Problem Formulation

Given is a text file, say my_file.txt. How to modify its content in your Windows command line working directory?
I’ll start with the most direct method to solve this problem in 90% of cases and give a more “pure” in-terminal method afterward.
Method 1: Using Notepad
The easiest way to edit a text file in the command line (CMD) on your Windows machine is to run the command notepad.exe my_text_file.txt, or simply notepad my_text_file.txt, in your cmd to open the text file with the visual editor Notepad.
notepad.exe my_file.txt
You can also skip the .exe prefix in most cases:
notepad my_text_file.txt
Now, you may ask:
💡 Is Notepad preinstalled in any Windows installation? The answer is: yes! Notepad is a generic text editor to create, open, and read plaintext files and it’s included with all Windows versions.
Here’s how that looks on my Win 10 machine:

When I type in the command notepad.exe my_text_file.txt, CMD starts the Notepad visual editor in a new window.
I can then edit the file and hit CTRL + S to save the new contents.
But what if you cannot open a text editor—e.g. if you’re logged into a remote server via SSH?
Method 2: Pure CMD Approach

If you cannot open Notepad or other visual editors for some reason, a simple way to overwrite a text file with built-in Windows command line tools is the following:
- Run the command
echo 'your new content' > my_file.txtto print the new content usingechoand pipe the output into the text filemy_text_file.txtusing>. - Check the new content using the command
type my_text_file.txt.
C:\Users\xcent\Desktop>echo 'hello world' > my_file.txt C:\Users\xcent\Desktop>type my_file.txt 'hello world'
Here’s what this looks like on my Windows machine, where I changed my_file.txt to contain the text 'hello world!':

This is a simple and straightforward approach to small changes. However, if you have a large file and you just want to edit some minor details, this is not the best way.
Method 3: Change File Purely In CMD (Copy Con)
If you need a full-fledged solution to edit potentially large files in your Windows CMD, use this method! 👇
To create a new file in Windows command prompt, enter copy con followed by the target file name (copy con my_file.txt). Then enter the text you want to put in the file. To end and save the file, press Ctrl+Z then Enter or F6 then Enter.
copy con my_file.txt
How this looks on my Win machine:

A couple of notes:
💡 Info: To edit an existing file, display the text by using the type command followed by the file name. Then copy and paste the text into the copy con command to make changes. Be careful not to make any typos, or you’ll have to start over again. Backspace works if you catch the mistake before pressing Enter. Note that this method may not work in PowerShell or other command line interfaces that don’t support this feature.
Method 4: If you SSH’d to a Unix Machine
Of course, if you have logged in a Unix-based machine, you don’t need to install any editor because it comes with powerful integrated editors such as vim or emacs.
One of the following three commands should open your file in a terminal-based editing mode:
vim my_text_file.txt vi my_text_file.txt emacs my_text_file.txt
You can learn more about Vim here.
Summary

To edit a file.txt in the command line, use the command notepad file.txt to open a graphical editor on Windows.
If you need a simple file edit in your terminal without a graphical editor and without installation, you can use the command echo 'new content' > file.txt that overwrites the old content in file.txt with new content.
If you need a more direct in-CMD text editor run copy con file.txt to open the file in editing mode.
If you’re SSH’d into a Unix machine, running the Vim console-based editor may be the best idea. Use vim file.txt or vi file.txt to open it.
Feel free to join our email coding academy (it’s free):
👉 Recommended: How to Edit a Text File in PowerShell (Windows)
Содержание
- EDIT – запустить текстовый редактор MS DOS / Windows XP.
- Полезные команды в консоли Windows
- Содержимое текущей папки — dir
- Открыть файл
- Перейти в другую папку — cd
- Создать папку — mkdir или md
- Удалить папку — rmdir или rd
- Показать дерево папок — tree
- Удаление файла — del или erase
- Переименование файла — ren или rename
- Команды одной строкой
- Справка по командам — help
- Редактирование текстового файла в cmd
- Решение
- How do I edit text files in the Windows command prompt?
- 10 Answers 10
- Edit a text file on the console using Powershell
- 16 Answers 16
EDIT – запустить текстовый редактор MS DOS / Windows XP.
Текстовый редактор edit.com входил в стандартный состав программ для MS DOS и Windows, до Windows XP включительно. Применялся как простое средство редактирования с функциями поиска и замены текста, возможностью использования буфера обмена, удалением и сдвигом выделенного фрагмента, перемещением внутри документа с использованием комбинаций клавиш и т.п.
Формат командной строки:
EDIT [/B] [/H] [/R] [/S] [/ ] [/?] [файлы]
/B — Монохромный экран.
/H — Максимально возможное число строк.
/R — Загрузка файлов в режиме доступа только для чтения.
/S — Использование только коротких имен файлов.
/ — Загрузка двоичных файлов с разбиением на строки по байт.
/? — Вывод справочной информации.
[файлы] — Имя либо имена загружаемых файлов. Допускается использование подстановочных знаков и нескольких образцов одновременно.
edit /? — отобразить подсказку по использованию.
edit myfile.txt — открыть для редактирования файл myfile.txt текущего каталога.
edit /r myfile.txt — открыть для просмотра файл myfile.txt текущего каталога.
edit –r %TEMP%\*.log — открыть для просмотра файлы с расширением .log в каталоге временных файлов, заданном значением переменной TEMP . Файлы открываются последовательно, с использованием меню редактора, вызываемого клавишей ALT . После закрытия (меню Файл — Закрыть ), будет открыт следующий файл, соответствующий шаблону *.log пока не будет исчерпан весь список. Для прекращения последовательной обработки файлов и закрытия редактора используется ALT — Файл — Выход
edit /40 –r C:\Windows \System32\edit.com — открыть для просмотра исполняемый файл самого редактора edit.com в режиме отображения строками по 40 символов в строке.
1.txt — открыть файл bignamefile.txt с использованием его короткого имени преобразованного в соответствии со стандартом 8.3 (8Dot3Name)
Редактор edit.com — это 16-разрядное приложение, которое можно использовать и в более поздних ОС Windows, до 32-разрядной Windows 8 включительно, если разрешить выполнение 16-разрядных приложений:
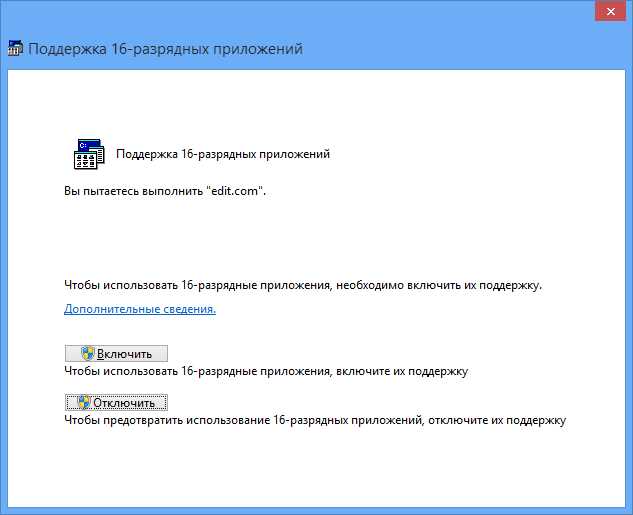
Включить или выключить поддержку 16-разрядных приложений можно групповыми политиками или изменением параметра реестра DisallowedPolicyDefault:
reg add hklm\system\CurrentControlSet\Control\WOW /v «DisallowedPolicyDefault» /t REG_DWORD /d 0 /f
Если параметр DisallowedPolicyDefault устанавливается в 0, то поддержка 16-разрядных приложений включена. Для отключения поддержки, параметр нужно установить в 1:
reg add hklm\system\CurrentControlSet\Control\WOW /v «DisallowedPolicyDefault» /t REG_DWORD /d 1 /f
В 64-разрядных ОС, в том числе и Windows XP x64, поддержки 16-разрядных приложений нет.
Полезные команды в консоли Windows
Программистам часто приходится работать в консоли — например, чтобы запустить тестирование проекта, закоммитить новый код на Github или отредактировать документ в vim. Всё это происходит так часто, что все основные действия с файлами становится быстрее и привычнее выполнять в консоли. Рассказываем и показываем основные команды, которые помогут ускорить работу в терминале под ОС Windows.
Для начала нужно установить терминал или запустить командную строку, встроенную в Windows — для этого нажмите Win+R и введите cmd. Терминал часто встречается и прямо в редакторах кода, например, в Visual Studio Code.
Чтобы ввести команду в консоль, нужно напечатать её и нажать клавишу Enter .
Содержимое текущей папки — dir
Выводит список файлов и папок в текущей папке.
Открыть файл
Чтобы открыть файл в текущей папке, введите его полное имя с расширением. Например, blog.txt или setup.exe.
Перейти в другую папку — cd
Команда cd без аргументов выводит название текущей папки.
Перейти в папку внутри текущего каталога
Перейти на одну папку вверх
Перейти в папку на другом диске
Чтобы просто изменить диск, введите c: или d:
Создать папку — mkdir или md
Создаём пустую папку code внутри папки html :
Создаём несколько пустых вложенных папок — для этого записываем их через косую черту.
Создаётся папка css , внутри которой находится папка js . Чтобы проверить это, используем команду tree . Она показывает дерево папок.
Удалить папку — rmdir или rd
Чтобы удалить конкретную папку в текущей, введите команду rmdir .
При этом удалить можно только пустую папку. Если попытаться удалить папку, в которой что-то есть, увидим ошибку.
Чтобы удалить дерево папок, используйте ключ /s . Тогда командная строка запросит подтверждение перед тем, как удалить всё.
Показать дерево папок — tree
В любом момент мы можем увидеть структуру папок. Для этого используется команда tree .
Если вы хотите посмотреть содержимое всего диска, введите tree в корне нужного диска. Получится красивая анимация, а если файлов много, то ещё и немного медитативная.
Удаление файла — del или erase
Команда для удаления одного или нескольких файлов.
Переименование файла — ren или rename
Последовательно вводим ren, старое и новое имя файла.
Команды одной строкой
Очистить консоль — cls
Информация о системе — systeminfo
Информация о сетевых настройках — ipconfig
Список запущенных процессов — tasklist
Справка по командам — help
Команда help без аргументов выводит список всех возможных команд. help вместе с именем команды выведет справку по этой команде.
В этой статье приведены не все команды и не все их возможности, но вы всегда можете воспользоваться командой help и узнать о том, что ещё может командная строка.
Консоль — важный инструмент веб-разработчика
Научитесь пользоваться всеми инструментами в HTML Academy, чтобы работать с кодом в большой компании.
Редактирование текстового файла в cmd
Создание и редактирование cmd-файла с использованием bat-файла
Нужно создать cmd файл в %systemroot% и отредактировать его из bat’ника
Запуск CMD-файла с параметром, взятым из текстового файла
Добрый день есть бат который запускает другой бат — call Movietoanotherdomain.cmd Имя ПК , как.
Редактирование текстового файла
Заранее извиняюсь если тема уже подымалось, поиск ни чего не дал Нужен батник котрый будет.
Редактирование содержимого текстового файла
Доброе время суток, Уважаемые знатоки! Такая ситуация есть txt файл (допустим files.txt) с таким.
Решение
Консольный текстовый редактор из доса ещё. Там GUI сделан на Turbo Vision, по сути-то он консольный.
Ещё можно обычный nano на винду установить, если уж очень надо консольный текстовый редактор.
Можно командой copy con прописывать нужное в текстовом файле или просто через echo «нужный текст» > file.txt
Я знаю что такое edit.com, хотелось что бы автор ответил как с его помощью можно сделать то что он хочет.
Frasimah, с помощью > или >> можно записывать или перезаписывать файлы. А тс хочет редактировать. Значит ему нужно построчно их куда то читать и проверять
Заказываю контрольные, курсовые, дипломные и любые другие студенческие работы здесь или здесь.
Редактирование содержимого текстового файла
Есть текстовый файлик типа: первая строка вторая строка третья строка четвертая строка пятая.
Запуск cmd файла с определенного места в его коде из другого cmd файла
Здравствуйте. Требуется команда для запуска батника с метки внутри него, а не с первой команды в.
Указание текстового файла-источника и принимающего файла в cmd
Подскажите, как сделать что б при вводе через cmd надо было указывать файл-исходник и принимающий.
Редактирование текстового файла
Здравствуйте. Помогите пожалуйста с кодом PHP. Как програмно решить такую задачу: Поиск и удаление.
Редактирование текстового файла
Добрый день. Столкнулся с проблемой: требуется написать программу, которая будет вести запись.
Редактирование текстового файла
я долго рыскал по форуму но не смог найти. как в текстовом файле найти определенный текст после.
How do I edit text files in the Windows command prompt?
On Unix I’d just use vi, but I don’t know what the command is on Windows. I am actually trying to edit files over SSH with Windows Server 2008.
10 Answers 10
I won’t vouch for its functionality and outdated GUI but it is installed by default, even on Windows 7.
Edit: Except 64 bit versions of Windows.
The simplest solution on all versions of Windows is:
And, no extra software required.
From a Windows command prompt enter copy con followed by the target file name. ( copy con c:\file.txt ).
Then enter the text you want to put in the file.
End and save the file by pressing CTRL — Z then Enter or F6 then Enter .
If you want to change text in an existing file simply display the text by using the command type followed by the file name and then just copy and paste the text in to the copy con command.
If you’re used to vi and don’t want to settle for the built-in editor you can get Vim for Windows. It’ll run from a command shell. Or try WinVi.
If you have git installed for windows then most likely nano and vim are both available at
To run from a command prompt (cmd.exe)
To run in powershell
They both work great even over ssh.
Believe it or not, EDLIN.EXE is still around at least on this Vista system.
Excuse me while I sob softly to myself.
I don’t know about SSH, or anything (else?) server-related, so forgive me if this «solution» is useless. If you want to edit files in the command prompt, you can get the Windows version of Nano.
As a side note, those little ^ signs at the bottom of the window are supposed to represent the Ctrl button. For instance, ^X Exit means that you can exit the program using Ctrl — X .
Also, Nano will sometimes add extra newlines when saving files. This seems to be some kind of bug with Nano’s word wrapping.
I’ve also seen ports of vi for Windows, although I’ve used one that just seem to make command prompt window as small as it can be, leaving only a title bar (which means the rest of the window may as well be invisible, since you can’t see what you’re doing). However, the Windows version of Vim seems to work quite nicely.
Edit a text file on the console using Powershell
I’m trying to figure out the easiest way to edit text files in the console (PowerShell in my case). I’m using Windows 7 64 bit. It galls me that I can’t just type edit filename.txt to edit a file. That used to work, but that’s all changed. What are my options to view and edit text files within the windows console, and if you tell me to install and learn VIM I’m going to punch you in the face. 🙂

16 Answers 16
Why not use notepad?
The old edit.com works in PowerShell (at least on my box: Windows 7 Pro x86) but in x64 it doesn’t work due to its 16bit architecture.
You can take a look at this easy editor.


It’s super fast and handles large text files, though minimal in features. There’s a GUI version and console version (k.exe) included. Should work the same on linux.
Example: In my test it took 7 seconds to open a 500mb disk image.

While risking you punching me, I guess you are stuck with the solution you mentioned. Have a look at this posting on SuperUser:
Also, there is a nano version for windows:
I’ll duck and cover now, hopefully someone will have a more sufficient answer.
Bit of a resurrect but for anyone else coming to this question, take a look at the Micro editor. It’s a small standalone EXE with no dependencies and with native Windows 32\64 versions. Works well in both PowerShell and CMD.EXE.

I agree with Sven Plath. Nano is a great alternative. If you have Chocolatey setup. Install nano by typing the following in Powershell:
Then, to edit somefile.txt enter:
It’s pretty neat!
Edit: Nano works well on my Windows 10 box but takes incredibly long to load the first time on my Windows 7 machine. That made me switch to vim (vi) on my Win 7 laptop
Add a line in the powershell profile to Set-Alias (sal)
Esc — : — x — Enter 🙂
You could install Far Manager (a great OFM, by the way) and call its editor like that:
If you use Windows container and you want change any file, you can get and use Vim in Powershell console easily.
To shelled to the Windows Docker container with PowerShell:
docker exec -it powershell
First get Chocolatey package manager
Invoke-WebRequest https://chocolatey.org/install.ps1 -UseBasicParsing | Invoke-Expression;
choco install vim
Refresh ENVIRONMENTAL VARIABLE You can just exit and shell back to the container
Go to file location and Vim it vim file.txt

install vim from online, and then you can just do: vim «filename» to edit that file
You can install nano in powershell via choco — It’s a low friction way to get text editing capabilities into powershell:
Best part is it becomes part of the path, and stays working across reboots etc 🙂
I’m thinking you could just use notepad, like this:
It should open in notepad.

I am a retired engineer who grew up with DOS, Fortran, IBM360, etc. in the 60’s and like others on this blog I sorely miss the loss of a command line editor in 64-bit Windows. After spending a week browsing the internet and testing editors, I wanted to share my best solution: Notepad++. It’s a far cry from DOS EDIT, but there are some side benefits. It is unfortunately a screen editor, requires a mouse, and is consequently slow. On the other hand it is a decent Fortran source editor and has row and column numbers displayed. It can keep multiple tabs for files being edited and even remembers where the cursor was last. I of course keep typing keyboard codes (50 years of habit) but surprisingly at least some of them work. Maybe not a documented feature. I renamed the editor to EDIT.EXE, set up a path to it, and invoke it from command line. It’s not too bad. I’m living with it. BTW be careful not to use the tab key in Fortran source. Puts an ASCII 6 in the text. It’s invisible and gFortran, at least, can’t deal with it. Notepad++ probably has a lot of features that I don’t have time to mess with.

I had to do some debugging on a Windows Nano docker image and needed to edit the content of a file, who would have guessed it was so difficult.
I used a combination of Get-Content and Set-Content and base 64 encoding/decoding to update files. For instance
The trick is piping the base 64 decoded string to Set-Content
Its no vim but I can update files, for what its worth.

Well there are thousand ways to edit a Text file on windows 7. Usually people Install Sublime , Atom and Notepad++ as an editor. For command line , I think the Basic Edit command (by the way which does not work on 64 bit computers) is good;Alternatively I find type con > filename as a very Applaudable method.If windows is newly installed and One wants to avoid Notepad. This might be it!! The perfect usage of Type as an editor 🙂

In linux i’m a fun of Nano or vim, i used to use nano and now vim, and they are really good choices. There is a version for windows. Here is the link https://nano-editor.org/dist/win32-support/
However more often we need to open the file in question, from the command line as quick as possible, to not loose time. We can use notepad.exe, we can use notepad++, and yea, we can use sublim text. I think there is no greater then a lightweight, Too powerful editor. Sublime text here. for the thing, we just don’t want to get out of the command line, or we want to use the command line to be fast. and yea. We can use sublime text for that. it contain a command line that let you quickly open a file in sublime text. Also there is different options arguments you can make use of. Here how you do it.
First you need to know that there is subl.exe. a command line interface for sublim.

1-> first we create a batch file. the content is

We can save that wherever we want. I preferred to create a directory on sublime text installation directory. And saved there the batch file we come to write and create.
(Remark: change the path above fallowing your installation).
2-> we add that folder to the path system environment variable. and that’s it.

or from system config (windows 7/8/10)



then we copy the path:

then we add that to the path variable:

launch a new cmd and now you’ve got subl command working well!

to open a file you need just to use subl command as fellow:
you can also use one of the options arguments (type —help to see them as in the image above).
Also note that you can apply the same method with mostly any editor of your choice.
Редактирование файлов
—
Основы командной строки
- Nano
- Vim
Для редактирования файлов в командной строке используют редакторы Nano, Vim и Emacs. В этом уроке мы обсудим два редактора из этого списка.
В большинстве случаев в системе установлен только Vim, поэтому важно владеть базовыми навыками обращения с ним. Эти редакторы запускаются прямо в терминале, хотя Vim и Emacs имеют режим, в котором они запускаются как отдельные приложения.
Nano
Nano — очень простенький текстовый редактор, похожий на Блокнот в Windows, хотя по возможностям он богаче и даже способен подсвечивать содержимое файлов:
nano .profile
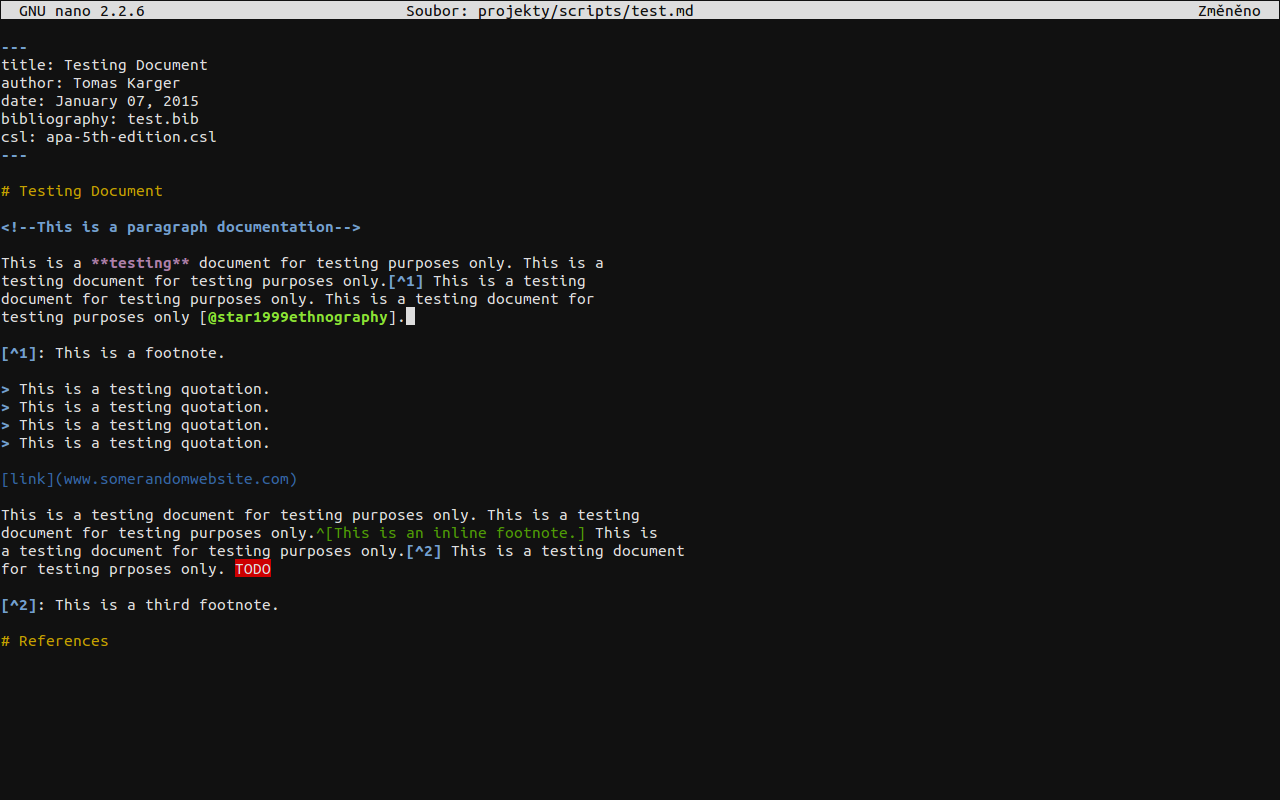
После запуска редактора внизу открывается панель с подсказками, какие горячие клавиши доступны для использования. Символ ^ означает клавишу Ctrl.
Например, нажав Ctrl + x, вы можете выйти из редактора. При выходе нужно уточнить, хотите ли вы сохранить изменения:
- Сохранить — y (yes)
- Не сохранять — n (no)
В принципе, больше ничего интересного про Nano сказать нельзя. Это обычный редактор, который подходит для несложных изменений в файлах, но им совсем неудобно пользоваться для работы над проектами с множеством файлов и сложным кодом.
Vim
Совсем другое дело — это Vim (сокращение от Vi Improved). Это свободный текстовый редактор, созданный на основе более старого vi (visual editor).
Это редактор, который имеет уникальную модель работы:
vim .profile
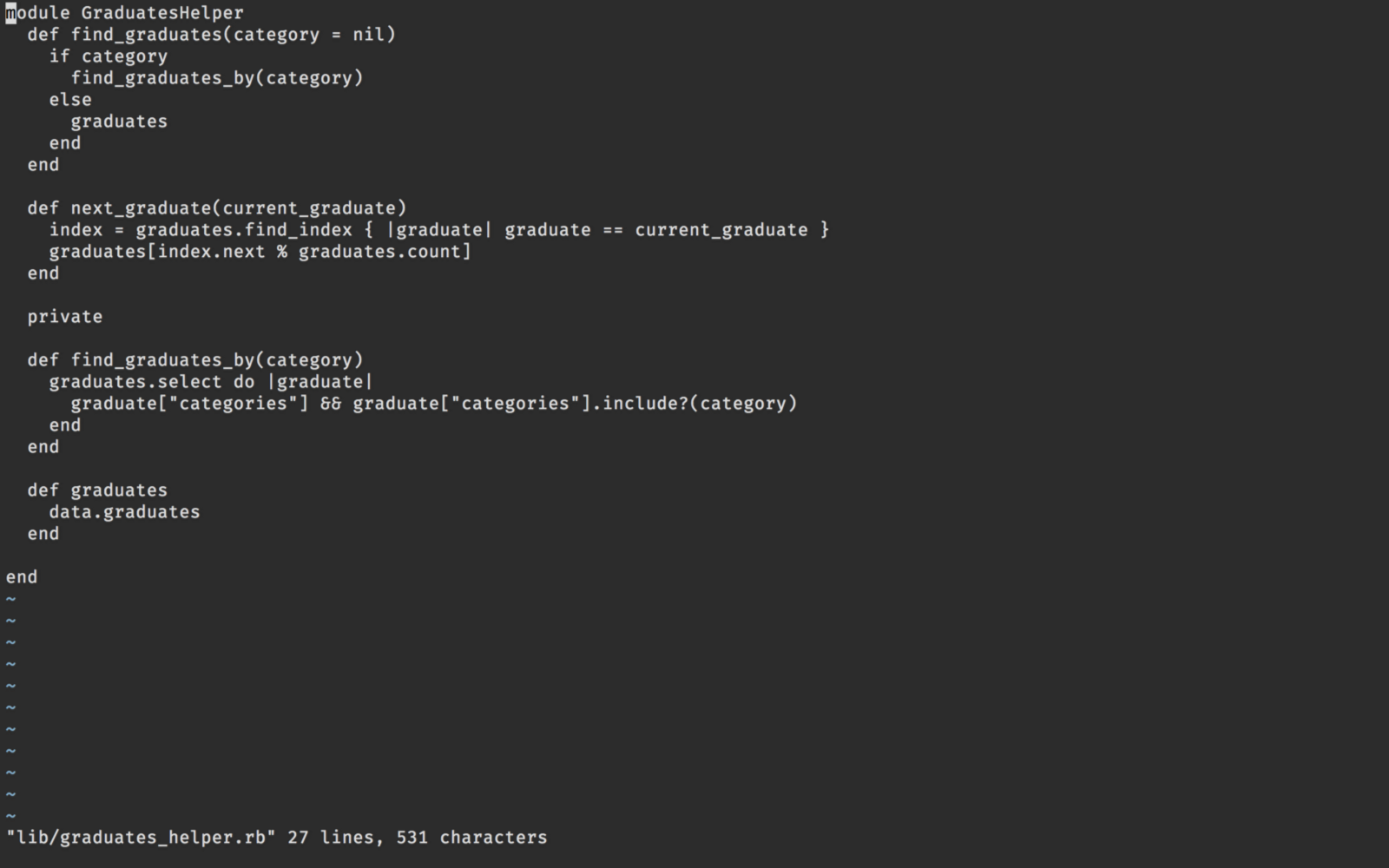
Ключевое отличие Vim от остальных редакторов — наличие режимов. В обычных редакторах мы открываем файл и сразу можем приступать к редактированию. В отличие от них, Vim запускается в режиме COMMAND — это режим команд, при котором нажатие на любую клавишу воспринимается как сигнал к какому-то действию.
Если вы не знаете команд, то лучше ничего не трогать, иначе на экране начнется хаос. Обычное редактирование текста выполняется в режиме ввода — INSERT. Попасть в него можно с помощью клавиши i. Для выхода в режим команд достаточно нажать Esc или комбинацию Ctrl + [.
Всего у Vim есть четыре основных режима работы:
- Командный режим — это режим по умолчанию. В нем можно перемещаться по файлу, вносить изменения с помощью комбинаций клавиш, удалять и искать текст
- Режим вставки — это режим ввода текста с клавиатуры. Здесь все работает так, как вы привыкли это делать в обычных редакторах
- Визуальный режим — выделение произвольных участков текста
- Режим командной строки — собственная командная строка для редактора текста, из которой можно выполнять множество разнообразных команд
Vim по праву считается редактором с самым высоким порогом входа, и разработчики даже шутят на эту тему:
Конечно, в этой шутке есть доля правды. Но чем дольше вы будете осваивать программирование, тем чаще вы будете встречать опытных и известных разработчиков, которые полностью работают на Vim. Не последнюю роль в этом играют расширения.
Посмотрев на Vim без плагинов, сложно поверить, что благодаря расширениям он может стать очень навороченным:
Подробнее о том, почему так происходит и что особенного в Vim, написано в нашем руководстве. Крайне рекомендуем к прочтению.
Говорят, что самое сложное в Vim — это выйти, поэтому подготовимся заранее. Обсудим, как выйти из Vim:
- Убедитесь, что вы находитесь в командном режиме. На всякий случай нажмите Esc или комбинацию Ctrl + [
- Затем наберите
:(символ «двоеточие») — эта команда переведет вас в режим командной строки - В конце введите
q!и нажмите Enter
Так вы выйдете из Vim без сохранения изменений. Если набрать :wq, то перед выходом сохранятся все изменения. Если вы хотите просто сохраниться без выхода, то наберите :w.
Кстати, большая часть Хекслета сделана именно в Vim, включая код самой платформы, некоторые текстовые курсы и эту строчку.
Дополнительные материалы
- Vim
- Sed (Stream Editor)
Открыть доступ
Курсы программирования для новичков и опытных разработчиков. Начните обучение бесплатно
-
130 курсов, 2000+ часов теории -
1000 практических заданий в браузере -
360 000 студентов
Наши выпускники работают в компаниях:
Чем асинхронная логика (схемотехника) лучше тактируемой, как я думаю, что помимо энергоэффективности — ещё и безопасность.
Hrethgir 14.05.2025
Помимо огромного плюса в энергоэффективности, асинхронная логика — тотальный контроль над каждым совершённым тактом, а значит — безусловная безопасность, где безконтрольно не совершится ни одного. . .
Многопоточные приложения на C++
bytestream 14.05.2025
C++ всегда был языком, тесно работающим с железом, и потому особеннно эффективным для многопоточного программирования. Стандарт C++11 произвёл революцию, добавив в язык нативную поддержку потоков,. . .
Stack, Queue и Hashtable в C#
UnmanagedCoder 14.05.2025
Каждый опытный разработчик наверняка сталкивался с ситуацией, когда невинный на первый взгляд List<T> превращался в узкое горлышко всего приложения. Причина проста: универсальность – это прекрасно,. . .
Как использовать OAuth2 со Spring Security в Java
Javaican 14.05.2025
Протокол OAuth2 часто путают с механизмами аутентификации, хотя по сути это протокол авторизации. Представьте, что вместо передачи ключей от всего дома вашему другу, который пришёл полить цветы, вы. . .
Анализ текста на Python с NLTK и Spacy
AI_Generated 14.05.2025
NLTK, старожил в мире обработки естественного языка на Python, содержит богатейшую коллекцию алгоритмов и готовых моделей. Эта библиотека отлично подходит для образовательных целей и. . .
Реализация DI в PHP
Jason-Webb 13.05.2025
Когда я начинал писать свой первый крупный PHP-проект, моя архитектура напоминала запутаный клубок спагетти. Классы создавали другие классы внутри себя, зависимости жостко прописывались в коде, а о. . .
Обработка изображений в реальном времени на C# с OpenCV
stackOverflow 13.05.2025
Объединение библиотеки компьютерного зрения OpenCV с современным языком программирования C# создаёт симбиоз, который открывает доступ к впечатляющему набору возможностей. Ключевое преимущество этого. . .
POCO, ACE, Loki и другие продвинутые C++ библиотеки
NullReferenced 13.05.2025
В C++ разработки существует такое обилие библиотек, что порой кажется, будто ты заблудился в дремучем лесу. И среди этого многообразия POCO (Portable Components) – как маяк для тех, кто ищет. . .
Паттерны проектирования GoF на C#
UnmanagedCoder 13.05.2025
Вы наверняка сталкивались с ситуациями, когда код разрастается до неприличных размеров, а его поддержка становится настоящим испытанием. Именно в такие моменты на помощь приходят паттерны Gang of. . .
Создаем CLI приложение на Python с Prompt Toolkit
py-thonny 13.05.2025
Современные командные интерфейсы давно перестали быть черно-белыми текстовыми программами, которые многие помнят по старым операционным системам. CLI сегодня – это мощные, интуитивные и даже. . .
