Среди прочих ошибок, имеющих отношение к загрузке Windows 10, одна из наиболее распространенных — 0xc000014c. В некоторых случаях ошибка с этим кодом сообщает о проблемах с файлами конфигурации загрузки в \Boot\BCD\ или EFI\Microsoft\Boot\BCD\, в некоторых других — проблемах с файлами системного реестра в \Windows\System32\config\, первый случай более распространен.
В этой инструкции подробно о способах исправить ошибку 0xc000014c при загрузке Windows 10 в обоих случаях и восстановить нормальную загрузку системы. Обратите внимание: если ошибка появилась после изменения структуры разделов дисков, отключения какого-либо диска от компьютера (даже не того, на котором расположена ОС, но на котором в скрытом разделе находится её загрузчик), способы ниже могут и не сработать — в похожем сценарии опишите подробно в комментариях, что выполнялось, а я постараюсь предложить метод, подходящий для вашего случая.
Восстановление загрузки Windows 10 при ошибках BCD с кодом 0xc000014c
В случае, если сообщение об ошибке 0xc000014c содержит сведения о проблемах с конфигурацией загрузки, мы, по всей видимости, имеем дело с проблемами загрузчика Windows 10, которые можно исправить:
- Необходимо зайти в среду восстановления Windows Сделать это в рассматриваемой ситуации можно следующими методами: либо принудительно (долгим удержанием кнопки питания) выключить компьютер или ноутбук на синем экране — на третий раз будет запущено автоматическое восстановление, где нужно выбрать пункт «Дополнительные параметры» — «Поиск и устранение неисправностей» — «Дополнительные параметры». Второй способ — загрузиться с загрузочной флешки или диска Windows 10 той же разрядности и на втором экране (после выбора языка) внизу слева нажать «Восстановление системы».
- Попробуйте использовать автоматическое восстановление (пункт «Восстановление при загрузке»).
- Если он не сработает, снова используйте 1-й шаг, но в среде восстановления откройте пункт «Командная строка».
- В командной строке по порядку введите следующие команды (после каждой нажимаем Enter):
bootrec /scanos bootrec /rebuildbcd bootrec /fixmbr bootrec /fixboot
- Перезагрузите компьютер и проверьте, была ли решена проблема.
В ситуации, когда этот, самый простой способ не помог, обратитесь к более подробной инструкции — Восстановление загрузчика Windows 10 и, в крайнем случае, можно использовать сброс Windows 10 (автоматическая переустановка).
Среди дополнительных возможностей этой ошибки при загрузке (когда речь идет о BCD):
- Проблемы с HDD, стоит проверить жесткий диск на ошибки.
- Если ошибка 0xc000014c появилась после переноса Windows 10 на другой диск или SSD, возможно, вы перенесли не все необходимые для загрузки разделы.
- В случае, если выполнялось подключение новых HDD, SSD, флешек и других накопителей, попробуйте отключить их и проверить, исчезла ли проблема.
В случае ошибки 0xc000014c с указанием на файлы системного реестра
Если ошибка при загрузке с рассматриваемым кодом сообщает о проблемах с системным реестром, самый верный метод исправить ситуацию — использовать точки восстановления. Для этого, как и в предыдущем разделе (1-й пункт) зайдите в среду восстановления, но выберите не командную строку, а пункт «Восстановление системы».

После чего, при наличии точек восстановления, используйте их. Ранее исправно работал и дополнительный способ восстановить реестр Windows 10 из автоматически создаваемой резервной копии, но в последних версиях системы эта резервная копия по умолчанию не создается.
Все способы:
- Способ 1: Восстановление загрузчика через «Командную строку»
- Способ 2: Восстановление поврежденных системных файлов
- Способ 3: Диагностика жесткого диска
- Способ 4: Обновление BIOS
- Способ 5: Откат / сброс Windows
- Вопросы и ответы: 0
Как правило, ошибка под кодом 0x000014c в Windows 10 появляется при запуске системы. Причин может быть несколько: от поврежденного загрузчика до проблем с жестким диском. В этом случае потребуется запустить среду восстановления операционной системы, которая используется в таких ситуациях.
Подробнее: Как запустить среду восстановления в Windows 10
В той ситуации, когда среду восстановления по неким причинам запустить не удается, придется создавать загрузочный накопитель (диск или флешку).
Способ 1: Восстановление загрузчика через «Командную строку»
Наиболее частая причина возникновения рассматриваемой ошибки – это сбои в работе загрузчика Windows 10. Вы можете воспользоваться как его автоматическим восстановлением, так и произвести все действия вручную, используя системную консоль «Командная строка». Она вызывается через среду восстановления или загрузочный накопитель.
Отметим, что способ не слишком простой, но зачастую он является наиболее эффективным в решении данной проблемы, причем все данные и файлы на компьютере остаются в сохранности. Воспользуйтесь нашим отдельным руководством на эту тему, чтобы восстановить загрузчик Windows 10.
Подробнее: Восстановление загрузчика Windows 10 через «Командную строку»

Способ 2: Восстановление поврежденных системных файлов
Есть вероятность, что проблемы при запуске системы также связаны с тем, что файловая система Windows 10 была по каким-то причинам повреждена. Разработчик операционной системы предусмотрел и средство, с помощью которого можно проверить целостность системных файлов. В нашем случае воспользоваться утилитой получится только через среду восстановления. О том, как это сделать, читайте в нашей отдельной статье.
Подробнее: Запуск SFC в среде восстановления Windows 10

Способ 3: Диагностика жесткого диска
Также следует проверить жесткий диск на наличие битых секторов и других неполадок. Способ подойдет, если у вас установлен в качестве основного накопителя HDD. Для работы с ним в Windows есть встроенное средство – Check Disk. Как и некоторые другие системные инструменты, утилита запускается посредством консольных команд, и, соответственно, можно выполнить диагностику в среде восстановления через «Командную строку»:
- Откройте консоль в среде восстановления Windows («Поиск и устранение неполадок», затем «Дополнительные параметры» и «Командная строка»).
- Введите команду
chkdsk C: /F /R, где букваC:– это название системного тома,/F– запуск автоматического средства поиска неполадок, а/R– диагностика HDD на наличие битых секторов и восстановление поврежденной информации. Для выполнения команды нажмите на клавишу «Enter».
В среде восстановления буква тома может отличаться от той, что в Windows. Чтобы определить, какой литере соответствует диск с Виндовс 10, посмотрите на скриншот в Способе 2 и введите те же самые команды. Определить системный накопитель вы легко сможете по его объему (колонка «Размер»).


Дождитесь завершения запущенной диагностики. В случае когда ошибка 0x000014c вызвана некритическими неполадками в работе жесткого диска, тогда проблема должна быть решена.
Способ 4: Обновление BIOS
Иногда неполадки с запуском Windows вызывают и неисправности в BIOS. Проверьте, если ли обновления для этого компонента материнской платы и при необходимости установите их. Иногда это помогает решить различные проблемы, в частности ошибку под кодом 0x000014c. Ранее мы более детально разбирали алгоритм действий в этой ситуации.
Подробнее:
Обновление BIOS на компьютере
Обновление BIOS на ноутбуке Acer / HP / ASUS / Samsung / Lenovo

Способ 5: Откат / сброс Windows
Если ни один способ не помог, то в работе ОС мог произойти довольно серьезный сбой, вследствие чего не получается запустить Windows 10. Тогда может потребоваться прибегнуть к сбросу настроек системы к исходному состоянию или к предыдущей сборке. Для этого также можно использовать среду восстановления и встроенные средства загрузочного меню. Наш автор разбирал оба варианта в отдельной статье, где, в том числе, описаны методы отката и сброса даже без запуска операционной системы.
Подробнее: Восстанавливаем ОС Windows 10 к исходному состоянию

Наша группа в TelegramПолезные советы и помощь
Ошибка 0xc000014C может возникать всяких раз, когда пользователь пытается запустить компьютер на различных версиях ОС Windows. По всей видимости, подобная ошибка является результатом поврежденного регистра системы, вследствие чего та не может нормально прочитать BCD-файлы.
Не можете запустить компьютер из-за ошибки 0xc000014C? Тогда вы пришли в правильное место, ведь сегодня мы покажем вам, как избавиться от этой ошибки. В этой статье мы рассмотрим три метода решения:
- восстановление системы;
- повторная сборка файлов BCD;
- восстановление значений реестра системы.
Решение ошибки 0xc000014C в Windows
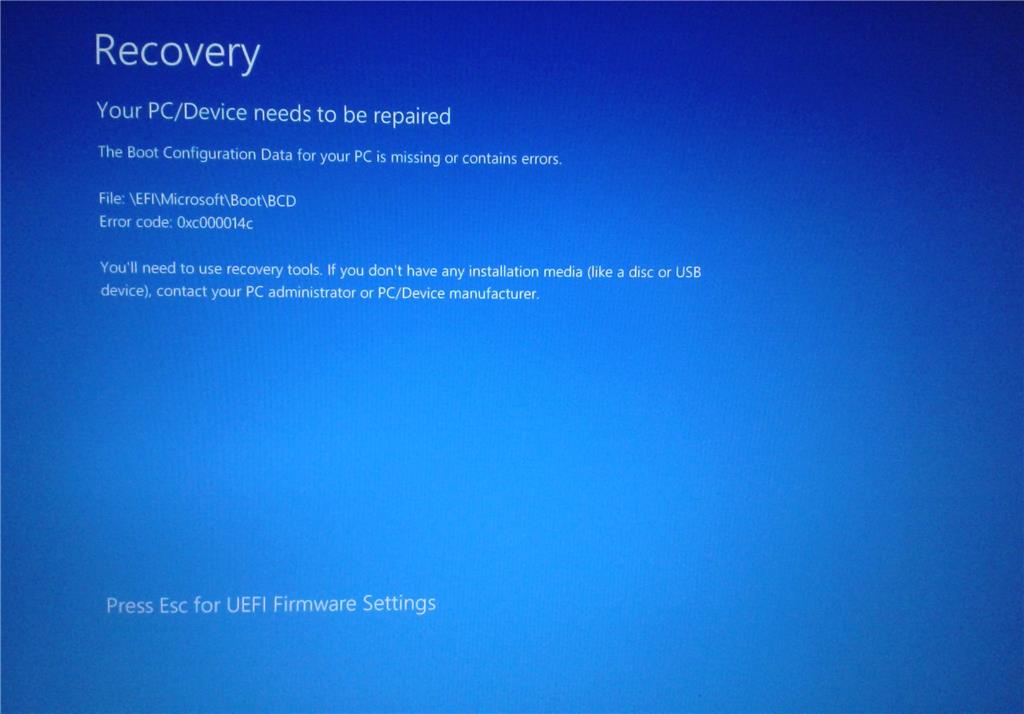
Решение №1 Восстановление системы
Учитывая, что вы наверняка не можете войти в Windows, мы рекомендуем вам войти в дополнительные параметры восстановления и запустить оттуда восстановление системы. Получить доступ к этому функционалу вы можете при помощи любого установочного носителя Windows (необходимо загрузиться через него), а навигация по меню будет понятна даже зеленому новичку.
Решение №2 Повторная сборка файлов BCD
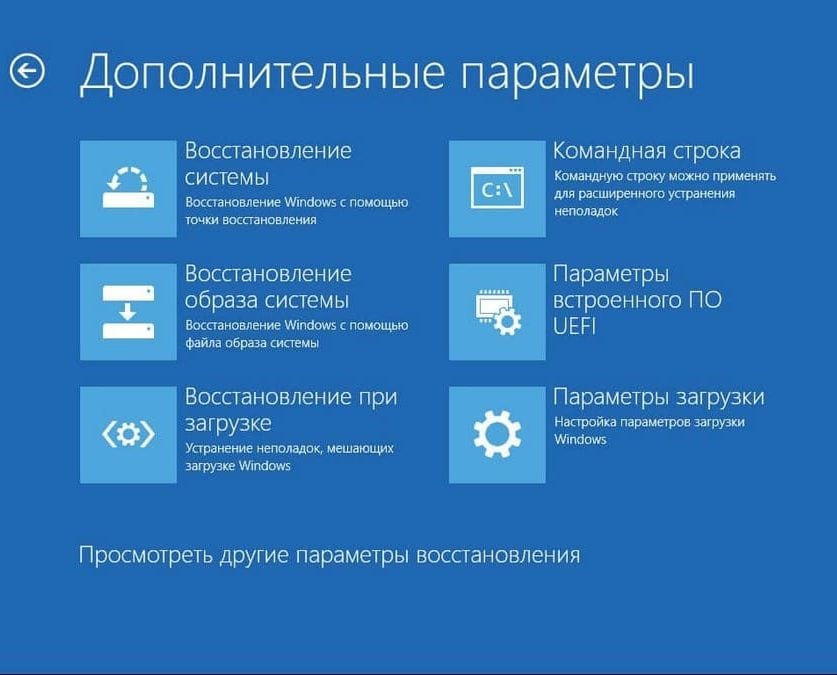
Опять-таки, тут вам тоже потребуется раздобыть установочный носитель с Windows 10 и загрузиться через него в дополнительные параметры восстановления. Там вы найдете Командную строку, которую необходимо открыть, а затем выполнить в ней следующий набор команд:
- bootrec /FixMbr
- bootrec /FixBoot
- bootrec /ScanOS
- bootrec /RebuildBcd
Под конец выполните команду «exit», чтобы закрыть Командную строку. Перезагрузите компьютер и убедитесь, что ошибка 0xc000014C при запуске ОС Windows 10 была устранена.
Решение №3 Восстановление значений реестра системы
Вот это решение потребует от вас предельной внимательности. Вы должны быть уверены в своих действиях. Если же вы не уверены в том, что делаете, что мы рекомендуем обратиться вам к специалисту за решением проблемы.
Итак, для начала вам необходимо извлечь жесткий диск (или SSD) из вашего компьютера, на котором при загрузке системы возникает ошибка 0xc000014C. Вам нужно подключить этот диск к другому, полностью функциональному компьютеру в качество второго хранилища.
Подключив проблемный диск, перейдите на втором компьютере в директорию «C:\Windows\System32\config\RegBack» и копируйте все файлы, находящиеся там. Теперь вставьте скопированные файлы в эту же директорию, но только на проблемном HDD.
Теперь отключите этот диск от второго компьютера и подключите его обратно к вашему ПК. Попытайтесь загрузиться в Windows и посмотрите, была ли устранена ошибка 0xc000014C.
The Boot Configuration error 0xc000014C is a boot sector issue that deprives Windows 10 users of getting their Desktop Screen. Since you are here, you must not be able to sign in to your device normally and rather gets an error message that reads – “Recovery Your PC needs to be repaired”. Well, here in this post, we discuss the possible reasons that have caused this bug in the first place along with five working solutions.
The Boot Configuration Data Error 0xc000014C mostly occurs due to corrupt system files, or when BCD codes become obsolete. To fix this problem, one should first resolve the missing system files using SFC or Disk Cleanup utilities. Perform Startup Repair and Rebuild/Manually Create BCD codes are some advanced solutions to get rid of such Boot configuration errors. In case, none of these methods resolve this bug, use System Restore to revert back to an earlier state or perform a clean boot of Windows 10.
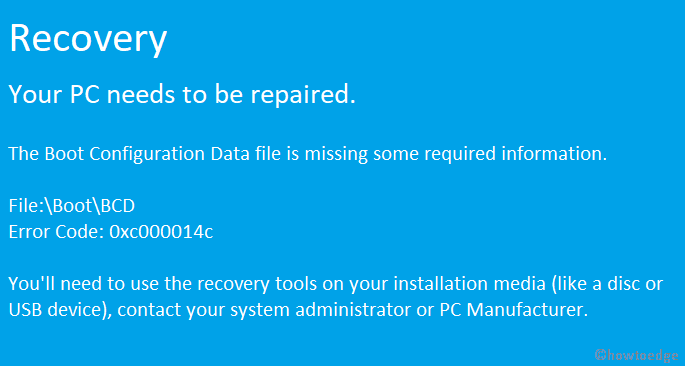
Ways to resolve the Boot Configuration Data Error 0xc000014C
To fix the Boot Configuration Data Error 0xc000014C, use the following methods –
1] Repair corrupt system files using SFC
In most of the cases, this bug pops in due to corrupt system files. It is thereby we suggest using the SFC command-line utility to repair the problematic or missing files. All you need is to run a single code on the command prompt.
Note: Since you won’t be able to log into the Desktop Screen, you must enter the Safe mode on your PC and follow the below steps –
- Hit the Win icon and type cmd in the search bar.
- Make a right-click on the top result and select Run as administrator.
- When the UAC window appears, tap Yes to permit the access.
- On the elevated command prompt, type
sfc/scannowand press the Enter key.

- The scanning process will start immediately, wait for a while as this takes a few minutes to complete.
- Lastly, Restart your PC.
After the next login, check whether it fixes the BCD error 0xc000014C or not. If not, proceed to the next solutions.
2] Use Disk Checkup
Sometimes, system files start missing due to corrupt disk and cause “Your PC needs Restart” Blue Screen error. To get rid of this bug, one should use the Disk-Cleanup tool and repair any corrupt data. Here’s how to proceed –
- Create a Windows installation media and attach it to the respective port on your device.
- Hold down the Power button to shut down your PC.
- After the system shuts off completely, press the Power button again to restart the computer.
- When the Windows Setup begins, select your favorite language then Next to go ahead.
- On the Advanced options page, hit Repair your computer link.
- Click the Command Prompt option on the next screen.
- Copy/paste the following code near the winking cursor and press the Enter key.
chkdsk c: /f /r
- Here, C: is the root drive (where Windows 10 OS exists). In case, you have installed the operating system on some other drive, replace C: with the correct one.
- If the confirmation window prompts, hit Y to authenticate the execution.
Note: If you don’t know which one is the root drive, run the following codes separately –
diskpart list volume exit c: dir
- Lastly, check whether you successfully resolve the Boot configuration error 0xc000014C or not.
3] Perform Startup Repair
If you are still getting the error 0xc000014C on your system, you should use the Startup repair utility by Microsoft. This will definitely work as a recovery tool to diagnose the ongoing issue. Here’s how to proceed –
- Insert the Windows installation media such as USB flash device, DVD and Restart your computer.
- During the BIOS load, press the supported functional keys (Del, F2, F5, F9, F11 backspace, etc) to enter the boot mode.
- When the Windows Setup page comes up, select your preferred language followed by the Next button.
- Next, move to the bottom and hit Repair your computer.
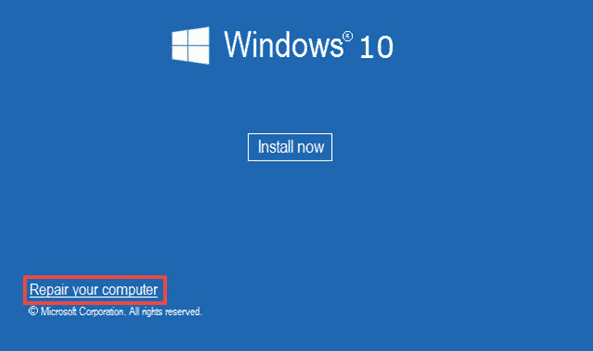
- Click Troubleshoot thereafter Startup Repair among the six available options. See the Snapshot below –

- After completing the startup repair, Restart your system and check if you can log in to PC normally. If you still encounter the Boot Configuration error 0xc000014C, read the next fixes –
4] Rebuild BCD code
Sometimes, the Boot Configuration Data may corrupt itself resulting in the failed error message, “Your PC needs to be repaired” Error 0xc000014C. To repair such damages, you should rebuild the BCD code using the Bootrec.exe tool. Just follow the below steps –
- Insert the Windows Installation Media at its port and Restart your PC.
- Browse to the following address one after another to start the Windows Console.
Language > Next > Repair your computer > Command Prompt
- Now, execute the following codes one after another –
bootrec.exe /Rebuildbcd
bootrec.exe /Fixmbr
bootrec.exe /Fixboot
- If the above codes didn’t work, run these codes instead –
bcdedit /export C:\BCD_Backup
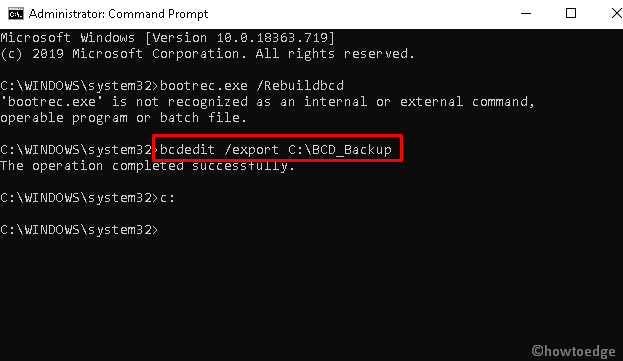
c:
cd boot
attrib bcd -s -h -r
ren c:\boot\bcd bcd.old
bootrec /RebuildBcd
- Type exit and press Enter key to come out of the console area.
Restart your computer and check whether it solves the error 0xc000014C or not.
5] Create Boot Configuration Data
Rebuilding the BCD codes should solve the error 0xc000014C. However, if it still prevails, one should manually create the BCD codes using the below steps –
Note: The safe mode uses limited drivers and applications to enter the login screen. Hence, open the PC into Safe Mode first then apply the below steps –
- Right-click on the Windows icon and select the Run option.
- Type cmd at the void and simultaneously press Ctrl+Shift+Enter keys.
- If the User Account Control window prompts, tap Yes to sanction the access.
- Copy/paste the command
bcdboot c:\windowsand press the Enter key.
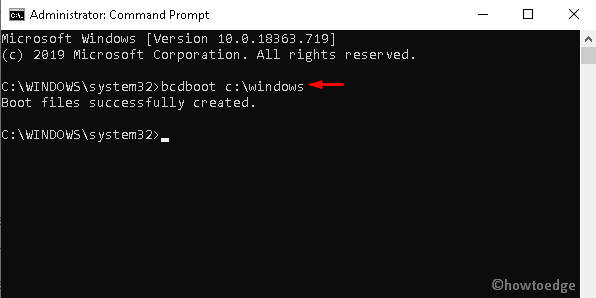
- The above code copies the existing images of BCD files and recreates a similar boot configuration file on the root partition.
- Restart your PC and check whether you can access the Windows Screen normally without receiving the error code 0xc000014C.
6] Clean install Windows 10
In case, all of the above workarounds fail, you are left with none other than the clean installation of Windows 10. Here’s how to proceed –
Note: The clean Windows installation will delete all files/documents thus depriving you of your personal data. So, before going through the below steps, make a full backup of the entire OS.
- Insert the USB device (containing Windows 10 setup file) to its respective port and Reboot your PC.
- While Windows setup is loading, press any function keys i.e. Del, F2, F11, F9, ESC or backspace.
- After you enter into the boot sequence, click Next to launch the Setup wizard.
- Tap the Install now button to go further –
- Check “accept the license” terms then Next again to proceed ahead.
- Now, check the Custom: Install Windows only advanced option.
- On the Windows Setup page, select each partition separately and hit Delete then Next again.
- When the OOBE Wizard starts, follow the onscreen instruction to complete the remaining processes.
After completing the above method, hopefully, you will succeed to fix the Boot Configuration error 0xc000014C.
Read time 5 minutes
Facing a blue screen error on your Windows 10 system with Error Code: 0xc000014c while booting?
Recovery
Your PC needs to be repaired.
The Boot Configuration Data file is missing some required information.
File:\EFI\Microsoft\Boot\BCD
Error Code: 0xc000014c
You'll need to use recovery tools on your installation media. If you don't have any installation media (like a disc or USB device), contact your system administrator or PC manufacturer.
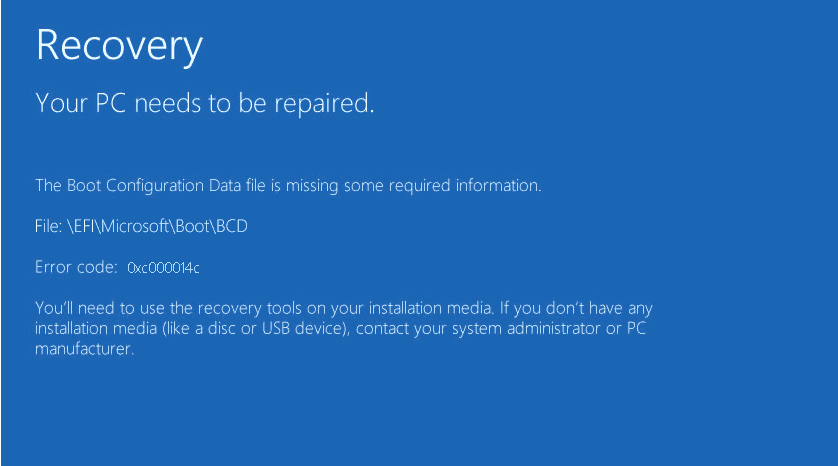
This is a common Boot error in all the latest Windows OS versions (Windows 10, 8/8.1, 7), which indicates the corruption in the Boot Configuration Data (BCD) file. Other origins of this error could be unexpected or abrupt system shutdown, corrupt disk drives, damaged RAM, corrupt system files, etc.
It is advised to uninstall the hardware recently connected to your systems as the first. Rest, as mentioned in the error message, using the Recovery tools on the installation media would be a fine idea to fix this BSOD error.
Fix using the Windows Installation Media tools
The following actions can be performed to fix error code “0xc00014c” in Windows 10.
Note: To use the Recovery tools on Windows 10, users must have Windows installation media such as Disc or USB device first.
Startup Repair
First, insert or connect your Windows installation media device to your PC port, then restart it. On the BIOS loading page, follow the prompt and press any key to boot the installation media. Then, select Language and click the Next option. Now click on the link Repair your computer on the bottom left on the Windows Setup page. After that, follow Troubleshoot>Advanced Options.
The above steps would remain similar in the next solutions as well via Windows installation media.
Now, to perform the Startup Repair, follow these instructions.
- On the Advanced Options page, click on the Startup Repair option.
- Follow the instructions further; wait until the repair is completed.
- After that, remove the installation media device and reboot your system.
Disk Check
Windows 10 users can take the help of the CHKDSK command to perform a check on the disk for errors. Let us learn how.
- After booting into installation media as explained earlier, click on Command Prompt option on the Advanced Options page.
- The Command Prompt screen will get opened. Here run this command:
chkdsk C: /f /x /r
Note: Users can scan another disk simply by replacing the drive letter in the command. - Enter Y for confirmation.
- Once the command is run, it will start checking for errors in the specified disk drive.
- After the check, disconnect the installation media and restart your system.
SFC Scan
SFC Scan is a command-line utility to repair the corrupted or missing system files. As your Windows 10 system is not bootable, so you can take the help of Windows installation media to perform this scan. Once you have successfully booted into the installation media, perform these steps.
- Click on Command Prompt option on the Advanced Options page.
- Execute this command.
sfc /scannow - The system scan will get started. It will automatically fix the issues (if there are any).
- Reboot your system upon the scan completion.
Rebuild the Boot Configuration Data Code
If the Boot Configuration Data is corrupted, users can rebuild these BCD codes on their own by running some commands in the Command Prompt. Here is the process.
- Go to the Command Prompt screen with the help of installation media (choose Command Prompt under Advanced Options).
- Then run the following commands to rebuild the BCD codes one by one.
bootrec.exe /Rebuildbcdbootrec.exe /Fixmbr
bootrec.exe /Fixboot
- Remove the installation media and re-run your computer.
Perform a Clean Installation
It is the last alternative left with the users after the deletion of the system data (files, documents, etc.). So, it is best if you have already taken a backup of the data at a safe place.
To perform this procedure, perform the steps as:
- Use a Windows installation media (USB device) with Windows 10 set up and insert it into your system.
- On the Windows setup page, click on Install now option.
- Select the checkbox “accept the license” and click Next to continue.
- Next, select the “Custom: Install Windows only advanced” option.
- Next, select all partitions, choose Delete option, and then move on to Next.
- Follow on the next instructions to complete the installation process.
- On completion, restart the system once.
All the above solutions require patience as well as some technical skills for execution. Also, users should always follow the essential tips to avoid Windows corruption and data loss.
Sometimes these manual solutions to fix the Windows 10 BSOD error can cause data loss or corruption in system drives. To get that lost or damaged data back, we suggest you the best Windows Recovery tool – Kernel for Windows Data Recovery.
You can try the professional Kernel for Windows Data Recovery Software free (with demo version) for the recovery of Windows data from all drives. The software also supports data recovery from removable devices like USB drives, Micro SD cards, SD cards, external hard drives & more. Any Windows OS data is recoverable through this advanced utility.
Final Words
Windows 10 BSOD error can stop users from accessing the system. To fix this error, recovery tools in Windows installation media can be used. However, if you face any data loss issues, try Kernel for Windows Data Recovery.

