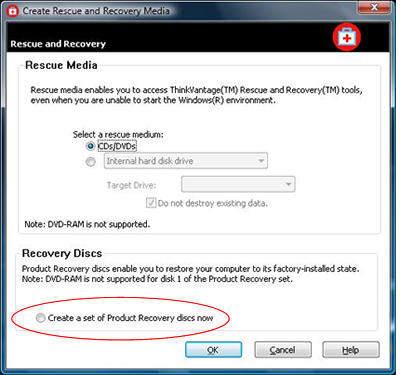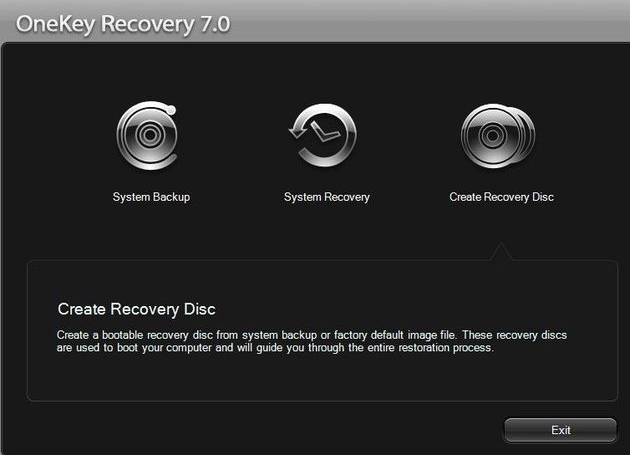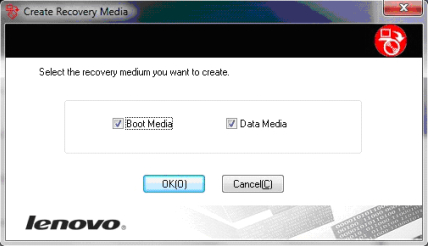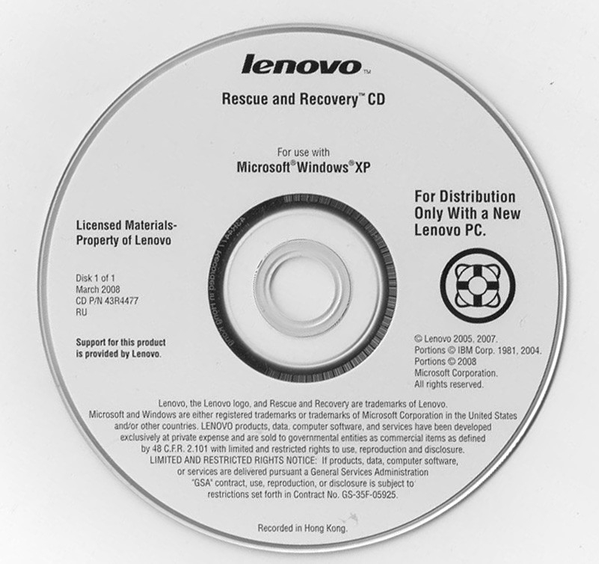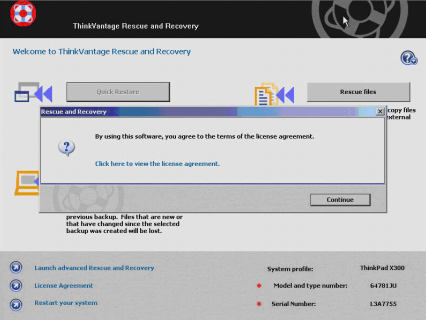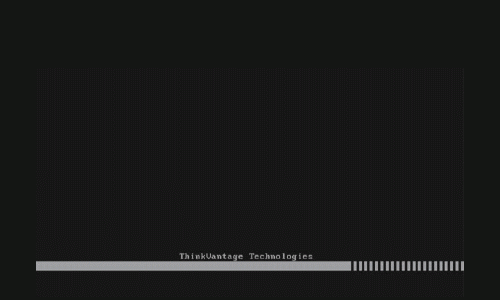Author
Message
Programmer ®
Gender:
Longevity: 11 years
Posts: 13474
Recovery Lenovo B570e -G570 -G770 2xDVD Windows 7 Home Basic x64
Год/Дата Выпуска: 2012
Версия: 7.0
Разработчик: Lenovo
Сайт разработчика: www.lenovo.com
Разрядность: 64bit
Язык интерфейса: Русский
Таблэтка: не требуется
Системные требования: Ноутбук Lenovo B570e (или Lenovo, схожий по железу)
Описание: 2 диска для восстановления системы. Диски записаны с помощью встроенной программы Lenovo OneKey Recovery 7.0.
Доп. информация: Образ снят с ноутбука Lenovo B570e
Дата заводского образа 15.03.2012г.
Для запуска восстановления вставьте записанный диск RecoveryDisc001 и выберите загрузку с диска.
*После восстановления станет доступен встроенный механизм Recovery, через нажатие специальной клавиши «Lenovo-Recovery».
!! ВНИМАНИЕ !! Для корректной работы диска восстановления требуется полная очистка жесткого диска с удалением всех разделов и MBR (сделать диск НЕ инициализированным).
Контрольные суммы
RecoveryDisc001.iso:
MD5: FB44CBA52942A9BFE01DFA0E2F7FD707
SHA-1: 346874739812C2DF762F281D4FE6975AE223086B
RecoveryDisc002.iso:
MD5: 0336DDA07D8F2C75B6AA789526FF7DC8
SHA-1: 847736CBD0D8439A9D0DA5AC43E2CC10BF2B8915
Скриншоты
Скриншоты окна About
| [solely-soft.top].t105041.torrent | ||
|---|---|---|
| Torrent: |
Registered [ 2019-10-30 14:15 ] · 213C6DC78CB827719D54D24A892D71B743080261 |
21 KB |
| Status: |
√ checked |
|
| Completed: | 6 times | |
| Size: | 8 GB | |
| Rate: |
(Vote: 0) |
|
| Have thanked: | 0 | |
|
Recovery Lenovo B570e -G570 -G770 2xDVD Windows 7 Home Basic x64 7.0 x64 [2012, RUS] download torrent for free and without registration |

Для сброса ноутбуков Lenovo на заводские настройки, обычно достаточно нажать скрытую кнопку «Novo», обычно утопленную в корпусе на левой или правой грани ноутбука, и выбрать в меню «System Recovery» или же зайти в особые варианты загрузки Windows 10 и найти пункт для восстановления в особых вариантах загрузки. Однако, это работает лишь в том случае, если на ноутбуке сохранился скрытый образ восстановления системы.
Если же образа нет, его можно скачать с официального сайта Lenovo и использовать фирменную утилиту для создания загрузочной флешки для восстановления Windows со всеми драйверами. В этой инструкции — о том, как это сделать. Также может быть полезным: Как сбросить ноутбук на заводские настройки.
Примечание: для сброса ноутбука с помощью особых вариантов загрузки вы можете на экране блокировки Windows 10 нажать по кнопке питания, изображенной справа внизу, затем, удерживая Shift, нажать «Перезагрузка». В открывшемся меню в разделе «Поиск и устранение неисправностей» присутствует пункт для сброса системы. Также, некоторые модели Lenovo по нажатию клавиши F8, F9, F4 (иногда в сочетании с Alt или Fn, на разных по-разному) во время включения показывают экран с ошибкой, с которого можно перейти в дополнительные параметры и найти пункт для сброса там.
Как скачать образ восстановления для Lenovo
Официальный сайт Lenovo предлагает загрузку образов восстановления, содержащих ОС и драйверы конкретно для вашего ноутбука. К сожалению, в отличие от Dell, Lenovo предоставляет такие образы далеко не для каждой модели своего ноутбука, тем не менее попробовать выполнить загрузку стоит: на сайте заявлено, что образы доступны для ThinkPad, «выбранных моделей IdeaPad», а также для ПК и моноблоков Lenovo.
Прежде всего, вам потребуется серийный номер, найти который можно на нижней части вашего ноутбука Lenovo, где он обозначен буквами «S/N». Дополнительно, необходима учетная запись Lenovo ID, создать которую вы можете на странице https://account.lenovo.com/ru/ru/. После того, как серийный номер найден, а аккаунт заведен, выполните следующие шаги:
- Перейдите на страницу https://pcsupport.lenovo.com/ru/ru/lenovorecovery/ и введите серийный номер вашего ноутбука.
- Если вы увидите сообщение «Это не допустимая машина Windows для восстановления», значит для вашего ноутбука скачать образ не предлагается.
- Если образ есть, вы увидите модель вашего ноутбука и возможность выбрать страну и язык загружаемого образа. Отметьте пункт «Я принимаю правила» и нажмите «Далее».
- На следующем этапе потребуется указать свои имя, фамилию, страну и адрес электронной почты.
- Вы увидите сообщение, что загрузка Lenovo Recovery доступна и ссылку, перейдите по ней.
- На следующей странице вам будет предложено загрузить одну из двух версий Lenovo USB Recovery Creator, скачайте нужную в зависимости от версии Windows.
- Подключите флешку (лучше 16 Гб и больше, данные с неё будут удалены) к компьютеру или ноутбуку, запустите утилиту Lenovo USB Recovery Creator, введите данные вашего Lenovo ID, а на следующем экране — нужный образ восстановления системы.
- Все остальные шаги достаточно понятны: вам потребуется указать место хранения файлов, а после их загрузки — выбрать флешку, на которую будет записан образ восстановления Lenovo.
По завершении процесса вы получите готовую загрузочную флешку именно для вашего ноутбука, с помощью которой легко сможете восстановить заводскую систему со всеми драйверами и ПО от Lenovo.
Если для вашего ноутбука образа нет, а восстановление системы никакими способами не получается произвести, опишите в комментариях ситуацию: точную модель ноутбука, загружается ли система, до какого этапа и какая версия системы — я постараюсь подсказать решение.
Возможно, окажется полезным материал: Как сбросить Windows 10 или автоматическая переустановка ОС.
| papados |
24 мая 2012 09:11 Сообщение #1
|
|
— Регистрация: — |
Нужен заводской образ Lenovo b570e, для восстановления. |
| alexander |
25 мая 2012 21:31 Сообщение #2
|
|
0 Регистрация: 17.02.2014 |
похоже мы товарищи по несчатью неделю назад купил b570e теперь тоже ищу фэктори образ |
| A1exsandr |
25 мая 2012 23:22 Сообщение #3
|
|
8 Регистрация: 19.03.2012 |
papados Сообщение отредактировал A1exsandr — 25 мая 2012 23:33 |
| saxsax |
18 августа 2012 14:12 Сообщение #4
|
|
— Регистрация: — |
Приобрели Lenovo B570e . Помогите чайнику установить винду. Для начала откуда и что скачать надо? |
| Helgi2002 |
18 августа 2012 19:58 Сообщение #5
|
|
8 Регистрация: 1.07.2011 |
Читайте предыдущий пост. не сборку ) Win7 SP1, версия на ваше усмотрение, смотря для каких задач будет использоваться ноутбук (на вопрос «откуда качать» поможет гугл и торренты); ——————— Lenovo S10-3 Windows7 Starter SP1 |
| saxsax |
19 августа 2012 11:25 Сообщение #6
|
|
— Регистрация: — |
Спасибо |
| saxsax |
22 августа 2012 08:17 Сообщение #7
|
|
— Регистрация: — |
Установили винду7, подскажите где найти майкрософт офис, то все что не пытаюсь скачать или ключ нужен или антивирусник не пропускает. устанавливаю Microsoft Offise 2007 . он мне выдаёт ошибку : В системе не установлены продукты , к которым можно было….Что делать? |
| Helgi2002 |
22 августа 2012 16:55 Сообщение #8
|
|
8 Регистрация: 1.07.2011 |
Не зацикливайтесь на офисе майкрософт. Он громоздкий, платный и не очень удобный, просто больше распространён. Скачать Сообщение отредактировал Helgi2002 — 22 августа 2012 17:56 ——————— Lenovo S10-3 Windows7 Starter SP1 |
1 чел. читают эту тему (гостей: 1)
Пользователей: 0
/Guides /Lenovo Recovery Disk – Guide for Windows XP, Vista, 7, 8, and 10
This is a guide about Lenovo recovery disks for the following versions of Windows: Windows XP, Windows Vista, Windows 7, Windows 8, and Windows 10.
A recovery disk is also known as a restore disc, repair disc, boot disc or rescue disk.
Looking for a recovery disk for Lenovo? Download Easy Recovery Essentials (our recovery and repair disk for Lenovo).
Download alternative recovery disk for Lenovo
If the recovery partition of your computer is corrupt or damaged or you no longer have your recovery DVDs, download Easy Recovery Essentials.
Easy Recovery Essentials works with any Lenovo computer model and it’s compatible with the following Windows versions:
- Microsoft Windows 10 (read more on our Windows 10 Recovery Disk and Repair Disc Download article)
- Microsoft Windows 8 (read more on our Windows 8 Recovery Disk and Repair Disc Download article)
- Microsoft Windows 7 (read more on our Windows 7 Recovery Disk and Repair Disc Download article)
- Microsoft Windows Vista (read more on our Windows Vista Recovery Disk and Repair Disc Download article)
- Microsoft Windows XP (read more on our Windows XP Recovery and Repair Disk article)
- Microsoft Windows Server 2003, 2008 and 2012 (read more on our Windows Server 2008 and 2012 Recovery Discs Download article)

Screenshot of Easy Recovery Essentials
You can burn Easy Recovery Essentials directly to a CD, DVD or a USB flash drive and use the Automated Repair function to automatically find and fix boot errors.
Download Easy Recovery Essentials for Lenovo
Note: Easy Recovery Essentials can not be used to install or reinstall Windows.
Create a recovery disk for Lenovo
Lenovo computers have a hidden partition that can be used for recovery and restore. Some computer models also have a recovery DVD (or recovery USB, in case of Windows 8 users) that can be used for the same process.
Depending on the computer series model and what type of Windows you are using, you can have one of the several recovery software programs installed by Lenovo:
- Lenovo OneKey Recovery for Idea series models, including laptops and desktops (IdeaPad and IdeaCentre)
- Lenovo ThinkVantage Rescue and Recovery for Think series models: ThinkPad, ThinkStation, ThinkCentre and Lenovo 3000 models
- Computers with Windows 8 don’t have the Lenovo ThinkVantage Rescue and Recovery software. Instead it uses a different process for creating a recovery media (USB only) – go to Create the recovery disk for Windows 8 or Restore Windows 8 using the recovery partition or disk.
Create the recovery disk for Windows XP
The instructions for creating the disk with Lenovo OneKey Recovery on Windows XP are below. If you are not sure if your computer uses this software, go to Create a recovery disk for Lenovo.
- Start Windows XP
- Find the OneKey Recovery icon on your desktop or go to Start > All Programs and find it there
The OneKey Recovery Software icon
- Click Create Recovery Disc
- Select Factory default recovery disc
- Insert your blank CDs or DVDs. You will need up to 3 DVDs or 17 CDs
- Select the drive location to use
- The recovery disc creation process will now start. The software will ask you to insert the second disk when the burning process for the first one is finished
- Mark each CD or DVD and keep them safe!
The instructions for creating the disk with Lenovo ThinkVantage Rescue and Recovery on Windows XP are below. If you are not sure you’re using the ThinkVantage software, go to Create a recovery disk for Lenovo.
- Boot Windows XP
- Go to Start
- Select All Programs
- Find the ThinkVantage folder. If you have a Lenovo 3000 the folder name would be “Lenovo Care”
- Click Create Rescue and Recovery Media
- At the Recovery Discs tab, select the Create a set of Product Recovery discs now option and click OK
Create a set of Product Recovery discs in ThinkVantage
- Insert your CD or DVD and click OK
- When the recovery disks are created, you can verify them by inserting the first one in the disk tray, open ThinkVantage again and see if the “You have already created a set of Product Recovery discs” message appears at the Recovery Discs tab.
Create the recovery disk for Windows Vista
The instructions for creating the disk using Lenovo ThinkVantage Rescue and Recovery on Windows Vista are below. If your computer has the OneKey software instead (IdeaPad and IdeaCentre series models), follow the instructions for this software, according to the steps below.
- Go to Start and then All Programs
- Find the ThinkVantage folder from the list. If you have a Lenovo 3000, the folder name can be “Lenovo Care” instead
- Click on Create Product Recovery Media
- Check the The Product Recovery discs you are going to create are for use on this computer only. Do you want to proceed? option and click OK
- Select your optical drive to use with blank CDs or DVDs
- Insert the blank DVD and click OK
- Follow the next instructions on the screen to complete the process
- When the DVDs are created successfully, label them and keep them safe!
The instructions for using OneKey Recovery on Windows Vista are below. If you are not sure if your computer is using this software, go to Create a recovery disk for Lenovo.
- Open OneKey Recovery
Lenovo OneKey Recovery 7.0 on Windows Vista
- Click Create Recovery Disc
- Click Factory default recovery disc
- Insert your first blank CD or DVD. You will need up to 3 DVDs or 17 CDs
- Select your optical drive location to use
- The process will now start
- After each CD/DVD is successfully created, label them and keep them safe!
Create the recovery disk for Windows 7
Computers with Windows 7 from Lenovo have the ThinkVantage Rescue and Recovery software installed (ThinkPad, ThinkStation etc.), but if your computer series model is an IdeaPad or an IdeaCentre and it has the OneKey software instead, follow the next set of instructions.
The instructions for creating the disk using Lenovo ThinkVantage Rescue and Recovery on Windows 7 are:
- Click Start
- Start typing factory recovery in the search bar
- Find the Lenovo – Factory Recovery Disks item
- If the User Account Control window shows up, click Yes
- Check the “The recovery media you are going to create can only be used on this system. Do you want to continue?” option and then click OK
- Select both Boot Media and Data Media options and click OK
Boot Media and Data Media options on Lenovo ThinkVantage software
- Insert the first blank DVD
- Select your optical drive that has the blank DVDs inserted
- Click OK and follow the next steps to complete the process
- When the DVDs are created, label them and keep them safe!
The instructions for creating the disk using Lenovo OneKey Recovery on Windows 7 are:
- Open the OneKey Recovery software either by finding the icon on your desktop or go to Start and then All Programs.
- Click Create Recovery Disc and then select Factory default recovery disc
- Select the drive location to use and insert the first blank CDs or DVDs. You will need up to 3 DVDs or 17 CDs
- The process will now start. Insert the second blank CD or DVD when asked
- When the process is complete, label the CDs/DVDs and keep them safe!
Create the recovery disk for Windows 8
If you are using Windows 8, you can only use a USB flash drive to create the recovery media. A minimum 16 GB flash drive is required.
Lenovo doesn’t provide a specific software to create the recovery disk in Windows 8, but you can create it using the Advanced recovery tools option from Windows 8’s Control Panel.
- Insert the USB flash drive
- Press the key and X
- Select Control Panel from the list
- Select Recovery from the list
- Select Advanced recovery tools
- Select Create a recovery drive
Windows 8: Create a recovery drive option
- If the User Account Control (UAC) screen appears, click Yes
- Check the “Copy the recovery partition from the PC to the recovery drive” checkbox
- Select the USB flash drive from the list
- Continue the process and wait for it to finish. It may take up to an hour.
Wait for the process to finish
Personal files stored on the USB flash drive will be deleted! Backup your files before you continue.
- When the process is finished, it will ask you if you want to delete the recovery partition. It’s recommended that you do not delete it as you won’t be able to recover or restore your computer with the USB flash drive in the future
- Remove the USB flash drive. You can close the Control Panel window at this point.
Recover a Lenovo using the recovery partition or disk
A Lenovo computer can be recovered and restored using the hidden recovery partition or the recovery disks that you created (or already had).
CDs or DVDs are used for Windows XP, Vista and 7. USB flash drives are used for computers with Windows 8 installed.
Not all series models will have the hidden partition. If you don’t have the recovery partition and neither the recovery disk already at hand, go to Download alternative recovery disk for Lenovo.
Recover Windows XP
IdeaPad and IdeaCentre computers with the OneKey Recovery software installed can follow these instructions to recover and restore Windows XP:
- Insert the first recovery CD or DVD in the tray
If you don’t have the recovery CD or DVD, go to Download alternative recovery disk for Lenovo.
The Lenovo Rescue and Recovery CD for Windows XP
- Boot your computer
- Press F12 several times
- In the Boot Manager screen that shows up, select the item with ODD (stands for Optical Disc Drive)
- Press Enter to continue with the selection
- At the Press any key to boot from CD or DVD message, press any keyboard key to boot from the recovery media
- Read the License Agreement and then select the I accept the terms of the license agreement and then click Next
License agreement message in Lenovo ThinkVantage software
- Click OK at the warning message
- Click OK when asked to insert the second disk and so on
- Wait for the process to finish.
Recover Windows Vista
Windows Vista users can restore their system with ThinkVantage software using the recovery disk with these instructions:
- Make sure you have the Rescue & Recovery Startup/Boot Disc CD at hand. Insert it in the tray
If you don’t have the recovery CD or DVD, go to Download alternative recovery disk for Lenovo.
- Power on your computer
- When the computer starts to boot, press the F12 key. On Lenovo laptops you may need to click on the ThinkVantage button instead.
- At the Boot Menu, navigate using the arrow keys to the first option of the list: ATAPI CD (it can be ATAPI CD0). At this step you need to select the optical drive where you inserted the first disc.
- Hit Enter
- A progress bar should now appear that mentions “ThinkVantage Technologies”
The progress bar
- When ThinkVantage Rescue and Recovery software loads, click Continue at the “By using this software, you agree to the terms of the license agreement” message
- Click on Full Restore
- Click Continue on the warning message
- Select Factory Restore option from the bottom left
- Click Restore
- Click Continue to confirm that you understand that all personal data will be lost during this process
- Click OK at the “Do not power off during this process” warning message
- Click Next
- Accept the terms and conditions by clicking the checkbox
- Click Next
- Insert the remaining CDs/DVDs when asked by the software
- When the process is complete, click Yes to restart the computer
- Your computer will restart and boot into Windows Vista. Wait for this process to finish
- When you see the Set Up Windows screen, the process is complete. You can continue setting up Windows Vista.
Recover Windows 7
The steps to recover a Windows 7 system using the ThinkVantage software are similar to those of Windows Vista:
- Insert your first Rescue & Recovery Startup/Boot Disc CD
If you don’t have the recovery CD or DVD, go to Download alternative recovery disk for Lenovo or follow the next set of instructions from below.
- Boot the computer and during the booting process, press the F12 key. On Lenovo laptops you may need to click on the ThinkVantage button instead
The ThinkVantage button on your laptop
- When the Boot Menu screen appears, go to your optical drive (usually at the top of the list, called ATAPI CD) and hit Enter
- The ThinkVantage Technologies name should appear. When the software loads, click Continue at the first window message
- Click on Full Restore and then click Continue at the warning message
- Make sure the Factory Restore option is selected at the bottom left
- Click Restore and then click Continue to confirm that you understand that all personal data will be lost during this process
- Click OK at the System will restart to Windows Recovery Environment message
Your computer will reboot
- Click Next to continue the recover and restore process
- Make sure the checkbox for the Terms and Conditions agremenet is checked
- Click Next
- Click Yes at the warning message about the data loss during this process
- Wait for the process to finish. When prompted to insert the next DVDs in the tray, do so.
- When the process is finished, restart your computer (or click Yes).
- Wait for Windows 7 to begin loading and when the Set Up Windows screen appears, the process is complete
- Continue setting up Windows 7
If you don’t have the DVD, but your computer still has the recovery partition intact, follow these steps:
- Boot your computer
- Press F11
- At the System Recovery Options screen follow the instructions on the screen to reach the Choose a recovery tool screen
- At the Choose a recovery tool screen, click on Lenovo Product Recovery
- Click Next, after you select your language
- Agree to the terms of the license agreement and then click Next
- Click Yes to confirm that you understand the data loss involved during this process
- Wait for the process to finish.
Recover Windows 8
You can restore a Lenovo computer with Windows 8 installed using the recovery USB created. The instructions are:
- Insert the USB recovery media in the USB port
If you don’t have the recovery USB, go to Download alternative recovery disk for Lenovo or continue with the the next set of instructions.
- Restart your computer
- Press F12 during booting, before or when the Lenovo logo appears
- After the system successfully boots, select your language
- Select your keyboard
- Select Troubleshoot
- Select Reset your PC
- Click Next
- Select Yes, if you also want to re-partition the drives or No, if you want to keep your existing partitions.A fresh, clean installation should have clean drives. If your hard disk is clean, you can choose any option
- Select Fully clean the drive
- Click Reset
- Wait for the process to finish. When it’s complete, the system will reboot into Windows 8.
- When the system reboots, remove the USB recovery media from your USB port
If you don’t have the recovery USB, but your computer still has the recovery partition intact you can follow these steps:
- Press the Novo button (on some models you can try pressing F12)
- Click on System Recovery
- Wait for the computer to boot into the recovery mode
- Follow the instructions on the screen to continue with this process
More Information
Support Links
- Easy Recovery Essentials for Windows – our repair and recovery disk.
It’s an easy-to-use and automated diagnostics disk. It’s available for Windows 8, Windows 7 and Windows Vista. It’s also available for Windows XP and Windows Server.
Read more at Windows Recovery Disks.
- The NeoSmart Support Forums, member-to-member technical support and troubleshooting.
- Get a discounted price on replacement setup and installation discs: Windows XP, Windows Vista, Windows 7, Windows 8.
Applicable Systems
This Windows-related knowledgebase article applies to the following operating systems:
- Windows XP (all editions)
- Windows Vista (all editions)
- Windows 7 (all editions)
- Windows 8 (all editions)
- Windows 8.1 (all editions)
- Windows Server 2003 (all editions)
- Windows Server 2008 (all editions)
- Windows Server 2012 (all editions)
Applicable Models
This Lenovo-related knowledge base article applies to the following computer models:
- ThinkPad series, like the ThinkPad Yoga, the ThinkPad Helix or any models from ThinkPad
- ThinkCentre series, like the M32, M73, M73z, M78, M83, M83 Pro, M93p, M93z
- IdeaCentre series, like the IdeaCentre K430 or IdeaCentre B540
- Flex series: Flex 2, Flex 15, Flex 14
- IdeaPad series: 11S, Y510p, Y410p, U430p
- Essentials series: G500, G700
- 11e series: 11e, Yoga 11e
- A series: A540, A730, A740
- B series: B350, B550, B750
- C series: C260, C650
- E series: E440, E540, E545, E93z
- G series: G40, G50-30, G50-70, G410, G500, G510, G710
- H series: H500, H530s
- K series: K450e
- L series: L440, L540
- Q series: Q190
- S series: S210, S215
- T series: T440, T440s, T440p, T540p
- U series: U430p
- W series: W540
- X series: X1, X140e, X240
- Y series: Y40, Y50, Y410p, Y510p
- Z series: Z40, Z50, Z510, Z710
Propose an edit
Related Articles
-
Disable Legacy Boot Mode and Enable UEFI
-
How To Reinstall Windows 10
-
Remove Dual Boot Menu – Fix for Windows
-
Windows won’t start – Guide for Windows XP, Vista, 7, 8, 10
-
Fix slow boot – Guide for Windows XP, Vista, 7, 8, 10
-
How to Reset PC BIOS/CMOS
Содержание
- Восстановление Windows 7 на Lenovo g570
- Резервное восстановление Windows 7 на Lenovo g570
- Понимание важности резервного восстановления на Lenovo g570
- Заключение
- Как выполнить резервное восстановление на Lenovo g570 с использованием официальных инструментов
- Шаги по созданию системного образа для восстановления Windows 7 на Lenovo g570
- Восстановление Windows 7 на Lenovo g570 с использованием системного образа
- Использование встроенных функций восстановления в Lenovo g570 для восстановления Windows 7
- Решение распространенных проблем с резервным восстановлением на Lenovo g570
- Рекомендации по поддержке и обслуживанию резервного восстановления Windows 7 на Lenovo g570
Восстановление Windows 7 на Lenovo g570
Lenovo G570 является одним из популярных ноутбуков, выпущенных компанией Lenovo. Он оснащен операционной системой Windows 7, которая обеспечивает стабильную и надежную работу.
Однако, иногда могут возникать ситуации, когда требуется восстановление операционной системы Windows 7 на Lenovo G570. Это может быть вызвано различными причинами, такими как сбои в работе системы, вирусы или неправильная установка программного обеспечения.
В данной статье мы рассмотрим, как восстановить Windows 7 на Lenovo G570. Мы предоставим пошаговое руководство, которое поможет вам восстановить операционную систему без потери важных данных и настроек.
Процедура восстановления Windows 7 на Lenovo G570 может быть выполнена с использованием встроенных инструментов в операционной системе или с помощью установочного диска Windows 7. В любом случае, перед началом процесса восстановления рекомендуется создать резервные копии всех важных данных, чтобы избежать их потери.
Вместе с тем, стоит отметить, что восстановление операционной системы может потребовать определенных навыков и опыта работы с компьютерами. Поэтому, если у вас нет опыта работы с компьютерами или вы не уверены в своих навыках, рекомендуется обратиться к специалисту за помощью.
В следующих разделах мы более подробно рассмотрим процесс восстановления Windows 7 на Lenovo G570, а также предоставим полезные советы и рекомендации для успешного восстановления операционной системы.
Резервное восстановление Windows 7 на Lenovo g570
Иногда возникают ситуации, когда компьютер Lenovo g570 перестает функционировать должным образом или не загружается в операционную систему Windows 7. В таких случаях может потребоваться выполнить резервное восстановление системы, чтобы вернуть компьютер к исходному состоянию и исправить возникшие проблемы.
Перед началом процедуры резервного восстановления важно создать резервные копии всех важных файлов и данных, так как процесс может привести к полной потере информации на жестком диске. Для этого рекомендуется использовать внешнее хранилище данных или облачные сервисы.
Для выполнения резервного восстановления Windows 7 на Lenovo g570 следуйте указанным ниже шагам:
- Перезагрузите компьютер и нажмите клавишу «F11» или «OneKey Rescue» во время загрузки, чтобы войти в режим восстановления системы.
- Выберите опцию «System Recovery» или «Резервное восстановление системы» в меню восстановления.
- В следующем меню выберите «OneKey Recovery» или «Восстановление OneKey».
- Прочитайте и подтвердите предупреждение о потере данных, если важная информация не была сохранена.
- Щелкните «Next» или «Далее» и дождитесь завершения процесса восстановления.
- После завершения восстановления компьютер перезагрузится и будет работать с операционной системой Windows 7 в исходном состоянии.
Важно отметить, что процедура резервного восстановления может занять некоторое время, поэтому не отключайте компьютер до его завершения. Кроме того, убедитесь, что у вас есть лицензионный ключ для активации Windows 7 после восстановления системы.
Резервное восстановление Windows 7 на Lenovo g570 — это полезный инструмент для исправления проблем с операционной системой и возвращения компьютера к работоспособному состоянию. Однако перед выполнением этой процедуры необходимо сохранить все важные файлы и информацию, чтобы избежать их потери. Следуя приведенным выше шагам, вы сможете выполнить резервное восстановление и вернуть свой Lenovo g570 к исходному состоянию.
Понимание важности резервного восстановления на Lenovo g570
В мире современных компьютеров постоянное восстановление данных становится все более важным. Особенно когда речь идет о ноутбуках, таких как Lenovo g570. Но что, если вдруг ваша операционная система Windows 7 перестанет работать? Как восстановить данные, чтобы ваш ноутбук снова стал полезным инструментом? В таких ситуациях резервное восстановление становится спасительной лодкой, которая может вернуть ваш Lenovo g570 к жизни.
Когда дело доходит до резервного восстановления, Lenovo g570 предлагает несколько вариантов. Один из них — использование программного обеспечения OneKey Recovery. Эта уникальная функция позволяет вам создать резервную копию вашей системы и восстановить ее в случае необходимости. Для восстановления данных с помощью OneKey Recovery вам просто нужно нажать кнопку Novo, которая находится рядом с кнопкой включения.
Также можно использовать внешний носитель, такой как USB-флеш-накопитель, для создания образа системы и резервного копирования данных с Lenovo g570. При помощи специального программного обеспечения вы можете создать точное копирование вашей системы и сохранить ее на внешнем устройстве. Это может быть полезно, когда вы хотите быстро восстановить свою систему без необходимости искать оригинальные диски или использовать другие сложные методы.
Заключение
Резервное восстановление — важная функция для сохранения ваших данных и восстановления операционной системы на Lenovo g570. Независимо от того, выберете вы программное обеспечение OneKey Recovery или предпочтете использовать внешний носитель, иметь безопасную копию данных является неотъемлемой частью заботы о вашем ноутбуке. Будьте готовы к любым непредвиденным ситуациям и защитите свою информацию в случае проблем с операционной системой.
Как выполнить резервное восстановление на Lenovo g570 с использованием официальных инструментов
Для выполнения резервного восстановления на Lenovo g570 вы можете воспользоваться официальными инструментами, предоставленными производителем. Один из таких инструментов – Lenovo OneKey Recovery (OKR). Это приложение разработано специально для ноутбуков Lenovo и позволяет с легкостью создавать резервные копии системы и восстанавливать их в одно нажатие кнопки.
Чтобы выполнить резервное восстановление с помощью Lenovo OneKey Recovery, вам потребуется следовать нескольким простым шагам. Во-первых, убедитесь, что ваш ноутбук подключен к источнику питания, чтобы избежать потери электропитания во время процесса восстановления. Затем запустите приложение Lenovo OneKey Recovery, которое можно найти в меню «Пуск» или на рабочем столе.
Как только приложение откроется, выберите опцию «Система в исходном состоянии». Затем следуйте инструкциям на экране, чтобы подтвердить начало процесса резервного восстановления. Пожалуйста, обратите внимание, что весь ваш личный файловый контент будет удален во время этого процесса, поэтому рекомендуется создать резервные копии важных данных заранее.
После завершения процесса резервного восстановления Lenovo OneKey Recovery автоматически перезагрузит ваш ноутбук и восстановит операционную систему в исходное состояние. Все приложения и драйверы, которые были предустановлены на вашем ноутбуке, также будут восстановлены.
Выполнение резервного восстановления на Lenovo g570 с использованием официальных инструментов — это надежный и простой способ сохранить и восстановить вашу операционную систему. Убедитесь, что вы регулярно создаете резервные копии и следите за состоянием своего ноутбука, чтобы быть готовыми к любым сбоям или проблемам, которые могут возникнуть.
Шаги по созданию системного образа для восстановления Windows 7 на Lenovo g570
Шаг 1: Подготовка носителя для хранения системного образа. Вам понадобится внешний жесткий диск или USB-накопитель достаточного размера для сохранения системного образа. Убедитесь, что у вас есть достаточно свободного места на носителе и что он отформатирован в файловую систему NTFS.
Шаг 2: Создание системного образа. В Windows 7 есть встроенная утилита для создания системного образа. Чтобы начать процесс, откройте Панель управления, затем выберите «Резервное копирование и восстановление». Далее выберите «Создать изображение системы» и следуйте инструкциям на экране. Выберите внешний носитель, который вы подготовили на первом шаге.
Шаг 3: Сохранение системного образа. После завершения процесса создания системного образа вам будет предложено выбрать раздел или диски для сохранения образа. Выберите внешний носитель, который вы подключили ранее. Затем укажите имя и расположение файла системного образа и нажмите «Далее». Дождитесь завершения процесса сохранения.
Шаг 4: Проверка системного образа. После сохранения системного образа рекомендуется выполнить проверку целостности образа. Для этого выберите «Контроль образа» в окне «Резервное копирование и восстановление». Следуйте инструкциям на экране, чтобы убедиться, что образ не поврежден и можно использовать для восстановления операционной системы.
Создание системного образа для восстановления Windows 7 на ноутбуке Lenovo g570 может значительно облегчить процесс восстановления операционной системы в случае непредвиденных проблем. Помните, что регулярное создание системного образа и сохранение его на отдельном носителе являются важными шагами для обеспечения безопасности и сохранности ваших данных.
Восстановление Windows 7 на Lenovo g570 с использованием системного образа
В случае возникновения проблем с операционной системой Windows 7 на ноутбуке Lenovo g570, восстановление с использованием системного образа может быть полезным решением. Системный образ представляет собой копию операционной системы и установленных программ, которая позволяет вернуть систему к исходному состоянию.
Перед началом процесса восстановления необходимо убедиться, что у вас есть резервная копия важных файлов и данных, так как весь диск будет отформатирован и все данные будут удалены. Помимо этого, вам потребуется иметь на руках системный образ или установочный диск операционной системы Windows 7.
Процесс восстановления начинается с входа в BIOS ноутбука Lenovo g570. Для этого после перезагрузки нажмите клавишу F2 или Delete, чтобы попасть в настройки BIOS. В разделе «Boot» выберите загрузочное устройство — в данном случае CD/DVD ROM или USB, где у вас есть системный образ. Сохраните изменения и перезагрузите ноутбук.
После загрузки с выбранного устройства появится меню восстановления. Выберите опцию «Восстановление системы», затем найдите и выберите ваш системный образ на внешнем носителе (CD/DVD или USB). Далее следуйте инструкциям на экране, чтобы завершить процесс восстановления Windows 7.
По завершении процесса восстановления проверьте функциональность системы и установленных программ. Убедитесь, что все работает корректно. Если у вас остались вопросы или возникли проблемы, обратитесь за помощью к профессионалам или к службе технической поддержки Lenovo.
Восстановление с использованием системного образа может быть затратным по времени, но оно позволяет привести операционную систему и установленные программы в исходное состояние, что может быть полезным при серьезных проблемах в работе системы на ноутбуке Lenovo g570.
Использование встроенных функций восстановления в Lenovo g570 для восстановления Windows 7
Если ваш ноутбук Lenovo g570 работает под управлением операционной системы Windows 7 и вы столкнулись с проблемами, связанными с ее работой, есть способ восстановить систему, используя встроенные функции восстановления.
Перед началом процесса рекомендуется сделать резервную копию всех важных данных на внешний носитель, чтобы не потерять их при восстановлении системы. После этого вы можете приступать к восстановлению Windows 7.
Сначала перезагрузите компьютер и нажмите клавишу F11, когда на экране появится логотип Lenovo. Это приведет вас в меню восстановления системы. Используйте стрелки на клавиатуре для выбора пункта «Восстановление операционной системы» и нажмите Enter.
Затем следуйте инструкциям на экране, чтобы восстановить Windows 7. Вам может потребоваться выбрать язык и регион, а также подтвердить лицензионное соглашение перед продолжением процесса.
Помните, что восстановление операционной системы может занять некоторое время, поэтому будьте терпеливы и не выключайте компьютер во время процесса. Когда восстановление будет завершено, ваш ноутбук Lenovo g570 должен восстановиться к рабочему состоянию с операционной системой Windows 7.
Решение распространенных проблем с резервным восстановлением на Lenovo g570
Ноутбуки Lenovo g570 пользуются большой популярностью в качестве надежных и мощных устройств, но как и любое другое устройство, они могут столкнуться с некоторыми проблемами. Одна из наиболее распространенных проблем, с которой сталкиваются владельцы Lenovo g570, связана с процессом резервного восстановления операционной системы Windows 7.
Если вы столкнулись с проблемой, когда ваш Lenovo g570 не может запустить процесс восстановления системы, есть несколько шагов, которые вы можете предпринять для ее решения. Во-первых, убедитесь, что вы правильно следуете инструкциям на экране. Некоторые пользователи могут попытаться запустить процесс восстановления, не читая и не понимая важные указания, что может привести к неправильной работе процесса.
Во-вторых, убедитесь, что вы используете оригинальное программное обеспечение Lenovo для процесса восстановления. Иногда пользователи могут пытаться использовать стороннее программное обеспечение или копии Windows 7, которые могут вызывать проблемы с восстановлением. Убедитесь, что вы используете официальное ПО, поставляемое с вашим ноутбуком Lenovo g570.
Если проблема с резервным восстановлением все еще не решена, вам может потребоваться обратиться в службу поддержки Lenovo. Они могут предоставить вам дополнительные инструкции и помощь в решении проблемы. Возможно, вам потребуется обновить или переустановить драйверы, чтобы процесс восстановления работал корректно. В любом случае, служба поддержки Lenovo будет лучшим источником информации и решения проблемы с резервным восстановлением на вашем Lenovo g570.
Рекомендации по поддержке и обслуживанию резервного восстановления Windows 7 на Lenovo g570
1. Регулярное создание резервной копии: Периодическое создание резервных копий важных данных и системы Windows 7 поможет избежать потерю информации в случае сбоя или вирусных атак. Встроенный инструмент резервного копирования в ОС позволяет сохранить все данные на внешний носитель, такой как внешний жесткий диск или флеш-накопитель.
2. Обновление антивирусной программы: Постоянное обновление и использование надежного антивирусного программного обеспечения поможет защитить вашу операционную систему от вредоносных программ и вирусов, минимизируя риск сбоев и потери данных. Регулярное сканирование системы позволяет обнаружить и удалить потенциально опасные файлы и программы.
3. Запуск инструмента восстановления: В случае сбоев в работе операционной системы Windows 7, Lenovo g570 предлагает инструмент восстановления, который можно запустить при загрузке компьютера. Этот инструмент позволяет вернуть систему к ее исходному состоянию или выполнить восстановление системных файлов без потери данных.
4. Отслеживание состояния жесткого диска: Регулярная проверка и мониторинг состояния жесткого диска помогает предотвратить потерю данных и обеспечить более стабильную работу операционной системы. Lenovo предлагает специальную утилиту для проверки жесткого диска, которая может выявить проблемы с его работой и предложить решения.
Следуя этим рекомендациям по поддержке и обслуживанию резервного восстановления Windows 7 на Lenovo g570, вы сможете обеспечить более защищенное и надежное функционирование вашей операционной системы и избежать потери данных в случае сбоев.