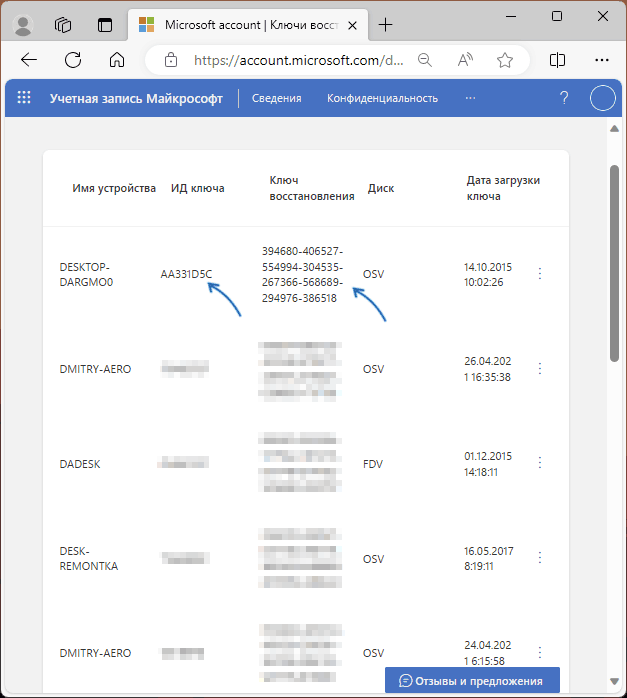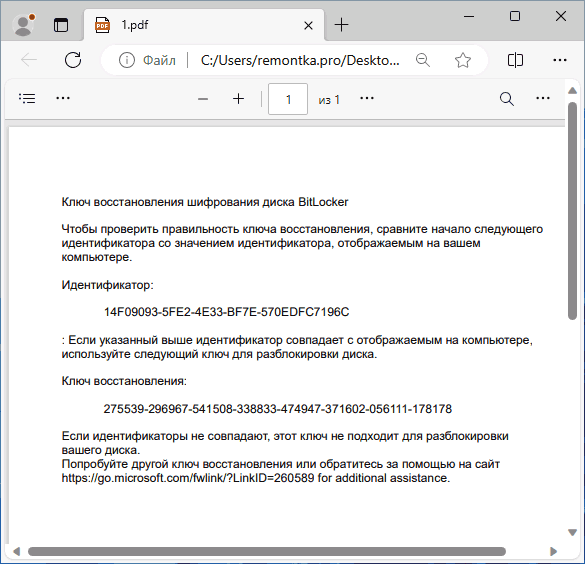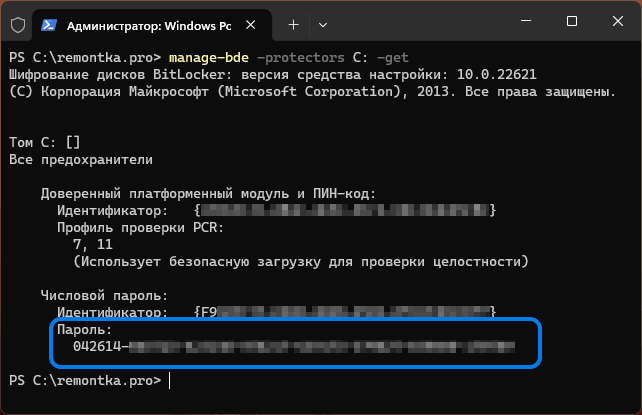Applies ToWindows 11 Windows 10
Важно: служба поддержки Майкрософт не имеет возможности извлекать, предоставлять или воссоздать потерянный ключ восстановления BitLocker.
Ключ восстановления BitLocker необходим, если BitLocker не может автоматически разблокировать зашифрованный диск в Windows. Этот ключ, представляющий собой 48-значный номер, используется для восстановления доступа к диску.
Во время запуска может появиться запрос на ввод ключа восстановления BitLocker из-за угрозы безопасности или изменения оборудования:

Может потребоваться указать ключ восстановления BitLocker для данных или внешних дисков, например, если вы забыли пароль разблокировки:

В этой статье содержатся сведения, которые помогут вам найти ключ восстановления BitLocker.

Возникли проблемы при воспроизведении видео? Посмотрите его на YouTube.
Запишите идентификатор ключа восстановления.
При появлении запроса на ввод ключа восстановления BitLocker запишите первые 8 цифр идентификатора ключа восстановления.
Идентификатор ключа восстановления помогает определить, какой ключ восстановления следует использовать, если у вас несколько.

Где найти ключ восстановления BitLocker?
Ключ восстановления может находиться в нескольких местах в зависимости от выбора, который был сделан при активации BitLocker. Разверните каждый раздел, чтобы узнать больше:
Если резервная копия ключа восстановления BitLocker выполняется в учетной записи Майкрософт, выполните следующие действия, чтобы получить его.
-
С другого устройства откройте веб-браузер и перейдите к https://aka.ms/myrecoverykey
-
Войдите с помощью учетной записи Майкрософт и найдите идентификатор ключа:
-
Разблокировка диска с помощью связанного ключа восстановления
Примечания:
-
Если устройство было настроено или bitLocker был включен кем-то другим, ключ восстановления может храниться в учетной записи Майкрософт этого пользователя.
-
Начиная с Windows 11 версии 24H2 на экране восстановления BitLocker отображается указание учетной записи Майкрософт, связанной с ключом восстановления.
Если ваше устройство когда-либо входило в организацию с помощью рабочей или учебной учетной записи, ключ восстановления может храниться в учетной записи этой организации. Вы можете получить к нему доступ напрямую или обратиться в ИТ-службу поддержки этой организации, чтобы получить доступ к ключу восстановления.
-
С другого устройства откройте веб-браузер и перейдите к https://aka.ms/aadrecoverykey
-
Вход с помощью рабочей или учебной учетной записи
-
Выберите Устройства и разверните устройство, для которого необходимо получить ключ восстановления.
-
Выберите параметр Просмотр ключей BitLocker
-
С помощью идентификатора ключа найдите связанный ключ восстановления и используйте его для разблокировки диска.
Возможно, вы распечатали ключ восстановления при активации BitLocker. Посмотрите, где хранятся важные документы, связанные с устройством.
Например, в следующей распечатке выделены идентификатор ключа и относительный ключ восстановления:

Подключите USB-устройство флэш-памяти к заблокированным устройствам и следуйте инструкциям. Если вы сохранили ключ в виде текстового файла на флэш-памяти, используйте другое устройство для чтения текстового файла.
Что делать, если не удается найти ключ восстановления?
Если устройство управляется организацией, проверка с ИТ-отделом, чтобы получить ключ восстановления.
Если вы не можете найти ключ восстановления BitLocker и не можете отменить любые изменения, которые привели к его необходимости, вам придется сбросить устройство с помощью одного из вариантов восстановления Windows.
Сброс устройства приведет к удалению всех файлов.
Нужна дополнительная помощь?
Нужны дополнительные параметры?
Изучите преимущества подписки, просмотрите учебные курсы, узнайте, как защитить свое устройство и т. д.
Если диск компьютера был зашифрован с использованием BitLocker, после чего вы сбросили доверенный платформенный модуль TPM, подключили диск к другому компьютеру или просто забыли пароль, вам потребуется ввести 48-значный ключ восстановления, чтобы вновь получить доступ к диску.
В этой инструкции подробно о том, где взять ключ восстановления, а также о том, как подготовиться к тому, что в будущем он вам может потребоваться, даже если прямо сейчас проблем с открытием зашифрованного диска нет.
Ключи BitLocker в учетной записи Майкрософт
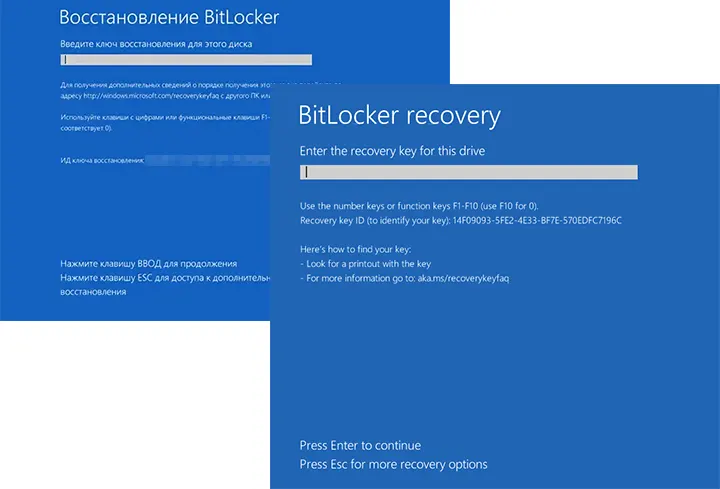
Если вы уже столкнулись с тем, что доступ к диску потерян, а при загрузке Windows 11/10 или попытке открыть диск вам сообщают «Введите ключ восстановления для этого диска», при этом вы не сохраняли ключ восстановления BitLocker куда-либо, имеет смысл попробовать выполнить следующие действия:
- С любого устройства, например, другого компьютера или смартфона, зайдите на страницу https://account.microsoft.com/devices/recoverykey с использованием вашей учетной записи Майкрософт, которая использовалась (если это так) на компьютере с зашифрованным диском.
- В списке ключей восстановления найдите тот, ИД которого совпадает с идентификатором ключа восстановления на экране запроса.
- В соответствующем столбце вы увидите ключ восстановления, который потребуется ввести для разблокировки доступа к диску.
Это сработает лишь в том случае, если ключ был сохранен в учетную запись Майкрософт (действие по умолчанию при шифровании диска).
Иначе ситуация усложняется. Доступ к данным на диске вы, по всей видимости, не получите и придется отформатировать его, чтобы размещать данные или установить операционную систему при отсутствии ключа восстановления и выполнении одного их следующих условиях:
- Если вы столкнулись с проблемой после сброса доверенного платформенного модуля TPM
- В ситуации, когда разблокировка диска потребовалась после его переноса на другой компьютер и вы не можете снова установить его на изначальном компьютере
- Диск был переведен в режим восстановления каким-либо другим способом (например, с помощью команды manage-bde -forcerecovery)
Способы сохранить ключи BitLocker пока доступ к диску имеется
Если какие-то из ваших дисков зашифрованы BitLocker, но вы не озаботились тем, чтобы сохранить ключи восстановления (либо шифрование было включено после покупки ноутбука в магазине), рекомендую сохранить их до того, как они понадобятся.
Базовый способ сохранения ключа восстановления BitLocker:
- Нажмите правой кнопкой мыши по зашифрованному диску и выберите пункт «Управление BitLocker».
- Раскройте нужный раздел, например, «Диск операционной системы» и нажмите «Архивировать ключ восстановления».
- Выберите одну из опций: сохранить в учетную запись Майкрософт, Сохранить в файл (сохранить потребуется не на тот же диск, который зашифрован) или Напечатать ключ восстановления.
- В зависимости от выбранного способа вам потребуется либо указать место сохранения файла, либо выбрать принтер для печати, возможно — войти с учетной записью Майкрософт. Например, при печати в PDF, документ будет иметь следующий вид:
Вы можете использовать несколько способов сохранения ключа восстановления, просто запустив архивацию повторно: например, сначала сохранить в учетную запись Майкрософт, а затем — напечатать или сохранить в файл.
Ещё одна возможность — получение ключа восстановления BitLocker в командной строке:
- Запустите командную строку от имени администратора.
- Введите команду (изменив букву диска при необходимости)
manage-bde -protectors C: -get
- Вы увидите ключ восстановления в поле «Пароль».
Учитывайте, что сработает это лишь в том случае, если на момент выполнения команды доступ к диску имеется, иначе вы получите сообщение об ошибке «Этот диск заблокирован программой шифрования диска BitLocker».
Если у вас остаются вопросы, касающиеся шифрования BitLocker, вы можете задать их в комментариях ниже, я постараюсь помочь.
Updated on Apr 28, 2025
This article will help you; EaseUS Software explains what the Bitlocker recovery key is on Windows 11 and offers you several ways to help find the Bitlocker recovery key. If you are stuck without a BitLocker recovery key, then read on.
The BitLocker Recovery Key in Windows 11 is an important 48-digit numeric cipher used to unlock encrypted drives in the event that BitLocker fails to unlock them automatically.
You can store your BitLocker Recovery Key in several places to ensure that it is easily accessible when you need it. You can print your Recovery Key when you enable BitLocker and keep it safe or save it as a text file so you can find it later. In addition, you can find and manage a Microsoft account by accessing it. Another safe option is to store the recovery key on a USB flash drive or smart card, ensuring that these physical media are secure and readily accessible.

However, many users have feedback that they have lost the Windows 11 BitLocker recovery secret key due to not saving the recovery key, saving it improperly, or not making a backup. Continue reading and learn how to find the Bitlocker recovery key on a Windows 11 PC.
How to Find BitLocker Recovery Key on Windows 11
The system may prompt you to enter your BitLocker Recovery Key during startup When you encounter the following:
- A potential security risk is detected.
- You have made hardware changes.
- Forgotten the common unlock password for the drive.
However, what if you can’t find the BitLocker recovery key? This part lists five ways to help locate and find the Windows 11 BitLocker recovery key.
Way 1. Use EaseUS Partition Master
EaseUS Partition Master Free is a professional disk manager tool. Its «Retrieve BitLocker Password» feature can help you retrieve the recovery key of the BitLocker encrypted partition through local search and Microsoft ID search.
For beginners, it’s an easier option since you do not need complicated steps during the process. It works smoothly on Windows 11/10/8/7. Follow the steps, and you can find the Bitlocker recovery key on your PC:
Step 1. Download and launch EaseUS Partition Master. Navigate to the «Toolkit» section and select «Retrieve BitLocker password.»
Step 2. EaseUS Partition Master will automatically list all the Bitlocker encrypted drives and find the corresponding Bitlocker recovery key from a local search if the recovery key is not stored on the local disks. It will automatically search it from your Microsoft account.

If there is no important data or you have created a backup in advance, EaseUS Partition Master can unlock the BitLocker partition without a password and recovery key.
Way 2. Use Microsoft Accounts
Microsoft account stores all necessary data, so accessing your Microsoft account is one of the easiest and fastest ways to access your BitLocker Recovery Key. Please follow the steps below:
Step 1. Go to account.microsoft.com > click «Sign in» and sign in with your details.

Step 2. Go to Devices and click View Details under PC.
Step 3. Scroll down and locate the BitLocker Data Protection section. Click the Manage Recovery Keys option. You will see your recovery key details.

Way 3. Use a USB Flash Drive
If you saved your BitLocker Recovery Key on a USB flash drive when you created it, you can use this method to find the Bitlocker Recovery Secret Key. However, since your hard drive is encrypted, you will need another Windows device to read your key.
Step 1. Insert the USB flash drive on another device.
Step 2. Search for BitLocker Recovery Key and open the TXT document. Then, you can find and locate the Recovery Key.

Way 4. Find BitLocker Recovery Key Offline
If the above methods fail to help you find the BitLocker recovery key, you can use the following offline options:
Check for printouts or saved documents: If you have ever printed a copy of your BitLocker recovery key, then try to find a printout or a paper document;
Ask your system administrator: the system administrator (in your work organization) may have your recovery key ID;
Way 5. Run Command Prompt as Administrator
Command Prompt can also help to find the BitLocker recovery key, but it requires administrator privileges. You can access BitLocker as an administrator and retrieve the key by following these steps:
Step 1. Search for Command Prompt and select Run as Administrator.
Step 2. Run this command: manage-bde -protectors H: -get. Then, the recovery key should appear on the screen.
In this way, you can get a BitLocker recovery key using CMD. Be careful when you type the command lines in case of any data loss.
What If I Can’t Find the Bitlocker Recovery Key?
If you can’t find the Bitlocker Recovery Key from any of these sources, you may need to do the following:
🛞Check for other recovery options: If you have multiple devices linked to your Microsoft account, check if any of them have the Recovery Key ID stored on them. Sometimes, your Recovery Key may be associated with another device that you have forgotten.
🛞Use a professional data recovery service: In extreme cases where all other options fail, you may consider using a professional data recovery service. These services specialize in retrieving data from encrypted drives and may help you recover your lost BitLocker Recovery Key ID.
🛞Windows Recovery Option to reset the device: If none of these methods work and you still can’t find the recovery key, you may need to reset the current computer using the Windows Recovery Option, which will erase all files on the drive.
Conclusion
Do not panic if you have lost your BitLocker recovery key. This article provides five ways to help you RETRIEVE Bitlocker recovery key. For beginners, Way 1 is the quickest. If you have professional computer experience, you can also use CMD to find the Bitlocker recovery key. Do not forget to share this post to help retrieve the Bitlocker Recovery Key.
FAQs About How to Find Bitlocker Recovery Key
Besides the five ways how to find the Bitlocker recovery key on Windows 11, this post also mentions some other related topics. Check the following content and learn.
1. Where is the 48-digit recovery key for BitLocker?
You can find the 48-digit Bitlocker recovery key in several places:
- Microsoft account
- A USB flash drive if you saved it there, or a printed copy if you chose to print it during setup.
- If your device is managed by an organization, check with your IT department for assistance.
2. How to get a BitLocker recovery key without a Microsoft account?
If you do not use a Microsoft account, you can Open PowerShell as an administrator and run the command Get-BitLockerVolume to list all BitLocker-protected drives. Then, use the command (Get-BitLockerVolume -MountPoint X).KeyProtector (replacing «X» with Bitlocker encrypted drive letter) to retrieve the recovery key.
3. How do you unlock the BitLocker partition without the recovery key and password?
If you can’t find the Bitlocker password and recovery key, you can wipe the encrypted partition. This will erase everything on the partition and cause data loss. If you do not back it up in advance, think twice before you do it.
Readers help support Windows Report. We may get a commission if you buy through our links.
Read our disclosure page to find out how can you help Windows Report sustain the editorial team. Read more
If you’re using a Windows 11 PC, then BitLocker is one of the built-in security features that are built-in. It can help protect your data from unauthorized access. This feature allows you to encrypt your hard drive to prevent unauthorized access to your device.
However, even you, as the user, can get locked out of your account and need to use the recovery key. Sometimes Windows keeps asking for your BitLocker recovery key and other times, you may have lost it. We show you how you can find it in this article.
Why is Windows 11 asking for a BitLocker recovery key?
The BitLocker recovery key is a 48-digit code. It can unlock the drive if you lose your password or forget it. You need to keep this recovery key safe because if you don’t have it, you won’t be able to recover your data if something goes wrong.
- You forgot your password or PIN – If you’ve forgotten your password or PIN, you will be asked for a recovery key when you try to log in.
- PC reset – If you’ve recently reset your PC but chose to reinstall Windows from scratch by formatting the hard disk partition(s), you may be asked for the recovery key.
- You’ve entered your PIN incorrectly – If you’ve entered your PIN incorrectly multiple times in a row, you may be prompted to use your recovery key.
- Windows has been corrupted – A corrupted Windows 11 operating system may ask for a BitLocker recovery key.
- Damaged hard drive – If your hard drive was damaged physically, your Windows 11 installation will be affected.
- Hardware change – If you’ve recently changed your hardware, such as the motherboard, you may be prompted to enter your Recovery key as part of the Windows startup process.
What do I do if I don’t have my BitLocker recovery key?
1. Use a Microsoft account
- Navigate to your browser and login into your Microsoft recovery page.
- Go to Devices and select the device whose key you want to find.
- Click on your device, and you’ll find your BitLocker key.
Have you wondered where to find the BitLocker recovery key in your Microsoft account? If you use a Microsoft account for your Windows log-in, your recovery key will be stored on Microsoft’s servers.
Here, you will see a list of devices and their associated recovery keys, including laptop, desktop, and mobile devices. You can click on any of these devices to see more details and download their respective BitLocker recovery key files.
2. Use a removable drive
If you saved your recovery key to a removable drive, such as a USB flash drive or external hard disk, you could use it to recover your BitLocker key. You should keep this drive in a safe place. This is in case you need it to unlock your disk if you forget your password.
When retrieving it, insert the USB drive into your PC. You’ll need to search for a .txt or .pdf file written BitLocker to find your recovery key.
- Microsoft’s forced BitLocker encryption causing Windows 11 users lose their data
- How to Delete Windows 11 Saved Passwords
- How to Download DirectX 12 Agility SDK [Installation Guide]
3. Use a printable document
If you choose to print your recovery key, it will be printed on paper left in an accessible location, such as your desk drawer.
This can be extremely helpful, especially when you need the recovery key immediately. If you have a printable version of the BitLocker recovery key, you can use it to unlock your computer in no time.
4. Use cloud storage
We all know that cloud storage can be the perfect place to store all your important files. But it’s also a great place to save your BitLocker Recovery Key if you forget or lose the password.
It could be a cloud storage service such as Dropbox or OneDrive. When searching for it in the cloud, use keywords such as BitLocker and recovery key to retrieve it quickly.
You can use your Active Directory (AD) account to access Microsoft Azure. This allows you to access your organization’s resources in the cloud, including BitLocker recovery keys.
You can use AD accounts to sign in to most Azure services, but not all services support this feature. If you can’t access it, contact your administrator to help you retrieve it.
If none of the above methods gets you your BitLocker recovery key, you may have to do a PC reset or clean install.
However, before you take any drastic measures, we recommend you first get in touch with Microsoft and your PC’s manufacturer for additional help. They may have another option to recover your lost key.
If you find this situation tedious, consider disabling BitLocker on your Windows 11 to prevent issues like getting stuck on the Preparing BitLocker recovery screen in the future.
You may also find yourself in a predicament where you retrieve the recovery key, but the BitLocker key fails to unlock your PC. If this sounds familiar, please check out our helpful guide for some solutions. And if you happen to face another common issue, it’s time to learn how to retrieve the BitLocker Recovery Key using CMD.
Let us know which method you found easy to find your lost BitLocker recovery key in the comment section below.
Claire Moraa
Windows Software Expert
Claire has a knack for solving problems and improving the quality of life for those around her. She’s driven by rationality, curiosity, and simplicity, and always eager to learn more about Microsoft’s products.
With a background in teaching and reviewing, she breaks down complex topics into easily understandable articles, focusing mostly on Windows 11, errors, and software.
Want a BitLocker Key to Unlock Storage on Windows PC. Here are the Best Methods to Get BitLocker Key to Enter the Recovery Key for Drive in windows 11
I turn on my Windows 11 machine and I was greeted with “Enter the recovery key for this drive” in Windows 11 machine. Manufacturers are shipping the new prebuild desktops and laptops with the BitLocker enabled in the storage drives. Millions are greeted with the BitLocker Recovery mode on the screen, and it’s a tricky situation for a non-tech-savvy individual. I will show you how to boot into the system without losing data and compromising security.
What causes BitLocker to ask for a Recovery Key in Windows 11?
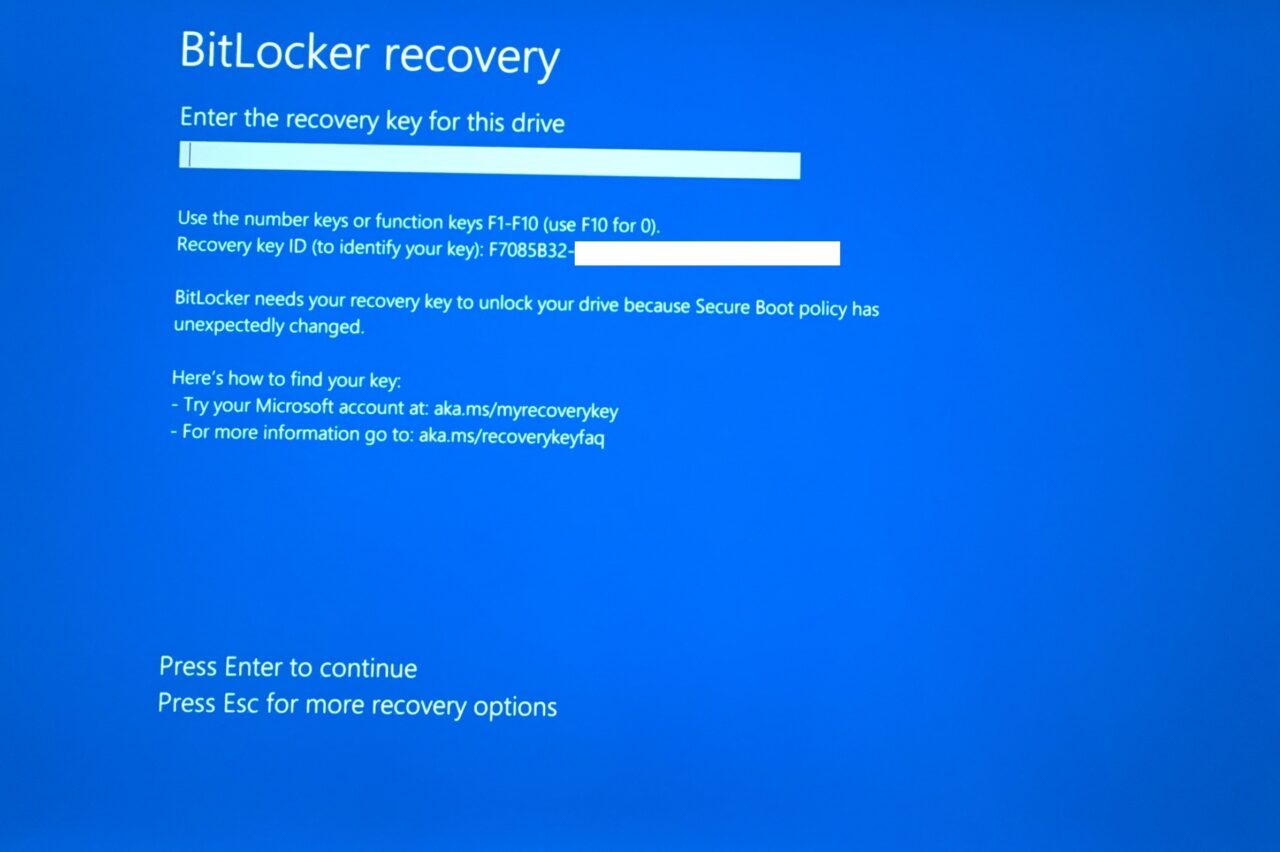
BitLocker is a Microsoft encryption technology, and it protects the computer from various security breaches. There is no doubt that Windows 11 is a security-focused update, and it is the major upgrade yet. Many so-called reviewers have criticized the 2020 software edition for UI uplift and not for functionality. We cannot ignore the TPM 2.0 and Secure Boot requirement, which strengthens computer security. BitLocker made a difference in the Windows 10 or earlier version with its encryption capabilities. Let me give you valid reasons why Windows 11 or earlier version is asking for a recovery key.
Selective Ports
Modern Windows laptops have Thunderbolt 3 (TBT) and USB Type-C ports. My Windows 11 machine shipped with two USB Type-C ports in the side, and that’s a potential reason for it.
Bootable Flash Drive
I inserted a bootable flash drive that had Elementary OS (Linux software) in it. I wanted to test the latest Linux operating system edition from eOS and that may have caused the issue. BitLocker keenly looks at the boot configuration for new changes and prompts to enter the recovery key.
I have shown you how to try Linux operating system from a USB flash drive without installing it on the storage drive.
Removable Devices
The removable device that you connected might have a security policy or protocol that triggered the issue. It could a USB flash drive, an external hard drive, or a physical security key. You may have lost the USB startup key required to boot the Windows machine.
Upgrading/Removing Hardware
BitLocker encryption is aware of the installed hardware and it detects the removed or newly installed hardware. Users have to enter the recovery key to authenticate the hardware removal or installation.
BIOS/Boot Changes
Your system BIOS and boot configurations are the heart and soul of the system. BitLocker responds to the modifications in the BIOS and boot configuration and asks you to authenticate the software. Unauthorized individuals will be locked out from the Windows machine, and they no longer have access to the stored data.
BitLocker encryption technology responds to the boot configuration modification, BIOS changes, and hardware-level changes. Allow me to show you how to unlock the drives & partitions in Windows 11 without losing stored data and compromising security.
How do I Find my BitLocker Recovery Key?
The desktop or laptop is locked out, and you can’t access it until the recovery key is entered into the machine. You need a device such as a smartphone, computer, and tablet to find the recovery key. You have to access the Microsoft account associated with the Windows 11 machine then find the recovery key from it. Make sure to memorize the MS account credentials, and you can reset the password during the process.
1. Open the browser and go to Microsoft’s BitLocker recovery key page.
2. Enter the username or email address associated with the Windows PC.
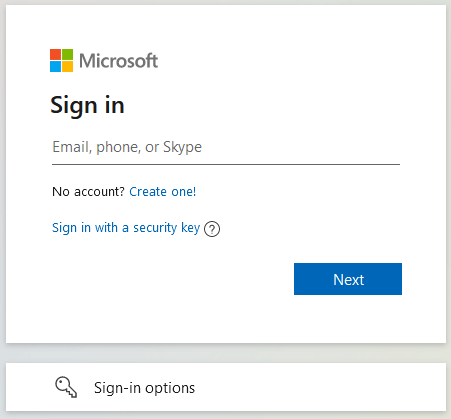
3. Enter the password, then click on the “Sign in” button.
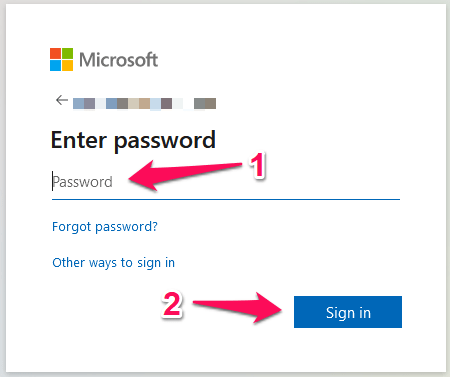
4. You have to verify the identity, and a code is sent to the recovery email.
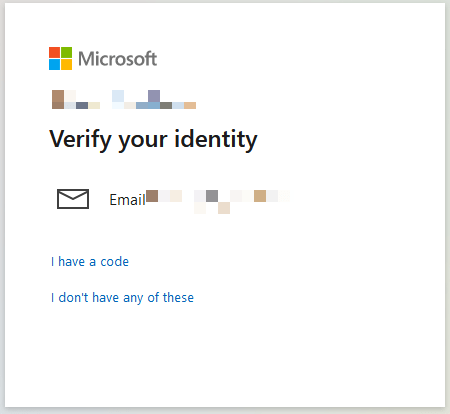
5. Open the recovery email address app and memorize the code.
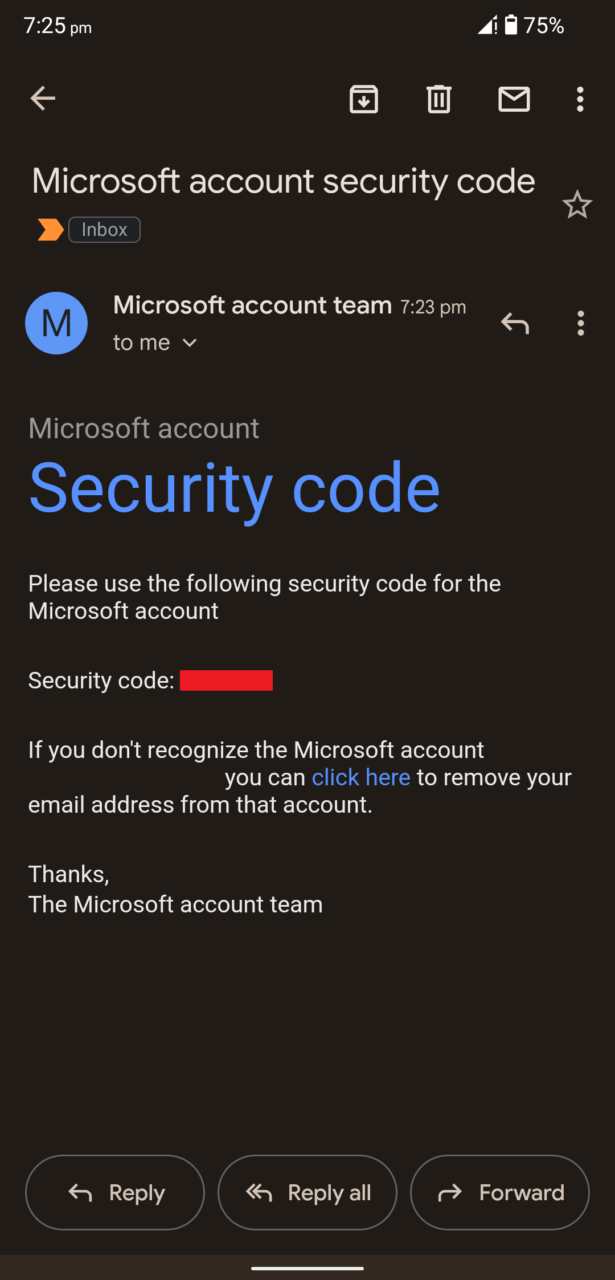
6. Go back to the browser and enter the code, then press the “Verify” button.
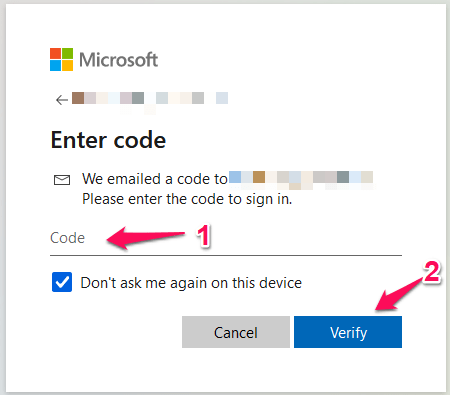
7. You can choose to stay signed in or skip it.
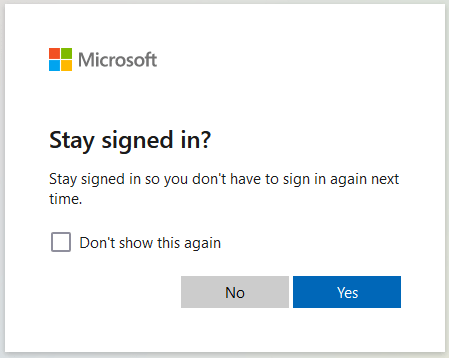
8. The BitLocker keys are on your screen.

Match the key ID showing up in the locked laptop or desktop with the Microsoft BitLocker recovery keys. Enter the matched recovery key in the locked laptop/desktop manually and press the Enter key to register it. Your Windows machine boots back into the Lock Screen and you gain access back to the machine.
How do I Unblock the BitLocker Partition?
Millions have enabled BitLocker encryption in specific partitions so they can protect it from unauthorized access. I will show you how to regain access to the BitLocker locked partition in Windows 10/11.
1. Select the partition and open it.
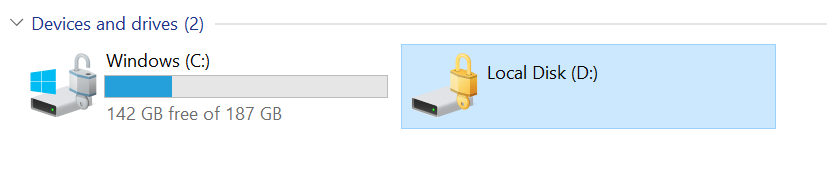
2. The partition asks for the recovery key, so open the browser.
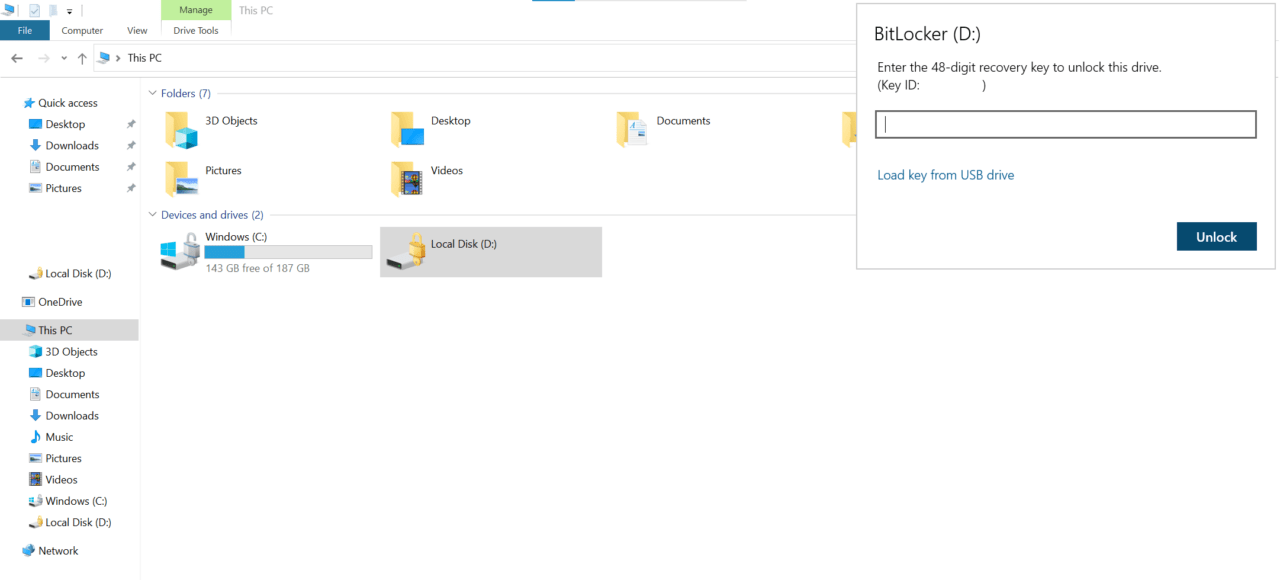
3. Go to the Microsoft account page and click on the “Sign in” button.
4. Enter the credentials, and if you forgot the password, then you can reset it right over there.

5. Find the Windows PC and click on the “View details” option.
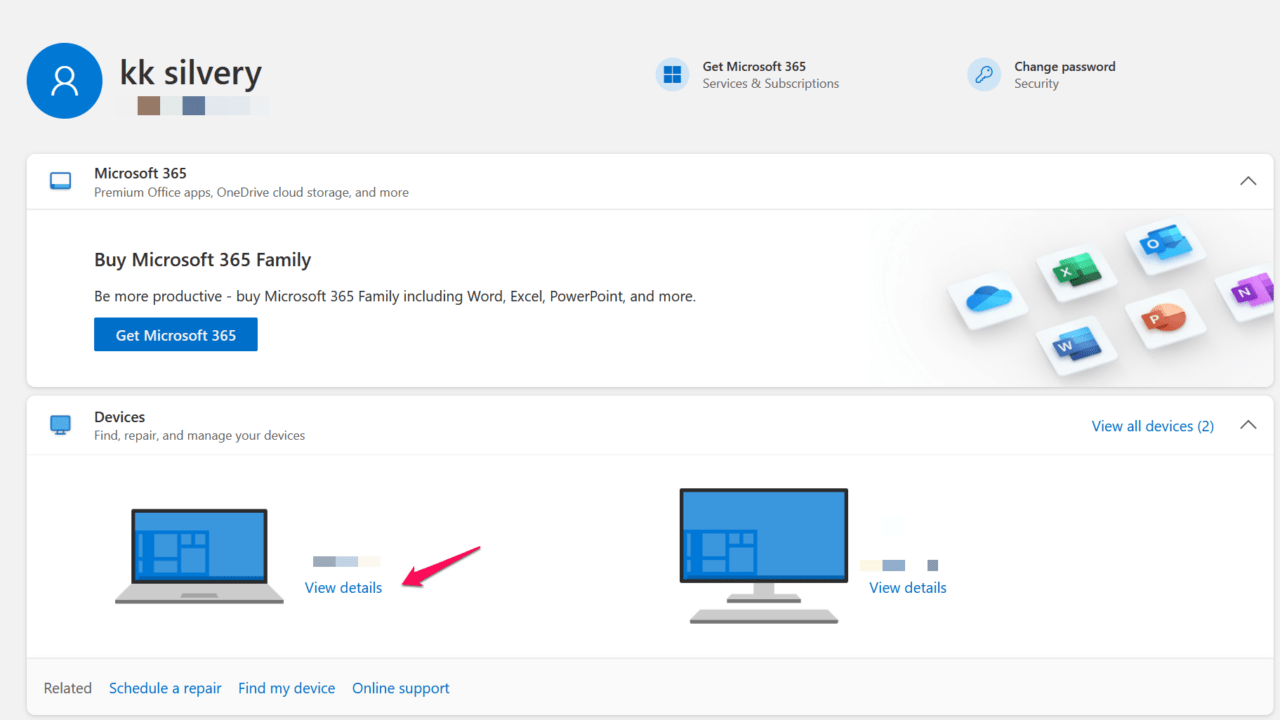
6. Click on “Manage recovery keys” under the BitLocker data protection section.
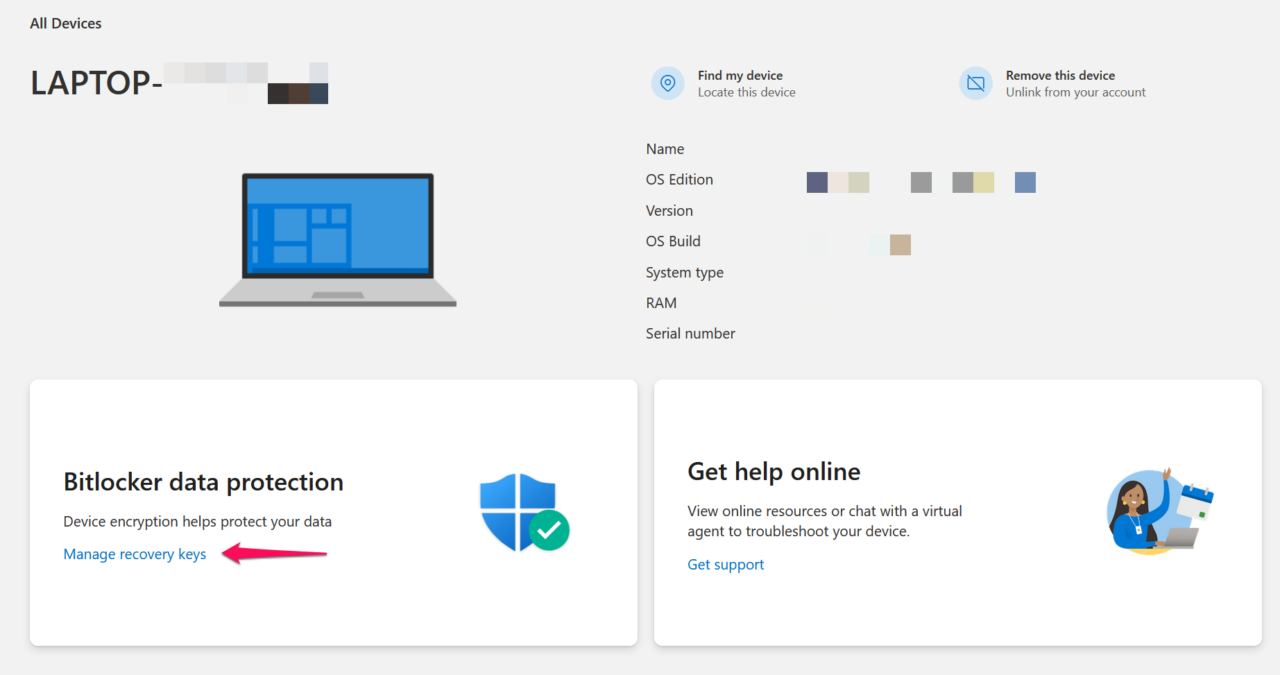
7. Verify the account. Microsoft has sent a code to the registered recovery email address.
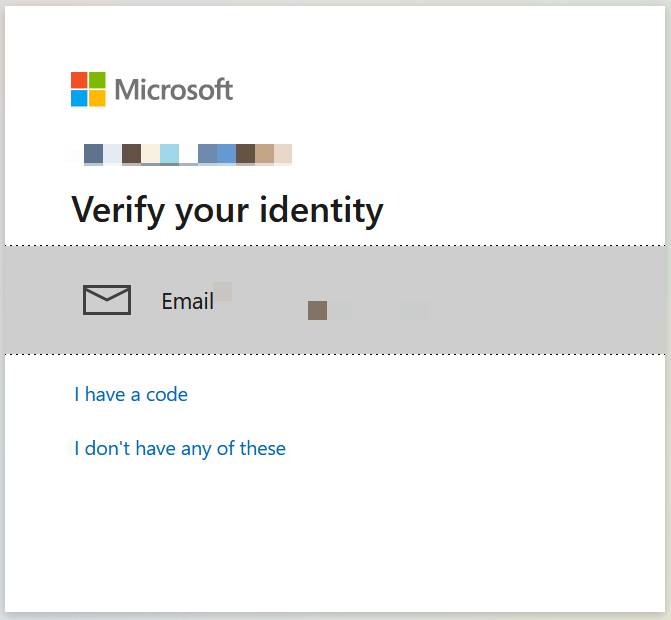
8. I received the code in the form of an email, and I memorized it from the app.
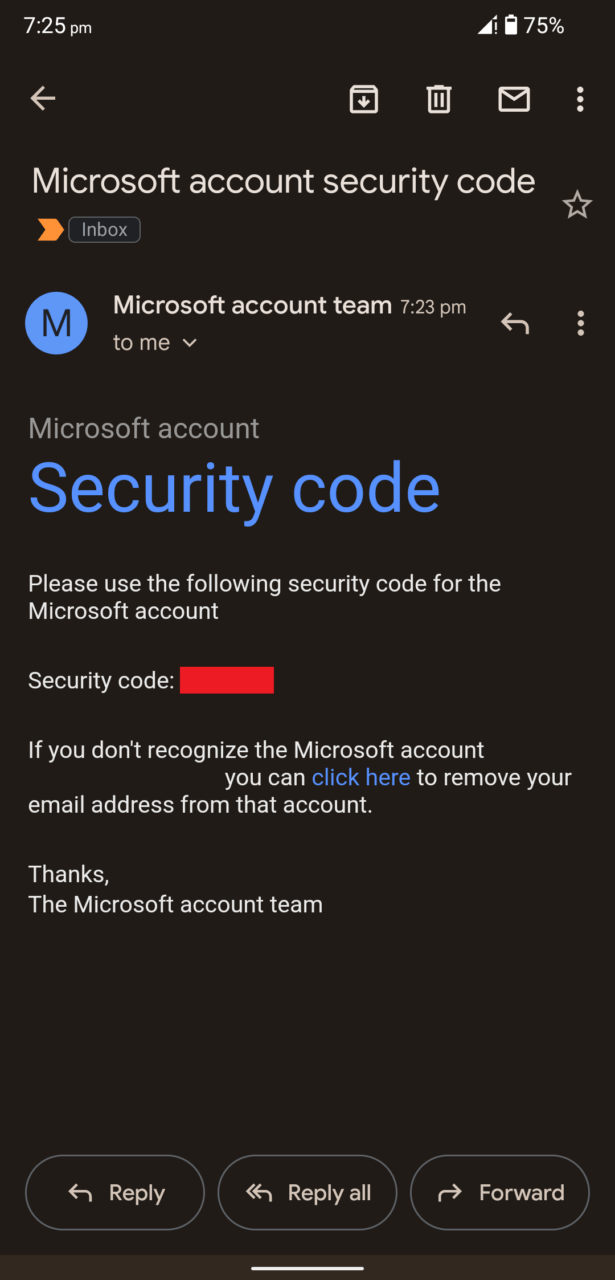
9. Enter the code in the empty file and click “Verify” to finish the process.

10. BitLocker recovery keys are on your screen.
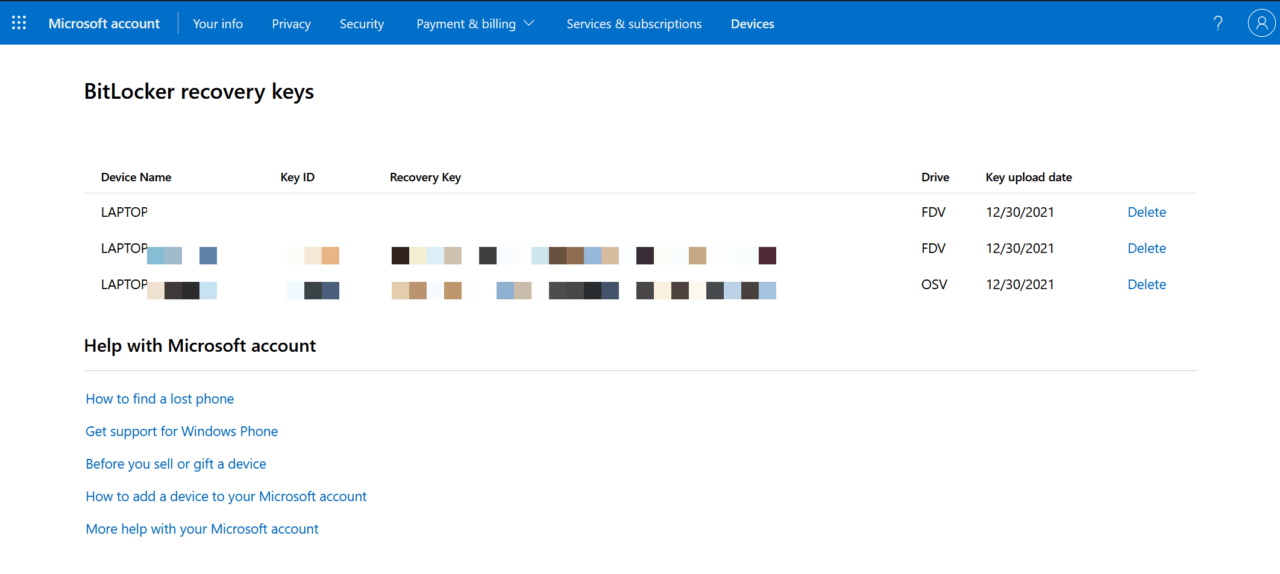
11. Match the key ID from Windows PC and Microsoft BitLocker recovery keys.
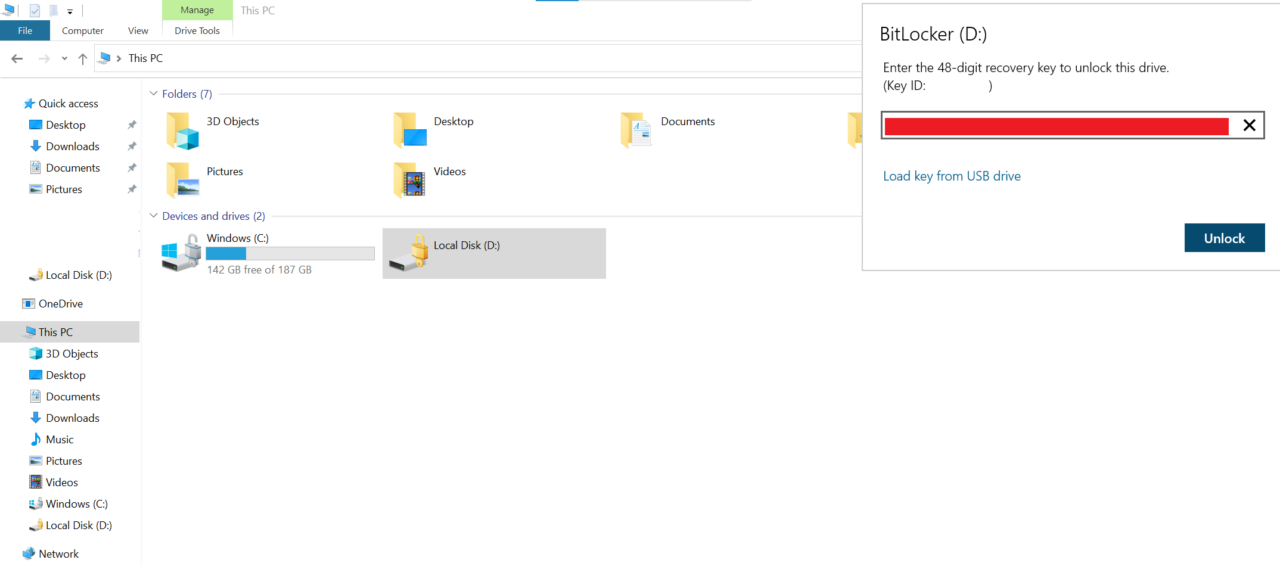
Enter the recovery key manually and press the Enter key.
12. Choose how you want to open the partition.
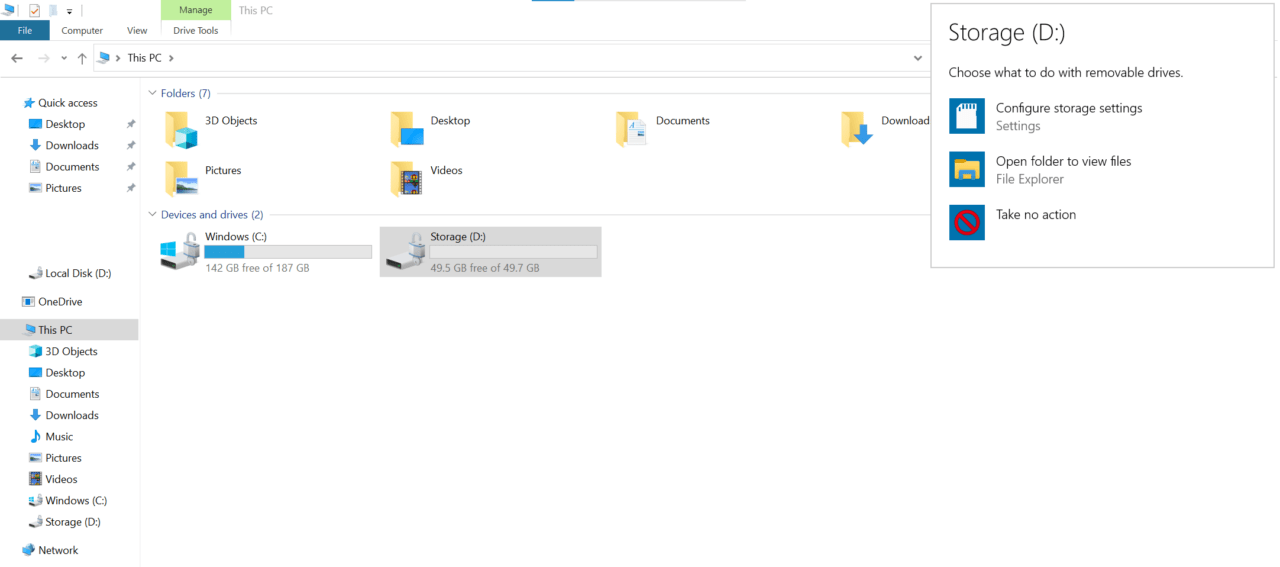
13. The partition is accessible on the Windows PC.
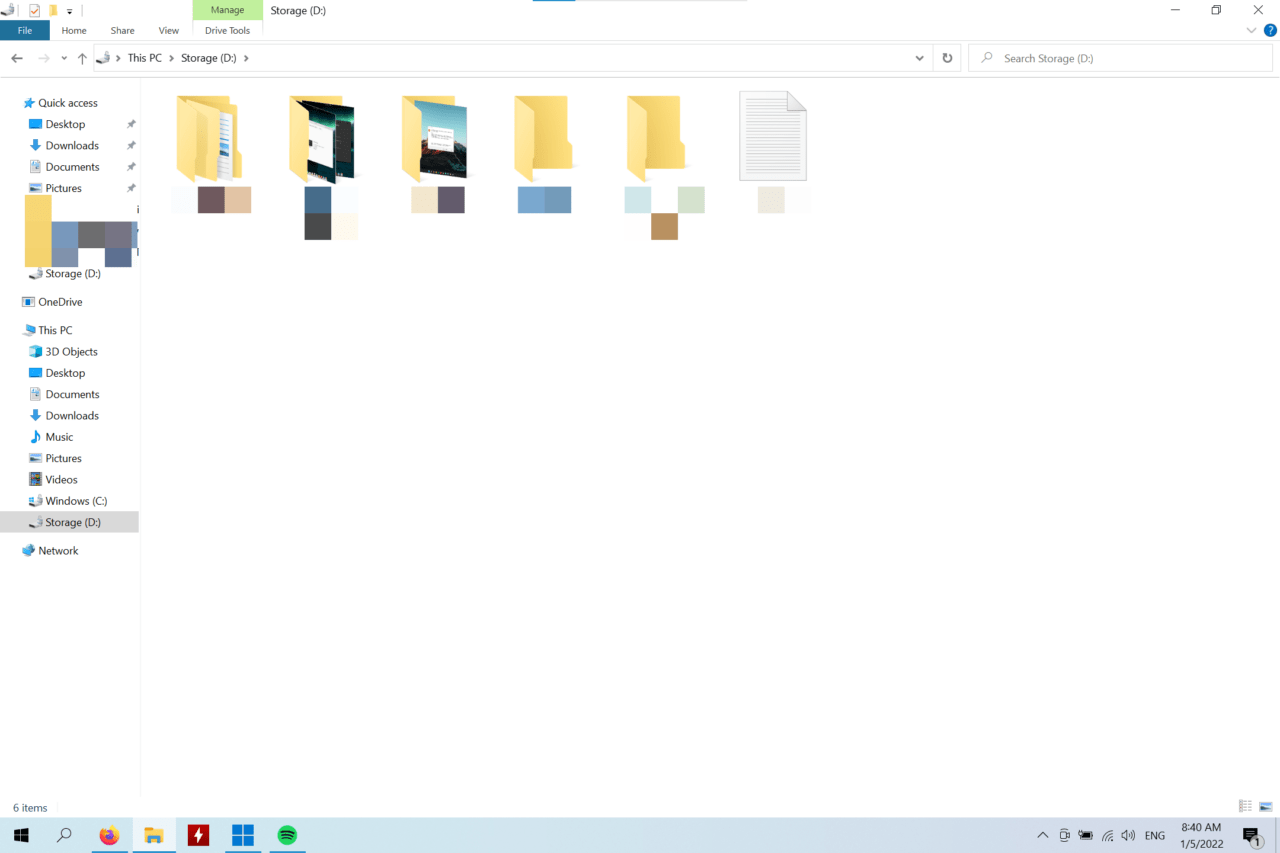
You can try the same solution in Windows 11 or earlier versions without any issues. BitLocker encryption technology is available for older software, and it won’t impact the functionality of the older Windows versions.
Bottom Line
I have shown you to resolve “Enter the recovery key for this drive” in Windows 11 and access the BitLocker locked partition in Windows 10. You can remove the BitLocker encryption permanently in the system, but that’s a tutorial for another day. You shouldn’t remove the encryption for convenience and let the Microsoft-developed encryptor protect the data from authorized access. You can carry the BitLocker recovery key in a cheap security key, and it is available at an online shopping site.
If you’ve any thoughts on FIX: BitLocker Key Error – ‘Enter the Recovery Key for this Drive in Windows 11, then feel free to drop in below comment box. Also, please subscribe to our DigitBin YouTube channel for videos tutorials. Cheers!