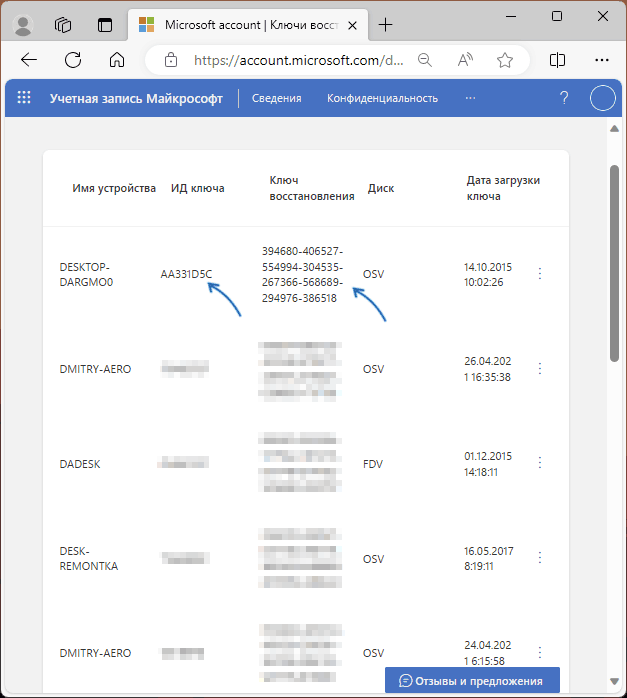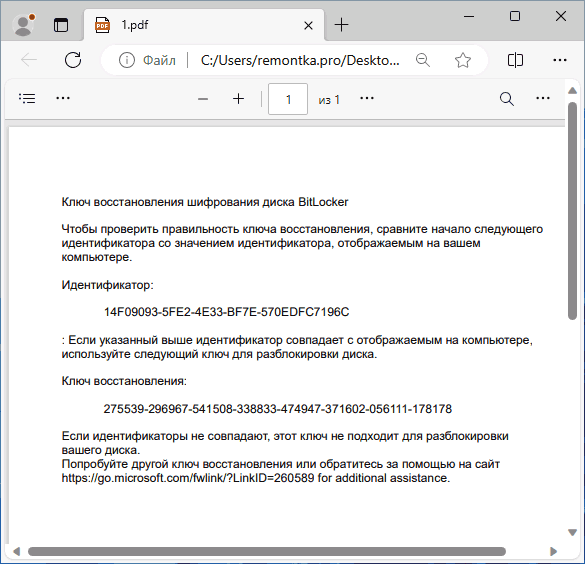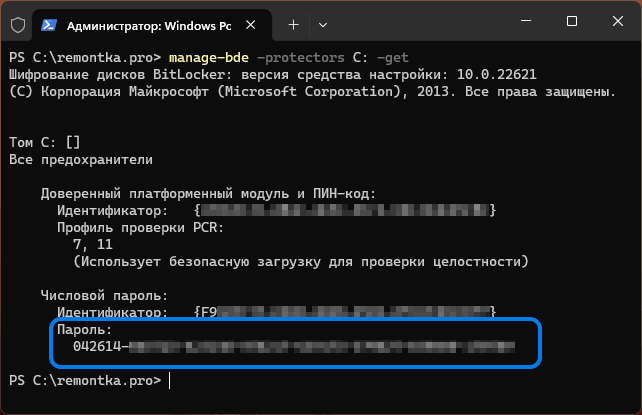Applies ToWindows 11 Windows 10
Важно: служба поддержки Майкрософт не имеет возможности извлекать, предоставлять или воссоздать потерянный ключ восстановления BitLocker.
Ключ восстановления BitLocker необходим, если BitLocker не может автоматически разблокировать зашифрованный диск в Windows. Этот ключ, представляющий собой 48-значный номер, используется для восстановления доступа к диску.
Во время запуска может появиться запрос на ввод ключа восстановления BitLocker из-за угрозы безопасности или изменения оборудования:

Может потребоваться указать ключ восстановления BitLocker для данных или внешних дисков, например, если вы забыли пароль разблокировки:

В этой статье содержатся сведения, которые помогут вам найти ключ восстановления BitLocker.

Возникли проблемы при воспроизведении видео? Посмотрите его на YouTube.
Запишите идентификатор ключа восстановления.
При появлении запроса на ввод ключа восстановления BitLocker запишите первые 8 цифр идентификатора ключа восстановления.
Идентификатор ключа восстановления помогает определить, какой ключ восстановления следует использовать, если у вас несколько.

Где найти ключ восстановления BitLocker?
Ключ восстановления может находиться в нескольких местах в зависимости от выбора, который был сделан при активации BitLocker. Разверните каждый раздел, чтобы узнать больше:
Если резервная копия ключа восстановления BitLocker выполняется в учетной записи Майкрософт, выполните следующие действия, чтобы получить его.
-
С другого устройства откройте веб-браузер и перейдите к https://aka.ms/myrecoverykey
-
Войдите с помощью учетной записи Майкрософт и найдите идентификатор ключа:
-
Разблокировка диска с помощью связанного ключа восстановления
Примечания:
-
Если устройство было настроено или bitLocker был включен кем-то другим, ключ восстановления может храниться в учетной записи Майкрософт этого пользователя.
-
Начиная с Windows 11 версии 24H2 на экране восстановления BitLocker отображается указание учетной записи Майкрософт, связанной с ключом восстановления.
Если ваше устройство когда-либо входило в организацию с помощью рабочей или учебной учетной записи, ключ восстановления может храниться в учетной записи этой организации. Вы можете получить к нему доступ напрямую или обратиться в ИТ-службу поддержки этой организации, чтобы получить доступ к ключу восстановления.
-
С другого устройства откройте веб-браузер и перейдите к https://aka.ms/aadrecoverykey
-
Вход с помощью рабочей или учебной учетной записи
-
Выберите Устройства и разверните устройство, для которого необходимо получить ключ восстановления.
-
Выберите параметр Просмотр ключей BitLocker
-
С помощью идентификатора ключа найдите связанный ключ восстановления и используйте его для разблокировки диска.
Возможно, вы распечатали ключ восстановления при активации BitLocker. Посмотрите, где хранятся важные документы, связанные с устройством.
Например, в следующей распечатке выделены идентификатор ключа и относительный ключ восстановления:

Подключите USB-устройство флэш-памяти к заблокированным устройствам и следуйте инструкциям. Если вы сохранили ключ в виде текстового файла на флэш-памяти, используйте другое устройство для чтения текстового файла.
Что делать, если не удается найти ключ восстановления?
Если устройство управляется организацией, проверка с ИТ-отделом, чтобы получить ключ восстановления.
Если вы не можете найти ключ восстановления BitLocker и не можете отменить любые изменения, которые привели к его необходимости, вам придется сбросить устройство с помощью одного из вариантов восстановления Windows.
Сброс устройства приведет к удалению всех файлов.
Нужна дополнительная помощь?
Нужны дополнительные параметры?
Изучите преимущества подписки, просмотрите учебные курсы, узнайте, как защитить свое устройство и т. д.
Если диск компьютера был зашифрован с использованием BitLocker, после чего вы сбросили доверенный платформенный модуль TPM, подключили диск к другому компьютеру или просто забыли пароль, вам потребуется ввести 48-значный ключ восстановления, чтобы вновь получить доступ к диску.
В этой инструкции подробно о том, где взять ключ восстановления, а также о том, как подготовиться к тому, что в будущем он вам может потребоваться, даже если прямо сейчас проблем с открытием зашифрованного диска нет.
Ключи BitLocker в учетной записи Майкрософт
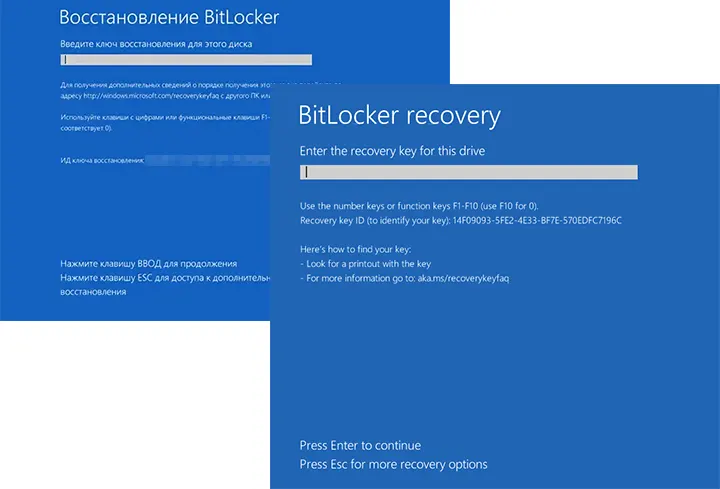
Если вы уже столкнулись с тем, что доступ к диску потерян, а при загрузке Windows 11/10 или попытке открыть диск вам сообщают «Введите ключ восстановления для этого диска», при этом вы не сохраняли ключ восстановления BitLocker куда-либо, имеет смысл попробовать выполнить следующие действия:
- С любого устройства, например, другого компьютера или смартфона, зайдите на страницу https://account.microsoft.com/devices/recoverykey с использованием вашей учетной записи Майкрософт, которая использовалась (если это так) на компьютере с зашифрованным диском.
- В списке ключей восстановления найдите тот, ИД которого совпадает с идентификатором ключа восстановления на экране запроса.
- В соответствующем столбце вы увидите ключ восстановления, который потребуется ввести для разблокировки доступа к диску.
Это сработает лишь в том случае, если ключ был сохранен в учетную запись Майкрософт (действие по умолчанию при шифровании диска).
Иначе ситуация усложняется. Доступ к данным на диске вы, по всей видимости, не получите и придется отформатировать его, чтобы размещать данные или установить операционную систему при отсутствии ключа восстановления и выполнении одного их следующих условиях:
- Если вы столкнулись с проблемой после сброса доверенного платформенного модуля TPM
- В ситуации, когда разблокировка диска потребовалась после его переноса на другой компьютер и вы не можете снова установить его на изначальном компьютере
- Диск был переведен в режим восстановления каким-либо другим способом (например, с помощью команды manage-bde -forcerecovery)
Способы сохранить ключи BitLocker пока доступ к диску имеется
Если какие-то из ваших дисков зашифрованы BitLocker, но вы не озаботились тем, чтобы сохранить ключи восстановления (либо шифрование было включено после покупки ноутбука в магазине), рекомендую сохранить их до того, как они понадобятся.
Базовый способ сохранения ключа восстановления BitLocker:
- Нажмите правой кнопкой мыши по зашифрованному диску и выберите пункт «Управление BitLocker».
- Раскройте нужный раздел, например, «Диск операционной системы» и нажмите «Архивировать ключ восстановления».
- Выберите одну из опций: сохранить в учетную запись Майкрософт, Сохранить в файл (сохранить потребуется не на тот же диск, который зашифрован) или Напечатать ключ восстановления.
- В зависимости от выбранного способа вам потребуется либо указать место сохранения файла, либо выбрать принтер для печати, возможно — войти с учетной записью Майкрософт. Например, при печати в PDF, документ будет иметь следующий вид:
Вы можете использовать несколько способов сохранения ключа восстановления, просто запустив архивацию повторно: например, сначала сохранить в учетную запись Майкрософт, а затем — напечатать или сохранить в файл.
Ещё одна возможность — получение ключа восстановления BitLocker в командной строке:
- Запустите командную строку от имени администратора.
- Введите команду (изменив букву диска при необходимости)
manage-bde -protectors C: -get
- Вы увидите ключ восстановления в поле «Пароль».
Учитывайте, что сработает это лишь в том случае, если на момент выполнения команды доступ к диску имеется, иначе вы получите сообщение об ошибке «Этот диск заблокирован программой шифрования диска BitLocker».
Если у вас остаются вопросы, касающиеся шифрования BitLocker, вы можете задать их в комментариях ниже, я постараюсь помочь.
Hey, I have an LG Gram laptop, but I found it opened to the BitLocker screen. I forgot to save the recovery key when I set up BitLocker, even in my Microsoft account. How and where do I enter to get my key? — from Microsoft Community
How to get BitLocker recovery key with key ID? Feel at ease if you find your screen blue and ask to log in with the recovery key when you start your PC. You can always find the recovery key and log in to your PC as usual with the following methods:
Fix 1. Get the BitLocker Key with the Key ID within the Winodws
You can also use the CMD command to help you find your BitLocker key with the key ID. Just do as follows:
Step 1. Type cmd in the search bar and right-click the Command Prompt to open it. Choose «Run as administrator».
Step 2. Then, you need to type the following command and hit Enter.
manage-bde -protectors -get :

🙇♀️Note: You need to replace with the driver letter of your BitLocker encrypted drive.
Step 3. Hit Enter to proceed, and you will see your recovery key once the command process is complete.
Fix 2. Get the BitLocker Recovery Key with Key ID with Microsoft Account
If you have any recovery key saved in the Microsoft account, you can try getting it back using the recovery key ID displayed on the BitLocker screen. Do as follows:
👋*If your PC is booting to the BitLocker recovery screen when you start it, you will likely find the key identifier in the highlighted area on your screen. That is your key iD.
Step 1. Visit the BitLocker recovery keys page and sign in with your Microsoft account.
Step 2. Copy and paste the recovery key ID and follow the on-screen instructions.
Step 3. Here note that if you click the «skip this drive» on the BitLocker screen, you will not lose your files, but you cannot access them until you enter the recovery key.
Bonus Tips: How to Recover Data from Encrypted Drive
What if you find your data lost on your BitLocker encrypted drive and fail to locate it? You may need professional BitLocker recovery software like EaseUS Data Recovery Wizard to help retrieve your lost files.
This hard drive recovery tool from EaseUS can help you access files in encrypted files and store lost or missing files with just a few clicks. Follow the steps here to start recovering your files from the BitLocker encrypted drive:
Step 1. Choose the encrypted drive to scan
Launch EaseUS Data Recovery Wizard, and you will see the BitLocker encrypted drive displayed there. Hover the mouse on the BitLocker partition or storage device from which you want to recover data. Then click «Search for Lost Data».

Note: If you don’t have a key or password, you can use «Try Automatically Decrypt«, which may help you scan your recovery key from your Microsoft account or your C drive, then decrypt the drive without providing your password.

Step 2. Select and preview scanned files
The software will start a quick scan for deleted files and perform advanced scan for more lost files from the BitLocker device. When the process completes, you can apply the «Filter» feature or use the search feature to find the lost files in a short time.

Step 3. Recover lost files from BitLocker encrypted hard drive
After previewing the file, click the «Recover» button to restore deleted or lost files from BitLocker encrypted partition on Windows. You can choose a cloud storage, such as OneDrive, Google Drive, etc., and click «Save» to save your recovered files.

Final Words
How to get BitLocker recovery key with key ID? You have two methods available. You can either use the CMD command or log in to the Microsoft BitLocker recovery keys page to get the recovery key. If you find files accidentally lost, try EaseUS Data Recovery Wizard.
FAQs on Get BitLocker Recovery Key with Key ID
Read this faq part to get more information about getting a BitLocker recovery key with key ID:
1. How do I find my BitLocker recovery key with key ID?
You can search the documents that contain the recovery key to find the recovery key.
2. How to get BitLocker recovery key with key ID without Microsoft account?
You can do as follows:
- Open Command Prompt
- Type the following command and replace «» with the actual letter of your encrypted drive: «manage-bde -protectors -get»
- Hit Enter ton you will see you recovery key
Imagine this: You try to log in to your computer and instead of asking for your password, your computer presents you with a BitLocker recovery screen requesting your BitLocker recovery key
Now what?
First step: Don’t panic. This article will guide you through locating your BitLocker recovery key. We’ll also review some methods you can use to make sure you can always find it when you need it. If the BitLocker recovery screen catches you by surprise, don’t worry—these steps will help you regain access to your device.
Simplify BitLocker Management
Never lose access to your encrypted drives again. Sign up for a free trial of NinjaOne to securely store and manage your BitLocker recovery keys.
What is BitLocker?
BitLocker is a tool integrated into the Windows operating system. It functions as a data encryption tool to help protect a user’s entire drive, safeguarding sensitive information from unauthorized access, especially if a device is lost or stolen. When you enable BitLocker, it generates a complex BitLocker key to encrypt your data. The BitLocker key is essential for unlocking your drive and accessing your files.
BitLocker encrypts all data on your drive, making it inaccessible without the correct decryption key. Users can choose to protect this key using a strong password, a physical smart card, or a Trusted Platform Module (TPM) chip on their motherboard. These methods provide robust security, safeguarding access to sensitive data from unauthorized access, even if your device is lost or stolen. This ensures that a user’s sensitive data is not accessible to people who are not authorized to access it, even if the physical drive is removed and accessed separately.
What is a Bitlocker recovery key?
What is a recovery key?
In IT, a recovery key is a general term pertaining to a unique, alphanumeric code used to regain access to a secured system. Recovery keys are usually the next resort when the primary access methods, such as passwords or PINs, don’t work. These keys can apply to a variety of systems beyond BitLocker, including cloud services, password managers, and encrypted files.
In most cases, the term “recovery key” refers to a fallback mechanism or safety net that restores access to encrypted information or retrieves locked data.
What is a BitLocker recovery key?
There can be instances when you forget the decryption password for your encrypted drive. This is when the BitLocker recovery key becomes essential. But what is a BitLocker recovery key exactly?
A BitLocker recovery key is a 48-digit number that you can utilize to unlock an encrypted drive if you cannot provide the usual password or PIN. It serves as a backup to ensure you can still access your data even if you forget your primary credentials.
How does BitLocker work?
BitLocker is an encryption capability that is built into the Windows operating system. The feature safeguards critical data from unauthorized access, even if the device is lost or stolen. When enabled, BitLocker utilizes a cryptographic key to secure the data on your drive. Without the decryption key, the data is unreadable to anyone attempting to access it.
When you turn on BitLocker, the system generates an encryption key securely stored within the device’s Trusted Platform Module (TPM) chip. The chip adds a layer of protection by ensuring the device is encrypted unless a user provides the correct authentication credentials. With this in place, BitLocker may require a recovery key to ensure that the device has not been tampered with if any vital changes are made to the system.
Why is my computer asking for my BitLocker recovery key?
BitLocker is a built-in encryption feature in Windows that protects your data by encrypting the entire drive. Once enabled, this encryption ensures that even if someone gains unauthorized access to your computer, they won’t be able to access your files without the recovery key.
Why is your computer asking for your BitLocker recovery key now? Several scenarios may lead to this. It could be due to a hardware change, a software update, BIOS changes, changing your boot components, or a simple system glitch. Whatever the reason, it’s essential to have your recovery key ID handy to regain access to your encrypted drive.
What triggers BitLocker Recovery Mode?
Multiple reasons can trigger BitLocker Recovery Mode. These scenarios will require you to enter the recovery key for the system to grant you access to your drive. Clarifying these triggers helps you pinpoint and narrow the possible reasons why BitLocker locks your device unexpectedly. Here are some common triggers that you may encounter:
- Hardware changes. Significant hardware changes, such as swapping out vital system components like the motherboard, TPM chip, or hard drive, can trigger BitLocker Recovery Mode.
- BIOS/UEFI updates. As a security protocol, system firmware changes may trigger BitLocker Recovery Mode. That’s because firmware updates may make the system think that there is a threat or compromise.
- Incorrect login attempts. Entering an incorrect password multiple times can prompt BitLocker to request the recovery key.
- Operating system updates. There may be cases where major Windows updates or patches can reset certain security parameters, leading to a recovery key prompt.
Malware or security threats. Potential tampering or malware attacks attempting to access your encrypted data can trigger BitLocker Recovery Mode.
BitLocker encryption key vs. BitLocker recovery key vs. BitLocker key ID
Before continuing, we must clarify these terms since some use them interchangeably. Here are the differences between BitLocker encryption key, BitLocker recovery key, and BitLocker key ID have differences:
BitLocker encryption key
A BitLocker encryption key is a complex cryptographic key generated by the system to encrypt the drive’s data. It is not directly accessible to the user and is protected by the system’s security measures.
BitLocker recovery key
This is a 48-digit number that can be used to unlock the drive in case the user loses access to it. It can be protected by various methods, such as saving it to a Microsoft account, printing it, or storing it on a USB drive.
BitLocker key ID
A BitLocker key identifier or BitLocker key ID is a unique identifier associated with a BitLocker recovery key. It’s used to retrieve the recovery key from Microsoft’s servers. A BitLocker key ID is used to associate the correct recovery key with the system or drive in question, particularly in scenarios where multiple devices or drives are managed.
In this blog post, we are focusing on the BitLocker encryption key and BitLocker recovery key.
How to find your BitLocker recovery key
There are three main methods for recovering your BitLocker recovery key ID: You can use your Microsoft account, PowerShell, or find it offline.
Where is the BitLocker recovery key stored?
Your recovery key can be stored in several locations depending on how BitLocker was configured. Knowing where to look can save you time and frustration if your device prompts you for the recovery key. Here are some typical locations where the BitLocker recovery key is stored:
- Microsoft account: BitLocker recovery keys set up with a Microsoft account can be found by visiting account.microsoft.com/devices/recoverykey.
- Active Directory (AD): Recovery keys may be stored in Active Directory in enterprise environments, allowing IT administrators to access them.
- Azure Active Directory (Azure AD): Recovery keys for cloud-managed devices can be stored in Azure AD.
- USB drive: Users also have the option to store their recovery key in an external storage like a USB drive. They just have to insert it into their computers and check for a file, typically a text file, that contains the recovery key.
- Printed copy: Some users who want a hard copy of their recovery may print them. However, this method may require strict security measures to prevent compromise.
Find the BitLocker recovery key with your Microsoft account
If you set up your device and turn on BitLocker yourself, your Microsoft recovery key will be in your Microsoft account.
Open a web browser on any other device, and type the following URL into the address bar: https://account.microsoft.com/devices/recoverykey. You’ll find your BitLocker recovery key there.
Note that Microsoft support isn’t able to access or reset a lost BitLocker recovery key ID.
What if someone else set up your computer or activated BitLocker? The Microsoft recovery key might be in their Microsoft account. If you weren’t able to find your recovery key in your Microsoft account, consider talking to the IT professional or support person who set up BitLocker.
Find the BitLocker recovery key using PowerShell
To find your BitLocker recovery key using PowerShell, follow these steps:
- Press Windows Key + X on your keyboard and select Windows PowerShell (Admin) from the menu.
- In the PowerShell window, type the command
Get-BitLockerVolumeand press Enter. - Look for the drive that requires the recovery key. Note down the VolumeType and MountPoint values associated with that drive.
- Now, type the command
(Get-BitLockerVolume -MountPoint <MountPoint>).keyProtectorand replace <MountPoint> with the actual mount point of the drive. - Press Enter, and you will see the recovery key ID associated with the drive.
Using PowerShell, you can quickly retrieve your BitLocker recovery key ID for the drive that requires it. If you are unable to access PowerShell, don’t worry. We’ve got another alternative method for you.
Find the BitLocker recovery key ID offline
If you can’t find your BitLocker recovery key in your Microsoft account or by using PowerShell, you can try these offline methods to find your BitLocker recovery key ID:
- Check your printouts or saved files: If you ever printed or saved a copy of your BitLocker recovery key ID, now is the time to look for it. Check any physical or digital records that might contain the recovery key, such as email attachments, text files, or even photographs.
- Check for a recovery key on a USB drive: If you previously saved the recovery key to a USB drive, insert it into your computer and explore its contents. Look for any files or documents that contain the recovery key information.
- Ask your system administrator: On a work domain, your system administrator may have a record of your recovery key ID or be able to provide you with further assistance in recovering your data.
These offline methods give you a good chance of finding your BitLocker recovery key ID. However, if you search in all of these spots and still can’t locate the recovery key, don’t worry. There are a few more options you can explore.
What if you can’t find your BitLocker recovery key ID?
If you’ve checked all of the above and still can’t find your BitLocker recovery key ID, here’s what you can do:
- Check for other recovery options: If you have multiple devices linked to your Microsoft account, check if any of them are storing the Microsoft recovery key ID. Sometimes, your Windows recovery key may be associated with another device that you forgot about.
- Use data recovery services: In extreme cases where all other options fail, you can consider employing professional data recovery services. These services specialize in retrieving data from encrypted drives and may be able to help you recover your lost BitLocker recovery key ID.
Remember, prevention is always better than cure. To avoid future inconveniences, adopting best practices for backing up and storing your BitLocker recovery key.
What happens if you lose your BitLocker recovery key?
While losing your BitLocker recovery key doesn’t necessarily mean your data is lost forever, you have to take swift actions to explore all possible recovery options to alleviate the situation. But first, you must know the potential implications of losing your BitLocker recovery key to plan your next steps.
Consequences of losing your recovery key:
- Data inaccessibility: Losing your Windows recovery key may also cause you to lose access to your encrypted data.
- Device lockout: Your computer will lock you out until the Windows recovery key is provided.
- Risk of data loss: Permanent data inaccessibility may occur if you cannot find the recovery key.
Steps to take if you lose your recovery key:
- Check all possible locations: Go through the locations where your recovery key may be stored. These locations may include your Microsoft account, USB drives, printed documents, and more.
- Contact IT support: The IT department may have a copy of your recovery key that they can provide you if you lose it. Contacting IT support may help with this situation, especially if you use a company-owned device your organization manages.
- Professional data recovery services: There might be cases in which you have to contact professional data recovery services. These services have specialists who are equipped to retrieve encrypted data. However, this method may be expensive, so you have to consider the cost.
Best practices to backup and store your BitLocker recovery key
To ensure you never lose access to your encrypted drive follow these best practices for backing up and storing your BitLocker recovery key:
- Print a hard copy: When you first enable BitLocker encryption, consider printing a hard copy of your recovery key ID. Store it in a safe and secure location, such as a locked drawer or a safe deposit box.
- Save it in a password manager: If you use a password manager, consider adding your recovery key ID as a secure note. Password managers offer encryption and backup features, which can be useful for storing sensitive information like recovery keys.
- Store it in a cloud storage service: If you trust cloud storage services, you can upload a digital copy of your recovery key ID to a secure cloud storage provider. Ensure you use a strong, unique password for your cloud storage account.
- Save the recovery key to your Microsoft account: This method can help ensure that the key is accessible from any device as long as internet access is available.
- Back it up to a USB drive: Save the key to a USB drive and label it clearly. Just like how you store a printed hard copy of a recovery key, you must store the USB drive in a secure place.
Backing up and storing your BitLocker recovery key ID will give you peace of mind. as it will ensure that it’s easily accessible whenever you need it.
Common Issues with BitLocker Recovery Keys and How to Solve Them
Sometimes, users encounter issues with their BitLocker recovery keys. Below are some of the most common problems and their solutions.
Common Issues:
- Lost recovery key: To retrieve your lost recovery key, you can explore your next course of action using the steps outlined above.
- Recovery key doesn’t work: Verify if you are entering the correct key for the drive in question. You must also double-check the key ID displayed on your device and match it with the recovery key.
- Recovery key saved in an inaccessible location: Reaching out to IT support may be your last resort if the recovery key is saved in a location that is no longer
Secure Your Recovery Keys
Ensure your BitLocker recovery keys are always safe and accessible. Request a demo of NinjaOne’s endpoint management solution today.
Use NinjaOne to store BitLocker recovery key IDs
Losing access to your encrypted drive can be a nerve-wracking experience. However, you can prevent future worries by backing up your BitLocker recovery key ID to a secure place right now.
With more workplaces encrypting disks for data protection and regulatory compliance, knowing your drives’ encryption status is valuable information. NinjaOne automatically detects the encryption status of all Windows and Mac devices and securely stores the Bitlocker recovery key ID for Windows devices.
You’ll never have to worry about misplacing your recovery key again. Read more about the features in our 5.0 release and start your free trial today.
Bitlocker recovery key FAQs
What if I saved my recovery key in an inaccessible location?
If you saved your recovery key in an inaccessible location (e.g., a lost USB flash drive or an old email you no longer use), you need to try other options, such as checking your Microsoft account. You can also ask your system administrator for help. For future security, consider storing the key in multiple secure places.
Can I turn off BitLocker if I forget my recovery key often?
Yes, BitLocker can be turned off in the Control Panel. However, this potentially reduces your data protection.
Is storing my BitLocker recovery key in cloud storage risky?
Storing your BitLocker recovery key in cloud storage can be safe if your cloud account is secured with a strong password and two-factor authentication.
Will hardware changes make BitLocker ask for my key?
Yes, major changes (like BIOS updates) can trigger BitLocker to request the key. Have it ready before doing any hardware upgrades.
Can I automate my BitLocker recovery key backup?
For managed environments, tools like NinjaOne can automate the storage of BitLocker recovery keys. This can be useful for IT administrators. If you’re managing your own device, consider using a password manager with secure note storage or exploring cloud backup solutions that support automated syncing and encryption for sensitive files.
-
Home
-
News
- Look! How to Get BitLocker Recovery Key Without Microsoft Account
By Vega | Follow |
Last Updated
How to get BitLocker recovery key without Microsoft account? If you are still trying to figure it out, this post is what you need. Here, Partition Magic will show you a step-by-step guide on how to get BitLocker recovery key without Microsoft account.
BitLocker recovery key is automatically generated during the process of encrypting a specific drive using BitLocker encryption technology. It is a special 48-digit numeric password that can be used to unlock the BitLocker-protected drive with authorized permissions.
When you cannot normally unlock the BitLocker-protected drive, you need to use the BitLocker recovery key to help you restore access. Well, how to get BitLocker recovery key without Microsoft account? Please keep reading the following context.
How to Get BitLocker Recovery Key Without Microsoft Account
To get BitLocker recovery key without Microsoft account, you can use CMD or PowerShell.
Way 1. Get BitLocker Recovery Key from CMD
To get BitLocker recovery key from CMD, here are the steps below:
Step 1: Type cmd in the Search box, right-click Command Prompt and then select Run as administrator.
Step 2: In the elevated Command Prompt window, type the following command and press Enter. Remember that replace G with your locked drive letter.
manage-bde -protectors -get G:
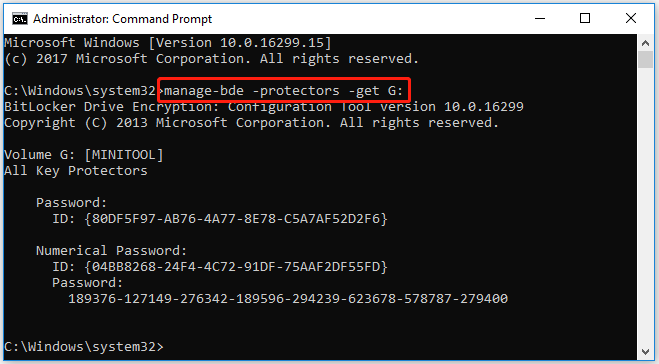
Step 3: Now, you will see the 48-digit recovery key on the screen of your computer. Then copy the recovery key and store it in multiple locations i.e. cloud storage, external hard drive, or write it down on a piece of paper to keep it safe and secure.
If you want to unlock the BitLocker-protected drive, run this manage-bde -unlock [Drive] -rp [Recovery password] command in an elevated Command Prompt. Replace [Drive] with your drive letter and [Recovery password] with your 48-digit recovery password.
Tips:
If you encounter any problems, make sure you have entered the drive letter correctly and have administrator privileges.
Way 2. Get BitLocker Recovery Key from PowerShell
To get BitLocker recovery key from PowerShell, here are the steps below:
Step 1: Press the Win + X key and choose Windows PowerShell (Admin) from the popup menu.
Step 2: In the PowerShell window, type Get-BitLockerVolume and hit Enter. This will display a list of all BitLocker encrypted drives on your PC.
Step 3: Next, run this command and press Enter to see the recovery key. Replace [VolumeId] with the drive letter of the encrypted drive. The 48-digit recovery key will now be visible.
manage-bde -protectors -get [VolumeId]
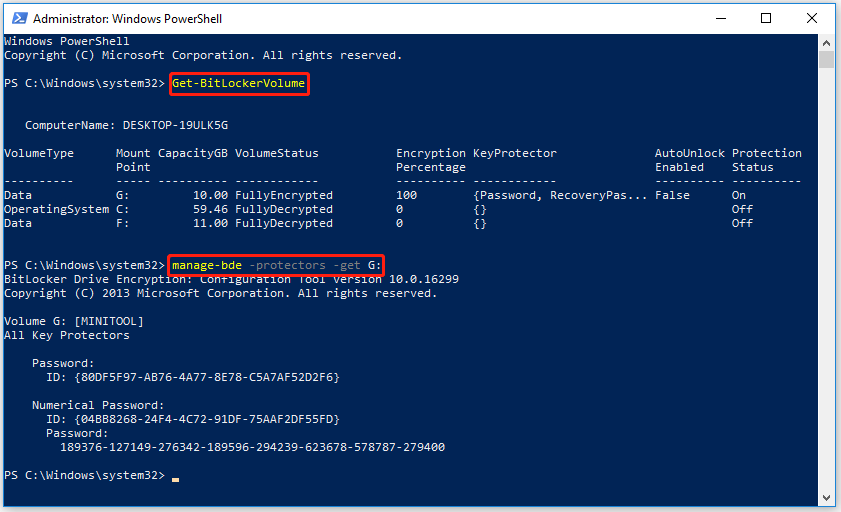
How to Recover Lost BitLocker Recovery Key
What to do if you have forgotten your BitLocker password and lost your BitLocker recovery key due to accidental deletion? Don’t panic! BitLocker recovery key can be stored as a document file on your local computer or USB flash drive.
If this situation applies to you, you are in luck. It is very possible to recover deleted/lost BitLocker recovery key document files with a professional data recovery tool.
MiniTool Partition Wizard is a powerful data recovery tool that can easily recover deleted files/partitions/drives from Desktop, Recycle Bin, unallocated space, and different storage devices. Moreover, it can help you recover data even if you cannot boot your system with the help of MiniTool Partition Wizard Bootable Edition.
MiniTool Partition Wizard DemoClick to Download100%Clean & Safe
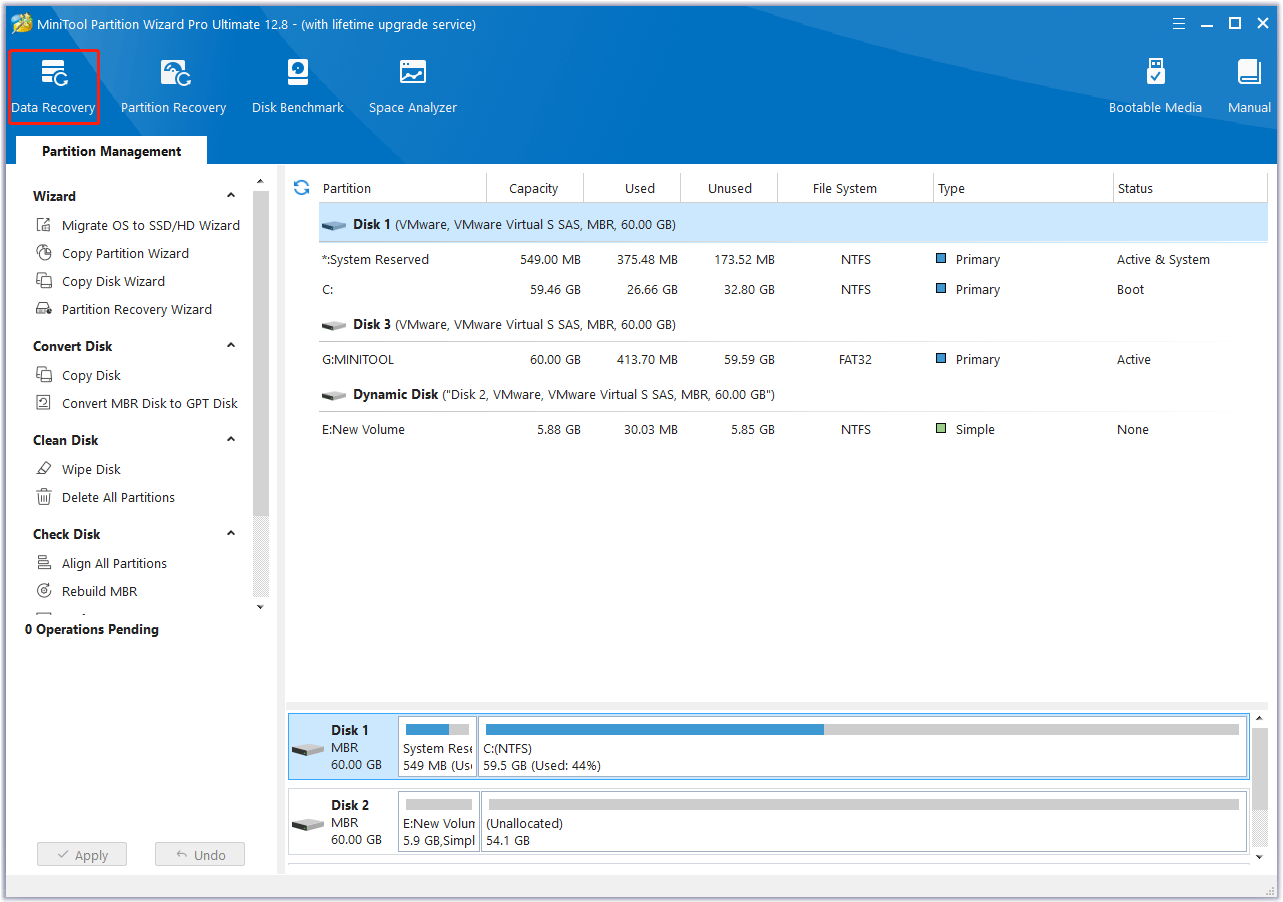
Bottom Line
This post shows you 2 ways to get BitLocker recovery key without Microsoft Account. If you have this need, you can refer to this post.
About The Author
Position: Columnist
Vega joined MiniTool as an editor after graduation. She enjoys helping people with computer problems, including disk management, data recovery, and more. She is constantly expanding her knowledge in related fields. And she will continue to bring more easy-to-understand professional articles to help people solve various problems on the PC. In her daily life, Vega enjoys hanging out with friends, shopping online and listening to music. She is someone who knows how to enjoy life.