If you see an error message It looks like Windows didn’t load correctly in Windows 11/10 while trying to boot or recover your operating system, you can follow these troubleshooting tips to get rid of this issue. This error may appear randomly due to some corrupted system or boot files.

The entire error message says something like this:
It looks like Windows didn’t load correctly
If you’d like to restart and try again, choose “Restart my PC” below. Otherwise, choose “See advanced repair options” for troubleshooting tools and advanced options. If you don’t know which option is right for you, contact someone you trust to help with this.
To fix the It looks like Windows didn’t load correctly error in Windows 11/10, follow these steps:
- Restart your PC
- Rebuild BCD
- Run Automatic Startup Repair
- Use System Restore point
- Troubleshoot in Safe Mode
To know more about these solutions in detail, keep reading.
1] Restart your PC
It is the very first thing you need to do when you are getting the aforementioned error. At times, a simple restart fixes countless problems within moments. If a bug is causing this issue in Windows 11 or Windows 10 PC, you may be able to bypass it by restarting your computer.
To restart your computer, you do not need to use the physical restart button. Instead, you can click on the Restart my PC button visible on the error screen.
It will restart your computer immediately and allow you to sign in to your user account. However, if you are still getting the same error message frequently, you need to go through the subsequent solutions.
Read: Windows PC will not boot up or start
2] Rebuild BCD
BCD or Boot Configuration Data is one of the most important things to start or boot your computer. Whether it is the installation or the regular start of the system, you must have the BCD intact in order to get a smooth system. However, if there are some issues with the Boot Configuration Data, you may encounter the aforementioned issue.
That is why it is recommended to rebuild the BCD or Boot Configuration Data. The best thing is that you do not need third-party apps, and it is possible to do that with the help of the Command Prompt. For that, you need to click on the See advanced repair options and choose the Command Prompt option.
Then, enter the following command and hit Enter:
bootrec /rebuildbcd
Read: Windows computer unable to boot to BIOS
3] Run Automatic Startup Repair

Run Automatic Startup Repair and see if that works for you. Clicking on the See advanced repair options button that you see on the error screen may help you get there quickly.
Read: Windows does not boot after compressing System Drive
4] Use System Restore point

If there are some corrupt system files, you must use the System Restore point to restore your computer to an earlier point when there was no issue. However, this solution works only when you created a System Restore point in the past. If so, you can follow this guide to restore your computer using System Restore point.
You may need to boot into Windows with your Windows Installation Media or Recovery Drive and select Repair your computer to enter Troubleshoot > Advanced Startup Options > Command Prompt. You can now use the System Restore option or CMD to run commands.
Read: Windows computer won’t boot after System Restore
4] Troubleshoot in Safe Mode
Can you boot in Safe Mode? If you can, then it makes things easier. If you have recently installed any driver or software, you can boot Windows in Safe mode and troubleshoot. If you had already enabled the F8 key earlier, things are easier as you press F8 while booting, to enter Safe Mode.
At times, a corrupt or incompatible driver can also cause the same issue. In such situations, using the Safe Mode is probably the best and most straightforward solution you have.
How do you fix Recovery It looks like Windows didn’t load correctly?
To fix the It looks like Windows didn’t load correctly error, you need to use the aforementioned solutions. First, you can restart your computer to check if it resolves the problem or not. Then, you can rebuild the BCD, use the System Restore point and troubleshoot the issue in the Safe Mode.
Why does my computer say It looks like Windows didn’t load correctly?
If there are some corrupt system files, your Windows computer may display that message on your screen. The other reason is the corrupt Boot Configuration Data. In that case, you can simply rebuild the BCD on your computer using the bootrec /rebuildbcd command.
Hope this guide helped.
Read: How to boot to Windows Recovery Environment to fix problems?
Fix error: RECOVERY It looks like Windows didn’t load correctly. If your computer when turn on have a error as this in monitor:
RECOVERY
It looks like Windows didn’t load correctly
If you’d like to restart and try again, choose “Restart my PC” below. Otherwise, choose “See advanced repair options” for troubleshooting tools and advance options. If you don’t know which option is right for you, contact someone you trust to help with this
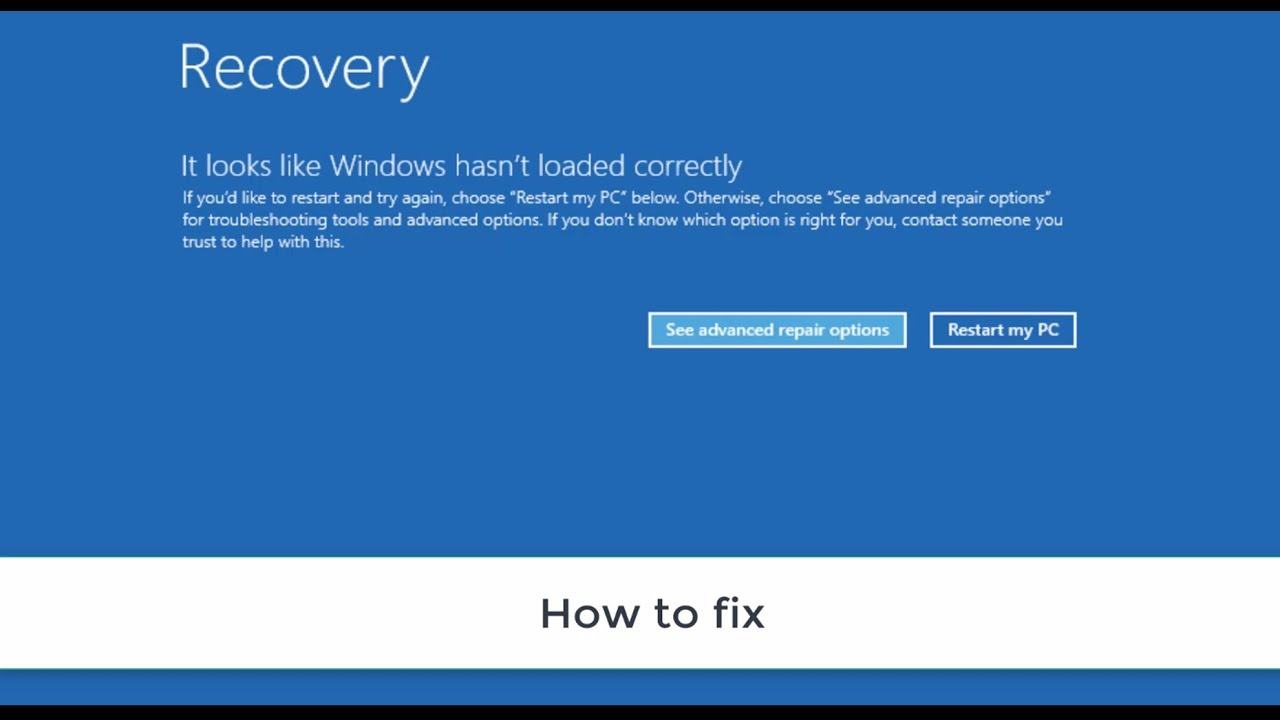
You continue restart and Repair window have a notification startup repair couldn’t repair your pc
Press “Advanced options” to try other options to repair your PC, or “Shut down” to turn off your PC
Log file C:WindowsSystem32LogfilesSrtSrtTrail.txt
Before proceeding, we need more information to help you better.
Are you able to boot into Desktop?
Do you get any error message when you try to load Windows?
Table of Contents
Method 1:
Setup again windows carefully- this way is the best. Please back up your data and reinstall your windows.
Method 2:
Please check this way: I solved the issue by turning off hybrid sleep. Because the problem happened when the computer put itself to sleep, I went to Control Panel > Hardware and Sound > Power Options > Edit Plan Settings and selected “Change advanced power settings.” I expanded Sleep, then Allow hybrid sleep and selected Off. This solved my problem. Note my problem only occurred when the computer put itself to sleep. It always booted up just fine.
Method 3:
How to fix blue screen error win 10 pole GETTING – Automatic Repair if the error as shown in Figure 1,2,3; 4
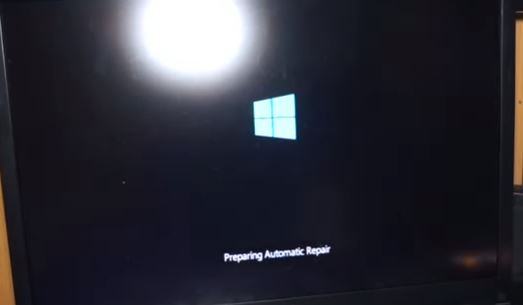

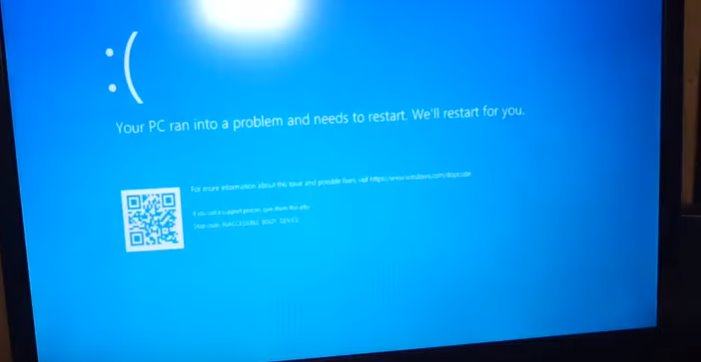
Click on advanced options in Figure 5
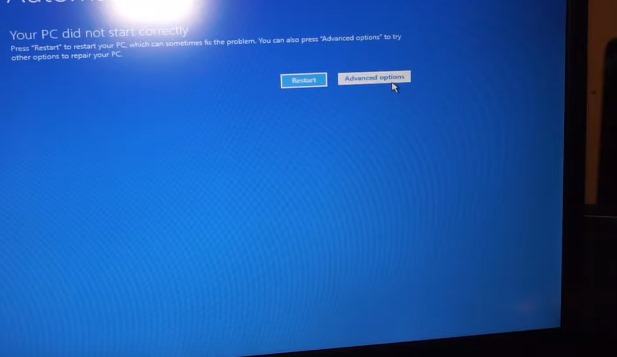
Click Troubleshooting Figure 6
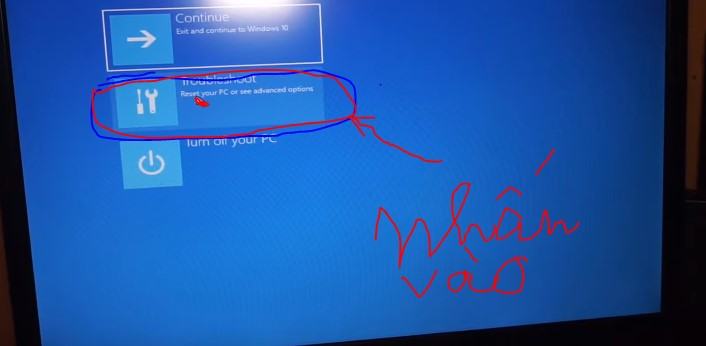
Click Advanced options in Figure 7
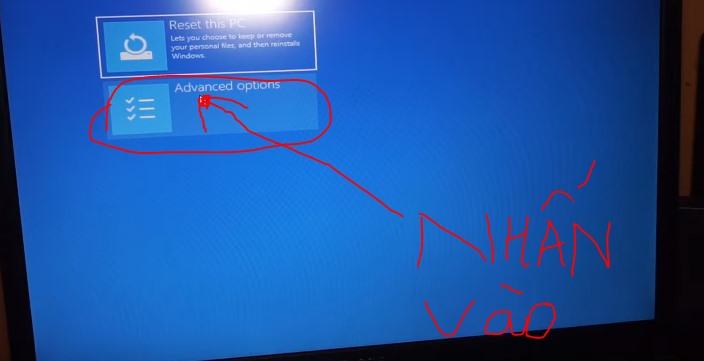
Click Command Prompt in Figure 8
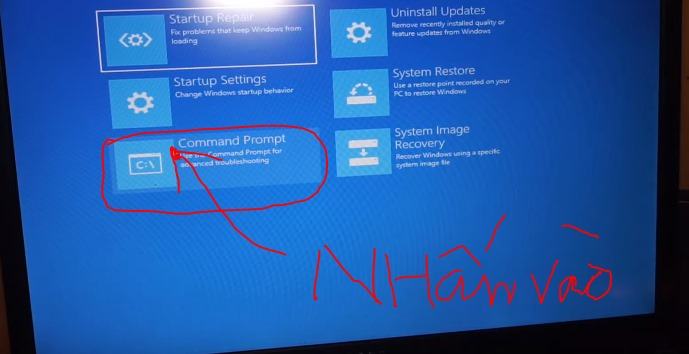
Step 1: type or copy this command (chkdsk c: / f) and then press enter (Figure 9)
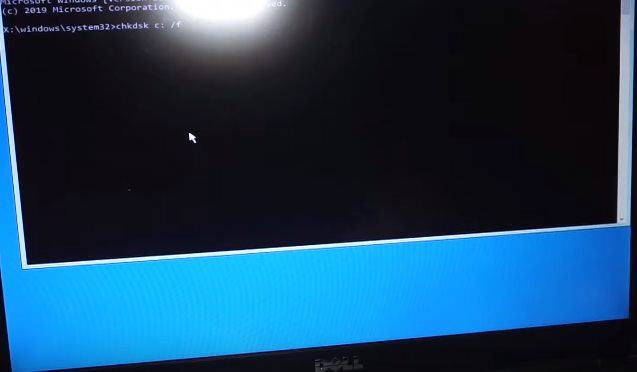
Step 2: type or copy this command (sfc / scannow) then press enter (Figure 10)

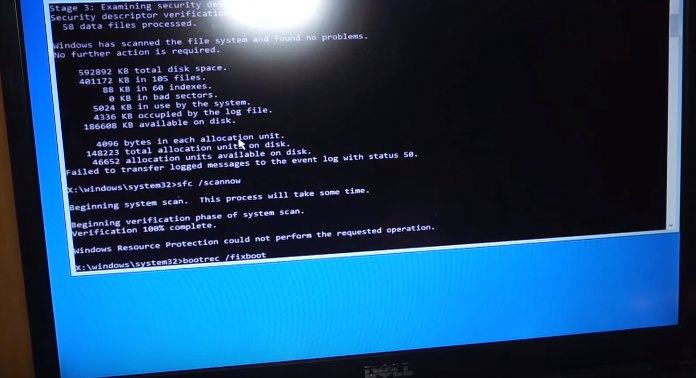
Step 4: Type or copy this command (bootrec / rebuildbcd) then press enter (Figure 12)

Step 5: (exit) then press enter (Figure 13)

then press turn off your PC to reboot
(Figure 14)
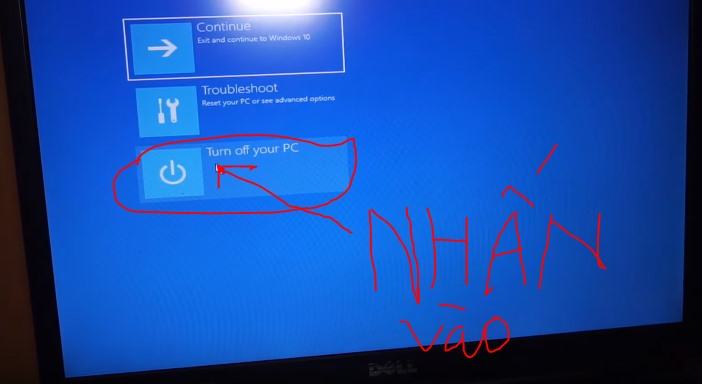
If after restarting the computer still has a blue screen error, I recommend that you reinstall Windows
Quick Access to Fix It Looks Like Windows Didn’t Load Correctly
To fix this error — it looks like windows didn’t load correctly, you can choose to restore your PC to an earlier point, only accepting the fact that some downloaded files and applications, plus personal files you saved in the system partition will be missing. The easiest way to fix the error is to watch the video and fix Windows didn’t load correctly in three ways.
- 1 — Fix MBR and System File
- 2 — Fix BCD Error
- 3 — Uninstall Software or Driver in Safe Mode
If you prefer a step-by-step guide, you can read the fixes below to get more help.
| Workable Solutions | Step-by-step Troubleshooting |
|---|---|
| Fix 1. Restore Data to Another Drive | Make sure that all hard drives and other devices were correctly connected and recognized…Full steps |
| Fix 2. Boot into Safe Mode | Connect the Windows Installation Media to the computer. Choose to boot from…Full steps |
| Fix 3. Run CHKDSK | Insert Windows 10/8/7 installation disk or installation USB into PC > boot from the disk or USB…Full steps |
| Fix 4. Rebuild BCD | Insert Windows installation disk > boot from the disk or USB. Click «Repair your computer»…Full steps |
| Fix 5. Perform System Restore | Choose «Advanced options» on the blue screen and then navigate to «Troubleshoot»…Full steps |
It Looks Like Windows Didn’t Load Correctly
«Automatic Repair
Windows couldn’t load correctly
System Restore can try to restore your PC to an earlier point in time when it worked correctly. This repair will not change personal data, but it might remove some apps that were installed recently. You cannot undo this process.
Restore | Cancel»
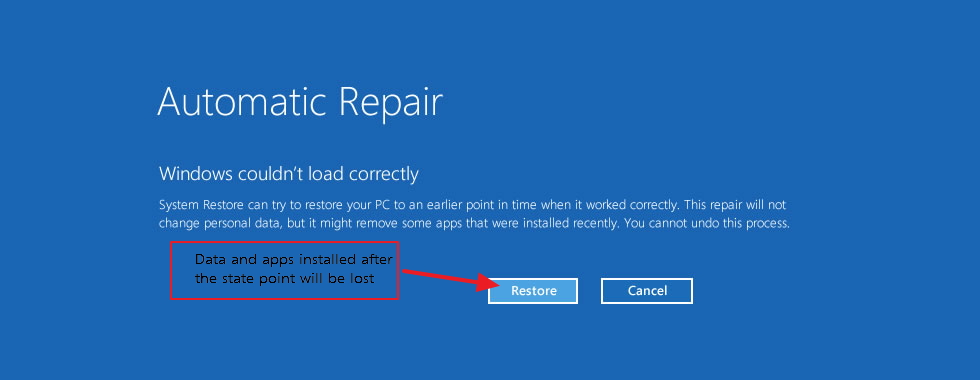
This is a Windows Automatic Repair topic called Windows couldn’t load correctly, or perhaps you received the variants, such as Windows couldn’t start correctly, your PC did not start correctly, or Windows couldn’t restart correctly. Each specific error has detailed supplementary information, telling you what you should do next. Before you are going to fix this error, you must learn about the causes.
What Causes Your PC Did Not Start Correctly
Windows didn’t load correctly error is often caused by these reasons:
1 — BCD is missing or corrupt
BCD became missing or corrupt. This could happen because of disk write errors, power outages, boot sector viruses, or errors made while configuring the BCD manually.
2 — File system integrity compromised
The file system itself may become corrupt or damaged.
3 — System files are damaged
The system files may also become damaged.
After you have learned about the reasons, you can fix Windows couldn’t load correctly error accordingly. To solve your problem, I have gathered 5 effective solutions to fix Windows couldn’t load correctly in Windows 10/8.1/8/7.
- Fix 1. Restore Data to Another Drive
- Fix 2. Boot into Safe Mode
- Fix 3. Run CHKDSK
- Fix 4. Rebuild BCD
- Fix 5. Perform System Restore
Fix 1. Restore Data to Another Drive to Avoid Data Loss
Before you are going to fix Windows couldn’t load correctly error, you must export or restore your data to avoid additional trouble. Since your PC cannot load and boot, you need to create a bootable disk to enter your PC. You can run EaseUS Data Recovery Wizard WinPE Edition. With it, you can restore data to another drive even you can’t boot into Windows. Besides, this data recovery software has many highlights:
- Recover data from dead hard drive
- Restore data from corrupted Windows 10/8/7
- Retrieve photos, videos, documents, and emails
Step 1. Run EaseUS Data Recovery Wizard. Choose the drive where you lost files and start scanning by clicking «Search for Lost Data». This software allows you to recover lost data from all devices, including HDD, SSD, USB drive, SD card, pen drive, camera, etc.

Step 2. Browse the full scan results. You can choose the file type you need by clicking on the file type filter. EaseUS data recovery software supports 1000+ file types like photos, videos, documents, emails, audio files, and many more.

Step 3. Select the files you want to preview. Click «Recover» and set a storage location or Cloud drive to save the recovered data.

Fix 2. Boot into Safe Mode to Fix Windows Not Loading Correctly
Safe Mode is a diagnostic mode of Windows. It is the safest and most promising option when it comes to troubleshooting your pc. Since you cannot boot into Windows when you are faced with Windows didn’t load correctly error, you need a Windows installation CD/DVD for the following methods. If you don’t have the installation disc, follow the guide from Microsoft to create a Windows Installation Media. Then enter Safe Mode:
Step 1. Connect the Windows Installation Media to the computer.
Step 2. Choose to boot from the installation media from the screen.
Step 3. Wait for the files to be loaded.
Step 4. In the Windows Setup window, choose «Next».
Step 5. Again, in the Windows Setup window, choose «Repair your computer» > «Troubleshoot» > «Advanced options» > «Startup Settings».
Step 6. Choose a Safe Mode option (Safe Mode, Safe Mode with Networking, and Safe Mode with Command Prompt) to enter.

You can uninstall suspicious software or drivers in Safe Mode.
Fix 3. Run CHKDSK to Fix Windows 10 Didn’t Load Correctly
Since you can boot correctly, you need to create a Windows 10/8/7 installation disk. Then, follow the steps below:
Step 1. Insert Windows 10/8/7 installation disk or installation USB into PC > boot from the disk or USB.
Step 2. Click «Repair your computer» or hit F8 at the install now screen.
Step 3. Click «Troubleshoot» > «Advanced options» > «Command Prompt».
Step 4. Type chkdsk E: /f /r /x, and press «enter».
«E» means the drive letter of the partition you want to repair.

Fix 4. Rebuild BCD If Windows Couldn’t Load Correctly
If BCD became missing or corrupt, Windows 10/8/7 cannot load correctly. Thus, you can rebuild BCD to fix the error. You also need a Windows installation disc.
Step 1. Insert Windows 10/8/7 installation disk or installation USB into PC > boot from the disk or USB.
Step 2. Click «Repair your computer» or hit F8 at the install now screen.
Step 3. Click «Troubleshoot» > «Advanced options» > «Command Prompt».
Step 4. Type each command line and hit Enter each time:
ren BCD BCD.old
bcdboot C:\Windows /1 en-us /s G: /f ALL (Note: c:\ is the drive where Windows 10/8.1/8 is installed on.)

Step 5. Type exit in Command Prompt when the process completes and then restart your PC.
Fix 5. Perform System Restore If Windows Still Cannot Load
If you have created a Windows restore point before the Windows not loading error occurs, you can perform a system restore to deal with the issue.
Step 1. Choose «Advanced options» on the blue screen and then navigate to «Troubleshoot» > «Advanced Options» > «System Restore».
Step 2. Choose a restore point to restore your computer to the state.
Step 3. Wait until the restore process finishes and then restart your computer.

If you don’t have a system image, you can install Windows 10/8/7 from USB by yourself.
Conclusion
How to fix if it looks like Windows didn’t load correctly error? If you are wondering then you are in the right place. Here you will find out how to fix this issue with five useful solutions. If you have extra tips, you can contact us and share your solutions.
Windows Couldn’t Load Correctly FAQs
If you still have problems, read on to these related questions. You can get additional help about Windows boot problems.
How do I fix it looks like windows didn’t load correctly?
You can fix Windows 10 didn’t load correctly with these solutions:
- Restore Data to Another Drive
- Boot into Safe Mode
- Run CHKDSK
- Rebuild BCD
- Perform System Restore
What causes your PC did not start correctly?
As mentioned above, the Windows did not start correctly issue can be caused by a third-party program or a recent hardware change on your system, a BCD error, or a file system error.
Why Windows 10 is not working properly?
In some cases, third-party anti-virus and anti-malware software can disrupt certain Windows programs.
How do I fix Windows startup problems?
You can fix it by uninstalling new software or drivers:
- Insert the Windows bootable drive and boot from it.
- Select your language preferences, and click Next.
- Click Repair your computer.
- Select Troubleshoot > Startup Settings > Restart.
- Press the F4 key to boot Windows into Safe Mode.
- Then, you can uninstall new software or drivers.
Когда вы сталкиваетесь с сообщением «Кажется, система Windows загрузилась неправильно» на вашем компьютере с Windows 11/10, это может стать источником серьезного стресса и разочарования. Эта распространенная проблема часто возникает из-за системных ошибок, конфликтов программного обеспечения или аппаратных сбоев, из-за чего вы не можете получить доступ к своему компьютеру в обычном режиме.
Но беспокоиться не о чем. В этой статье мы расскажем вам о ряде простых и эффективных решений для устранения этой проблемы. С помощью простых инструкций и практических советов вы сможете самостоятельно устранить проблему и восстановить работу компьютера. Итак, давайте начнем.
Часть 1: Обзор проблемы «Кажется, система Windows загружалась неправильно»
Прежде чем перейти непосредственно к устранению ошибки «Кажется, система Windows загружалась неправильно», давайте сначала рассмотрим эту проблему. Это поможет вам быстро устранить проблему.
1. Реальный пользовательский пример
На прошлой неделе я включил свой ноутбук с Windows 10 и был приятно удивлен. Вместо нормального запуска на экране появилось сообщение: «Кажется, система Windows загрузилась неправильно». Я был очень обеспокоен. В моем ноутбуке были все мои рабочие и семейные фотографии, и я больше нигде их не сохраняла.
Я попытался выключить и снова включить компьютер, но появилось то же сообщение. Я начал опасаться потери своих файлов. Я никогда раньше не сталкивался с этой проблемой и не знаю, из-за чего это произошло и как это исправить. Пожалуйста, помогите мне это исправить.
Как вы можете видеть, что Кажется система Windows не загружалась правильно, ошибка Windows 10 встречается часто, и многие люди сталкиваются с ней. Итак, вы здесь не единственный. Но вам, должно быть, интересно, каковы возможные причины этой ошибки?
Давайте обсудим это подробнее.
2. Возможные причины проблемы «Кажется, система Windows загрузилась неправильно»
Когда вы видите сообщение «Кажется, система Windows неправильно загрузила Windows 11», обычно это происходит по нескольким распространенным причинам.
- Проблемы с системными файлами: Иногда важные файлы, которые необходимы Windows для запуска, могут быть повреждены или утеряны. Это может произойти из-за вирусной атаки, отключения питания или даже при неправильном выключении компьютера.
- Конфликты программного обеспечения: Если вы недавно установили новое программное обеспечение или обновили существующее, оно может быть несовместимо с вашей системой. Это может привести к конфликтам, которые не позволят Windows загружаться должным образом.
- Аппаратные неполадки: Проблемы с аппаратным обеспечением вашего компьютера, такие как неисправность жесткого диска или оперативной памяти, также могут привести к этой ошибке.
- Поврежденные обновления Windows: Иногда обновление Windows может быть установлено неправильно, что может привести к повреждению системных файлов.
- Повреждение данных конфигурации загрузки (BCD): BCD — это своего рода руководство для Windows по загрузке. Если он поврежден, Windows может не загружаться должным образом.
Понимание этих причин поможет вам найти наилучший способ устранения проблемы.
Часть 2. Восстановите данные с вашего не загружающегося компьютера, прежде чем устранять проблему «Кажется, система Windows загружалась неправильно»
Прежде чем приступить к исправлению Windows 11/10, если Windows Кажется система загружалась неправильно, лучше сначала восстановить данные с компьютера, чтобы предотвратить повреждение ваших ценных данных.
Для этого мы рекомендуем вам использовать 4DDiG Windows Data Recovery. Это универсальный инструмент для восстановления практически всех типов потерянных или удаленных данных с вашего компьютера. Он может восстанавливать данные даже с разбитого компьютера или жесткого диска.
Вот некоторые из ключевых особенностей этого инструмента:
- Программное обеспечение может извлекать данные со всех типов устройств хранения данных на базе Windows и Mac, включая жесткие диски, SSD-накопители, USB-накопители, SD-карты и т.д.
- Оно может восстанавливать более 2000 форматов файлов, таких как изображения, аудио, видео и документы.
- Это гарантирует, что восстановленные файлы сохранят свой первоначальный формат и размер.
- Примечательно, что 4DDiG может создать загрузочный диск и восстановить ваши данные в случае сбоя системы или повреждения жесткого диска.
- Инструмент поддерживает различные файловые системы, такие как FAT16, FAT32, exFAT и NTFS для Windows.
Теперь давайте обсудим, как вы можете использовать 4DDiG Windows Data Recovery для восстановления ваших данных с разбитого компьютера.
-
Прежде всего, вам нужно будет собрать несколько вещей, а именно: рабочий компьютер и пустой USB-накопитель (более 1,5 ГБ). Теперь установите 4DDiG Windows Data Recovery на рабочий компьютер и запустите его.
-
Подключите этот USB-порт к компьютеру. Теперь в главном интерфейсе программного обеспечения выберите пункт Восстановление после сбоя компьютера и нажмите кнопку «Пуск».
-
Теперь вам нужно будет выбрать только что подключенный USB-накопитель, и программа начнет делать его загрузочным. Во время этого не пытайтесь что-либо делать с USB-накопителем. Как только процесс завершится, отключите USB-накопитель.
-
Теперь выключите компьютер, показав, что, Кажется система Windows неправильно загрузилась после ошибки «спящий режим». Вставьте в него USB-накопитель и включите компьютер. Теперь быстро начните нажимать эти клавиши «F1, F2, F10, F12, Del или Esc», чтобы перейти в режим загрузки.
-
Как только вы войдете в режим загрузки, выберите USB-порт для загрузки. Через несколько секунд ваша система начнет загружать файлы. Как только программа восстановления данных 4DDiG будет запущена, вы сможете выбрать место для восстановления ваших данных. В целях безопасности данных мы настоятельно рекомендуем вам сохранять восстановленные данные на внешний диск, а не на локальные диски.
Итак, вот как вы можете восстановить свои данные с компьютера, на котором произошел сбой, показав, что Windows неправильно загрузилась из-за ошибки Dell.
Теперь давайте узнаем, как исправить ошибку, которая выглядит так, будто Windows неправильно загрузилась.
Часть 3. Как исправить, Кажется система Windows загружалась неправильно?
Существуют различные решения, позволяющие избавиться от ошибки восстановления, Кажется, система Windows неправильно загружалась, ошибка Windows 11 или 10.
Давайте обсудим их подробнее.
Способ 1. Войдите в безопасный режим
Прежде всего, вам нужно будет попробовать включить компьютер в безопасном режиме. В безопасном режиме Windows загружается с минимальным количеством драйверов и служб, что поможет определить, вызвана ли проблема конфликтами программного обеспечения или неполадками с драйверами.
Чтобы перейти в Безопасный режим:
-
На странице восстановления нажмите «Просмотреть дополнительные параметры восстановления».
- Перейдите в раздел Устранение неполадок > Дополнительные параметры > Параметры запуска > Перезагрузка.
-
Нажмите F4 или F5, чтобы перейти в безопасный режим.
Если ваш компьютер загружается нормально в безопасном режиме, это означает, что проблема связана с некоторыми драйверами или поврежденными системными файлами, из-за чего кажется, что Windows загрузилась неправильно.
Чтобы решить эту проблему, вы можете перейти к следующему методу.
Способ 2. Запустите проверку SFC и DISM
Теперь вам нужно будет запустить проверку SFC и DISM на вашем компьютере, чтобы избавиться от ошибки «Кажется, система Windows неправильно загрузила Windows 11 или 10». Эти проверки могут исправить поврежденные системные файлы, которые могут быть причиной ошибки.
Вот инструкции для вас:
- Откройте командную строку от имени администратора.
- Запустите sfc /scannow.
-
Затем выполните эти команды DISM одну за другой:
Dism /Online /Cleanup-Image /ScanHealth
Dism /Online /Cleanup-Image /CheckHealth
Dism /Online /Cleanup-Image /RestoreHealth
Способ 3. Запустите CHKDSK
После запуска сцен SFC и DISM, если вы по-прежнему сталкиваетесь с проблемой, это означает, что проблема может быть связана с жестким диском. Для этого вам нужно будет выполнить проверку CHKDSK на наличие ошибок файловой системы и проблем с жестким диском.
Вот шаги, которые могут вам помочь:
- Включите компьютер в безопасном режиме.
- Запустите командную строку от имени администратора.
-
Введите chkdsk C: /f /r /x и нажмите Enter.
- Вам нужно будет ввести Y для подтверждения сканирования.
- Теперь дождитесь завершения сканирования.
После завершения сканирования попробуйте включить компьютер в обычном режиме. Если проблема не устранена, вы можете перейти к следующему способу.
Способ 4. Отключите гибридный режим ожидания
Иногда гибридный режим ожидания в Windows 10 также может привести к тому, что Windows 10 неправильно загрузилась.
Поэтому, чтобы устранить эту проблему, попробуйте отключить гибридный режим ожидания.
Вот шаги, которые могут вам помочь:
- В безопасном режиме откройте панель управления и перейдите в раздел Параметры электропитания.
- Теперь перейдите в раздел Изменить настройки тарифного плана и измените дополнительные настройки электропитания.
-
После этого вам нужно будет включить режим ожидания > Разрешить гибридный режим ожидания и отключить его.
- Закройте все и попробуйте включить компьютер в обычном режиме.
Выше вероятность того, что проблема устранена. Однако, если вы по-прежнему сталкиваетесь с ошибкой, это означает
, что в BCD есть проблема и вам придется ее перестроить.
Способ 5. Перестройте BCD заново
BCD необходим для корректного запуска Windows. Если он поврежден, это может привести к проблемам с загрузкой,
включая сообщение об ошибке «Windows 10, Кажется, система Windows загрузилась неправильно».
Вот как вы можете восстановить BCD.
- Загрузитесь с установочного носителя Windows (DVD или USB).
- На экране начальной настройки выберите нужный язык и другие настройки, затем нажмите «Далее», а затем нажмите
«Почините свой компьютер». - На экране «Выберите опцию» выберите «Устранение неполадок». Затем перейдите в «Дополнительные параметры» > «Команда Приглашение».
-
Введите следующие команды одну за другой и нажимайте Enter после каждой.
bootrec.exe /fixmbr
bootrec.exe /fixboot
bootrec.exe /rebuildbcd
- После того, как вы попробуете все команды, введите exit в командной строке и нажмите Enter, чтобы закрыть ее.
Способ 6. Перезагрузите компьютер (последний вариант)
Если другие методы не помогут, вы можете перезагрузить компьютер. При этом Windows будет установлена заново, но вы можете сохранить свои файлы.
- Загрузитесь с установочного носителя Windows (DVD или USB).
- На экране начальной настройки выберите нужный язык и другие настройки, затем нажмите «Далее», а затем нажмите
«Почините свой компьютер». -
На экране «Выберите опцию» выберите «Устранение неполадок».
- Теперь нажмите кнопку «Перезагрузить компьютер».
-
Выберите, сохранить ли ваши файлы или удалить все, и следуйте инструкциям.
Теперь дождитесь завершения процесса. После этого на вашем компьютере не будет никаких ошибок, как это выглядит на первый взгляд Кажется, система Windows неправильно загрузилась после перехода в спящий режим.
Заключение
В заключение хотелось бы отметить, что сообщение об ошибке «Кажется, система Windows загрузилась неправильно» может вызвать стресс, особенно если вы не уверены в причине или способе ее устранения. Однако в этой статье описано несколько эффективных методов решения этой проблемы.
Важно помнить, что восстановление данных должно быть вашим первым шагом перед выполнением любых ремонтных работ. В этом отношении программа 4DDiG Windows Data Recovery является бесценным инструментом. Она предназначена для восстановления потерянных или недоступных данных в различных ситуациях, включая сбой или не загружающиеся системы. Не стесняйтесь попробовать это!
Александр Кокин (старший редактор)
Александр Кокин, главный редактор 4DDiG, занимается предоставлением наилучших решений для проблем, связанных с Windows и Mac, включая восстановление данных, ремонт, исправление ошибок.
