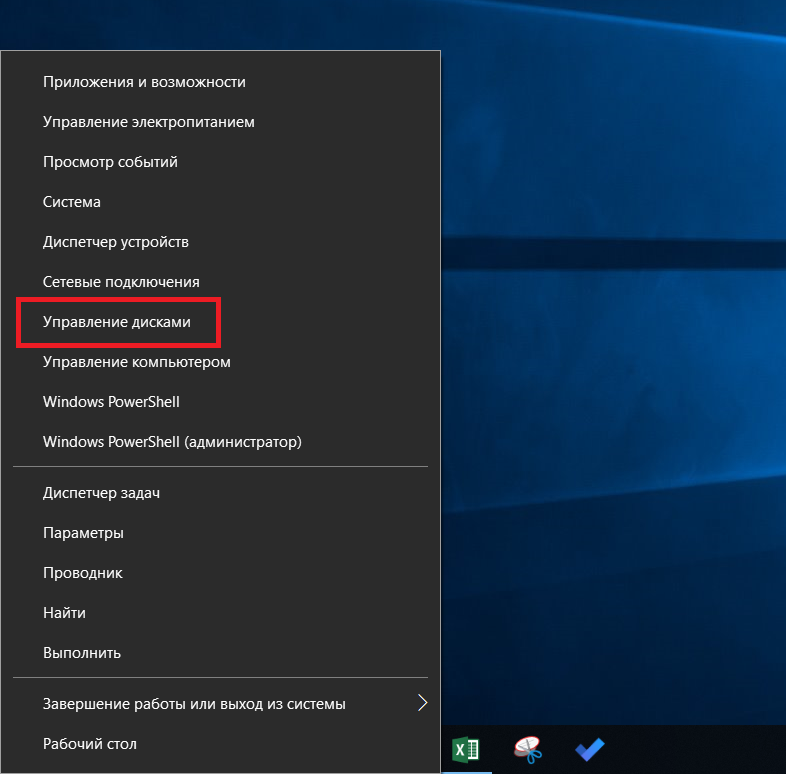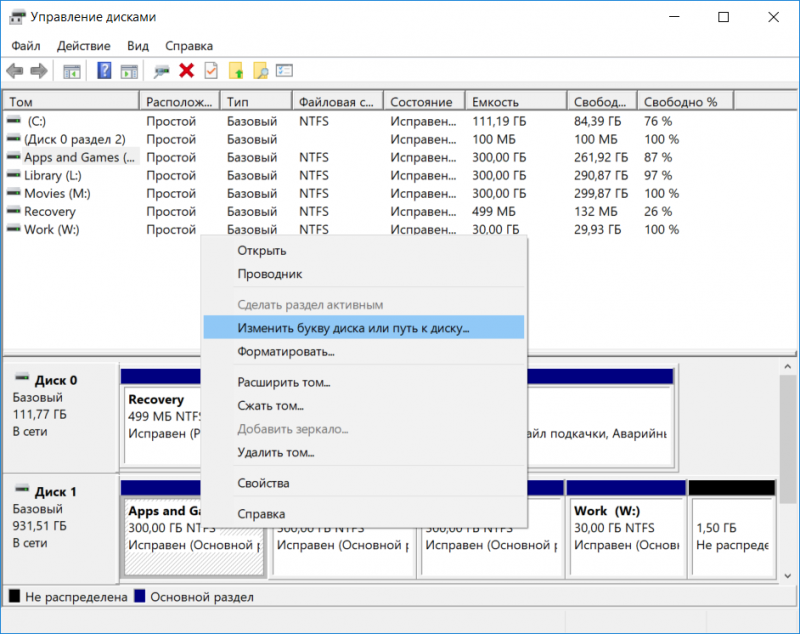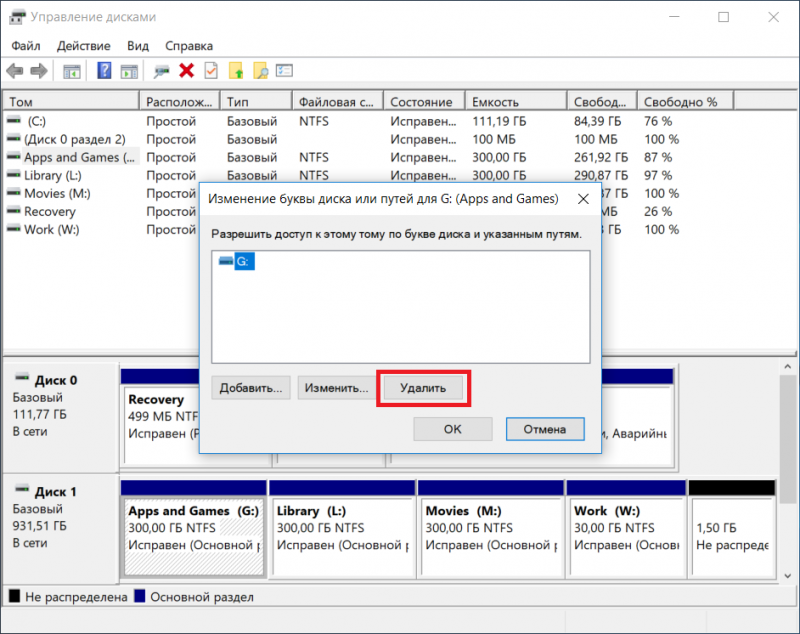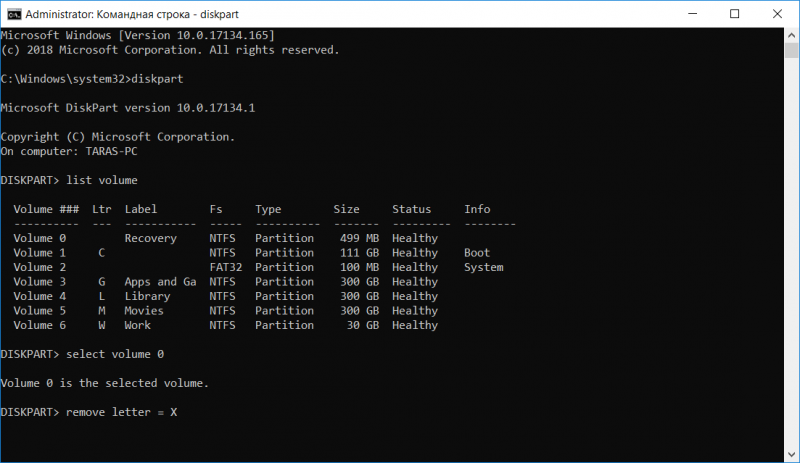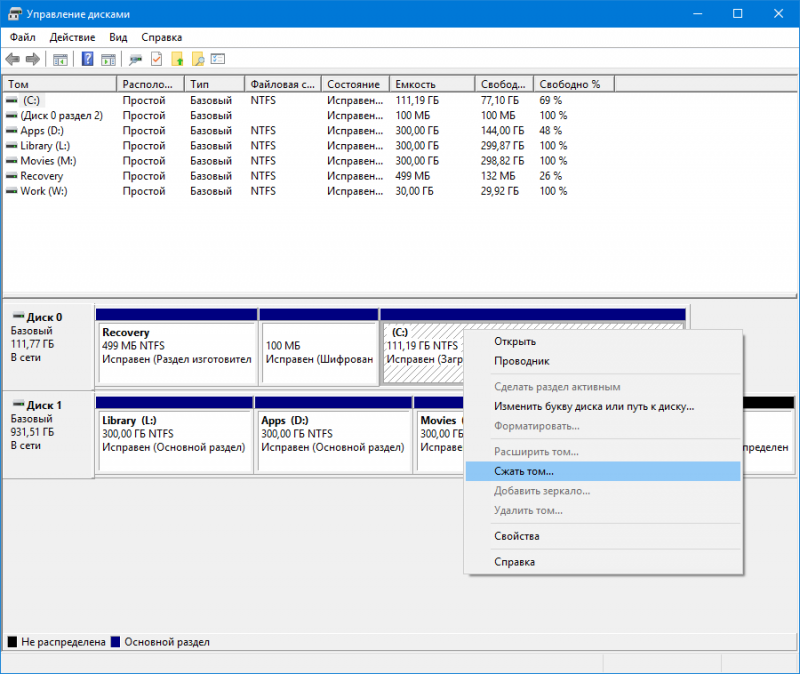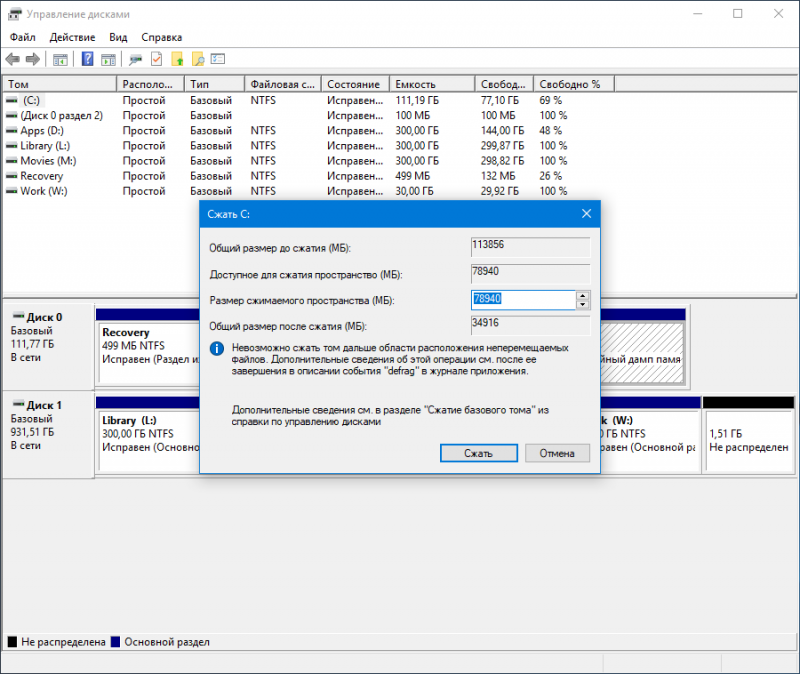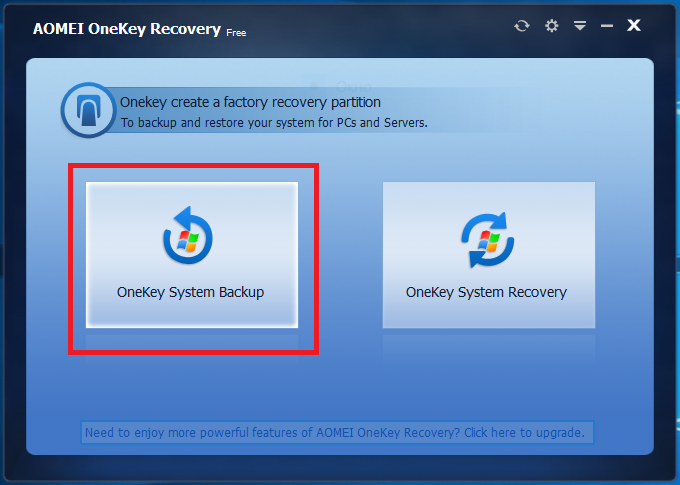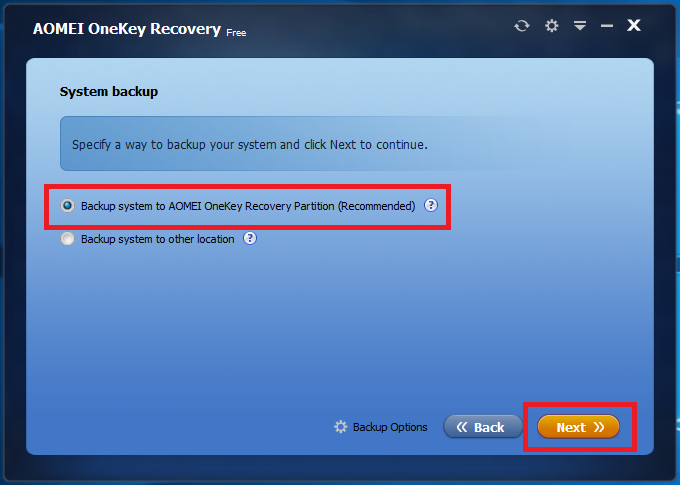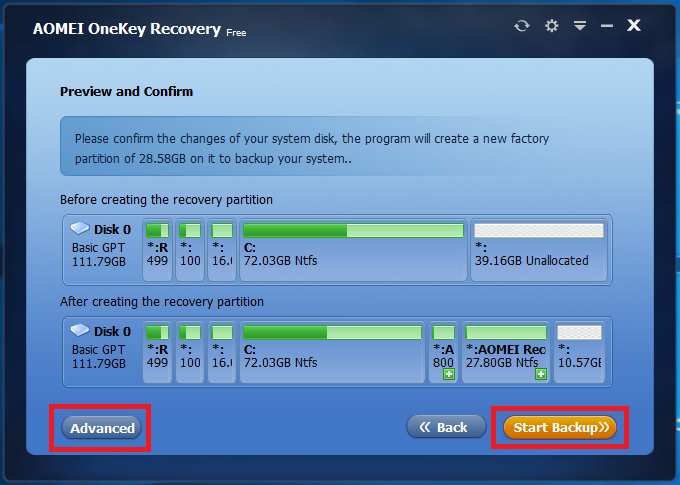Здравствуйте Владимир! Вопрос. При установке Windows 10 (1809) на моём HDD в корне диска (C:) создалась скрытая папка Recovery. Что это за папка и каково её предназначение, можно ли избежать её создания при инсталляции OS?
При установке Windows 10 (последней версии 1809) в корне системного диска (C:) создаётся скрытая папка Recovery. Что это за папка и каково её предназначение, можно ли избежать её создания при инсталляции операционной системы
Привет друзья! На данный вопрос Владимир ответил в комментарии к статье о втором скрытом разделе 829 мегабайт, создающимся на жёстком диске при обновлении до Windows 10 версий 1809. Сам вопрос интересный и ответ на него тоже, поэтому я решил написать на данную тему подробную статью.
При чистой установке Windows 10 версий 1803 и 1809, первый скрытый раздел, содержащий среду восстановления (Windows RE) в 499 МБ, остаётся пустым,

а файл winre.wim записывается на системный раздел именно в упомянутую нашим читателем папку Recovery?
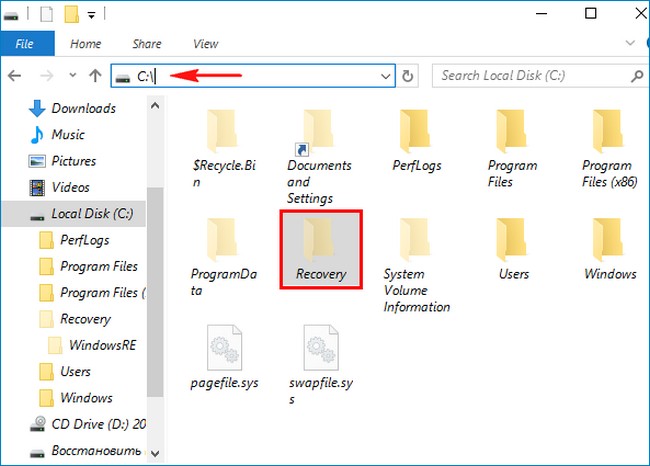
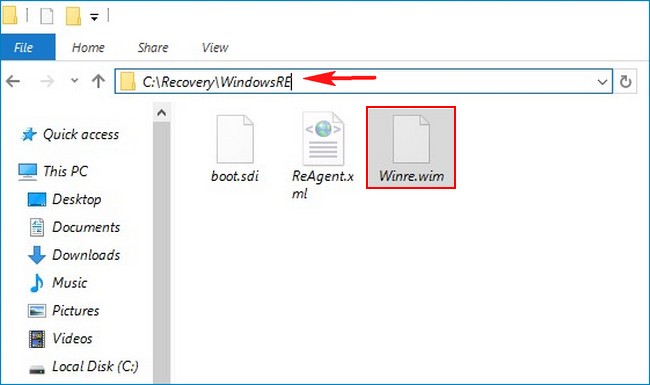
Происходит это потому, что в последних версиях Windows 10 (1803 и 1809) размер файлов среды восстановления (boot.sdi, ReAgent.xml, Winre.wim) равен 454 мегабайт, а размер скрытого раздела восстановления 499 мегабайт, вроде места хватает и ещё 45 МБ остаётся, но не забывайте, что для успешного размещения файлов среды восстановления необходимо, чтобы после их размещения на разделе осталось минимум 50 мегабайт свободного места! В нашем случае на разделе восстановления места не хватает (4 МБ), а это значит, что при чистой инсталляции установщик Windows разместит среду восстановления в корне раздела с установленной OS в папке Recovery.
- Примечание: Windows 1803 имеет три дистрибутива: 17134.1 (апрель) места на скрытом разделе восстановления достаточно, 17134.112 (июль) места не хватает, 17134.285 (сентябрь) места тоже не хватает. Windows 1809 имеет один дистрибутив 17134.1 (апрель) места недостаточно.
Что делать пользователям, которые хотят избежать создания папки Recovery с файлами (boot.sdi, ReAgent.xml, Winre.wim) в корне системного диска и расположить их на привычном первом скрытом разделе?

В этом случае нужно самостоятельно разметить жёсткий диск перед установкой Windows 10 и все служебные, а также раздел для установки OS создать вручную в командной строке, в частности отмечу, что первый скрытый раздел нужно создать объёмом 600 Мб, делается это так.
Загружаем компьютер с установочной флешки Windows 10. Предполагается, что на ПК или ноутбуке включен интерфейс UEFI.
В начальном окне установки Windows 10 жмём комбинацию клавиш Shift+F10, открывается командная строка
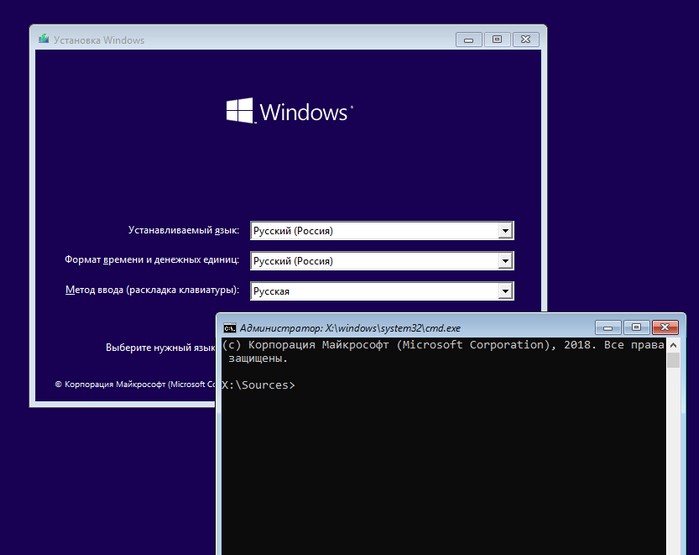
Вводим команды:
diskpart
lis dis (выводит список физических дисков).
sel dis 0 (выбираем единственный жёсткий диск ноутбука).
clean (удаляем все разделы на HDD)
convert gpt (преобразуем жёсткий диск в стиль GPT)
creat par prim size=600 (создаём первый скрытый раздел восстановления, но не 499 Мб, а 600 Мб).
format quick fs=ntfs (форматируем его в файловую систему NTFS)
set id=»de94bba4-06d1-4d40-a16a-bfd50179d6ac» (присваиваем разделу идентификационный номер, соответствующий среде восстановления (Windows RE))
gpt attributes=0x8000000000000001 (присваиваем разделу атрибут GPT)
creat par efi size=100 (создаём шифрованный (EFI) системный раздел 100 Мб).
format quick fs=fat32 (форматируем его в файловую систему FAT32)
creat par msr size=16 (создаём раздел MSR 16 Мб)
creat par prim (создаём из оставшегося дискового пространства раздел)
format quick fs=ntfs label=OS (форматируем его в файловую систему NTFS)
Закрываем командную строку и продолжаем установку ОС.
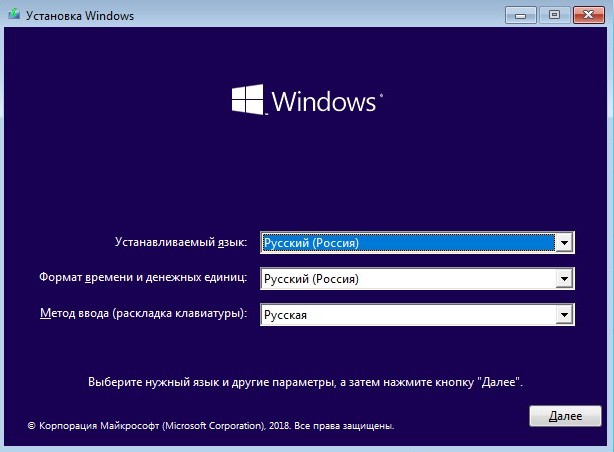
В заключительном окне видим результаты нашей самостоятельной разметки диска. Первый скрытый раздел восстановления увеличен нами до 600 Мб. Выбираем последний раздел, специально созданный нами для установки системы и жмём «Далее».
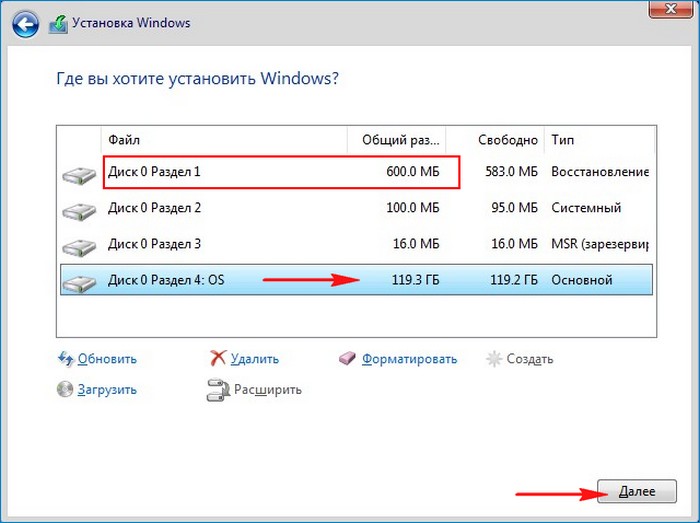
После успешной установки загружается Win 10.
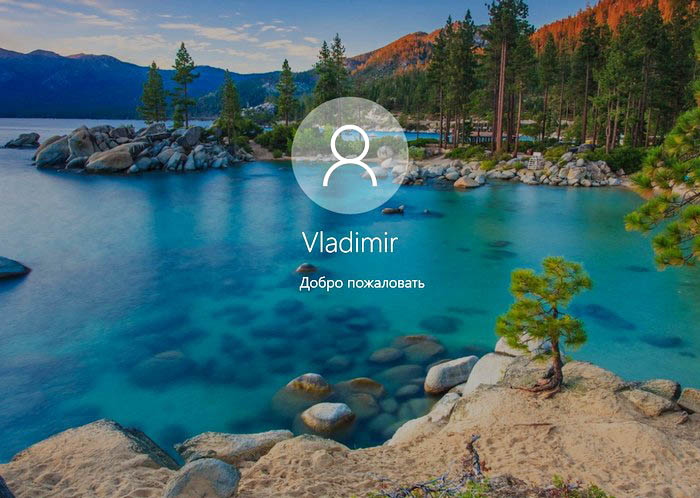
Идём в корень диска (C:) и видим, что папка Recovery всё равно создалась, но она пустая и файлов Windows RE в ней нет, просто удаляем её.
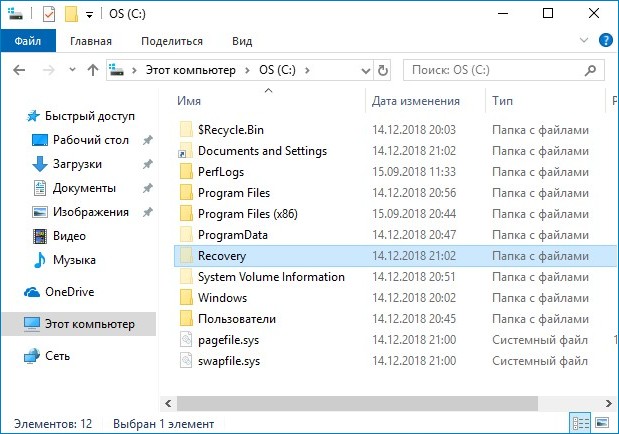
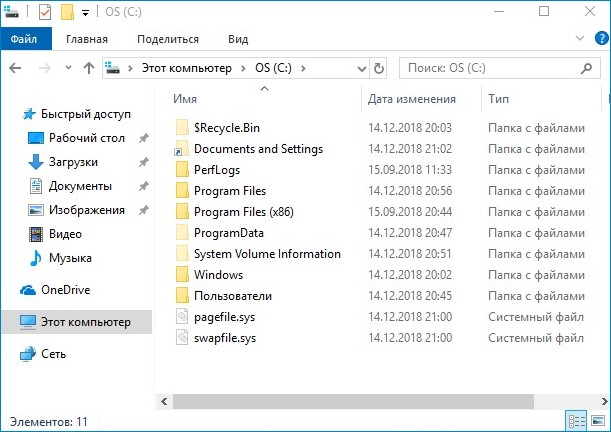
В командной строке админа вводим команду:
reagentc /info (программа REAgentC.exe используется для настройки образа загрузки среды восстановления Windows и образа для восстановления). Как видим, среда восстановления у нас включена и находится на Диске 0 (harddisk0), на самом первом разделе (partition1), то есть всё так, как мы и планировали.
Состояние среды восстановления Windows: Enabled
Расположение среды восстановления Windows:
\\?\GLOBALROOT\device\harddisk0\partition1\Recovery\WindowsRE
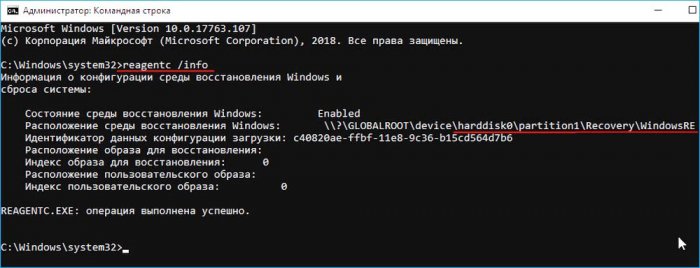
Окно «Управление дисками» нашего ПК.
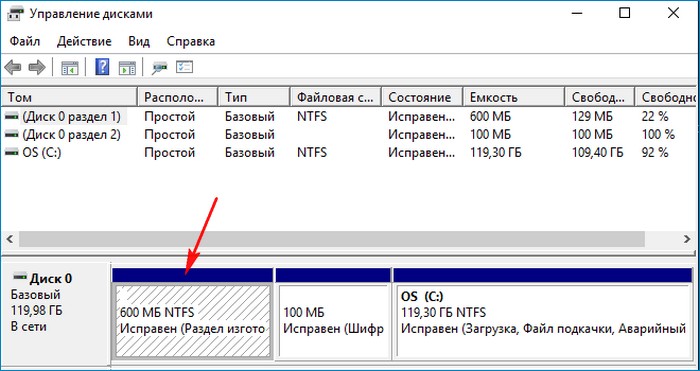
По умолчанию в Проводнике операционной системы Windows отображаются только те разделы, на которые пользователь может записывать свои файлы и работать с ними. Это системный и все сторонние разделы, которых может быть великое множество. Иногда по каким-то непонятным причинам в Проводнике может появляться загадочный диск RECOVERY (диск восстановления), который не должен отображаться в принципе. Эта инструкция расскажет вам о том, что надо делать с этим диском, если он вдруг появился на вашем компьютере.
Что за диск RECOVERY
Чаще всего он отображается на ноутбуках и собранных компьютерах и его размер может составлять вплоть до нескольких десятков гигабайт. По умолчанию он не должен отображаться – на нем не стоит хранить информацию. Производители используют диск восстановления для хранения утилит, нужных для восстановления работы компьютера в случае возникновения неполадок.
К сожалению, ученые не могут объяснить, почему диск восстановления появляется. Он всегда должен быть скрыт, но по каким-то причинам внезапно сваливается на пользователя. Многие сообщают, что диск Recovery неожиданно появился после обновления до Windows 10 April 2018 Update. Для многих пользователей отображение лишнего диска в Проводнике не будет большой проблемой, но суть в том, что в подавляющем большинстве случаев этот диск отображается фактически на 100% заполненным, а потому вам будет кидаться в глаза красная шкала и система постоянно будет присылать уведомления о заполнении диска. Это уже начинает существенно раздражать даже самых терпеливых пользователей.
Какими бы не были причины появления, диск Recovery можно скрыть встроенными средствами системы, и эта процедура займет у вас не больше 10 минут. Инструкция актуальна как для Windows 10, так и для Windows 8.1 и Windows 7.
Как скрыть диск Recovery в проводнике Windows 10
Поскольку этот диск используется лишь для средств восстановления от производителя, его теоретически (да и практически тоже) можно полностью удалить. Это сэкономит вам несколько лишних гигабайт на разделе, но мы не рекомендуем это делать. Если у вас есть опыт восстановления своего компьютера, скорее всего эта инструкция вам ни к чему, поскольку вы сами знаете, что надо делать с этим диском. Остальным же пользователям рекомендуем его скрыть, чтобы при возникновении неполадок вы могли быстро вернуть компьютер в рабочее состояние специально предусмотренными средствами.
Рассмотрим два метода скрытия диска и начнем с самого простого.
Для справки: чтобы скрыть диск RECOVERY, вам понадобится учетная запись с правами Администратора или пароль Администратора. Если учетная запись не имеет таковых прав, вам может понадобиться статья, где мы рассказываем, как сделать пользователя Администратором в Windows.
К вашему сведению: эта инструкция будет работать только в том случае, если диск RECOVERY (будь то OEM-раздел или системный диск восстановления Windows) внезапно начал отображаться в Проводнике с отдельной буквой и на 100% заполненным пространством. Если этот диск не отображается в системе, скрывать его без надобности. Также вам не будет доступно меню с опциями обычных разделов. Хотя мы не рекомендуем удалять его, все же есть способ освободить пространство, которое он занимает. Об этом рассказывается в отдельной части этой инструкции.
- Нажмите Win + X и выберите Управление дисками. Как вариант, можете нажать Win + R и ввести diskmgmt.msc.
- Найдите диск RECOVERY. Обратите внимание на его размер. У вас может быть также другой диск под названием Восстановление. Его размер будет составлять 499 Мб. Не трогайте его. Этот диск нужен для восстановления системным средствами Windows и по умолчанию он не отображается в системе. Кстати, если он внезапно покажется в Проводнике, можете скрыть его по аналогичному принципу, описанному в этой статье.
- Нажмите по выбранному диску правой кнопкой и выберите Изменить букву диска или путь к диску. Появится небольшое окно с буквой диска. Обратите внимание что на скриншотах мы демонстрируем процедуру удаления буквы диска на примере обычного раздела, поскольку на нашем компьютере нет описываемого в статье диска. В случае с диском RECOVERY процедура будет точно такая же.
- Нажмите на букву диска в новом окне и выберите Удалить. Эта процедура удалит букву диска, после чего он перестанет отображаться в системе, но продолжит существовать.
- Нажмите Ок и закройте все окна Управление дисками.
Как убрать раздел восстановления с помощью командной строки
Другой вариант заключается в использовании командной строки. Более сложный метод, поскольку процедуры выполняются при помощи команд, но мы рекомендуем пробовать разные способы, поскольку в различных сценариях описанный выше метод может быть недоступен.
- Нажмите Пуск и введите cmd. Нажмите на Командная строка правой кнопкой мыши и выберите Запуск от имени Администратора. Кстати, все описанные ниже инструкции можно выполнить также в PowerShell, тоже от имени Администратора.
- Введите команду diskpart и нажмите Enter. После каждой отдельной команды надо нажимать кнопку Enter.
- Затем введите list volume.
- Найдите нужный диск и посмотрите на его букву. Проверьте размер, чтобы убедиться, что вы выбрали правильный диск.
- Введите select volume X. Вместо X у вас должна быть буква вашего диска.
- Далее введите remove letter=X. Вместо Х – буква диска.
- Командная строка должна сообщить вам, что процедура успешно завершена, после чего закройте командную строку и проверьте, скрылся ли диск в Проводнике.
Как удалить раздел востановления
Хотя пару абзацев выше мы говорили, что не рекомендуем вам удалять диск Recovery, мы понимаем, что пользователь может делать со своим ПК все, что пожелает, поэтому, немного поразмыслив, решили добавить способ удалить OEM-диск Recovery. Если вы страстно хотите освободить лишние пару гигабайт, которые занимает образ восстановления, можно его принудительно очистить.
Предупреждение: имейте в виду, что очистка диска RECOVERY лишит вас возможности восстановить систему до заводского состояния без лишних танцев с бубном. Если с компьютером что-то случится, вам придется вручную переустанавливать операционную систему, все драйверы и диагностические утилиты производителя вашего компьютера. Перед удалением диска Recovery советуем заглянуть на сайт производителя ПК и посмотреть, предлагает ли он утилиты для создания подобных разделов.
Из инструкции выше вы уже поняли, что удобнее всего работать с дисками из системной утилиты Управление дисками. Загвоздка лишь в том, что Microsoft сильно ограничивает возможности пользователя относительно зарезервированных разделов. Грубо говоря, это такая «защита от дурака». Хотя при попытке открыть контекстное меню диска Recovery вы увидите только кнопку справки, обойти встроенную защиту можно достаточно просто. Делается все это из Командной строки при помощи утилиты Diskpart.
- Запустите командную строку от имени Администратора по аналогии с тем, как это описано в инструкции выше.
- Введите команду diskpart и нажмите Enter.
- Далее введите команду list disk. На экране командной строки появится список физических дисков. Если у вас в системе только один диск, разбитый на несколько разделов, после ввода команды list disk будет отображаться только один диск.
- Теперь надо выбрать диск, на котором расположен раздел восстановления. Введите select disk X. Вместо Х введите номер диска. К примеру, disk 0.
- Теперь надо вывести на экран список разделов выбранного диска. Для этого используйте команду list partition.
- Найдите диск Recovery, занятое пространство которого вы хотите удалить. Введите select partition 6. Нажмите Enter.
- Пора удалять диск. Введите delete partition. После этого вы увидите сообщение об ошибке удаления защищенного диска. Командная строка тут же сообщит, что для удаления защищенных разделов надо указывать параметр принудительного удаления.
- Введите команду detail partition. На экран выведется подробная информация о разделе, а именно тип, значения атрибутов «скрытый» и «обязательный», дополнительный атрибут и смещение в байтах. У OEM-разделов восстановления используется тип 27. Вам надо сменить его на тип 07 – обычный раздел файловой системы NTFS.
- Введите команду set id=07, а затем delete partition. Если это не сработало, попробуйте ввести delete partition override, после чего раздел будет удален. Командная строка должна сообщить об успешном выполнении процедуры.
Пространство освободилось. Теперь вы можете вернуться в утилиту Управление дисками и назначить свободное место под любые ваши нужды. Можете расширить существующий диск или создать новый.
Как создать раздел восстановления
Допустим, вы захотели вернуть в систему диск восстановления. Если ваш производитель предоставляет необходимые для этого инструменты, значит вам надо просто скачать их и следовать инструкциям от поставщика компьютера. Если нет, можно попытаться создать раздел восстановления при помощи стороннего приложения OneKey Recovery.
Совет: создавать раздел восстановления лучше всего на чистой операционной системе, на которую установлены все драйвера и нужные приложения. Хотя никто не остановит вас от резервного копирования системы в любом состоянии, вам надо понимать, что весь мусор, который накопился на вашем системном разделе, будет зарезервирован в раздел восстановления.
Процедура начинается с создания того самого раздела восстановления, на который приложение запишет резервную копию и который будет скрытый. Учтите, что на диске должно быть свободно достаточно места – как минимум объем, занятый системой в данный момент. Если системный диск занят на 40 Гб, вам понадобится 40 Гб для создания раздела восстановления.
- Нажмите Win + X и выберите Управление дисками.
- Нажмите на диск C:\ и выберите Сжать том. Укажите объем сжимаемого пространства в мегабайтах, исходя из формулы 1 Гб = 1 024 Мб. Оставьте пустое пространство неразмеченным. Его обработкой займется приложение при создании резервной копии.
- Перейдите на официальный сайт OneKey Recovery. Приложение платное, но для нужд обычного пользователя подойдет и бесплатная версия AOMEI OneKey Recovery Free Edition. Скачайте ее и установите.
- Запустите приложение с ярлыка. Пусть вас не пугает отсутствие русского языка – в приложении все предельно просто. Следуйте инструкции и ничего страшного не случится. На главной странице нажмите OneKey System Backup.
- На следующем окне выберите Backup system to AOMEI OneKey Recovery Partition. Затем нажмите Next. Кстати, нажав на кнопку Backup Option, вы сможете задать дополнительные настройки, вроде защиты бекапа паролем.
- На последнем экране нажмите Advanced и вы увидите, как приложение распорядится свободным пространством. На скриншоте можно заметить, что раздел восстановления занял чуть больше 28 Гб. Оставшееся пространство можно потом «приклеить» обратно к системному диску.
- Нажмите Start Backup и запаситесь терпением. Процедура создания раздела восстановления может занять некоторое время. Оно будет зависеть от объема занятого пространства системой, мощности процессора и скорости диска.
После этого в меню загрузки системы появится дополнительный вариант загрузки AOMEI OneKey Recovery. Выберите его, когда возникнет необходимость восстановить созданную резервную копию системы.
Это весьма простая инструкция, поэтому у вас не должно возникнуть никаких усложнений. Расскажите в комментариях, сталкивались ли вы с подобным, и помогла ли вам эта статья, если в системе вдруг появился диск RECOVERY.
Зачем нужна папка recovery
Да, все в порядке. У вас на этом диске, в СКРЫТОМ разделе, хранится копия вашей операционной системы со всеми настройками, которая и занимает где то около 5 Гб раздела. Она необходима для для восстановления операционной системы в случае её поломки или ещё чего.
С помощью программы RECOVERY вы можете вернуть свои установки, пользуясь инструкцией и установочным диском (если понадобится).
Кхм.. В ноутбуках всё больше стали использоваться системы восстановления операционной системы и вспомогательных программных продуктов.
В ряде случаев производитель размещает отдельные файлы установок прямо на корневом диске компьютера (чаще – драйверы, фирменный софт). Размер Вашей области на основном диске очень мал. Он не мог быть изменен кем-либо? Какого рода папки там заметны?
Для того, чтобы выяснить, все ли с ними в порядке – попробуйте перенести их содержимое на оптические диски. В инструкции пользователя описано каким образом это происходит и какую именно программу использовать (recovery). Если же в комплекте есть диск-реаниматор, нет повода для беспокойства – восстановительные разделы не нужны вовсе.
Судя по всему это ноутбук HP серии Pressario или Pavilion
Жесткий диск у большинства ноутбуков HP разбит на два раздела:
1.Диск С:\куда установлена операционная система и все программы
2.Диск D:\ с меткой Recovery. На нем и хранятся файлы для восстановления системы. Емкость этого раздела 10Гб свободно из которых 1.7Gb. Если зайти на сам жесткий диск, то мы действительно увидим там папку Recovery емкостью чуть более 5Gb. Вообще система восстановления у HP одна из самых удобнх и гибких, она предлагает и создать диски, и восстановить из образа как саму систему так и отдельные программы (предлагает выбрать из списка).
Источник
Recovery папка на диске с
Наверняка любой пользователь операционных систем Windows знает, что в случае непредвиденных критических сбоев их работоспособность можно восстановить. За это отвечает раздел восстановления Windows, в котором хранятся файлы, необходимые для выполнения такой процедуры. Однако они занимают достаточно много места на жестком диске (иногда до 15 Гб, как в Windows 8). Особенно сильно это чувствуется на винчестерах с малыми объемами. И многие совершенно справедливо начинают задаваться вопросом освобождения места, которое и занимает пресловутый раздел восстановления.
Как удалить его и можно ли вообще это сделать, рассмотрим далее. Но хочется сразу предупредить всех пользователей, что при выполнении данной процедуры придется, что называется, попотеть, а выполнять такие действия следует только на свой страх и риск.
Что такое раздел восстановления и нужен ли он?
Сам раздел, как уже понятно, представляет собой зарезервированное пространство на жестком диске, причем в системном разделе, где находится установленная ОС.

Как правило, в зависимости от модификации системы его размер может варьироваться, но обычно это примерно 300-500 Мб. Тут размешается папка Recovery, в которой имеется каталог WindowsRE с вложенным в него образом Winre.wim. Совершенно логичным выглядит и то, что все это скрыто от глаз пользователя, дабы он случайно (или намеренно) не удалил необходимые инструменты восстановления.

Но только этим дело не ограничивается. На диске присутствуют еще два скрытых раздела, о существовании которых пользователь даже не догадывается. Это системный раздел EFI с объемом порядка 100 Мб и раздел MSR размером 128 Мб отвечающий за разметку GPT. Таким образом, например, вопрос о том, как удалить раздел восстановления в Windows 10, сводится к тому, чтобы убрать с системного диска не один, а целых три раздела, чтобы присоединить их к доступному пространству.
Надо сказать, что далеко не все пользователи догадываются, что инструменты восстановления системы можно найти и на установочных носителях, и на специальных дисках для осуществления отката и устранения ошибок системы. Поэтому в некоторых случаях можно не только скрыть раздел восстановления, но и удалить его, что называется, без зазрения совести. Для этого можно предложить несколько методов.
Переустановка Windows 10: будет ли удален раздел восстановления?
Для начала несколько слов о повторной инсталляции системы. Некоторые пользователи наивно полагают, что переустановка Windows 10 или любой другой модификации с полным форматированием системного диска уничтожит и вышеуказанные разделы.

Ничего подобного! Да, на стадии выбора диска для установки ОС будут отображены абсолютно все разделы, и форматирование действительно объединит их в один. Но ведь в «чистой» системе, которую пользователь получает сразу после инсталляции, автоматическое восстановление системы активировано по умолчанию, так что сама ОС, хотите вы этого или нет, снова резервирует место на винчестере, куда и записывает необходимую информацию сразу же.
Раздел восстановления: как удалить через командную строку?
Итак, начнем с самого сложного, но абсолютно действенного метода, предполагающего использование командной консоли (cmd), которую в обязательном порядке нужно запускать с правами администратора.

Но перед этим нужно выполнить несколько простых действий. Сначала следует создать диск восстановления. Если в «Панели управления» используется меню «Восстановление», понадобится флешка, если применяется раздел архивации и восстановления, используется оптический носитель. Флешка емкостью 64 Гб и выше удобна тем, что на нее можно выполнить полное резервное копирование данных из самого раздела восстановления (но об этом позже).

Далее решение проблемы того, как удалить раздел восстановления с жесткого диска, состоит в том, чтобы в меню обновления и безопасности, которое находится в разделе параметров, выбрать строку особых вариантов загрузки (для Windows 10) или установить съемный носитель в качестве первого boot-устройства в BIOS.
После рестарта, в начале установки операционной системы сочетанием Shift + F10 вызывается командная строка, в которой последовательно прописываются следующие команды:

Далее выбирается перемещение раздела, а ползунок перетаскивается до предела (чтобы полностью отвести все место под диск C. Обязательно обратите внимание, чтобы после таких действий на строке «Незанятое место перед» стояли нули.
Нажимаем «OK» и «Применить». В появившемся окне отложенных операций нажимается кнопка перехода, после чего нужно согласиться с указаниями в сообщении. После этого возникнет черное окно режима освобождения места. По завершении процесса восстановительный раздел будет удален, а освободившееся место присоединится к системному разделу.
Методика для Windows 8 и выше
Теперь о том, как удалить раздел восстановления в версиях Windows 8 и выше (в седьмой модификации и ниже такое решение не работает).

Помните, шла речь о создании на первом этапе загрузочной флешки? Так вот, если поставить галочку напротив строки резервного копирования, весь раздел, пользовательские файлы и программы можно перенести именно на этот носитель. Правда, для этого может потребоваться даже несколько часов и флешка большего, чем 64 Гб, объема.

Зато по окончании процесса система сама предложит удалить искомый раздел восстановления. Соглашаемся и сразу же видим, сколько места освободилось.
Заключение
Остается сказать, что удалять искомый раздел целесообразно только в тех случаях, если восстановление в любой ситуации планируется производить исключительно со съемного носителя, создать который нужно заранее. Если его по каким-то причинам под рукой не окажется, откат системы даже в заводское состояние без переустановки окажется абсолютно невозможным.
Папка recovery что это
Автор Джейсон Вурхис задал вопрос в разделе Программное обеспечение
на ноутбуке есть папка RECOVERY.в инструкции написано что ее удалять нельзя!а если я решу переустоновить винду?тогда как и получил лучший ответ
Ответ от IOD_89[гуру]
в этой папке скорее всего хранится сама система, драйвера, и все такое, с заводскими настройками)) ) Качайте драйвера с сайта производителя, записывайте их на болванку, и можете спокойно переустанавливать винду, ни чего не произойдет, ноут работать будет))
#yaimg52606#
На открывшейся странице нужно вписать в поле «ICQ
подробнее.
При установке Windows 10 (последней версии 1809) в корне системного диска (C:) создаётся скрытая папка Recovery. Что это за папка и каково её предназначение, можно ли избежать её создания при инсталляции операционной системы

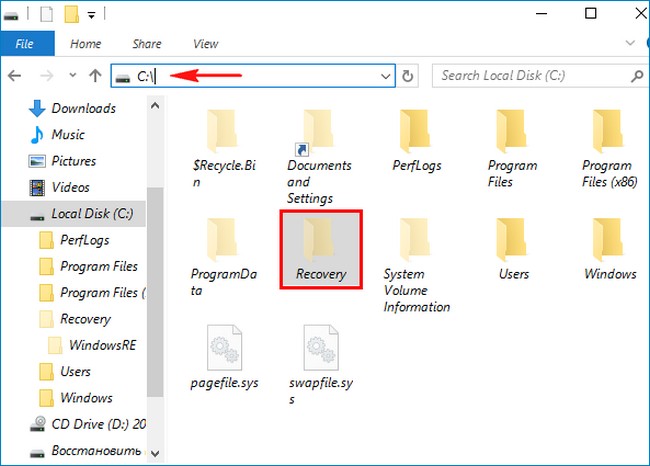
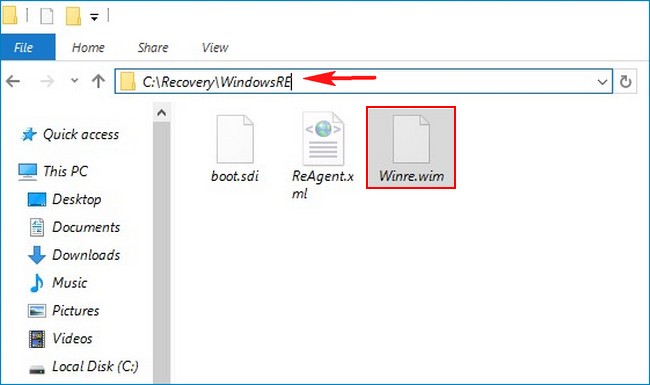
Происходит это потому, что в последних версиях Windows 10 (1803 и 1809) размер файлов среды восстановления (boot.sdi, ReAgent.xml, Winre.wim) равен 454 мегабайт, а размер скрытого раздела восстановления 499 мегабайт, вроде места хватает и ещё 45 МБ остаётся, но не забывайте, что для успешного размещения файлов среды восстановления необходимо, чтобы после их размещения на разделе осталось минимум 50 мегабайт с вободного места! В нашем случае на разделе восстановления места не хватает (4 МБ), а это значит, что при чистой инсталляции установщик Windows разместит среду восстановления в корне раздела с установленной OS в папке Recovery.
Что делать пользователям, которые хотят избежать создания папки Recovery с файлами (boot.sdi, ReAgent.xml, Winre.wim) в корне системного диска и расположить их на привычном первом скрытом разделе?

В этом случае нужно самостоятельно разметить жёсткий диск перед установкой Windows 10 и все служебные, а также раздел для установки OS создать вручную в командной строке, в частности отмечу, что первый скрытый раздел нужно создать объёмом 600 Мб, делается это так.
Загружаем компьютер с установочной флешки Windows 10. Предполагается, что на ПК или ноутбуке включен интерфейс UEFI.
В начальном окне установки Windows 10 жмём комбинацию клавиш Shift+F10, открывается командная строка
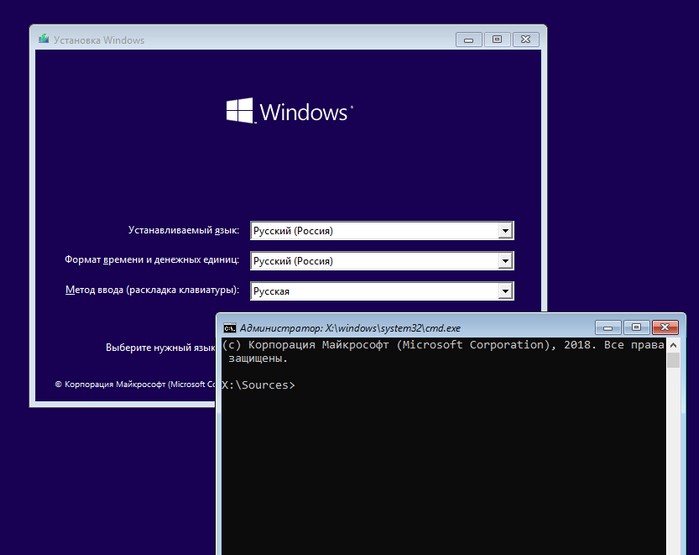
lis dis (выводит список физических дисков).
sel dis 0 (выбираем единственный жёсткий диск ноутбука).
clean (удаляем все разделы на HDD)
convert gpt (преобразуем жёсткий диск в стиль GPT)
creat par prim size=600 (создаём первый скрытый раздел восстановления, но не 499 Мб, а 600 Мб).
format quick fs=ntfs (форматируем его в файловую систему NTFS)
set (присваиваем разделу идентификационный номер, соответствующий среде восстановления (Windows RE))
gpt attributes=0x8000000000000001 (присваиваем разделу атрибут GPT)
creat par efi size=100 (создаём шифрованный (EFI) системный раздел 100 Мб).
format quick fs=fat32 (форматируем его в файловую систему FAT32)
creat par msr size=16 (создаём раздел MSR 16 Мб)
creat par prim (создаём из оставшегося дискового пространства раздел)
format quick fs=ntfs label=OS (форматируем его в файловую систему NTFS)
Закрываем командную строку и продолжаем установку ОС.
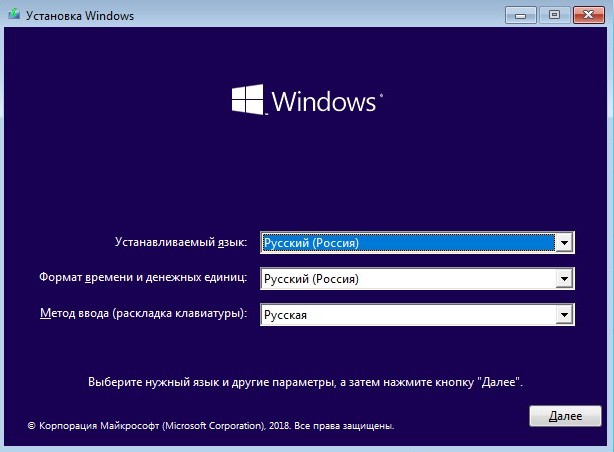
В заключительном окне видим результаты нашей самостоятельной разметки диска. Первый скрытый раздел восстановления увеличен нами до 600 Мб. Выбираем последний раздел, специально созданный нами для установки системы и жмём «Далее».
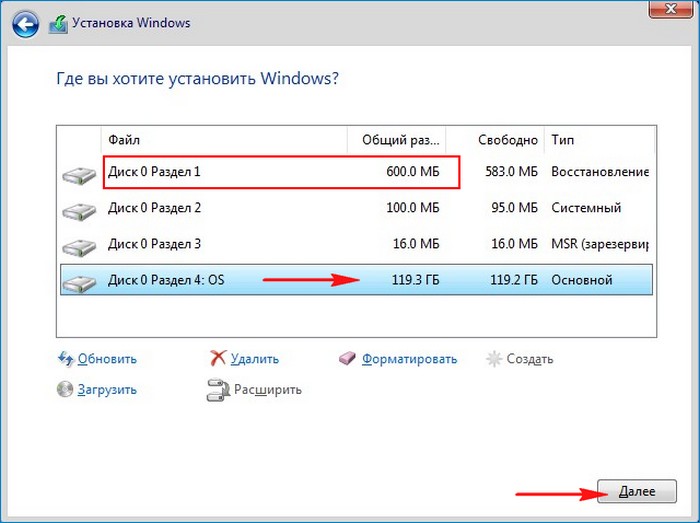
После успешной установки загружается Win 10.
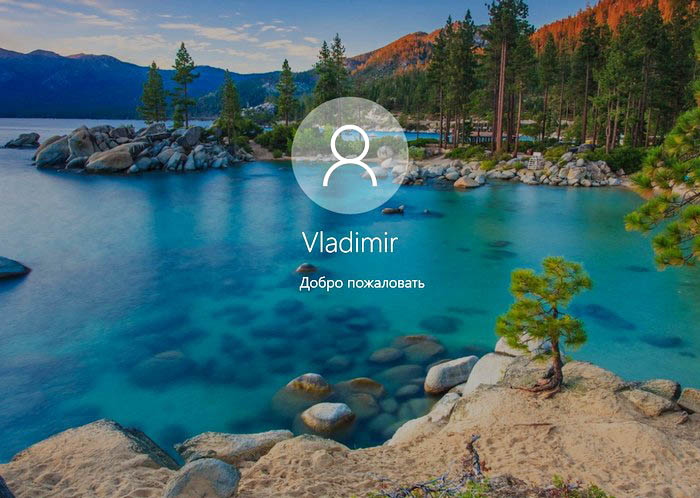
Идём в корень диска (C:) и видим, что папка Recovery всё равно создалась, но она пустая и файлов Windows RE в ней нет, просто удаляем её.
Источник
Пропало содержимое D-диска. Что за папка recovery?
Уважаемые нужна помощь!! Пропало содержимое диска D.
В чем может быть причина, и как исправить?
Понять не могу откуда появилась чудо-папка Recovery
Скрин управления дисками покажите.
Мой компьютер->правой кнопкой мыши->управление->откроется окошко,слева список вертикальный,
снизу будет пункт «управление дискми»,откроете его и сделайте скриншот.
ЗЫ-чвдо папка рекавери это скрытый раздел диска для восстановления,
странно что он стал видимым и пропало содержимое диска D
А раздел C: у вас так и был по размеру?
MelisB
Размер диска С таким и был, когда покупался ноут.
Открыл через ТоталКоммандер,моих папок нет.
Размер диска С таким и был, когда покупался ноут.
Теперь собственно куда делась инфа. После обновления W10 до одной из мажорных ревизий 1511 или 1607, раздел восстановления тоже переписывается актуальной версией. Ваш Диск D был переписан системой обновления.
Совет Если не хотите остаться без Родной Винды на компе, забудьте про это раздел и отвяжите от него букву Диска D в Дисптчере дисков. Тогда его не будет видно в системе. И похерить его станет намного затруднительнее.
Источник
Особенности удаления и создания раздела восстановления в Windows 10
Мало кто из обычных пользователей ПК знает о наличии скрытых разделов на системном диске, которые могут занимать достаточно много дискового пространства, вплоть до 15 ГБ. Но большинству известно, что при появлении проблем с работоспособностью операционной системы имеется возможность её восстановления. Именно для этих целей в Windows имеется соответствующий раздел, содержащий файлы, требуемые для выполнения подобной процедуры. Сегодня мы рассмотрим, что это за раздел, насколько он нужен и как его удалить или создать – необходимость в этих операциях может возникнуть в отношении любого из этих вариантов.

Для чего нужен раздел восстановления
В «десятке» объём этого раздела, находящегося на системном диске, составляет порядка 500 МБ. Он находится в каталоге Recovery, а сам образ восстановления – это файл с именем Winre.wim, расположенный в одном из подкаталогов. Из соображений безопасности раздел имеет статус скрытого, чтобы его случайно не удалили. Кроме раздела восстановления, на системном диске имеется ещё 2 скрытых раздела, занимающих ещё порядка 250 МБ.
Каталог Recovery предназначен для тех случаев, когда операционная система работает со сбоями или вообще не загружается, а у пользователя отсутствует возможность использования установочного диска/флешки. Это самый простой и быстрый способ решить возникшие проблемы.
Но если установочный носитель имеется, то вопрос «Зачем нужен раздел восстановления?» уже не может трактоваться однозначно, особенно если имеется потребность освободить занимаемое им пространство. Другими словами, его можно безболезненно удалить или просто скрыть, но в любом случае нужно понимать, что подобные действия вы будете осуществлять на свой страх и риск.
Как скрыть раздел восстановления
Как мы уже знаем, по умолчанию каталог Recovery является скрытым. В некоторых случаях это правило может быть нарушено, чаще всего – при переносе операционной системы на другой диск или после очередного обновления Windows 10. В подобных случаях в проводнике может появиться новый диск, именуемый «Восстановление» (иногда – без имени, просто «Локальный диск»). Ориентиром должен служить его размер, около 580 МБ. Если у вас системный диск только один, то раздел восстановления удалять не нужно, но скрыть от посторонних глаз – настоятельно рекомендуется.
Удаление раздела восстановления Windows 10/8/7
Самый «правильный», эффективный, но требующий особенной внимательности метод – это использование командной строки, которую нужно запускать с правами администратора.


Но перед тем как удалить раздел восстановления на жёстком диске, нужно позаботиться о создании диска восстановления на внешнем носителе, флешке или DVD-диске. Это можно сделать встроенными средствами Windows, например, через «Панель управления», используя инструмент «Восстановление» и вкладку «Создать диск восстановления» (Create a recovery drive).


Теперь у вас будет возможность решать проблемы с функционированием Windows, используя этот носитель, предварительно изменив порядок загрузки в BIOS.


А теперь рассмотрим, как убрать раздел восстановления через командную строку, для чего в консоли поиска набираем cmd, щёлкаем ПКМ по строке с результатом поиска и выбираем запуск от имени администратора. Набираем последовательность команд, каждая из которых завершается нажатием Enter:

Если удаление производится с целью освобождения занимаемого пространства, проще всего это сделать с помощью утилиты AOMEI, а сам процесс будет описан ниже.
В Windows 10/8 этот процесс выполняется намного проще. Когда мы кликаем по вкладке «Создать диск восстановления», необходимо поставить галочку в нижней части окна, чтобы загрузить на флешку и системные файлы, но в этом случае объём носителя должен быть большим (не менее 64 ГБ), а время, необходимое для создания диска, существенно увеличится.
Зато в конце утилита автоматически предложит удалить раздел восстановления и сама освободит занимаемое им пространство.
Присоединение освободившегося места к диску С
Напомним, эту процедуру необходимо выполнять, если у вас Windows 7 или вы не проставили галочку напротив параметра «Back up system files…».

Скачиваем утилиту AOMEI Partition Assistant с официального сайта, запускаем. В главном окне выбираем диск, к которому нужно присоединить освободившееся место.



В левом меню («Операции над разделом») выбираем пункт «Изменение раздела». Откроется новое окно, в котором ставим галочку напротив строки «I need to move this partition» («Мне нужно переместить этот раздел») и перетаскиваем ползунок право до упора. При этом параметр «Unallocated space before» («Незанятое место перед») должен обнулиться.


Осталось дважды подтвердить перемещение раздела восстановления, после чего появится новое окно. Кликаем по кнопке «Перейти», подтверждаем и ожидаем окончания процесса.
Как создать раздел восстановления
Удаление каталога Recovery по ряду причин нежелательно. Главным образом потому что диск восстановления – это не слишком надёжный носитель. Современные ПК выпускают без оптического дисковода. Это означает, что в качестве такого накопителя будет использоваться флешка, содержимое которой можно случайно удалить. В этом случае проблемы с работоспособностью Windows удастся решить только с применением дистрибутива операционной системы, на котором тоже содержится каталог Recovery.

Если вас не устраивает такой сценарий, а раздел восстановления на системном диске оказался удалённым, это поправимо.
И снова проще всего это сделать с помощью ПО от стороннего производителя, например, утилиты AOMEI OneKey Recovery (ссылка на страничку скачивания с официального сайта — https://www.aomeitech.com/onekey-recovery.html).







Сама процедура весьма проста: запускаем утилиту, жмём кнопку «Создать раздел восстановления». Отметим, что диск должен иметь как минимум столько же свободного места, сколько на данный момент занято системой. Утилита приступит к формированию резервной копии системы и по окончании процесса пометит раздел как скрытый.



В результате в меню загрузки Windows вы увидите новый пункт — AOMEI OneKey Recovery, который и нужно использовать, если возникнут проблемы в работе операционной системы.
Теперь вы знаете, как создать или удалить раздел восстановления на диске в Windows 10. А если вы уже проводили данные операции на своём компьютере, то просим поделиться своим опытом в комментариях.
Источник
Узнайте, как правильно использовать папку Recovery в операционной системе Windows 10 для решения проблем и восстановления работы компьютера.

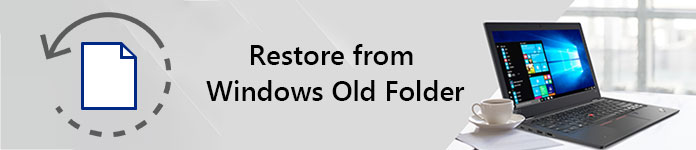
Периодически создавайте резервные копии системы с помощью инструментов восстановления, доступных в папке Recovery, чтобы минимизировать потерю данных.
Код ошибки: 0xc000000f как исправить? WINDOWS\\system32\\fixicomp.ru — Восстановление Windows 10/8/7

Проверяйте наличие обновлений и драйверов в папке Recovery, чтобы обеспечить стабильную и безопасную работу вашей системы.
Как удалить папку fixicomp.ru в Windows 10

Изучите возможности восстановления Windows 10, предоставляемые папкой Recovery, чтобы быть готовыми к различным ситуациям с вашим компьютером.
fixicomp.ru: что это за папка после обновления?

Не удаляйте содержимое папки Recovery без необходимости, так как это может помешать восстановлению системы в случае проблем.
Восстановление реестра Windows с помощью папки Regback.

Обратитесь к руководству пользователя или официальной документации, чтобы получить дополнительные сведения о папке Recovery и ее функциях.
Компьютер запущен некорректно Windows 10 как исправить

При возникновении серьезных проблем с системой, не стесняйтесь обращаться за помощью к специалистам или использовать функции восстановления из папки Recovery.
Выбор действия и ВСЕ ВИДЫ ВОССТАНОВЛЕНИЯ СИСТЕМЫ Windows 10

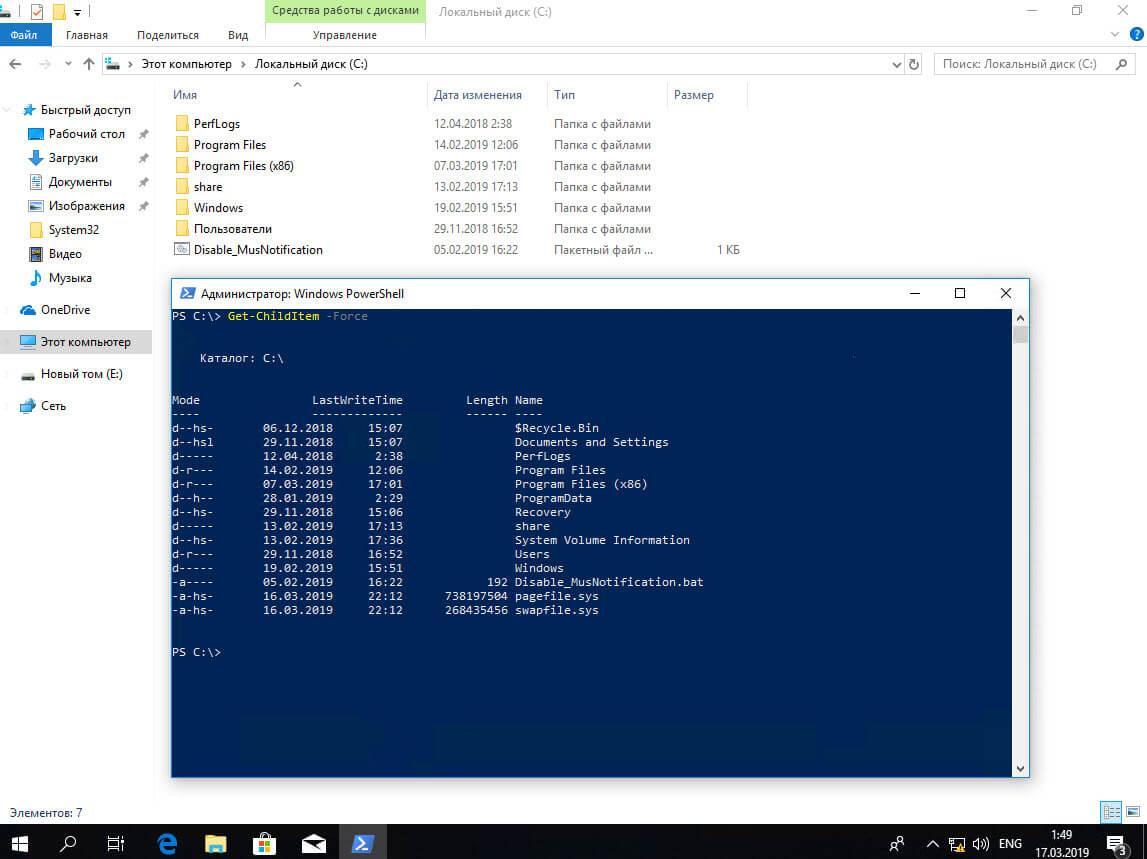
Избегайте изменений в содержимом папки Recovery без понимания последствий, чтобы не нанести вред работоспособности вашей операционной системы.
Что можно удалять на диске C? Какие есть папки на системном диске и что в них можно удалить?
Поддерживайте систему Windows 10 в актуальном состоянии, чтобы использовать все новые функции и улучшения, включенные в папку Recovery.
Какие файлы и папки можно смело удалять в Windows 10 для оптимизации и увеличения свободного места?

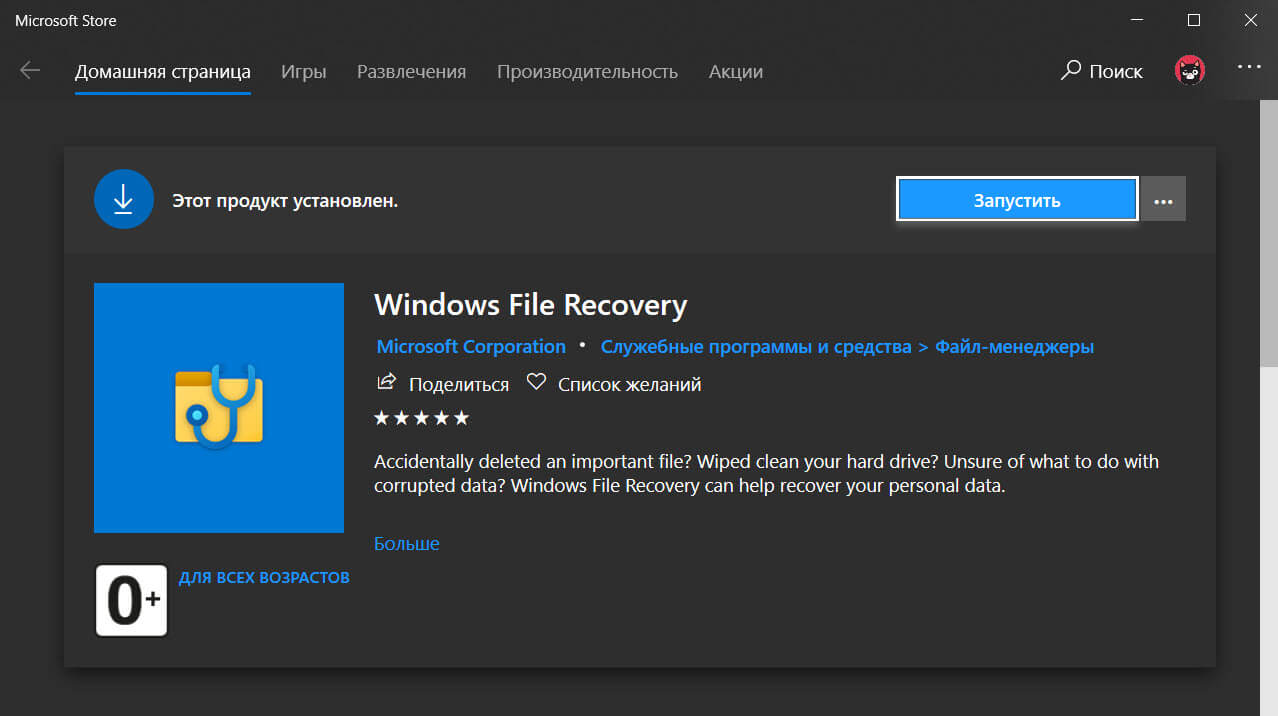
Не забывайте регулярно резервировать важные данные на внешние носители или в облако, чтобы обеспечить их сохранность в случае непредвиденных ситуаций.
USB-ФЛЕШКА для восстановления WINDOWS 10 и Как восстановить работу Windows 10 с флешки
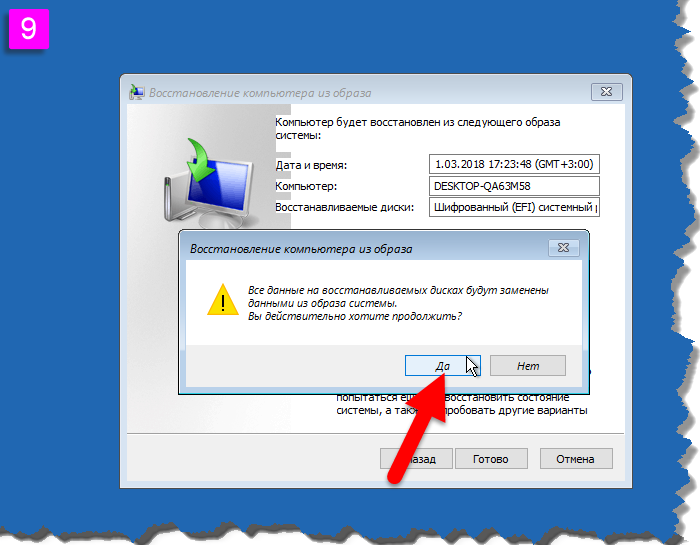
Используйте инструменты восстановления из папки Recovery с осторожностью, следуя инструкциям и рекомендациям производителя, чтобы избежать нежелательных последствий.
Скрытая папка в Windows с компроматом на тебя! Найди ее и отключи!
Здравствуйте Владимир! Вопрос. При установке Windows 10 (1809) на моём HDD в корне диска (C:) создалась скрытая папка Recovery. Что это за папка и каково её предназначение, можно ли избежать её создания при инсталляции OS?
Привет друзья! На данный вопрос Владимир ответил в комментарии к статье о втором скрытом разделе 829 мегабайт, создающимся на жёстком диске при обновлении до Windows 10 версий 1809. Сам вопрос интересный и ответ на него тоже, поэтому я решил написать на данную тему подробную статью.
При чистой установке Windows 10 версий 1803 и 1809, первый скрытый раздел, содержащий среду восстановления (Windows RE) в 499 МБ, остаётся пустым,

а файл winre.wim записывается на системный раздел именно в упомянутую нашим читателем папку Recovery?
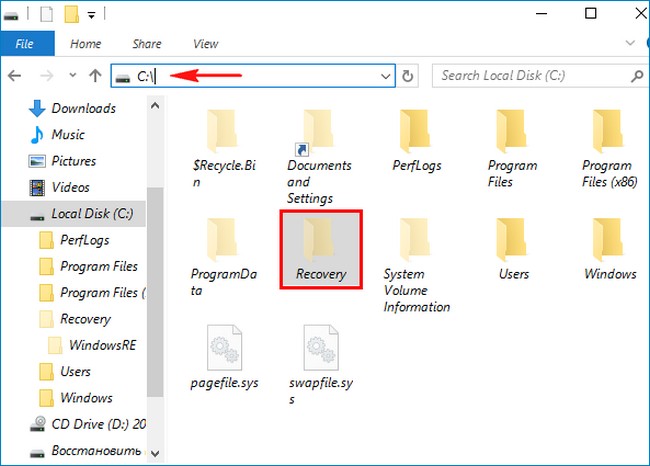
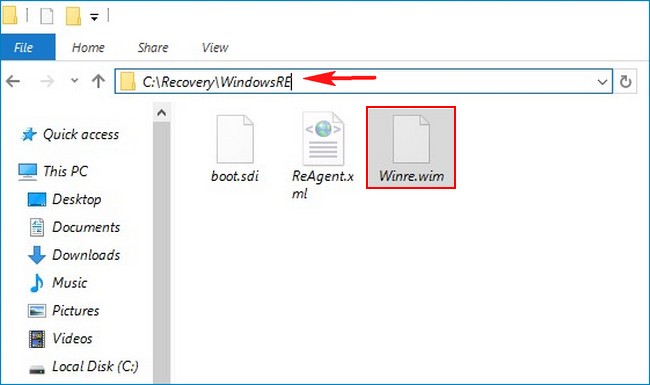
Происходит это потому, что в последних версиях Windows 10 (1803 и 1809) размер файлов среды восстановления (boot.sdi, ReAgent.xml, Winre.wim) равен 454 мегабайт, а размер скрытого раздела восстановления 499 мегабайт, вроде места хватает и ещё 45 МБ остаётся, но не забывайте, что для успешного размещения файлов среды восстановления необходимо, чтобы после их размещения на разделе осталось минимум 50 мегабайт свободного места! В нашем случае на разделе восстановления места не хватает (4 МБ), а это значит, что при чистой инсталляции установщик Windows разместит среду восстановления в корне раздела с установленной OS в папке Recovery.
- Примечание: Windows 1803 имеет три дистрибутива: 17134.1 (апрель) места на скрытом разделе восстановления достаточно, 17134.112 (июль) места не хватает, 17134.285 (сентябрь) места тоже не хватает. Windows 1809 имеет один дистрибутив 17134.1 (апрель) места недостаточно.
Что делать пользователям, которые хотят избежать создания папки Recovery с файлами (boot.sdi, ReAgent.xml, Winre.wim) в корне системного диска и расположить их на привычном первом скрытом разделе?

В этом случае нужно самостоятельно разметить жёсткий диск перед установкой Windows 10 и все служебные, а также раздел для установки OS создать вручную в командной строке, в частности отмечу, что первый скрытый раздел нужно создать объёмом 600 Мб, делается это так.
Загружаем компьютер с установочной флешки Windows 10. Предполагается, что на ПК или ноутбуке включен интерфейс UEFI.
В начальном окне установки Windows 10 жмём комбинацию клавиш Shift+F10, открывается командная строка
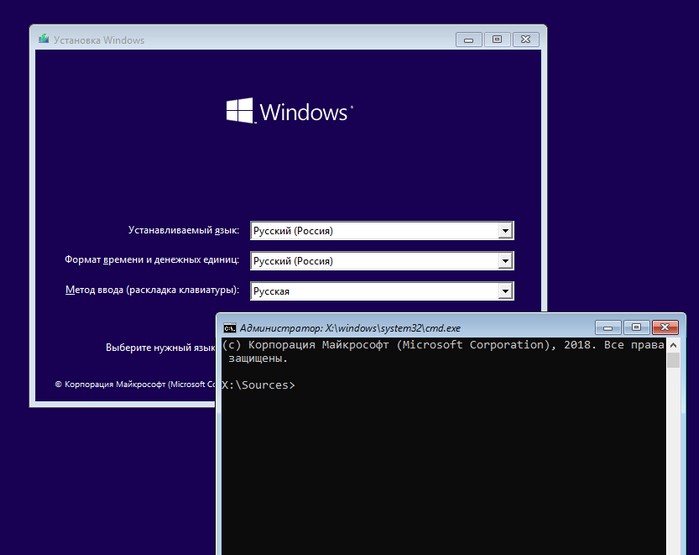
Вводим команды:
diskpart
lis dis (выводит список физических дисков).
sel dis 0 (выбираем единственный жёсткий диск ноутбука).
clean (удаляем все разделы на HDD)
convert gpt (преобразуем жёсткий диск в стиль GPT)
creat par prim size=600 (создаём первый скрытый раздел восстановления, но не 499 Мб, а 600 Мб).
format quick fs=ntfs (форматируем его в файловую систему NTFS)
set id=»de94bba4-06d1-4d40-a16a-bfd50179d6ac» (присваиваем разделу идентификационный номер, соответствующий среде восстановления (Windows RE))
gpt attributes=0x8000000000000001 (присваиваем разделу атрибут GPT)
creat par efi size=100 (создаём шифрованный (EFI) системный раздел 100 Мб).
format quick fs=fat32 (форматируем его в файловую систему FAT32)
creat par msr size=16 (создаём раздел MSR 16 Мб)
creat par prim (создаём из оставшегося дискового пространства раздел)
format quick fs=ntfs label=OS (форматируем его в файловую систему NTFS)
Закрываем командную строку и продолжаем установку ОС.
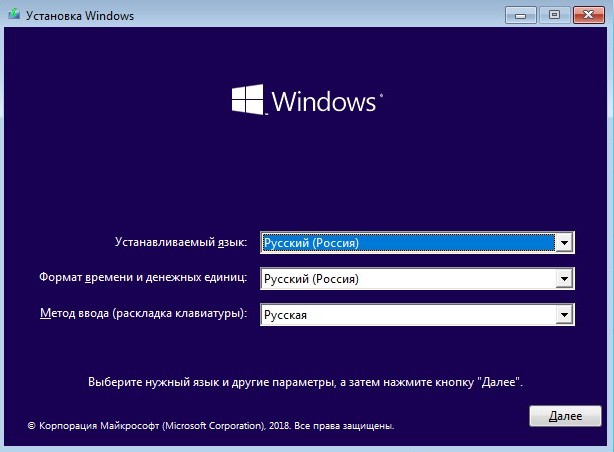
В заключительном окне видим результаты нашей самостоятельной разметки диска. Первый скрытый раздел восстановления увеличен нами до 600 Мб. Выбираем последний раздел, специально созданный нами для установки системы и жмём «Далее».
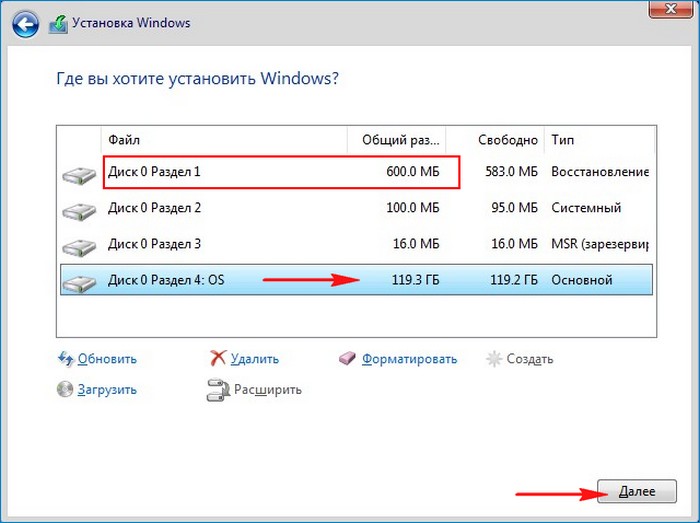
После успешной установки загружается Win 10.
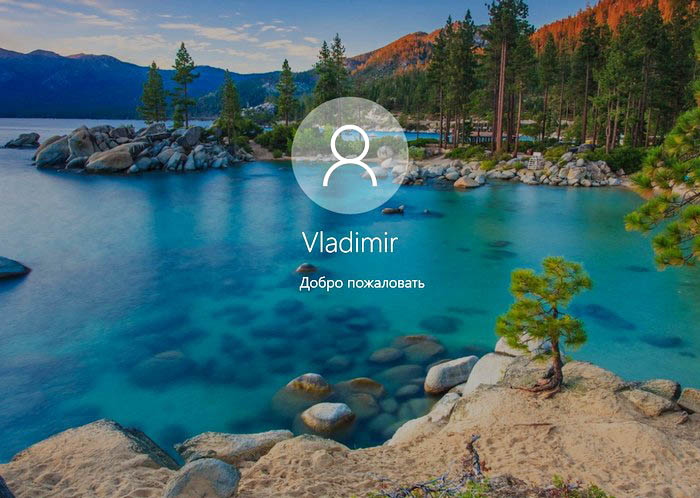
Идём в корень диска (C:) и видим, что папка Recovery всё равно создалась, но она пустая и файлов Windows RE в ней нет, просто удаляем её.
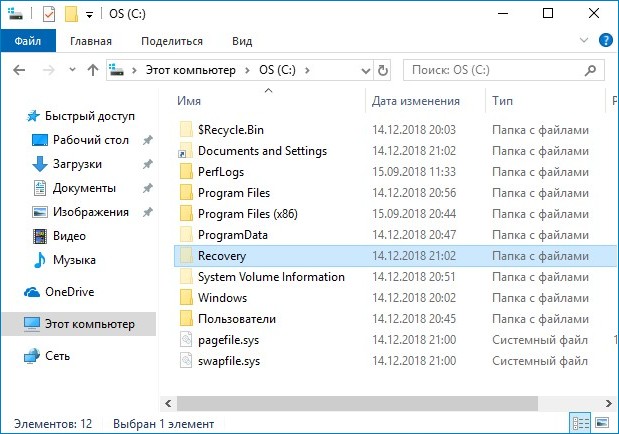
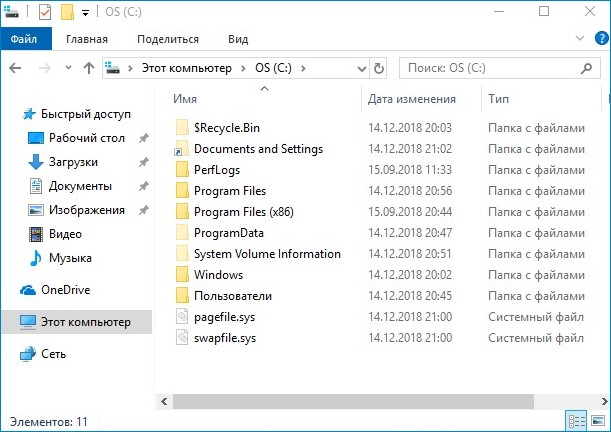
В командной строке админа вводим команду:
reagentc /info (программа REAgentC.exe используется для настройки образа загрузки среды восстановления Windows и образа для восстановления). Как видим, среда восстановления у нас включена и находится на Диске 0 (harddisk0), на самом первом разделе (partition1), то есть всё так, как мы и планировали.
Состояние среды восстановления Windows: Enabled
Расположение среды восстановления Windows:
\?GLOBALROOTdeviceharddisk0partition1RecoveryWindowsRE
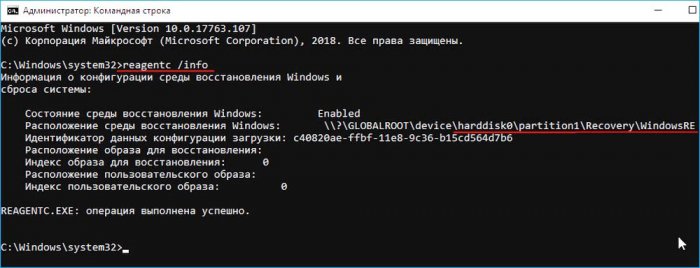
Окно «Управление дисками» нашего ПК.
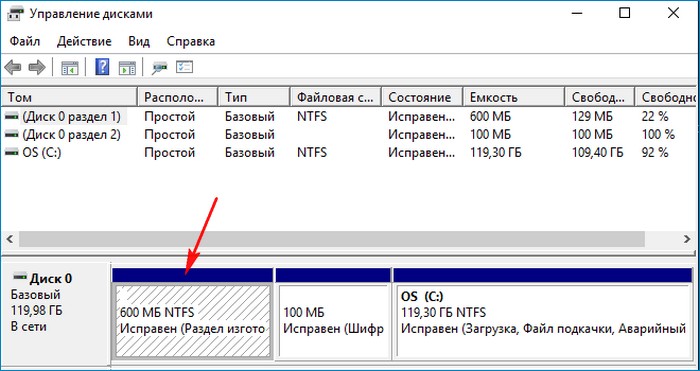
«C: recovery» — это остаток старой версии вашей Windows. Это используется для возврата к предыдущей версии Windows, если у вас возникнут проблемы после обновления. Да, это нормально, если вы не хотите возвращаться к старой версии Windows.
На вопрос «Могу ли я удалить раздел восстановления?» Ответ таков: абсолютно положительный. Вы можете удалить раздел восстановления, не затрагивая работающую ОС. … Обычным пользователям лучше оставить раздел восстановления таким, каким он есть на жестком диске, так как такой раздел не будет занимать слишком много места.
Что будет, если я удалю раздел восстановления?
Поскольку удалить раздел восстановления намного проще, чем его создать, начинающие пользователи часто удаляют раздел восстановления, чтобы освободить место на диске, но без каких-либо необходимых действий перед удалением. Что произойдет, если я удалю раздел восстановления? То есть: Вышеупомянутый 1-й подход будет неудачным или безрезультатным.
Можно ли удалить папку восстановления системы?
К сожалению, простое удаление папки «C:System Recovery» приведет к «Ошибка «Отказано в доступе», так как папка и ее содержимое защищены специальными правами доступа.
Удаляет ли восстановление Windows 10 файлы?
Удалите файл в Windows 10, и вы часто можно восстановить даже если его больше нет в корзине. Существуют сторонние инструменты восстановления данных, но они могут быть дорогими. Вместо этого Microsoft предлагает утилиту командной строки под названием Windows File Recovery, которая восстанавливает удаленные файлы.
Windows 10 автоматически создает раздел восстановления?
Поскольку он установлен на любой машине UEFI / GPT, Windows 10 может автоматически разбивать диск на разделы. В этом случае Win10 создает 4 раздела: восстановление, EFI, Microsoft Reserved (MSR) и разделы Windows. … Windows автоматически разбивает диск на разделы (при условии, что он пустой и содержит один блок нераспределенного пространства).
Как удалить рекавери?
Удалить раздел восстановления
- Нажмите «Пуск», введите «Восстановление» в поле поиска и нажмите «Диспетчер восстановления», когда он появится в списке программ, чтобы открыть окно «Диспетчер восстановления».
- Нажмите Дополнительные параметры.
- Выберите вариант «Удалить раздел восстановления» и нажмите «Далее».
Может ли System Restore восстановить удаленный раздел?
Обычно при удалении раздела система удаляет его назначение для этого места на жестком диске, позволяя при необходимости перезаписывать этот раздел памяти. Но пока этот раздел диска остается нетронутым, у вас все еще есть возможность восстановить раздел с помощью утилиты восстановления.
Как очистить место на диске восстановления?
Дважды щелкните диск восстановления, чтобы открыть его. Выберите файлы, которые хотите переместить -> скопируйте их на другой диск со свободным пространством. Удалите все остальные параметры, используя комбинацию клавиш Shift + Delete. Это должно было решить проблему нехватки места на диске для диска восстановления.
Для чего нужен раздел восстановления?
Раздел восстановления — это раздел на диске, который помогает восстановить заводские настройки ОС (операционной системы) в случае какого-либо сбоя системы. У этого раздела нет буквы диска, и вы можете использовать только справку в управлении дисками.
Должен ли я удалить папку восстановления?
«с: восстановление” — это остаток от старой версии вашей Windows. Это используется для возврата к предыдущей версии Windows, если у вас возникли проблемы после обновления. Да, его можно удалить при условии, что вы не хотите возвращаться к своей старой версии Windows.
Удаляет ли система файлы?
Хотя восстановление системы может изменить все ваши системные файлы, обновления и программы Windows, он не будет удалять / удалять или изменять какие-либо ваши личные файлы как ваши фотографии, документы, музыка, видео, электронные письма, хранящиеся на вашем жестком диске. Даже если вы загрузили несколько десятков изображений и документов, это не отменит загрузку.
Как удалить старые системные файлы?
В поле поиска на панели задач введите параметры, затем выберите его из списка результатов. Выберите «Система»> «Хранилище»> «Этот компьютер», затем прокрутите список вниз и выберите «Временные файлы». В разделе «Удалить временные файлы» установите флажок «Предыдущая версия Windows» и выберите «Удалить файлы».
Мало кто из обычных пользователей ПК знает о наличии скрытых разделов на системном диске, которые могут занимать достаточно много дискового пространства, вплоть до 15 ГБ. Но большинству известно, что при появлении проблем с работоспособностью операционной системы имеется возможность её восстановления. Именно для этих целей в Windows имеется соответствующий раздел, содержащий файлы, требуемые для выполнения подобной процедуры. Сегодня мы рассмотрим, что это за раздел, насколько он нужен и как его удалить или создать – необходимость в этих операциях может возникнуть в отношении любого из этих вариантов.

Для чего нужен раздел восстановления
В «десятке» объём этого раздела, находящегося на системном диске, составляет порядка 500 МБ. Он находится в каталоге Recovery, а сам образ восстановления – это файл с именем Winre.wim, расположенный в одном из подкаталогов. Из соображений безопасности раздел имеет статус скрытого, чтобы его случайно не удалили. Кроме раздела восстановления, на системном диске имеется ещё 2 скрытых раздела, занимающих ещё порядка 250 МБ.
Каталог Recovery предназначен для тех случаев, когда операционная система работает со сбоями или вообще не загружается, а у пользователя отсутствует возможность использования установочного диска/флешки. Это самый простой и быстрый способ решить возникшие проблемы.
Но если установочный носитель имеется, то вопрос «Зачем нужен раздел восстановления?» уже не может трактоваться однозначно, особенно если имеется потребность освободить занимаемое им пространство. Другими словами, его можно безболезненно удалить или просто скрыть, но в любом случае нужно понимать, что подобные действия вы будете осуществлять на свой страх и риск.
Как скрыть раздел восстановления
Как мы уже знаем, по умолчанию каталог Recovery является скрытым. В некоторых случаях это правило может быть нарушено, чаще всего – при переносе операционной системы на другой диск или после очередного обновления Windows 10. В подобных случаях в проводнике может появиться новый диск, именуемый «Восстановление» (иногда – без имени, просто «Локальный диск»). Ориентиром должен служить его размер, около 580 МБ. Если у вас системный диск только один, то раздел восстановления удалять не нужно, но скрыть от посторонних глаз – настоятельно рекомендуется.
Пошаговый алгоритм:
ВНИМАНИЕ. Если в результате переноса ОС каталог Recovery оказался не на системном диске, его можно смело удалить, поскольку он является всего лишь дублем настоящего скрытого раздела.
Удаление раздела восстановления Windows 10/8/7
Самый «правильный», эффективный, но требующий особенной внимательности метод – это использование командной строки, которую нужно запускать с правами администратора.


Но перед тем как удалить раздел восстановления на жёстком диске, нужно позаботиться о создании диска восстановления на внешнем носителе, флешке или DVD-диске. Это можно сделать встроенными средствами Windows, например, через «Панель управления», используя инструмент «Восстановление» и вкладку «Создать диск восстановления» (Create a recovery drive).


Теперь у вас будет возможность решать проблемы с функционированием Windows, используя этот носитель, предварительно изменив порядок загрузки в BIOS.


А теперь рассмотрим, как убрать раздел восстановления через командную строку, для чего в консоли поиска набираем cmd, щёлкаем ПКМ по строке с результатом поиска и выбираем запуск от имени администратора. Набираем последовательность команд, каждая из которых завершается нажатием Enter:
- diskpart
- list disk
- select disk 0 (выбираем системный диск)
- list partition
- select partition Х (здесь Х – номер раздела восстановления размером около 580 МБ);
- del partition override

Если удаление производится с целью освобождения занимаемого пространства, проще всего это сделать с помощью утилиты AOMEI, а сам процесс будет описан ниже.
В Windows 10/8 этот процесс выполняется намного проще. Когда мы кликаем по вкладке «Создать диск восстановления», необходимо поставить галочку в нижней части окна, чтобы загрузить на флешку и системные файлы, но в этом случае объём носителя должен быть большим (не менее 64 ГБ), а время, необходимое для создания диска, существенно увеличится.
Зато в конце утилита автоматически предложит удалить раздел восстановления и сама освободит занимаемое им пространство.
Присоединение освободившегося места к диску С
Напомним, эту процедуру необходимо выполнять, если у вас Windows 7 или вы не проставили галочку напротив параметра «Back up system files…».

Скачиваем утилиту AOMEI Partition Assistant с официального сайта, запускаем. В главном окне выбираем диск, к которому нужно присоединить освободившееся место.



В левом меню («Операции над разделом») выбираем пункт «Изменение раздела». Откроется новое окно, в котором ставим галочку напротив строки «I need to move this partition» («Мне нужно переместить этот раздел») и перетаскиваем ползунок право до упора. При этом параметр «Unallocated space before» («Незанятое место перед») должен обнулиться.


Осталось дважды подтвердить перемещение раздела восстановления, после чего появится новое окно. Кликаем по кнопке «Перейти», подтверждаем и ожидаем окончания процесса.
Как создать раздел восстановления
Удаление каталога Recovery по ряду причин нежелательно. Главным образом потому что диск восстановления – это не слишком надёжный носитель. Современные ПК выпускают без оптического дисковода. Это означает, что в качестве такого накопителя будет использоваться флешка, содержимое которой можно случайно удалить. В этом случае проблемы с работоспособностью Windows удастся решить только с применением дистрибутива операционной системы, на котором тоже содержится каталог Recovery.

Если вас не устраивает такой сценарий, а раздел восстановления на системном диске оказался удалённым, это поправимо.
И снова проще всего это сделать с помощью ПО от стороннего производителя, например, утилиты AOMEI OneKey Recovery (ссылка на страничку скачивания с официального сайта — https://www.aomeitech.com/onekey-recovery.html).



СОВЕТ. Желательно создание раздела восстановления Windows производить на чистой ОС с установленными драйверами и программами. В противном случае в раздел восстановления попадёт весь тот «мусор», который накопился в Windows на данный момент, что нехорошо само по себе и к тому же увеличит объём раздела.




Сама процедура весьма проста: запускаем утилиту, жмём кнопку «Создать раздел восстановления». Отметим, что диск должен иметь как минимум столько же свободного места, сколько на данный момент занято системой. Утилита приступит к формированию резервной копии системы и по окончании процесса пометит раздел как скрытый.



В результате в меню загрузки Windows вы увидите новый пункт — AOMEI OneKey Recovery, который и нужно использовать, если возникнут проблемы в работе операционной системы.
Теперь вы знаете, как создать или удалить раздел восстановления на диске в Windows 10. А если вы уже проводили данные операции на своём компьютере, то просим поделиться своим опытом в комментариях.
Содержание
- Как удалить раздел восстановления в Windows
- Windows 10: как удалить раздел восстановления
- Можно ли удалять раздел восстановления Windows?
- Как скрыть раздел восстановления в Windows 10
- Что за диск RECOVERY
- Как скрыть диск Recovery в проводнике Windows 10
- Как убрать раздел восстановления с помощью командной строки
- Как удалить раздел востановления
- Как создать раздел восстановления
- Как удалить раздел восстановления Windows и присоединить его место к диску С
- 1. Для чего нужен раздел восстановления
- 2. Удаление раздела восстановления
- 3. Присоединение высвобожденного места к диску С
- Как удалить среду восстановления Windows 10 с жёсткого диска ноутбука и присоединить нераспределённое пространство к диску (C:)
- Как удалить раздел восстановления на ноутбуке и восстановить свободное пространство
- Шаг 1. Сделайте копию раздела восстановления на карте памяти или другой карте памяти USB.
- Шаг 2. Удалите раздел восстановления с диска.
Как удалить раздел восстановления в Windows
Если у вас возникла проблема с разделом восстановления Windows, вы можете легко удалить его с помощью пары щелчков мыши. Рассказываем, как это сделать.

Windows 10: как удалить раздел восстановления
Чтобы удалить раздел восстановления, выполните следующие действия:
В «Управлении дисками» также можно присоединить новое свободное пространство другому разделу.
Можно ли удалять раздел восстановления Windows?
Раздел восстановления содержит наиболее важные файлы для системы. Если Windows больше не может загрузиться должным образом, система попытается восстановить себя с помощью этого раздела.
Раздел восстановления имеет объем от 450 до 499 Мбайт, в зависимости от версии Windows. Если вам нужно больше места на накопителе или если раздел оказался источником проблемы в управлении жестким диском, вы можете смело его удалить. Однако чтобы быть готовым к ситуации, в которой Windows может потребоваться восстановиться, после удаления рекомендуем вам заново создать диск для восстановления системы.
Источник
Как скрыть раздел восстановления в Windows 10
По умолчанию в Проводнике операционной системы Windows отображаются только те разделы, на которые пользователь может записывать свои файлы и работать с ними. Это системный и все сторонние разделы, которых может быть великое множество. Иногда по каким-то непонятным причинам в Проводнике может появляться загадочный диск RECOVERY (диск восстановления), который не должен отображаться в принципе. Эта инструкция расскажет вам о том, что надо делать с этим диском, если он вдруг появился на вашем компьютере.
Что за диск RECOVERY
Чаще всего он отображается на ноутбуках и собранных компьютерах и его размер может составлять вплоть до нескольких десятков гигабайт. По умолчанию он не должен отображаться – на нем не стоит хранить информацию. Производители используют диск восстановления для хранения утилит, нужных для восстановления работы компьютера в случае возникновения неполадок.
К сожалению, ученые не могут объяснить, почему диск восстановления появляется. Он всегда должен быть скрыт, но по каким-то причинам внезапно сваливается на пользователя. Многие сообщают, что диск Recovery неожиданно появился после обновления до Windows 10 April 2018 Update. Для многих пользователей отображение лишнего диска в Проводнике не будет большой проблемой, но суть в том, что в подавляющем большинстве случаев этот диск отображается фактически на 100% заполненным, а потому вам будет кидаться в глаза красная шкала и система постоянно будет присылать уведомления о заполнении диска. Это уже начинает существенно раздражать даже самых терпеливых пользователей.
Какими бы не были причины появления, диск Recovery можно скрыть встроенными средствами системы, и эта процедура займет у вас не больше 10 минут. Инструкция актуальна как для Windows 10, так и для Windows 8.1 и Windows 7.
Как скрыть диск Recovery в проводнике Windows 10
Поскольку этот диск используется лишь для средств восстановления от производителя, его теоретически (да и практически тоже) можно полностью удалить. Это сэкономит вам несколько лишних гигабайт на разделе, но мы не рекомендуем это делать. Если у вас есть опыт восстановления своего компьютера, скорее всего эта инструкция вам ни к чему, поскольку вы сами знаете, что надо делать с этим диском. Остальным же пользователям рекомендуем его скрыть, чтобы при возникновении неполадок вы могли быстро вернуть компьютер в рабочее состояние специально предусмотренными средствами.
Рассмотрим два метода скрытия диска и начнем с самого простого.
Для справки: чтобы скрыть диск RECOVERY, вам понадобится учетная запись с правами Администратора или пароль Администратора. Если учетная запись не имеет таковых прав, вам может понадобиться статья, где мы рассказываем, как сделать пользователя Администратором в Windows.
К вашему сведению: эта инструкция будет работать только в том случае, если диск RECOVERY (будь то OEM-раздел или системный диск восстановления Windows) внезапно начал отображаться в Проводнике с отдельной буквой и на 100% заполненным пространством. Если этот диск не отображается в системе, скрывать его без надобности. Также вам не будет доступно меню с опциями обычных разделов. Хотя мы не рекомендуем удалять его, все же есть способ освободить пространство, которое он занимает. Об этом рассказывается в отдельной части этой инструкции.
Как убрать раздел восстановления с помощью командной строки
Другой вариант заключается в использовании командной строки. Более сложный метод, поскольку процедуры выполняются при помощи команд, но мы рекомендуем пробовать разные способы, поскольку в различных сценариях описанный выше метод может быть недоступен.
Как удалить раздел востановления
Хотя пару абзацев выше мы говорили, что не рекомендуем вам удалять диск Recovery, мы понимаем, что пользователь может делать со своим ПК все, что пожелает, поэтому, немного поразмыслив, решили добавить способ удалить OEM-диск Recovery. Если вы страстно хотите освободить лишние пару гигабайт, которые занимает образ восстановления, можно его принудительно очистить.
Предупреждение: имейте в виду, что очистка диска RECOVERY лишит вас возможности восстановить систему до заводского состояния без лишних танцев с бубном. Если с компьютером что-то случится, вам придется вручную переустанавливать операционную систему, все драйверы и диагностические утилиты производителя вашего компьютера. Перед удалением диска Recovery советуем заглянуть на сайт производителя ПК и посмотреть, предлагает ли он утилиты для создания подобных разделов.
Из инструкции выше вы уже поняли, что удобнее всего работать с дисками из системной утилиты Управление дисками. Загвоздка лишь в том, что Microsoft сильно ограничивает возможности пользователя относительно зарезервированных разделов. Грубо говоря, это такая «защита от дурака». Хотя при попытке открыть контекстное меню диска Recovery вы увидите только кнопку справки, обойти встроенную защиту можно достаточно просто. Делается все это из Командной строки при помощи утилиты Diskpart.
Пространство освободилось. Теперь вы можете вернуться в утилиту Управление дисками и назначить свободное место под любые ваши нужды. Можете расширить существующий диск или создать новый.
Как создать раздел восстановления
Допустим, вы захотели вернуть в систему диск восстановления. Если ваш производитель предоставляет необходимые для этого инструменты, значит вам надо просто скачать их и следовать инструкциям от поставщика компьютера. Если нет, можно попытаться создать раздел восстановления при помощи стороннего приложения OneKey Recovery.
Совет: создавать раздел восстановления лучше всего на чистой операционной системе, на которую установлены все драйвера и нужные приложения. Хотя никто не остановит вас от резервного копирования системы в любом состоянии, вам надо понимать, что весь мусор, который накопился на вашем системном разделе, будет зарезервирован в раздел восстановления.
Процедура начинается с создания того самого раздела восстановления, на который приложение запишет резервную копию и который будет скрытый. Учтите, что на диске должно быть свободно достаточно места – как минимум объем, занятый системой в данный момент. Если системный диск занят на 40 Гб, вам понадобится 40 Гб для создания раздела восстановления.
После этого в меню загрузки системы появится дополнительный вариант загрузки AOMEI OneKey Recovery. Выберите его, когда возникнет необходимость восстановить созданную резервную копию системы.
Это весьма простая инструкция, поэтому у вас не должно возникнуть никаких усложнений. Расскажите в комментариях, сталкивались ли вы с подобным, и помогла ли вам эта статья, если в системе вдруг появился диск RECOVERY.
Источник
Как удалить раздел восстановления Windows и присоединить его место к диску С
Какова роль этого раздела? Что будет, если его удалить? Как потом высвобожденное дисковое пространство присоединить к нужному разделу, например, к системному диску С?
1. Для чего нужен раздел восстановления


Эти средства мы видим при запуске меню выбора действия в результате сбоя работы Windows или намеренного запуска особых вариантов загрузки. В этом меню можем указать пункт «Поиск и устранение неисправностей».

Далее выбрать функционал возврата системы в исходное состояние или дополнительные параметры. В числе последних нам будут доступны функционал отката Windows с помощью точек восстановления или созданных архивов, автоматическое исправление загрузки, удаление проблемных обновлений, запуск командной строки.


Но, загрузившись с установочного носителя системы, мы с лёгкостью попадём в полноценную среду восстановления, и нам при выборе пункта «Поиск и устранение неисправностей» в числе дополнительных параметров будут доступны все средства реанимации Windows. Среда восстановления запускается на втором этапе установки Windows, это опция «Восстановление системы».

Это точно такая же среда, как и обеспечиваемая разделом восстановления.

Среда восстановления Windows может быть в составе реанимационных LiveDisk ’ов. Например, она есть на LiveDisk ’е Сергея Стрельца.


В общем, опытный пользователь, системно заботящийся о создании бэкапа Windows и хранящий на подхвате средства её реанимации, точно как-нибудь обойдётся без раздела восстановления.
2. Удаление раздела восстановления
Для удаления раздела восстановления и потом присоединения освободившегося места к диску С можно воспользоваться программой AOMEI Partition Assistant. Эта программа условно-бесплатная, но все нужные нам операции входят в число базового функционала, доступного в бесплатной редакции.
Сайт загрузки программы:
В окне программы кликаем раздел восстановления. Жмём опцию на боковой панели «Удаление раздела».

Выбираем первый быстрый метод удаления.


3. Присоединение высвобожденного места к диску С
Чтобы присоединить высвобожденное место к диску С, кликаем его, вызываем контекстное меню, выбираем «Слияние разделов».

В таблице разделов отмечаем тот раздел, к которому хотим присоединить свободное место, в нашем случае это С.


Соглашаемся на проведение операции в режиме предзагрузки Windows.

И ждём завершения операции.
Слияние двух несмежных разделов – это процедура, при которой AOMEI Partition Assistant необходимо сделать смещение разделов с перезаписью их данных. Следовательно, для проведения операции потребуется какое-то время. При проведении действий на ноутбуке важно позаботиться об электропитании и запускать операцию при достаточно заряженном аккумуляторе или при питании от сети. Если аккумулятор разрядится в процессе проведения операции, структура диска будет повреждена, и Windows не запустится.
По завершении операции можем в управлении дисками наблюдать результат – исчезнувший раздел восстановления и немного выросший в объёме диск С.

Источник

Как удалить среду восстановления Windows 10 с жёсткого диска ноутбука и присоединить нераспределённое пространство к диску (C:)

то операционная система загрузится в среду восстановления, где вы сможете: применить восстановление системы, вернуть OS в исходное состояние, откатить Windows с помощью заранее созданного образа и многое другое,

но несмотря на всю полезность данных инструментов многие опытные пользователи стремятся удалить её с жёсткого диска. Почему?

то вы войдёте в ту же самую среду восстановления и сможете воспользоваться этими же инструментами. Следовательно можно удалить среду восстановления с жёсткого диска и присоединить образовавшееся нераспределённое пространство к диску (C:), тем самым увеличив его размер.

lis dis (выводим в список все жёсткие диск подключенные к компьютеру)
sel dis 0 (выбираем жёсткий диск с установленной Windows 10)
lis par (выводим список разделов диска)
Следующими командами удаляем первые три скрытые раздела Windows 10:
1. Среда восстановления 450 Мб.
2. (EFI) системный раздел 100 Мб).
3. Р аздел MSR 128 Мб, необходимый для разметки GPT (он не виден в управлении дисками) и оставляем только раздел с установленной Операционной системой.
sel par 1 (выбираем первый раздел)
del par override (удаляем первый раздел)
sel par 2 (выбираем второй раздел)
del par override (удаляем второй раздел)
sel par 3 (выбираем третий раздел)
del par override (удаляем третий раздел)




Перезагружаемся и входим в операционную систему Windows 10.
Смотрим управление дисками. Нам осталось присоединить нераспределённое пространство к диску (C:).

Предлагаю применить программу AOMEI Partition Assistant Standard Edition.
В главном окне выделяем левой мышью диск (C:) и жмём на кнопку «Изменить размер раздела».

Отмечаем галочкой пункт « Мне нужно переместить этот раздел ».
Цепляем левой кнопкой мыши разграничитель и тянем его влево до конца, отдавая всё нераспределённое пространство диску (C:).

Незанятое пространство перед диском (C:) равно 0.00KB.



Далее программа AOMEI Partition Assistant будет работать в специальном загрузочном режиме PreOS.

В загрузочном режиме происходит присоединение нераспределённого пространства к диску (C:).

По окончании процесса следует перезагрузка.
Загружается Windows 10.
Входим в управление дисками и смотрим результат.

Если на жёстком диске есть нераспределённое пространство в начале диска и в конце, то есть, если в конце жёсткого диска есть нераспределённое пространство, которое больше нераспр. пространства в начале диска, то Diskpart по умолчанию выбирает большее неразмеченное пространство. В этом случае нужно вводить команду offset.
Например, у вас в начале жёсткого диска 500 Мб нераспределенного места, далее раздел с Windows 10, далее раздел EFI на 100 Мб, далее раздел MSR на 128 Мб, потом остаток нераспределенного места еще на 10 Гб В этом случае нужно указывать смещение от начала диска:
creat par efi size=100 offset=1024
Источник
Как удалить раздел восстановления на ноутбуке и восстановить свободное пространство
У вас недостаточно места на диске, потому что производитель создал большой раздел восстановления? Вы можете сделать копию раздела восстановления на USB, а затем удалить разделы восстановления с компьютера. Как это сделать?
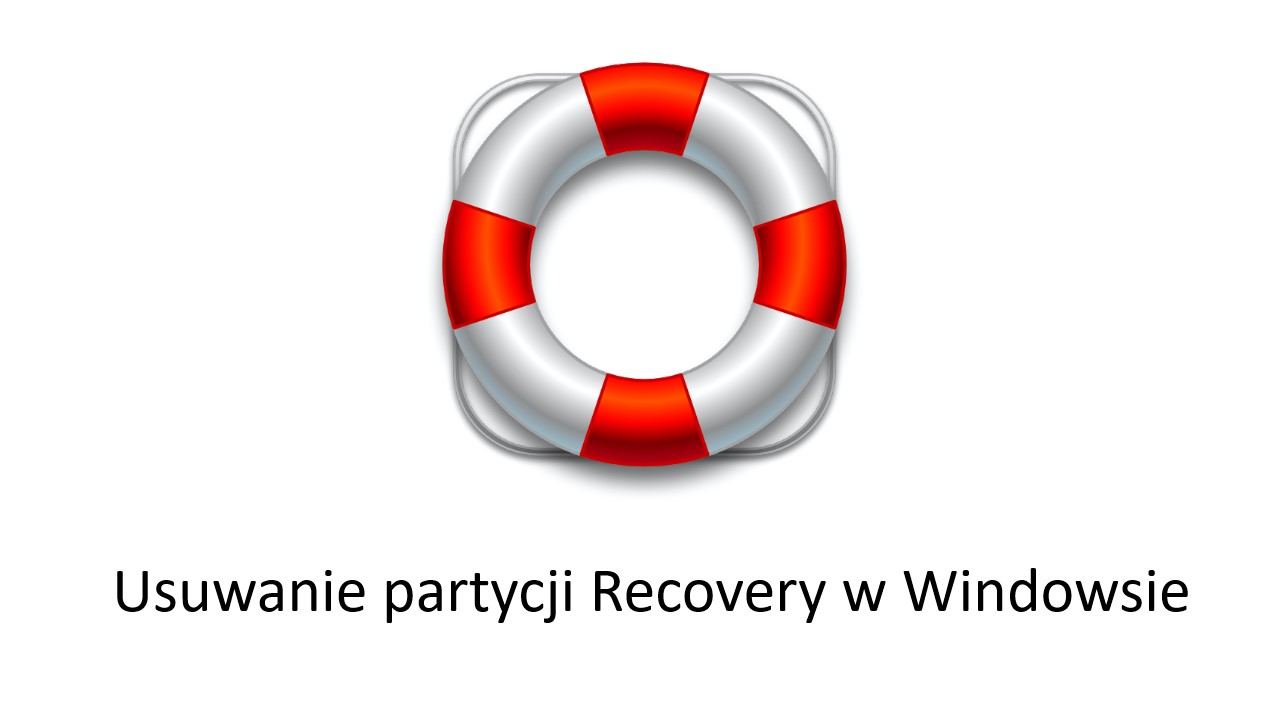
Раздел восстановления содержит резервную копию активированной системы Windows, которую вы получили с ноутбуком. Он позволяет переустановить систему в случае возникновения проблем (например, когда компьютер не запускается) или когда вы хотите обновить систему и сделать так называемый. «Формат». Несомненно, что если вы купили ноутбук с предустановленной Windows, раздел восстановления является важной частью устройства.
Как только производители ноутбуков добавили отдельный компакт-диск с установщиком Windows, разработанный специально для конкретной модели. Однако на протяжении многих лет стандартом является создание упомянутого восстановления раздела, то есть установка установщика Windows (вместе с нашей лицензией) на отдельный скрытый раздел, занимающий дисковое пространство. Тем не менее, есть способ освободить место, занятое разделом восстановления. Вы можете сделать копию на USB-накопителе или USB-накопителе, а затем удалить его с диска, восстановив свободное пространство.
Шаг 1. Сделайте копию раздела восстановления на карте памяти или другой карте памяти USB.
Конечно, перед удалением раздела восстановления вы должны сделать резервную копию. Вы можете сделать это несколькими способами, и многое зависит от производителя нашего ноутбука.
Первым, вполне универсальным способом резервного копирования раздела восстановления является использование встроенной функции в Windows. У Windows есть встроенная опция для копирования раздела восстановления. Мы описали его в нашем руководстве резервное копирование раздела восстановления. Этот метод резервного копирования поддерживается, например, изготовителем Lenovo.
Некоторые производители предлагают свои собственные инструменты для создания копий раздела восстановления на USB-накопителе. Ниже приведено несколько примеров ситуаций, когда производитель предоставляет свои собственные способы резервного копирования раздела восстановления.
Acer
Откройте меню «Пуск» и найдите вариант с именем Acer Recovery Management. Эта программа устанавливается по умолчанию на ноутбуках этой компании. После запуска окна программы используйте параметр Создать резервную копию по умолчанию.
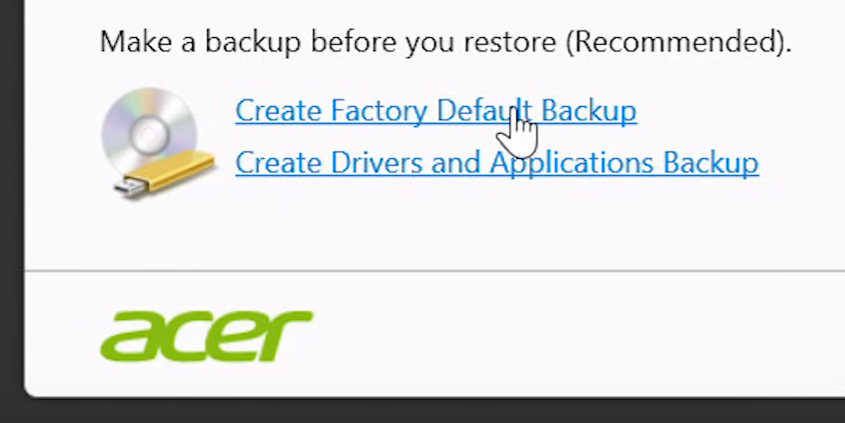
Затем выберите Скопируйте содержимое из раздела восстановления на диск восстановления. Нажмите здесь следующий и выберите из списка устройств USB-флешку или внешний USB-накопитель, где вы хотите создать резервную копию раздела восстановления.
Dell
Владельцы ноутбуков Dell имеют в своем распоряжении инструмент Dell Backup восстановление, установленный по умолчанию в ноутбуке. Запустите этот инструмент и перейдите на вкладку «Восстановление> Восстановление Factory Media».
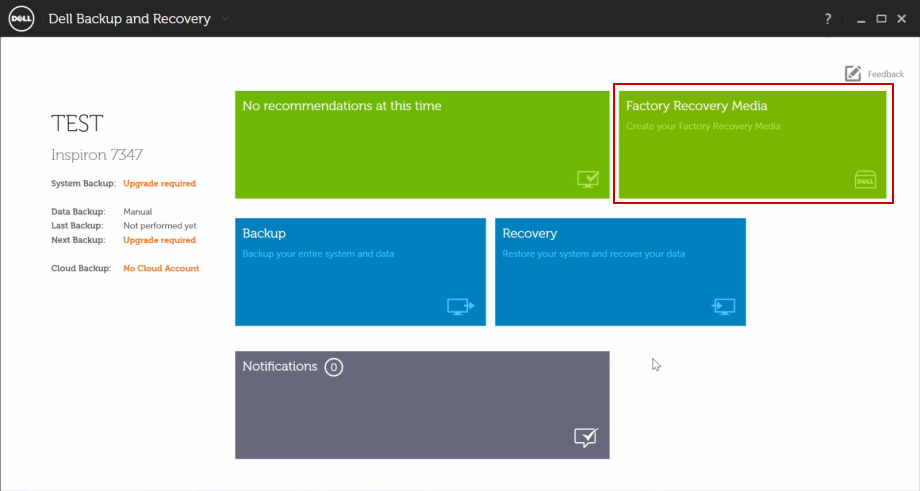
Здесь вы можете создать собственную резервную копию раздела восстановления на USB-накопителе.
Hewlett-Packard (HP)
Запустите меню «Пуск» и выберите вариант с именем HP Recovery Manager. Появится новое окно диспетчера разделов восстановления.
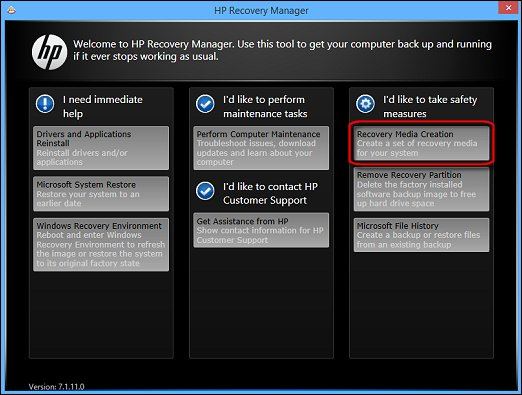
В новом окне выберите параметр Создание резервных копий. Появится окно с сообщением о том, что вы можете сделать одну резервную копию раздела восстановления. Нажмите здесь продолжать и выберите, где вы хотите сделать копию — будь то на pendrive или на нескольких DVD-дисках.
После подтверждения программа запустит резервное копирование вашего раздела восстановления на выбранном носителе.
Шаг 2. Удалите раздел восстановления с диска.
Перед удалением раздела восстановления проверьте, работает ли ваша резервная копия на DVD или USB-устройстве. Для этого на экране запуска компьютера нажмите кнопку, отвечающую за так называемый загрузочное меню, то есть вариант выбора устройства, с которого должна запускаться система.
Появится окно, в котором вы можете использовать стрелки клавиатуры, чтобы указать, должен ли компьютер загружаться с диска (HDD) или с оптического дисковода (DVD) или с USB-устройства. В зависимости от того, где вы создали копию восстановления, выберите загрузку с USB-накопителя или с диска. Если вы включите режим восстановления со своего носителя, что позволяет обновить или переустановить систему, это означает, что резервная копия работает правильно, и теперь вы можете удалить раздел восстановления с вашего компьютера.
Для этой цели мы можем использовать встроенный инструмент управления дисками. Нажмите комбинацию клавиш Windows + R, чтобы открыть окно запуска. Затем введите в него следующую команду:
diskmgmt.msc
Подтвердите это нажатием Enter. Появится новое окно диспетчера дисков. На графике ниже найдите свои разделы на диске. Разумеется, будет раздел C с системой Windows, один или два небольших раздела (несколько сотен мегабайт), отвечающий за запуск компьютера, а также раздел восстановления до нескольких десятков гигабайт.
Щелкните правой кнопкой мыши Восстановление и выберите «Удалить объем».
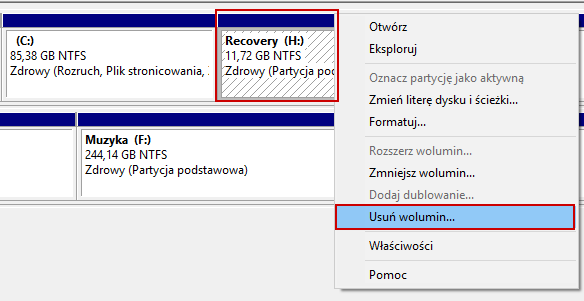
Подтвердите удаление раздела. Восстановленное пространство теперь будет отображаться черным как нераспределенное пространство. Вы должны теперь вернуть пространство, например, для разделения C.
Щелкните правой кнопкой мыши раздел C и выберите «Разверните громкость». Этот параметр позволяет вам поглощать незанятое пространство через указанный раздел.
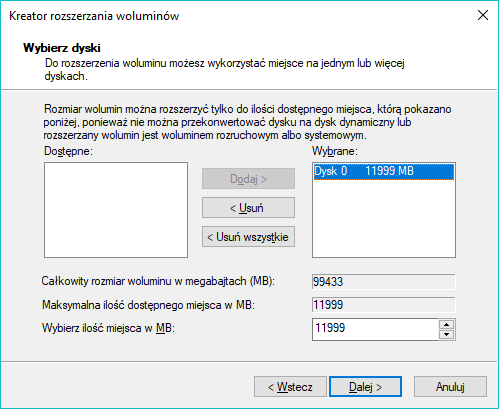
В новом окне подтвердите назначение пустого пространства (убедитесь, что оно находится на вкладке «Выбранные») и подтвердите с помощью далее. Теперь вы заметите, что размер диска C был увеличен восстановленным пространством из раздела восстановления.
Источник