Windows Media Player (WMP) — это встроенная программа для воспроизведения видео / аудио для пользователей Windows. Это полнофункциональный проигрыватель, который может воспроизводить аудио компакт-диски, аудиофайлы, DVD и видео. Он также может воспроизводить некоторые аудио- и видеопотоки прямо из Интернета. Некоторые даже пытаются скопировать DVD в проигрыватель Windows Media.

Итак, можно ли записывать видео с помощью проигрывателя Windows Media? К сожалению, в проигрывателе Windows Media нет такой функции, которая поможет вам записывать видео. Однако вы можете поискать другое доступное программное обеспечение для записи видео, которое поможет вам записывать видео или аудио на Windows Media Player или других медиаплеерах.
Vidmore Screen Recorder это лучший и самый профессиональный видеомагнитофон для захвата рабочего стола. Он был разработан для тех людей, которые хотят записывать все происходящее на экране своего компьютера. Вы можете снимать онлайн-фильмы или другие видео-шоу. Вы можете настроить область записи по своему усмотрению или установить полный экран одним щелчком мыши. Более того, вы также можете использовать Screen Recorder, чтобы делать видеоуроки, которыми можно поделиться с другими.
Vidmore Screen Recorder также позволяет записывать звук с системы или микрофона по желанию. Вы можете продолжать записывать видео или аудио звонки с друзьями или семьей. Одним словом, вы можете записывать на компьютер любое видео или аудио в высоком качестве. Так что попробовать определенно стоит.
Vidmore Screen Recorder
- Захват полного / частичного экрана на Windows / Mac.
- Выберите только системный звук, только голос микрофона или оба варианта для ПК / Mac.
- Записывайте с высоким соотношением сторон, например 1024×768, 1920×1080, 4K и т. Д.
- Работать как Facecam рекордер для записи видео «картинка в картинке».
- Добавляйте линии, стрелки, круги, блики и т. Д. Во время записи игровых уроков.
- Установите длину записи или расписание задач.
- Поддержка ОС Windows и Mac OS.
Как записывать видео или аудио на проигрывателе Windows Media с помощью Vidmore Screen Recorder
Это программное обеспечение может захватывать любое видео и экранную активность на вашем компьютере. Здесь давайте проверим, как использовать его для создания видео в проигрывателе Windows Media.
Шаг 1. Бесплатно скачайте программу записи экрана.
Бесплатно загрузите и установите это программное обеспечение для записи видео на свой компьютер. Затем запустите это программное обеспечение на своем компьютере. В домашнем интерфейсе выберите «Видеорегистратор».

Шаг 2. Область записи и настройки звука
Когда вы входите в интерфейс видеомагнитофона, вы должны выбрать область записи и аудиозапись.

Вы можете записать полноэкранный режим, нажав «Полный».
Для записи настраиваемой области вам просто нужно нажать «Пользовательский», чтобы выбрать «Фиксированный регион» или «Выбрать регион / окно».
«Фиксированная область» отобразит общую область записи с определенным значением, в то время как «Выбрать область / окно» предоставит вам больше элементов управления для выбора определенного окна или прямоугольной области.

Запись: Для настройки области записи вы должны открыть окно, которое вы хотите захватить. Тогда вы сможете получить точную область записи.
Что касается настроек звука, просто включите параметры звука из «Системный звук» и «Микрофон».
Для сохранения онлайн-фильмов необходимо включить «Системный звук» и выключить «Микрофон».
Для создания видеоурока с вашим повествованием необходимо включить «Микрофон». Что касается «Системного звука», это зависит от обстоятельств.

Шаг 3. Запишите и сохраните видеозапись.
После того, как все настройки выполнены правильно, просто нажмите кнопку «ЗАПИСЬ», чтобы начать запись. В процессе записи вы можете использовать кнопку редактирования для редактирования экрана во время записи.

Затем нажмите кнопку «Сохранить», чтобы экспортировать и сохранить файл видеозаписи на свой компьютер.

Вывод
Хотя проигрыватель Windows Media не может записывать видео, вы все равно можете снимать свой рабочий стол с помощью других средств записи экрана Windows Media, таких как Vidmore Screen Recorder. Это универсальное и мощное программное обеспечение для записи видео может помочь вам записать любую активность на экране, а также звук. После записи вы можете сохранить его в любом популярном видеоформате по своему усмотрению.
Как записывать Media Player? Многие используют встроенный Windows Media Player, когда им нужно записать видео или аудио на компьютере Windows. К сожалению, Windows Media Player (WMP) не имеет такой возможности записи, и это просто медиаплеер для ПК, воспроизводящий видео, аудио, изображения и т. д.

Но не волнуйтесь, вы сможете записать Windows Media Player с помощью лучших альтернатив. Это руководство покажет вам, как записывать видео в Windows Media Player с помощью iTop Screen Recorder, Game Bar и OBS Studio.
Прокрутите вниз, чтобы узнать подробности.
- Содержание
-
Как записывать экран с Windows Media Player – iTop Screen Recorder
-
Как записать экран Windows Media Player через Xbox Game Bar
-
Как записывать экран Windows Media Player через OBS Studio
-
Часто задаваемые вопросы о записи с помощью Windows Media Recorder
Как записывать экран с Windows Media Player – iTop Screen Recorder
iTop Screen Recorder – это многофункциональный инструмент для записи экрана и видеоредактор для Windows 11/10/8/7. Он разработан, чтобы помочь записывать и делиться видеоконтентом более простым, быстрым и креативным способом. Теперь давайте рассмотрим, как записывать Windows Media Player с помощью iTop Screen Recorder шаг за шагом.
Записывайте видео & аудио с экрана бесплатно
- Записывайте высококачественное видео с экрана вашего ПК, а также звук с системы или устройства ввода синхронно с видео.
- Упростите количество шагов и кликов мыши, для более комфортного использования. Управляйте всем процессом записи без усилий.
- Поддержка вывода в несколько форматов и преобразование с использованием новейших технологий сжатия. Лучшее качество и меньший размер.
Как записывать Windows Media Player с помощью iTop Screen Recorder:
Шаг 1: Бесплатно загрузите и установите iTop Screen Recorder на Windows 11/10/8/7.
При входе в главный интерфейс вы можете включить или выключить динамик, микрофон и мышь в зависимости от ваших потребностей. Для дополнительных настроек вы можете перейти в «Настройки», чтобы выбрать видеокадр, формат, скорость и качество.

Шаг 2: Для записи в Media Player вы можете выбрать полный экран, определенное окно или любую область, как вам нужно. Затем нажмите красную круглую кнопку REC (или нажмите горячую клавишу Ctrl+F9), чтобы начать запись.

Шаг 3: Нажмите Ctrl+F10, чтобы приостановить запись, или нажмите кнопку «Стоп» (нажмите Ctrl+F9), чтобы завершить запись проигрывателя Windows Media.

По завершении видео будет автоматически сохранено и появится в списке файлов. Вы можете отредактировать его с помощью расширенных функций редактирования.
Вот как записывать Media Player. Есть всего 3 простых шага для легкой записи видео в Windows Media Player с помощью iTop Screen Recorder. Продолжайте изучать замечательные функции iTop Screen Recorder:
Основные функции лучшего Windows Media Recorder:
-
Запись Windows Media Player (любой контент). Он позволяет вам записывать что угодно в вашем Windows Media Player, например, записывать видео на ПК, аудио, музыку и многое другое. И вы можете выбрать запись со звуком или без него.
-
Запись видео с UHD без задержек. Это программное обеспечение может помочь вам записывать высококачественные видео, такие как 4K или 1080p HD.
-
Гибкий захват экрана Media Player. Он поддерживает захват всего экрана, определенного окна или выбор любой области по вашему желанию. Также фиксированное соотношение будет очень выгодно (16:9 или 4:3).
-
Гибкое и настраиваемое редактирование видео. Вы можете редактировать видео с помощью встроенного расширенного видеоредактора, чтобы сделать видео профессиональными, например, редактировать субтитры, тексты, наклейки, BGM и т. д.
Как записать экран Windows Media Player через Xbox Game Bar
Как записать экран в Windows без загрузки? Если вы не хотите загружать сторонний рекордер экрана, Windows оснащена встроенной функцией – Xbox Game Bar. Как следует из названия, Xbox Game Bar является программой записи игр по умолчанию на компьютерах Windows. Она используется, чтобы помочь игрокам записывать игровые клипы во время игр.
Пользователи Windows также используют ее для записи видео на ПК в других ситуациях. Ниже приведены шаги, которые помогут вам записать экран Windows Media Player через Xbox Game Bar.
Как записать Media Player с Xbox Game Bar:
Шаг 1: Заранее откройте экран , который вы собираетесь записать.
Шаг 2: Нажмите одновременно клавиши Windows + G, чтобы открыть Xbox Game Bar. На панели задач вы можете нажать кнопку «Настройки» и изменить настройки по умолчанию, например, включить или выключить звук.

Шаг 3: Нажмите кнопку «Начать запись» (или нажмите сочетание клавиш Windows Key + Alt + R), чтобы записать видео в проигрывателе Windows Media.
Шаг 4: В правом верхнем углу экрана компьютера находится окно «Состояние захвата», в котором вы можете увидеть время записи. Чтобы закончить запись, просто нажмите зеленую кнопку, и видео будет сохранено автоматически.
Шаг 5: На вкладке «Показать все захваты» будет представлен список всех записанных видео. Вы можете выбрать одно из них для предварительного просмотра или редактирования.
Однако Xbox Game Bar имеет очевидные недостатки во время процесса записи. Например, он не может записывать весь экран, включая рабочий стол Windows, или записывать более 4 часов.
Основные особенности Xbox Game Bar:
-
Запись Windows Media Player на фоне
-
Запись Windows Media Player с частотой 60 кадров в секунду
-
Продолжительность записи Windows Media Player 4 часа
-
Запись последних 30 секунд вашего игрового процесса
-
Не нагружает процессор
Как записывать экран Windows Media Player через OBS Studio
Еще один рекордер экрана под названием BOS Studio может помочь вам записывать видео в Windows 11/10/8/7. Сначала вам нужно загрузить его с официального сайта OBS Studio. Затем, как записывать Media Player через OBS? Вы можете начать записывать Windows Media Player следующим образом.
Как записывать Windows Media Player с помощью OBS Studio:
Шаг 1: При первой загрузке OBS Studio вы попадете в мастер автоматической настройки. Ознакомьтесь с меню и измените настройки по своему усмотрению.
Шаг 2: Добавьте новую сцену и назовите ее или выберите существующую.
Шаг 3: Щелкните символ «+» в разделе «Источник», чтобы добавить источники.
Шаг 4: Затем выберите Display Capture в качестве типа источника и нажмите OK.
Шаг 5: Откройте нужное видео и нажмите «Начать запись», чтобы записать видео в Windows Media Player.

Шаг 6: Выберите Stop Recording, чтобы завершить задачу, а затем вы сможете получить доступ к своим записям в папке с видео или фильмами.
Однако самая большая проблема с OBS Studio заключается в том, что с ней сложно работать. Все функции, которые вы собираетесь использовать, должны быть настроены вами заранее. Если вы не являетесь продвинутым пользователем компьютера, вы, вероятно, потратите на это много времени и энергии. Таким образом, хотя OBS Studio рекомендуется многими пользователями, она подходит не всем.
Основные функции OBS Studio:
-
Высококачественная запись экрана Windows Media Player
-
Меньше влияния на бюджет
-
Запись видео на ПК в режиме «картинка в картинке»
-
Функции трансляции
-
Общий доступ к записи на нескольких платформах
Часто задаваемые вопросы о записи с помощью Windows Media Recorder
1. Можно ли записывать видео с помощью Windows Media Player?
К сожалению, Windows Media Player — это всего лишь проигрыватель файлов мультимедиа на ПК, и он не может записывать видео или аудио. Единственный способ — найти альтернативный рекордер.
2. Как записать аудио в Windows Media?
Вы можете использовать iTop Screen Recorder, лучший бесплатный рекордер экрана, чтобы записать экран Windows Media Player.
-
Откройте iTop Screen Recorder на своем ПК.
-
Щелкните логотип музыки, чтобы включить динамик и микрофон.
-
Щелкните красную круглую кнопку, чтобы начать запись звука Windows Media.
3. Как сохранить видео из Windows Media Player на рабочем столе?
Все видео из Windows Media Player по умолчанию сохраняются в C:\users\. Вы можете перейти к папкам и скопировать или переместить видео на рабочий стол.
Заключение
Надеюсь, эта статья решит вашу проблему с записью экрана Windows Media Player. По сути, сам WMP не имеет такой возможности для записи видео или звука. Чтобы помочь вам записывать в Windows, у вас есть три бесплатных варианта — iTop Screen Recorder, Game Bar и OBS Studio. Если вы ищете удобный и универсальный рекордер экрана, iTop Screen Recorder должен стать вашим главным приоритетом. Попробуйте бесплатно прямо сейчас, чтобы записывать видео с помощью Windows Media Recorder без усилий.
Записывайте видео & аудио с экрана бесплатно
- Записывайте высококачественное видео с экрана вашего ПК, а также звук с системы или устройства ввода синхронно с видео.
- Упростите количество шагов и кликов мыши, для более комфортного использования. Управляйте всем процессом записи без усилий.
- Поддержка вывода в несколько форматов и преобразование с использованием новейших технологий сжатия. Лучшее качество и меньший размер.
Информация автора

Snow
Snow — редактор веб-сайтов, специализирующийся на информационных технологиях. Она обладает богатым опытом и знаниями в области программного обеспечения для записи экрана. Ее задача — предоставить пользователям самую свежую и точную информацию и помочь им решить любые проблемы, связанные с записью экрана.
Для записи с помощью проигрывателя Windows Media требуется надстройка — Windows Media Encoder. Более того, Xbox Game Bar и OBS могут заменить это сложное программное обеспечение. Но для быстрого захвата высококачественных экранов в Windows без ограничений вам лучше всего подойдет AnyRec Screen Recorder.
- AnyRec Screen Recorder: запись экрана, звука, игр, веб-камеры и т. д. с функциями редактирования.
- Проигрыватель Windows Media: базовая запись, но невозможно использовать без дополнения.
- OBS: расширенные функции записи, но сложные этапы работы.
- Xbox Game Bar: базовые функции с ограничением по времени не более 4 часов.
Можно ли записывать в Windows 11 с помощью проигрывателя Windows Media? Да. Проигрыватель Windows Media — это больше, чем просто видеопроигрыватель в Windows 11, он также предоставляет компоненты записи. Это означает, что вам необходимо загрузить дополнение для записи действий на экране. Узнайте больше о том, как захватывать видео с помощью проигрывателя Windows Media, из этой статьи. Более того, если вам нужно записать запись экрана в Windows 11 без дополнительных дополнений или сложностей, вот еще 2 способа получить запись.
Как записать в Windows 11 с помощью проигрывателя Windows Media
Проигрыватель Windows Media является видеопроигрывателем по умолчанию в Windows 11 и не имеет функций записи. Вам понадобится соответствующая программа — Windows Media Encoder для записи экрана в Windows 11. Поскольку Microsoft уже удалила Windows Media DRM, вы можете найти версию x64 или предыдущие версии.
Шаг 1.Установите надстройку Windows Media Encoder для проигрывателя Windows Media и запустите программу. Нажмите кнопку «Новый сеанс» в меню «Файл», чтобы нажать кнопку «Записать аудио или видео».

Шаг 2.Нажмите кнопку «Область экрана», чтобы настроить область записи. Если вы хотите записать видео с аудиофайлами, вам следует нажать кнопку «Записать звук с аудиоустройства по умолчанию».

Шаг 3.После этого вы можете нажать кнопку «Обзор», чтобы выбрать папку назначения для записей на компьютере. Нажмите кнопку «Высокое», чтобы закодировать медиафайлы высочайшего качества и большого размера. (Проверьте, чтобы увидеть как уменьшить размер видео файла.)

Шаг 4.Нажмите кнопку «Начать кодирование» или даже кнопку «Начать захват экранов, когда я нажму «Готово», чтобы записать экран в Windows 11. После того, как вы захватили нужные файлы, вы можете просмотреть их в WMV.

Как записать в Windows 11 через игровую панель Xbox
Поскольку вы не можете напрямую записывать в проигрывателе Windows Media, но вам нужна дополнительная надстройка, вы можете использовать альтернативное приложение по умолчанию, например Панель игр Xbox для захвата экрана в Windows 11. Но есть некоторые ограничения, такие как отсутствие полноэкранного режима, невозможность записи более 4 часов и частые сбои.
Шаг 1.Нажмите одновременно клавишу «Windows» и «G», чтобы запустить элемент управления игровой панелью на вашем компьютере с Windows 11. Нажмите кнопку «Микрофон», чтобы включить внешнюю запись звука.
Шаг 2.Нажмите кнопку «Запись», чтобы начать запись в Windows 11. Когда вам нужно записать видео с аудиофайлами, вы можете включать и выключать внешний микрофон.
Шаг 3.Когда вы закончите, вы можете нажать кнопку «Стоп», чтобы сохранить запись. После этого вы можете перейти в Этот ПК меню и нажмите кнопку «Захваты» в Видео папку для получения файлов. Или просмотрите записанное видео напрямую, нажав кнопку «Просмотреть мой снимок».

Подробный способ записи на альтернативу проигрывателю Windows Media
Когда вам нужно фиксировать все действия на экране, AnyRec Screen Recorder это универсальный экранный рекордер для Windows и Mac. Он имеет 7 различных режимов для захвата видео и аудио файлов с компьютера и подключенных устройств. Вы можете запланировать запись, настроить аудио / видео форматы, настроить горячие клавиши и редактировать записи.

AnyRec Screen Recorder
Записывайте экранное видео, системный звук, микрофон и видео с веб-камеры.
Настройте видеокодек, частоту кадров, аудиокодек и другие параметры.
Добавляйте аннотации, фигуры, выноски, стрелки, линии и даже рисуйте в файле.
Редактируйте записи, обрезайте видео и делитесь ими в социальных сетях.
Шаг 1.После установки устройства записи экрана вы можете запустить программу на своем компьютере и выбрать желаемый режим записи, например меню «Видеозапись». Он позволяет записывать фильмы в проигрывателе Windows Media.

Шаг 2.Нажмите кнопку «Пользовательский», чтобы выбрать область записи, нажмите кнопку «Системный звук», чтобы записать внутренний звук, и нажмите кнопку «Веб-камера», чтобы добавить отснятый материал с веб-камеры. После этого вы можете нажать кнопку «REC», чтобы начать запись в Windows 11.

Шаг 3.В процессе записи вы можете добавлять аннотации, делать снимки (скриншот на виндовс 11), отрегулируйте громкость звука или даже переключитесь на другие аудиоресурсы. После того, как вы записали нужный файл, вы можете нажать кнопку «Стоп», чтобы сохранить запись.

Шаг 4.Предварительный просмотр записи во встроенном медиаплеере. После этого вы можете обрезать нужную часть с начальной и конечной точкой. Нажмите кнопку «Готово», чтобы сохранить файл, и вы сможете поделиться им на веб-сайтах социальных сетей или управлять файлами на своем компьютере.

Как записывать в Windows 11 с помощью бесплатного ПО [OBS Studio]
OBS Studio является открытым исходным кодом бесплатное средство записи экрана без водяных знаков. На компьютере с Windows 11 вы можете легко записывать видео с помощью проигрывателя Windows Media, игр, прямых трансляций и т. д. Во время записи используйте усовершенствованный аудиомикшер, чтобы обеспечить лучшее качество звука или добиться интересных эффектов. Хотя OBS Studio является бесплатной программой, продолжительность записи не ограничена по времени и требует небольшого количества системных ресурсов.
Как записать видео в проигрывателе Windows Media с помощью OBS Studio
Шаг 1.Получите бесплатную загрузку с официального сайта OBS. Затем установите и запустите его на своем ПК с Windows 11. А пока воспроизведите видео на Проигрыватель Windows Media и подготовьте его к записи. Добавьте сцену в Сцены панель и переименуйте ее.

Шаг 2.Щелкните правой кнопкой мыши пустую центральную область и наведите указатель мыши на кнопку «Добавить». Затем нажмите кнопку «Показать захват».

Шаг 3.Нажмите кнопку «Начать запись» справа, чтобы записать видео в проигрывателе Windows Media. Вы можете настроить запись звука в Audio Mixer.

Шаг 4.После завершения записи вы можете нажать кнопку «Файл» в левом углу и нажать кнопку «Показать запись», чтобы просмотреть записанное видео в локальной папке.

Часто задаваемые вопросы о записи видео и аудио в Windows 11
-
Можно ли сделать снимок экрана с помощью проигрывателя Windows Media?
да. После запуска кодировщика Windows Media вы можете выбрать Сделать скриншот значок, чтобы делать снимки с компьютера и сохранять их в файл Windows Media. Вы можете использовать фоторедактор, чтобы обрезать снимок экрана в Windows.
-
Как исправить подсказку DirectX для установки кодировщика Windows Media?
Если вы не можете установить кодировщик Windows Media для записи в Windows 11 с помощью проигрывателя Windows Media, вам придется вручную извлечь содержимое файла WMEncoder64.exe с помощью командной строки. Если вы новичок, установка будет сложной.
-
Какая альтернатива WMP лучше всего подходит для записи в Windows 11?
VLC Media Player — еще один способ записи экрана в Windows 11. Но он предоставляет только базовые функции записи. Когда ты записывать видео с экрана с помощью VLC Media Player, вам также необходимо отредактировать файлы или даже улучшить видео после записи.
Заключение
Вот 3 наиболее часто используемых метода записи в Windows 11. Если вам нужно записать видео с экрана с помощью проигрывателя Windows Media, вам необходимо заранее установить кодировщик Windows Media. Конечно, вы можете выбрать Xbox Game Bar в качестве бесплатной альтернативы или AnyRec Screen Recorder в качестве универсального решения.
Связанная статья
How to record with Windows Media Player? This is a question most likely raised by those who would like to replay or stream videos on their Windows 7/8 or XP. With this software, you can do things like replaying videos, audio, and pictures on your PC, as well as speeding up/reversing videos. But how to find a proper way to record these events on Windows Media Player?
This passage will guide you on how to save a video from Windows Media Player by introducing 3 practical methods to you. Let’s look at the content navigation below.
How to Record with Windows Media Player Alternative
EaseUS RecExperts is a suitable WMP alternative as it is integrated with a powerful built-in media player. With the help of this feature, you can play the captured videos or audio files effortlessly.
In essence, this software is originally a recorder that helps you capture whatever is on your screen. This software can help you record high-quality videos. The resolution of its output videos can reach 1080P or 4K. And you can select the audio source freely, including desktop audio, microphone, and both of them. If you want to record a video at a specific time, the task scheduler is what you need. Moreover, it offers you a video/audio trimmer that helps you edit out the unnecessary parts.
Briefly speaking, if you don’t mind the download and installation of this recorder, it will provide you with more unexpected functions.
EaseUS RecExperts
- Record streaming video and audio
- Offer a Task Scheduler that allows automatic recording
- Offer dozens of output formats, including GIF, MP4, MP3, etc.
- Support trimming recordings with simple clicks
- Support Windows 10/11 and macOS
How to Record Video from Windows Media Player with EaseUS RecExperts:
Step 1. Launch EaseUS RecExperts. There are two modes for screen recording. Choose «Full Screen», this tool will capture the whole screen; choose «Region», you will need to select the recording area manually.

Step 2. After that, you can choose to record the webcam, system sound, or microphone as you like. Of course, you can turn them off if you only need to record the silent screen.

Step 3. Then, you can click the red «REC» button to start recording. Now you will see a menu bar on your screen. If you want to pause the recording, click on the white «Pause» button; to end the recording, click on the red «Stop» button.
Step 4. After recording, you will be led to the recording list interface. Here you can view or edit your recordings easily.

How to Record Windows Media Player with the Game Bar Recorder
Xbox Game Bar is the default game recorder on Windows 10, and it’s said the inspiration for this software came from Xbox One S or X, which allows players to record their game clips during games. Xbox Game Bar gradually becomes a good choice for Non-gamer groups due to its stable and satisfying performance in recording ordinary activities on their desktop. So for us, we can rely on it to record Windows Media Player on Windows 10, too.
Xbox Game Bar Features:
- Record the last 30 seconds of your gameplay
- Record with the game bar on the background
- A 60 FPS parameter to help you record games fluently
- 4 hours recording length
- Not CPU-intensive at all
How to Save a Video from Windows Media Player with Xbox Game Bar:
Step 1. Call out your target videos or games in advance.
Step 2. Then press Win + G to open the Xbox game bar on your PC. If it doesn’t open, the troubleshooting function could be helpful.
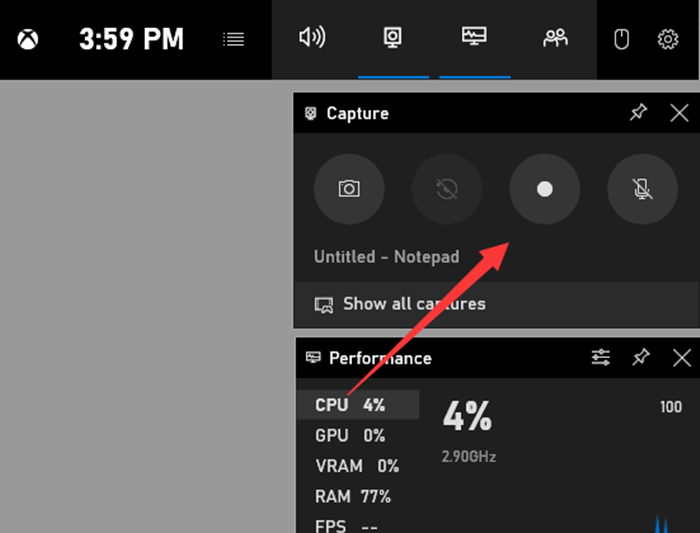
Step 3. Configure the options for screen recording by clicking Start > Settings > Gaming > Game Bar, Captures, or Game Mode.
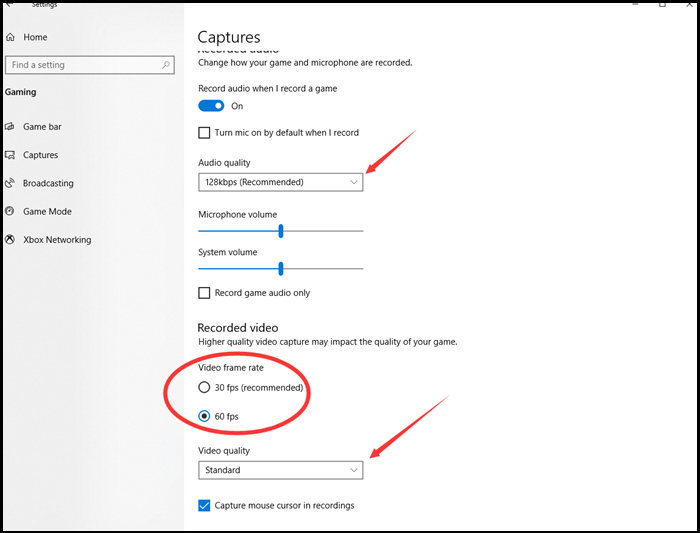
Step 4. Start and end the record with buttons or shortcuts.
Step 5. When the whole process is done, you can click the Gallery on the control bar to check your recordings in MP4 format.
Xbox Game Bar is a free, convenient screen recorder, but it is not perfect for users. Reasons for this could be some of its deficiencies like, it can’t record in full screen, can’t record more than 4 hours, and could frequently break down or grey out its recording button, which could cause problems in recording Windows Media Player’s events. But the deficiencies, on the other side, reveal what an excellent screen recorder should be like. Now let’s look at another recorder that is good enough to substitute Xbox Game Bar.
How to Record Windows Media Player with OBS Studio
OBS Studio is an open source screen recorder, which means it is accessible without any concerns about money. The reason cited for this software’s winning flavor of users is that it is free and professional — you may take this adjective carefully since one of OBS’s biggest problems is that it’s too complex to handle.
Some users of OBS clearly express their inclinations of not trying it a second time, which is reasonable since it is not an easy recorder with out-of-box functions. You have to self-design all the features using resources, which in other words, is another long journey for you to proceed.
OBS Studio Features:
- High-quality video capture
- Low impact on budget systems
- The broadcasting features
- Multiple places are supported to share
- The picture-in-picture recording mode
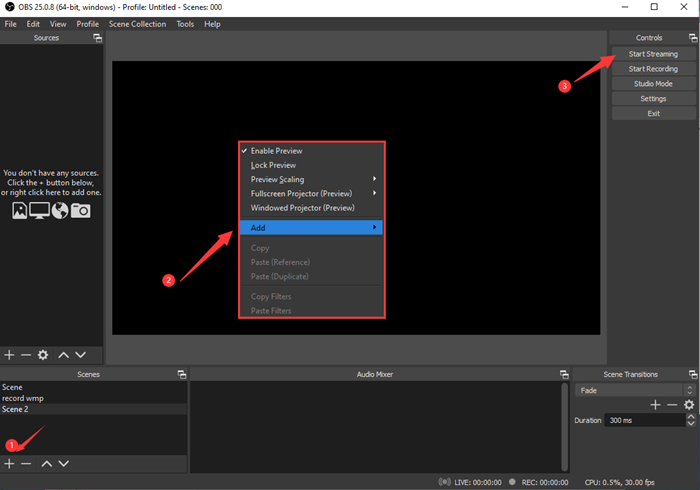
How to Record Video from Windows Media Player with OBS Studio:
Step 1. Add a scene, and name the scene.
Step 2. Add sources. Right-click the blackboard at the center area, hover your cursor at ‘add,’ then choose ‘display capture.’
Step 3. Now call out your target videos and hit ‘start recording’ to record Windows Media Player.
Step 4. Stop Recording and click on Files on the left-top corner and select ‘show the recordings,’ then, you will find your recordings in a local folder.
It does earn welcome from the most advanced users, but if you are less in need of professional features or see for effectiveness and straightforward methods, OBS Studio may not fit you.
The Bottom Line
This post writes about how to record with Windows Media Player in a hassle-free way. Our choices involve two free recorders — Xbox Game Bar, OBS Studio, and a more integrated recorder — EaseUS RecExperts. If you desire a fully-equipped recorder with easy-to-learn operations, EaseUS RecExperts should be the ideal one for you.
FAQs About How to Save a Video from Windows Media Player
These FAQs will be helpful for people who want to record a screen with a Windows media recorder. Keep reading if you are interested in them.
1. Can I record with a Windows Media Player?
No, WMP has no relevant functions.
2. How to record windows media player videos with sound?
For recording with intact system sound along with the videos, a capable screen recorder must be considered. Here I think EaseUS RecExperts is the optimum one, and it delivers smooth videos that have perfect cohesion with its audios.
3. What’s worth recording in WMP?
You can record videos/audio that are already on your PC with WMP.
You can also record the playback of online streaming videos/audios with WMP.
Last but not least, you can record audio CDs, audio files, DVDs, and videos.
How to record Windows Media Player or Movies & TV
Record videos on Windows 10/11
Windows Media Player (WMP) is a built-in audio/video playback software for Windows. If your system is Windows 10 or 11, you may also notice that Movies & TV is the default media player. However, both Windows Media Player and Movies & TV can only play, not record, audio and video files. To record Windows Media Player, you need to use a screen recorder such as Bandicam. This article will show you how to record Windows Media Player or Movies & TV.
Why Bandicam for recording Windows Media Player?
Bandicam’s Game Recording Mode can hook recording target processes, which means you can selectively record only your gameplay or Windows apps such as Windows Media Player, instead of recording your entire computer screen. To record only Windows apps, you need to add Windows apps to the Bandicam hooking target list. Download Bandicam and follow the steps below to record videos from Windows Media Player:
Try Bandicam Video Recorder!
Download Bandicam (Free)
How to record Windows Media Player on Windows
-
Download the Windows Media Player Recorder, Bandicam, and start.
-
Go to the General tab, click on the Advanced button, and check the «Windows Apps (UWP)» option.
Once you have checked the «Windows Apps (UWP)» option, you can selectively capture only «Windows Media Player» or «Movies & TV” in great quality through Bandicam’s Game Recording Mode.
-
Choose the ‘Game Recording’ mode.
It’s better to use ‘Game Recording’ mode to get a high quality video file.
-
Start Windows Media Player or Movies & TV.
Note: For a stable operation, Bandicam needs to be running before starting Windows Media Player.
- While playing a video with the player, you can see the green FPS number on the screen.
- If you can’t see the green number, you can use ‘Screen Recording’ mode to record WMP.
-
Press the ‘F12’ function key (or the ‘Record’ button in Bandicam) to start recording.
-
During the recording, the green FPS number will change to red.
-
To stop recording, press the ‘F12’ function key (or the ‘Record’ button in Bandicam) again.
-
Click on the video icon to play, edit, or upload the captured videos.
How to record Windows Media Player through the ‘Screen Recording’ mode
If you can’t record Windows Media Player in ‘Game Recording’ mode, use Bandicam’s ‘Screen Recording’ mode instead. Follow the steps below to record video or audio from Windows Media Player:
-
Start Bandicam and choose the ‘Rectangle on a screen’ mode.
-
Adjust the rectangle window on the video and play the video.
-
Click the ● REC button or press the ‘F12’ function key to record.
-
To stop recording, click the ‘Stop (◼)‘ button (Hotkey F12).
-
Click on the video icon to play, edit, or upload the captured videos.
Related FAQs about Windows Media Player
1. Can Windows Media Player record audio?
Unfortunately, you cannot record audio with Windows Media Player. The good news is that with Bandicam Audio Recorder, you can record audio, including your voice, for free! » Here is a guide, «How to record audio on Windows.»
2. Can I change the playback speed on Windows Media Player?
Yes, Windows Media Player allows you to change the playback speed of your video file. » Find out more in this «How to change playback speed on Windows» tutorial.
Last Updated on
Bandicam offers the best online game recording experience.
When you record online games with Bandicam Game Recorder…
You can upload the recorded file to YouTube WITHOUT CONVERTING.
You can RECORD FOR OVER 7 DAYS without stopping (AVI 2.0 OpenDML).
Bandicam produces SMALLER FILE SIZES for recordings, compared to other capture programs.
Bandicam has LESS LAG than other screen capture software, since it uses fewer CPU/GPU/RAM resources.







