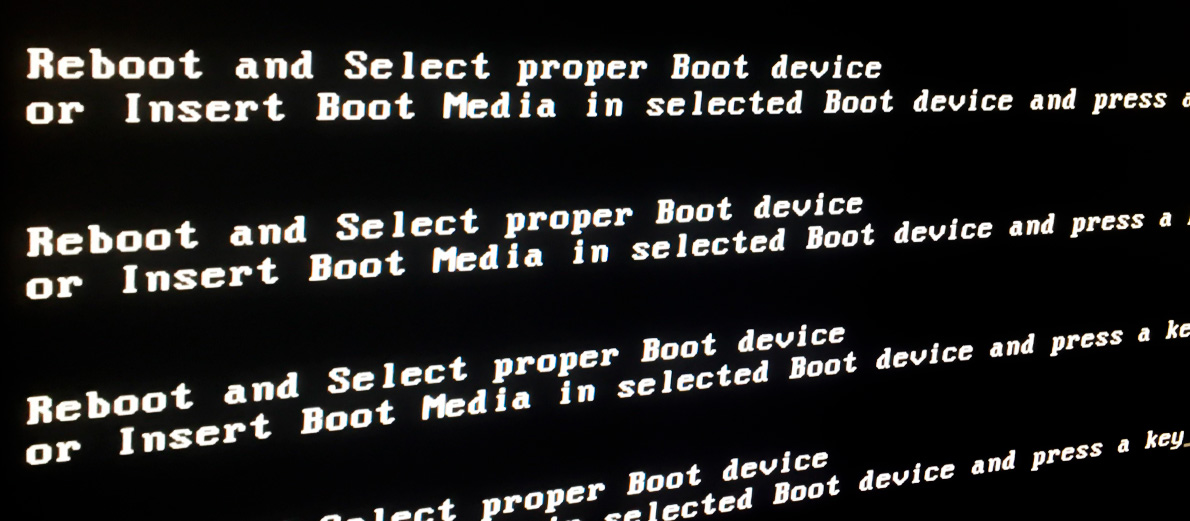
Ошибка “Reboot and select proper Boot device or Insert Boot Media in selected Boot device and press a key” — распространённое сообщение, которое у многих вызывает негодование. Обычно пользователи сразу же пытаются перезагрузить Windows. Однако это не помогает, и ситуация повторяется вновь: сообщение всё также появляется сразу после включения ноутбука или компьютера. Эта инструкция поможет вам избавиться от этой проблемы быстро и без усилий.
Что означает эта ошибка?
Данное сообщение, если буквально перевести на русский язык, просит вас перезагрузиться и выбрать подходящее устройство загрузки. Однако простой “ребут” системы, вряд ли исправит проблему. И дело тут не в переводе.
Эти сообщения появляются на мониторе, потому что ОС не определяет либо определённые файлы загрузки, либо само устройство (бут девайс). Вследствие этого ваш компьютер попадает в цикл и не может загрузиться окончательно.
Основные причины ошибок
- Неправильно настроен BIOS;
- Поврежден загрузочный сектор (бутсектор);
- Неисправен жёсткий диск (HDD) или SSD;
- Проблемы с файловой системой;
- Вредоносная активность.
Что делать?
Общая причина практически всех подобных ошибок — последовательность загрузки в BIOS. Поэтому для начала вам требуется заставить Windows загружать устройства в правильном порядке.
Проверьте настройки BIOS
Во время того, как система в очередной раз будет загружаться, вам необходимо нажать определённую функциональную клавишу (function key): F2, F8, F10, F12 или DEL. Так вы попадёте в BIOS
Далее перейдите в Boot: вы увидите надпись “Please select boot device”, а под ней — список устройств. Убедитесь, что HDD/SSD с вашей ОС находится выше всех остальных, на первом месте. Если же нет — выберите его, нажав Enter, и перетащите на первое место с помощью клавиши ↑). Затем сохраните изменения и закройте BIOS.
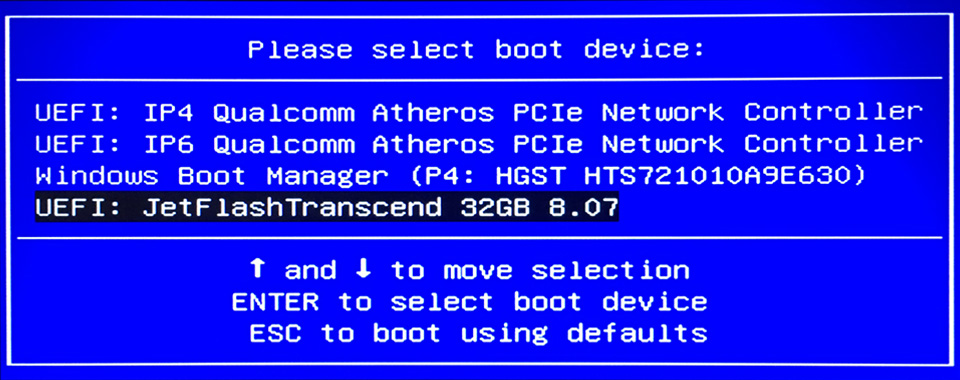
Если накопитель не указан в списке устройств, добавьте его:
- Вернитесь в BIOS и войдите в меню, отвечающее за настройку загрузки (Boot Order или Boot Options);
- Выберите Add Boot Option;
- Выберите тип устройства (например, USB-накопитель);
- Введите название;
- Далее переходим в список: там уже должно отображаться новое устройство. Ставим его на первое место;
- Не забудьте сохранить изменения.
Далее компьютер автоматически перезагрузится: у многих пользователей проблема уже решается на этом этапе. Однако если при повторном входе снова будет написано “Reboot and select proper Boot device”, значит попробуйте другой метод.
Проверьте HDD или SSD
Правильная настройка БИОСа говорит о том, что источник проблемы — записывающее устройство. Следующий шаг — сделать проверку накопителя на ошибки. Для этого вам понадобится войти в WinRe — среду восстановления Windows.
Если у вас Windows 7: Если у вас Windows 8 и выше:
Выключите устройство, зажав на десять секунд кнопку питания. Затем снова включите его. Повторите эти шаги несколько раз: так вы попадёте в WinRe. Выбираем: Устранение неполадок > Дополнительные параметры > Командная строка. В ней напишите команду: chkdsk c: /r.
Если же диагностика не дала результатов, то вам следует разобрать компьютер и проверить HDD или SSD на предмет физических неисправностей . Если накопитель вышел из строя, то его замена с большой вероятностью решит проблему.
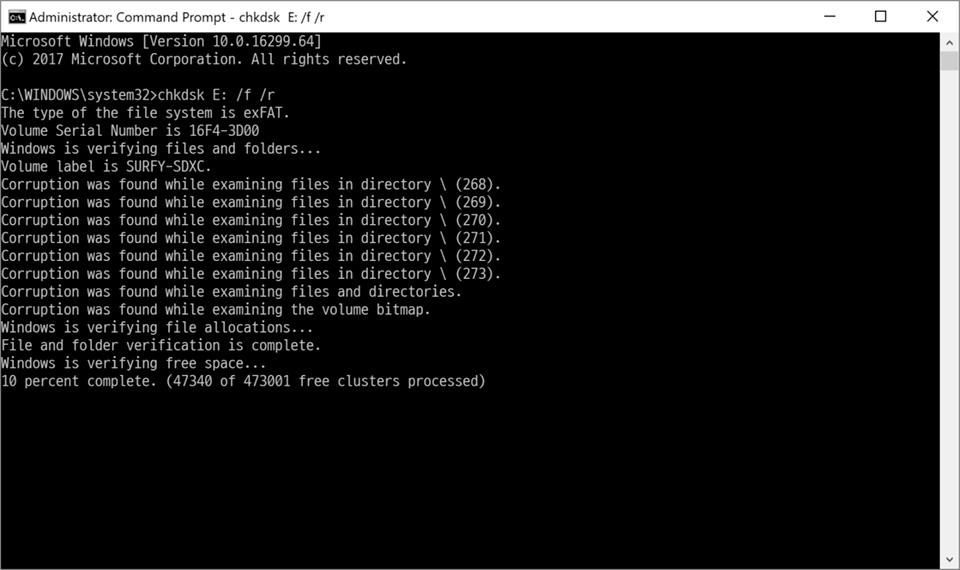
Проверьте соединения и кабели
Теперь ваша задача проверить подключенные к ПК кабели: любые их повреждения могут вызывать сбой в системе, приводя к этой ошибке. Особенно внимательно проверьте исправность SATA кабеля. Именно он соединяет накопитель и системную плату.

Проверьте ОС на наличие вирусов и ошибок
Любое вирусное ПО негативно влияет на системные файлы. Это прямым образом влияет на появление разнообразных ошибок, сбоев и неисправной работы. Проведите диагностику вашего компьютера в безопасном режиме с помощью либо заводской антивирусной программы, либо скачанной в Интернете утилиты.
Различные марки и модели компьютеров (особенно такие крупные, как ASUS, LENOVO, HP и т.п.) имеют свои определённые диагностические инструменты для анализа аппаратного обеспечения. Провести такие тесты также можно в безопасном режиме: возможно именно они помогут вам решить эту проблему.
Переустановите операционную систему
Последнее, что вы можете сделать для исправления ошибок устройств загрузки, — это переустановить Windows. Однако перед этим не забудьте перенести все важные файлы на другое устройство.
Заключение
Кратко обозначим ещё раз: какие шаги предпринять, если на дисплее компьютера написано “Reboot and select proper Boot device”.
- Провести правильную настройку БИОСа;
- Провести диагностику HDD/SSD;
- Дополнительно проверить SATA кабель на повреждения;
- Провести диагностику всей ОС;
- Переустановить Windows, если другие способы не помогают.
Если ничего из вышеперечисленного не помогло, то записывайтесь в сервисный центр HYPERPC, мы поможем устранить любую неисправность вашего устройства.
Updated on Apr 28, 2025
When you start your computer, you may encounter this error: reboot and select proper boot device. This error indicates that the computer or laptop is unable to find a hard drive with Windows on it. Restarting your computer can’t solve the problem, but how can you fix it then.
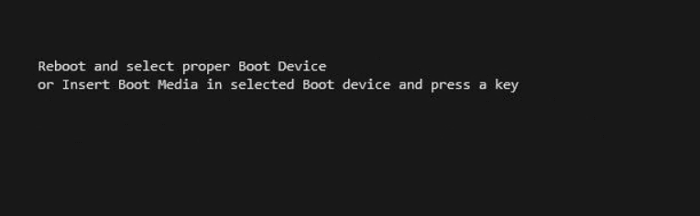
PAGE CONTENT:
Fix 1. Select Proper Boot Device by Changing Boot Order
Fix 2. Check If the Boot Device Is Detected
Fix 3. Repair the Windows Boot File
Fix 4. Rebuild MBR (Recommended Solution)
This issue has troubled a huge number of Windows users. Luckily, you can solve this issue with this post. Before you are going to take action, figure out the causes for the «Reboot and Select Proper Boot Device» error.
- Hardware failure
- Improper settings of the BIOS
- The wrong boot order in BIOS
- Set wrong partition active
- Boot files get lost or corrupted
With knowing the exact cause for this error, you could take these measures accordingly. I have listed multiple solutions for this problem. We start with the most common solutions, just follow the post and try the steps.
Fix 1. Select Proper Boot Device by Changing Boot Order
Generally, you don’t need to change anything in your BIOS because your BIOS should be configured automatically. However, if you have replaced the old system disk with a new one, you need to set your boot priority drive. Follow the steps below to select the proper boot device.
Step 1. Restart PC and press F2/F12/Del keys to enter BIOS.
Step 2. Go to the boot option, change the boot priority, setting OS to boot from the bootable drive.

Step 3. Save the changes, exit BIOS, and restart the PC. Wait patiently to let the computer start.
Fix 2. Check If the Boot Device Is Detected
If Windows asks you to insert a boot device and press any key, you should check if the boot disk or installation media is detected by BIOS.
For desktops:
- Make sure the computer is turned off and remove the power cable.
- Locate the hard drive and check if the connectors are connected correctly.
- Plugin the power cable back in and restart the PC.

For laptops:
- Remove the battery if possible
- Open the lid underside of your laptop
- Check if the hard drive is connected properly
- Close the lid and place the battery back

So we have checked everything, it’s time to start your computer and open the BIOS. Then, run Hard Drive self-test. If you don’t have a Hard Drive self-test in the BIOS, you can run a hard drive test with EaseUS by creating a WinPE disk.
Fix 3. Repair the Windows Boot Files
You need to prepare a Windows repair disc and boot the Dell, Acer, ASUS, or Lenovo PC from the disc. Follow the steps below to repair Windows boot files.
Step 1. Boot from the recovery USB or the original installation DVD.
Step 2. Move to the install screen, click Repair your computer.

Then, run Command Prompt and type the following commands.
- For Legacy BIOS users:
- Bootrec /fixmbr
- Bootrec /fixboot
- Bootrec /rebuildBCD
For UEFI users: bcdboot C:\windows
Fix 4. Rebuild MBR (Recommended Solution)
However, if your ASUS, Dell, Acer, Lenovo, etc. computer running Windows 10/8/7 still has the «Reboot and select proper boot device» error, you should try the next attempt. EaseUS Partition Master has the Rebuild MBR feature that can fix the master boot code problem.
Step 1. Create a WinPE bootable disk
- Launch EaseUS Partition Master, and click «Bootable Media» on the toolbar. Select «Create bootable media».
- Click «Next» to finish the process.

Step 2. Boot EaseUS Partition Master Bootable USB
- Connect the bootable USB or CD/DVD to your PC.
- Press F2 or Del when you restart the computer to enter the BIOS screen. Set and boot your computer from «Removable Devices» or «CD-ROM Drive». And then EaseUS Partition Master will run automatically.
Step 3. Rebuild MBR
- Click «Toolkit» and choose «Rebuild MBR».

- Select the disk and the type of MBR. Then, click «Rebuild».

- After that, you can see «MBR has been successfully rebuilt on Disk X».

If you still receive this error — reboot and select proper boot device, you can try to fresh install Windows 10 to your HDD or SSD. Reinstalling Windows will erase all files saved on the boot partition, you’d better back up your data without booting Windows.
Conclusion
Hope you have fixed the reboot and select the proper boot device error with the steps above. Remember, if you don’t see your hard drive in your BIOS, you can check the connection first. Then, check if the hard drive itself is simply damaged or corrupt. You can also repair a corrupted hard drive if you have tried all the solutions above.
Are you troubled by “reboot and select proper boot device or insert boot media in selected Boot device and press a key” error when starting your ASUS, Toshiba, Acer, Gigabyte, computer? After reading this post, you should be able to find the best suggestions and quickly follow the solutions here to resolve this issue in Windows 10/8/7.
Recently, some users have reported to us that the computer asks them to insert proper boot media when starting Windows. An error message shows on the screen, saying “Reboot and Select proper Boot device or Insert Boot Media in selected Boot device and press a key“.
What does “reboot and select proper boot device” mean? It occurs when the system BIOS can’t find boot device which the OS is installed on.
Since it refers to a BIOS error, this means you can get the error message on any computer running on Windows 10/8/7 and it always happens on ASUS, Toshiba, Acer, Gigabyte laptop. In most cases, you may find Windows startup is still blocked here even if you reboot the computer.
Indeed, this is an issue troubling a huge number of Windows users. But you are lucky since you are reading this post because we will show you what could result in “reboot and select proper boot device” error along with effective solutions.
Causes for “Reboot and Select Proper Boot Device” Error
Both physical and logical factors could generate this error.
Physical Causes:
- BIOS doesn’t detect your boot disk due to a faulty cable, damaged SATA slot, or dead hard drive.
- BIOS detects the boot disk but it isn’t connected properly.
- The boot disk has been damaged or failed. If it is an old disk, take this factor into consideration.
Logical Causes:
- Set wrong partition active or there is no active partition. The partition saving Windows boot files should be the very active partition. If not, Windows will be unbootable.
- Master Boot Record(MBR) is damaged or corrupted.
- Wrong boot sequence in BIOS.
- Boot files get lost or corrupted.
- The operating system on boot disk corrupted.
Click to tweet
These are all possible causes we found, which could guide us to fix the issue.
Of course, there might be other causes for this error. If you find one, please share it in Comment part so as to help more people. Posting the solution is much better.
How to Quickly Fix “Reboot and Select Proper Boot Device” Error Windows 10/8/7
With knowing the exact cause for this error, you could take the corresponding measure, but it’s not easy to find the exact cause from all possible causes. Therefore, you need to do a lot of attempts.
Luckily, the following tutorial shows what attempts should be done at first. In addition, aiming at different users, it gives different solutions. All these could help you save much time.
Check Whether The Boot Drive Is Detected by BIOS or Not
If Windows asks you to insert boot device and press any key, you could check whether the boot disk or installation media is detected by BIOS, which should be the first step.
Please boot or reboot your computer and repeatedly press on F2, Del, Esc, or another required key to enter BIOS before Windows is loaded. You can find the exact key from the internet. Then, under the Main or another tab, you’ll find all devices detected by BIOS.
If the disk where you want to start Windows isn’t here, shut down your computer, reconnect the hard disk, use another cable, or connect from another SATA slot.
Or reconnect the installation media if the “Reboot and select proper boot device or insert boot media in selected boot device and press a key” error appears when you are installing Windows 10/8/7 to your ASUS, Toshiba, Acer, Gigabyte, etc. computer.
Tip: if the boot disk or installation media is still not showing up after these attempts, most probably the hard drive or installation media has been dead or corrupted. Please send it to repair or test whether it is physically damaged.
Then, you should be able to start or install Windows if it is due to faulty cable, damaged SATA slot or improper connection.
However, if the boot disk or installation media is originally here, please try our second method.
Check Boot Order in BIOS
Generally, you can find boot order or boot sequence in “Boot“, “Startup“, or similar tab:
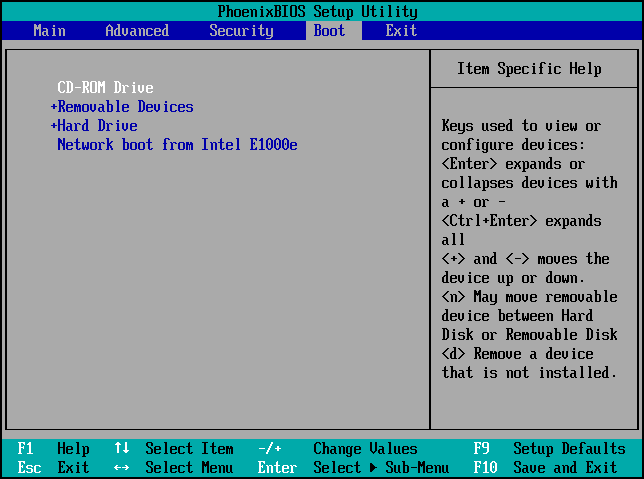
But sometimes, it is under “Advanced BIOS Features“:
If the disk you want to start Windows 10/8/7 from is not the first boot device, please set it as the first boot device. If the Windows installation medium does not enjoy boot priority, please set CD-ROM or removable device as the first boot device.
How to select boot device? The “↑”, “↓”, “+”, and “−” key could help change the boot order.
At last, remember to press on F10 to save changes and quit from BIOS. Then, you should be able to start or install Windows.
Trick: Before quitting from BIOS, you’d better carefully view each tab to see whether there is a signal showing you are using UEFI boot mode. The following screenshot shows it is under UEFI boot mode:
However, if it is not UEFI but Legacy, you are using Legacy BIOS boot mode. In addition, sometimes it is CMS (compatibility Support Mode), which supports both UEFI and Legacy BIOS. In addition, sometimes it is CMS (compatibility Support Mode), which supports both UEFI and Legacy BIOS.
However, if your ASUS, Toshiba, Acer, Gigabyte, etc. computer running Windows 10/8/7 still have the “Reboot and select proper boot device” error after you are setting the correct boot order or it is originally in correct boot sequence, please try doing the next attempt.
Set Correct Partition Active (Recommended for Legacy BIOS Users)
To set active partition correctly to remove “reboot and select proper boot device Windows 10/8/7”, you’d better employ MiniTool Partition Wizard, a professional partition manager instead of Diskpart, because the former tool provides friendly GUI (Graphical User Interface) while the latter is a command-based utility.
To do this work, you need to use MiniTool Partition Wizard Bootable Edition that can be got in all paid editions. Here use Pro Edition as an example and just get it from the following button.
Step 1: Download, install and register the program on another computer to get the main window below. Here, please choose Bootable Media on the top right corner.
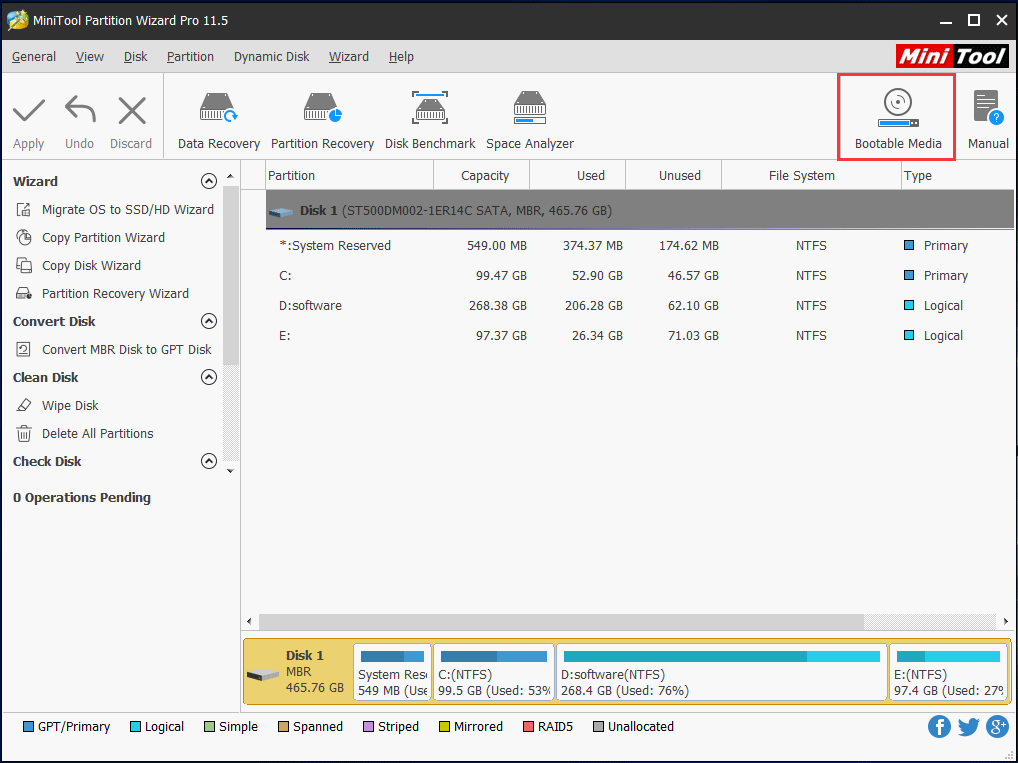
Step 2: Choose a USB flash drive or DVD/CD disc for the bootable media creation. For more information, view the post How to Build Boot CD/DVD Discs and Boot Flash Drive with Bootable Media Builder
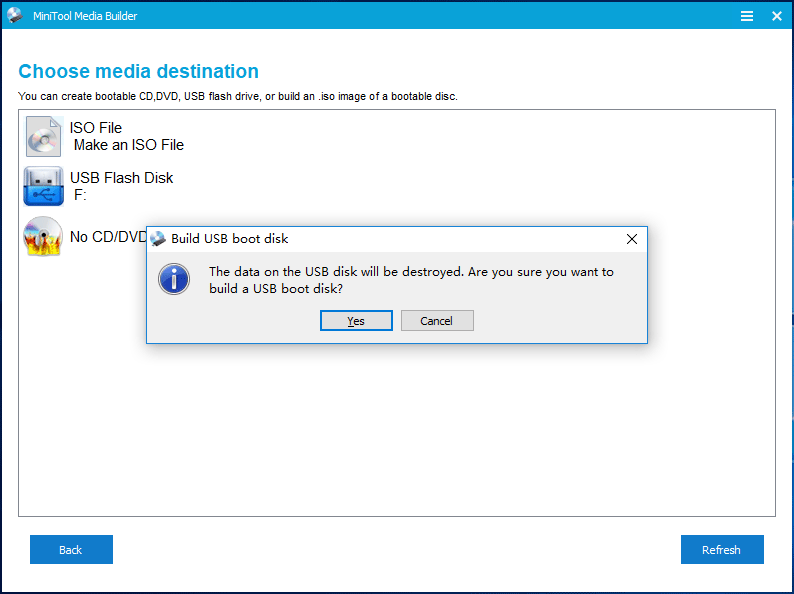
Step 3: Then, start the unbootable computer from the created bootable disc to get the main interface of MiniTool Partition Wizard.
Generally, the partition storing Windows boot files should be set active, and it is always the system reserved partition. However, if you install Windows 10/8/7 to an appointed partition, there will be no system reserved partition, and your C drive should be set active.
Therefore, you need to view the status of each partition to see whether there is an active partition already. If not, select the system reserved partition or C drive and choose the Set Active feature. However, if a wrong partition is set active, you’ll need to set this wrong partition inactive at first, and then set the correct partition active.

Step 4: At last, click the Apply button to make all changes performed.
Tip: in MiniTool Partition Wizard Bootable Edition, letters for each partition might be changed compared with those in Windows version, so you’ll need to view capacity, used space, label, or other features to find the correct partition.
After restarting your computer such as ASUS, Acer, Gigabyte, Toshiba, etc., the issue – “reboot and select proper boot device Windows 10/8/7” could be fixed.
Rebuild MBR (Recommended for Legacy BIOS Users)
Step 1: In the main window of MiniTool Partition Wizard, please select the disk where Windows is and click the Rebuild MBR feature.
Step 2: Click Apply to make this change performed.
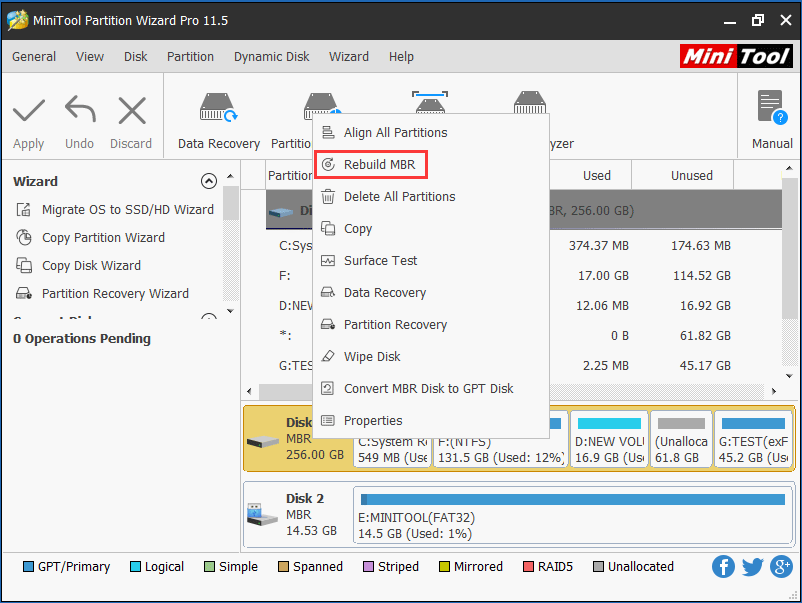
Then, you should be able to start Windows. Otherwise, you’ll need to make the next reboot and select proper boot device fix.
Set BIOS to Best Defaults
Setting to Defaults usually loads default values which are optimized for performance, without risking stability. Many users gave feedback and said this helped them fixed the issue “Reboot and select proper boot device Windows 10/8/7” flawlessly.
For different types of motherboards, their names vary, which might be Get Default Values, Load Optimized Defaults, Load Optimal Defaults, etc.
If all attempts above failed to fix reboot and select proper boot device error, most probably Windows boot files or the system itself has corrupted. Then, you’ll need to fix boot or reinstall Windows, but both require Windows installation disc.
Fix Windows Boot Files
Prepare a Windows repair disc and boot the ASUS, Acer, Toshiba or Gigabyte PC from the disc. Then, go to the following interface and click Repair your computer to enter the Windows Recovery Environment.
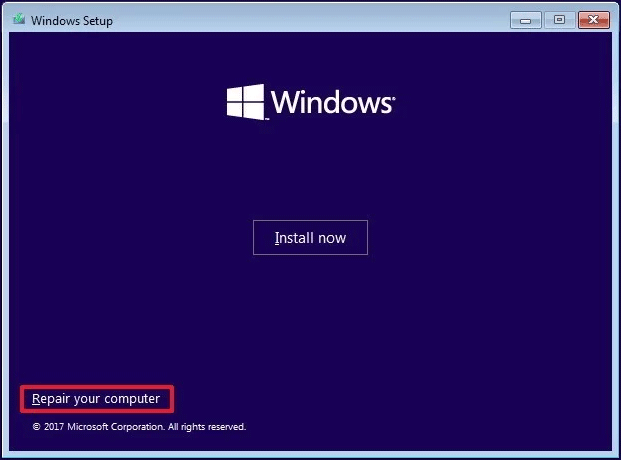
Then, run Command Prompt and type the following commands.
For Legacy BIOS users:
- Bootrec /fixmbr
- Bootrec /fixboot
- Bootrec /rebuildBCD
For UEFI users: bcdboot C:\windows
And each type should be followed by a press on the Enter key. Then, you can quit from Command Prompt to try restarting your system. If the computer says reboot and select proper device, you’ll need to reinstall Windows.
Top Recommendation: Delete System Reserved and EFI Partition Windows Can’t Boot – Fixed
Reinstall Windows 10/8/7
As we know, reinstalling Windows will erase all files saved on the boot partition (it is always the drive C). So, what if there are important files saved in this drive? We believe all of you would want to transfer them out at first, but how to do the transferring when Windows is unbootable?
MiniTool ShadowMaker, a professional backup software, enables you to back up your crucial files easily when the computer says insert boot media in seleted boot device.
MiniTool ShadowMaker TrialClick to Download100%Clean & Safe
Step 1: Firstly, you also need to create bootable media with its Media Builder and restart the PC from the media.
Step 2: In the MiniTool PE Loader page, run MiniTool ShadowMaker.
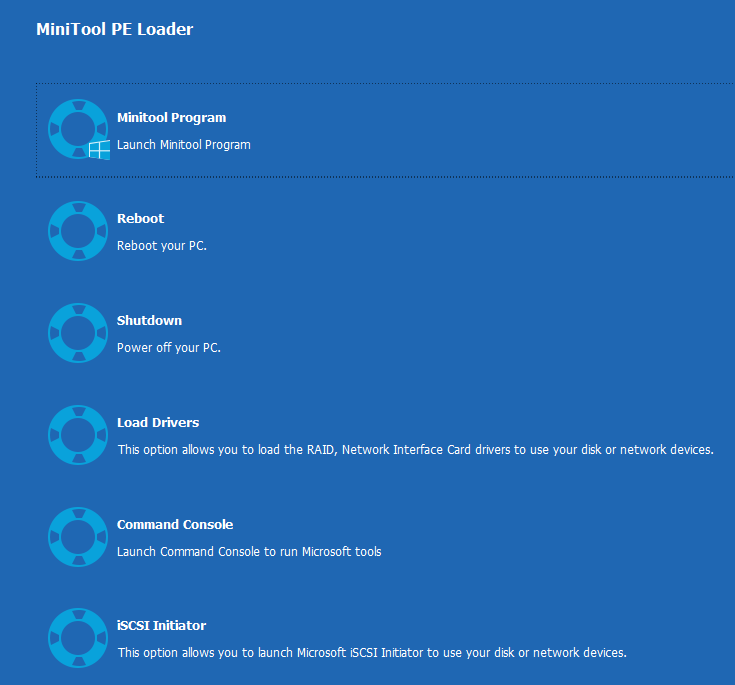
Step 3: In the Backup page, choose files you need to back up and the target path you want to save the files to.
Step 4: Start the backup by hitting Back up Now.
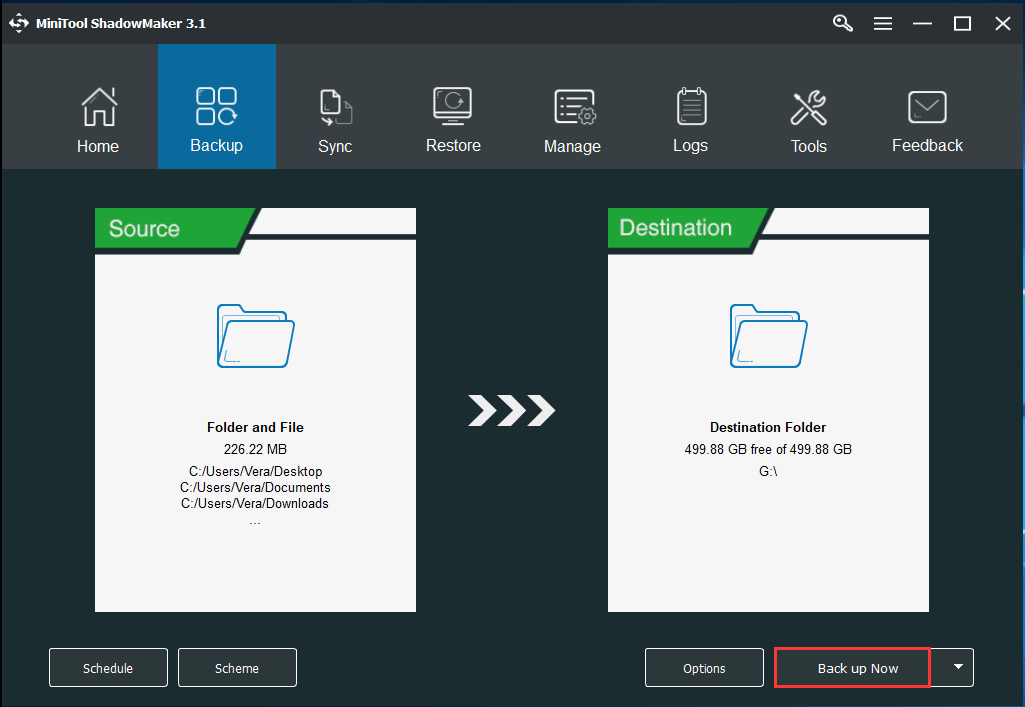
After that, you you can reinstall Windows without worrying about losing important files. And the error “Reboot and Select proper Boot device or Insert Boot Media in selected Boot Device and press a key” error should be fixed.
However, if you failed to reinstall Windows or the new Windows is still unbootable, your hard drive might have corrupted.
2 Special Cases
At last, we will give 2 cases where the “Reboot and Select proper Boot device” error is occasionally fixed. If all solutions above failed to work, try methods shown in these 2 cases, which might be useful for you.
Case 1: the user tried lots of methods found from the internet, including change boot order, rebuild MBR, set BIOS to defaults, and fix boot, but the error still exists. Then, he took out battery of COMS and then put it back. After that, the error is fixed magically.
Case 2: one user solved the problem by enabling CSM (Compatibility Support Module) in BOIS.
Click to tweet
Final Words
Now, it’s time to try these methods out to fix “Reboot and Select proper Boot device or Insert Boot Media in selected Boot device and press a key” error in Windows 10/8/7.
Should you have problems during the issue fixing, just feel free to contact us by leaving a comment below or sending an email to [email protected]. We will try our best to help you out.
How do I fix reboot and select proper boot device?
It is easy to fix the issue of reboot and select proper boot device. Usually, you can check whether the boot drive is detected by BIOS, check the boot order in BIOS, set correct partition active, rebuild MBR, fix boot files, etc.
What causes reboot and select proper boot device?
The reasons for this error of reboot and select proper boot device are various, for example, MBR is damaged, the boot sequence is incorrect, boot files get corrupted, partition isn’t set as active, hardware is faulty, etc.
What is proper boot device?
A boot device usually refers to the hard drive. Additionally, it can be a bootable CD-ROM drive, DVD drive or USB flash drive. The boot device contains the files required for a computer to start and it is used to boot the PC into the operating system. You can go to BIOS to select the boot device.
How do I select my Asus boot device?
If you are an Asus user, you can restart your laptop. When you see the Asus logo, press the F2 key and go to Windows BIOS. Under the Boot tab, make sure the system disk is set as the first boot sequence. Next, hit F10 and save the change. After a while, Windows will start to the desktop.
ОС Windows за несколько последних лет практически избавилась от славы системы, регулярно нуждающейся в переустановке. Компания Microsoft провела впечатляющий объем работы, благодаря чему ОС стала очень стабильной. Но периодически у пользователей появляются вопросы, связанные с неполадками на этапе загрузки, и один из частых – как исправить ошибку Reboot and Select proper Boot device.
Разберемся с главным
Если перевести текст сообщения, окажется, что следует «Перезагрузиться и выбрать другой носитель для загрузки». Еще на мониторе может появиться сообщение Insert Boot Media and press a key. Смысл тот же, но дополнительно говорится, что «Нужно вставить загрузочный носитель и нажать на любую кнопку».
Если пользователь немного знаком с особенностями работы ОС, то это сообщение уже вызывает у него тревогу, и не зря. Нередко ошибка появляется при «слете» загрузочного диска или его механическом дефекте. Но иногда замена накопителя и переустановка ОС не требуются. Рассмотрим все варианты.
Проверяем наличие «лишних» подключений
Выключите компьютер, удерживая кнопку включения, после чего отключите от него все USB-устройства, особое внимание уделяя флешкам и внешним жестким дискам. Дело в том, что современные материнские платы нередко пытаются стартовать с первого же устройства, игнорируя все прочие. После этого снова попытайтесь загрузиться – вполне вероятно, система стартует в штатном режиме.
Проверяем параметры загрузки
Если предыдущий способ не помог, придется заходить в UEFI/BIOS и вручную выставлять порядок использования загрузочных устройств. Способ входа в БИОС зависит от конкретной модели устройства и производителя. Так, на ПК обычно требуется нажатие на Delete, на ноутбуках – F2, F4 или иные клавиши (рекомендуем почитать инструкцию к своему устройству). Дальнейший порядок действий:
- Находим вкладку Boot.
- В ней – опцию Option (или Propriety и т.д.).
- Указываем порядок загрузки (обычно при помощи клавиш «Вверх» и «Вниз» на клавиатуре).
- После этого необходимо нажать на кнопку F10 для сохранения внесенных изменений и перезагрузиться.
Когда необходимо обращаться в сервис
Если во вкладке Option вы не видите основного винчестера, или в списке вообще нет никаких накопителей, то дело наверняка в механическом дефекте диска. В этом случае категорически не рекомендуем пытаться заново его подключать или переустанавливать систему. Это или бесполезно, или же приведет к потере всех данных. Рекомендуем сразу обращаться в сервис –специалисты или восстановят загрузочные файлы, или спасут данные с неработоспособного накопителя.
/Knowledgebase /Reboot and select proper boot device: Fix for Windows XP, Vista, 7, 8 and 10
Get the fix for the error Reboot and select proper Boot Device on Windows XP, Windows Vista, Windows 7, Windows 8 and Windows 10.
About “Reboot and select proper Boot Device“
The following information on this error has been compiled by NeoSmart Technologies, based on the information gathered and reported by our global network of engineers, developers, and technicians or partner organizations.
Description and Symptoms
The error messages, alerts, warnings, and symptoms below are tied to this error.
Symptom 1: “Reboot and select proper Boot Device” error screen on startup
The causes for this error might be any of the following:
- Incorrect boot order. Your hard disk (HDD) must be listed in your computer’s boot order
- Legacy mode activated or disabled on UEFI-based computers. If your Windows 8, for example, was installed and the UEFI Legacy mode was deactivated, the “Reboot and select proper Boot Device” error might appear
- Hard disk failure – see Fix #2 for steps on how to check if your hard disk has failed or is failing
- Partition not set as active – see Fix #4

Reboot and select proper Boot Device or Insert Boot Media in selected Boot device
Causes of this Error
This error has been known to occur as a result of one of the following causes:
Cause 1: Incorrect boot order
The most cmmon cause of this error is an incorrect boot order in BIOS. When a PC is trying to boot from an incorrect source, this error screen is displayed.
Cause 2: Partition not set as active
Another possible cause is a partition that is set as inactive. This may happen after disk write errors, power outages or virus attacks.
Fixing “Reboot and select proper Boot Device” on Windows
Windows Setup CD/DVD Required!
Some of the solutions below require the use of the Microsoft Windows setup CD or DVD. If your PC did not come with a Windows installation disc or if you no longer have your Windows setup media, you can use Easy Recovery Essentials for Windows instead. EasyRE will automatically find and fix many problems, and can also be used to solve this problem with the directions below.
Fix #1: Check Boot Order
The most easiest fix for the “Reboot and select proper Boot Device” error is to make sure your computer’s boot order correctly list your hard disk as 1st option.
To check the boot order, follow these steps:
- Restart your computer
- Press the necessary key to open BIOS menu. This key depends on your computer manufacturer and computer model.This is usually listed on the first screen that appears on your monitor. It can be any of the following: Esc, Del, F2, F8, F10 or F12.If your screen shows multiple keys, find the key to open “BIOS”, “setup” or “BIOS menu”. The boot order is changed from here.
Notice the key guide in the top-right corner.
- Go to the Boot tab
- Change the boot order and list your computer’s HDD first
Boot Selection Menu
- Save the settings
- Restart your computer
Fix #2: Check if the hard disk has failed
To test if your hard disk is failing or it’s already failed, use Easy Recovery Essentials’ Automated Repair. Automated Repair process will report any issues found with your hard disk or RAM memory:
- Download Easy Recovery Essentials
- Burn the ISO Image. Follow our instructions on how to burn a bootable ISO image. If you’d like to have a recovery USB instead, follow our instructions on how to make a recovery USB.
- Boot into Easy Recovery Essentials
- Select Automated Repair
- Click Continue and wait for the Automated Repair process to finish. Automated Repair process will report any issues found with your hard disk or RAM memory:
To download Easy Recovery Essentials, click here.
Fix #3: Disable Legacy Boot (UEFI only)
On computers that have UEFI instead of BIOS, having the Legacy mode option active could cause the “Reboot and select proper Boot Device” error to appear.
If that’s the case, you can simply disable the Legacy mode and restart your computer:
- Restart your computer
- Open the UEFI menu by pressing the necessary key. This depends on your computer manufacturer and is listed on the first screen that appears on your computer. It can be any of the following: F2, F8, F12 or the Del key.
Notice the key guide in the top-right corner.
- Switch off the Legacy option. Depending on your computer model, this can be listed at the Security tab > Legacy Support.
ThinkPad UEFI-Legacy Boot Priority
- Save the settings
- Exit UEFI menu
- Restart your computer
Fix #4: Use diskpart
If your primary partition is no longer set as active, the “Reboot and select proper Boot Device” error may appear. If setting the partition as active again would fix the error, you need to use diskpart to run the necessary commands for this:
If you have the original Windows installation media (DVD for Vista, 7, 8 and USB for 8.1), you can use that media:
- Insert the Windows installation disc and boot from the media
- At System Recovery Options (for Vista or 7 systems) or Troubleshoot (for Windows 8 and 8.1), click Command Prompt
Windows 7 System Recovery Options Screen
Troubleshoot in Windows 8 recovery options screen
- Type:
diskpart
- Press Enter
- Type:
select disk 0
Where
0is the disk’s number where your Windows is installed on. For a full list of disks that are available on your computer, typelist disk. - Press Enter
- Type:
list partition
- Press Enter
- Type:
select partition 1
Where
1is your primary partition. - Type:
active
- Press Enter

Diskpart utility results screen
If you don’t have the original installation media, you can use Command Prompt from Easy Recovery Essentials:
- Download Easy Recovery Essentials
- Burn the ISO Image. Follow our instructions on how to burn a bootable ISO image. If you’d like to have a recovery USB instead, follow our instructions on how to make a recovery USB.
- Boot Easy Recovery Essentials from the CD, DVD or USB
- Select Launch Command Line
To download Easy Recovery Essentials, click here.
More Information
Linked Entries
- diskpart
Support Links
- Easy Recovery Essentials for Windows – our repair and recovery disk.
It’s an easy-to-use and automated diagnostics disk. It’s available for Windows 8, Windows 7 and Windows Vista. It’s also available for Windows XP and Windows Server.
Read more at Windows Recovery Disks.
- The NeoSmart Support Forums, member-to-member technical support and troubleshooting.
- Get a discounted price on replacement setup and installation discs: Windows XP, Windows Vista, Windows 7, Windows 8, Windows 10.
Applicable Systems
This Windows-related knowledgebase article applies to the following operating systems:
- Windows XP (all editions)
- Windows Vista (all editions)
- Windows 7 (all editions)
- Windows 8 (all editions)
- Windows 8.1 (all editions)
- Windows 10 (all editions)
Propose an edit
Related Articles
-
Fatal: INT18: Boot failure fix
-
BootGuard 2TB Data Protection
-
Setup was unable to create a new system partition: Fix for Windows
-
IRQL NOT LESS OR EQUAL – Fix for Windows 10, 11, XP, Vista, 7, 8
-
KERNEL SECURITY CHECK ERROR – Fix for Windows XP, Vista, 7, 8, 8.1, 10
-
0x00000109 – Fix for Windows Vista, 7, 8, 10







