Пригодятся для профессионального улучшения звука, тонкой настройки акустической системы и создания различных звуковых окружений.
1. Realtek HD Audio Manager
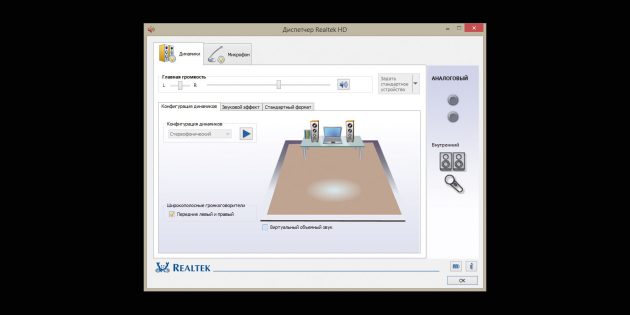
- Аудитория: все пользователи.
- Цена: бесплатно.
- Количество полос: 10.
Звуковые карты Realtek есть во многих моделях компьютеров. Обычно вместе с драйверами для этих аудиокарт устанавливается и Realtek HD Audio Manager — простой и доступный эквалайзер. Также производители ПК могут предоставлять эту программу в собственной оболочке.
Чтобы настроить звучание в Realtek HD Audio Manager, не потребуется специальных знаний. Можно не только задать соотношение высоких, средних и низких частот, но также включить функции подавления шумов и эха, работать с многопотоковым воспроизведением, имитировать различные звуковые атмосферы — от улицы до пустой комнаты.
Конечно, это приложение не подойдёт для профессиональной работы со звуком. Но с базовыми задачами оно справляется успешно.
Realtek HD Audio Manager →
2. Equalizer APO
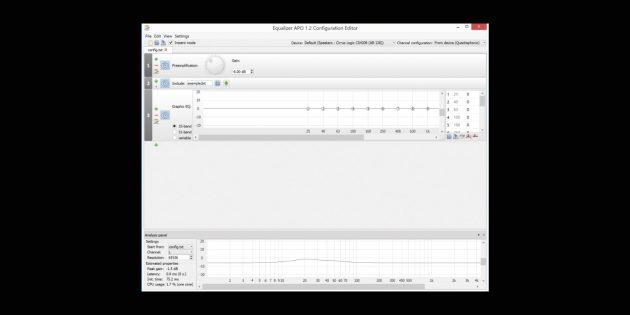
- Аудитория: любители, профессионалы.
- Цена: бесплатно.
- Количество полос: 15 или 31.
Пожалуй, лучший эквалайзер для Windows 10. Проект с открытым исходным кодом позволит точно настроить звуковые параметры вашей системы — и узнать любимые треки с новой стороны.
В Equalizer APO вы сможете создавать различные акустические профили и применять их при необходимости. Приложение потребляет немного ресурсов, поэтому с ним комфортно работать даже на слабых ПК.
Простой логичный интерфейс Equalizer APO позволит быстро во всём разобраться даже новичку. Расположение модулей на экране можно настроить или же использовать готовые оболочки, созданные энтузиастами. Кроме того, в Equalizer APO есть возможность измерить параметры звука и увидеть их на графиках, а также создавать собственные фильтры и использовать VST‑плагины.
Equalizer APO →
3. PC Equalizer
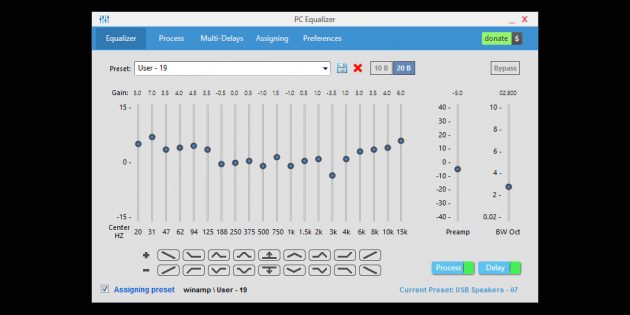
- Аудитория: любители.
- Цена: бесплатно.
- Количество полос: 10–20.
Эквалайзер с интуитивно понятным интерфейсом, в котором нет ничего лишнего. Он ориентирован на работу со статическими частотами и позволяет фильтровать звук в режиме реального времени.
В PC Equalizer есть встроенные пресеты для различных задач и музыкальных жанров. Поддерживаются и эффекты вроде эха, задержки или реверберации.
Вы можете создавать и собственные конфигурации, а также связывать их с различными проигрывателями. Это удобно, если вы, например, слушаете музыку в старом‑добром Winamp, для фильмов используете Windows Media Player, а для сериалов с субтитрами — VLC Player.
PC Equalizer →
4. Viper4Windows
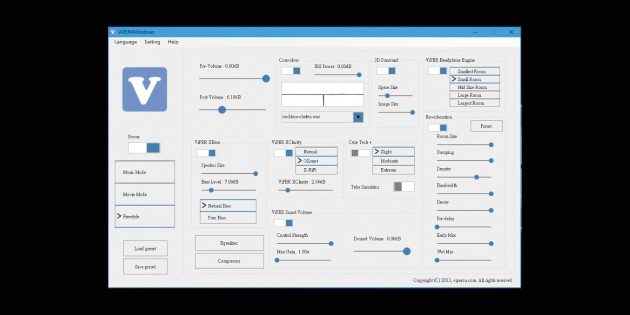
- Аудитория: любители.
- Цена: бесплатно.
- Количество полос: 18.
Простой, логичный, но достаточно мощный эквалайзер, который разработал китайский энтузиаст и музыкант Эйфи Вонг.
Viper4Windows поддерживает режим реверберации. Также есть встроенный компрессор аудиосигнала — он позволяет сжать динамический диапазон композиции, уменьшить разницу между самым тихим и максимально громким звуком трека, выровнять его звучание.
В числе недостатков Viper4Windows разве что интерфейс: он понятный, но не слишком удобный. Но в целом эквалайзер заслуживает внимания и помогает быстро и точно настроить звук на ПК. Правда, у некоторых пользователей возникают сложности с установкой.
Viper4Windows →
5. Breakaway Audio Enhancer

- Аудитория: профессионалы.
- Цена: 29,95 доллара, есть бесплатный пробный период на 30 дней.
- Количество полос: не определено (работает через готовые пресеты).
Профессиональный эквалайзер, который поддерживает цифровой ремастеринг в режиме реального времени. Он эмулирует в системе звуковую карту с широким набором возможностей. На слабых ПК потребление ресурсов при этом будет заметным, однако на выходе вы получите очень богатое и интересное звучание.
В Breakaway Audio Enhancer «из коробки» есть достаточно много пресетов, которые позволяют моделировать различные акустические картины. Поддерживается автоматическая регулировка громкости динамиков и спектральная балансировка.
В основе программы — современный динамический процессор. Он включает от 4 до 7 полос, способен делать срезы тысячи раз в секунду, интеллектуально повышать низкие уровни и управлять звуками высокой громкости в режиме реального времени. Минус у программы только один: настроить полосы вручную не получится.
Breakaway Audio Enhancer →
6. FXSound 2

- Аудитория: любители.
- Цена: бесплатно 1 час в день, без ограничений — от 9,99 доллара в год.
- Количество полос: 10.
Лаконичный эквалайзер с симпатичным интерфейсом. Позволяет настраивать звук и применять конфигурации не только для проигрывателей, но и для браузеров, игр и других приложений. Таким образом, вы сможете слушать музыку на новом качественном уровне и добиться полного погружения в игровой процесс.
В FXSound 2 есть пресеты на все случаи жизни, а также готовые настроенные режимы, к примеру для наушников. Эффективность алгоритмов программы выше, чем у аналогов — особенно в части проработки басов.
В разработке — профессиональная версия. В ней обещают новую систему визуализации, поддержку до 20 полос, возможность ручной настройки эффектов и сохранения пресетов.
FXSound 2 →
7. Pushtec EQ VST

- Аудитория: профессионалы.
- Цена: бесплатно.
- Количество полос: 6.
Эквалайзер с оригинальным аналоговым интерфейсом. Несмотря на кажущуюся простоту, эту программу ценят профессионалы. Ведь она помогает сделать звук просто волшебным.
Переключатели эквалайзера плавно меняют положение, поэтому их можно настроить достаточно тонко. Инвертируйте нужный параметр в один клик — это часто ускоряет работу.
Из необычного здесь — набор эффектов. Например, есть режим радиообращения: ваш голос или трек будет звучать так, как будто вы слушаете его в динамиках радиоприёмника.
Pushtec EQ VST →
8. Voxengo Marvel GEQ
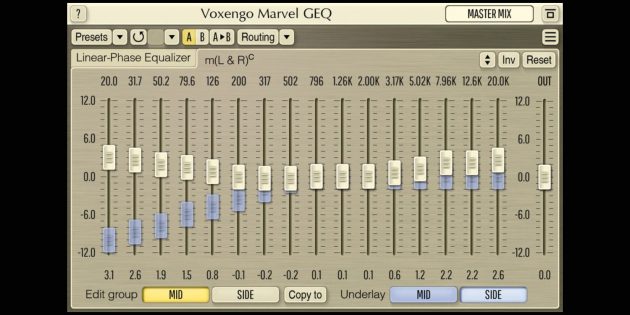
- Аудитория: профессионалы.
- Цена: бесплатно.
- Количество полос: 16.
Мощный эквалайзер с широкими возможностями для творчества. Позволяет настраивать звучание каждой дорожки внутри трека или файла целиком, а также быстро сравнивать результаты с разными настройками. Каналы можно изменять, объединив их в группы, — это оценят профессионалы, которые работают с треками из десятков дорожек.
Voxengo Marvel GEQ поддерживает все частоты дискретизации, 64‑битный сигнал, многоканальные стереосистемы. В нём можно работать с маршрутизацией каналов, выполнять линейно‑фазовую фильтрацию и гибко настраивать звук формата 5.1.
Компенсированная задержка обработки составляет всего 9 мс. Также отметим простоту настройки интерфейса, поддержку различных цветовых схем и совместимость с широким набором аудиоредакторов.
Voxengo Marvel GEQ →
9. Razer Surround
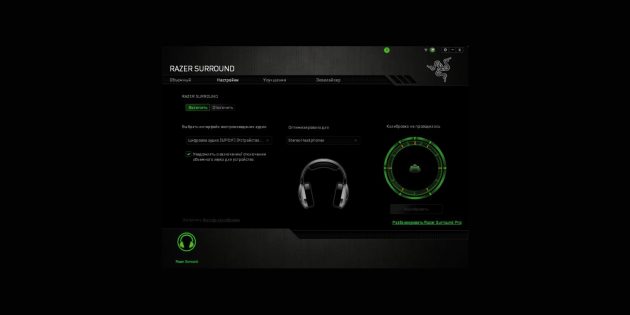
- Аудитория: геймеры.
- Цена: бесплатно, но нужен код с коробки от наушников Razer Kraken X или Razer Kraken.
- Количество полос: 8.
Эквалайзер для имитации объёмного звучания в наушниках. Он разрабатывался специально для геймеров, которые пользуются гарнитурами Razer. Для использования нужен код с коробки с гарнитурой — либо, если на ней кода активации не оказалось, регистрация гаджета на сайте RazerID.
Программа отлично справляется со звуком 7.1 и обеспечивает полное погружение в игру. Она не требует долгой настройки и специальных знаний. На выходе вы получаете точное позиционирование звука в игре и сможете слышать и товарищей по команде, и противников исключительно чётко.
Razer Surround →
10. a. o. m. tranQuilizr
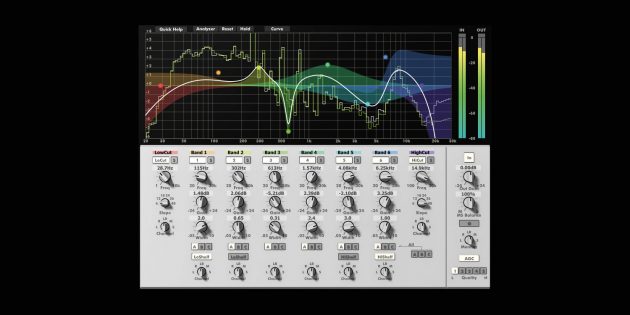
- Аудитория: профессионалы.
- Цена: от 89 долларов.
- Количество полос: 6.
Интересный эквалайзер, который особенно хорош для обработки низких частот — дорожек баса, бочки (барабана) и не только. Работает чисто, позволяет быстро настроить все нужные параметры звука, включает точные фильтры высоких и низких частот.
В отличие от традиционных эквалайзеров, например ПО на базе билинейного преобразования, этот вариант не искажает звуковую кривую и не добавляет нежелательную окраску звука. По словам разработчиков, оригинальные алгоритмы a. o. m. tranQuilizr обеспечивают действительно прозрачный звук.
Программа поддерживает автоматическую компенсацию усиления и многоканальные системы, включает графические и линейные анализаторы двойного спектра. На выходе вы получаете отличный звук, чистый и богатый. Интерфейс эквалайзера очень нагляден: все нужные инструменты под рукой, а цветовая кривая помогает лучше воспринять сделанные изменения.
a. o. m. tranQuilizr →
11. FabFilter Pro Q3
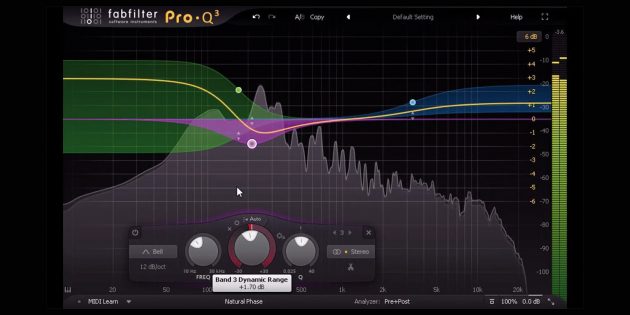
- Аудитория: профессионалы.
- Цена: от 379 долларов, есть бесплатная пробная версия на 30 дней.
- Количество полос: 24.
Эквалайзер для хирургической обработки звука — самый дорогой в подборке. Он подходит для профессионального мастеринга треков и включает уникальные фильтры, которые можно применять сразу или же минимально донастроить — в зависимости от ваших задач.
Эквалайзер позволяет задавать различные кривые для разных частот. Нулевая задержка обеспечивает максимальную прозрачность и точность, но вы можете переключиться и на линейный режим фазы с регулируемой задержкой.
Также вы найдёте здесь частотный анализатор, который работает в режиме реального времени. А новые диапазоны частот для настройки сможете создавать простым перетаскиванием кривой.
FabFilter Pro Q3 →
12. SLY‑Fi Axis EQ
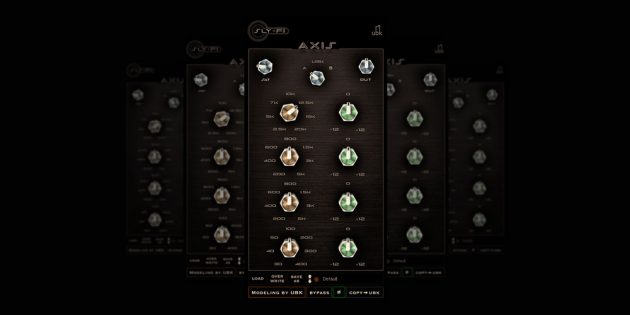
- Аудитория: профессионалы.
- Цена: 99 долларов за покупку ПО или от 12 долларов в месяц за подписку, есть бесплатная пробная версия без ограничений по времени для некоммерческого использования.
- Количество полос: 8.
Хороший эквалайзер для обработки партий синтезатора, бас‑гитары, а также вокала. Правда, здесь нет фильтров высоких и низких частот, но зато SLY‑Fi Axis EQ добавляет интересную сатурацию, и звук становится богаче и теплее.
Программа создавалась на основе оригинального аппаратного эквалайзера, выпущенного 45 лет назад, и уже обросла собственными возможностями. К примеру, сюда добавили регулятор сатурации, чтобы перегрузить настроенный операционный усилитель. В результате можно добиться очень насыщенного дисторшна и «жирного», очень характерного звука легендарного Sly‑Fi!
Помимо ступенчатого изменения параметров, здесь также есть режим UBK. В нём все регуляторы частоты и усиления можно настроить более точно.
SLY‑Fi Axis EQ →
13. Clariphonic DSP MKii

- Аудитория: профессионалы.
- Цена: 199 долларов, есть бесплатная пробная версия на 10 дней.
- Количество полос: не определено.
Простой на вид эквалайзер, но на самом деле он исключительно качественно обрабатывает вокал и инструменты, для которых нужно добавить прозрачности высоким частотам. Помогает создавать чистые миксы и отдельные дорожки, которые станут частью сложной композиции.
Программа позволит очень точно передать дух мягкого и выразительного аналогового звучания. Интерфейс необычный — срисован с одноимённого аппаратного эквалайзера.
В целом Clariphonic DSP MKii скорее дополняет набор ПО для профессиональной работы со звуком: вряд ли вы с его помощью сможете закрыть все задачи мастеринга. Но то, как он работает с голосом и гитарными партиями, заслуживает внимания профессиональных звукорежиссёров.
Clariphonic DSP MKii →
14. iZotope Ozone 9
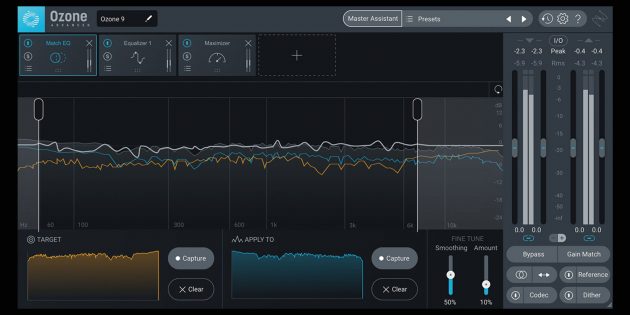
- Аудитория: профессионалы.
- Цена: от 129 долларов, есть бесплатная пробная версия на 10 дней.
- Количество полос: гибко настраивается.
Эквалайзер с аналоговым и цифровым режимами для профессионального мастеринга. Позволяет получить чистый звук практически без искажений. Удобен для групповой обработки треков, удаления гула, разделения инструментов в миксе в режиме реального времени.
Для обработки звука в iZotope Ozone 9 применяются технологии искусственного интеллекта. Режим Master Assistant позволяет создать в ваших треках современную или винтажную атмосферу, а также обеспечит нужную громкость для потоковой передачи аудио.
В iZotope Ozone 9 вы можете параллельно работать с различными файлами, задействовать VST- и AU‑плагины. Используйте эквалайзер сам по себе или же как подключаемый модуль для аудиоредакторов.
Также программа поддерживает всесторонний анализ звука. В ней можно увидеть 3D‑спектрограмму или стереофоническое звуковое поле, просмотреть историю громкости, воспользоваться анализатором спектра и другими профессиональными инструментами.
iZotope Ozone 9 →
15. BX Digital V3
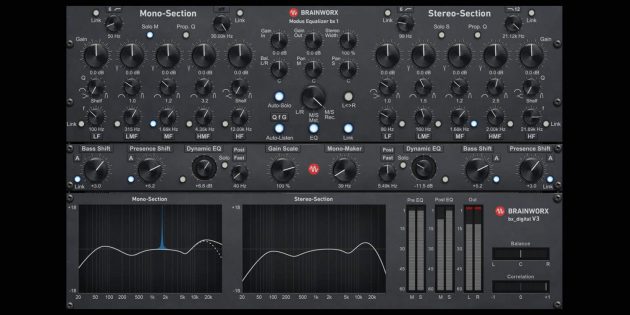
- Аудитория: профессионалы.
- Цена: 299 долларов, есть бесплатная пробная версия на 14 дней.
- Количество полос: 11.
Едва ли не самый профессиональный вариант в подборке. От количества настроек и «крутилок» глаза разбегаются, и даже специалистам порой бывает непросто разобраться с первого раза. Но зато этот эквалайзер действительно позволяет сделать со звуком практически всё что угодно и работает с частотами до 40 кГц.
В свежей версии обновили динамический эквалайзер, добавили новые Q‑фильтры, а также шесть режекторных фильтров (по три на канал). В результате вы сможете работать со звуком с хирургической точностью, создавать профессиональные миксы, улучшать звуковые дорожки для фильмов и постпродакшена.
В эквалайзере доступны два отдельных рабочих пространства — для микширования и мастеринга. Инструменты визуализации звука позволят независимо панорамировать средние и боковые каналы трека, расширять стереокартину, менять местами левый и правый каналы.
Сверхпрозрачные фильтры практически не искажают звучание. Они минимизируют фазовый сдвиг и частотную маскировку, чтобы обеспечить более чёткие и сфокусированные миксы и мастер‑треки.
BX Digital V3 →
-
Home
-
News
- Realtek Equalizer Windows 10 for Realtek HD Sound
By Alisa |
Last Updated
The Realtek equalizer Windows 10 controls the Realtek HD sound. This post from MiniTool Software teaches you how to how to open Realtek equalizer in Windows 10 and adjust Realtek audio equalizer settings, how to fix Realtek equalizer missing or not working issues, etc.
What is Realtek equalizer in Windows 10 and how to open and adjust its settings or troubleshoot its issues? Check the answers in this post.
Realtek Equalizer Windows 10
What is Realtek equalizer?
Realtek sound card features a graphic equalizer to let users freely adjust the computer sound. You can go to Realtek equalizer settings window to make proper adjustments for Windows 10 audio.
Realtek equalizer comes along with Realtek sound card in your Windows 10 computer and should work only if the Realtek High Definition Audio driver has been installed.
How to Open Windows 10 Realtek Equalizer
You can open Realtek equalizer in Windows 10 and adjust its settings if you like. Generally, you can access the default Realtek equalizer from Sound settings.
- Right-click Sound icon at the bottom-right corner of Windows taskbar and select Sounds.
- Under Playback tab, right-click Speakers and select Properties.
- Click Enhancements tab and click Equalizer. Click the drop-down icon next to Setting to choose an audio equalizer option.
- You can also click the three-dot icon next to Setting to open Graphic EQ to adjust its settings.
Fix Realtek Equalizer Windows 10 Missing or Not Working
Fix 1. Open Realtek Audio Manager to access Realtek equalizer. You can press Windows + R, type C:\Program Files\Realtek\Audio\HDA\ in Run box, and press Enter. Then double-click RtkNGUI64 file to open Realtek HD Audio Manager. Then you can click Equalizer to choose a preferred equalizer setting for Realtek audio. Here you can also click Change to Graphic EQ icon under EQ to activate Realtek sound card equalizer in Windows 10.
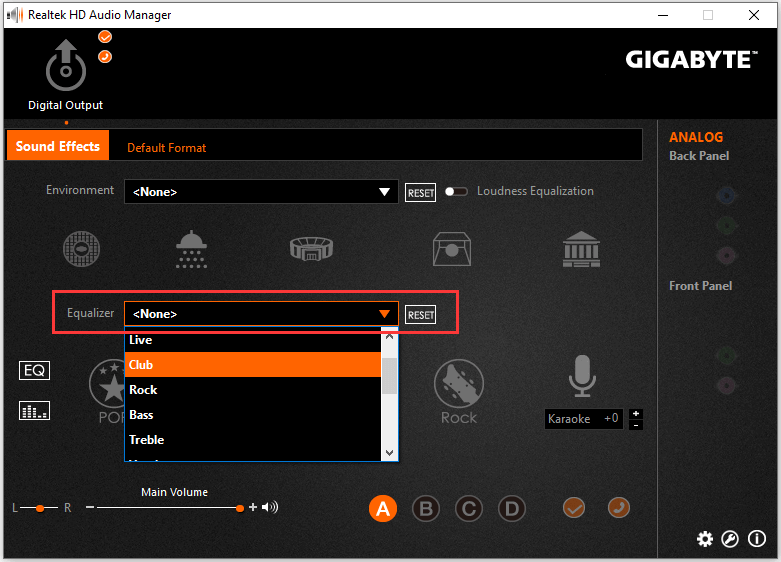
Tip: If your computer doesn’t have Realtek HD Audio Manager, you can check how to get Realtek HD Audio Manager download for Windows 10.
Fix 2. If the Realtek equalizer is disappeared from your Windows 10 computer, you can go to Realtek official website to download and install the latest Realtek High Definition Audio driver to make Realtek equalizer work.
Fix 3. Update Realtek High Definition Audio driver. Press Windows + X and select Device Manager to open Device Manager in Windows 10. Expand Sound, video and game controllers. Right-click Realtek High Definition Audio and click Update driver.
Fix Realtek No Enhancements Tab
Some users may find that there is no Enhancements tab in the Speakers Properties window. You can follow the steps to fix Enhancements tab missing issue.
- Press Windows + X and select Device Manager.
- Expand “Sound, video and game controllers” category.
- Right-click Realtek High Definition Audio and select Disable device
- Right-click Realtek High Definition Audio again and select Update driver.
- Click Browse my computer for driver software and select High definition audio device to install the High Definition Audio Device driver.
This should replace the Realtek Audio driver and install the default High Definition Audio Device driver in Windows 10, and get back the Enhancements tab in the Speakers Properties window.
8 Best Free Equalizer for Windows 10 for Better Sound
If you are looking for a top third-party sound equalizer for Windows 10, here we list the top 8 free Windows 10 audio equalizers for you. They are Equalizer APO, Realtime Equalizer, Viper4Windows, FXSound, Boom3D, Graphic Equalizer Studio, Breakaway Audio Enhancer, and EqualizerPro.
About The Author
Position: Columnist
Alisa is a professional English editor with 4-year experience. She loves writing and focuses on sharing detailed solutions and thoughts for computer problems, data recovery & backup, digital gadgets, tech news, etc. Through her articles, users can always easily get related problems solved and find what they want. In spare time, she likes basketball, badminton, tennis, cycling, running, and singing. She is very funny and energetic in life, and always brings friends lots of laughs.
Все способы:
- Способ 1: Сторонние программы
- Способ 2: Диспетчер Realtek HD Audio
- Способ 3: Панель управления звуком
- Вопросы и ответы: 3
Сейчас даже встроенные в материнские платы звуковые карты способны выдавать качественное звучание, однако иногда желаемого результата не получается достичь из-за каких-либо недостатков используемого оборудования для воспроизведения звука. Частично поправить эту ситуацию позволяют настройки эквалайзера — системного элемента операционной системы, который отвечает за регулирование частот и позволяет добиться требуемого звучания. Для начала эту опцию придется включить, чтобы потом настроить по личным предпочтениям. Именно о первоочередной задаче и пойдет речь далее на примере последней версии Windows.
Способ 1: Сторонние программы
В качестве первого варианта активации эквалайзера предлагаем рассмотреть сторонние программы для настройки звука. Зачастую их функциональность просто больше той, которую предлагают встроенные в операционную систему средства. Представителей такого софта существует огромное количество, поэтому все их не получится рассмотреть, а в качестве примера сегодня мы взяли ViPER4Windows.
Скачать ViPER4Windows
- Любой сторонний софт сначала нужно скачать и инсталлировать. Загрузку лучше производить с официального сайта, чтобы не заразить компьютер вирусами. Что касается ViPER4Windows, то перейти к скачиванию вы можете, кликнув по кнопке-ссылке выше.
- После скачивания производится стандартная установка, поэтому мы не будем делать акцент на этом аспекте.
- При первом запуске программы вы можете ознакомиться с ее основными инструментами и опциями, чтобы понять, какое именно влияние на качество воспроизведения она способна оказать. Затем переходите к настройкам эквалайзера, щелкнув по соответствующей кнопке.
- В открывшемся окне присутствует множество полос с разным частотным диапазоном. Начните их регулировать и прослушивайте изменения в режиме реального времени, чтобы достичь нужного эффекта.
- Обратите внимание и на кнопку «Preset». При нажатии по ней откроется окно с уже заранее заготовленными конфигурациями по разным музыкальным жанрам.
- Если вас удовлетворит один из имеющихся профилей, просто выберите его и сохраните изменения.





Примерно по такому же принципу функционируют и другие программы для настройки звука, внутри которых имеется собственный настраиваемый эквалайзер. Если рассмотренное выше приложение пришлось вам не по нраву, предлагаем ознакомиться со списком альтернативных решений, прочитав обзоры по следующим ссылкам.
Подробнее:
Программы для настройки звука
Программы для усиления звука на компьютере
Способ 2: Диспетчер Realtek HD Audio
Этот метод подойдет всем тем пользователям, кто обладает звуковыми картами от компании Realtek. Сейчас практически все материнские платы имеют звуковую составляющую именно от этой компании, поэтому с настройкой эквалайзера не должно возникнуть никаких проблем. Однако перед началом выполнения следующих действий мы рекомендуем убедиться в том, что все необходимые драйверы и сама панель управления установлены в ОС. Справиться с этой задачей можно, изучив отдельное руководство на нашем сайте по ссылке далее.
Подробнее: Скачиваем и устанавливаем звуковые драйвера для Realtek
- В первую очередь для настройки эквалайзера нужно открыть Диспетчер Realtek HD. Делается это, например, через значок на панели задач или исполняемый файл в папке с компонентом. Более детально обо всех методах открытия Диспетчера читайте в другой статье на нашем сайте, кликнув по следующей ссылке.
- После запуска переместитесь в раздел «Звуковой эффект».
- Здесь вы можете сразу же задать настройку эквалайзера, используя имеющиеся заготовки. Если нужно настроить его самостоятельно, щелкните левой кнопкой мыши по специально отведенной кнопке.
- Осталось только отрегулировать частоты и сохранить изменение в виде отдельного профиля, задав ему соответствующее название.
- Теперь можно переключаться между своими профилями и заготовками, развернув всплывающее меню и выбрав желаемый пункт.

Подробнее: Методы открытия Диспетчера Realtek HD в Windows 10




Способ 3: Панель управления звуком
В операционной системе Windows 10 имеется меню, в котором можно настраивать звук, включая эквалайзер. Если предыдущие два метода вам не удобны, рекомендуем воспользоваться этим, поскольку он является завершающим.
- Откройте «Пуск» и перейдите в «Параметры», кликнув по значку в виде шестеренки.
- В появившемся окне вас интересует раздел «Система».
- Через левую панель переместитесь в «Звук».
- Нажмите по надписи «Панель управления звуком».
- Откроется отдельное меню во вкладке «Воспроизведение». Здесь отыщите активный динамик и дважды кликните по нему левой кнопкой мыши.
- Перейдите на вкладку «Улучшения».
- Поставьте галочку возле пункта «Эквалайзер».
- Теперь вы можете применить имеющиеся настройки или перейти к формированию своей конфигурации.
- Принцип управления ползунками ничем не отличается от рассмотренного ранее, а по завершении не забудьте сохранить все изменения.









В рамках сегодняшнего материала мы разобрали целых три способа включения эквалайзера в Windows 10. Как видно, почти все они универсальны, но обладают разным уровнем функциональности.
Наша группа в TelegramПолезные советы и помощь
An equalizer is a sound engineering tool, that helps to adjust the output of different frequencies. For music lovers (Audiophiles), EQ is definitely a useful tool to manage audio frequencies. If you’re looking for an equalizer for Windows 11/10, then this article will end your search here. Yes, Microsoft offers a few audio enhancement options, but that is not enough for everyone. With the default EQ, you get only a few options like Bass Boost, Virtual Surround, Room Correction, and Loudness Equalization. Definitely, these will give some basic tweaks to audio output. Though, if you’re using Realtek drivers, then you can get some good equalization options.
What is Audio Equalizer?
If you don’t know what equalizer or equalization is – Equalizers are software or hardware filters that allow to equalize or adjust the loudness of specific frequencies. In past, many hardware instruments were required to balance audio frequencies. But now the same work can be done, by using some equalizer software.
Equalizer also lets you cut or boost/enhance the levels of specific audio frequency ranges. Basically does provides more granular control of the sound volume. Yes, there are many equalizer Apps or Tools available for Windows that can help to perform equalizing tasks in just a few seconds. But first, you have to make sure that your audio drivers are up-to-date.
Instruction to check or update audio drivers.
1. First, right-click on the start button of Windows, then from the menu, click on Device Manager.
(Or you can press Windows+X hotkey to open the WinX menu)
2. Now in the device manager, double click on the “Sound, video, and game controllers” to expand all installed sound drivers.
3. To check whether the driver is updated or not – Right-click on the installed driver and select the Update driver option.
4. In update drivers setup windows click on “Search automatically for updated driver software”.
5. Done, Now windows will automatically search and update new sound drivers.
If you’ve built a PC recently, then go to the motherboard manufacturer’s site and download and install the audio driver manually. Similarly, laptop users can go to the laptop manufacturer’s site, to download audio drivers.
Free and Best Equalizer for Windows 11/10
1. Default Windows Audio Equalizer
Yes, as I mentioned earlier in the article Windows comes with few Audio Equalization options. So, before moving to some third-party apps, let’s get to know how you can access those. Though, the older version of Windows used to come with graphic Realtek EQ. But now you will get Microsoft’s Audio Equalizer. Because Realtek has created a distinguish App for Audio equalizers. But for Microsoft Equalizer, the Microsoft High Definition Audio driver should be active.
Follow these steps to access the default windows audio equalizer.
1. Right-click on the speaker icon and then click on Open Sound settings.
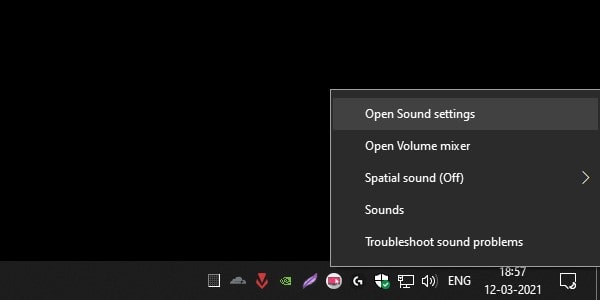
2. Windows 10 settings App will get open, make sure the correct audio output device is selected. And then click on Device properties.
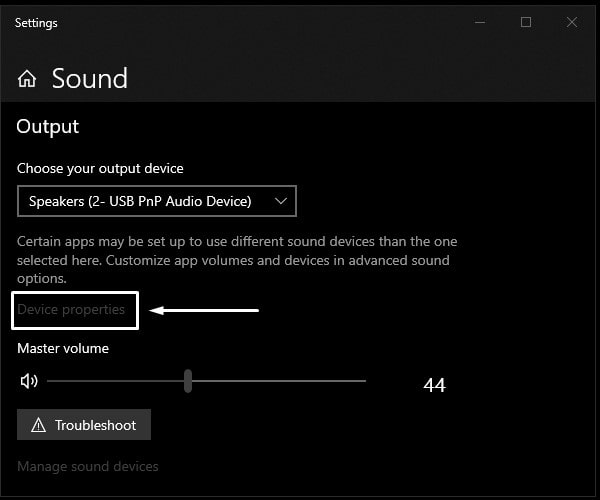
3. Click on Additional device properties. (You”ll find the option under Related Settings.)
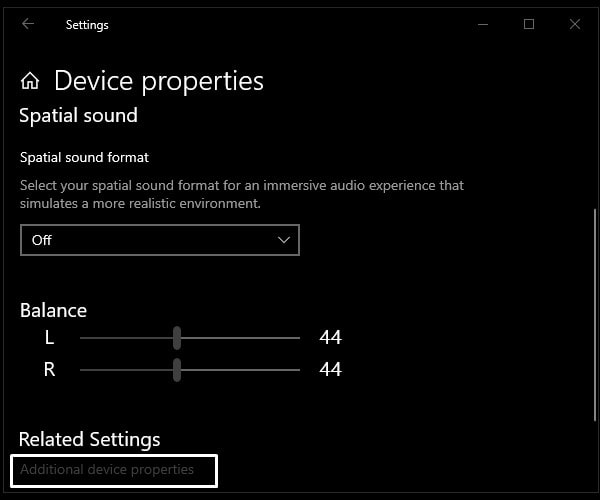
4. Speaker properties window will get an open click on Enhancements.
5. If the Enhancement provider is Microsoft then you will get only four equalization options. Select any enhancement of your choice and then click on Apply.
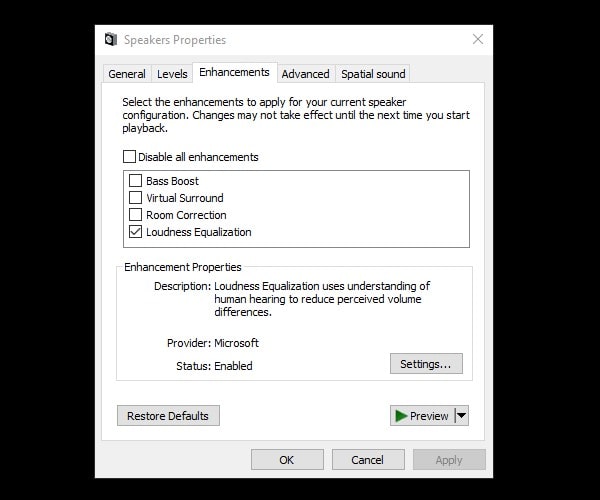
Realtek Equalizer
Though, If the Realtek driver is installed for your speaker. Then, you might get an equalizer by Realtek. That comes with ten band equalizers – pop, live, rock, bass, jazz, club, treble, vocal, classical, and country.
1. In the Enhancements tab, you can see a few sound effects lists.
2. From the list, mark the Equalizer option and then click on it once to select it.
3. After selecting the equalizer option, you will be able to see some setting options.
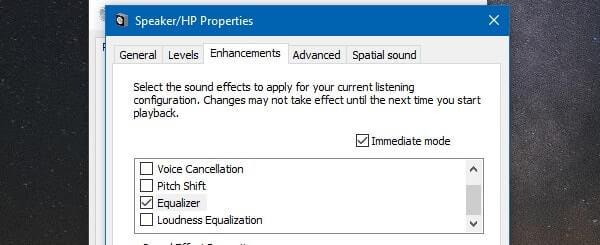
4. From there you can choose a different band equalizer. And, to access Graphic EQ, click on the three dots (…) button.
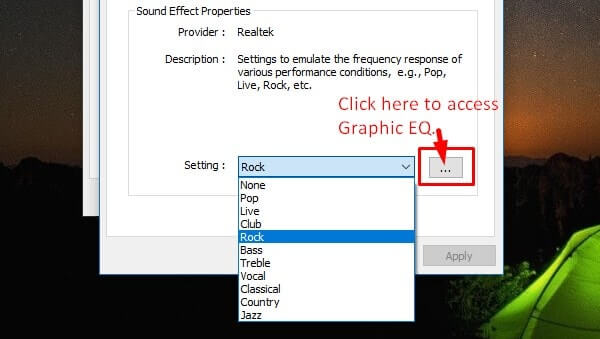
With this default equalizer, you can balance sound from 31 dB to 16k dB. The sound effect you will select or customize, manually will get applied to all system sounds.
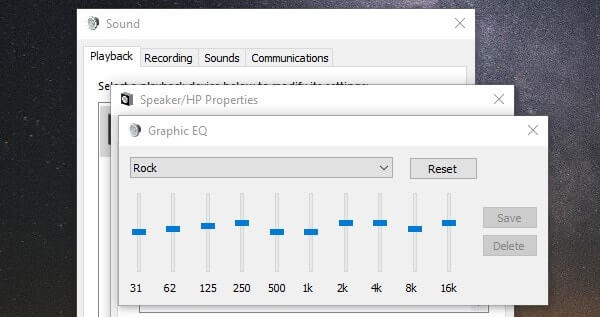
But, the bad part about this default equalizer is, that every time you need to go through the whole process to make changes. That’s the reason, I suggest you check out other free equalizers for windows 10.
2. Realtek Audio Console
If the Realtek Equalizer option is missing in the enhancement tab. Then you can install Realtek Audio Control App from Microsoft Store. This App provides the best audio experience with Realtek Audio Codec. Basically, you can control all audio device settings in the App. Though, if you’ve installed the latest audio drivers, then this App will get auto-installed. The best part is there is a sound effect section in App. In which 13 equalizers are available to select.
1. Install Realtek Audio Control App from Microsoft Store.
2. Open App, and then from the left pane, click on “Realtek Digital Output”.
Here you will find the Equalizer section. From the drop-down menu, you can select any equalizer of your choice.
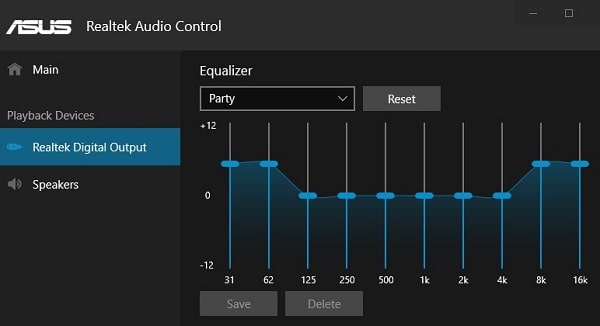
Even, you can manually control sound frequency. Also, you can select an audio environment as well.
3. Equalizer APO
If you’re looking for a global sound equalizer, Which can work system-wide. Then it is the best windows 10 equalizer, for you. This tool not only allows you to balance sound, but you can also enhance the quality of the sound. While installing the tool or software it allows to choose device and channel configuration. Also, the APO tool detects automatically, which device of yours supports APO and Which does not.
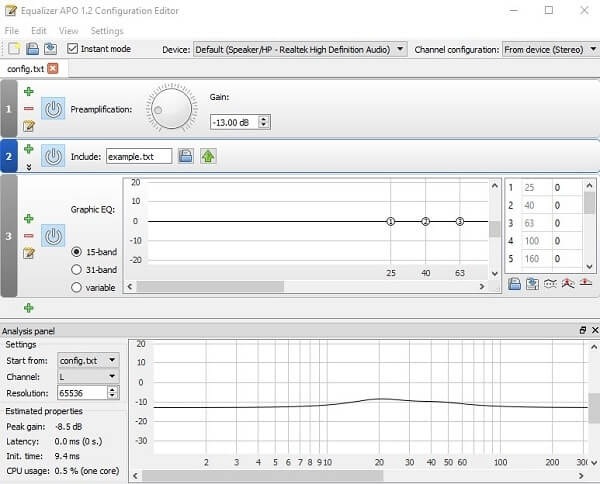
This tool also comes with the Graphic EQ feature, which comes with two bands 15 and 30. The software comes with an analysis panel, which shows real-time peak gain, latency, and CPU usage. The software comes with low latency and low CPU usage, which makes it suitable for interactive applications. It supports the VTS plugin and can be integrated into the Voicemeeter. The installation process of this software is basic and you can do it yourself easily.
But, One thing you need to know – is the software doesn’t create any shortcuts, to access software directly. You need to go into the installation directory to run the program. In the installation directory use Configurator to select the device. (reboot required after selecting the device) And you can equalize sound using the editor application, which appears in the installation directory.
Download APO Equalizer
4. Realtek HD Audio Manager
Like the default equalizer, Windows 11/10 comes with DTS audio control or Realtek HD audio manager. Although you will get the same options that you get in Realtek Audio Console. This open-source equalizer allows the user to change sound settings for playback devices and recording devices. This equalizer also comes with ten bands graphic equalizer, you can also manually equalize sound. This audio manager also allows canceling of background noise, using the “adaptive noise reduction” feature.
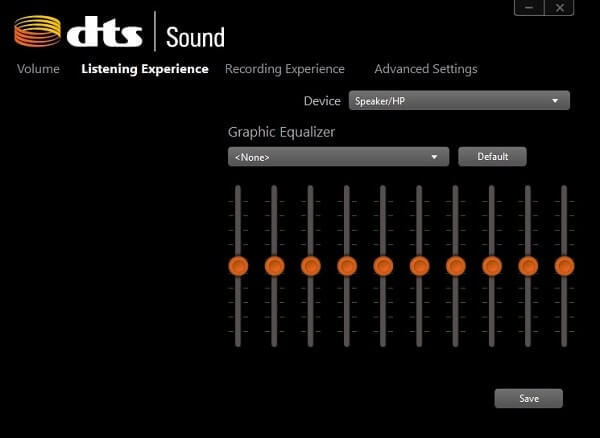
As I mentioned before, it comes preinstalled, So you don’t need to download it. To access this sound equalizer follow this small instruction.
- First, Go to this computer directory C:\Program Files\Realtek\Audio\HDA
- Now, run the RtkNGUI64.exe file, to launch Realtek HD Audio Manager.
It comes with a 31 dB to 16L dB band range, Which makes it, the best equalizer for PC. The software comes with environment preset options, including underwater, pipe, forest, room, and many others. Like APO, speaker configuration is also available, you can configure speaker settings in stereo, 5.1 speakers, and Quadraphonic. This advanced option doesn’t come with a default HD audio manager, you need to download the updated version of it.
5. Viper’s Audio
It is another open-source best music equalizer for PC. The installation procedure of this Windows 10 equalizer is similar to equalizer APO. The software comes with three-mode – music, movie, and freestyle. You can also set Pre-Volume and Post-Volume from -120.00 dB to 15.56 dB. The surround sound option allows choosing room sizes from smallest, small, mid-size, large, and largest. The software comes with a compressor and equalizer option, an equalizer allows to balance of sound from 65dB to 20k dB.
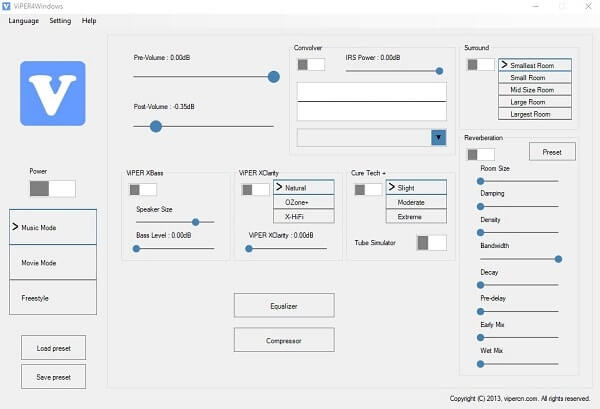
Also, it comes with some preset equalizers – super bass, soft bass, rock music, classical, pop, jazz, and many more. You can also load an external presets and can save presets created by you. You can also find out some advanced options like 3D surround sound and convolver. After installing ViPER’s Audio, it asks to choose the audio device and to reboot the system. Once you reboot the system you can access the equalizer by going into the installation directory. To open the equalizer, run ViPER4WindowsCtrlPanel.exe, and you can start using the equalizer.
6. Voicemeeter Banana
Voicemeeter Banana is another free equalizer for Windows. It is basically Advanced Audio Mixer Application with Virtual I/O to mix and Virtual Audio Device. With Voicemeeter, you can manage any audio devices and apps. If you do lots of podcasts or upload videos on YouTube then you should definitely try Voicemeeter Banana Application.
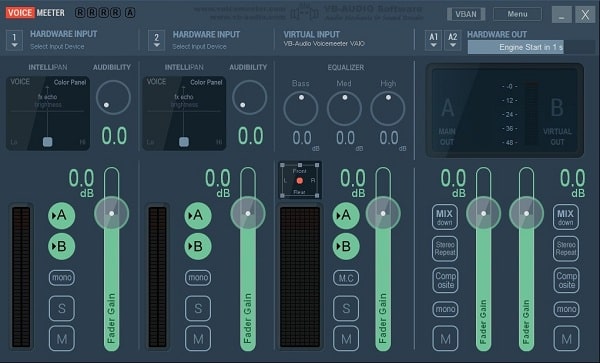
Well yes, this App is not an equalizer only, it is an audio mixer to adjust audio output as well as input. So, if you’re using Discord, Twitch, or any podcast application, then with Voicemeeter Banana, you can make the sound less distorted and crisper. From the Master section, you can manage equalizer settings. This App is donationware, yes you don’t have to pay. But, if you like, then you can donate to developers.
Download Voicemeeter Banana
7. FxSound Free
It is the replaced version of “DFX audio enhancer”, but still provides the same audio experience. FxSound brings you crystal clear sound, bass effects, and real-time music optimization. Also, it provides a studio-quality music experience, without purchasing an expensive sound system. This audio equalizer tool also allows increased bass of your system, beyond your system capability. The installation procedure is easy like normal software installation.
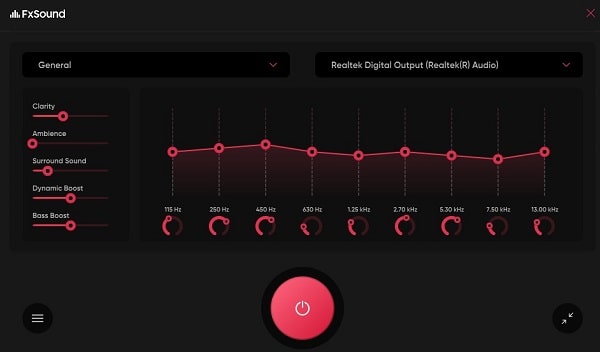
The software run in the background and all you have to do is listen to music on Spotify. Or watch a video on YouTube to enjoy a good listening experience. It also comes with customizing equalizer tool and sound effects option. Overall, it is one of the best windows 11 audio equalizer Software.
Install FxSound for Windows
8. DFX Audio Enhancer
DFX Audio Enhancer is the older version of the FxSound sound equalizer for Windows 11. The user interface of DFX gives an old Windows XP vibe. But, it gives so many options to improve sound quality. You can control audio fidelity, ambiance, 3D surround sound, dynamic boost, and hyper bass with it.

Yes, DFX Audio Enhancer also comes with multiple skins options. Like, Charcol, ClassicBlue, ClassicRed, and Universal. DFX installer might ask you to install additional software with it. So, don’t forget to uncheck it. It comes with a power button, that lets you turn on/off the audio enhancer with a single click. Moreover, it has an Equalizer, which is good enough.
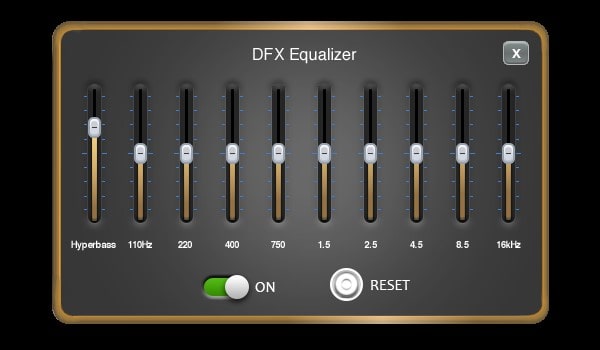
But, if you want to enhance headphone audio then you have to buy the pro version. Else, you can use it for speakers for free. Also, you have to select your speaker first by going into the sound settings of Windows 11. Else, you will hear no sound in Windows 11. Although, I still suggest you install FxSound because it is completely free to use. And, yes, you can download DFX from a third-party website, because it is old software.
Summing – up
Still, many graphic equalizers are available for Windows 11 and Windows 10. But some of them come with the trial version and locked features. And, these mentioned equalizer is free and more than enough to balance sound. But if you’re still confused that, which equalizer, you should download FxSound. Then I suggest you try the default equalizer or Realtek Audio Console App. But if you need some advanced option then the best is ViPER’s Audio.
Introduction: Equalizer in Windows 10 for Realtek HD Sound
There are paid applications such as Equalizer Pro or Boom 3D which are very good. Just in case the trial got expired, there is another way to get around this for a bit longer workaround.
Realtek Sound Card is one of the most common or maybe the cheapest soundcard which could already be inside you PC/Laptop motherboard. There was already Realtek HD Audio Manager but somehow windows 10 cannot display it. Yet the functionalities are still there but hidden underneath the audio device management settings.
Step 1: Check Your Soundcard
The next steps only works for the most common sound card : Realtek High Definition Audio.
To be sure click Windows Button om your keyboard and search for Device Manager. Look for the audio input and output, and click expand. You will see Speakers and Microphone. If you have other soundcard then this is not for you, sorry this is not for you.
Step 2: Go to Soundcard Properties
Next you can right click at speakers to open soundcard properties.
Step 3: Update Your Driver (when Needed)
Download Realtek driver. Select one which is suitable for your Windows 10 (32/64 bit).
Click on driver tab, update your driver and click next.
Step 4: Go to Control Panel and Select Sound
Just open Control Panel usual way using windows button and type control panel (search) and enter. And then click Sound.
Step 5: Managing Audi Device From Control Panel
Click Audio device
Click Speakers
Step 6: Open Ehanchement
Now you can do enhancement supported by soundcard.
Other feature that may be supported is : Voice Cancelation or Pitch Shift up or down this is useful if you like to do some karaoke singing.
But now we also need to try equalization by enabling enhancemet: equalization.
Step 7: Open Equalizer
There are some preset equalization you can choose or do some custom equalization by clicking (…)
Enjoy….
