Современные дорогие микрофоны оснащены функцией активного шумоподавления, но не у всех есть возможность приобретать такие устройства, поэтому устранять лишние шумы придется вручную. Встроенные настройки операционной системы обычно не позволяют самостоятельно настроить шумоподавление микрофона, но включить или отключить функцию вы сможете.
Способ 1: Системные настройки
Если в микрофоне предусмотрена такая возможность, включить шумоподавление можно через специальный раздел «Панели управления»:
- Запустите штатное приложение, отыскав его через поисковую строку Windows 10.
- В меню «Просмотр» выберите отображение разделов «Панели управления» в виде крупных или мелких значков. Нажмите на «Звук».
- В открывшемся системном окне перейдите на вкладку «Запись». Выберите используемое устройство и нажмите на кнопку «Свойства».
- Затем нужно открыть раздел «Улучшения». Если в поле эффектов есть функция шумоподавления, отметьте ее, затем сохраните настройки.




Если функции шумоподавления нет, можно внести некоторые настройки вручную. Для этого в окне «Звук» перейдите на вкладку «Уровни». Чтобы уменьшить фоновый шум от микрофона, сделайте усиление меньше, переведя регулятор влево. Также можно поменять уровень громкости: чем он выше, то вероятнее, что во время записи или разговора будут слышны посторонние шумы.

Способ 2: Менеджер Realtek HD
Чаще всего в компьютерах и ноутбуках используется звуковое оборудование от Realtek. Производитель предусмотрел отдельную программу для настройки подключенных устройств. В первую очередь проверьте, установлен ли у вас аудиоменеджер Realtek HD. Существует несколько способов его открыть, используя панель задач, исполняемый файл или раздел «Панели управления». О методах запуска мы писали ранее.
Подробнее: Методы открытия Диспетчера Realtek HD в Windows 10

При отсутствии приложения Realtek скачайте и инсталлируйте его самостоятельно. У нас есть отдельная инструкция о том, как это сделать, а также разобраны возможные проблемы при установке.
Подробнее: Установка Realtek HD на компьютер с Windows 10
Запустите Диспетчер Realtek и перейдите в раздел «Микрофон». На вкладке «Эффект микрофона» можно найти включение или отключение шумоподавления, если устройство предусматривает такую возможность.

При отсутствии функции можно произвести настройки уровня громкости микрофона и его усиления так же, как и в предыдущем способе. Для этого в верхней части интерфейса есть фиксатор, регулирующий громкость. А при нажатии на кнопку в виде микрофона отобразится окно, где можно уменьшить усиление.

Способ 3: Сторонний софт
Для настройки и активации функции шумоподавления разработаны специальные программы, которые, помимо этого, также работают со звучанием, предлагая эквалайзер, опции для изменения голоса и другие возможности. Некоторые приложения предназначены для устранения лишнего шума при использовании в различных мессенджерах и другого софта для голосовой связи. У нас на сайте есть обзор такого программного обеспечения с кратким описанием и ссылками на скачивание.
Подробнее: Программы для настройки шумоподавления микрофона

Если фонящий звук при использовании микрофона мешает и не убирается вышеописанными способами, то, скорее всего, это связано с аппаратными или системными проблемами. Например, драйвер звукового оборудования устарел/поврежден, а если используется внешнее устройство, то могла произойти его поломка. Переходите по ссылке ниже, чтобы узнать, что делать в таких ситуациях.
Читайте также: Что делать, если фонит микрофон в Windows 10
Наша группа в TelegramПолезные советы и помощь
24 февраля 2011
24.02.11
8
126K
Бывают проблемы, когда микрофон перестает работать или работает плохо. И часто такие проблемы возникают из-за случайно снявшейся галочки или нечаянно подвинутого ползунка. Я буду разбирать настройку микрофона в Windows 7. Конечно, как мне кажется, лучше всего микрофон работает в Windows XP. Уровень шкалы громкости в Skype, у меня достигает больше половины полосы.
И так приступим. Все настройки микрофона делаются в 3 местах. Это: Панель управления «Звук», драйвера и та программа, на которую в конечном итоге должен поступать звук.
Настройки находящиеся во вкладке «Звук», в панели управления (Панели управление- Оборудования и звук-Звук), просты и настраиваются в течении 2-3 минут. Первое что нужно сделать, это проверить подключен ли микрофон. Сначала физически в разъем, потом распознает ли его компьютер. Если с микрофоном всё в порядке и он распознается компьютером, то он будет отображаться во вкладке «Звук» — Запись.
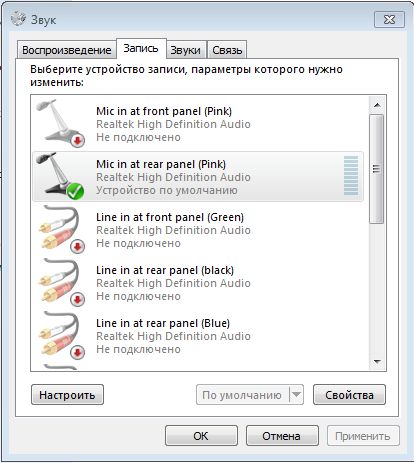
Нажатием правой кнопки мыши на нем, можно открыть сами настройки. В настройках существуют несколько параметров. Это: уровень чувствительности микрофона, усиление чувствительности и «улучшения», которые предоставляются драйвером. Уровень записи микрофона лучше всего поставить на максимум. Усилитель можно убрать. Усилители стоит ставить только по необходимости, иначе на фоне могут появиться шумы. Ну и «улучшения», опции этой вкладки выбираются по желанию. У каждой опции этой вкладки, существует описание.
Одну часть настройки мы прошли. Переходим к настройке драйверов Realtek. Последнюю версию драйверов всегда можно взять с их официального сайта. На момент написания статьи, последней версией является 2.57
Выглядит оконо с драйвером так:
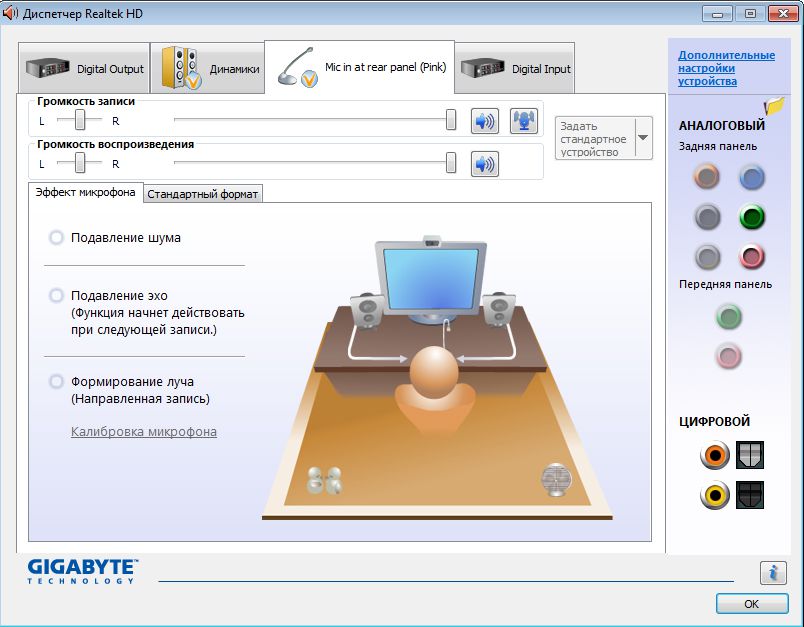
Основные опции: Громкость записи и громкость воспроизведения. Громкость записи это, та громкость, с которую будет передаваться звук микрофона. Лучше всего ставить максимум. А вот для чего параметр громкость воспроизведения в микрофоне я не понял. Но когда я дую в микрофон, при включенном этом параметре, слышится шипение из колонок. Но при обычном разговоре всё нормально. Я решил поставить этот параметр на максимум, как и первый.

И осталась последняя деталь – разъемы. Почти на каждом компьютере существует две панели для подключения микрофона – передняя и задняя. Они могут активироваться в BIOS’е или в драйверах. У меня она активируется через драйвер. Для этого нужно нажать на картинку папки над словом «Аналоговый» и там поставить галочку около «Отключить определение гнезд передней панели» при этом передняя панель активируется, и драйвер будет считать, что к ней подключен микрофон. Но это не значит, что он обязательно там должен стоять, микрофон может находиться и в задней панели. Разница между ними лишь в кодеках, которые они используют. Задняя панель использует HD кодек, а передняя AC.

Также, каждый разъем можно разъединить. Не в прямом смысле, конечно же. Просто можно сделать, чтобы при подключении микрофона компьютер показывал гнездо, к которому он подсоединен. Делается это во вкладке «Дополнительные настройки устройства».
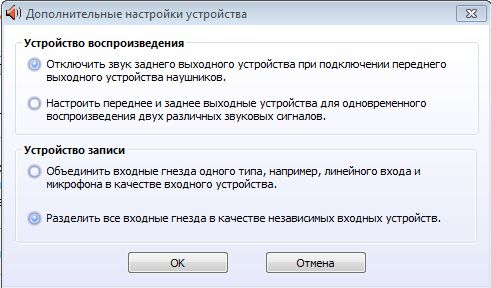
Вот и всё. Остаётся только настроить саму программу, например Skype. Там также есть ползунок громкости записи.
Настройка гарнитуры с микрофоном на ПК
Перед тем, как настраивать наушники с микрофоном на компьютере, их следует подключить. У системного блока для подключения есть 2 разъема, розовый для записывающего устройства и светло-зеленый — для динамиков и гарнитуры. Проще всего работать с USB-наушниками — для них подходит любой разъем версии 2.0, которых у любого настольного ПК не меньше трех.
Если у гарнитуры стандартные 3,5-миллиметровые штекеры, сначала стоит определиться, куда их правильно включать. Если у наушников и микрофона общий шнур и мини-джек, для подключения нужен комбинированный разъем. Обычно такой есть у телефонов и некоторых ноутбуков – при его отсутствии придется покупать специальный переходник.
Для обычной компьютерной гарнитуры с двумя отдельными штекерами процесс подключения будет самым простым. Штекеры разных цветов вставляют в соответствующие разъемы на передней или задней панели системного блока. У ноутбуков те же порты расположены спереди или сбоку.
Проверка работы
После подключения наушников следует проверить правильность их работы. Для тестирования звука достаточно включить любой музыкальный файл, зайти на сайт с аудио или видео контентом, или даже просто передвинуть ползунок на регуляторе громкости.
Микрофон проверяют следующими способами:
- Включают приложение диктофона («Звукозапись» в списке стандартных функций Windows). Проверяют, получится записать с помощью наушников звук или нет.
- Используют специальную программу для настройки микрофона в наушниках.
- Заходят в Skype, где есть функция проверки звука — Echo/Sound Test Service. Запускают тест и проверяют работу записывающих и воспроизводящих устройств.
Если проверка показала нормальную работу записывающей и воспроизводящей части гарнитуры, можно считать, что ее подключение выполнено успешно. При появлении проблем стоит познакомиться с несколькими способами, как настроить наушники с микрофоном на компьютере. Первый представляет собой активацию работы устройства в системе.
Активация и настройка микрофона
Выполнять настройку микрофона с помощью списка подключенных устройств Windows рекомендуется в двух случаях — если запись вообще не ведется или звук получается слишком тихим.
Для проверки и изменения параметров гарнитуры выполняют такие действия:
- Находят в правом нижнем углу изображение динамика, нажимают по нему правой кнопкой мыши для вызова контекстного меню и выбирают сначала «Устройства воспроизведения».
- В открывшемся окне находят динамики и выбирают их использование по умолчанию в еще одном контекстном меню. В настройках устройства следует установить «Стерео».
- Возвращаются к списку устройств и переходят на вкладку «Запись». Проделывают те же действия по включению с микрофоном. Вместо настроек выбирают свойства и уровни.
- Проверяют работу наушников и записывающего устройства любым удобным способом. Если звука нет, проверяют исправность гарнитуры и разъемов, наличие необходимых драйверов.
При подключении к ноутбуку в списке записывающих устройств можно увидеть два микрофона. Первый — стандартный, встроенный, качество которого обычно хуже. Его применяют обычно в качестве запасного варианта, когда другого микрофона нет. Чтобы пользоваться для разговора или записи внешним устройством в разных программах (например, Skype или Discord), следует выбрать его «по умолчанию» в настройках системы.
Настройка с помощью Realtek HD Audio
Кроме стандартных средств системы, можно настраивать микрофон с помощью специальной программы — Realtek HD Audio. Ее можно встретить на большинстве ноутбуков и ПК. Найти утилиту можно, перейдя к вкладке «Оборудование и звук» через панель управления компьютера.
Порядок действий следующий:
- Открыть утилиту.
- Перейти на вкладку микрофона.
- Настроить уровень громкости записывающего устройства. Если оно работает тихо, устанавливают максимальное значение.
- Настроить усиление. Если устройство фонит или шумит, параметр устанавливают на минимум.
При наличии второго микрофона (на ноутбуке или в моноблоке) можно выбрать устройство по умолчанию — так же, как в настройках Виндовс. Здесь же можно установить чувствительность записи.
Советы по подбору подходящей громкости
Для повышения качества звука можно попробовать настроить параметры микрофона в Realtek HD Audio или на вкладке записывающих устройств. Алгоритм выбора оптимального значения громкости и усиления выглядит следующим образом:
- Установить усиление на 0%, громкость — на 50%. Проверить качество записи с помощью любой программы или утилиты.
- Увеличить уровень громкости до 80%. Еще раз проверить.
- Если запись все равно слышно плохо, добавить программное усиление — 1 шаг равен примерно 10 дБ.
- При улучшении звука пошагово добавлять усиление. Когда звучание окажется нормальным, перейти к настройкам громкости.
- Если при установке максимального значения усиления и громкости звук все равно почти не слышен, значит, гарнитура не подходит для этого компьютера или сломана.
Перед тем как настроить USB-наушники с микрофоном, стоит знать, что у некоторых моделей можно изменять только громкость. Усиление в этом случае отсутствует. Чтобы улучшить звук, придется или заменить наушники, или подносить микрофон как можно ближе ко рту.
Решение возможных проблем
Если изменение настроек не привело к нормальной работе наушников, стоит выполнить дополнительные проверки. Первая — тест работоспособности гарнитуры и разъемов. Для проверки устройство подключают к другому ПК или телефону. Если ни звук, ни возможность записи не появились — проблема заключается в наушниках.
При нормальной работе гарнитуры в те же разъемы компьютера подключают другое аудиоустройство (например, колонки), проверяя корректность работы входа и выхода.
Следующий этап проверки — увеличение громкости на микшере. Вызвать его можно, нажав правой кнопкой мыши по иконке звука и выбрав соответствующий пункт. Все ползунки необходимо передвинуть максимально вверх, увеличив громкость и воспроизведения, и записи.
Последний способ требует переустановки драйверов звуковой карты. Определить, какое программное обеспечение для нее понадобится, можно в «Диспетчере устройств». В свойствах карты следует найти «ИД оборудования», скопировать весь текст и вставить в поисковую строку браузера. Этот способ настройки микрофона от наушников требует перезагрузки операционной системы и в большинстве случаев решает проблему, справиться с которой не получилось по-другому.
Настройка микрофона на телефонной гарнитуре на Android
Проблемы с микрофонами на телефонах возникают намного реже, чем на ПК. Обычно подключенная гарнитура автоматически определяется и не требует настраивать ни звук, ни запись. Если микрофон все-таки не работает, причины может быть три.
- Сломанные наушники. Проблема проверяется подключением другой гарнитуры и решается покупкой нового устройства.
- Неполадки с разъемом на телефоне. Для проверки используется другой смартфон или компьютер. Если причина подтвердилась, гаджет придется отнести в сервис.
- Сбившиеся системные настройки мобильного устройства.
Решить проблему с настройками пользователь может самостоятельно, не обращаясь к специалистам. Для этого достаточно перейти к инженерному меню, введя специальную комбинацию в меню набора номера. Для большинства моделей с процессорами марки MTK вводят *#*#54298#*#* или *#*#3646633#*#*. Комбинация *#*#8255#*#* предназначена для ЦПУ Exynos от Samsung. В меню придется найти раздел Hardware и открыть вкладку Earphones and Mic. Здесь можно настроить громкость и чувствительность внешнего или встроенного микрофона.
Настройки для гаджетов марки Apple
Фирменные гарнитуры для айфонов и айпадов обычно не требует настройки. Например, в каждом наушнике AirPods есть встроенный микрофон, позволяющий общаться или использовать голосовой помощник.
По умолчанию в настройках гаджета установлен параметр «Автоматически», благодаря которому любая часть гарнитуры воспринимает звук. При использовании только одного наушника он автоматически становится микрофоном. Пользователь может настроить для записи и восприятия звука только правую или только левую часть.
Если AirPods не воспроизводят и не записывают звук, причины может быть три — нарушение связи с мобильным устройством, поломка гарнитуры и сбившиеся настройки микрофона. Первая проблема решается повторной синхронизацией, вторая требует ремонта или замены наушников. Исправить настройки поможет клавиша Mute на айфоне.
Еще одна, не такая частая, но тоже заслуживающая внимания причина проблем с воспроизведением или записью — использование несовместимой гарнитуры. Ситуация возникает при покупке неоригинальных наушников Apple и решается только переходом на настоящие AirPods или EarPods.
Читайте также:
- Вакуумные наушники на любой бюджет: рейтинг 2019-2020=«content_internal_link»>
- Как подключить наушники с микрофоном к ПК=«content_internal_link»>
Редактор направлений «Мобильные устройства» и «Техника для дома»
Windows располагает базовым набором драйверов, обеспечивающих функционирование аудиосистемы ПК или ноутбука. Но порой хочется более точной настройки динамиков или микрофона. И в этом вам помогут программы из нашего топа.
Realtek HD Audio
Программа позволяет регулировать громкость записи, а также устанавливать, на какую сторону будет приниматься лучший сигнал, что полезно для устройств с возможностью позиционирования. К дополнительным опциям относится подавление шума и помех, удаление эха. Можно создать шаблон, который будет действовать для всех следующих записей.
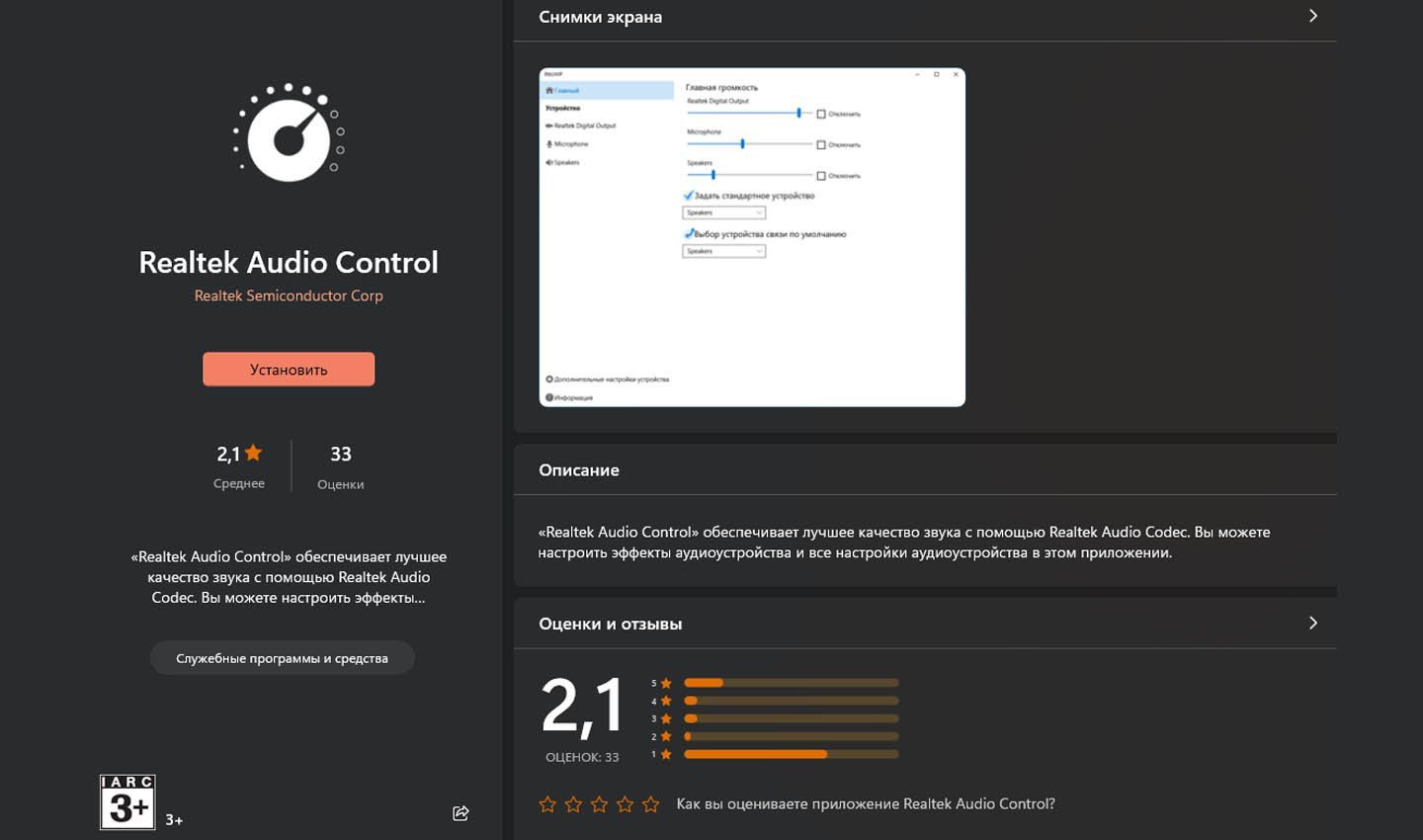
Источник: CQ \ Скриншот Realtek HD Audio
Voicemeeter
Программа позволяет микшировать входящие и исходящие звуковые сигналы в операционной системе. Пользователям доступно управление всеми приложениями, использующими функцию записи. В наличии достаточно простой эквалайзер, позволяющий подстроить громкость и распределить частоты. Voicemeeter подходит для большинства звуковых карт и моделей микрофонов.
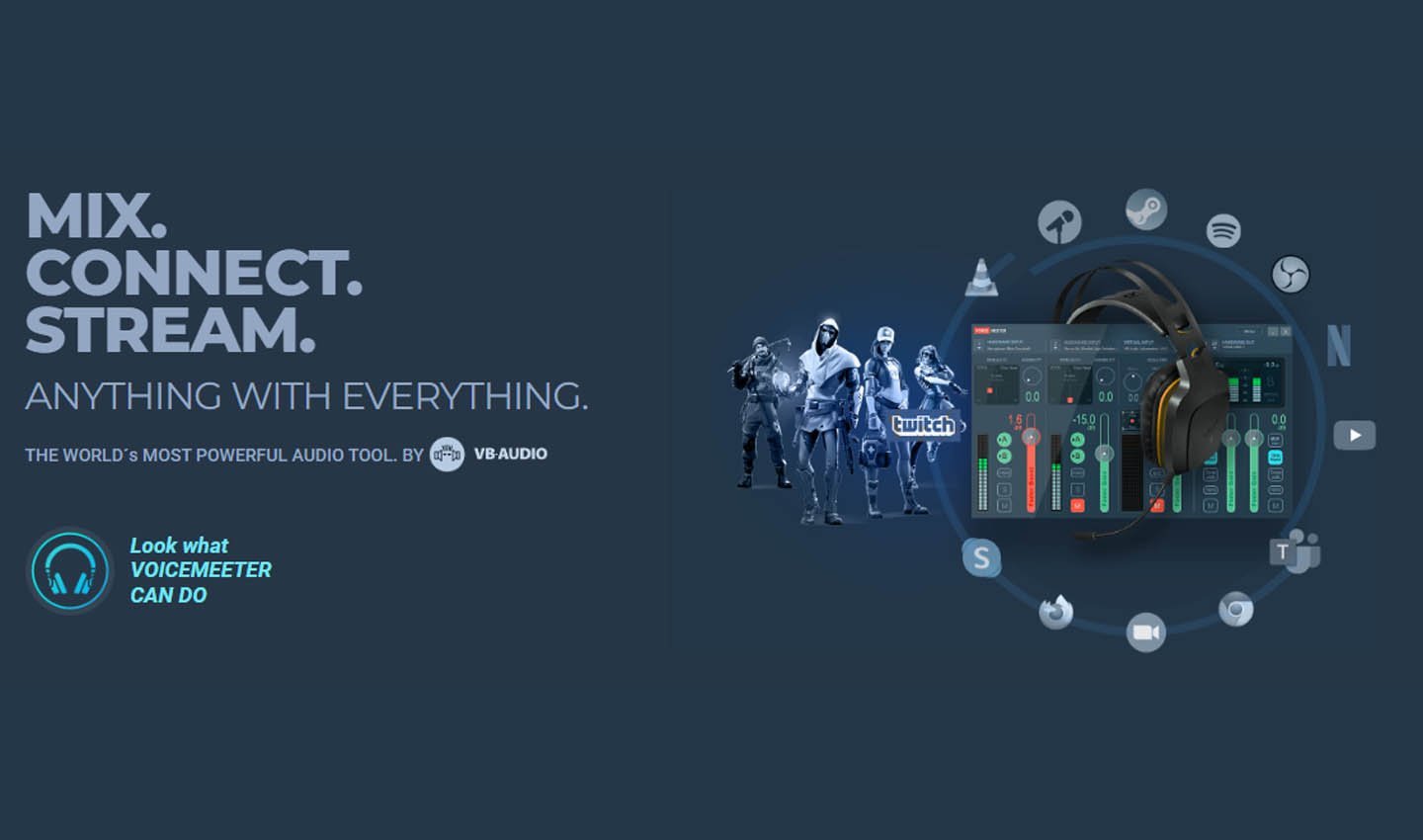
Источник: CQ \ Скриншот Voicemeeter
MXL Studio Control
Решение для всех устройств, но с определенными ограничениями. Например, при отсутствии функции шумоподавления в самом микрофоне не удастся это сделать при помощи программы. Если к ПК или ноутбуку подключено два и более звукозаписывающих устройства, сервис позволит переключаться между ними и выставлять отдельные настройки.
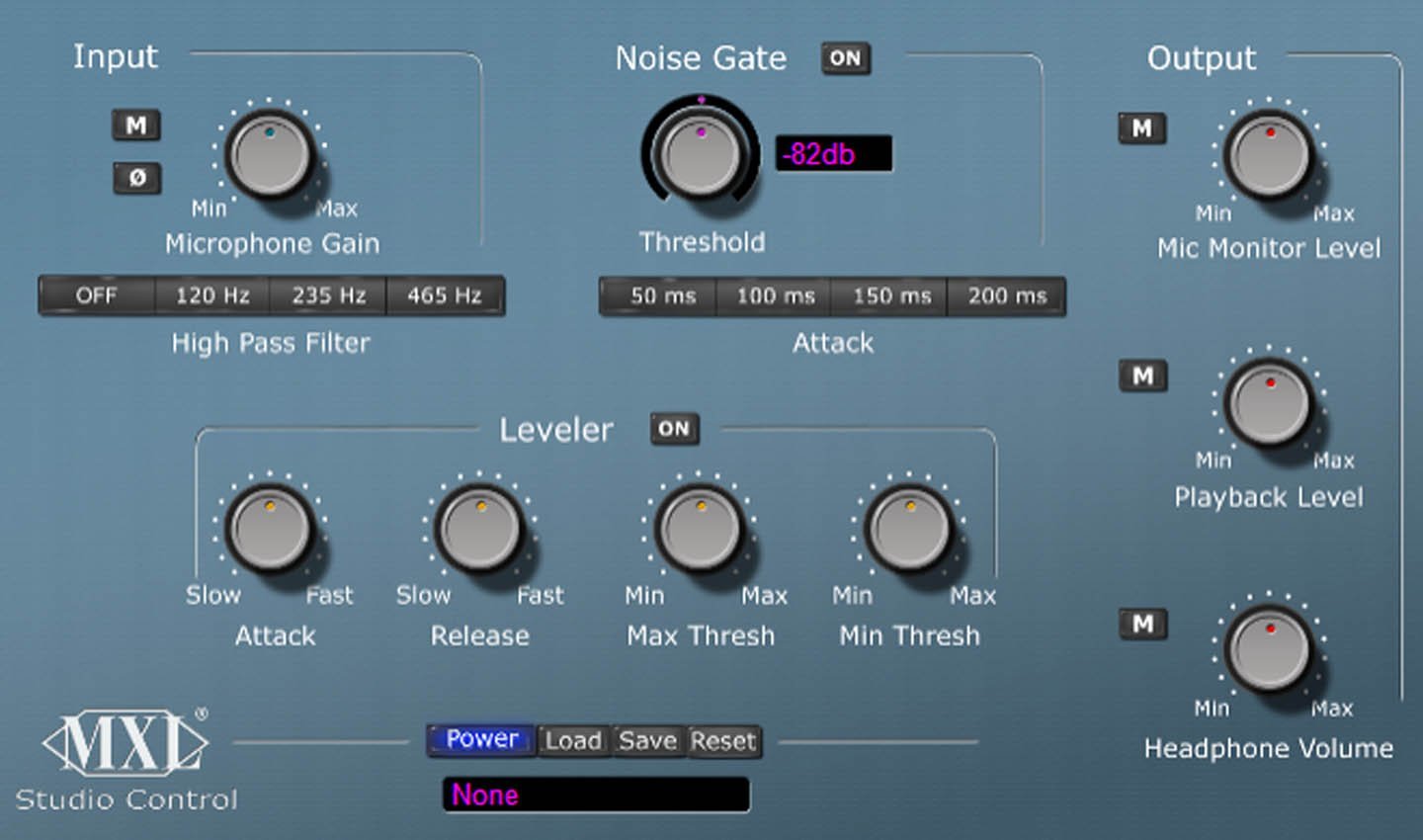
Источник: CQ \ Скриншот MXL Studio Control
Рекомендуется использовать программу только с одним микрофоном из-за отсутствия шаблонов. Переключение на другое звукозаписывающее устройство сбросит настройки и придется заново их выставлять.
Audacity
Приложение для редактирования звука и ведения записи через микрофон. Перед трекингом можно произвести регулировку, но настройки распространяются только на одну используемую программу — в иных сервисах звук не изменится.

Источник: Audacity \ Фото Audacity
По завершении записи доступны разные функции обработки: микширование дорожек, изменение громкости через эквалайзер, уменьшение эха и т.д. Готовый файл сохраняется в наиболее распространенных форматах, включая MP3.
RecordPad
Программа для тонкой подстройки микрофона: можно уменьшать или увеличивать его чувствительность, выставить срабатывание на конкретный уровень мощности и т.д. Такой функционал предназначен для тех, кому требуется записать звук с определенной мощностью или же выделить его из нескольких аудиорядов.
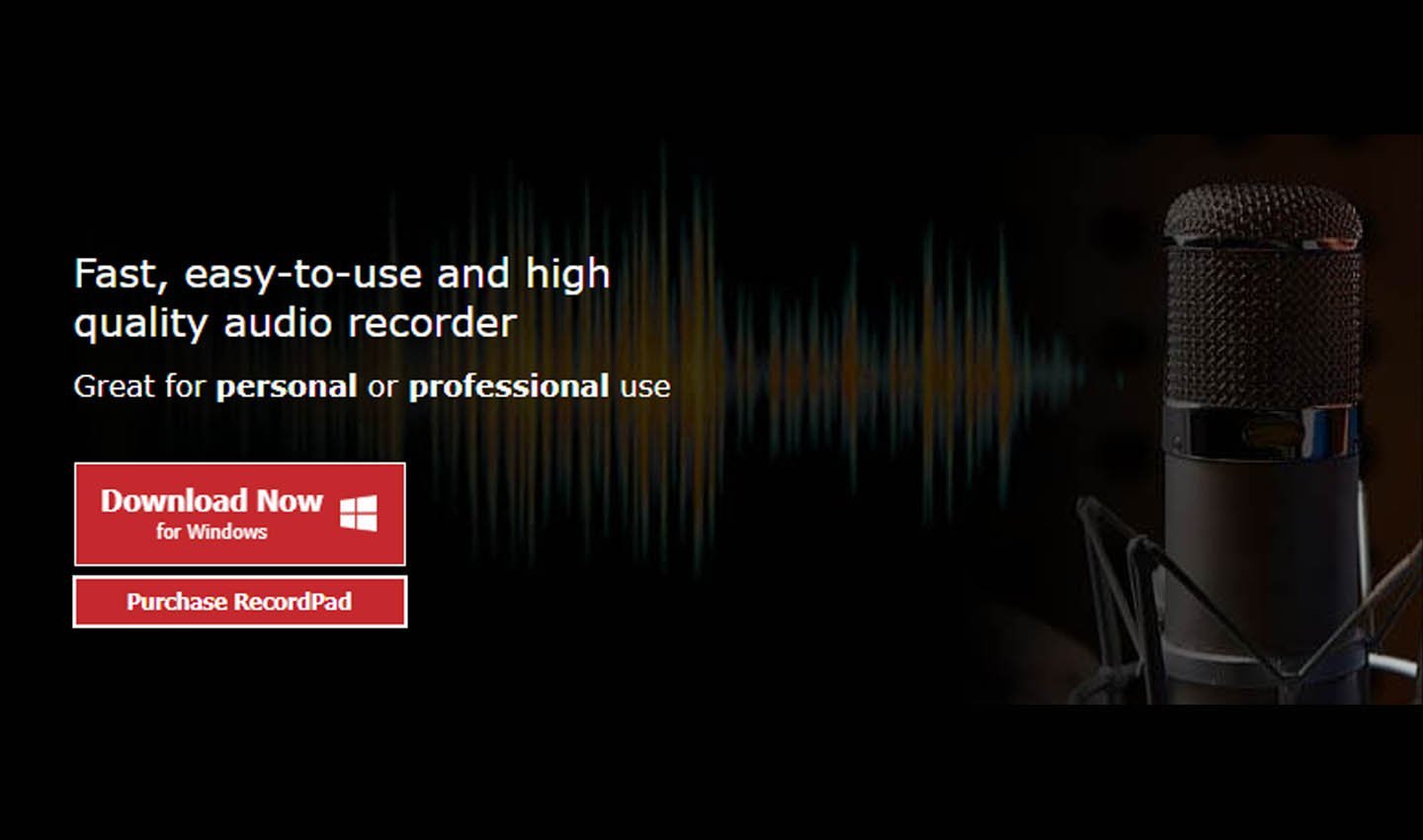
Источник: CQ \ Скриншот RecordPad
Готовые дорожки сохраняются в разных форматах, включая MP3, FLAC и пр. Ими можно делиться с помощью электронной почты или загружать на FTP-сервер с помощью приложения.
Snooper
Основная функция — автоматическое включение записи, когда звучание в микрофоне достигает определенной громкости. Также есть опция «диктофона», позволяющая вести трекинг без перерыва.
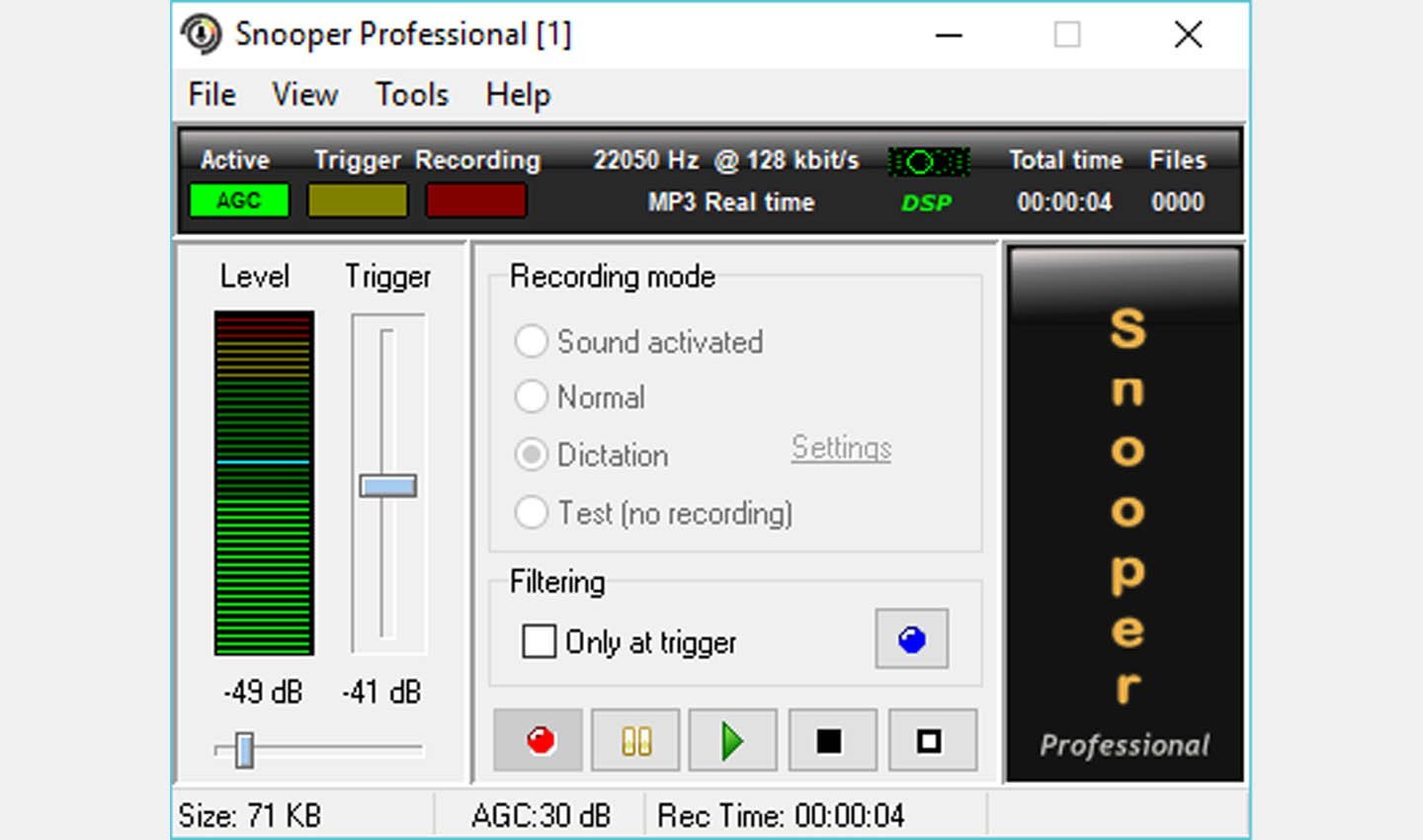
Источник: CQ \ Скриншот Snooper
Из дополнительных функций стоит отметить подавление шума, что удобно для случаев записи голоса или звука в шумном помещении. Опытные пользователи могут выставить тонкие настройки в эквалайзере, фильтре частот, а также анализаторе сигнала.
Clownfish
Программа работает с несколькими звукозаписывающими устройствами одновременно. Есть шаблоны для каждого микрофона, можно сохранить конфигурацию и использовать ее по необходимости.
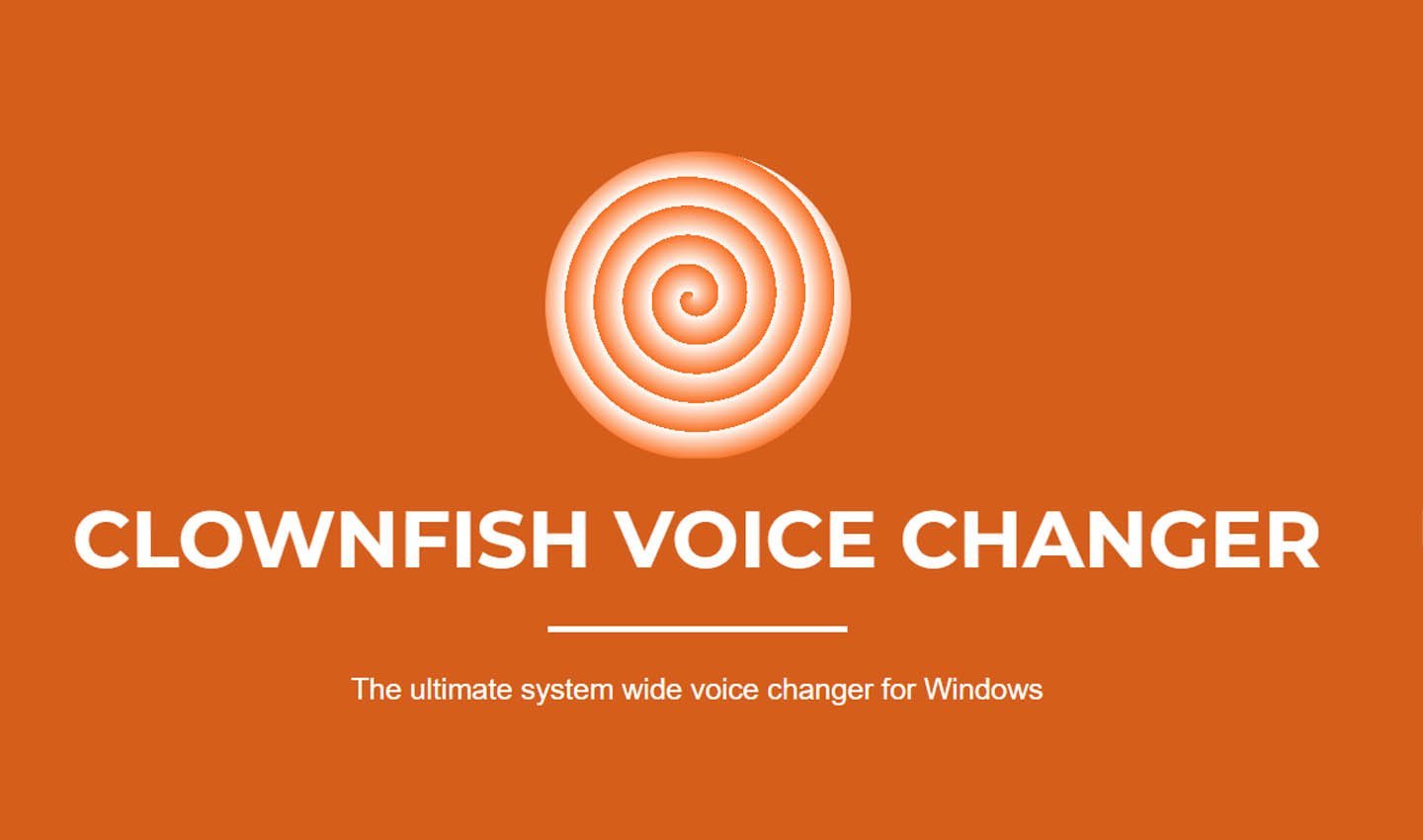
Источник: CQ \ Скриншот Clownfish
Перед началом в приложении выбирается требуемое устройство записи звука. Программа автоматически отследит аудиоканал и перехватит сигнал, идущий в него. Также можно отрегулировать высокие и низкие частоты, изменить фильтрацию шума и т.д.
Adobe Audition
Это приложение обрабатывает звук, ранее записанный с микрофона. Опции позволяют повысить или удалить определенные частоты, тем самым делая звучание голоса более четким. Имеется функция работы с шумами — если не удастся их полностью удалить, то можно сделать практически незаметными. Также присутствуют дополнительные плагины для настройки тональности или накладывания эффектов.

Источник: CQ \ Скриншот Adobe Audition
АудиоМАСТЕР
Полноценный редактор звука, позволяющий наложить разные фильтры, убрать или уменьшить шум, а также подавить эхо. Опытным пользователям предлагается развернутая панель управления, включая эквалайзер для подстройки частот.
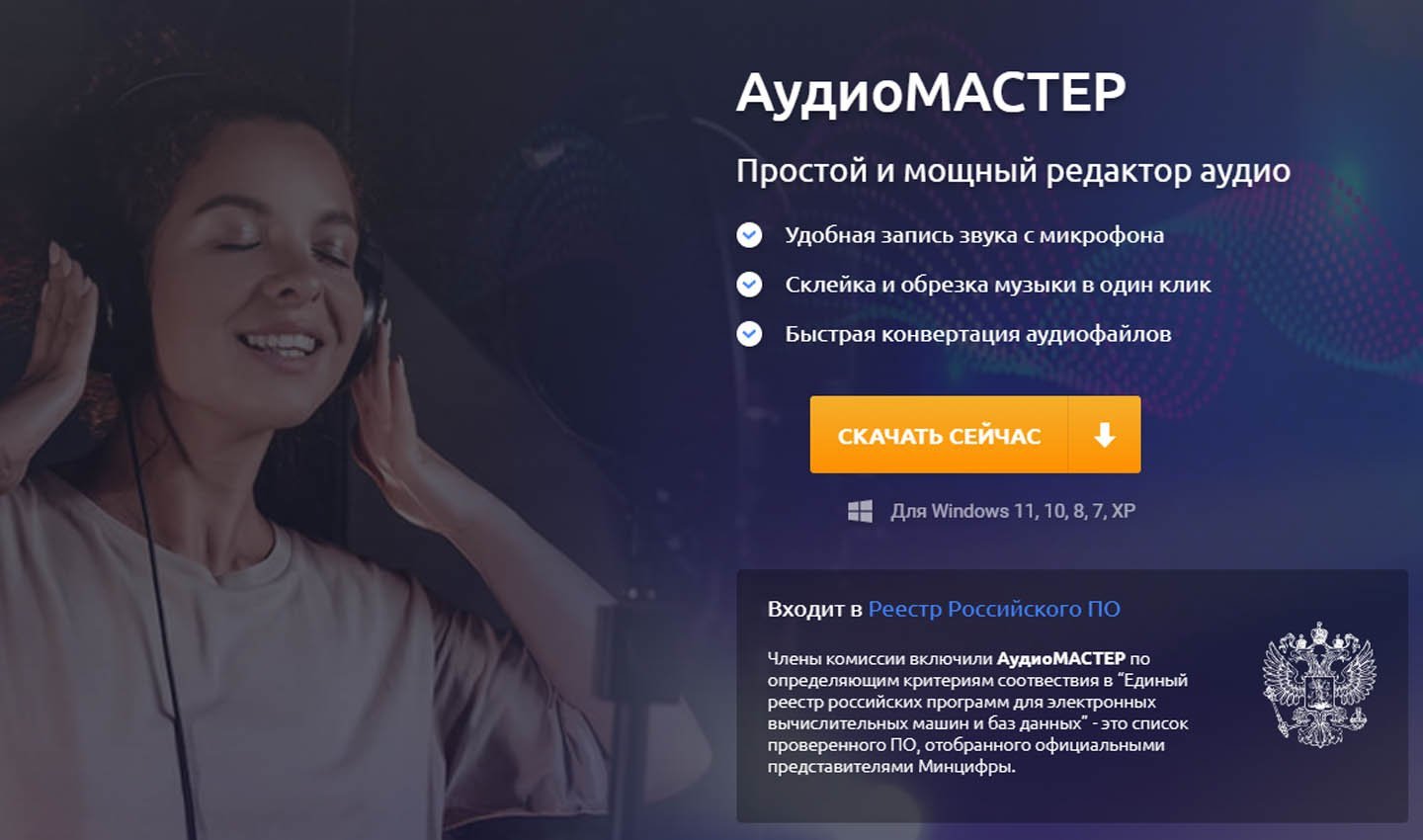
Источник: CQ \ Скриншот АудиоМАСТЕР
Также программа позволяет записывать звук с микрофона. Для этого можно предварительно составить разные конфигурации и использовать каждую из них по необходимости, работая с конкретным приложением или звукозаписывающим устройством.
Заглавное фото: unsplash.com
