Если вы видите это сообщение, значит, произошла проблема с загрузкой файлов в стилей (CSS) нашего сайта. Попробуйте сбросить кэш браузера (Ctrl+F5).
Если это не поможет, а вы находитесь в регионе, где возможны ограничения интернет-трафика с российских серверов — воспользуйтесь VPN.
|
Что за программа Realtek Ethernet Controller Driver? Это не независимая программа, это драйвер сетевого адаптера (т.н. сетевой карты) фирмы Рилтек. Простым языком, драйвер — это программное обеспечение обслуживающее ту или иную железку в комьютере. А сетевой адаптер — железка, отвечающая за выход в www. система выбрала этот ответ лучшим Smile 8 лет назад Realtek Ethernet Controller Driver — это не программа, а сетевой драйвер от компании Realtek. Данный драйвер помогает вашему устройству подключатся к интернету. Также стоит подметить что этот драйвер используется многими устройствами и персональными компьютерами. Более подробней и как у становить данный драйвер на ваш компьютер можно посмотреть в этом видео Знаете ответ? |
When it comes to computer hardware, drivers play a crucial role in ensuring the smooth functioning of various components. One such driver that you may come across is the Realtek Ethernet Controller Driver. In this article, we will explore what the Realtek Ethernet Controller Driver is, its importance, and whether or not you should uninstall it.

Understanding the Realtek Ethernet Controller Driver
The Realtek Ethernet Controller Driver is a software component that enables communication between your computer’s operating system and the Ethernet controller, which is responsible for managing the wired network connections. Realtek Semiconductor Corp., a Taiwanese company, develops and manufactures a wide range of network interface controllers (NICs) and audio codecs, including the Realtek Ethernet Controller.
The Ethernet controller is an essential component for establishing a wired network connection. It allows your computer to connect to the internet or local network through an Ethernet cable. The Realtek Ethernet Controller Driver acts as a bridge between the hardware and software, ensuring that the operating system can effectively communicate with the Ethernet controller.
Importance of the Realtek Ethernet Controller Driver
The Realtek Ethernet Controller Driver is crucial for the proper functioning of your computer’s network connection. Without the driver, your operating system may not recognize the Ethernet controller, resulting in the inability to establish a wired network connection. Installing the driver ensures that your computer can effectively communicate with the Ethernet controller, allowing you to connect to the internet and local network.
Additionally, the Realtek Ethernet Controller Driver often includes optimizations and bug fixes that improve the stability and performance of your network connection. Regularly updating the driver can help resolve compatibility issues, security vulnerabilities, and other network-related problems.
Should You Uninstall the Realtek Ethernet Controller Driver?
While the Realtek Ethernet Controller Driver is essential for network connectivity, there may be instances where you might consider uninstalling it. Here are a few scenarios where uninstalling the driver may be necessary:
1. Upgrading to a Different Network Interface Controller
If you are upgrading your computer’s network interface controller to a different brand or model, you may need to uninstall the Realtek Ethernet Controller Driver. This is because different network interface controllers require specific drivers to function correctly. Uninstalling the Realtek driver before installing the new driver ensures a clean installation and avoids potential conflicts.
2. Troubleshooting Network Issues
In some cases, network connectivity issues may arise due to conflicts or compatibility problems with the Realtek Ethernet Controller Driver. If you are experiencing persistent network problems that cannot be resolved through other troubleshooting methods, uninstalling and reinstalling the driver may help resolve the issue.
Before uninstalling the driver, it is recommended to scan your computer for malware using a reliable antivirus or anti-malware software. Malware can sometimes interfere with the proper functioning of drivers and cause network-related problems. Malwarebytes Free is a popular choice for scanning and removing malware.
3. Switching to a Wireless Network Connection
If you are transitioning from a wired network connection to a wireless one, you may no longer require the Realtek Ethernet Controller Driver. Wireless network connections rely on different drivers, such as Wi-Fi adapters or Bluetooth modules. In this case, uninstalling the Realtek driver can free up system resources and prevent any potential conflicts with the new wireless drivers.
How to Uninstall the Realtek Ethernet Controller Driver
If you have determined that uninstalling the Realtek Ethernet Controller Driver is necessary, here are the steps to do so:
- Open the “Device Manager” on your computer. You can access it by right-clicking on the “Start” button and selecting “Device Manager” from the menu.
- In the Device Manager window, expand the “Network adapters” category.
- Locate the Realtek Ethernet Controller entry in the list of network adapters.
- Right-click on the Realtek Ethernet Controller and select “Uninstall device” from the context menu.
- Follow the on-screen prompts to complete the uninstallation process.
After uninstalling the driver, it is recommended to restart your computer to ensure that any remaining traces of the driver are removed.
Conclusion
The Realtek Ethernet Controller Driver is a crucial component for establishing and maintaining wired network connections on your computer. It enables communication between the operating system and the Ethernet controller, ensuring smooth network functionality. While there may be scenarios where uninstalling the driver is necessary, such as upgrading to a different network interface controller or troubleshooting network issues, it is generally recommended to keep the driver installed for optimal network performance.
Remember, before uninstalling any driver, it is essential to scan your computer for malware using reliable antivirus or anti-malware software. Malwarebytes Free is a popular choice for scanning and removing malware. Regularly updating the Realtek Ethernet Controller Driver and keeping your system protected from malware will help ensure a secure and reliable network connection.
Here are 10 basic security tips to help you avoid malware and protect your device:
Use a good antivirus and keep it up-to-date.
It’s essential to use a good quality antivirus and keep it up-to-date to stay ahead of the latest cyber threats. We are huge fans of Malwarebytes Premium and use it on all of our devices, including Windows and Mac computers as well as our mobile devices. Malwarebytes sits beside your traditional antivirus, filling in any gaps in its defenses, and providing extra protection against sneakier security threats.
Keep software and operating systems up-to-date.
Keep your operating system and apps up to date. Whenever an update is released for your device, download and install it right away. These updates often include security fixes, vulnerability patches, and other necessary maintenance.
Be careful when installing programs and apps.
Pay close attention to installation screens and license agreements when installing software. Custom or advanced installation options will often disclose any third-party software that is also being installed. Take great care in every stage of the process and make sure you know what it is you’re agreeing to before you click «Next.»
Install an ad blocker.
Use a browser-based content blocker, like AdGuard. Content blockers help stop malicious ads, Trojans, phishing, and other undesirable content that an antivirus product alone may not stop.
Be careful what you download.
A top goal of cybercriminals is to trick you into downloading malware—programs or apps that carry malware or try to steal information. This malware can be disguised as an app: anything from a popular game to something that checks traffic or the weather.
Be alert for people trying to trick you.
Whether it’s your email, phone, messenger, or other applications, always be alert and on guard for someone trying to trick you into clicking on links or replying to messages. Remember that it’s easy to spoof phone numbers, so a familiar name or number doesn’t make messages more trustworthy.
Back up your data.
Back up your data frequently and check that your backup data can be restored. You can do this manually on an external HDD/USB stick, or automatically using backup software. This is also the best way to counter ransomware. Never connect the backup drive to a computer if you suspect that the computer is infected with malware.
Choose strong passwords.
Use strong and unique passwords for each of your accounts. Avoid using personal information or easily guessable words in your passwords. Enable two-factor authentication (2FA) on your accounts whenever possible.
Be careful where you click.
Be cautious when clicking on links or downloading attachments from unknown sources. These could potentially contain malware or phishing scams.
Don’t use pirated software.
Avoid using Peer-to-Peer (P2P) file-sharing programs, keygens, cracks, and other pirated software that can often compromise your data, privacy, or both.
To avoid potential dangers on the internet, it’s important to follow these 10 basic safety rules. By doing so, you can protect yourself from many of the unpleasant surprises that can arise when using the web.
Is Realtek audio not working? Learn how to update Realtek sound driver Windows 10.
Downloading and installing the correct driver update for the Realtek ethernet driver on Windows 10 is challenging. Even advanced users face problems in doing so. Hence, read the complete article if you are looking for an easy and trusted way to install the Realtek ethernet controller driver.
This post will discuss manual and automatic ways to get Realtek ethernet drivers on Windows 7, 8, and 10. Before getting into details, let us know more about Realtek Controller Driver.
What is a Realtek Ethernet Driver?
Realtek Controller Driver helps Realtek Ethernet cards communicate with Windows operating systems and are required for the proper functioning of the hardware. The latest version of the driver is 10.1.505.2015. This makes keeping the controller driver updated essential. The controller drivers are found in various devices. Please refer to the list below to know more:-
Devices In which the Realtek Controller driver is found:-
1. Printers
2. PC
3. Modems
4. Game Controllers
5. Network
6. Sound Equipment
7. Video
8. Modems
The above devices are also located on network interface cards and help with internet and network connections.
Best Ways to Download Realtek ethernet controller driver – Windows 10
1. Manually downloading Realtek ethernet driver from the site
Manually downloading the Realtek ethernet controller driver is a painstaking task. Therefore, if you are short on time, you can jump to the section where we explain how to automatically update the Realtek ethernet driver on Windows 7, 8, and 10.
However, if you are, I will do it independently; visit the Realtek Download Center to download and install the latest Realtek ethernet driver. As this will help fix the Realtek audio console not working.
Tip: If you cannot connect to the internet, you can download the driver file on another computer and install it on the system without the internet.
1. Visit Realtek Download center
2. From the drop-down menu, select the file type
3. Next, click the down arrow next to Product Line and select Communications Network ICS

4. Thereafter, click the downward arrow and select Network Interface Controllers

5. Next, choose the speed of the Ethernet port.

Once that’s done, follow the installation process explained below.
The Realtek Controller Driver’s Installation Process
Once you have downloaded the Realtek Controller Driver, you can follow the steps below to complete the installation process:
- Shut down the device and disconnect it from the PC.
- Restart the device and reconnect to the PC.
- Double-click the driver, download package > select the language and follow the on-screen instructions.
Bonus Tip:
To know the speed of your Ethernet controller, follow the steps:-
1. In the Windows search bar, type Network Status
2. Select the best result
3. This will open the Network Status window; click Change adapter options.
4. Right-click Ethernet > Status
5. You will now be able to see the speed of your Ethernet port.
6. Click Software

7. Search for your Windows operating system under the Windows section
8. Click Global > download the driver.
9. Unzip the downloaded folder
10. Click the .exe file to install the update.
11. Restart the system to apply changes.
This way, you can update the Realtek ethernet controller driver on Windows 10 and fix Realtek digital output with no sound issue.
Not happy with these many clicks? Want a simple solution that helps update drivers in one or two clicks? Try using Advanced Driver Updater, one of the finest and trusted tools to update all outdated drivers, including Realtek sound driver Windows 10.
2. Automatically updating Realtek ethernet driver on Windows 7, 8 and 10
Advanced Driver Updater is a reliable driver updating tool for Windows. Using it, troubleshooting driver-related problems becomes easy. The tool automatically detects outdated drivers and shows the most compatible driver update. Moreover, updating the driver creates a backup of the old driver. This helps restore the driver if any problem occurs. What’s important, Advanced Driver Updater eliminates the risk of installing the wrong driver update. You no longer need to worry about driver updates; you can leave everything to Advanced Driver Updater.
Furthermore, you can update a trial version of the product one driver at a time. However, the Pro version allows updating all drivers at once. Also, it comes with a 60-day money-back guarantee and trained technical support.
To use this amazing tool and download the Realtek ethernet driver on Windows 10, follow the steps below:
1. Download and install Advanced Driver Updater
2. Launch the best driver-updating software
3. Click Start Scan Now and give time for the scan to finish.

4. Once done, look for the Realtek driver and click the Update driver next to it. You need to be the registered user to update all outdated drivers, and only then can you click Update All.

5. After updating the driver, restart the system.
6. This will help you get the latest Realtek ethernet driver on your Windows 10.
Using either of the methods, you can update the Realtek Ethernet driver.
FAQ’s
Q1. What happens if you Uninstall the Realtek driver?
If the Realtek drivers are uninstalled, many devices will stop working. For example, if you uninstall the Realtek Audio driver, there will be no audio on the PC.
Q2. How to Find an Ethernet Controller Driver?
The ethernet controller driver can be found in two ways:
- Option One: Use the Intel® System Support Utility (Intel® SSU).
- Download Intel SSU. Run the application on your PC.
- Launch it and click Scan to view system and device information.
- Option two: Using Device Manager
- Press Windows + X and select Device Manager from the Quick Access menu.
- Double-click the Network adapters section.
- Right-click the Ethernet Controller with the exclamation mark and select Properties.
- Go to the Details tab > click Hardware IDs. Highlight and copy the first ID.
- Open the web browser, search for the Hardware ID, and identify the adapter.
- Go to the Download Center to search the adapter and find the latest drivers available to install.
Q3. What is the difference between an Ethernet adapter and an Ethernet controller?
Controllers are chipsets built-in the device or on the motherboard, while an adapter card is plugged onto a slot on the motherboard.
Q4. Does Ethernet driver affect internet speed?
Yes, network drivers do have an impact on the internet speed of the PC. The network driver should always be updated to enjoy a good internet speed as it helps the operating system communicate with network interfaces like Ethernet or Wi-Fi adapters.
Realtek ethernet controller driver – Windows 10
After reading the post, you wonder why pay for a tool when you can get a Realtek ethernet controller driver for free. Let me tell you; it’s your choice which method you choose. If you are okay with spending time downloading drivers manually, you can go with it. However, if you don’t have technical skills or patience, using Advanced Driver Updater is a good idea.
Moreover, you don’t need to collect system or device information to use this tool. Also, this best driver updating tool works with all versions of Windows and automatically looks for the correct driver update. Not convinced? Want more? Advanced Driver Updater helps fix hardware errors caused due to faulty or missing drivers. It also helps boost gaming performance and increases the speed of a slow and sluggish PC.
It is worth giving it a try.
We hope you enjoyed reading the article. Do share your opinion in the comments section. Share it with others if you found it useful and could fix the Realtek audio console not working. In case something is not right, do let us know. We love to hear from you.
Что такое Realtek ethernet controller driver?
Столкнуться с данным приложением можно чаще всего в двух случаях. Первый – на официальном сайте материнской платы или ноутбука в разделе с драйверами, и второй – при просмотре списка всех установленных программ.

Realtek ethernet controller driver в списке установленных программ
В данной статье вы узнаете о назначении Realtek ethernet controller driver и, благодаря этому, сможете определить нужна ли она вам или нет.
Назначение
Realtek ethernet controller driver, как можно догадаться по последнему слову в ее названии, является драйвером проводной сетевой карты вашего компьютера или ноутбука. К слову Realtek это производитель сетевых карт, являющийся одним из самых распространенных в этой сфере. Также они делают беспроводные (Wi-Fi) сетевые карты, картридеры и звуковые чипы.
Разъем сетевой карты для подключения интернет – кабеля на задней стенки системного блока
Именно благодаря Realtek ethernet controller driver (при его наличии на вашем ПК) осуществляется работа интернета и иных сетевых сервисов по сетевому кабелю RJ-45. (Если не установлено иных сетевых адаптеров).
Можно ли удалить?
Делать этого мы не рекомендуем, а если речь идет о его скачивании и установке, то делать это нужно обязательно.
Как уже было сказано выше без Realtek ethernet controller driver скорее всего у вас не будет определяться сетевой интернет кабель. Даже если вы пользуетесь Wi-Fi, все равно наличие драйвера проводной сетевой карты обязательно, так как не известно когда в следующий раз вам придется использовать проводное сетевое подключение.
Да и места Realtek ethernet controller driver занимает совсем не много, так что его удаление не принесет вам особого увеличения пространства на диске C.
Источник
Realtek Ethernet Controller Driver что это за программа и нужна ли она? (Lan Controller)
Всем привет! Сегодня я расскажу вам о том, что за программа Realtek Ethernet и нужна ли она вам и что будет если ее удалить. Значит это нормальная программа и это не вирус, по этому поводу волноваться не стоит. Данная программа необходима для работы сетевой карты, поэтому удалять ее ни в коем случае не нужно, так как потом у вас скорее всего пропадет интернет.
Но тут дело еще вот в чем. У вас может быть установлено как просто ПО Realtek, так и еще драйвера для сетевой карты. Или и то и другое вместе, это чаще. Тут можно удалить само ПО, но драйвера не трогать, но так не всегда получается, так как при удалении ПО обычно и драйвера удаляются.
Сетевые карты от Realtek самые дешевые и при этом их нельзя назвать некачественными:
Компания Realtek занимается не только сетевыми картами, но и аудиочипами, то есть звуковыми картами еще. Realtek это лидер по встроенному звуку, именно их можно чаще всего встретить на материнской плате, как старой, которой уже 10 лет, так и в новой. Вот даже у меня в новой плате стоит встроенная звуковая карта от Realtek и сетевая карта тоже от них Как правило, звуковые карты Realtek относятся к бюджетному классу.
Пример встроенной сетевой и звуковой карты от фирмы Realtek:

Ну так вот. Теперь немного о названиях, если вы в названии ПО видите слово Driver, вот например как тут:
Realtek Ethernet Controller Driver
То это и есть драйвера, их удалять нельзя! Если нет в названии Driver, то это скорее всего дополнительное ПО, которое используется для настройки сетевой карты или звука. Вот как выглядит внешне программа по звуку:

Как правило такое ПО достаточно топорное и пользы от него почти ноль Его в принципе как можно удалить, но вместе с ним могут удалится и драйвера, поэтому лучше не экспериментировать
Если вы удалите каким-то образом драйвера для сетевой карты, то она потеряет в прямом смысле связь с Windows и вы не сможете пользоваться интернетом, пока заново не установите драйвера.
В диспетчере устройств, такое потерянное устройство выглядит так:
Чтобы установить драйвера и ПО нужно сперва их скачать, в интернете их много и под все модели есть, потом запустить setup.exe, все эти файлы примерно так выглядят:

Но в принципе Windows 10 может помочь вам найти нужный драйвер под сетевую карту (или звуковую):

После чего все станет на свои места и уже не будет значка о том, что устройство без драйверов:

Также у вас может быть фирменная утилита по диагностике сети от Realtek, ее также не стоит удалять:

Совсем забыл вам сказать! Реалтек также еще производит Wi-Fi чипы, то есть у вас Wi-Fi спокойно может быть от этой фирмы и разумеется что удалять драйвера не нужно, иначе он просто перестанет работать!
Даже если у вас такой Wi-Fi:
Который работает по USB, то внутри него также может стоять чип Realtek, поэтому ПО Realtek удалять не стоит.
ПО Realtek Ethernet и драйвера устанавливаются вот в эту папку:
C:\Program Files (x86)\Realtek

Внутри не особо интересно:

В папке Win7 как раз и стоят именно драйвера. В принципе их модно вручную установить, но это нужно уметь
Я все равно хочу удалить Realtek Ethernet!
Хорошенько подумайте перед тем, как это сделать! Но если вы уверены, то вопросов нет, я покажу как это можно провернуть.
Чуть не забыл, Реалтек вы можете удалить не простым способом, а продвинутым! При помощи удалятора Revo Uninstaller, он не только удалит программу но следы от нее также удалит, в общем рекомендую
В общем смотрите, сперва будет неплохо если вы отключите то устройство, удалить которое вы хотите. Сделать это можно так, зажимаете Win + R и пишите туда такую команду:

Откроется окно, в котором будет весь список установленных устройств. Вот тут найдите сетевую карту или звуковую, ну то что вы хотите удалить, и нажмите правой кнопкой по нему и выберите Удалить:

Потом будет сообщение о том реально ли вы хотите удалить:

Точно уверены? Ну тогда нажимайте Да
Все, устройство удалено. Теперь открываете меню Пуск и идете в Панель управления:
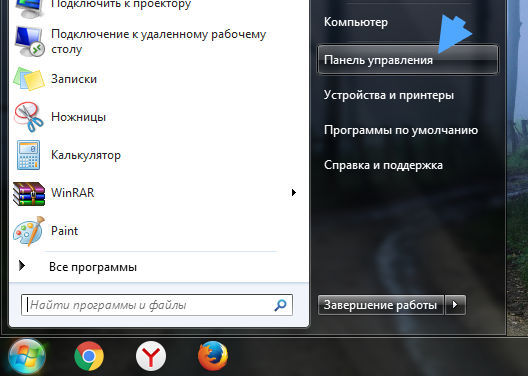
Потом ищите значок Программы и компоненты:

В списке установленного ПО находите Realtek Ethernet, нажимаете по нему правой кнопкой и выбираете Удалить:

Потом нажимаем тут Да:
Начнется процесс удаления, это обычно не долго:

И все, потом будет написано только что программа была успешно удалена:

Ну вот вы и удалили, надеюсь что вы сделали правильное решение
Осталось только пожелать вам удачи и поменьше глюков
Добавить комментарий Отменить ответ
Этот сайт использует Akismet для борьбы со спамом. Узнайте как обрабатываются ваши данные комментариев.
Источник
Realtek PCIe GBE Family Controller: что это, как скачать драйвер, как установить и настроить, почему не работает?
Если вы открыли эту страницу, то скорее всего у вас возникли какие-то проблемы с подключением к интернету. Это не странно, так как речь идет именно о сетевом адаптере, который отвечает за подключение к интернету с помощью сетевого кабеля. Но обо всем по порядку.
Что это такое?
Немного о самом названии Realtek PCIe GBE Family Controller (как мы его видим в диспетчере устройств) и как оно расшифровывается.
Вот сколько полезной информации мы узнали из самого только названия.
Драйвер для Realtek PCIe GBE Family Controller: где скачать и как установить?
Даже Windows 7 (не говоря уже о Windows 8 и Windows 10) практически всегда автоматически устанавливает драйвер для Realtek PCIe GBE Family Controller. То есть, сразу после установки операционной системы сетевая карта готова к работе. Не нужно искать драйвер, загружать его устанавливать и т. д. Как правило, драйвер нужен для переустановки, с целью решить какие-то проблемы в работе сетевой карты. Ну и за редким исключением для установки драйвера вручную, когда система по какой-то причине не установила его автоматически. И сетевой адаптер отображается как неизвестное устройство «Ethernet-контроллер». То есть на вкладке «Сетевые адаптеры» сетевой карты нет, но есть неизвестное устройство. Примерно вот так:
А иконка в трее, которая отображает статус подключения к интернету с красным крестиком. Об этом я писал в статье красный крестик на значке интернета в Windows.
В любом случае, нужно скачать и установить подходящий драйвер. После чего сетевая карта от Realtek должна нормально заработать. При условии, что нет никаких аппаратных проблем и программных неполадок в самой системе Windows.
Если у нас адаптер от Realtek, то драйвера нужно качать с официального сайта Realtek. Есть другие, сторонние сайты, где можно скачать эти драйвера. Или установить их с помощью приложений типа DriverPack. Но я рекомендую загружать их именно с официального сайта. Так надежнее, да и там всегда самые свежие версии драйверов. Да и бывает, что загруженный с другого сайта драйвер для сетевого адаптера Realtek не устанавливается, или не работает в Windows 10.
Обратите внимание, что загрузка драйвера с официального сайта Realtek, это что-то с чем-то. Вроде все удобно и понятно сделано, но чтобы скачать файл, нужно указать почту. В моем случае после этого появилась еще капча, и только после ввода капчи началась загрузка драйвера 🙂 Зачем все это? А, и еще, в Опере я не смог скачать, только в Хроме. Так же отключайте VPN.
Загружаем драйвер для сетевой карты Realtek:
Все, драйвер у нас. Переходим к установке драйвера:
Вот и все. Я продемонстрировал вам процесс загрузки самого нового драйвера с официального сайта Realtek (а это самый лучший вариант) и его установки. Думаю, у вас все получилось. После установки не забудьте перезагрузить компьютер.
Оставлю еще ссылку на одну полезную статью по этой теме: какой драйвер нужен для сетевой карты (Ethernet-контроллера)? Загрузка и установка. В ней я показывал, как найти драйвер для Ethernet-контроллера не только от Realtek, а и от других производителей. Но там я искал по ИД оборудования. А значит, это универсальный способ. Особенно, если вы не знаете, какая сетевая карта установлена в вашем компьютере или ноутбуке.
Настройка сетевого адаптера Realtek PCIe GBE Family Controller
По умолчанию установлены оптимальные настройки, которые позволяют обеспечить максимальную производительность, скорость и совместимость. Но бывает, например, что через сетевую карту от Realtek очень низкая скорость передачи данных. Например, у вас гигабитный роутер, модем, или прямое подключение от интернет-провайдера, а гигабитное соединение не работает. Снова же, для обеспечения максимальной совместимости со старым оборудованием, могут быть установлены некоторые ограничения на заводских настройках. Разных параметров в свойствах Realtek PCIe GBE Family Controller очень много. Но давайте по порядку.
В диспетчере устройств нажимаем правой кнопкой мыши на сетевую карту и открываем «Свойства».
Откроется окно, где на вкладке «Общие» мы можем посмотреть версию установленного драйвера, состояние устройства и другую информацию.
На вкладке «Управление электропитанием» я сразу рекомендую убрать галочку с пункта «Разрешить отключение этого устройства для. «.
Еще две интересные вкладки: «Сведения», где можно посмотреть разную информацию о данном сетевом адаптере и «Драйвер», где указана информация об установленном драйвере с возможностью отката и обновления. Там же можно отключить/включить, или удалить устройство.
Ну и вкладка «Дополнительно», где собраны все тонкие и профессиональные настройки Realtek PCIe GBE Family Controller.
В зависимости от версии сетевой карты, установленного драйвера и других факторов, количество дополнительных настроек может отличаться. У меня они выглядят вот так:
Там все просто. Слева выбираем свойство, а справа в выпадающем меню выбираем значение. Выбрав свойство «Сетевой адрес» (MAC Address), например, можно сменить MAC адрес сетевой карты Realtek.
К сожалению, я не нашел на сайте Realtek (да и на других сайтах тоже) описания всех этих параметров. Но так, неверное, даже лучше. Меньше ненужных настроек – меньше проблем. Некоторые свойства из этих дополнительных настроек нужно менять в процессе решения разнообразных проблем в работе сетевого адаптера. В том числе проблем с низкой скоростью, когда сетевая карта Realtek не видит кабель, не работает так как нужно, выдает разные ошибки и т. д. К некоторым из этих параметров я еще вернусь, когда буду писать о решении определенных неполадок.
Как отключить?
Отключить Realtek PCIe GBE Family Controller можно в том же диспетчере устройств. Просто нажимаем на него правой кнопкой мыши и выбираем «Отключить устройство».
Нужно подтвердить отключение. После чего возле адаптера появится иконка, которая говорит о том, что сетевая карта отключена.
Как включить?
Там же в диспетчере устройств нажимаем правой кнопкой мыши на наш сетевой адаптер Realtek и включаем его выбрав пункт «Включить устройство».
Realtek PCIe GBE Family Controller будет включен и начнет работать.
Там так же можно запустить диагностику, переименовать подключение, открыть его свойства и т. д.
Как удалить?
Удалить Realtek PCIe GBE Family Controller можно в диспетчере устройств. Нужно нажать на него правой кнопкой мыши и выбрать «Удалить устройство».
Вы можете удалить сетевой адаптер вместе с драйверами. Для этого нужно установить галочку возле «Удалить программы драйверов для этого устройства» и подтвердить удаление.
Realtek PCIe GBE Family Controller не работает, низкая скорость, нет гигабитного подключения
С этим адаптером, как и с любым другим устройством в Windows не редко возникают самые разнообразные проблемы и неполадки. Прежде чем перейти к решению самых популярных проблем, несколько важных моментов:
Почему низкая скорость и не работает гигабит?
Скорость зависит не только от сетевого адаптера. Ограничение скорости может быть как со стороны оборудования интернет-провайдера, так и роутера, или модема. Как правило, со скоростью до 100 Мбит/с на этих картах проблем нет вообще. Роутер или провайдер выдает 100 Мбит/с – система через Realtek PCIe GBE Family Controller эти 100 Мбит/с получает. Я как-то вроде даже и не слышал, чтобы на одном устройстве по кабелю было, например, 100 Мбит/с, а на другом (с этой картой) через такое же подключение скорость была сильно ниже. Даже если это и так, то возможно настроено ограничение скорости на LAN-портах роутера, или сетевой кабель сделан кривыми руками, или бракованный.
В дополнительных настройках Realtek PCIe GBE Family Controller есть один пункт, который можно попробовать изменить при возможных проблемах со скоростью подключения. Как открыть вкладку с дополнительными настройками я показывал выше в этой статье. Нас интересует свойство «Скорость подключения и Дуплекс» («Spped&Duplex»).
Вместо автоматического определения выставляем, например, «1 Гбит/с дуплекс». Если у вас проблемы со скоростью до 100 Мбит/с, то можете попробовать выставить «100 Мбит/с дуплекс», или «100 Мбит/с полудуплекс».
Если вы знаете о других параметрах, которые могут влиять на скорость подключения, то можете поделиться ими в комментариях.
Не видит сетевой кабель
Запуск этого устройства невозможен. (код 10)
Достаточно популярная проблема. Возле Realtek PCIe GBE Family Controller появляется желтый восклицательный знак, а если открыть свойства адаптера, то в статусе будет написано: Запуск этого устройства невозможен. (код 10).
Как правило, причины две:
Дополнительная информация
Другие ошибки и решения, которые встречаются в процессе подключения компьютера к интернету по сетевому кабелю:
Вроде все. Теперь вы знаете, что такое Realtek PCIe GBE Family Controller, где найти для него драйвер, как установить и правильно настроить. А так же, как решить самые популярные проблемы с этим сетевым адаптером. Буду благодарен за любую полезную информацию, которой можно дополнить эту статью. Ну и я готов к вашим вопросам, которые вы можете оставлять в комментариях.
Источник
Сетевой контроллер для Windows 7: что это такое, для чего используется и что делать, если устройство не работает?
Виды и порядок настройки
Существуют различные варианты исполнения такого компьютерного компонента, как Ethernet-контроллер. Среди них можно выделить такие:
Теперь об алгоритме настройки данного компьютерного компонента, который состоит из таких этапов:
Наиболее простой вариант определения модели данного устройства — посмотреть в документации на него, если она сохранилась. Для внешнего сетевого адаптера должно быть отдельное руководство по эксплуатации вместе с гарантийным талоном. А вот в случае если Ethernet-контроллер интегрирован в материнскую плату, информация о нем указана в комплекте документации к ней. Но не всегда руководство по эксплуатации, гарантийный талон и прочие важные документы есть в наличии. В таком случае нужно использовать какую-то специализированную утилиту. Например, AIDA 64. С ее помощью тоже можно выяснить эту информацию. Все это выполняется для того, чтобы поставить наиболее подходящий драйвер. Ethernet-контроллер Acer, например, может работать и под управлением стандартного драйвера от «Майкрософт». Но в некоторых случаях подобное решение приводит к тому, что функциональность сетевого устройства может быть «обрезана» или оно вообще не будет работать. Поэтому нужно в обязательном порядке выяснить модель сетевой
карточки любым из ранее приведенных способов. Можно обойтись и без определения модели адаптера. Но в этом случае нужно загрузить такое громадное приложение, как Driver Genius, и с его помощью обновить все драйверы на персональном компьютере. Это не всегда оправданно, да и трафик будет использован существенный.
Что такое сетевой контроллер для Windows 7 или любой другой системы и для чего он используется?
Обычно под сетевым контроллером подразумевают самые обычные сетевые карты, которые вместе с установленными для них драйверами, а иногда и с дополнительным программным обеспечением отвечают за подключение компьютерных систем к локальным и виртуальным сетям, а также обеспечивают выход в интернет. Таким образом, сетевой контроллер для Windows 7 или любой другой ОС (необязательно Windows) может быть представлен в виде двух основных типов
Во-первых, все устройства можно подразделить на два основных типа – железные и виртуальные. Первые, как уже понятно, представляют собой оборудование, устанавливаемое чаще всего непосредственно на материнской плате. Ко второму типу относятся специальные программные компоненты, которые тоже являются своего рода посредниками для доступа к локальным и виртуальным сетям или к интернету, но выполнены исключительно в виде специального программного обеспечения (например, виртуальные туннельные адаптеры). Сетевые платы «железного» типа могут быть проводными и беспроводными.
На проводных имеются специальные гнезда для подключения сетевых кабелей. К беспроводным контроллерам можно отнести всевозможные модули, позволяющие осуществить сетевой доступ с компьютера или к компьютеру без прямого соединения с другими устройствами (например, модули Wi-Fi). И те и другие могут быть как встроенного, так и внешнего типа. Первые, как уже говорилось, устанавливаются прямо на материнской плате, а вторые могут подключаться через дополнительные интерфейсы вроде USB. Иногда можно встретить и девайсы совмещенного типа.
Проверка сетевой карты в диспетчере устройств
Заходим в диспетчер устройств, и смотрим что к чему. Если не знаете как зайти в диспетчер устройств, то нажмите сочетание клавиш Win + R, скопируйте в окно команду devmgmt.msc, и нажмите Ok. Или правой кнопкой мыши на «Мой компьютер» — «Свойства», и там «Диспетчер устройств».
Сразу открываем вкладку «Сетевые адаптеры». Если все хорошо с сетевой картой, то там должен быть адаптер в названии которого вы увидите слова «LAN», «Ethernet адаптер», «PCI…», «Family Controller», и т. д. У меня ноутбук ASUS, и адаптер «Realtek PCIe GBE Family Controller».
Думаю, вы сразу поймете, есть ли там сетевая карта. Если она там есть (возле нее нет никаких значков), и интернет не работает, то возможно проблема не в ней. А в кабеле, например, или в роутере (если он есть). Можете посмотреть статью не работает интернет на компьютере по кабелю от Wi-Fi роутера.
Если сетевой карты вы там не увидите, то должно быть неизвестное устройство (с желтым восклицательным знаком). Скорее всего, у него будет название «Ethernet-контроллер». Это и есть наша сетевая карта, которая не работает из-за отсутствия драйвера. Windows без драйвера просто не знает что это за устройство, и как с ним «общаться».
Нам нужно просто установить драйвер на сетевую карту. Или переустановить его, если адаптер есть, но он работает с ошибками, или вообще не работает.
Мы выяснили, что нам нужно скачать и установить драйвер для Ethernet-контроллера. У вас наверное сразу возник вопрос, какой драйвер нужен, и где его можно скачать. Сейчас разберемся.
Самый правильный способ, это искать драйвер для модели вашего ноутбука, материнской платы, или самой сетевой карты.
Я понимаю, что интернет у вас скорее всего не работает. Если у вас с самим адаптером, ноутбуком, или материнской платой (если у вас ПК) был в комплекте диск с драйверами, то можно попробовать установить драйвер с диска.
Если диска нет, тот придется искать и скачивать драйвер с другого компьютера, или даже мобильного устройства. Затем переносить его на нужный компьютер и устанавливать.
Здесь все очень просто. Сначала нам нужно узнать модель ноутбука. Она точно указана на наклейке снизу ноутбука. Дальше, набираем модель ноутбука в Google, и переходим на официальный сайт. Или, заходим на официальный сайт производителя вашего ноутбука, и через поиск по сайту находим страничку модели своего ноутбука. Там уже ищем вкладку «Драйвера», «Поддержка» и т. д., и загружаем LAN Driver. Обязательно для установленной у вас Windows.
В зависимости от производителя вашего ноутбука, сам процесс будет отличатся. Поэтому, я не могу дать конкретную инструкцию. Но порядок действий будет таким же. Так как на сайте каждого производителя, есть страничка определенной модели ноутбука, где можно скачать все драйвера.
Более подробно этот процесс я описывал в статье как установить драйвера на Wi-Fi адаптер в Windows 7. В данном случае все точно так же, только в конечном итоге скачиваем драйвер не на Wi-Fi, а на сетевую карту. Хотя, драйвер для Wi-Fi адаптера вам скорее всего так же придется скачать и установить.
Подбор драйвера
Как установить и обновить драйвер для вай фай адаптера в Виндовс 10
В ряде случаев интернет контроллер нуждается в обновлении драйвера. Однако многое зависит от ситуации. Пользователи разыскивают обновления для ноутбука со встроенным адаптером, либо под стационарный компьютер
На ноутбуках обновление драйвера осуществляется по инструкции:
В ноутбуке адаптер может указываться под любым именем. Устройство должно быть рабочим и, если свойства не открываются, значит стоит провести диагностику.
Способы поиска и загрузки драйвера для Ethernet-контроллера
Диск с драйвером
Если в комплекте при покупке с вашим ПК/ноутбуком шел компакт-диск с драйверами — то, как правило, достаточно установить всё, что на нем было и проблема разрешится…
На современные устройства, обычно, CD-приводы уже не устанавливают, поэтому на этом не зацикливаюсь и перехожу к п.2.
Используем спец. утилиту 3DP Net
3DP Net — это спец. утилита для авто-установки драйвера на сетевую карту. Причем, подобрать драйвер она может практически для любого сетевого контроллера, в крайнем случае — ставит универсальный (Wi-Fi адаптеры также поддерживаются).
3DP Net — нашел драйвер для сетевой карты
Кстати, ее размер всего около 100 Мб, что позволяет ее скачать с любого смартфона, а потом передать на ПК.
Определение модели карты через командную строку
Если у вас обычный ПК и сетевой контроллер встроен в мат. плату, то найти и загрузить драйвер можно на сайте ее производителя. Чтобы узнать точную модель мат. платы, проделайте следующее:
Далее по производителю и модели платы в поисковой системе (Google, Yandex) можно найти официальный сайт и загрузить драйвер…
Узнаем модель мат. платы через командную строку
Определение модели по VEN и DEV
Этот способ аналогичен предыдущему, только поиск драйвера будет вестись по спец. идентификаторам VEN и DEV (прим.: у каждого оборудования они свои, уникальные).
Чтобы узнать VEN и DEV: в диспетчере устройств кликните правой кнопкой мышки по нужному оборудованию (например, по Ethernet-контроллеру), и перейдите в его свойства.
Во вкладке сведения выберите свойство «ИД оборудования»: перед вами появится искомая строка.
Примечание: обратите внимание, что нужны не все параметры, а только напротив VEN и DEV. В моем случае (см. скрин ниже), это будет VEN: 10EC, DEV: 8168.
Подключить телефон как модем, и обновить с помощью Driver Booster
Если у вас под-рукой есть смартфон (с подключенным мобильным интернетом), то драйвер можно найти быстро и в автоматическом режиме. Рассмотрю по шагам…
1) Подключаем телефон к ПК USB-кабелем и открываем доп. настройки сетей (см. скрин ниже, приведен Андроид 6.0).
2) Далее включаем опцию, делающую из телефона на Андроид — USB-модем.
3) Если на ПК/ноутбуке интернет появился — в трее появится соответствующий значок (см. пример ниже).
4) Далее нужно установить утилиту Driver Booster: после анализа системы, она предложит для ознакомления список всех драйверов, которые можно обновить. Установите в первую очередь драйвер на сетевой контроллер (после, как только появится интернет по LAN-кабелю, обновите все остальные…).
Driver Booster — поиск драйверов
Использовать ОС Windows 10 (последней версии)
Если у вас установлена Windows 7 (или более старая ОС), то одним из вариантов исправления ситуации может стать установка ОС Windows 10. Она в своем комплекте содержит универсальные драйвера для большинства сетевых карт (да, возможно с ними контроллер не будет развивать макс. своей скорости, либо не все функции будут доступны — НО он будет работать!).
Как установить драйвер без установщика
Еще одна достаточно популярная проблема: не всегда драйвера распространяются в виде удобного «Setup» файла, который достаточно один раз запустить и дождаться установки…
В ряде случаев, после извлечения архива (загруженного с офиц. сайта), у вас несколько папок, в которых лежат «несколько» файлов…
Дальше нужно сделать так:
Обновить драйверы / Диспетчер устройств
2) После указать, что вы хотите выполнить поиск драйверов вручную на этом компьютере (см. скриншот ниже).
3) Далее указать папку, в которую был извлечен драйвер — после, Windows автоматически найдет его «там» и установит (без вашей доп. помощи ).
Источник
Realtek Ethernet Driver
Сетевые карты Realtek являются одними из самых распространённых для персональных компьютеров и ноутбуков. Они могут быть как встроенные в системную плату, так и подключаться к разъёму PCI, PCI-Express или USB порту.
Последние версии Windows автоматически определяют большинство сетевых карт Realtek и устанавливают драйверы для работы оборудования. Также, драйверы оборудования можно найти на сайте производителя материнской платы или ноутбука, или на входящем в комплект поставки CD диске. Однако, установка последней версии сетевых драйверов обеспечит более стабильную работу системы, решит проблемы совместимости и обеспечит корректную работу с новыми моделями модемов и маршрутизаторов.
Программное обеспечение Realtek Ethernet Family Controller Software содержит все необходимые драйверы и компоненты, необходимые для правильной работы сетевой карты. Если вы сталкиваетесь с проблемами определения сетевой карты, её некорректной работой, периодическими обрывами соединения, то попробуйте обновить сетевые драйверы Realtek до последней версии.
Как скачать Realtek Ethernet Driver
Перейдите на страницу загрузки и выберите версию для вашего устройства.
Другие программы
DriverPack Solution
Автоматическое определение оборудования и установка драйверов
0patch Agent для Windows
Исправления уязвимостей в операционной системе и программах
Рекомендуем
БЕСПЛАТНО
Магазин мобильных приложений и игр
БЕСПЛАТНО
Облачный гейминг на смартфоне
ПРОБНАЯ
Новая операционная система от Microsoft
БЕСПЛАТНО
Активная защита Protect, защищенный режим
АКЦИЯ
Realtek ethernet controller all in one Windows driver что это за программа
Категория: Драйверы и обновления. Сетевые драйверы Realtek предназначены для корректного определения сетевой карты, ее правильной работы с операционной системой и программами, а также обеспечения совместимости с другим оборудованием [ подробное описание >> ]
Дополнительная защита
АКЦИЯ
Антибаннер, антифишинг и антитрекинг
БЕСПЛАТНО
Комплексная защита мобильного устройства
БЕСПЛАТНО
Активная защита Protect, защищенный режим
БЕСПЛАТНО
Магазин мобильных приложений и игр
ПРОБНАЯ
Безопасный и анонимный Интернет
Что такое Realtek ethernet controller driver?
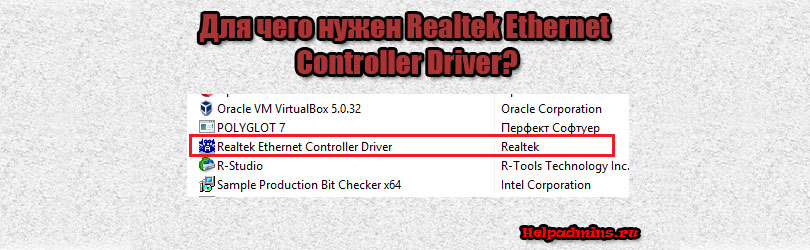
Столкнуться с данным приложением можно чаще всего в двух случаях. Первый – на официальном сайте материнской платы или ноутбука в разделе с драйверами, и второй – при просмотре списка всех установленных программ.

Realtek ethernet controller driver в списке установленных программ
В данной статье вы узнаете о назначении Realtek ethernet controller driver и, благодаря этому, сможете определить нужна ли она вам или нет.
Назначение
Realtek ethernet controller driver, как можно догадаться по последнему слову в ее названии, является драйвером проводной сетевой карты вашего компьютера или ноутбука. К слову Realtek это производитель сетевых карт, являющийся одним из самых распространенных в этой сфере. Также они делают беспроводные (Wi-Fi) сетевые карты, картридеры и звуковые чипы.
Разъем сетевой карты для подключения интернет – кабеля на задней стенки системного блока
Именно благодаря Realtek ethernet controller driver (при его наличии на вашем ПК) осуществляется работа интернета и иных сетевых сервисов по сетевому кабелю RJ-45. (Если не установлено иных сетевых адаптеров).
Можно ли удалить?
Делать этого мы не рекомендуем, а если речь идет о его скачивании и установке, то делать это нужно обязательно.
Как уже было сказано выше без Realtek ethernet controller driver скорее всего у вас не будет определяться сетевой интернет кабель. Даже если вы пользуетесь Wi-Fi, все равно наличие драйвера проводной сетевой карты обязательно, так как не известно когда в следующий раз вам придется использовать проводное сетевое подключение.
Да и места Realtek ethernet controller driver занимает совсем не много, так что его удаление не принесет вам особого увеличения пространства на диске C.
Лучшая благодарность автору — репост к себе на страничку:
При подготовке материала использовались источники:
https://www.comss.ru/page.php?id=6646
https://www.comss.ru/download/page.php?id=6646
Realtek ethernet controller driver что это за программа и нужна ли она?
