Where is Realtek Audio Manager and what is it used for? Well, the Realtek Audio Manager is used to alter the sound settings of the speakers in-built on your PC. However, you may face the Realtek Audio Manager not opening issue. The article has the methods to the question of how to find Realtek Audio Manager and fix the issues with the Audio Manager. You can use the article as the answer to the question of how to open Realtek HD Audio Manager Windows 10 and fix the issues related to the Audio Manager.

Table of Contents
The possible causes for the Realtek Audio Manager not working on your PC are listed here in this section.
- Missing Audio Manager icon- If the Realtek Audio Manager icon is missing on the Taskbar, you may not be able to use the Audio Manager.
- Conflicts with pre-installed audio drivers- If the audio drivers installed on your PC is not conflicting with the updated version of the audio driver, you may not be able to use the Audio Manager.
- Outdated Audio driver- If the Audio Driver on your PC is outdated, you may not be able to use the Audio Manager on your PC.
- Corrupted Audio Driver- If the Audio Driver is corrupted on your PC, you may not be able to use the Audio Manager and alter the settings.
- Outdated Windows- If you are using an outdated Windows, you may not be able to use the Audio Manager on your PC.
- Improper installation of the Realtek Audio Manager- If the audio drivers are not properly installed on your PC; you may not be able to use the Realtek Audio Manager.
Basic Troubleshooting Methods
The basic troubleshooting methods described in this section will help you fix the Realtek Audio Manager not opening issue on your PC.
1. Restart PC
If there are certain glitches on your PC that are not allowing you to open the Realtek Audio Manager, you can try restarting your PC. To restart your PC, press the Windows key, click on the Power button on the START menu, and click on the option Restart to restart your PC.

2. Repair Corrupt Files
You can check for the corrupted system files on your PC using the DISM and SFC scan tools to fix the issue with the Realtek Audio Manager. Read the article on how to repair system files on Windows 10 to check for the corrupted system files.

3. Update Windows
If you are using outdated Windows on your PC, you may not be able to use any of the functions on your PC. To fix the issue with the Realtek Audio Manager, you need to update the Windows to the latest version on your PC. Follow our guide to download and install latest Windows 10 updates to fix the issue.

4. Reset BIOS to Default Settings
If none of the methods work for you, you can try resetting the BIOS to default settings on your PC.
Note: The method explained in this section is based on Lenovo PC and may differ based on your manufacturer type.
1. Firstly, restart the PC and press the F1 key to enter into BIOS on your PC.

2. Press the F9 key to load the default BIOS settings on your PC and press the F10 key to save the settings.
Now, here are the advanced troubleshooting methods to fix the issue.
Method 1: Run Playing Audio Troubleshooter
You can try troubleshooting the problems in the Realtek Audio driver to fix the issue with the Realtek Audio Manager. Use the link provided here to troubleshoot the problems in the Audio Driver and fix the issue.
Note: You can also use the third-party tool or download the driver fix app using the Google Chrome app on your PC.

Also Read: Fix Zoom Audio Not Working Windows 10
Method 2: Locate Realtek Audio Manager
Sometimes, you may not have located the Realtek Audio Manager on your PC and the manager may not have functioned properly. You need to locate the application and then launch it to fix the Realtek Audio Manager not opening issue. There are 3 options to open the Audio Manager on your PC, as listed below in the section.
Option I: Through Taskbar
You can open the Audio Manager using the icons on the Taskbar which would be either located on the Taskbar or in the Show hidden icons pop-up menu. Click on the Realtek Audio Manager to launch the app window on your PC.
Option II: Through Windows Explorer
You can launch the Realtek Audio Manager using Windows Explorer on your PC by opening the source file location.
1. Press the Windows + E keys together at the same time to launch the File Explorer.
2. Go to This PC > Local Disk (C:) > Program Files > Realtek > Audio > HAD folder.

2. Double-click on the RAVCpl64 application file to open the Realtek Audio Manager.

Option III: Through Control Panel
Using the Control Panel app, you can launch the Realtek Audio Manager on your PC. Here is how to open Realtek HD Audio Manager in Windows 10.
1. Hit the Windows key, type Control Panel and click on Open.

2. Set View by > Small icons, then click on the Realtek HD Audio Manager.

Hence, this is how you can open Realtek HD Audio Manager on Windows 10.
Method 3: Enable Realtek Audio Manager Startup App
The Realtek Audio Manager may have been disabled in the Task Manager and you might not be able to open the app. You need to enable the app on the Task Manager to fix the Realtek Audio Manager not opening issue.
1. Press the Windows key, type Task Manager, and click on Open.

2. Navigate to the Startup tab, select the Realtek HD Audio Manager in the list, and click on the Enable button to enable the Realtek Audio Manager.

Also Read: How to Fix Audio Stuttering in Windows 10
Method 4: Update Realtek Audio Driver
You can try manually installing the latest version of the Realtek Audio Driver to fix the issue of the Realtek Audio Manager not opening on your PC. There are various options to install the Audio driver on your PC to fix the issue in this section.
Step I: Show Hidden Device Drivers
At most times, you may not be able to access the Realtek Audio Manager in the Device Manager if it is hidden. You can use the method described here to display the hidden devices in the Device Manager and make changes to them.
1. Hit the Windows key, type Device Manager, and click on Open.

2. Click on the View tab in the window and click on the Show hidden devices option on the menu to see all the devices in the Device Manager.
Step II: Update Driver
If your Realtek Audio Driver is outdated, you need to update it to the latest version to use the Audio Manager. Follow any one of the given methods to update driver.
Option I: Through Device Manager
Read the article provided here to know the method to update the Realtek Audio Driver on your PC.

Option II: Through Microsoft Update Catalog
You can install the Realtek Audio Drivers from the Microsoft Update Catalog to fix the Realtek Audio Manager not opening issue on your PC.
1. launch Google Chrome by typing in the Windows search bar. Click on Open.

2. Open the official website of the Microsoft Update Catalog and click on the Download button based on your Windows Specifications.

3. In the Download window, click on the link available to initiate the download process and save the file to your PC.
4. Right-click on the downloaded file and click on the option Extract files… to extract the files.
5. Finally, run the setup file and follow the on-screen instructions to install the updates.
Option III: Through OEM Manufacturers
You can install the Realtek Audio driver from the OEM Manufacturers directly on your PC and uninstall the existing drivers. Follow the steps provided in the method here to download the drivers from OEM Manufacturers on your PC.

Option IV: Install High Definition Audio Codecs
You can install the Realtek Audio Drivers by installing the High Definition Audio Codecs or the software on your PC.
1. Launch the Google Chrome browser.
2. Open the official website of the Realtek High Definition Codecs and click on the Download button in the Windows section according to your Windows specifications.

3. Run the downloaded file and follow the on-screen instructions to install the Realtek Audio driver on your PC.
Option V: Through Driver Support App
If you are not able to update or install the audio drivers frequently, you can try using an automatic recognition app to find the right driver or the Driver Support app.
1. Open Google Chrome browser.
2. Open the official website of the Driver Support app and click on the DOWNLOAD NOW button on the page.

3. Follow the on-screen instructions in the installation wizard and click on the OK button on the Install anyway window.
4. After the app scans your PC, click on the Realtek Audio Driver, and click on the Fix It! button to install the updated driver.
Also Read: Fix Windows 10 No Audio Devices are Installed
Method 5: Modify Realtek Audio Driver
You can use the methods explained in this section to modify the Realtek Audio driver and fix the Realtek Audio Manager not opening issue on your PC.
Option I: Rollback Driver Updates
If your Audio driver was functioning better in a previous version than in the updated version, you can try rolling back to the previous setting. Read the article on how to rollback drivers on Windows 10.

Option II: Add Legacy Hardware
If you cannot fix the issue with the Realtek Audio Driver, you can try adding Legacy hardware to the driver on the Device Manager. Follow these steps to add Legacy Hardware for the Realtek Audio Driver.
1. Open the Device Manager and select Sound, video and game controllers.
2. Then, click on Action > Add legacy hardware option.

3. Select Search for and install the hardware automatically (Recommended) and click on Next.

Also Read: How to Fix The Audio Service is Not Running Windows 10
Method 6: Reinstall Realtek Audio Driver
You can uninstall the Realtek Audio Driver and then the driver will get re-installed automatically. Read the article to fix audio problems Windows 10 creators Update.

Recommended:
- Fix Full Screen Not Working on Windows 10
- Fix Do Not Disturb Keeps Turning On By Itself on Android
- Fix NVIDIA Control Panel Missing in Windows 10
- Fix Windows 10 Audio Error 0xc00d4e86
The article discusses the methods to fix the issue of Realtek Audio Manager not opening in Windows 10. We hope that you got the answers to your queries like how to find Realtek Audio Manager or where is Realtek Audio Manager, and how to open Realtek HD Audio Manager in Windows 10. If you have any suggestions or queries on the topic discussed, you can leave them in the comments section below.
-
Home
-
Partition Manager
- [Solved] Realtek HD Audio Manager Not Opening
By Sherry |
Last Updated
Are you facing Realtek HD Audio Manager not opening in Windows 10? Usually, the problem is caused by faulty or outdated drivers and you can easily fix it by yourself. MiniTool offers you some step-by-step fixes which you can take a reference from.
About Realtek HD Audio Manager
Realtek HD Audio Manager is one of the most widely available sound card driver applications. It comes with the support for all the major sound codes, which Enables your pc to support process audio, playback multimedia, record audio and manage speakers.
If you have RealteK HD Audio drivers installed on your system, you will also get Realtek HD Audio Manager on your device.
Usually, you can open Realtek HD Audio Manager with the following steps:
Step 1: Press Win + E to open File Explorer.
Step 2: Navigate to C: > Program Files > Realtek > Audio > HDA.
Step 3: Locate and double-click the .exe file of Realtek HD Audio Manager.
To make it easier to run Realtek HD Audio Manager next time, you can right-click the .exe file and choose Create shortcut.
Tip: You can also go to Control Panel and view items by “Small icons” to find Realtek HD Audio Manager.
However, in some cases, you may encounter the error Realtek HD Audio Manager not opening in Windows 10 or even cannot find Realtek HD Audio Manager.
Since Realtek HD Audio Manager is a tool installed along with the Realtek audio driver, it’s probably due to the faulty or outdated audio driver when the Audio Manager is missing or not opening.
You can try the following solutions to fix it.
Fix 1: Update the Realtek HD Audio driver
There are two ways you can update your Realtek HD Audio driver.
Option 1: Download and Install the Driver Manually
To get the latest Realtek HD Audio driver, you can go to the Realtek website. Then download the driver corresponding with your Windows version (for example, Windows 64 bit) manually.
Once it’s downloaded, double-click the installation file and follow the on-screen instructions to install the driver.
Option 2: Automatically Update Realtek HD Audio Drivers
If you want an easier way to update the driver, you can follow the steps bellow.
Step 1: Open Run window by pressing Win + R. Then type devmgmt.msc and hit Enter to access Device Manager.
Step 2: Double-click Sound, video and game controllers to expand it.
Step 3: Right-click Realtek High Definition Audio and choose Update driver.
Step 4: In the pop-up window, select Search automatically for updated driver software.
After searching your computer and the Internet for the latest driver software for your device, Windows will download and install it. Just wait patiently.
Once it’s done, you have to restart your computer for the changes to take effect.
Fix 2: Check for Windows Updates
If many users have reported the same issue, Microsoft may launch a system update to help solve the problem. So, you can try checking for Windows updates to fix Realtek HD Audio Manager not opening in Windows 10.
Step 1: Press Win + S to open Search. Type updates in the search box, and then click Check for updates from the results.
Step 2: In Windows Update pane, select Check for updates.
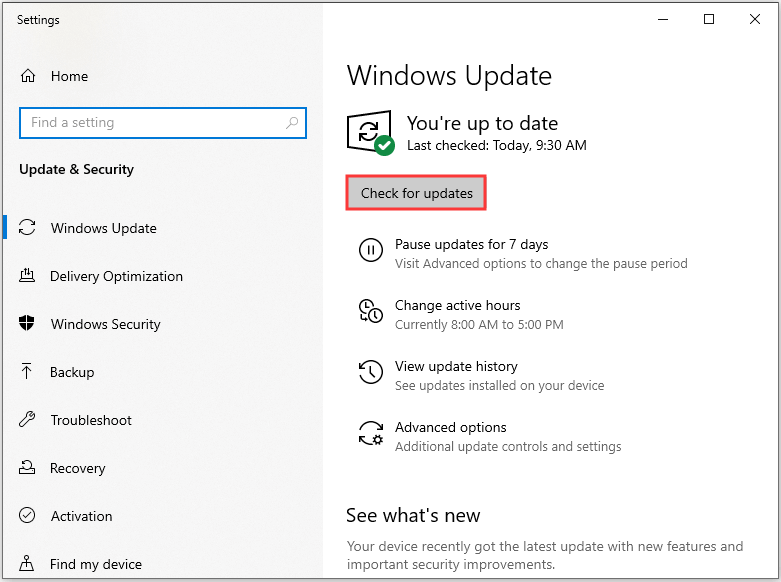
Step 3: Install all identified updates to troubleshoot the issue.
Then restart your computer to see if the problem has been solved.
Fix 3: Run Microsoft Troubleshooter
Microsoft provides troubleshooter to fix some issues. You can try it when you have problems related to Realtek HD Audio Manager not opening.
Step 1: Open Control Panel and select Large icons from View by.
Step 2: Go to Troubleshooting > Hardware and Sound > Hardware and Devices.
Step 3: Click Advanced in Hardware and Devices. Then check Apply repairs automatically and click Next.
Step 4: Follow the on-screen instructions to finish the rest steps.
Then check if the problem Realtek HD Audio Manager not opening has been fixed.
About The Author
Position: Columnist
Sherry has been a staff editor of MiniTool for a year. She has received rigorous training about computer and digital data in company. Her articles focus on solutions to various problems that many Windows users might encounter and she is excellent at disk partitioning. She has a wide range of hobbies, including listening to music, playing video games, roller skating, reading, and so on. By the way, she is patient and serious.
Реализация DI в PHP
Jason-Webb 13.05.2025
Когда я начинал писать свой первый крупный PHP-проект, моя архитектура напоминала запутаный клубок спагетти. Классы создавали другие классы внутри себя, зависимости жостко прописывались в коде, а о. . .
Обработка изображений в реальном времени на C# с OpenCV
stackOverflow 13.05.2025
Объединение библиотеки компьютерного зрения OpenCV с современным языком программирования C# создаёт симбиоз, который открывает доступ к впечатляющему набору возможностей. Ключевое преимущество этого. . .
POCO, ACE, Loki и другие продвинутые C++ библиотеки
NullReferenced 13.05.2025
В C++ разработки существует такое обилие библиотек, что порой кажется, будто ты заблудился в дремучем лесу. И среди этого многообразия POCO (Portable Components) – как маяк для тех, кто ищет. . .
Паттерны проектирования GoF на C#
UnmanagedCoder 13.05.2025
Вы наверняка сталкивались с ситуациями, когда код разрастается до неприличных размеров, а его поддержка становится настоящим испытанием. Именно в такие моменты на помощь приходят паттерны Gang of. . .
Создаем CLI приложение на Python с Prompt Toolkit
py-thonny 13.05.2025
Современные командные интерфейсы давно перестали быть черно-белыми текстовыми программами, которые многие помнят по старым операционным системам. CLI сегодня – это мощные, интуитивные и даже. . .
Конвейеры ETL с Apache Airflow и Python
AI_Generated 13.05.2025
ETL-конвейеры – это набор процессов, отвечающих за извлечение данных из различных источников (Extract), их преобразование в нужный формат (Transform) и загрузку в целевое хранилище (Load). . . .
Выполнение асинхронных задач в Python с asyncio
py-thonny 12.05.2025
Современный мир программирования похож на оживлённый мегаполис – тысячи процессов одновременно требуют внимания, ресурсов и времени. В этих джунглях операций возникают ситуации, когда программа. . .
Работа с gRPC сервисами на C#
UnmanagedCoder 12.05.2025
gRPC (Google Remote Procedure Call) — открытый высокопроизводительный RPC-фреймворк, изначально разработанный компанией Google. Он отличается от традиционых REST-сервисов как минимум тем, что. . .
CQRS (Command Query Responsibility Segregation) на Java
Javaican 12.05.2025
CQRS — Command Query Responsibility Segregation, или разделение ответственности команд и запросов. Суть этого архитектурного паттерна проста: операции чтения данных (запросы) отделяются от операций. . .
Шаблоны и приёмы реализации DDD на C#
stackOverflow 12.05.2025
Когда я впервые погрузился в мир Domain-Driven Design, мне показалось, что это очередная модная методология, которая скоро канет в лету. Однако годы практики убедили меня в обратном. DDD — не просто. . .
Realtek HD Audio Manager не открывается на вашем компьютере? Вы попали в нужное место, потому что сегодня мы расскажем вам, почему данное программное обеспечение может не запускаться и как это можно исправить в кратчайшие сроки.
Занимаемся «ремонтом» Realtek HD Audio Manager

У многих в персональных компьютерах и ноутбуках установлены звуковые карты от компании Realtek, а поэтому и такое полезное и удобное ПО, как диспетчер Realtek HD и них тоже, как правило, имеется. Зачастую данный диспетчер работает как надо, без сучка и задоринки, тем не менее некоторые пользователи утверждают, что у них он наотрез отказывается запускаться.
В чем же вся загвоздка? Диспетчер Realtek HD не открывается из-за того, что на компьютере пользователя повреждены или некорректно установлены соответствующие драйвера. Попробуйте выполнить следующий ряд шагов…
Шаг №1 Проверяем, действительно ли диспетчер Realtek HD недоступен
- Нажмите комбинацию Win+R для вызова окошка «Выполнить»;
- вставьте в пустую строку C:\Program Files\Realtek\Audio\HDA\ и нажмите Enter;
- находим исполняемый файл (.exe) Realtek HD Audio Manager и дважды нажимаем на него ЛКМ.

Если диспетчер Realtek HD откроется без каких-либо проблем, то вам просто не повезло наткнуться на баг в системе или ПО — теперь все должно работать нормально. Если же ничего не произошло или возникла ошибка, то переходим к следующему шагу.
Шаг №2 Используем системные средства по устранению проблем
Возможно, Realtek HD Audio Manager не открывается из-за каких-то мелких неполадок в Windows. Мы рекомендуем вам воспользоваться системным средством устранения неполадок. Чтобы запустить его в работу, вам нужно сделать следующее (на Windows 10):
- нажмите ПКМ на Пуск и выберите «Параметры»;
- откройте раздел «Обновление и безопасность»;
- перейдите в подраздел «Устранение вкладок»;
- выберите пункт «Воспроизведение звука» и кликните на кнопку «Запустить средство устранения неполадок»;
- дальше следуйте указаниям на экране.

По окончанию работы средства перезагрузите свой ПК и проверьте, запустится ли диспетчер Realtek HD. Двигайтесь дальше по статье, если ничего не изменилось.
Шаг №3 Переустановка драйверов Realtek
Допустим, что с драйверами Realtek, которые в настоящий момент работаю на вашем ПК, что-то не так. Типичное решение — переустановка, которая очень легко производиться через диспетчер задач. Попробуйте сделать вот что:
- нажмите Win+R;
- пропишите значение devmgmt.msc и нажмите Enter;
- откройте раздел со звуковыми устройствами;
- нажмите ПКМ на пункт «Realtek High Definition Audio» и выберите «Удалить устройство»;
- далее перезагрузите ПК либо запустите обновление конфигурации оборудования в диспетчере устройств (значок монитора с лупой).

Система автоматически найдет актуальную версию драйверов в сети и установит их. Кроме того, после удаления старых драйверов вы можете попробовать установить свежие звуковые драйвера самостоятельно с официального сайта компании Realtek либо с сайта производителя вашего оборудования (например, ASUS, Acer, Gigabyte и т.д.).
Шаг №4 Откат драйверов до предыдущей версии
Realtek HD Audio Manager перестал открываться после установки последней версии звуковых драйверов? Тогда вы можете попробовать откатиться до предыдущей версии, на которой такой проблемы не наблюдалось.
- Win+R→devmgmt.msc→Enter;
- нажмите ПКМ на «Realtek High Definition Audio» и выберите «Свойства»;
- откройте «Драйвер» и кликните на кнопку «Откатить»;
- дождитесь отката и перезагрузите ПК.

Вернувшись на предыдущую версию звуковых драйверов, попробуйте запустить диспетчер Realtek HD.
Quick Tips
- It’s best to install the Realtek driver using the OEM driver setup.
- If you can’t hear anything, chances are that the Realtek Audio Universal Service is not running.
- Ensure to enable the playback device if you don’t have any other speaker on your laptop or PC.
Fix 1: Check for Realtek HD Audio Manager in Apps
Step 1: Open Windows Settings (Win + I) and navigate to Apps > Installed Apps.
Step 2: In the search bar, type Realtek. If the Realtek app is installed, it will show up. If it doesn’t, download and install it again.

It is available on Intel’s website and Dell.
Fix 2: Add Realtek HD Audio to Windows Startup
If you have the Realtek HD audio driver installed on your PC, it also registers the Realtek Audio Universal Service.
Step 1: Type services.msc in the Run prompt (Win + R) and press Enter.
Step 2: In the Services Snap-in, locate and double-click the Realtek Audio Universal Service and open its Properties.

Step 3: Select Automatic from the drop-down next to Startup type. Click on OK to save the changes.
Next time you restart the PC, the Realtek services and app launch will automatically be ensured.
Fix 3: Enable Realtek Audio for Playback Devices
Windows sometimes disable devices for no reason, or if you have been experimenting and have accidentally disabled the speaker, then you need to enable it.
Step 1: Open the Control Panel by typing control in the Run prompt (Win + R) and pressing Enter.
Step 2: Locate and click the sound icon to open the Sound settings.
Step 3: Find the Realtek speaker, right-click, and click on Enable. Now, play an audio file to check if you can hear it.

Fix 4: Troubleshoot Audio Driver Issues
Windows 11 packs a bunch of troubleshooters that diagnose and automatically fix some of the common issues on a computer. Here’s how to run an audio-specific troubleshooter to detect and fix the issue:
Step 1: Open the Get Help app on Windows by searching it on the Windows Start menu.
Step 2: Type Audio troubleshooter in the search box and press enter.

Step 3: You should see a Welcome to Windows audio or sound troubleshooter message and a confirmation prompt. Here, you give your consent to proceed with the diagnostics and try automated steps to fix the problem.
Step 3: Click on Yes, and the audio troubleshooter will run. It will diagnose and apply fixes for your computer’s audio problem.
Fix 5: Uninstall Buggy Realtek HD Audio Driver
A corrupt or buggy driver can make the device visible in the system, but it may not work as expected. Device Manager can help you uninstall the device and then add it again. The best part is that you have the option to delete the driver along with the uninstallation.
Step 1: Right-click on the Start button, and from the menu that opens, select Device Manager.
Step 2: When the Device Manager window opens, expand the Sound, video, and game controllers section.
Step 4: Right-click on the Realtek High Definition Audio and select Uninstall.
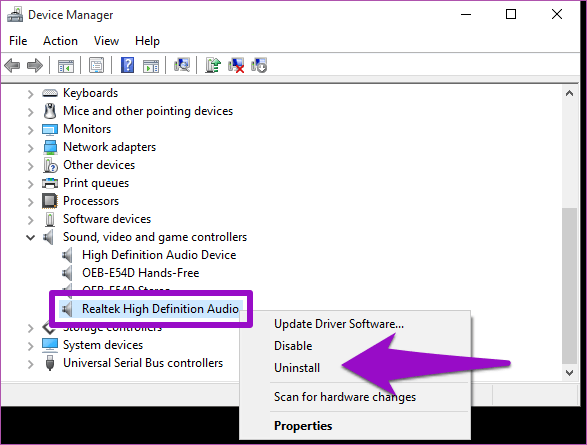
Step 3: Check the Delete the driver for this software option and tap on OK to proceed with the uninstallation.

Ensure to restart the PC for the final cleanup. Once done, you can install the driver again. This will ensure that all corrupted existing drivers are fixed.
Fix 6: Create Realtek HD Audio Driver Shortcut
To ensure the Realtek HD Audio Manager works, you can create a shortcut of the app’s display icon on the desktop of your Windows computer.
Step 1: Press the Windows + E keys to launch File Explorer and navigate to this location:
C:\Program Files\Realtek\Audio\HDAStep 2: Right-click RAVCpl64, click on Send to, and select Desktop (create shortcut).
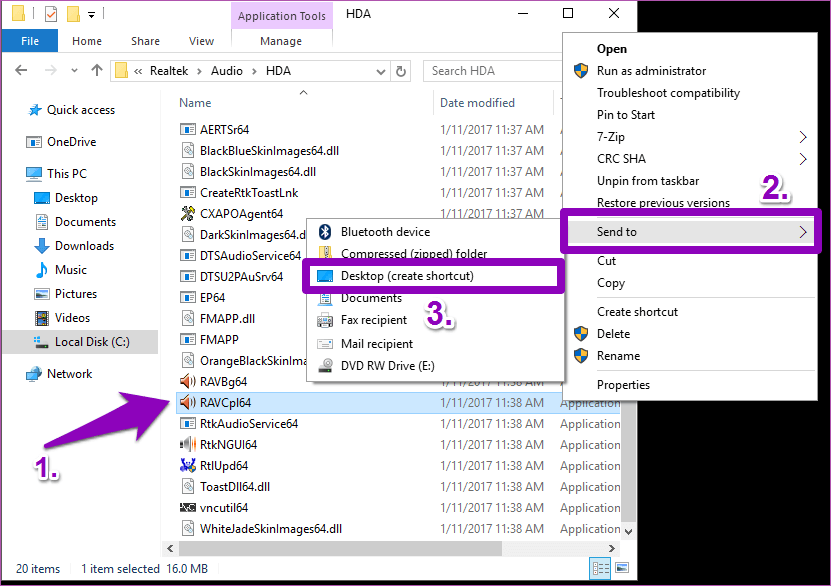
Step 3: Go to the desktop and double-click the shortcut to launch it if it is not running in the background.
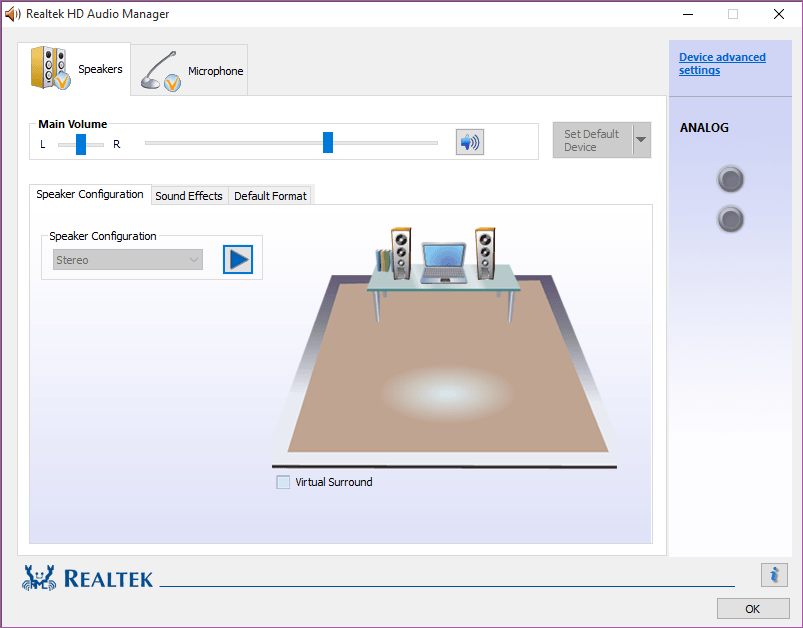
FAQs
Why Is Realtek Not Showing Up in Device Manager?
One of the primary reasons for it to be missing is disabled status. You need to go to the Sound section of the Device Manager, and if the Realtek device is disabled, enable it.
What Is an Alternative for Realtek HD Audio Manager?
If your PC only supports Realtek devices, you don’t have an option. However, if your configuration supports Dolby, it is an excellent alternative to Realtek Audio HD Manager. It features automatic audio control and enhances the overall quality.
Was this helpful?
Thanks for your feedback!
The article above may contain affiliate links which help support Guiding Tech. The content remains unbiased and authentic and will never affect our editorial integrity.
