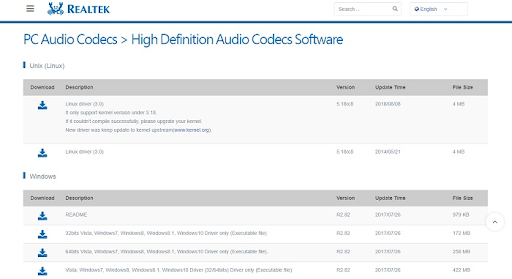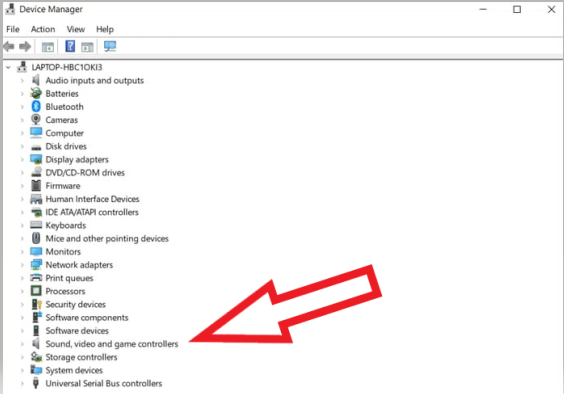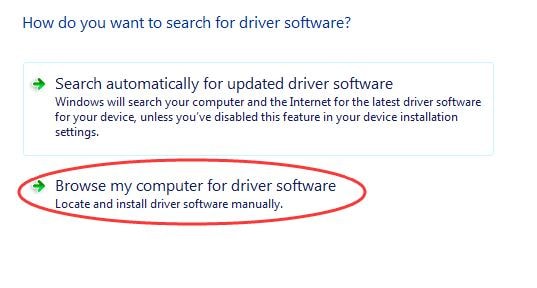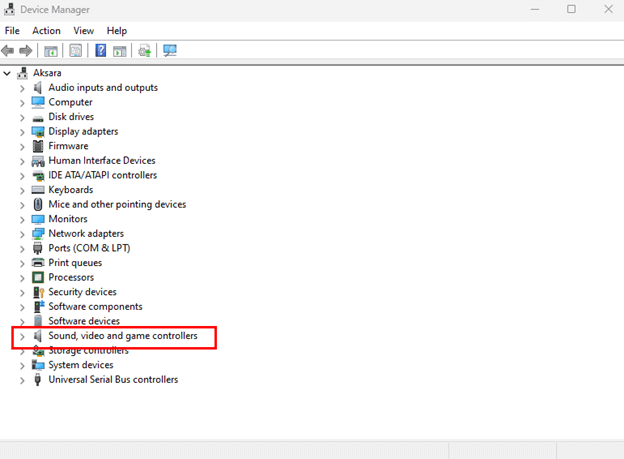Среди частых вопросов пользователей последних версий Windows — загрузка и установка приложения Realtek Audio Console (или Realtek Audio Control), а также решение проблем с его работой, если оно было установлено.
В этой инструкции подробно о способах скачать и установить Realtek Audio Console, а также о причинах, по которым при установке приложения могут возникнуть проблемы.
Информация про Realtek Audio Console и необходимые условия для работы приложения
Прежде чем устанавливать Realtek Audio Console необходимо учесть важный нюанс: это приложение предназначено для звуковых карт Realtek, работающих с новыми драйверами DCH или UAD (Universal Audio Driver). Определить версию текущего драйвера в Windows 11 и Windows 10 легко:
- Нажмите правой кнопкой мыши по кнопке пуск и выберите пункт «Диспетчер устройств» в контекстном меню.
- Посмотрите название вашей звуковой карты в разделе «Звуковые, игровые и видеоустройства».
- Если вы видите Realtek(R) Audio — это говорит о том, что у вас установлен драйвер DCH/UAD и Realtek Audio Console может использоваться.
- Если указано: Realtek High Definition Audio — это говорит о том, что установлен старый драйвер и для управления должно использоваться приложение Realtek HD Audio Manager.
В случае, если у вас используется традиционный (старый) вариант драйвера, вы можете попробовать обновить драйвер прямо в диспетчере устройств: нажмите правой кнопкой мыши по Realtek High Definition Audio, выберите пункт «Обновить драйвер», затем — «Найти драйверы на этом компьютере» — «Выбрать драйвер из списка доступных драйверов на компьютере» и посмотрите, есть ли в списке совместимых устройств Realtek(R) Audio. При наличии — выберите и установите его.
И дополнительный нюанс: в случае если на компьютере установлен новый драйвер Realtek, как правило, установка Realtek Audio Console выполняется автоматически, и вы увидите его в списке установленных приложений. Если же этого не произошло, есть следующие варианты скачать и установить приложение.
Как скачать Realtek Audio Console из магазина Microsoft Store
Если выполнять поиск по приложениям в Microsoft Store, приложение, которое в магазине имеет название Realtek Audio Control, вы не найдёте. Однако можно воспользоваться прямой ссылкой:
- Перейдите по ссылке на приложение Realtek Audio Control в Microsoft Store
- Нажмите кнопку «Получить» (если будет предложено открыть в приложении магазина, согласитесь) и установите приложение.
- После установки оно появится в списке приложений под именем Realtek Audio Console.
Напомню, что приложение будет работать лишь при наличии соответствующих драйверов Realtek. В некоторых случаях вы можете получить сообщение об ошибке при подключении к службе RPC, решение описано в инструкции Невозможно подключиться к службе RPC при запуске Realtek Audio Console — как исправить?
Установка Realtek Audio Console вместе с драйверами звуковой карты
Если после установки или переустановки Windows 11 или Windows 10 вы не устанавливали драйверы вручную, при этом имеете не самый старый компьютер или ноутбук, загрузка и установка драйвера звука с официального сайта производителя может решить проблему:
- Найдите официальную страницу поддержки вашей материнской платы (если это ПК) или ноутбука.
- В разделе загрузок найдите драйвер Audio и скачайте его.
- После установки проверьте, появилось ли приложение Realtek Audio Console.
- В некоторых случаях оно появляется не сразу, а загружается из Интернета.
- В некоторых драйверах файлы приложения можно найти внутри архива. К примеру, если открыть архив с драйверами Audio некоторых материнских плат Asus (на примере — B560M), то в нём можно найти папку UWP, распаковать её и запустить файл appxbundle оттуда для установки Realtek Audio Console.
Неофициальный источник Realtek Audio Console и драйверов UAD (DCH)
На GitHub доступен проект, где выкладываются неофициальные сборки драйверов Realtek Universal Audio Driver и приложения Realtek Audio Console. Если другие методы установки для вас не работают, можно попробовать этот вариант:
- Зайдите на страницу https://github.com/pal1000/Realtek-UAD-generic/releases
- Ссылка на установщик Realtek Audio Console находится в разделе Realtek Audio Control app, после распаковки потребуется запустить файл setup.cmd из папки с распакованным архивом.
- Ниже, в разделе Assets вы найдете архив с последней сборкой драйвера Realtek, необходимого для работы приложения. Учитывайте, что он может не работать для достаточно старых звуковых карт Realtek.
В случае, если Realtek Audio Console не запускается, хотя все условия для его работы выполняются, причинами могут быть:
- Отключенные элементы Realtek в автозагрузке.
- Отключенные службы Realtek в списке служб.
- Наличие и работа дополнительных приложений и служб улучшения звука от производителя.
Надеюсь, инструкция поможет или решить проблему и установить Realtek Audio Console или разобраться, почему это не удавалось сделать.
Все способы:
- Способ 1: Устранение конфликта драйверов
- Способ 2: Установка корректной версии драйвера
- Способ 3: Установка драйверов в режиме совместимости
- Способ 5: Проверка целостности системных файлов
- Способ 6: Устранение аппаратных проблем
- Вопросы и ответы: 11
Звуковые кодеки Realtek HD сейчас присутствуют почти в каждом компьютере. Обычно с ними не возникает проблем, однако иногда программное обеспечение для этих устройств отказывается устанавливаться.
Способ 1: Устранение конфликта драйверов
Основная причина подобных сбоев – драйвер Реалтек конфликтует с каким-то другим экземпляром служебного ПО. Зачастую источником конфликта выступает софт для видеокарты. Алгоритм устранения выглядит следующим образом:
- Первый шаг заключается в удалении программного обеспечения графической карты. Нажмите сочетание клавиш Win+R, дальше введите в окно запрос
devmgmt.mscи нажмите «ОК». - В «Диспетчере задач» найдите запись GPU вашей материнской платы – ориентируйтесь на категорию «Видеоадаптеры» и ищите внутри неё устройство, в имени которого присутствует название вашей видеокарты. Выделите нужную позицию, после чего кликните правой кнопкой мыши и выберите в меню пункт «Удалить устройство».
В появившемся контекстном меню отметьте опцию «Удалить программы драйверов для этого устройства».
- Подождите, пока произойдёт удаление.
Внимание! Перезапускать компьютер не нужно!
- Далее скачайте и установите драйвера GPU любым удобным способом – например, воспользуйтесь инструкцией по ссылке далее.
Подробнее: Пример установки драйверов для видеокарты


После инсталляции ПО повторите установку Realtek HD – на этот раз всё должно пройти гладко.
Способ 2: Установка корректной версии драйвера
Нередко причиной рассматриваемой проблемы является сбойная или несовместимая версия софта для Realtek HD. Наиболее часто с этим сталкиваются пользователи ноутбуков, поскольку в таких устройствах используются модифицированные материнские платы, к которым не подходят стандартные варианты ПО.
Подробнее:
Установка драйверов Realtek HD
Установка драйверов для ноутбуков
Способ 3: Установка драйверов в режиме совместимости
В некоторых случаях софт для работы Realtek HD может не устанавливаться по причине несовместимости – в частности, подобная проблема возможна на свежих ревизиях «десятки» (1903 и 1909). Метод устранения заключается в установке сбойного компонента в режиме совместимости.
- Откройте папку, в которой находится файл инсталлятора Реалтек ХД. Кликните по нему ПКМ и выберите «Отправить» – «Рабочий стол (создать ярлык)».
- Перейдите к «Рабочему столу» и найдите на нём ярлык инсталлятора. Вызовите его контекстное меню и воспользуйтесь пунктом «Свойства».
- Откройте вкладку «Совместимость». Найдите на ней блок «Режим совместимости» и отметьте в нём опцию «Запустить в режиме совместимости».
- Станет активным выпадающее меню с выбором операционных систем, установите в нём позицию «Windows 8».
Кликните «Применить» и «ОК», после чего закройте «Свойства» и попробуйте инсталлировать драйвера.
- Если инсталляция снова выдаёт ошибку, повторите действия из шагов 3-5, только на этапе выбора ОС укажите «Windows 7».




Запуск в режиме совместимости позволяет устранить сбой, если причина заключалась именно в этом.
Способ 5: Проверка целостности системных файлов
Порой рассматриваемая проблема встречается из-за сбоев в работе системных файлов. Так что если ни один из приведённых выше методов не помогает, попробуйте проверить целостность компонентов ОС. Если диагностика покажет, что с ними не всё в порядке, произведите восстановление – это должно устранить сбой.

Подробнее: Проверка и восстановление целостности системных файлов в Windows 10
Способ 6: Устранение аппаратных проблем
Наиболее редкой, но и самой неприятной причиной рассматриваемой проблемы являются аппаратные неполадки со звуковым чипом. Проверить наличие или отсутствие таковых можно через «Диспетчер устройств».
- Вызовите «Диспетчер устройств» любым удобным методом – например, через контекстное меню кнопки «Пуск».
Читайте также: Запуск «Диспетчера устройств» в Windows 10
- Найдите в окне запись устройства и посмотрите, нет ли на его иконке значка ошибки. Если таковая наблюдается, откройте контекстное меню и перейдите к «Свойствам».
Посмотрите, какой код ошибки отображается – если он указан как 39, скорее всего, вы столкнулись с аппаратным повреждением.
Читайте также: Устранение ошибки драйверов с кодом 39
Единственным решением в такой ситуации будет отправка материнской платы в ремонт.
Мы рассмотрели причины, по которым может не устанавливаться ПО Realtek HD, и методы устранения этой проблемы. Как видим, её характер может быть как программным, так и аппаратным.
Наша группа в TelegramПолезные советы и помощь
Wondering how to download and update Realtek Audio Console on the Windows operating system? If yes, then you have come to the right place. This blog post contains non-cumbersome methods to get the task done quite quickly.
Realtek Audio Console functions like Realtek HD Audio Manager, but it is way more advanced. It is basically a tool that lets you configure your audio devices such as headsets, microphones, headphones, speakers, and more. Sometimes, the tool is also known as Realtek Audio Control. It provides an interface to adjust sound settings and audio device effects. It enables users to modify the sound configuration and set the volume for every speaker individually. It is nothing but a Realtek HD Audio Manager’s advanced version. Let’s know more about it right below.
What Happens When Realtek Audio Console Outdates?
Realtek HD Audio is a common audio driver for Windows and it helps in managing DTS, surround sound, and Dolby sound systems. And, this makes the audio driver crucial for the audio devices to function accurately. Hence, when you don’t download the Realtek audio console Windows 11 or update it regularly, problems may appear. But, if it is not opening on your device or becomes outdated, problems may appear while running any audio on the device.
However, you can download or update the outdated audio driver to resolve the problem. The guide has everything you need to know about the Realtek Audio Console download Windows 11, 10, or older versions.
How To Launch Realtek Audio Console?
If you cannot see the Realtek Audio Console in the System Tray or the tool is not opening on your device, follow the steps below to launch it.
- Altogether press Windows + E keyboard keys to summon File Explorer.
- Now, copy the following in the address bar and hit the Enter key from your keyboard.
C:\Program Files\Realtek\Audio\HDA\ - This action will launch the target directory. Search for the respective file and click twice on it to invoke Realtek HD Audio Manager.
What are Common Realtek Audio Issues in Windows PC?
Before we learn about the numerous ways to perform Realtek audio console download on Windows 11/10/8/7, let us understand the issues we might experience.
- Conflicts with currently installed device drivers.
- Missing Realtek HD audio manager icon.
Also Read: How to Fix Realtek Audio Not Working in Windows 10,11
How to Download & Fix Realtek Audio Console on Windows 11, 10, 8, 7?
Generally, It comes pre-installed on Windows PC. However, sometimes, it may disappear suddenly or you may uninstall it mistakenly. No matter what, the below-listed methods help download Realtek Audio Console on Windows 11, 10, 8, 7. Without further ado, let’s get started!
Method 1: Get the Latest Realtek Driver Update from Official Site
Realtek keeps releasing new updates for themselves. So, if you have expertise in a technical niche and a lot of time, then you can manually install the drivers from the official website of the manufacturer. To use this method, all you need to do is simply follow the steps below and execute the Realtek audio console download on Windows 10 with ease:
- Go to the official support page of Realtek and hover over the PC audio codecs section.
- Now, look for a compatible driver and download it.
- Then, open Device Manager to proceed and double click on Sound, video, and game controllers to expand its category.
- Locate and right-click the Realtek audio console. After that, choose Update Driver Software from the available options.
- In the next window, choose the option that says Browse my computer for driver software.
- Next, input the desired location of the downloaded driver file.
- Lastly, implement the on-screen instructions to successfully install the executable file.
Once done, reboot your computer system to apply the recently installed drivers on your Windows PC.
Method 2: Use Bit Driver Updater to Automatically Download and Update Realtek Audio Console
If you don’t have time, patience, or the required technical knowledge to manually find and install the drivers, then you can automatically get the latest drivers with the help of Bit Driver Updater.
The Bit Driver Updater is one of the best driver updater tools that can update all your PC drivers and help you with the Realtek audio console Windows 10 free download as well, using just a few clicks of the mouse. It is a globally recognized software and is available in free as well as paid versions. However, the paid version comes with some extra features and advanced functionality. Moreover, the paid version offers 24/7 technical support and a full money-back guarantee but for a limited time. Not only that, but the tool also comes with an auto backup and restore wizard that automatically creates a backup of older drivers before updating.
Now, without any further hustle, here is how to use Bit Driver Updater for performing Realtek Audio Console driver download on Windows 11, 10, or older versions.
- Download Bit Driver Updater from the button below.
- Run the downloaded file and follow the setup wizard to complete the process.
- Launch the software and click on Scan.
- Wait for the scanning to be completed.
- Once done, click on the Update All button and install the latest version of all PC drivers on your system. This will install all the available driver updates. However, this feature is available only for users with the paid version. Users with the free version can click on the Update Now button beside the driver you want to update.
Once you are done, restart your PC and check to see if it works fine on your computer.
Also Read: Download Realtek Wifi Driver for Windows
Method 3: Update Realtek Audio Console from Device Manager
Device Manager is a Windows default utility program that you can use to perform Realtek Audio Console download Windows 11/10/8/7. Follow the instructions below:
- Press Windows + X keys together and click on Device Manager to open it.
- Find and expand the Sound, video, and game controllers section by clicking double on it.
- Next, locate and click right on the Realtek HD audio driver.
- Choose Update Driver Software… from the available options.
- From the next option, click on the option saying Search Automatically for Updated Driver Software.
Now, follow the on-screen instructions to complete the process and successfully install the Realtek audio driver on Windows 10, 11, and older versions. Once everything is done, restart your system.
Method 4: Run Windows Update to Get the Latest Driver
Windows Update brings new features, advanced functionality, bug fixes, performance improvements, driver updates, and other system updates. So, you can use Windows Update to perform Realtek Audio Console Windows 11 download. Here is how to do that:
- On your keyboard, altogether press Windows + I keys to open Windows Settings.
- Find and click on Update and Security.
- Locate the Windows Update tab from the left menu pane and click on it.
- Next, click on Check for Updates.
Now, sit back and wait for Windows to find and install all the available updates including the Realtek Audio driver. Once done, reboot your system to apply the new updates.
Method 5: Update Realtek Audio Console from Microsoft Store
Follow the steps in the following section to download Realtek Audio Console from Microsoft Store. This method is manual but 100% reliable. Although you can not directly find this update on Microsoft store, find the app on Microsoft store page. Here’s how.
Step 1: Open Realtek Audio Console download page on Microsoft store or Click Here.
Step 2: To download, click on the option “Get in Store app”.
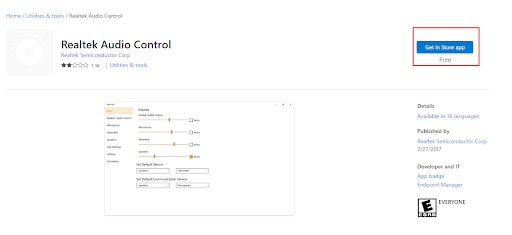
Step 3: In the pop up box that appears, click on the Install button. Step 4: Once the download completes, double click and install the driver software.
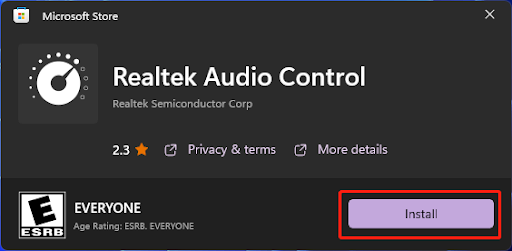
Frequently Asked Questions Related to Realtek Audio Console Download
Check out some of the most frequently asked questions that may help you get the answers to your queries with ease.
Q.1 Do I Need the Realtek Audio Console on my Computer?
Realtek Audio Console allows you to change the audio device effects and all the related settings of the audio device. It helps in managing Dolby, DTS sound, and surround sound systems. This makes the driver crucial for the audio/sound device to function properly.
Q.2 What is the Difference Between Realtek Audio Console & Realtek HD Audio Manager?
Realtek Audio console enables listening to audio in HD. While Realtek HD Audio Manager is a robust software used on Windows PCs. It takes complete care of recording and playback of audio programs.
Q.3 How Do I Get My Realtek Console Back?
Firstly, go to Realtek’s official site, then select High Definition Audio Codecs (Software) to begin the download process. After that, comply with the on-screen instructions to successfully install it. And, once done, reboot your PC to apply these changes.
Q.4 Is it OK to Uninstall Realtek Audio Console?
Well, it is a driver for the audio/sound devices connected to your system. You could consider uninstalling it and letting Windows take full control but just keep in mind that any special features & functionalities it has you may lose. So, keeping the driver installed is recommended.
Q.5 How To Troubleshoot Realtek Audio Console Cannot Connect to RPC Service?
Major Realtek Audio Console Connection issues are associated with the drivers. Therefore, the first thing to be done while trying to resolve the Realtek Audio console cannot connect to RPC service issue update the associated drivers. To automatically download these and other system updates to maintain uninterrupted connections use the Bit Driver Updater.
Q.6 How to Fix Realtek Audio Console Won’t Open?
If you want to fix the Realtek Audio Console Won’t Open problem, even after updating the driver, then you need to reinstall the Realtek audio console Windows 11. This will allow you to offer a fresh start to the console and in turn get a perfectly working tool.
Also Read: How to Fix Install Realtek HD Audio Driver Failure in Windows 10
Concluding Realtek Audio Console Download and Update in Windows 10, 11
That’s all! Using any of the above-explained methods you can effortlessly and quickly download the Realtek Audio Console on Windows 11, 10, or older versions. We hope you found this driver download guide helpful.
Please feel free to drop your queries in the comments section below. For more tech-related updates, articles, and information, you can subscribe to our Newsletter.
Is the Realtek HD Audio Manager missing or not opening on your PC? For whatever reason, it is happening, it can be fixed by downloading or updating Realtek Audio Console. Here we explain different ways to do it.
Quick Tip:- Visit the Realtek website to manually download and manually update drivers for Windows 10,11. Search for the device model number > download the driver setup file > run the installation wizard, and update the driver.
If manually updating the driver is not sounding great, try Advanced Driver Updater to update the Realtek audio driver and fix audio issues. To get the tool, click the button below:
What is Realtek Audio Console?
Also known as Realtek Audio Control, it is an interface that helps adjust audio device effects and all the audio device settings. Once an audio device is connected using Realtek Audio Console, you can adjust the microphone and speaker setting as it picks the audio configuration. You can also use it to adjust the volume for each speaker individually.
What Happens When Realtek High Definition Audio Is Outdated?
Realtek High Definition Audio Driver is a common Sound driver for Windows PC, and it helps manage surround sound, Dolby, and DTS sound systems. This makes the driver essential for the audio device to work. Therefore, when it is uninstalled, you face severe audio errors.
How To Open Realtek Audio Console?
If the Realtek audio console is not opening or you cannot find Realtek Audio Console in the System Tray, follow these steps to open it.
1. Press Windows + E to open File Explorer.
2. In the address bar, copy C:\Program Files\Realtek\Audio\HDA\ and press the enter key.
This will open the target directory.
3. Look for the RtkNGUI64 file and double-click it to open Realtek HD Audio Manager in Windows 10.
Alternatively, press Windows + R in the Run window type control panel and press the Enter key. View by Small icon > Look for Realtek HD Audio Manager and click on it to open it.
The same steps will work to open the Realtek audio console o Windows 11.
Common Realtek Audio Issues
Before we learn how to download and fix audio issues, let us know the problems we might encounter.
- Missing Audio Manager Icon: After updating Windows, the issue is usually related to outdated or corrupt drivers if you find the Realtek HD icon missing.
- Conflicts with Already installed Microsoft Drivers
Check This- How to Update Realtek Wi-Fi Driver on Windows PC
Download and Update Realtek Audio Console on Windows 10/11
If you’ve recently updated your Windows, after which you are facing audio issues, the first troubleshooting step should be to use the Realtek audio console download. This can be done manually, or you can use Advanced Driver Updater, the best tool to update drivers.
It would be best to have time, patience, and technical knowledge to update drivers manually. To use Advanced Driver Updater, none is required. The tool will scan the system for outdated drivers and show the latest and compatible updates.
Also, updating the driver will create a backup of old drivers. We will explain how to use the driver updating tool and the manual method.
Method 1 – Manual Way to Update Realtek Audio Console Driver
Update audio driver via Windows Update
1. Press Windows + I to open Windows Settings > select Update & Security.

2. Click Check for Updates to download and install the latest updates.

3. If running the updated version of Windows, you will see another option – View optional updates. Click on it to see if any driver update is available.
4. After clicking the down arrow, if you see Driver updates > double click on it and look for the update for sound driver.

5. If available > select > download and install it.
6. Restart the PC to apply changes.
Must Read
Update via Device Manager
1. Press Windows + X > Device Manager
2. Find Sound, video, and game controllers > expand it.
3. Right-click the Realtek High Definition Audio > Update driver.

4. Select, Search automatically for drivers.

5. Wait for Windows to look for an available update; it will automatically update.
6. Restart the system to check whether the problem is solved.
See Here- Update Realtek PCIe GbE Family Controller Driver
Download and Update Audio Driver via the Manufacturer’s Website
If the Device Manager did not help with Realtek audio console update, visit the manufacturer’s website to download the latest driver update.
- Visit the manufacturer’s website and download the sound driver.
- After that, follow the steps to update the sound driver.
1. Press Windows + X > Device Manager
2. Go to Sound, video, and game controllers > double-click on it.

3. Right-click the Realtek High Definition > Update driver.
4. Click, Browse my computer for drivers.

5. Next, click Browse > Go to the location where you have saved the sound driver.

Alternatively, you can use it. Let me pick a list of available drivers on my computer and browse the location where the driver is saved.
6. Click Next and follow the on-screen instructions to download the sound driver.
7. Restart the computer and check whether the problem is fixed.
Alternatively, you can download the Realtek Audio Control app for free from Microsoft Store. You can use it on the latest Windows, 32-bit, and 64-bit versions.
Downloading Realtek Audio Console from MS Store
1. Visit https://apps.microsoft.com/store/detail/realtek-audio-control/9P2B8MCSVPLN
2. Click on the Get in Store app.

3. Select Open Microsoft Store.

4. Click the Get button.

5. Let the installation finish, and use the app.
Read Also- How To Update And Download Realtek 802.11 N WLAN Adapter Driver- Windows 11, 10
Method 2 – Automatically Update Realtek Driver Using Advanced Driver Updater
To use Advanced Driver Updater and update the audio driver, follow the steps below:
1. Download and install Advanced Driver Updater
2. Run the best driver updater and click Start Scan Now.

3. Wait for the scan to finish.

4. Once done, look for the sound driver and click the Update driver next.

Note : If you use the product as a trial user, you must update each driver individually. However, once you upgrade to the Pro version, you can update all outdated drivers by clicking Update All. Also, this user-friendly driver updater comes with a 60-day money-back guarantee.
5. After updating the audio driver, restart the computer.
This should help fix the sound issue you were facing on your PC.
Frequently Asked Question
Fix – Realtek Audio Console Not Working
Using these steps, you can update Realtek Audio Console on Windows 11, 10, 8 & 7. If you don’t like time-consuming procedures, use Advanced Driver Updater to detect and update any corrupt drivers easily.
We hope you liked the article and were able to download the Realtek Audio Driver. If you have any suggestions, do share them in the comments section. Also, you can contact the support team at support@systweak.com for any product-related queries.
Read Here- How to Download and Update Realtek HD Audio Manager on Windows PC