Все способы:
- Что нужно знать
- Инструкция по включению
- Шаг 1: Проверка службы «SysMain»
- Шаг 2: Включение ReadyBoost
- Возможные проблемы
- Вопросы и ответы: 6
Что нужно знать
Технология ReadyBoost предназначена для ускорения запуска ОС и программного обеспечения. Она использует свободное пространство на внешних USB-накопителях, например флешках, но для них есть определенные нюансы:
| Версия USB | Не ниже 2.0 |
| Доступно памяти для FAT32 | До 4 ГБ |
| Доступно памяти для NTFS или ExFAT | До 32 ГБ |
| Скорость чтения | Не менее 2,5 Мбит/с |
| Скорость записи | Не менее 1,5 Мбит/с |
| Размер буфера в 32-разрядной системе (x86) | Не превысит 4 ГБ |
| Размер буфера в 64-разрядной системе | Не превысит 32 ГБ |
Чем выше версия USB, тем быстрее скорость передачи данных, что также увеличивает производительность системы.
Для включения ReadyBoost подходят устройства только таких форм-факторов, как флешки, цифровые SD-карты, а также карты CompactFlash.
Следует отметить, что постоянное использование флеш-накопителя в качестве дополнительной оперативной памяти значительно уменьшает срок эксплуатации устройства, поскольку у него ограниченный записывающий ресурс. Система записывает на нее временные данные, пока работает, что снижает нагрузку на основные компоненты.
Если устройство поддерживает только USB версии 2.0, а разъем используется 3.0, то все равно скорость работы ограничится пределом до 480 Мбит/с, что является пределом спецификации USB 2.0.
Использование технологии ReadyBoost не всегда целесообразно, но если нужно ускорить загрузку операционной системы, можно воспользоваться альтернативными способами, описанными в нашем материале по ссылке ниже.
Читайте также: Ускорение загрузки Windows 10
Инструкция по включению
Перед тем как включить ReadyBoost, потребуется проделать дополнительные действия с активацией службы ускорения работы системы, затем можно использовать накопитель и его свойства.
Шаг 1: Проверка службы «SysMain»
Технология активируется с помощью штатных средств операционной системы, но для начала необходимо задействовать службу «SysMain». Она предназначена для ускорения Windows в более мощных компьютерах, но часть пользователей отключает функцию из-за того, что она постоянно задействует ОЗУ и другие ресурсы, иногда мешая работе программ и вызывая зависания.
- Откройте штатную утилиту «Службы», используя поиск в меню «Пуск».
- В списке отыщите пункт «SysMain» и дважды щелкните по нему, чтобы открыть окно со свойствами. Для удобства службы можно упорядочить по алфавиту, кликнув по заголовку столбца «Имя».
- В новом окне выберите автоматический тип запуска, затем нажмите на кнопку «Применить».
- Кликните по «Запустить», затем на «ОК».




После активации службы перезагрузите Виндовс, чтобы настройки вступили в силу.
Читайте также: Что делать, если служба SysMain грузит диск в Windows 10
Шаг 2: Включение ReadyBoost
После активации службы Windows 10 можно приступать к активации технологии ReadyBoost.
- Вставьте накопитель в разъем USB. Отформатируйте его, если потребуется. Для этого перейдите в «Проводник», щелкните по названию устройства правой кнопкой мыши и выберите соответствующий пункт.
- В новом окне выберите в качестве файловой системы «NTFS», затем нажмите на кнопку «Начать» и дождитесь, пока форматирование закончится.
- После снова щелкните ПКМ по названию накопителя и откройте раздел «Свойства».
- В системном окне перейдите на вкладку «ReadyBoost». По умолчанию функция выключена, но есть два варианта работы с технологией. «Предоставлять это устройство для технологии ReadyBoost» позволяет оставить на накопителе все файлы, а свободное пространство станет использоваться для ускорения системы. При выборе «Использовать это устройство» будет обеспечено максимальное доступное место, при этом потребуется указать объем, используя ползунок и шкалу ниже.
- Когда настройка ReadyBoost завершена, нажмите на кнопку «Применить», затем на «ОК».




Возможные проблемы
Проблем с технологией ReadyBoost может быть несколько, а основные причины это:
- Несовместимость накопителя с технологией. В этом случае при включении функции отобразится системное уведомление об ошибке;
- Хорошие системные характеристики компьютера или ноутбука, поэтому ReadyBoost не даст преимущества, поскольку у технологии также есть ограничения. Например, если на ПК установлено ОЗУ 16 ГБ и стоит SSD-диск, то эффективность дополнительной памяти падает, а какое-либо улучшение в скорости работы не будет заметным.
Когда в окне свойств накопителя отсутствует вкладка «ReadyBoost», проверьте, какой тип накопителя установлен в компьютере. Если это SSD, то надобности в технологии нет, поэтому такая функция не предусматривается.
Читайте также: Как узнать, HDD или SSD установлен в компьютере
Наша группа в TelegramПолезные советы и помощь
Windows 10, как правило, на удивление хорошо работает на старых и недостаточно мощных ПК, но иногда все из нас могут столкнуться более медленной работой компьютера.
Даже когда ваш компьютер работает хорошо, многие пользователи всегда ищут способы улучшить производительность ПК с Windows. Есть очевидные способы сделать это; купить твердотельный диск или добавить оперативную память. К сожалению, оба этих варианта довольно дороги. Более того, многие старые ноутбуки оснащены 4 ГБ оперативной памяти, поэтому эти улучшения не всегда являются возможным. К счастью, если у вас есть запасная флешка или карта памяти, которой вы не пользуетесь, вы можете улучшить производительности Windows 10, без необходимости покупать дорогое оборудование.
Microsoft включила функцию в Windows под названием «ReadyBoost» с момента запуска Windows Vista. Несмотря на то что функция присутствует в системе уже длительное время, возможность улучшить производительность ПК за счет использования внешнего флеш-накопителя неизвестна многим пользователям. К счастью, если у вас есть USB-флеш-накопитель или SD-карта, которые не используются, вы легко можете включить ReadyBoost и повысить производительность без лишних затрат.
ReadyBoost работает в сочетании с функцией Windows — SuperFetch, позволяя ускорить процесс кэширования данных из приложений, которые вы используете чаще всего. Windows по сути делает то же самое, используя системную память, но ReadyBoost освобождает RAM память, позволяя хранилищу флэш-накопителя обрабатывать задачу вместо оперативной памяти.
Прежде чем начать, несколько небольших оговорок. Количество улучшений производительности, предлагаемых ReadyBoost, может отличаться на разных компьютерах. Более низкая спецификация ПК (слабый компьютер) получит гораздо больше улучшений, чем ПК высокого класса. Фактически, улучшение производительности на ПК с большим количеством ОЗУ и диском SSD будет настолько незначительным, что это может быть даже не заметно. Это будет наиболее полезно, для более старых ноутбуков с Windows 10 и малым объемом ОЗУ, ограниченным 4 ГБ или даже меньше.
Еще один фактор, который следует учитывать, заключается в том, что скорость USB-флеш-накопителя или SD-карты влияет на улучшение производительности. Более новый, более быстрый флеш-накопитель лучше, чем старая флешка, которая, вы сами не помните как появилась).
Аналогично, если вы решите попробовать ReadyBoost с SD-кард-ридером, обратите пристальное внимание на класс SD-карты. Класс SD-карты — это номер, обычно напечатанный на этикетке, который указывает скорость чтения / записи. Для этого желательно использовать более высокий класс. Если возможно, используйте SD-карту класса 10. В то время как более медленная карта по-прежнему будет работать. Если ваш старый флеш-накопитель или SD-карта слишком медленный, чтобы предложить минимальное повышение производительности, Windows покажет вам сообщение об этом – «Это устройство нельзя использовать».
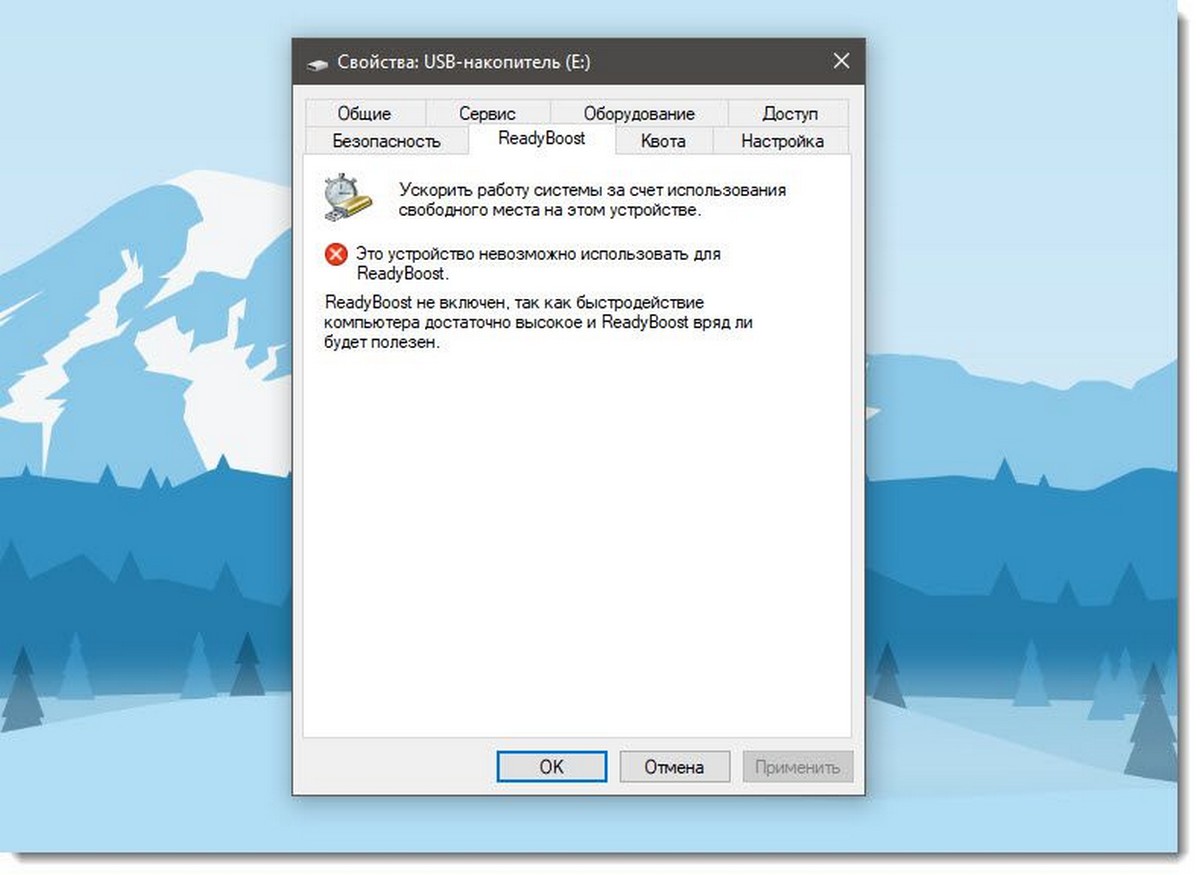
Как Включить ReadyBoost в Windows 10:
- Вставьте USB-накопитель (или SD-карту) в компьютер.
- Перейдите в Проводник.
Найдите нужный USB-накопитель в списке, кликните правой кнопкой мыши на нем и выберите « Форматировать…» . Задайте параметры следующим образом:
- Файловая система: NTFS.
- Размер единицы распределения: 4096 байт.
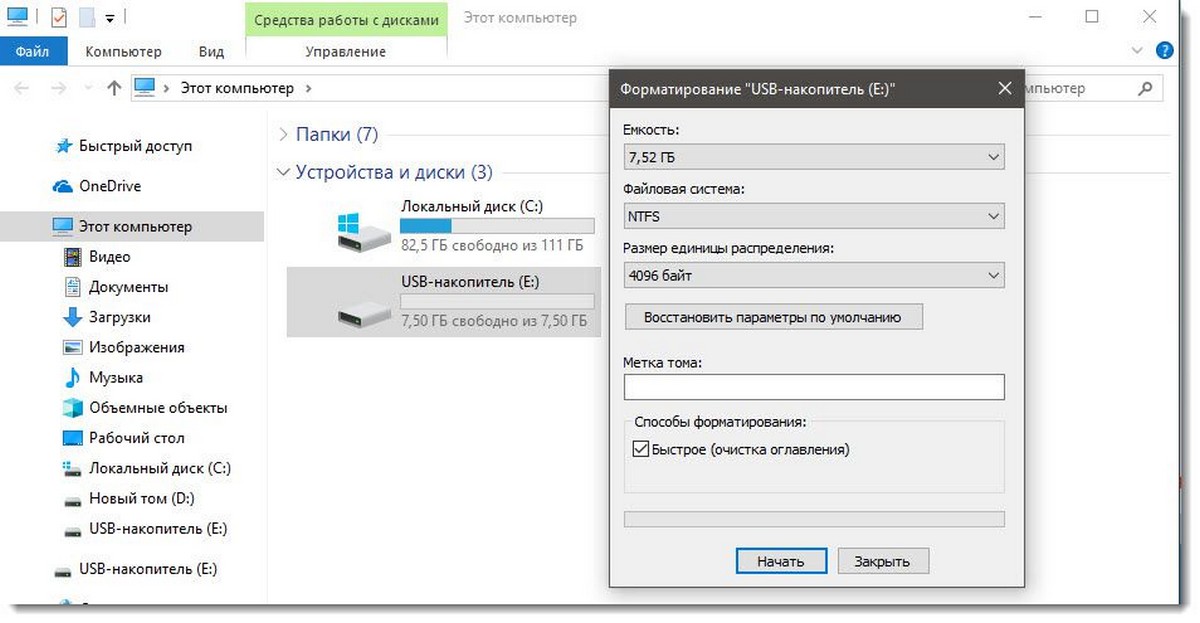
3. В проводнике кликните правой кнопкой мыши на вашем USB-накопителе, чтобы открыть свойства.
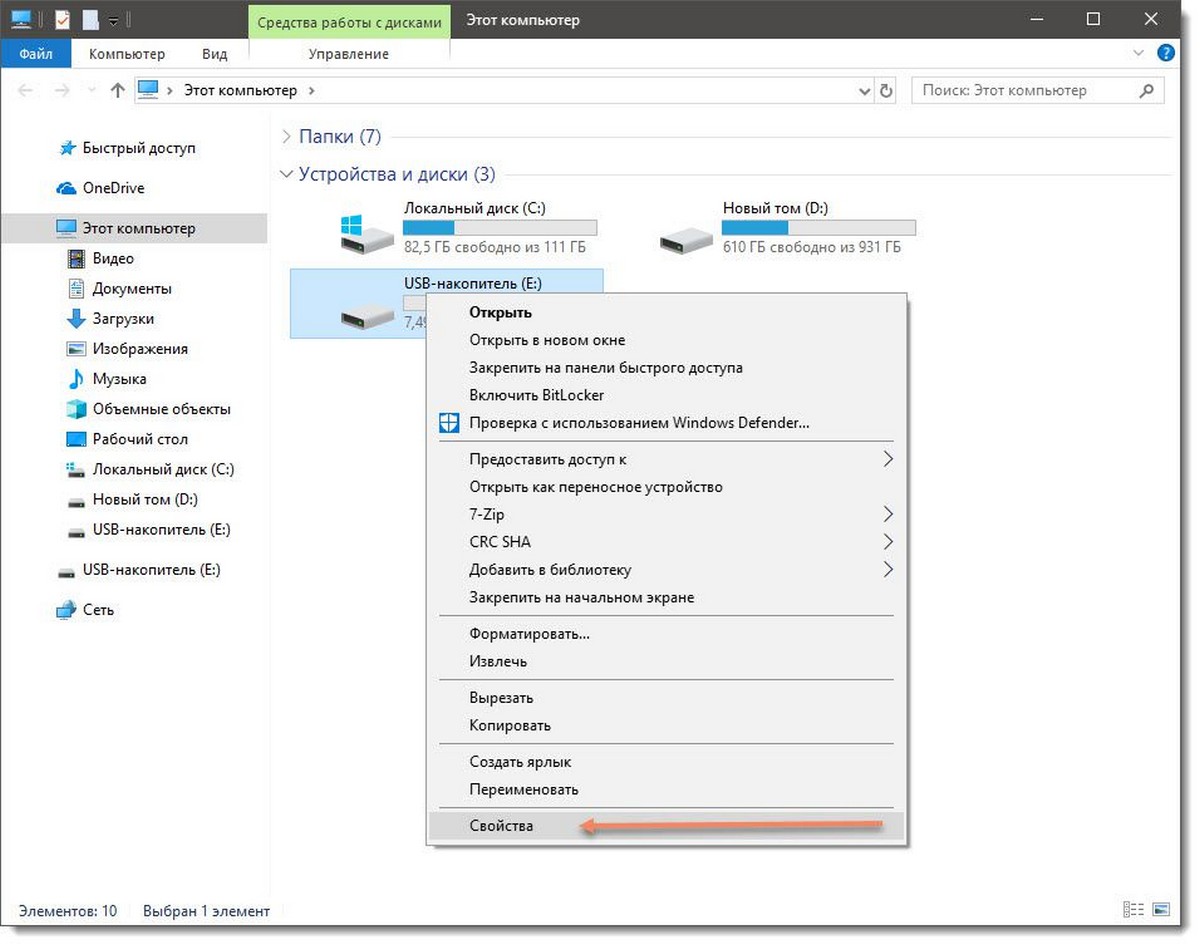
- В свойствах накопителя , перейдите во вкладку «ReadyBoost».
- Выберите «Использовать это устройство».
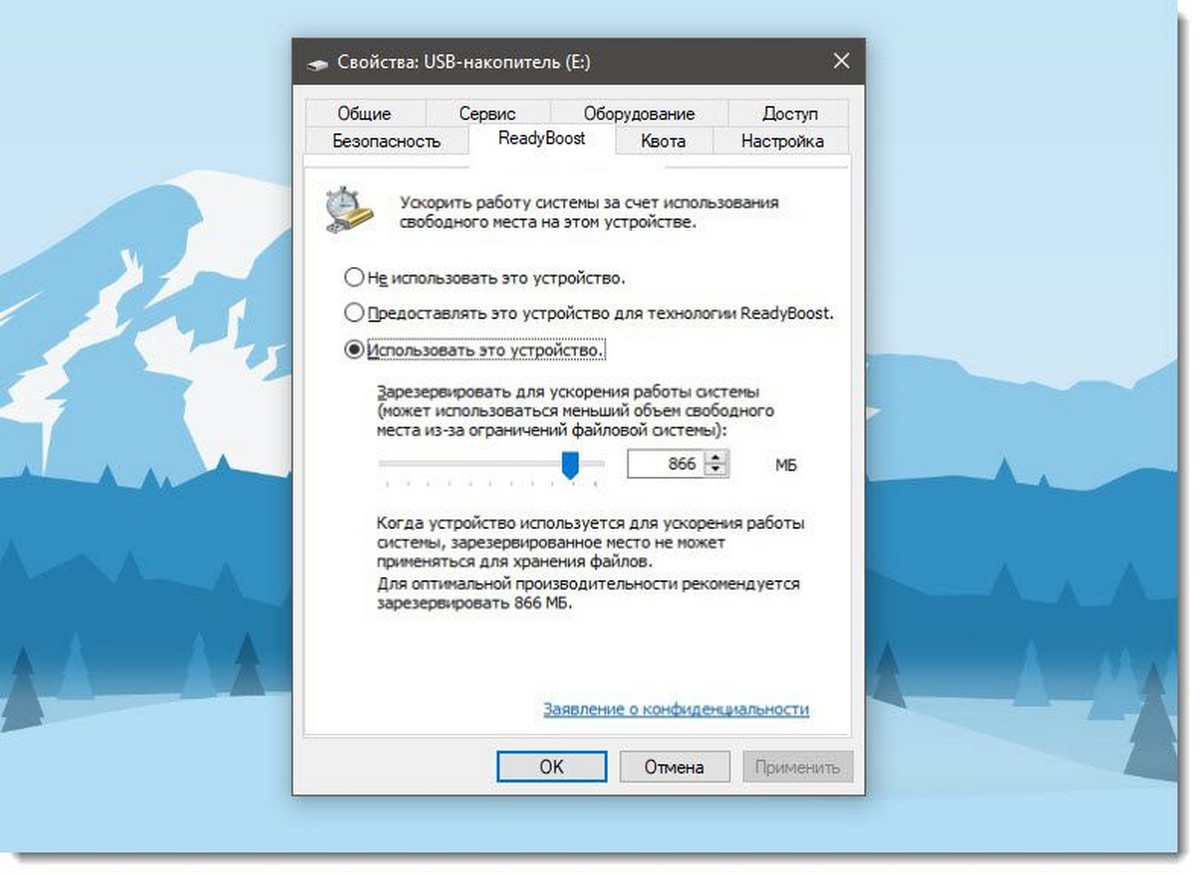
Вы можете использовать объем зарезервированного пространства, рекомендованный Windows, или выбрать оббьем пространства ReadyBoost самостоятельно.
- Нажмите «Применить».
Вот и все. Как уже отмечалось, улучшение производительности на новых ПК будет не значительным, но если вы используете ноутбук Windows 10, которому несколько лет, вы должны заметить небольшое улучшение производительности системы, особенно при загрузке или при запуске часто используемых приложений или программ.
- Как работает ReadyBoost?
- Что нужно знать перед активацией ReadyBoost?
- Как включить ReadyBoost?
Функция ReadyBoost появилась в операционных системах Windows Vista. Это программная технология, предназначенная для ускорения дисковых операций на компьютерах, на которых установлены жесткие диски, за счет использования одного или нескольких флэш-накопителей в качестве кэширующих устройств. Сразу отметим, что в случае с твердотельными SSD-накопителями использование ReadyBoost не окажет никакого влияния на производительность ПК.
Как работает ReadyBoost?
Как известно, для ускорения передачи данных между диском и оперативной памятью используется файл подкачки. Это, по сути, и есть кэш или буфер обмена, в котором временно хранятся данные, наиболее часто используемые операционной системой. Предназначение технологии ReadyBoost аналогичное, только вместо жесткого диска ею используются мощности внешнего флэш-накопителя.
Но если в системе и так присутствует файл подкачки, зачем нужна функция ReadyBoost? Все дело в том, что у жестких дисков (HDD) гораздо выше задержка при случайном доступе к информации. На практике, это особенно заметно в случаях, когда системе требуется считать множество мелких файлов, которые, к тому же, разбросаны по поверхности диска (фрагментированные данные). Важно здесь то, что задержка возникает не в самом процессе считывания данных, а при перемещении считывающей головки HDD.
Флэш-накопители, как известно, считывающей головки не имеют, а потому они производительнее жестких дисков при случайном доступе к информации. Отсюда следует и то, что использование технологии ReadyBoost для кэширования данных более выгодно с точки зрения скорости доступа к ним, нежели использование в аналогичных целях файла подкачки. Однако мы не хотим сказать, что одно заменяет другое. Файл подкачки и ReadyBoost могут использоваться операционной системой параллельно.
Что нужно знать перед активацией ReadyBoost?
Активировать функцию ReadyBoost несложно, но перед выполнением этой задачи не будет лишним ознакомиться со следующими моментами:
- Технология ReadyBoost, как и в случае с файлом подкачки, создает на диске файл (в данном случае — ReadyBoost.sfcache) с определенным пользователем размером. Занятое им пространство нельзя будет использовать для хранения данных.
- Для использования устройства в качестве кэша под ReadyBoost оно должно быть отформатировано с использованием файловой системы (ФС) FAT32, NTFS или exFAT. Для устройств с FAT32 размер кэша под ReadyBoost может составлять до 4 гигабайт, для устройств с ФС NTFS или exFAT — до 32 гигабайт.
- При необходимости под ReadyBoost можно задействовать одновременно несколько флэш-носителей. Но суммарный объем кэша не может превышать 256 гигабайт. Данная возможность доступна в ОС Windows 7 и выше (в Vista можно использовать только 1 устройство).
- В качестве устройства под использование технологией ReadyBoost могут использоваться не только стандартные USB-флешки, но и SD-карты памяти от мобильных устройств, которые также являются флэш-накопителями.
- В основном старые, но встречаются и современные устройства, которые не поддерживают данную технологию (обычно по причине низкой скорости записи/чтения).
- Если в компьютере используются SSD-накопители, тогда нет смысла в активации ReadyBoost, ведь они работают гораздо быстрей флэшек и карт памяти. Системы с SSD-дисками даже не нуждаются в использовании файла-подкачки (если того не требует конкретное приложение).
- Вместе с тем, технология ReadyBoost позволяет задействовать для кэширования данных и сами SSD-накопители, т.к. они тоже обладают флэш-памятью. Это полезно для тех пользователей, которые устанавливают операционную систему на жесткий диск (например, с целью снижения нагрузки на SSD), а файлы хранят на SSD-накопителе.
Теперь можно приступать к активации ReadyBoost.
Как включить ReadyBoost?
Задача решается в несколько кликов мышью:
- Если в системе активна функция автозапуска для съемных дисков, то при подключении флешки к ПК отобразится окно, в котором следует кликнуть по кнопке Ускорить работу системы:
- Если автозапуск отключен, нужно кликнуть правой кнопкой мыши по названию флэш-накопителя в Проводнике, выбрать в контекстном меню пункт Свойства, а затем — в новом окне — перейти во вкладку ReadyBoost:
- Во вкладке ReadyBoost переводим переключатель в положение Использовать это устройства, задаем при помощи ползунка объем дискового пространства под использование технологией ReadyBoost и нажимаем кнопку ОК.
На этом все.
4/6/2015
ReadyBoost is a Windows feature to increase random read access speed to the hard drive, that can speed up your computer. It has been introduced in Windows Vista and was significantly improved in Windows 10. For instance, in Windows 10 it is possible to use all the flash drives that are connected to your computer for ReadyBoost at once.
- General information and hardware requirements
- Enable ReadyBoost
- Disable ReadyBoost
- Troubleshooting
General information
ReadyBoost in Windows 10 allows you to use your flash memory devices to speed up you computer.
You can adjust how much space on your flash memory device may be dedicated to ReadyBoost and store your data in unused space. The data, that is contained on a flash drive should not be deleted or corrupted when you start using the device for ReadyBoost.
Software requirements
To use ReadyBoost in Windows 10 make sure that SuperFetch is enabled. ReadyBoost won’t work if the SuperFetch service is stopped or disabled.
Hardware requirements
To use ReadyBoost you need a USB flash drive or flash memory card with the following capabilities:
- 1-32 GB of free space;
- Data transfer rate of at least 3.5 Mbit/s;
- USB 2.0 support (or higher).
Most of the modern flash memory devices may be used for ReadyBoost. If a device cannot be used, Windows 10 displays the error message.
For best performance results it is recommended to use a flash memory device with available space of at least double the amount of memory (RAM) in your computer, and preferably four times as much memory.
On a single computer you can use from 1 to 8 flash memory devices synchronously (up to 256 GB total).
When ReadyBoost is enabled Windows 10 creates the ReadyBoost.sfcache file in the root of the flash memory device. To use more than 4 GB on a single flash drive, you need to format it with the NTFS file system.
If at least one solid-state drive (SSD) is connected to your computer, then ReadyBoost might be unavailable, because some solid state drives are working faster than flash memory devices and unlikely to benefit from ReadyBoost.
Enable ReadyBoost
1. Connect a flash memory device to your computer.
2. Open the This PC folder, right-click on the flash drive and in the appeared context menu select Properties.
3. In the drive properties window switch to the ReadyBoost tab.
4. Click Use this device and move the slider to adjust how much space on the device you are ready to give ReadyBoost.
Note. If you click Dedicate this device to ReadyBoost, then readyBoost takes all the available space on the device (not more that 32 GB).
5. Click on the OK button.
Note. The specified amount of space may be changed at any time using the same slider.
Disable ReadyBoost
1. Put a flash memory device, that is allowed to use for ReadyBoost, into your computer.
2. Open This PC, right-click on the flash drive and select Properties.
3. Go to the ReadyBoost tab.
4. Click Do not use this device.
5. Click OK.
Troubleshooting
Sometimes on some flash memory devices the following error message appears: The device cannot be used for ReadyBoost. [The device does not have the required performance characteristics for use in speeding up your system]. If you faced it, despite the fact, that that device was succesfully used for ReadyBoost in the past, try to click Test Again. In the most cases that’s all you need to use the device again.
