Технология ReadyBoost призвана ускорить ваш компьютер за счет использования флешки или карты памяти (и другие устройства флеш-памяти) в качестве кэширующего устройства и была впервые представлена в Windows Vista. Однако, поскольку мало кто пользуется этой версией ОС, писать я буду применительно к Windows 7 и 8 (впрочем, разницы никакой).
Речь же пойдет о том, что необходимо, для того, чтобы включить ReadyBoost и помогает ли эта технология в действительности, есть ли прирост производительности в играх, при запуске и в других сценариях работы с компьютером.
Примечание: обратил внимание, что очень многие задают вопрос, где скачать ReadyBoost для Windows 7 или 8. Поясняю: скачивать ничего не нужно, технология присутствует в самой операционной системе. И, если вы вдруг увидите предложение скачать бесплатно ReadyBoost, пока будете его искать, настоятельно рекомендую этого не делать (потому что там явно будет что-то сомнительное).
Как включить ReadyBoost в Windows 7 и Windows 8
Еще при подключении флешки или карты памяти к компьютеру в окне автозапуска с предложением действий для подключенного накопителя вы можете увидеть пункт «Ускорить работу системы используя ReadyBoost».
Если автозапуск у вас отключен, то вы можете зайти в проводник, кликнуть правой кнопкой мыши по подключенному накопителю, выбрать пункт «Свойства» и открыть вкладку ReadyBoost.
После этого установите пункт «Использовать это устройство» и укажите количество места, которое вы готовы выделить для ускорения (максимум 4 Гб для FAT32 и 32 Гб для NTFS). Дополнительно отмечу, что для работы функции требуется, чтобы служба SuperFetch в Windows была включена (по умолчанию так, но некоторые отключают).
Примечание: не все флешки и карты памяти совместимы с ReadyBoost, но большинство из них — да. На накопителе должно быть не менее 256 Мб свободного пространства, а также он должен обладать достаточной скоростью чтения-записи. При этом, как-то самостоятельно анализировать этого не нужно: если Windows позволяет настроить ReadyBoost, значит флешка подходит.
В некоторых случаях вы можете увидеть сообщение, что «Это устройство невозможно использовать для ReadyBoost», хотя по факту оно подходит. Такое случается, если у вас и без того быстрый компьютер (например, с SSD и достаточным размером оперативной памяти) и Windows автоматически отключает технологию.
Готово. Кстати, если вам потребуется подключенная для ReadyBoost флешка в другом месте, вы можете использовать безопасное извлечение устройства и, при предупреждении, что накопитель используется, нажать «Продолжить». Для того, чтобы удалить ReadyBoost с USB накопителя или карты памяти, вышеописанным способом зайдите в свойства и отключите использование данной технологии.
Помогает ли ReadyBoost в играх и программах?
Проверить самостоятельно влияние ReadyBoost на производительность у меня не получится (16 Гб RAM, SSD), однако все тесты уже проведены и без меня, а потому просто проанализирую их.
Наиболее полным и свежим тестом влияния на скорость работы ПК мне показался найденный на англоязычном сайте 7tutorials.com, в котором он проводился следующим образом:
- Использовался ноутбук с Windows 8.1 и компьютер с Windows 7, обе системы 64-бит.
- На ноутбуке тесты были проведены с использованием 2 Гб и 4 Гб оперативной памяти.
- Скорость вращения шпинделя жесткого диска ноутбука — 5400 rpm (оборотов в минуту), компьютера — 7200 rpm.
- В качестве устройства для кэша использовалась флешка USB 2.0 с 8 Гб свободного пространства, NTFS.
- Для тестов были использованы программы PCMark Vantage x64, 3DMark Vantage, BootRacer и AppTimer.
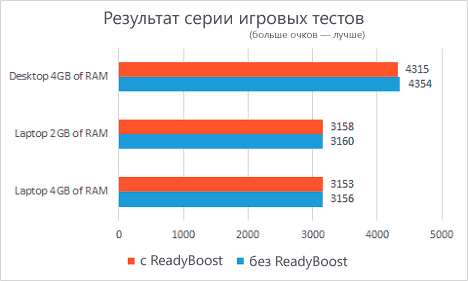
Результаты тестов показали незначительное влияние технологии на скорость работы в некоторых случаях, однако, на главный вопрос — помогает ли ReadyBoost в играх — ответ, скорее, нет. А теперь подробнее:
- В тестировании игровой производительности с помощью 3DMark Vantage компьютеры с включенным ReadyBoost показали меньший результат, чем без него. При этом, разница менее 1%.
- Странным образом оказалось, что в тестах памяти и производительности на ноутбуке с меньшим количеством оперативной памяти (2Гб) прирост от использования ReadyBoost оказался меньше, чем при использовании 4 Гб оперативной памяти, хотя технология направлена как раз на ускорение слабых компьютеров с малым количеством оперативной памяти и медленным жестким диском. Однако сам прирост незначительный (менее 1%).
- Время, необходимое для первого запуска программ увеличилось на 10-15% при включении ReadyBoost. Однако, повторный запуск в той же степени быстрее.
- Время загрузки Windows уменьшилось на 1-4 секунды.
Общие выводы по всем тестам сводятся к тому, что использование этой функции позволяет незначительно ускорить работу компьютера с малым количеством оперативной памяти при открытии медиа-файлов, веб-страниц и работе с офисными приложениями. Кроме этого, ускоряется запуск часто используемых программ и загрузка операционной системы. Однако, в большинстве случаев, эти изменения будут попросту незаметны (правда, на старом нетбуке с 512 Мб RAM можно будет и заметить).
ReadyBoost в Windows 7 использует наш системный администратор, у нас с ним два одинаковых ноутбука и его работает быстрее, но только в некоторых приложениях как я заметила. На мои вопросы о данной технологии он отвечает, что рассказывать долго, да и не надо мне это. Скажите, а может стоит всё-таки попробовать, только я всё равно не пойму, ведь флешки работают медленнее жёстких дисков, как же данная технология может помочь? Светлана.
ReadyBoost в Windows 7
Я отвечу на ваш вопрос, основываясь на личных наблюдениях. Так же, ответить просто, не получится. Слишком много нюансов нужно знать, что бы в применении технологии ReadyBoost в Windows 7->технологии позволяющей увеличивать объём виртуальной памяти с помощью USB-устройств, действительно увеличилось быстродействие.
- Важно: Все мы знаем, что в Windows 7 жёсткие диски компьютера используются для файла подкачки и системного кеша и конечно обмен информацией с винчестером происходит довольно медленно, особенно при чтении множества небольших файлов, из-за этого часто возникают проблемы с производительностью, иногда можно заметить, как операционная система надолго подвисает, производя какие-то действия с вашим жёстким диском, вот если бы для этих целей Windows 7 использовала оперативную память. Но опять же простыми словами, у оперативной памяти своей работы предостаточно, да и увеличение её размера обойдётся дороже, чем купить флешку. А например на ноутбуке, увеличить размер оперативки иногда не получится совсем.
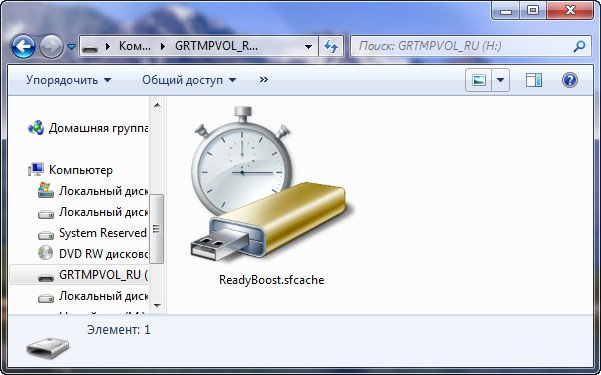
Весь смысл технологии ReadyBoost в Windows 7, предоставить операционной системе место для хранения файлов кеша, вне жёсткого диска. Теперь процесс получения доступа к файлам кеша, не будет прерывать работу жёсткого диска, в этом несомненно плюс ReadyBoost.
В Windows 7, скорость обмена информацией с флешкой, может быть намного выше чем с жёстким диском, но флешка желательно должна быть куплена недавно, пропускную способность она должна иметь как минимум 2,5 Мбит/сек и объёмом не менее 4 Гбайт.
- Примечание: Применять технологию ReadyBoost в Windows 7 лучше на ноутбуках, так как жёсткие диски на переносных ПК медленнее, чем на настольных компьютерах, да и увеличить объём оперативной памяти в ноутбуке иногда не представляется возможным. Минус ReadyBoost, несомненно в сокращении срока эксплуатации вашего флеш-устройства, что при нынешних ценах на флешки не катастрофа.
Опытным путём я установил, что на моём настольном компьютере с операционной системой Windows 7 64-бит, четырехъядерным процессором и объёмом оперативной памяти 4Гбайт, особого прироста производительности от технологии ReadyBoost не произошло, а вот на ноутбуке наоборот и заметно это без применения всевозможных тестов, примеры которых, можно без проблем найти в интернете.
Что бы не быть голословным, покажу как использую ReadyBoost в Windows 7 лично я на своём ноутбуке, объём оперативной памяти которого 3 Гбайта и кстати доволен. Купив недорогую флешку объёмом 4 Гбайт, я использовал для технологии ReadyBoost весь её объём, но это не обязательно, вы можете указать для использования ReadyBoost любой объём, но лучше чтобы сочетание к количеству собственной оперативной памяти было 1:1, например у меня объём оперативной памяти на ноутбуке 3 Гбайта, на флешке чуть больше.
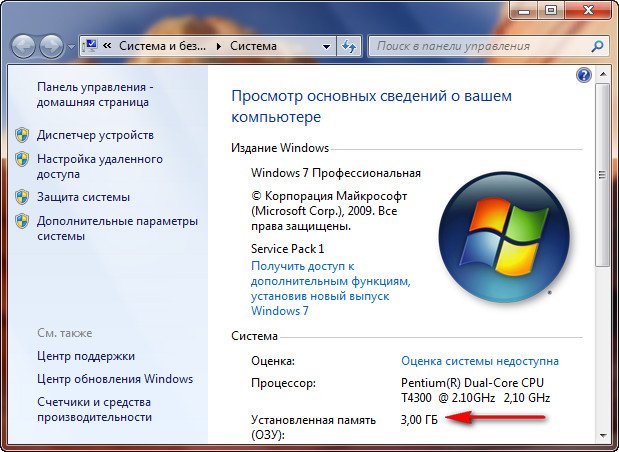
Вставляем флешку в USB-порт

щёлкаем на ней правой кнопкой мыши и в свойствах.
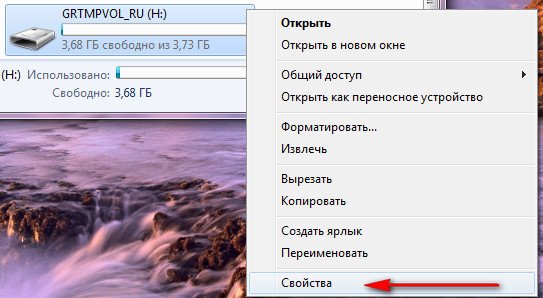
Выбираем ReadyBoost.
Предоставлять это устройство для технологии ReadyBoost
Применить.
Недолгий процесс превращения нашей флешки в ReadyBoost
Вся флешка заполнена ReadyBoost в Windows 7, что вовсе и не обязательно, повторюсь, объём вы можете указать любой.

Что ещё нужно знать?
На компьютере у вас должен присутствовать свободный порт USB 2.0 или USB 3.0
Используйте USB-контроллер находящийся непосредственно на материнской плате.
Извлекать флешку лучше, только через «безопасное извлечение.
Тема сегодняшней статьи пойдет о возможности ускорения производительности вашего компьютера под управлением операционной системы Windows Vista\7\8 за счет кеширования на съемный USB носитель, а именно при помощи технологии ReadyBoost. Технология ReadyBoost была разработана компанией Microsoft и внедрена ОС Windows начиная с версии Vista.
ReadyBoost — программное обеспечение, разработана компанией Microsoft, позволяющая ускорить производительность работы ОС и запускаемых программ за счет кеширования данных на съемные USB диски.
Секрет увеличение производительности системы при использовании технологии ReadyBoost кроется в кешировании часто используемых данных на отдельный съемный USB носитель и ,при повторном обращение к данным, система обращается к кешу, не подключая к данному процессу диск HDD или SSD. При чтении малых блоков производительность системы увеличивается примерно в 10 раз по сравнению с HDD, но при чтении больших файлов эффекта не наблюдается. Однако ReadyBoost используется при загрузке приложений, когда идут множественные обращения к десяткам маленьких файлов, данных и библиотек.
Сегодня, на рынке устройств хранения данных на персональных компьютерах, фигурируют 3 типа технологических игроков: ПК на классических HDD, системы на гибридных носителях, компьютеры использующие SSD диски. У каждого из данных типов устройств есть свои технологические особенности и минусы. Приведем самые весомые из них:
Классические HDD — жесткий диск
| ПЛЮСЫ + | МИНУСЫ — |
| Дешевизна устройств | Механические узлы устройства |
| Лучшее решение для хранение данных | Медленное чтение и запись данных |
Гибридные SSHD — HDD и SSD в одном флаконе
| ПЛЮСЫ + | МИНУСЫ — |
| Дешевизна устройств относительно SSD | SSHD диска значительно дороже классических HDD |
| Быстрее чем классический HDD | Медленнее чем SSD |
| — | Механические узлы устройства |
SSD накопители — накопители на базе быстрых микросхем памяти
| ПЛЮСЫ + | МИНУСЫ — |
| Самое быстрое устройство ПЗУ | Самое дорогое устройство на рынке устройств хранения данных |
| Отсутствуют механические узлы | Надежность хранения данных на SSD уступает HDD |
| Отсутствует шум при работе | — |
Из таблиц выше можно сделать следующие выводы:
- HDD самое дешевое и надежное решение для персонального использования в вашем домашнем ПК или офисе, но технология хранения и обработки данных сильно уступает по производительности более новым SSD и SSHD.
- SSHD и SSD слишком дорогое удовольствие для большинства владельцев персональных компьютеров, не всегда отвечает нужным требованиям надежности, но имеет солидный прирост производительности в процессах обработки, чтения, записи данных.
Технология ReadyBoost дает нам возможность иной альтернативы для быстрых систем без использования дорогостоящих и не надежных SSD накопителей. Как описывалось ранее, технология ReadyBoost дает нам прирост производительности при запуске системы или приложений за счет кеширования. Данная технология позволяет, в ряде случаев, добиться или приблизиться к производительности современных SSD и SSHD накопителей не вкладывая дополнительных средств на покупку дорогостоящего оборудования. Актуальность технологии ReadyBoost проявляется на ноутбуках, использующие 2.5 дюймовые HDD, которые не отличаются быстрой производительность.
Прежде чем перейти к процессу настройки и подключения ReadyBoost на своем ПК предлагаю рассмотреть ряд технологических тонкостей при настройке ReadyBoost раздела на вашем ПК:
- Все ли USB диски подходят для создания ReadyBoost раздела? Какие USB диски подходят?
- Выбираем файловую систему для вашего USB диска ReadyBoost.
- Служба, которая управляет работой ReadyBoost.
- Зависимость производительности системы с активной технологией ReadyBoost и скоростью чтения/записи съемного USB носителя.
Все ли USB диски подходят для создания ReadyBoost раздела? Какие USB диски подходят?
Технология ReadyBoost позволяет создавать раздела кеша размером до 256 Гб и подключать до 8 съемных носителей одновременно. Так же технология ReadyBoost имеет ограничения по производительности съемных носителей в процессах чтения и записи данных на USB диск. Если ваш диск не отвечает минимальным требования технологии ReadyBoost, система автоматически определит несоответствие и сообщим вам о данном факте.
Минимальные требования к съемному USB накопителю:
- Скорость чтения c USB накопителя 2,5 Мб/с.
- Скорость записи на USB накопитель 1,75 Мб/с.
- Минимальный размер ReadyBoost раздела, или размер свободного пространства на флешке – 256 Мб.
- Минимальный объём буфера ReadyBoost составляет 256 Мб, а максимальный до 4 Гб на x86 архитектуре и 32 Гб на x64 архитектуре. Что при наличии 8-ми съемных носителей по 32 Гб дает нам возможность организации ReadyBoost разделов суммарным объемом 256 Гб.
Выбираем файловую систему для вашего USB диска ReadyBoost.
Забегая вперед рассмотрим как работает технология ReadyBoost в Windows с точки зрения файловой системы. Все просто! При подключении съемного USB носителя в качестве кеша ReadyBoost создается файл подкачки указанного, при подключении ReadyBoost, размера, размер которого фиксируется, т.е. создается контейнер для нашего кеша ReadyBoost фиксированного размера, заполнением которого управляется при помощи технологии кеширования ReadyBoost. С точки зрения пользователя, на USB диске создается файл указанного размера и процесс кеширования спрятан от пользователя внутри данного файла-контейнера.
Файловая система вашего внешнего USB диска ReadyBoost может быть различной: FAT, NTFS и exFAT. Мы не будем углубляться в специфические тонкости различных файловых систем. В спектре нашей задачи это не будет играть большой роли. Но стоит отметить тот факт, что при использовании USB накопителей большой емкости(более 4 Гб) вы не сможете задействовать всю память съемного носителя под файл ReadyBoost, если файловая система на носителе FAT32. Данное ограничение связано со стандартом файловой системы FAT32, которая не позволяет создавать файлы размером более 4 Гб. В случае если вы используете съемную USB память в качестве ReadyBoost кеша объемом более 4 Гб и планируете отдать под кеш ReadyBoost объем более 4 Гб — вам следует выбрать в качестве файловой системы NTFS.
На данной ноте мы завершаем вопрос выбора файловой системы под ReadyBoost кеш.
Служба, которая управляет работой ReadyBoost.
В ряде случаев, пользователи сталкиваются с проблемами организации раздела ReadyBoost на своих съемных носителях. Данные проблемы возможно связаны с отключенной службой, управляющей функцией кеширования часто используемых данных системы и, непосредственно, технологией ReadyBoost. Данная служба называется SuperFetch. Для проверки ее активности необходимо проделать следующую последовательность действий. Пример приведенный ниже был сделан на базе операционной системы Windows 7. В системах версии Vista и 8 операции проводятся аналогично.
1) Жмем Пуск -> Панель управления.
2) Переходим в раздел «Администрирование» панели управления.
3) Запускаем утилиту «Службы».
4) Ищем нашу службу «Superfetch» и убеждаемся что она запущена. Если не запущена — запускаем.
Служба запущена, и теперь ничто нам не мешает воспользоваться технологией ускорения производительности нашего ПК ReadyBoost за счет съемного USB носителя.
Зависимость производительности системы с активной технологией ReadyBoost и скоростью чтения/записи съемного USB носителя.
Прирост производительности системы при использовании технологии ReadyBoost напрямую зависит от скорости работы и количества съемных носителей, используемых под раздел ReadyBoost кеша. Как говорилось ранее — прирост производительности в работе системы достигается за счет более быстрого времени доступа к маленьким файлам у съемных USB носителей и, соответственно, чем быстрее скорость чтения и записи на USB диск, тем большего размера файлы могут помещаться в кеш ReadyBoost.
Существует так же и прямая зависимость от размера ReadyBoost раздела используемого под кеш. Чем больше данный раздел, тем больше система может поместить данных в быстрый кеш. Для компьютеров, не отличающихся большим объемом ОЗУ, скажем до 4 Гб ОЗУ, размер ReadyBoost раздела должен составлять размер не меньший размер ОЗУ на ПК. Данный цифры усредненные и предназначены для решения стандартных задач. В специфических ситуациях рекомендуемые размеры раздела ReadyBoost могут отличаться в большую или меньшую сторону. В данном вопросе справедлива поговорка: «Кашу маслом не испортишь!»
Особо заметен прирост производительности системы с использованием технологии ReadyBoost в конфигурация ПК с недостаточным малым размером ОЗУ. В компьютерах с избыточным количеством оперативной памяти прирост так же ощутим, но не проявляется так ярко и контрастно.
Подключаем съемный USB диск в качестве ReadyBoost раздела для ускорения производительности системы.
Подключение данной технологии в вашем ПК довольно простая и тривиальная задача. Условно подключение и активации ReadyBoost на ПК можно разбить на 2 этапа:
- Подготовка USB носителя к размещению ReadyBoost раздела.
- Подключение устройства в качестве ReadyBoost раздела кеша и активация ReadyBoost технологии на ПК.
Инструкции будут представлены в виде текстово-графической последовательности действий.
Начнем с первого этапа. К текущему момент прочтения статьи вы получили все необходимые теоретические представления для подготовки вашего съемного USB накопителя в качестве ReadyBoost раздела для ускорения производительности вашего персонального компьютера.
Подготовка USB носителя к размещению ReadyBoost раздела.
Подготовка съемного USB накопителя заключается в выборе файловой системы для ReadyBoost кеша. Повторимся: для разделов ReadyBoost до 4 Гб подойдет любая файловая система; для разделов ReadyBoost больше 4 Гб необходима NTFS файловая система. Пример подготовки съемного носителя(флешки) приведен на операционной системе Windows 7. В системах Vista и 8 операции проводятся аналогично.
!!! ВНИМАНИЕ!!! Процедура подготовки флеш диска, приведенная ниже, приведет к потере данных на USB диске. Всю важную и необходимую информацию на флеш диске необходимо заблаговременно скопировать до начала проведения процедуры подготовки диска к размещению ReadyBoost раздела.
1) Подключаем наш USB диск к компьютеру и жмем Пуск -> Компьютер.
2) Жмем правой кнопкой мыши на подключенной USB флеш диске -> выбираем пункт выпадающего меню «Форматировать…».
3) Выбираем нужную файловую систему, размер кластера(рекомендовано выбирать стандартный размер кластера). В нашем случае мы используем флеш память объемом 16 Гб, в таком случае мы выбрали NTFS файловую систему. Галку «Быстрое» вы можете ставить или не ставить на свое усмотрение.
На данном этапе подготовка флеш диска завершена. Мы имеем диск, который планируем использовать под ReadyBoost раздел кеша.
Подключение устройства в качестве ReadyBoost раздела кеша и активация ReadyBoost технологии на ПК.
На данном этапе мы уже имеем подготовленный флеш диск для подключения в качестве ReadyBoost раздела и знаем какой объем памяти нам необходим в качестве кеша часто используемых данных. Если вы еще не подключили к компьютеру ваш USB диск — сделайте это. Далее речь пойдет о активации технологии ReadyBoost на вашем ПК и подключению USB флеш диска в качестве раздела кеша, что приведет к ускорению производительности вашего ПК.
Инструкция представлена в виде тесктово-графическое информации и имеет вид пошаговых действий.
1) Подключаем наш USB диск к компьютеру и жмем Пуск -> Компьютер.
2) Жмем правой кнопкой мыши на подключенной USB флеш диске -> выбираем пункт выпадающего меню «Свойства».
3) Переходим на вкладку ReadyBoost. Выбираем пункт «Использовать это устройство.». Выбираем размер нашего кеш раздела и жмем «ОК».
4) По результатам проделанных операций произойдет процесс подключения технологии ReadyBoost на вашем ПК и на съемном флеш диске создается файл «ReadyBoost» — контейнер для кеша.
На данном этапе процедуру настройки и активации ReadyBoost на вашем персональном компьютере можно считать завершенной. Система автоматически будет определять файлы для кеширования и вы заметите значительный прирост производительности при запуске приложений и открытии окон.
Заключение. Делимся нашим опытом использования ReadyBoost.
Мы проводили эксперимент ускорения производительности компьютера с использованием технологии ReadyBoost на флеш носителе размером 16 Гб бюджетного сегмента и стандартном USB 2.0.
Аппаратная сборка на котором проводился эксперимент ускорения производительности ПК:
- HDD WD 500 Gb sata II
- USB 16 Gb USB 2.0
- ОЗУ 4 Гб DDR3 1600 Mhz
- Intel i3-3220
- ReadyBoost контейнер ~15 Гб
По результатам эксперимента мы отметили:
- Прирост производительности при запуске системы, запуск автозапускаемых приложений ускорился.
- Прирост производительности при открытии окон, запуске утилит и запуске приложений.
- Визуальное время отклика системы на действия пользователя в процессах открытия и запуска ряда приложений мало уступают системам на SSD дисках, но в более широком спектре эксплуатация данное решение уступает в производительности устройствам хранения данных SSD.
- Решения на базе технологии ReadyBoost ярко проявляют прирост производительности в системах с небольшим объемом оперативной памяти, ноутбуках с жестким диском 2.5 дюйма, в системах с низко вычислительной мощностью.
- Решения на базе технологии ReadyBoost в системах, отвечающим современным канонам производительности персонального компьютера и использующие в качестве носителя данных HDD диски, так же дают прирост производительности, но т.к. система имеет большой запас оперативной памяти и высокую вычислительную мощность, прирост производительности не так ярко выражен, но все же замечен.
- Отличное решение без дополнительных вложений для увеличения производительности вашего компьютера. Позволяет в ряде случаев добиться производительности дорогостоящих SSD или приблизиться к их показателям. Дешево и сердито!
Ну вот пожалуй и все, чем мы хотели с вами поделиться в данной статье. Под итогом статьи мы хотели бы отметить актуальность решения на базе технологии ReadyBoost от компании Microsoft. Данная технология позволяет увеличить производительность вашего ПК не вкладывая больших денежных средств в апгрейд вашего компьютера. Достаточно только иметь USB флеш диск нужного размера и скорости чтения/записи, пройти процедуру подготовки и активации ReadyBoost раздела на вашем съемном носителе.
По итогам прочтения данной статьи вы должны были получить базовые теоретические и практические знания по вопросу технологии ReadyBoost, научиться подключать съемные флеш диски и ReadyBoost разделы для ускорения производительности вашего ПК.
Before reading this post, I would recommend that you first skim through our previous posts here and here. The ReadyBoost concept was first introduced and used in Windows Vista, it has been inherited to Windows 7 along with some note-worthy enhancements. Lets see what ReadyBoost is and how we can configure it in Windows 7.
What is ReadyBoost
It is a clever approach adopted to increase the system cache by utilizing the storage area from high speed storage devices such as USB Disks, Memory Cards, SD cards, Compact Flash drives or any other kind of massive portable flash repositories. Windows ReadyBoost depends on the memory management of the SuperFetch mechanism in Windows and can significantly improve system response time for any operation.
How To Configure ReadyBoost In Windows 7
Now I will show you how to configure ReadyBoost in Windows 7. Plug a USB disk in to your system, then right click its icon in the Computer and choose Properties. The Properties window will be displayed, now go to the ReadyBoost tab then check the Use this device option and adjust the value of the space that you wish to allocate for the system speed by using the slider.
Click Apply and Windows will create a file with the same size as specified in the above window on the root of the USB disk. When you are using this USB device for system speed then you will not be able to use the reserved space for storing any data.
ReadyBoost Enhancements
The important enhancement in the Windows ReadyBoost is that it can handle more flash memory and even multiple devices (up to eight) for up to a maximum of 256 gigabytes (GB) additional memory.
ReadyBoost General Requirements
There are some small requirements which must be fulfilled, in order to use the device for ReadyBoost. The device should be at least be 256 MB in size, and at a minimum 235 MB of its available space must be free, and the access time of the device should be less than 1ms. Enjoy!

- Как работает ReadyBoost?
- Что нужно знать перед активацией ReadyBoost?
- Как включить ReadyBoost?
Функция ReadyBoost появилась в операционных системах Windows Vista. Это программная технология, предназначенная для ускорения дисковых операций на компьютерах, на которых установлены жесткие диски, за счет использования одного или нескольких флэш-накопителей в качестве кэширующих устройств. Сразу отметим, что в случае с твердотельными SSD-накопителями использование ReadyBoost не окажет никакого влияния на производительность ПК.
Как работает ReadyBoost?
Как известно, для ускорения передачи данных между диском и оперативной памятью используется файл подкачки. Это, по сути, и есть кэш или буфер обмена, в котором временно хранятся данные, наиболее часто используемые операционной системой. Предназначение технологии ReadyBoost аналогичное, только вместо жесткого диска ею используются мощности внешнего флэш-накопителя.
Но если в системе и так присутствует файл подкачки, зачем нужна функция ReadyBoost? Все дело в том, что у жестких дисков (HDD) гораздо выше задержка при случайном доступе к информации. На практике, это особенно заметно в случаях, когда системе требуется считать множество мелких файлов, которые, к тому же, разбросаны по поверхности диска (фрагментированные данные). Важно здесь то, что задержка возникает не в самом процессе считывания данных, а при перемещении считывающей головки HDD.
Флэш-накопители, как известно, считывающей головки не имеют, а потому они производительнее жестких дисков при случайном доступе к информации. Отсюда следует и то, что использование технологии ReadyBoost для кэширования данных более выгодно с точки зрения скорости доступа к ним, нежели использование в аналогичных целях файла подкачки. Однако мы не хотим сказать, что одно заменяет другое. Файл подкачки и ReadyBoost могут использоваться операционной системой параллельно.
Что нужно знать перед активацией ReadyBoost?
Активировать функцию ReadyBoost несложно, но перед выполнением этой задачи не будет лишним ознакомиться со следующими моментами:
- Технология ReadyBoost, как и в случае с файлом подкачки, создает на диске файл (в данном случае — ReadyBoost.sfcache) с определенным пользователем размером. Занятое им пространство нельзя будет использовать для хранения данных.
- Для использования устройства в качестве кэша под ReadyBoost оно должно быть отформатировано с использованием файловой системы (ФС) FAT32, NTFS или exFAT. Для устройств с FAT32 размер кэша под ReadyBoost может составлять до 4 гигабайт, для устройств с ФС NTFS или exFAT — до 32 гигабайт.
- При необходимости под ReadyBoost можно задействовать одновременно несколько флэш-носителей. Но суммарный объем кэша не может превышать 256 гигабайт. Данная возможность доступна в ОС Windows 7 и выше (в Vista можно использовать только 1 устройство).
- В качестве устройства под использование технологией ReadyBoost могут использоваться не только стандартные USB-флешки, но и SD-карты памяти от мобильных устройств, которые также являются флэш-накопителями.
- В основном старые, но встречаются и современные устройства, которые не поддерживают данную технологию (обычно по причине низкой скорости записи/чтения).
- Если в компьютере используются SSD-накопители, тогда нет смысла в активации ReadyBoost, ведь они работают гораздо быстрей флэшек и карт памяти. Системы с SSD-дисками даже не нуждаются в использовании файла-подкачки (если того не требует конкретное приложение).
- Вместе с тем, технология ReadyBoost позволяет задействовать для кэширования данных и сами SSD-накопители, т.к. они тоже обладают флэш-памятью. Это полезно для тех пользователей, которые устанавливают операционную систему на жесткий диск (например, с целью снижения нагрузки на SSD), а файлы хранят на SSD-накопителе.
Теперь можно приступать к активации ReadyBoost.
Как включить ReadyBoost?
Задача решается в несколько кликов мышью:
- Если в системе активна функция автозапуска для съемных дисков, то при подключении флешки к ПК отобразится окно, в котором следует кликнуть по кнопке Ускорить работу системы:
- Если автозапуск отключен, нужно кликнуть правой кнопкой мыши по названию флэш-накопителя в Проводнике, выбрать в контекстном меню пункт Свойства, а затем — в новом окне — перейти во вкладку ReadyBoost:
- Во вкладке ReadyBoost переводим переключатель в положение Использовать это устройства, задаем при помощи ползунка объем дискового пространства под использование технологией ReadyBoost и нажимаем кнопку ОК.
На этом все.
