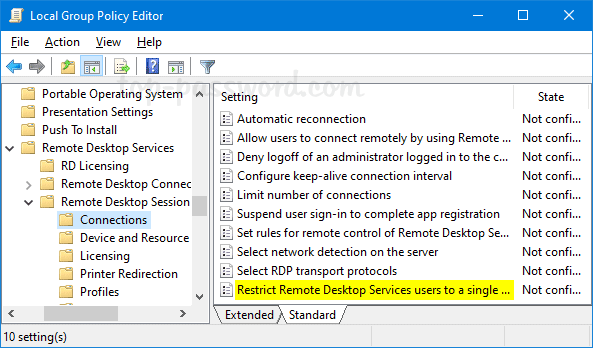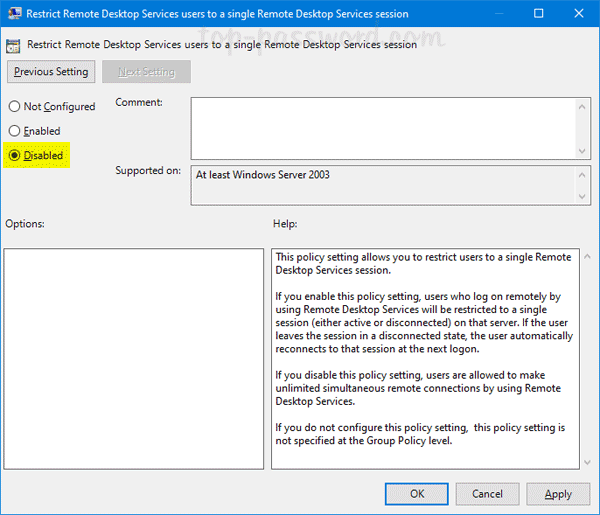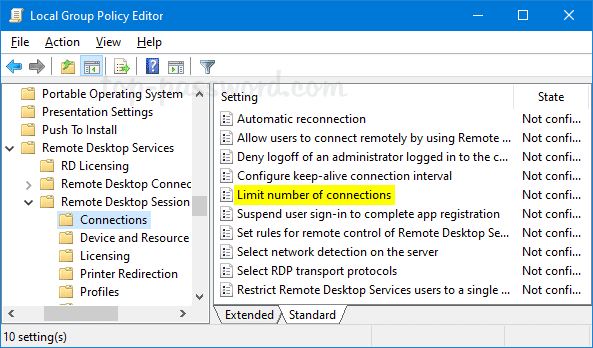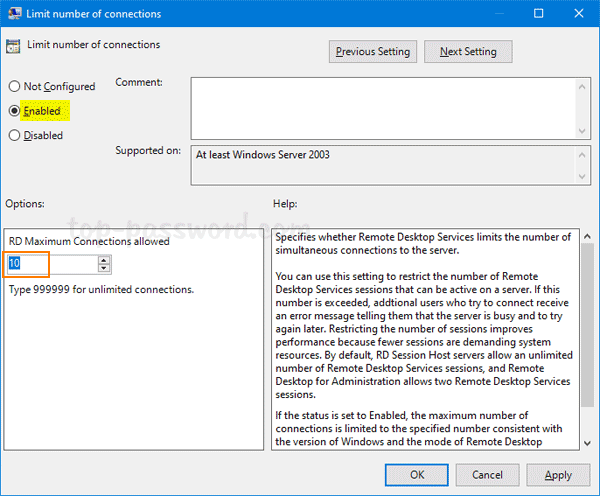In many scenarios, administrators need to allow more than two users to access the server simultaneously. This guide will explain how to allow More Than 2 RDP Sessions on Windows Server 2019? covering both licensing requirements and configuration settings.
Understanding the RDP Session Limit
Windows Server 2019, like previous versions, has a default limit of two simultaneous RDP connections for administrative purposes. To allow more users, you need to enable Remote Desktop Session Host (RDSH) and configure the appropriate licensing mode.
Requirements for Allowing More Than 2 RDP Sessions
To enable multiple RDP sessions on Windows Server 2019, you must:
- Install Remote Desktop Services (RDS) role.
- Configure the appropriate licensing mode (Per User or Per Device).
- Install valid Remote Desktop Services Client Access Licenses (RDS CALs).
Step 1: Install Remote Desktop Services (RDS) Role
To allow multiple users to connect to the server via RDP, you need to install the RDS role.
- Open Server Manager & click the buttom on Manage > Add Roles & Features.
- Choose Role-based or feature-based installation and click Next.
- Select your server from the list and click Next.
- Under Server Roles, check Remote Desktop Services and click Next.
- On the Features page, click Next.
- Under Remote Desktop Services roles, select Remote Desktop Session Host, then click Next.
- Proceed with the installation and restart the server if prompted.
Step 2: Configure RDS Licensing Mode
Once the RDS role is installed, you need to configure the licensing mode to allow more than two concurrent sessions.
- Open Group Policy Editor (gpedit.msc).
- Navigate to:
Personal Desktop Configuration > Administrative Templates > Windows Components > Remote Desktop Services > Remote Desktop Session Host > Licensing
- Find Use the specified Remote Desktop licensing mode, double-click it, and set it to Enabled.
- Select either Per User or Per Device, based on your license type.
- Click Apply and OK.
Step 3: Activate Remote Desktop License Server
To ensure compliance with Microsoft licensing policies, activate the Remote Desktop License Server.
- Open Server Manager, go to Tools > Remote Desktop Licensing Manager.
- Right-click on the server and choose Activate Server.
- Follow the activation wizard and enter the required details.
- Once activated, install your RDS CALs.
Step 4: Configure Group Policy to Allow More RDP Sessions
By default, Windows limits RDP sessions per user. To allow multiple sessions:
- Open Group Policy Editor (gpedit.msc).
- Navigate to:
Desktop Configuration > Administrative Templates > Windows Components > Remote Desktop Services > Remote Desktop Session Host > Connections
- Find Restrict Remote Desktop Services users to a single Remote Desktop Services session, double-click it, and set it to Disabled.
- Also, ensure Limit number of connections is set to a higher value (e.g., 10 or more).
- Click Apply and OK.
- Restart the server to apply the changes.
Step 5: Verify Remote Desktop Licensing and Sessions
After configuration, ensure that RDS licensing is functioning correctly:
- Open Command Prompt (Admin) and run:
gpupdate /force
- Open Task Manager, go to the Users tab, and verify that multiple RDP sessions are active.
- Try connecting multiple users to confirm the configuration works.
Alternative Method: Using Remote Desktop Services Registry Edit
If you don’t want to modify Group Policy, you can enable multiple RDP sessions using the Windows Registry.
- Open Registry Editor (regedit).
- Navigate to:
HKEY_LOCAL_MACHINE\System\CurrentControlSet\Control\Terminal Server
- Find fSingleSessionPerUser and set it to 0.
- Locate MaxInstanceCount and set it to a higher value (e.g., 10).
- Restart the server to apply changes.
Conclusion
Allowing more than two RDP sessions on Windows Server 2019 requires enabling the Remote Desktop Services role, configuring licensing settings, and adjusting Group Policy or Registry settings. If properly configured with the correct RDS CALs, your server can support multiple remote users efficiently.
If you encounter issues, ensure that:
The Remote Desktop Licensing Mode is correctly set.
You have installed valid RDS CALs.
Firewall settings allow RDP connections.
No conflicting policies restrict concurrent sessions.
By following these steps, you can effectively expand the RDP session limit on Windows Server 2019 and enhance remote accessibility for multiple users.

Windows Server 2019
The number of users who can connect to Windows Server 2019 by Remote Desktop (RDP) at the same time with the same account is up to two, but the default setting of the local group policy is a connection restriction setting that allows only one person to connect, and there are multiple server administrators. If you connect by person, it will be a session conflict. This default setting is inconvenient because multiple members cannot work together.
This article describes the procedure for changing the settings of the local group policy to allow multiple (two) users to connect to Remote Desktop with the same user account
Change Remote Desktop Connection limit in Local Group Policy
Step 1:
Right-click “Windows Mark” at the bottom left of the desktop screen -> select “Run”.
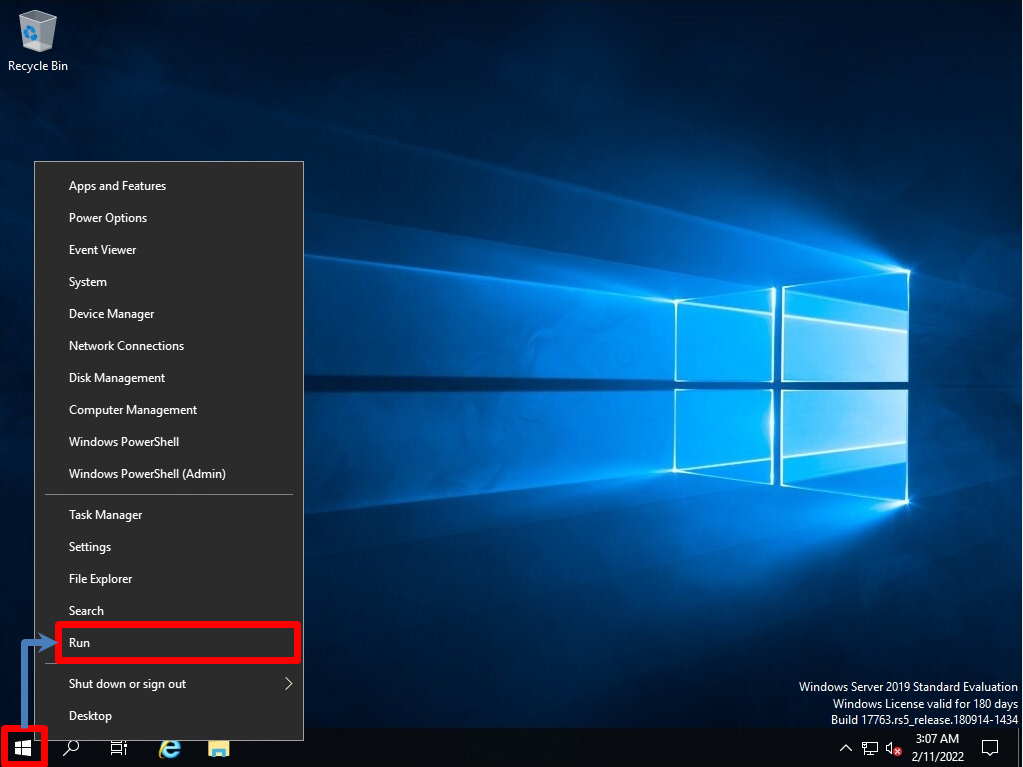
Step 2:
Enter “gpedit.msc” as the name -> select “OK” to launch the Local Group Policy Editor
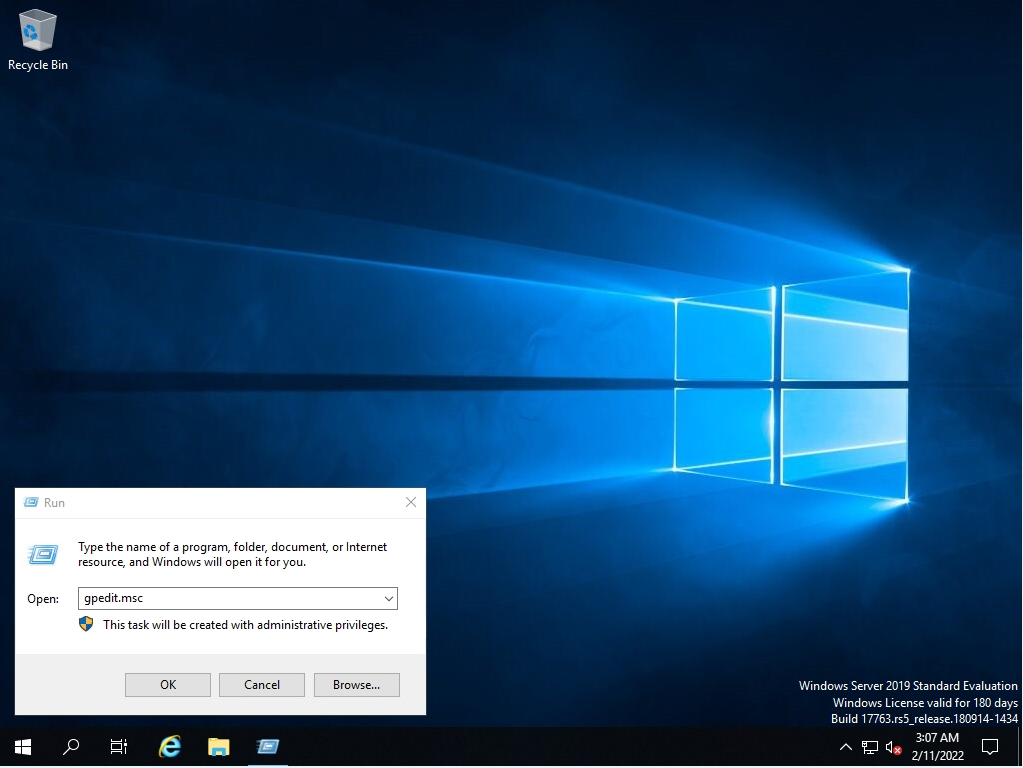
Step 3:
Expand the tree on the left and double-click the following settings
[Computer Configuration]
-[Administrative Templates]
-[Windows Components]
-[Remote Desktop Services]
-[Remote Desktop Session Host]
- [Connections]
-[Restrict Remote Desktop Services users to a single Remote Desktop Services session]
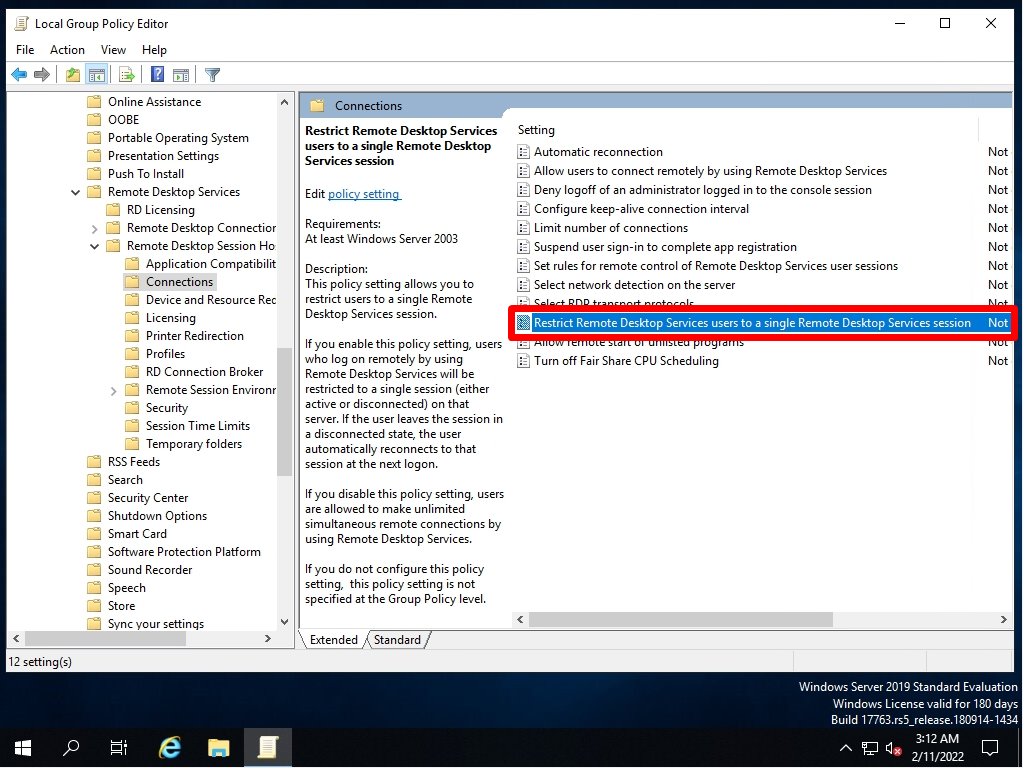
Step 4:
Select “Disabled”
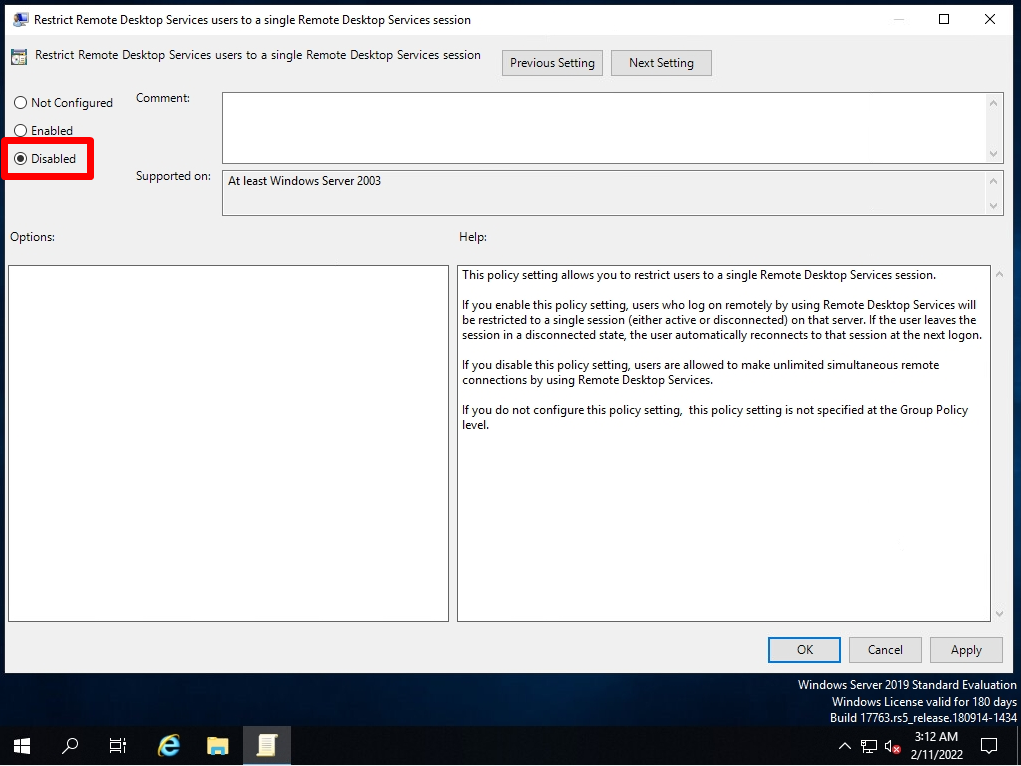
Step 5:
Confirm that the state is Disabled
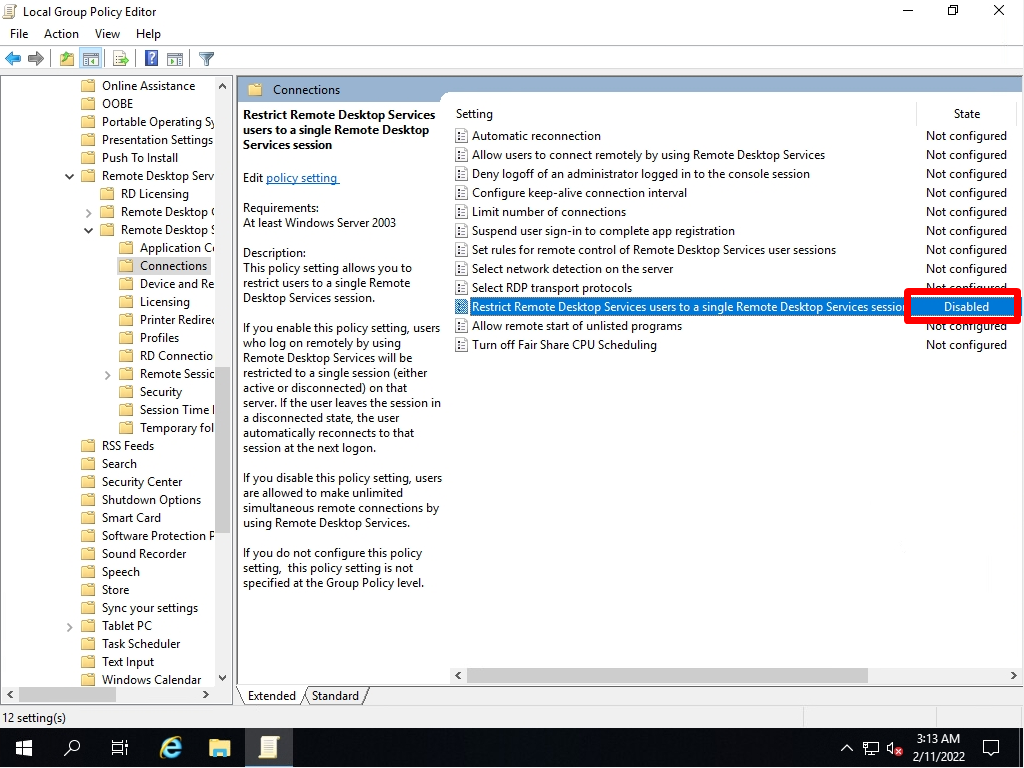
Confirm multiple session connections with the same account from the connected terminal
Step 1:
Select “Run” on the connected device
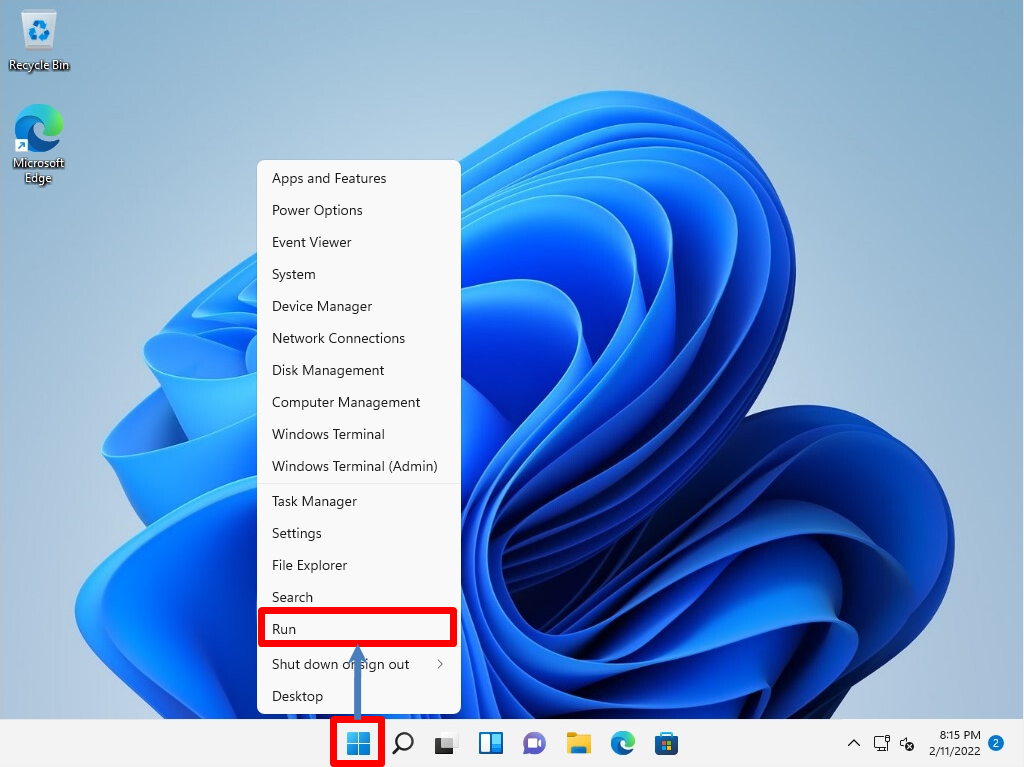
Step 2:
Open : Enter mstsc -> Select OK.
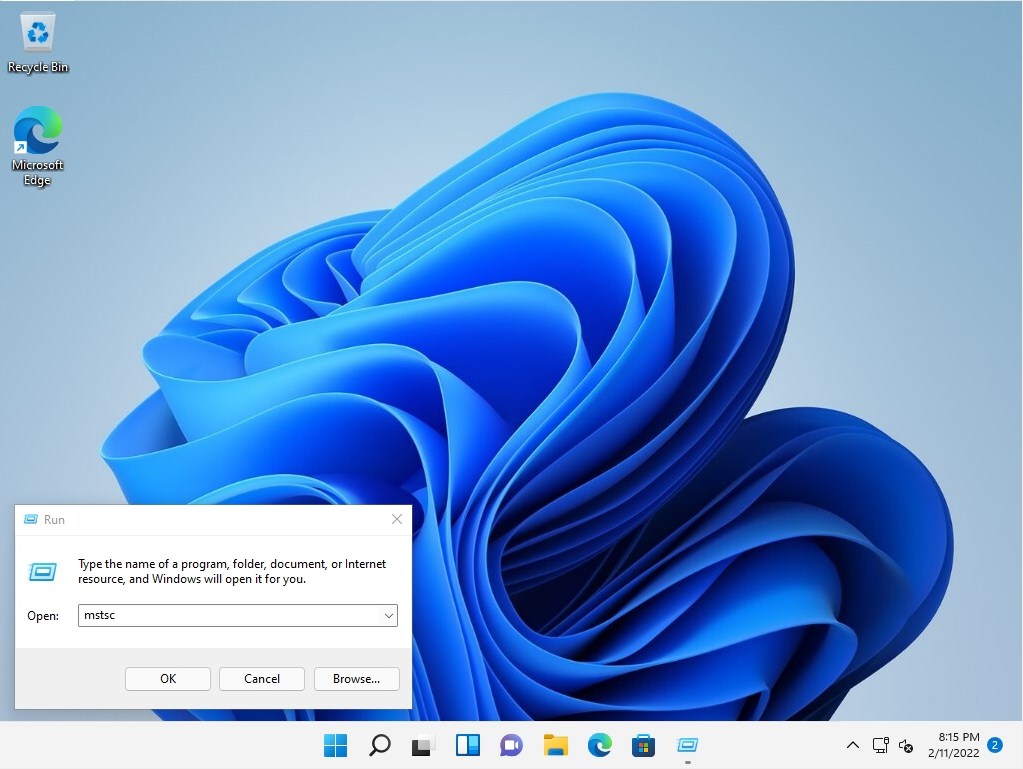
Step 3:
Computer: Enter “Remote IP Address” -> Select “Connect”
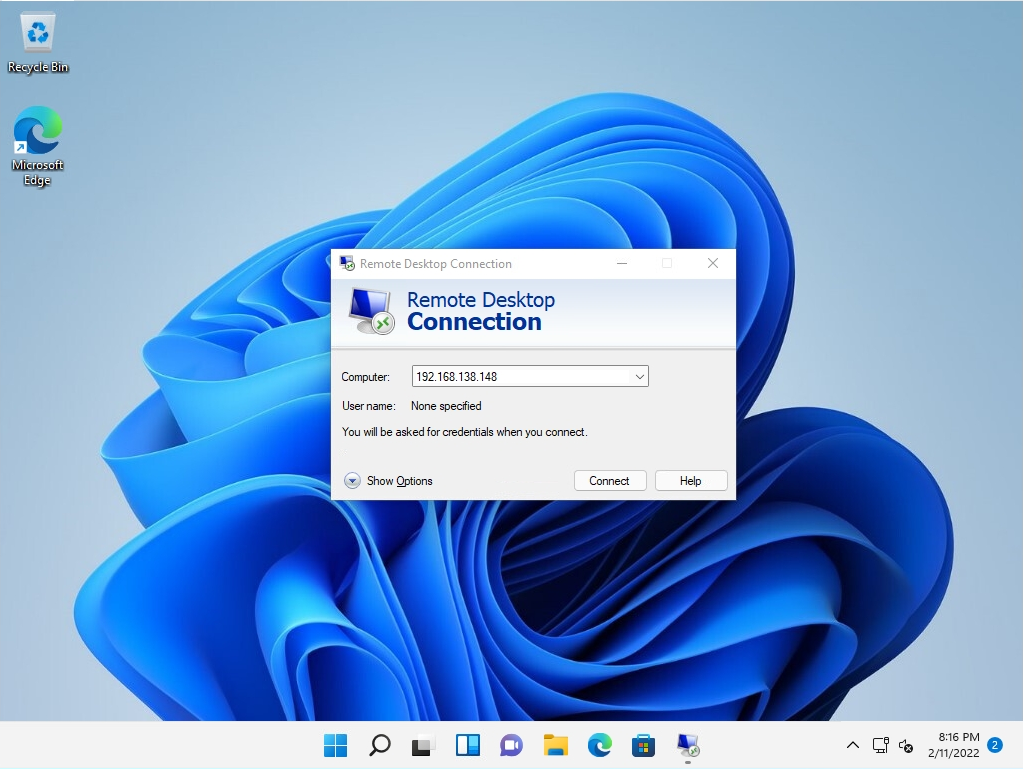
Step 4:
Enter user name and password -> Select “OK”
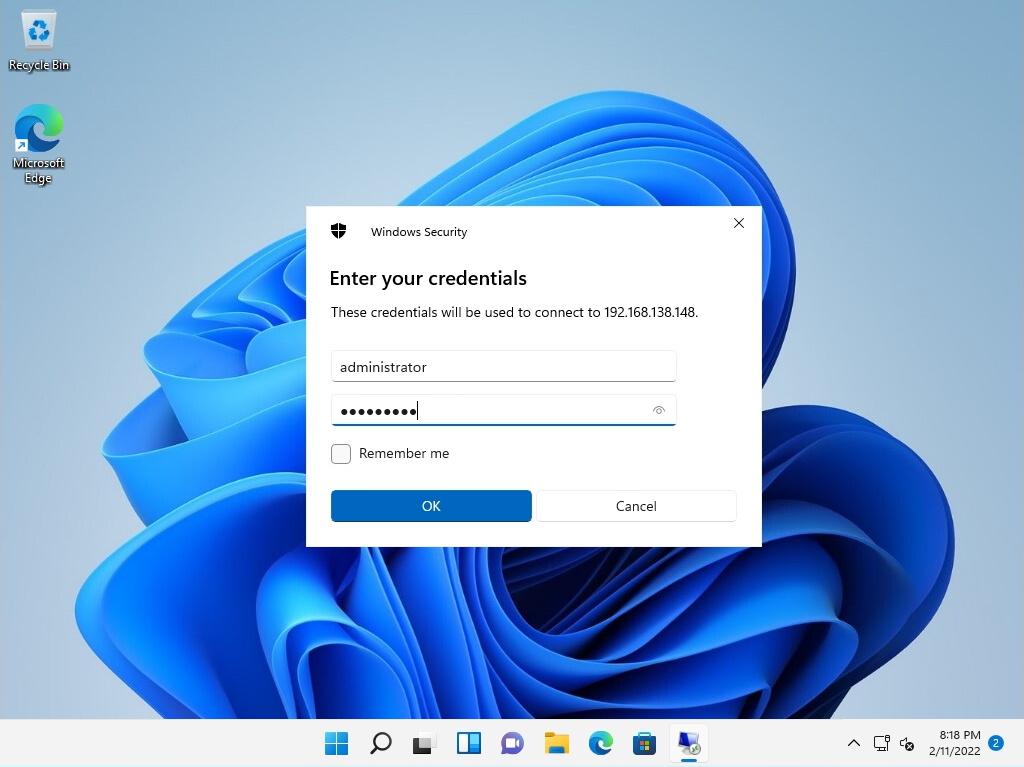
If the security certificate screen is output, select “Yes”
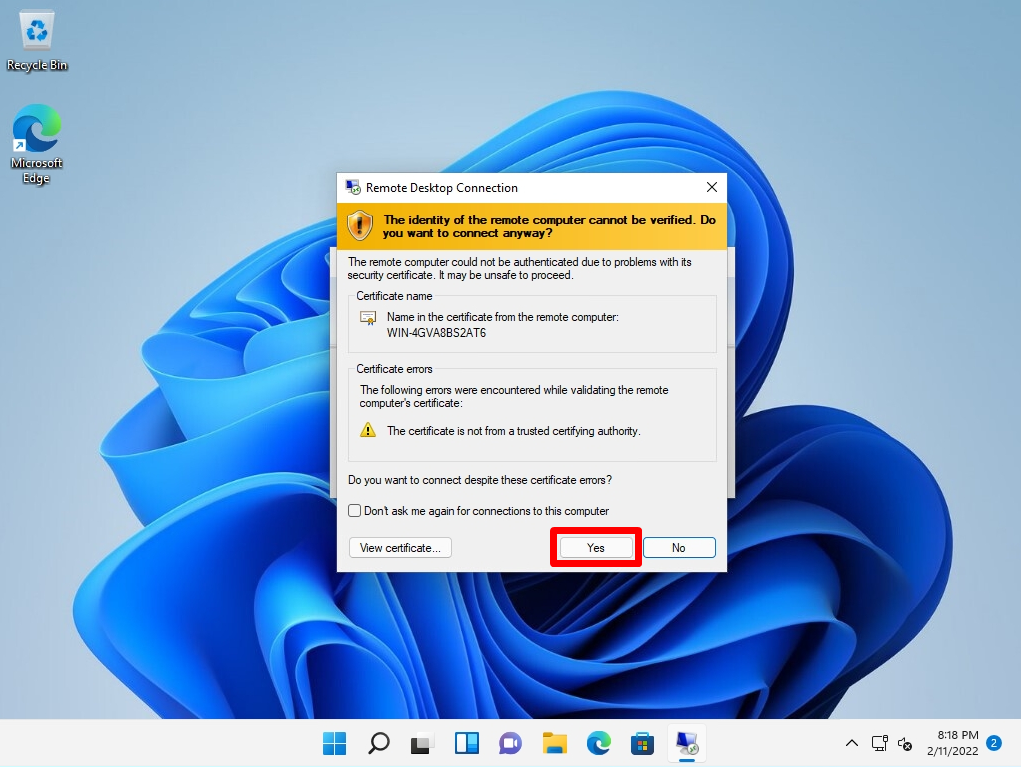
Step 5:
Repeat steps 1 to 4 again to confirm that you can connect with the same account
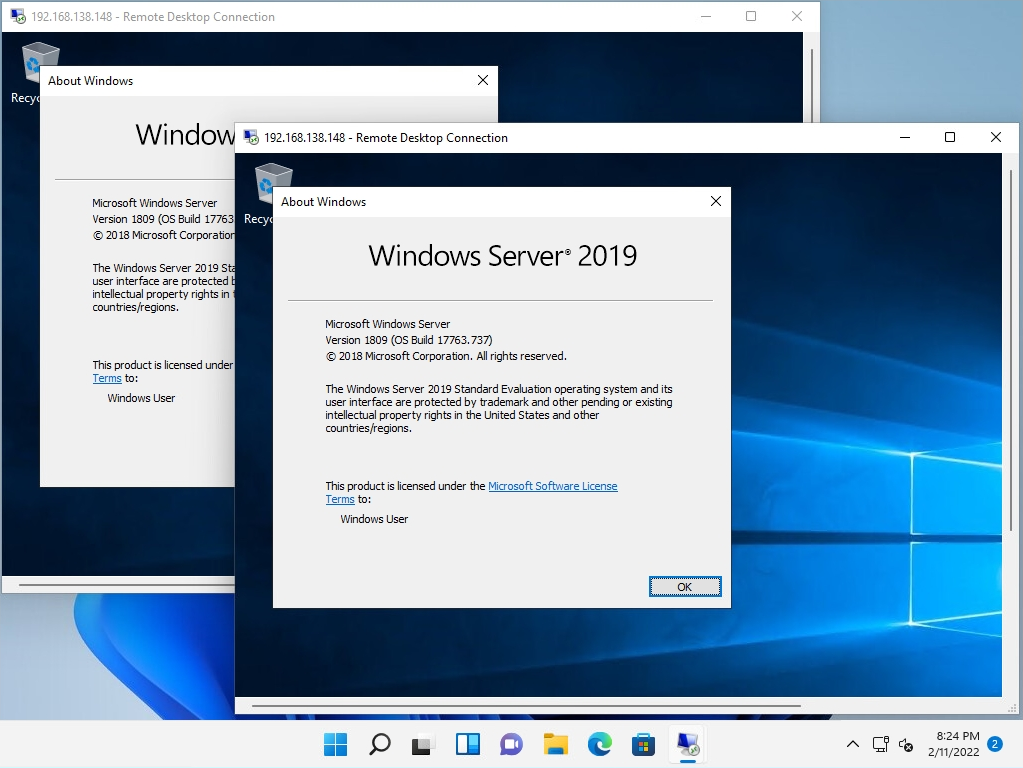
Hello, how are you today? In this opportunity, we are going to talk about multiple desktops in Windows Server 2019. It is a type of technology that allows a user to work on a computer through their graphical desktop from another terminal located elsewhere. In other words, it is the possibility of completely controlling a distant device through a network connection. In Windows, this function is present since the XP version. Indeed, it is possible to activate it also in Windows Server. However, its use in the desktop version is limited to a single user. While in Windows Server 2019, the number of users is only two. But we’re here to help you, so we’ll show you how to jump this limitation. Through an open-source tool, we will see how to enable multiple remote desktops on Windows Server 2019.
Part 1. Preparing the server.
The first thing we need to do is check to see if the remote desktop is activated. With this intention we follow the following path: Control Panel>System and Security>Advanced system settings. Once there, please select the Security tab. Verify that the box corresponding to Allow remote connections to this computer is checked.

Create users who will connect by remote desktop.
Next, we will create the users who will be able to connect remotely to the server. We will then add these users to the corresponding group. To see in detail how to manage groups and users, please click here. With this in mind, press the Win+X combination and select Computer Management.
Then follow this path: Local users and groups>Users

At this point, add users who will be able to connect by the remote server. In this case, I will add 5 users, but you can add any number of users.

Then go to the Groups section, and click on Remote Desktop Users.

Step 2. Downloading RDPWrapper
As mentioned above, to bypass this Microsoft ban we will use an opensource software called RDPWrapper. With this in mind, please go to the project’s GitHub page. There you can download the zipped file.

Then unzip the file to the location of your choice. Once the folder is unzipped, double click on the file install.bat

The installation will begin immediately, please wait a few seconds while the installer does his job.

Then click on RDPConf.exe. Wait until the program’s configuration tab loads. You can leave the default settings. Please note that all three diagnostic options must be green and fully supported. However, it is likely that the not supported warning will appear in red. If this happens, the program will not work and you will not be able to connect multiple users. But do not worry, we will solve this issue.

This problem arises because Windows has released updates that have broken the program. The solution is to replace the rdpwrap.ini file in the installation folder of the program (C:\Program Files\RDP Wrapper). To download the new file, please go to the following link.

Now, in order to replace the file, it is necessary to stop the remote desktop service. If you don’t, the file will issue an access denied warning. So open a command prompt with administrative privileges and type the following command:
net stop termservice
Then replaces the rdpwrap.ini file in the installation folder. And at the same command prompt with administrative privileges, please run the following command to restart the remote desktop protocol
net start termservice Once the protocol starts, please go to the program folder and re-run RDPConf.exe. If you have done everything correctly, the result of the configuration window should be as follows:

By activating the program it will be possible to enable multiple remote desktops in Windows Server 2019.
Connecting Multiple Remote Desktop Users to Windows Server 2019
Finally, we will check if it is possible to connect more than two users per remote desktop. To achieve this, we will connect from a Windows 10 computer. Please follow the directions in this article. Here you can see the 5 remote writer users connected simultaneously from a Windows 10 computer.

In the following image, you can see the 5 users running in the task manager.

In the final analysis, we have seen how to enable multiple remote desktops on Windows Server 2019. With these instructions, it is possible to bypass the restrictions imposed by Microsoft and be able to connect more than two desktops. Even if Windows updates damage the program, we learned how to solve the problem. I hope you enjoyed the tutorial as much as I did. Greetings and see you soon!
— Advertisement —
Everything Linux, A.I, IT News, DataOps, Open Source and more delivered right to you.
Subscribe
«The best Linux newsletter on the web»
This article describes about enable multiple RDP sessions to a Windows Server Operating System by installation, configuration, and activation using a Remote Desktop License Server. By default, Microsoft Windows Server Operating System will allow only 2 remote desktop sessions at-a-time. In order to use more than 2 users we need to configure RDS CALs (Remote Desktop Services client access licenses).
Remote Desktop Services enables clients to connect to virtual desktops and remotely access programs, including graphics-intensive applications. Using a Remote Desktop, the client computer can connect remotely to a “host” computer.
In order to install Windows Server Operating System on the server, a customer needs to purchase a license for that operating system activation. Windows Server Operating System licenses do not give them the legal right to provide connections to users or computers, which is why CALs (Client Access Licenses) are needed.
Install Remote Desktop Licensing Role
Step 1: Logged in windows server 2019, open Server Manager ->Manage-> Add Roles and Features.
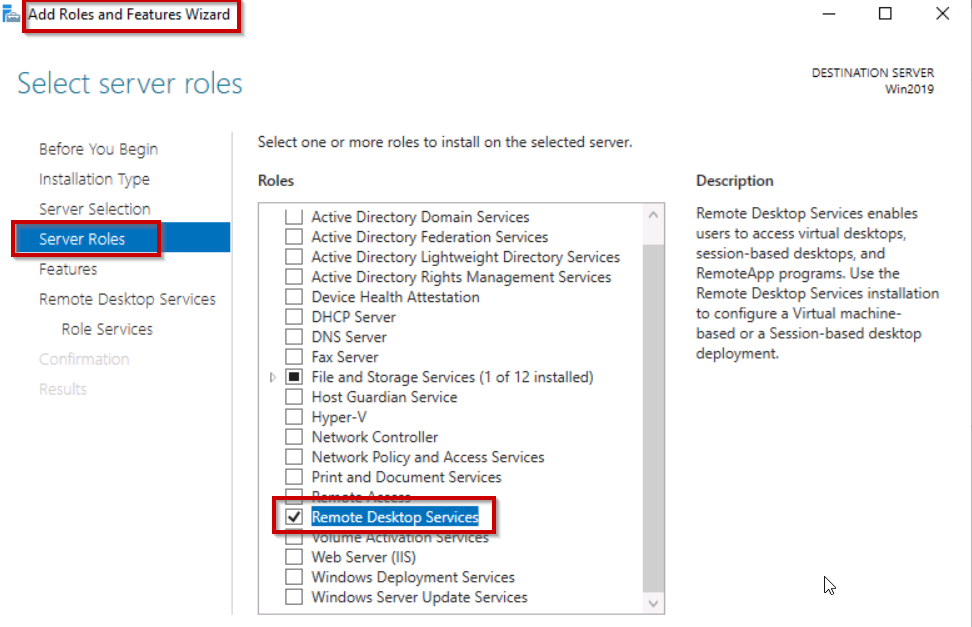
Select RDP service
Step 2: At Role Services select Remote Desktop Session Host
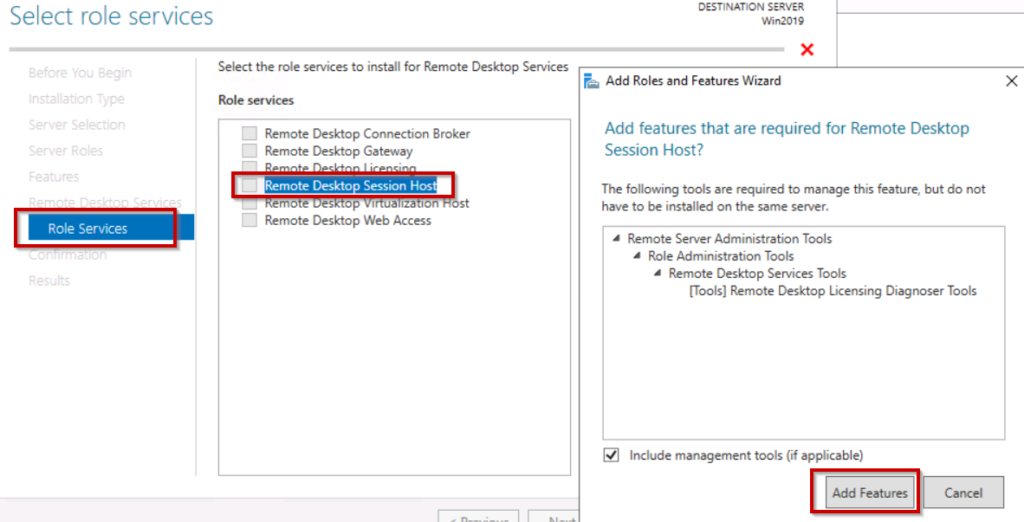
Remote Desktop Session host
Step 3: Remote Desktop session host must be selected with added features like Remote Server Administration Tools, Role Administration Tools, Remote Desktop Services Tools, and Remote desktop Licensing Diagnoser Tools.
Step 4: After installation server needs to be rebooted.
Install Remote Desktop Licensing Diagnoser
It is a tool that provides administrators with a quick diagnostic for checking configurations and communication between RD License servers and RD Session Hosts.
After rebooting the server, you will get a notification as shown below “ No license server is required for 120 days during the licensing grace period ”
licensing grace period of 120 Days
Now it will allow multiple users to access the machine using remote desktop for 120days. until completion of 120days we can use the RDP services.
Check Remote Desktop Licensing Diagnoser using lsdiag.msc command.
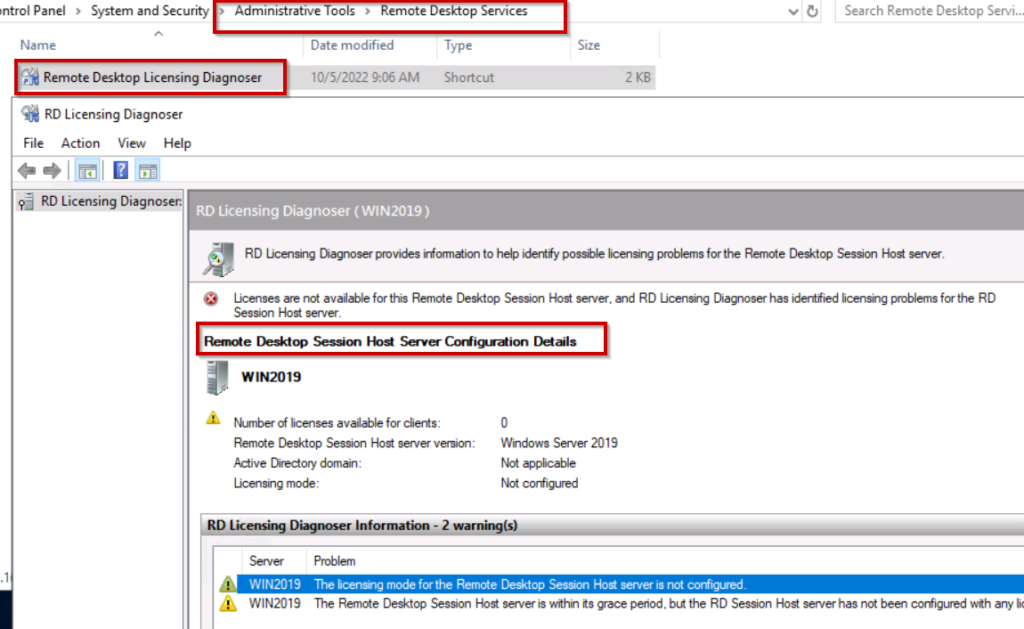
RD License Server status
You can see the license is not configured. After 120days you can configure the license. When users access the Remote Desktop Services session host, the license server provides them with client access licenses (CALs).
Activate CAL License
Configure Client Access Licenses (CALs) on remote desktop licensing as shown below.
Login into the server and open the server manager, enable the Remote Desktop Licensing option
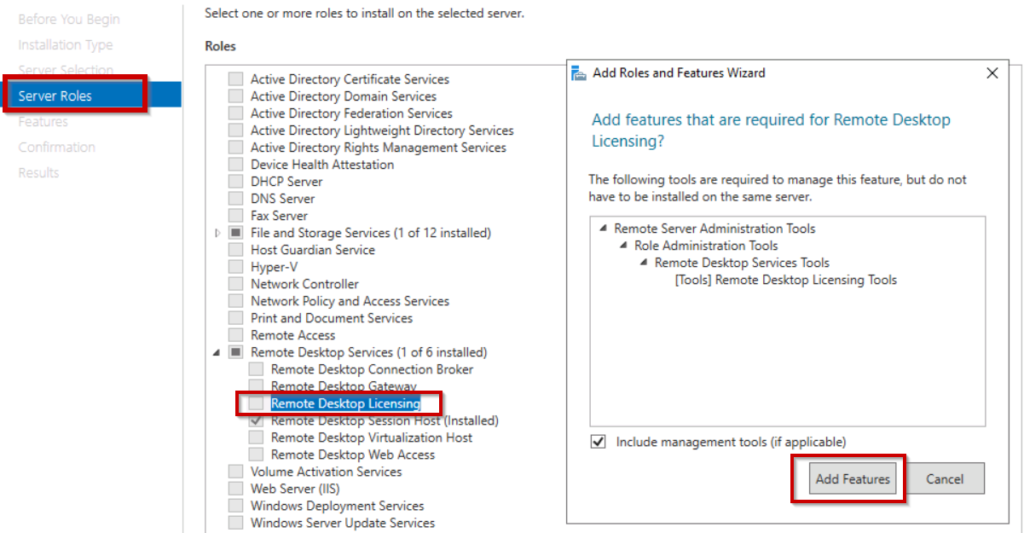
Remote Desktop Licensing
It will install the Remote Desktop Licensing Manager tool as well. After installation reboot the server.
once reboot has been done, run the licmgr.exe command to open Remote Desktop Licensing Manager. Select your computer, click on Action and select Activate server to configure the license for CALs.
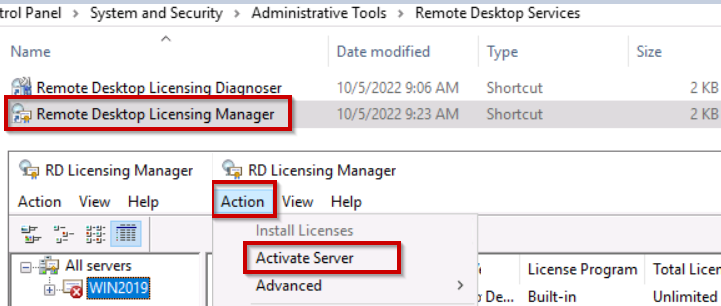
Remote Desktop Licensing Manager
We can activate license using one of the options shown below

Remote Desktop Licensing Management.
- Automatic connection: Required Internet connection
- Web Browser: login into Microsoft select Activate a license server
- Telephone: call to a toll-free number and need to provide the Product ID.
Once activation is done, have to configure RDS client access licenses (CALs) in the windows machine.
Basically, we have 2 types of RDS (Remote Desktop Session) client access licenses (CALs) model
- RDS Per Device CALs: Each device has its own RDS CAL. The maximum number of hosts that can connect to your RDS server, for example (40) if you have a license for 40per device only. It is possible we can revoke RDS CALs.
- RDS Per User CALs: This type of RDS license enables users to connect from any number of machines to the server.
- It can’t be revoked RDS CALs.
Configure Local Group Policy for RD licensing Server
- Open a command prompt and run gpedit.msc to open local group policy and navigate as shown below
Local Computer Policy>> Computer Configuration\Administrative Templates\Windows Components\Remote DesktopServices\Remote Desktop Session Host\Licensing\Use the specified RD license servers.
License Servers to use: Here we need to provide server ipaddress which RDP license has configured.

Use the specified RD license server
2. Final steps to configure the RDS client access licenses (CALs) model
Open a command prompt and run gpedit.msc to open local group policy and navigate as shown below
Local Computer Policy>> Computer Configuration\Administrative Templates\Windows Components\Remote DesktopServices\Remote Desktop Session Host\Licensing\Set the Remote Desktop licensing mode.
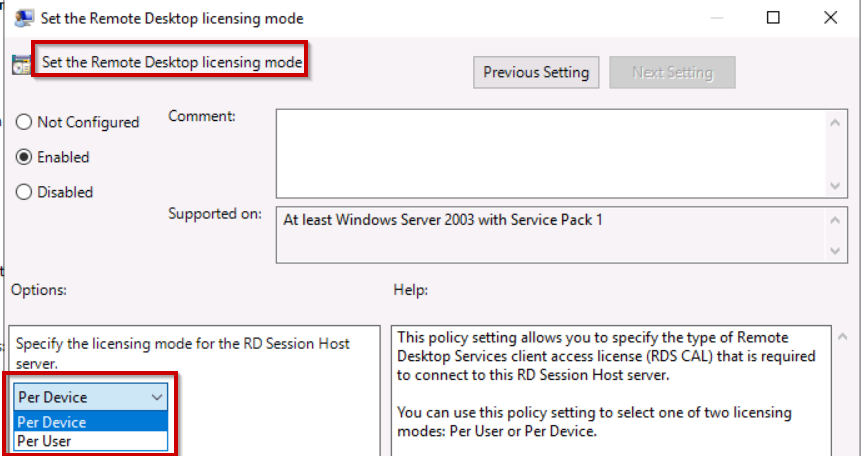
Set the Remote Desktop licensing mode
Now restart the machine. The license has been configured successfully.
To check the license status, open the Remote Desktop Licensing Manager tool and verify it.
3. Provide elevated privileges for MSLicensing key:
Make sure that necessary permissions to run the remote desktop software, either by adding users to administrator’s group or by editing the relevant key’s permissions to give your user profile full control.
Open Windows Registry(regedit) with Run as Administrator, navigate to below location.
Computer\HKEY_LOCAL_MACHINE\SOFTWARE\Microsoft\MSLicensing
Right click on MSLicensing and select Permission as shown below

Permissions to MSLicensing
Select Permissions, you will get Security Tab. Here will see Groups and Users. Select the group which you required and enable Full Control flag.
conclusion:
As mentioned above enable multiple RDP sessions to a Windows Server in Windows server 2019 machine has been explained step by step procedure. The above-mentioned procedure is the same for windows server 2012r2/2016/2019/2022 machines as well. if you have any question regarding enable multiple RDP sessions to a Windows Server, please drop a comment.
May 18, 2020 updated by
Leave a reply »
By default, Windows Server allows only a single Remote Desktop session. When the limit is reached, you should get one of the following warnings:
“The number of connections to this computer is limited and all connections are in use right now. Try connecting later or contact your system administrator.”
or
“Another user is signed in. If you continue, they’ll be disconnected. Do you want to sign in anyway?”
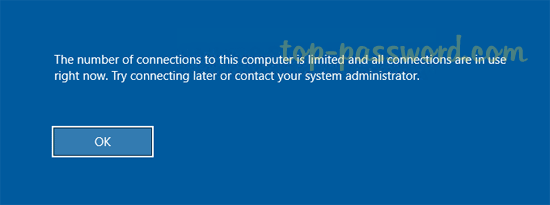
Sometimes you may need to increase the number of simultaneous remote connections so that multiple users are allowed to connect via RDP at the same time. In this tutorial we’ll show you how to enable multiple Remote Desktop connections in Windows Server 2019 / 2016 / 2012.
How to Enable Multiple Remote Desktop Connections?
- Press the Windows key + R together to open the Run box, type gpedit.msc and hit Enter to launch the Local Group Policy Editor.
- In the left pane, navigate to:
Computer Configuration -> Administrative Templates -> Windows Components -> Remote Desktop Services -> Remote Desktop Session Host -> Connections. On the right, double-click on the “Restrict Remote Desktop Services users to a single Remote Desktop Services session” policy. - Select the Disabled option and click OK.
- Next, double-click on the “Limit number of connections” policy to modify.
- Choose the Enabled option and you can increase the “RD Maximum Connections allowed“.
- Once it’s done, reboot the server and the group policy changes will automatically apply. Now your server should allow multiple users to connect via RDP at the same time.
- Previous Post: 3 Methods to Stop Sharing a Folder in Windows 10
- Next Post: 3 Ways to Configure Windows to Create Crash Dumps on BSOD