Едва ли не каждый второй пользователь виртуального сервера с операционной системой Windows желает знать, как подключиться к VPS серверу со своего смартфона на Android или IOS. На самом деле это сделать очень просто. В данной статье мы покажем, как подключиться к вашему серверу с любого смартфона на IOS или Android.
Если сервера у вас еще нет, то вы можете здесь легко заказать виртуальный сервер. Имейте в виду, что на сервере должна быть установлена ОС Windows.
К серверу на Windows можно подключиться с любого устройства на Android или IOS. Для этого нужно скачать приложение-клиент и выполнить простую настройку. В данной статье будет приведена пошаговая инструкция по настройке подключения к удаленному рабочему столу с устройства на Android и IOS. Если вы хотите настроить подключение с компьютера, то инструкция находится здесь.
- 1 Настройка подключения RDP для Android.
- 2 Настройка подключения RDP для IOS
Настройка подключения RDP для Android.

1. Скачиваем приложение RDClient

2. Запускаем его и добавляем новое подключение

3. Выбираем Desktop

4. В настройках указываем IP вашего сервера, а также выбираем опцию, будет ли приложение каждый раз запрашивать данные доступа или нет.

5. Прописываем данные для доступа

6. Указываем, что подключаться нужно к дисплею

7. Подтверждаем сертификат

8. Заходим на сервер с мобильного устройства
Настройка подключения RDP для IOS
Процедура полностью идентична. Также необходимо скачать клиента и выполнить простую настройку.

1. Скачиваем приложение RD Client

2. Добавляем новое соединение

3. Выбираем соединение к рабочему столу

4. Указываем IP вашего сервера

5. Добавляем данные доступа

6. Выбираем появившееся соединение

7. Подтверждаем сертификат и заходим на сервер.
В наше время все больше людей работают удаленно, что делает доступ к рабочему компьютеру важным и удобным аспектом нашей повседневной и рабочей жизни . В этой статье мы рассмотрим, как подключиться к удаленному рабочему столу с помощью Android телефона и что для этого нам нужно. Это позволит вам быстро и безопасно работать с файлами и приложениями на вашем компьютере, даже находясь вдали от него.
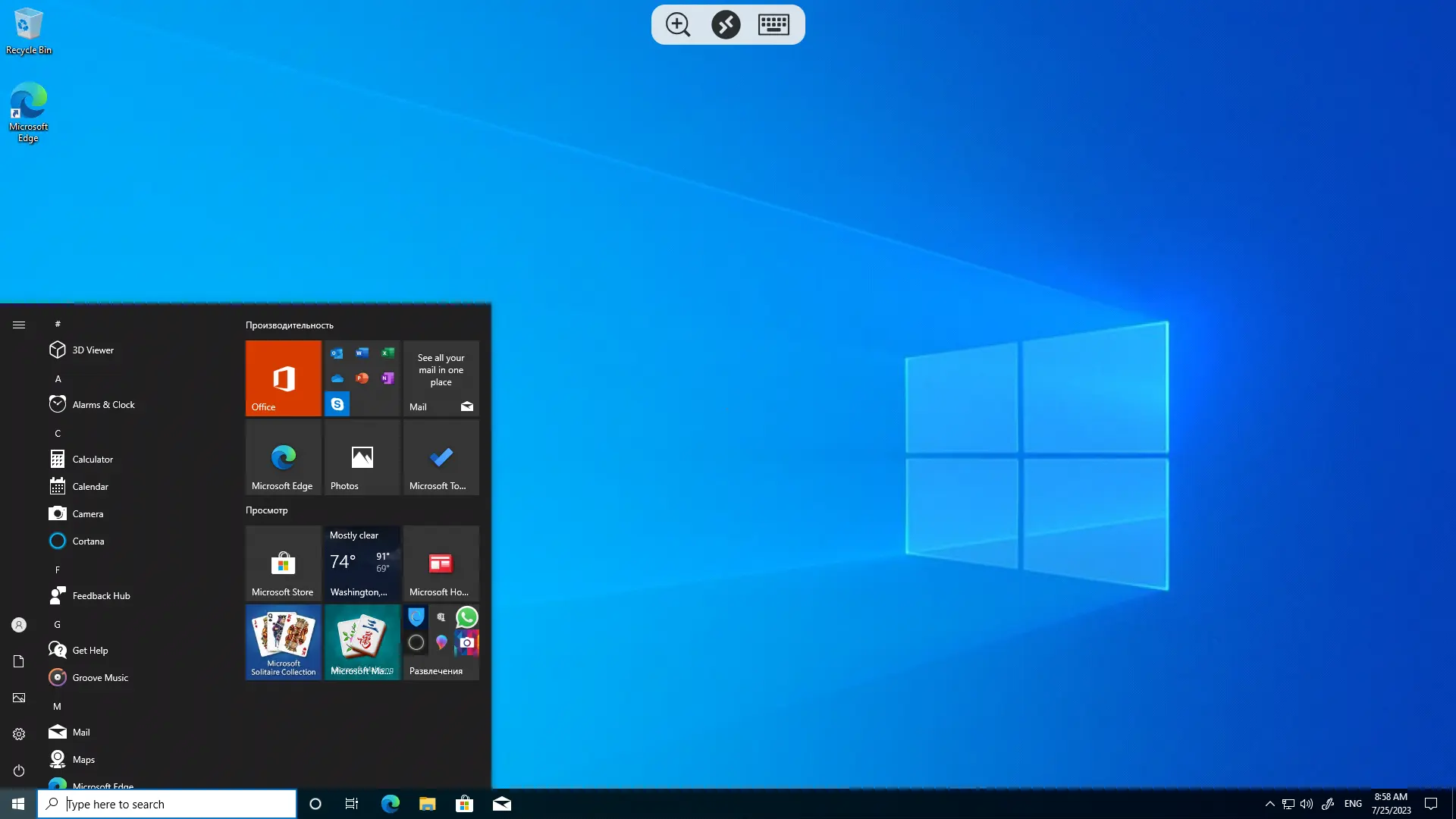
Перед тем, как подключаться к удаленному рабочему столу с Android телефона, убедитесь, что ваш удаленный рабочий компьютер включен и имеет доступ к интернету. Также убедитесь, что вы знаете его IP-адрес или его домен. Если у вас нет статического IP-адреса, рекомендуется настроить динамический DNS для упрощения подключения.
На Android устройствах есть несколько приложений, которые позволяют подключаться к удаленному рабочему столу. Одним из наиболее популярных и надежных в пользовании является приложение «Microsoft Remote Desktop». Вы можете скачать это приложение из Google Play Store бесплатно по следующей ссылке ниже.
https://play.google.com/store/apps/details?id=com.microsoft.rdc.androidx
Скачайте и установите приложение «Microsoft Remote Desktop» из Google Play Store на свой Android телефон.
После установки откройте приложение. Нажмите на кнопку «+» для создания нового соединения.
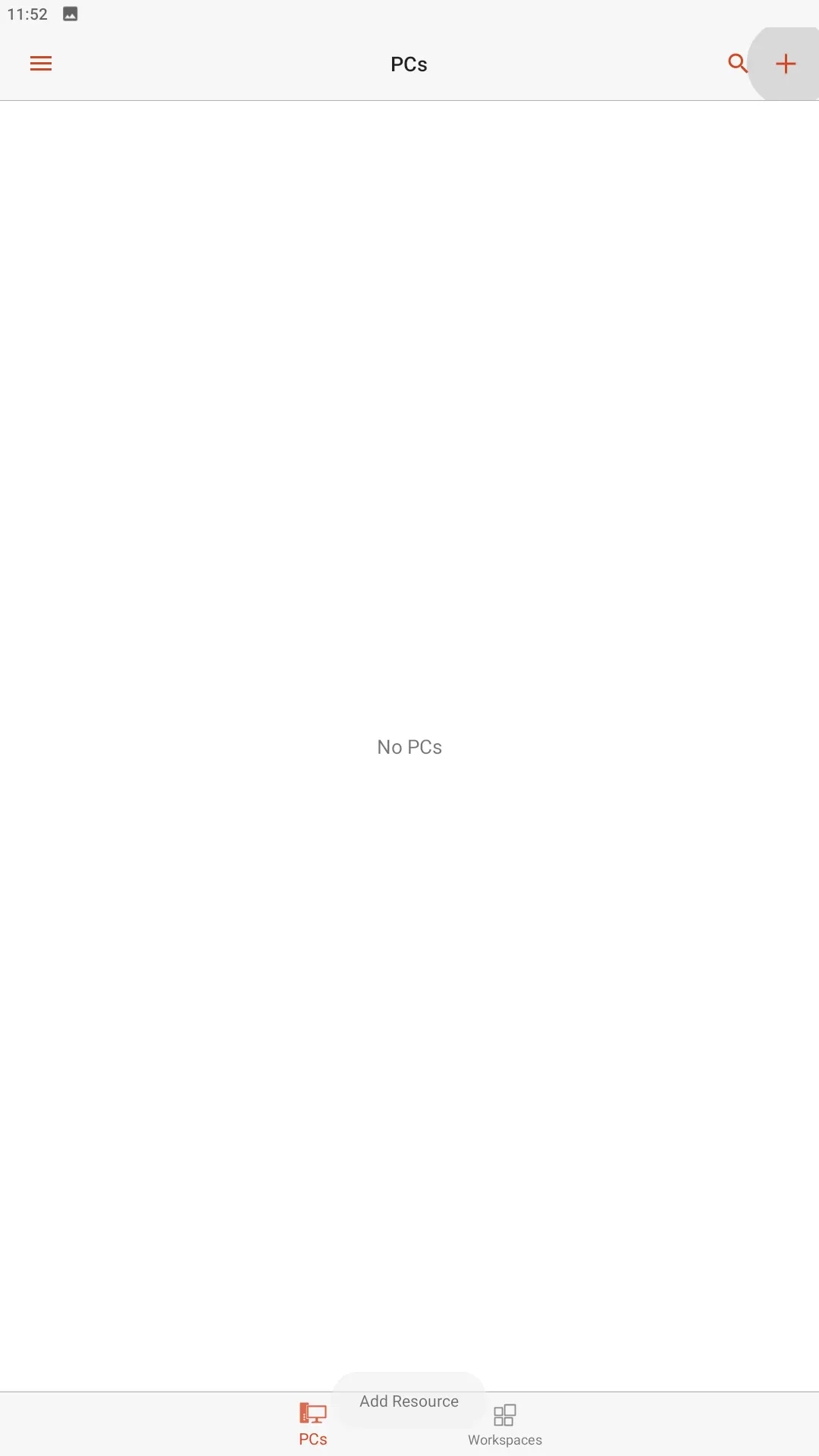
Выберите пункт «Add PC» для добавления устройства.
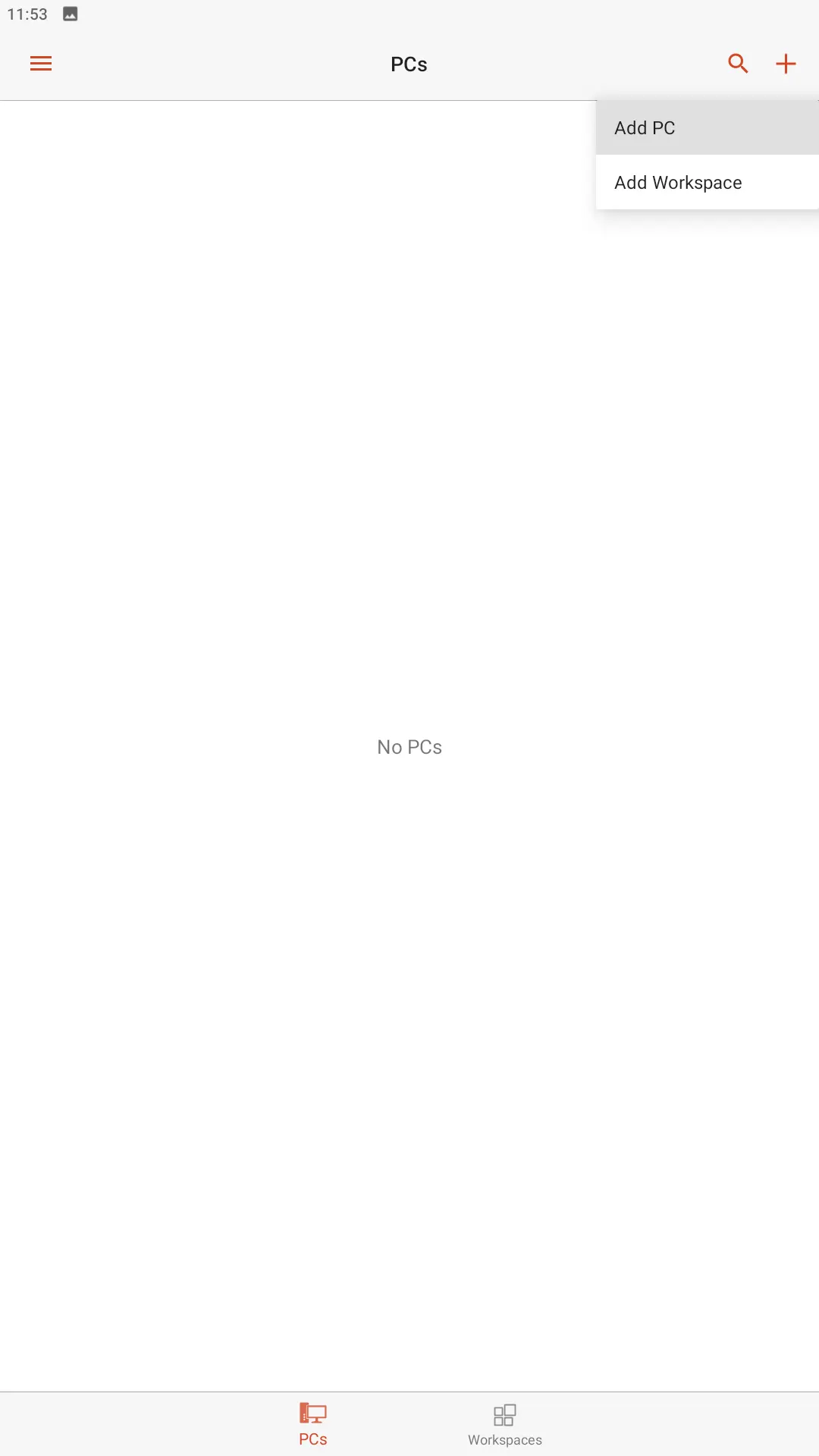
Если Ваш удаленный рабочий стол находится в одной локальной сети, то приложение автоматически просканирует сеть на наличие таковых и предложит Вам добавить найденное устройство. В нашем случае мы хотим добавить удаленный рабочий стол, который не находится в нашей сети. Нажимаем кнопку «Add Manually«
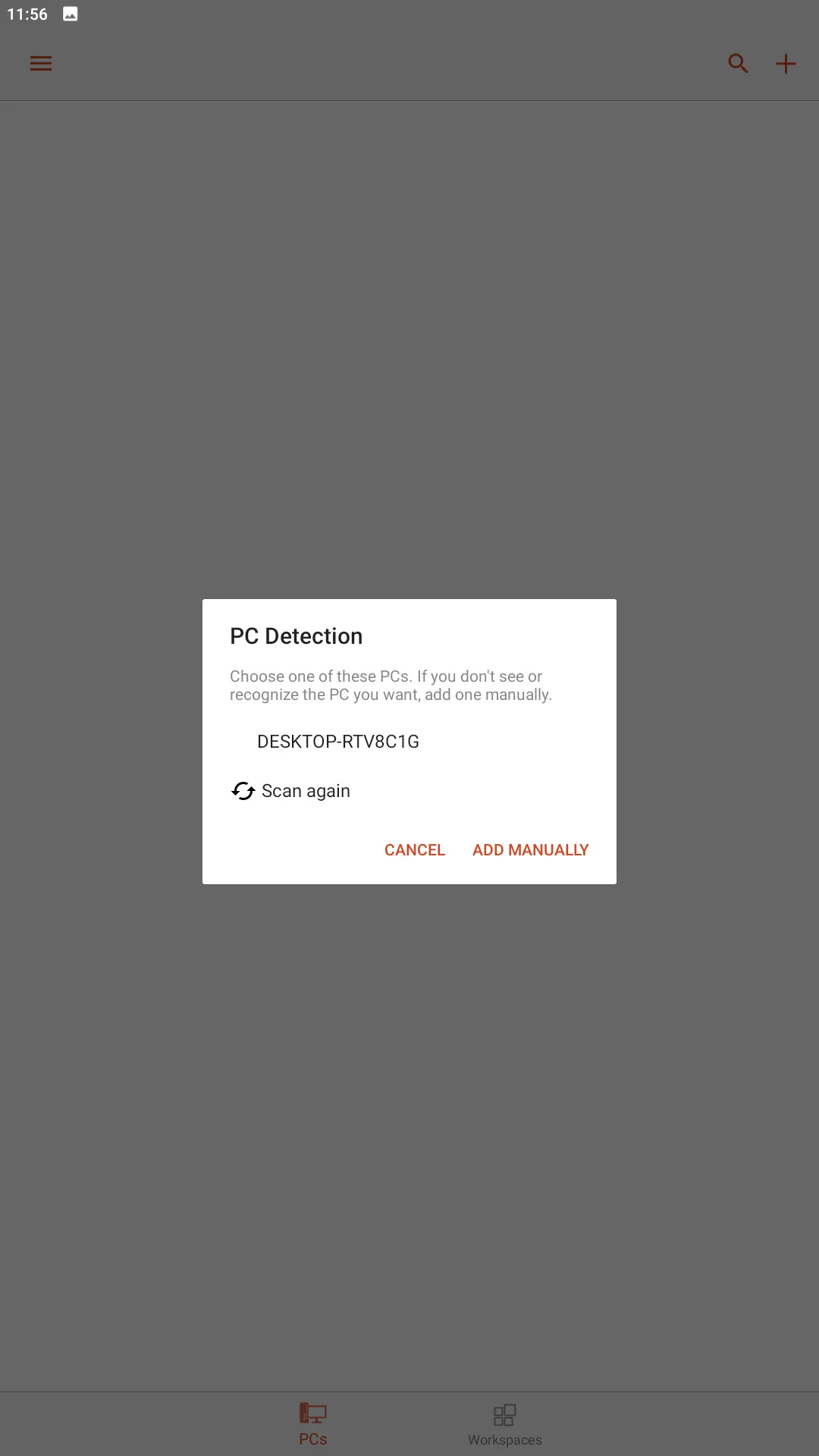
В следующем окне Вам нужно заполнить обязательное поля подключения «PC name«, а именно: указать адрес сервиса (ip, ip:port, domain).
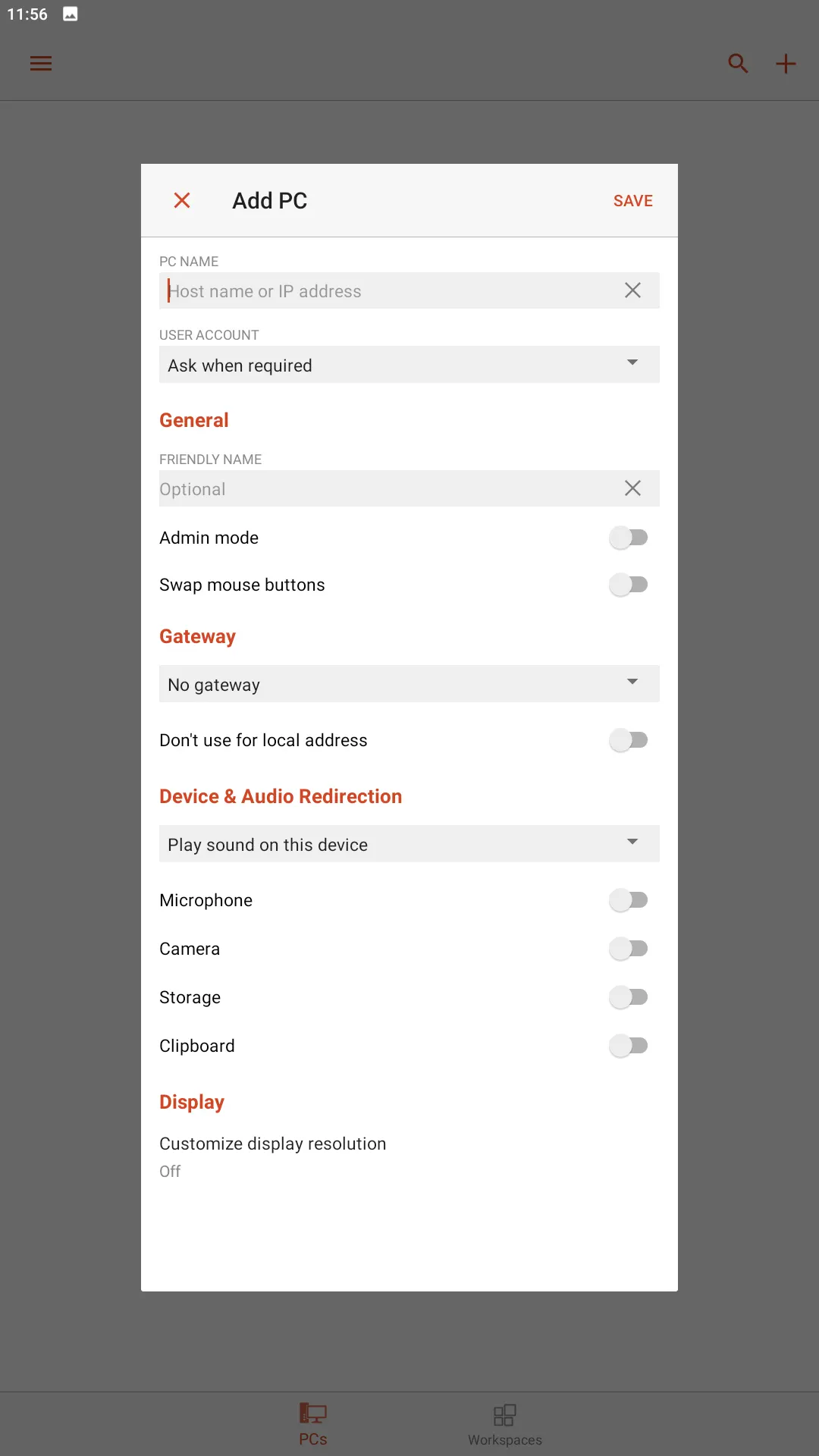
Оставьте «User Account» пустым, если вы используете учетную запись администратора на рабочем компьютере. Или же укажите имя пользователя и пароль для другой учетной записи, если необходимо. Для данного примера давайте заполним параметры пользователя.
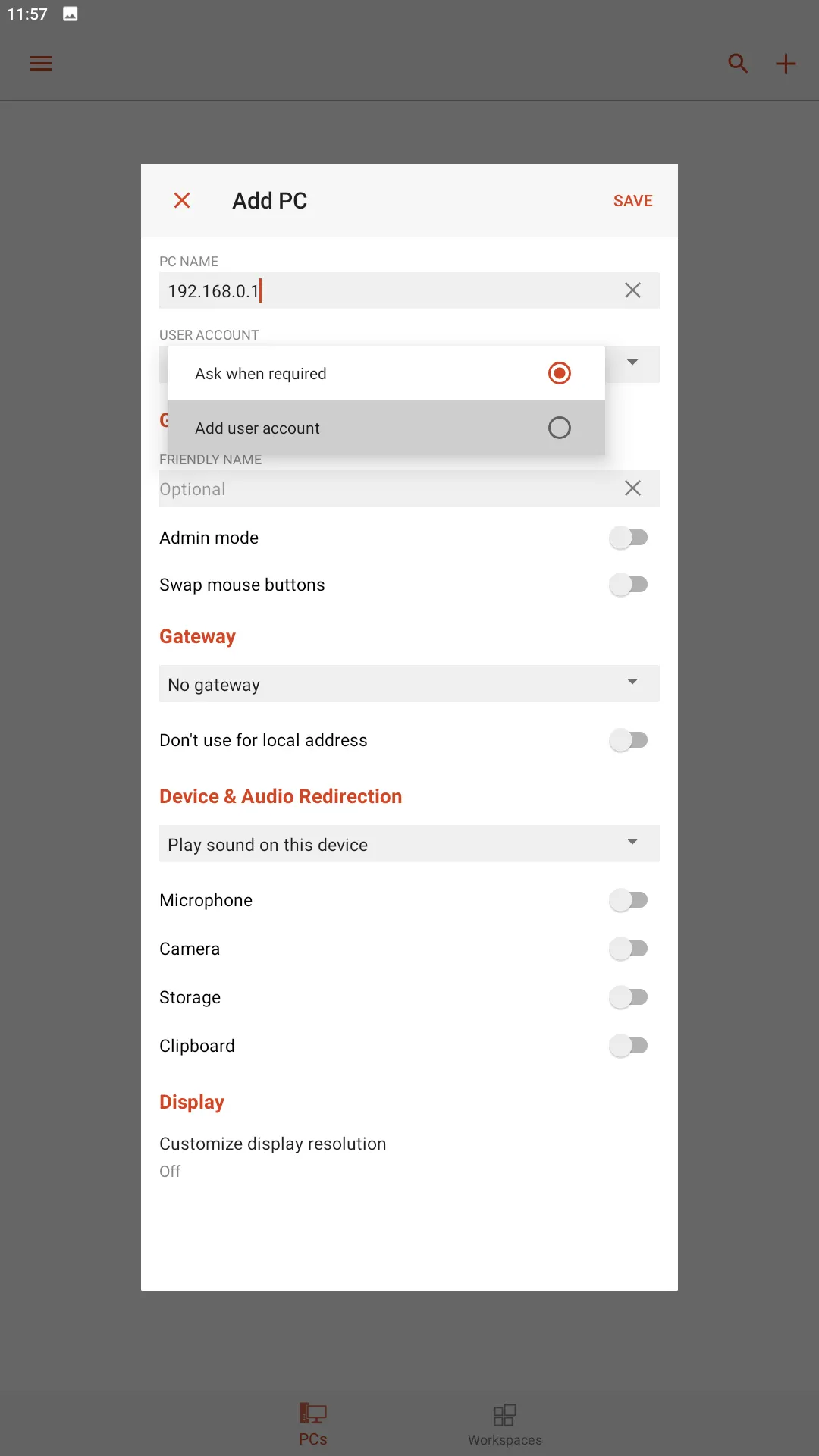
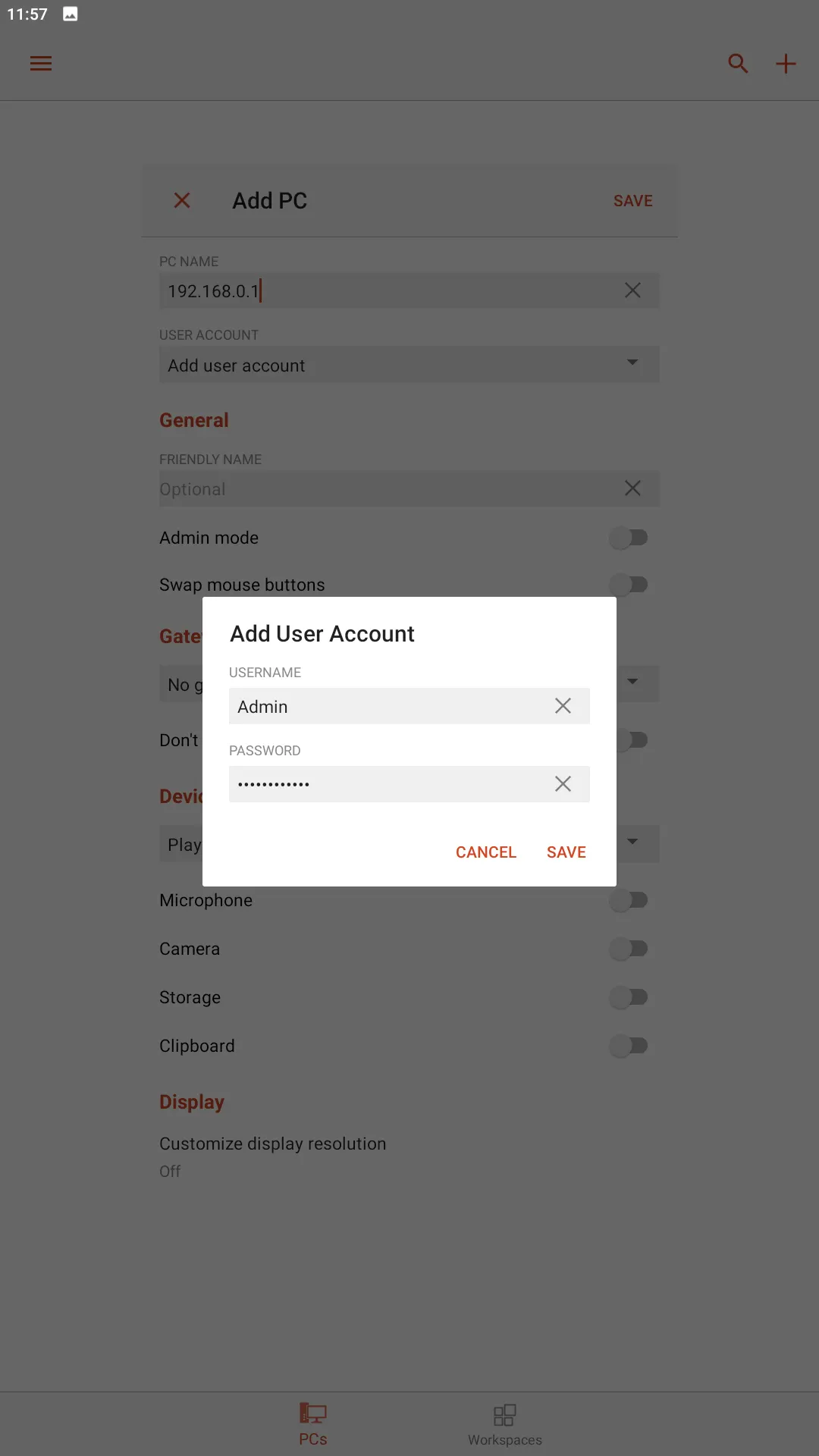
В графе «Friendly name» введите имя соединения (например, «YourRdpName») для удобства идентификации.
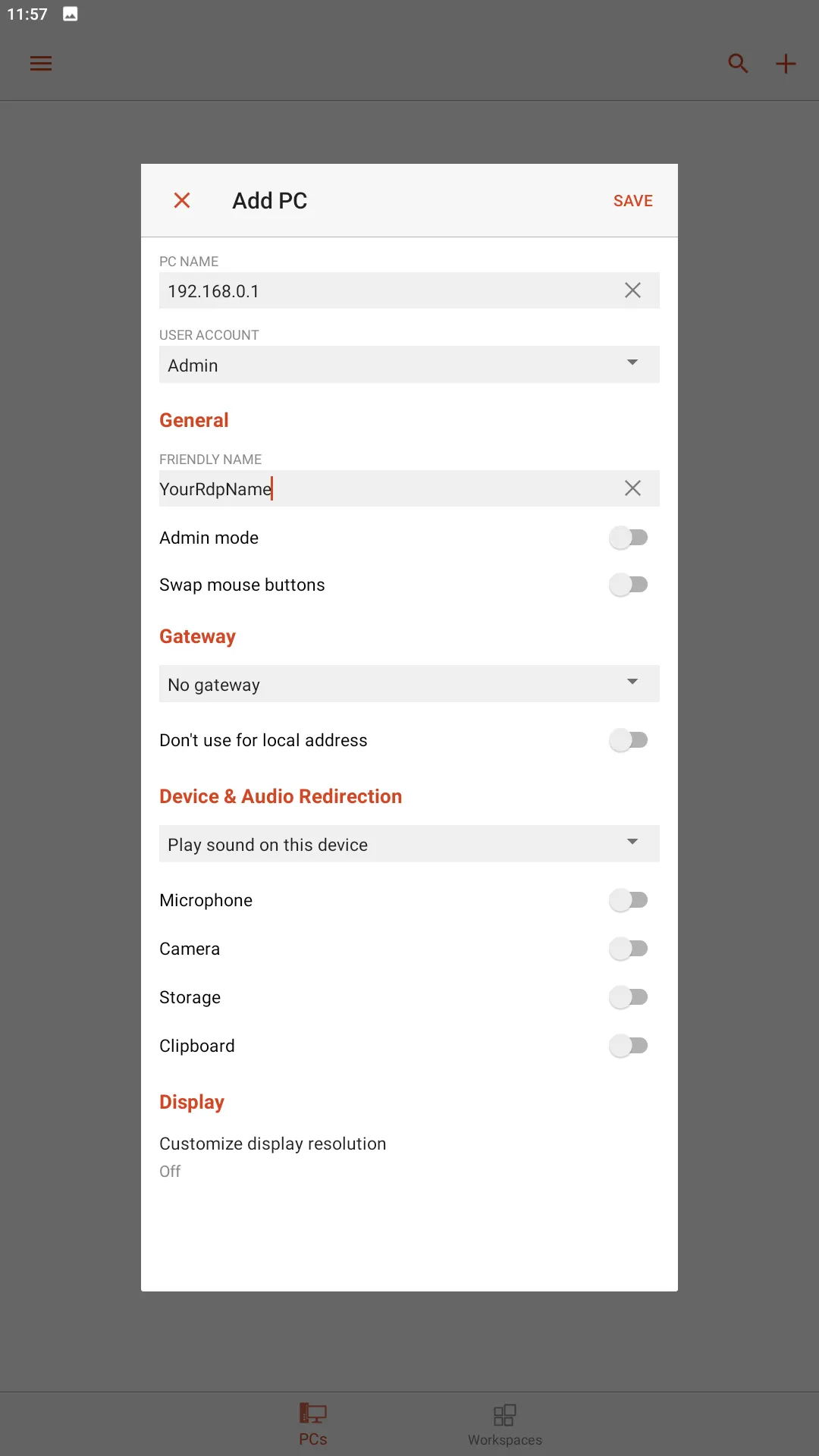
Вы можете также настроить дополнительные параметры, такие как размер экрана и разрешение, микрофон, камеру и локальные папки. Данные параметры не являются обязательными и могут включаться при необходимости использования тех или иных ресурсов.
Нажмите «Save« или чтобы завершить настройку.
Теперь ваше подключение к удаленному рабочему столу сохранено в приложении.

Чтобы подключиться, нажмите на созданное вами соединение и дождитесь установки соединения.
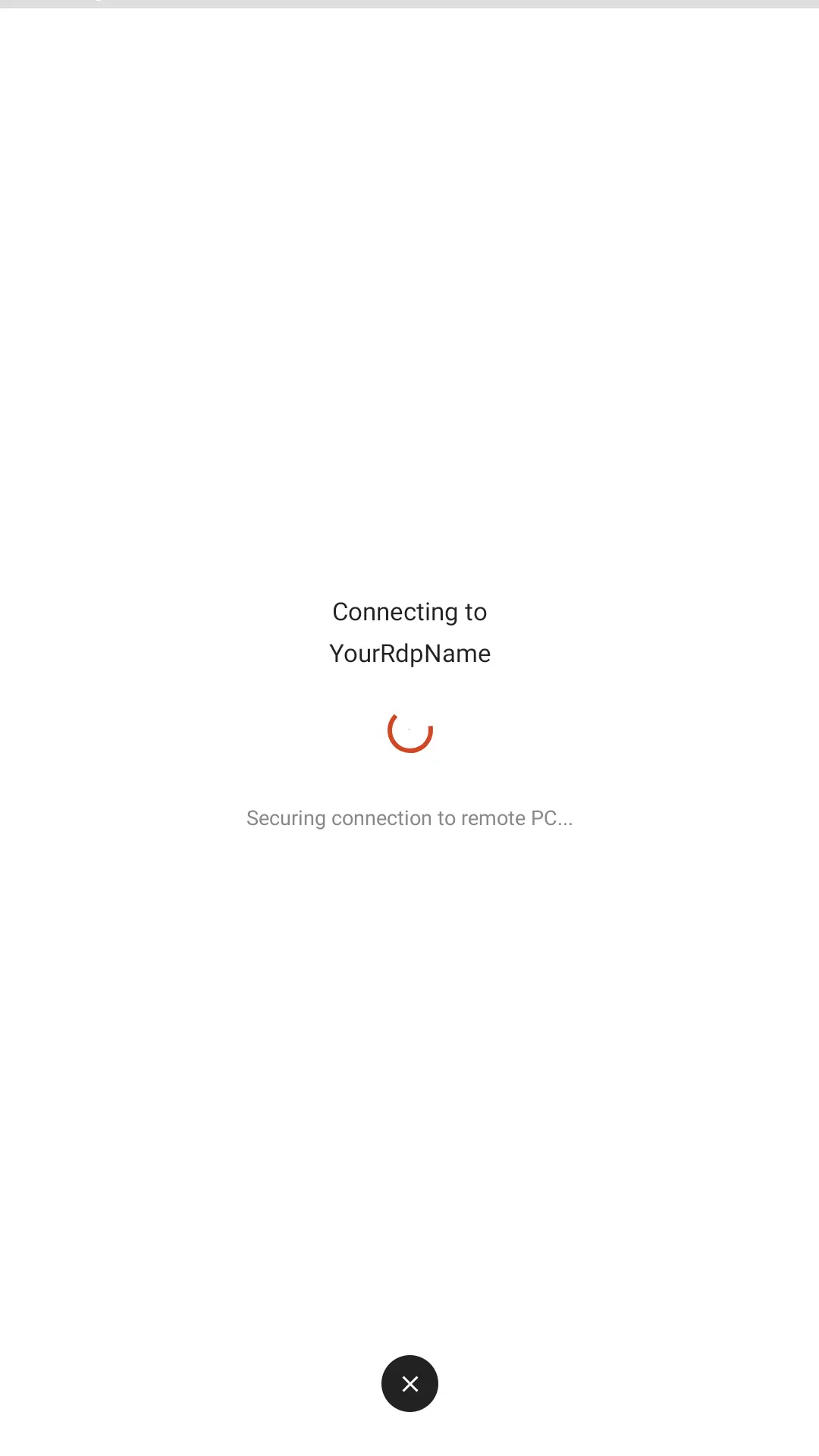
Теперь вы успешно подключены к своему рабочему компьютеру с Android телефона. Вы можете управлять компьютером с помощью интерфейса вашего телефона, а также запускать приложения, работать с файлами и выполнять любые задачи, которые требуются для вашей работы.
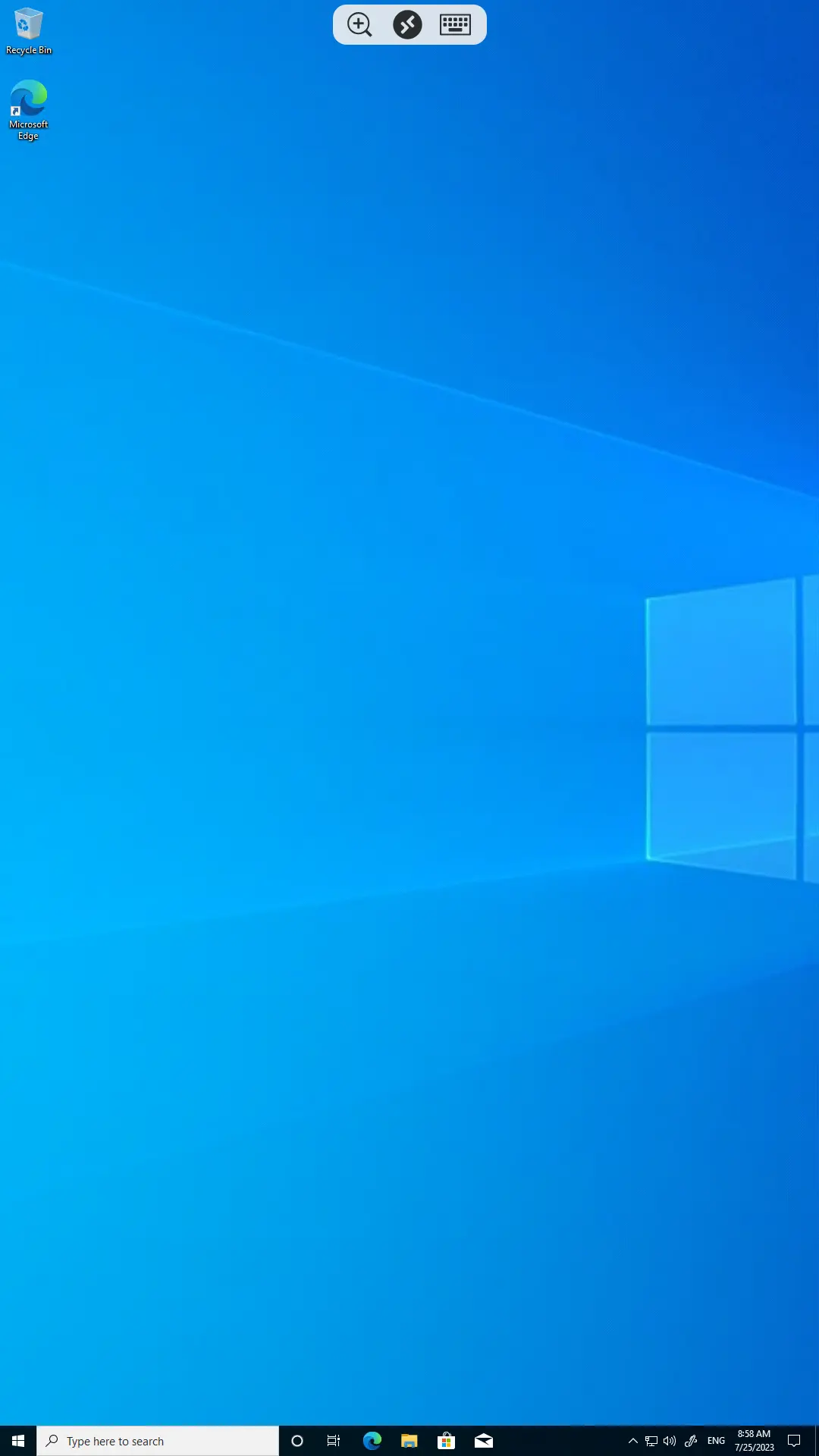
Так же вам доступна виртуальная клавиатура, которую можно вызвать, нажав на кнопку в верхней части экрана.
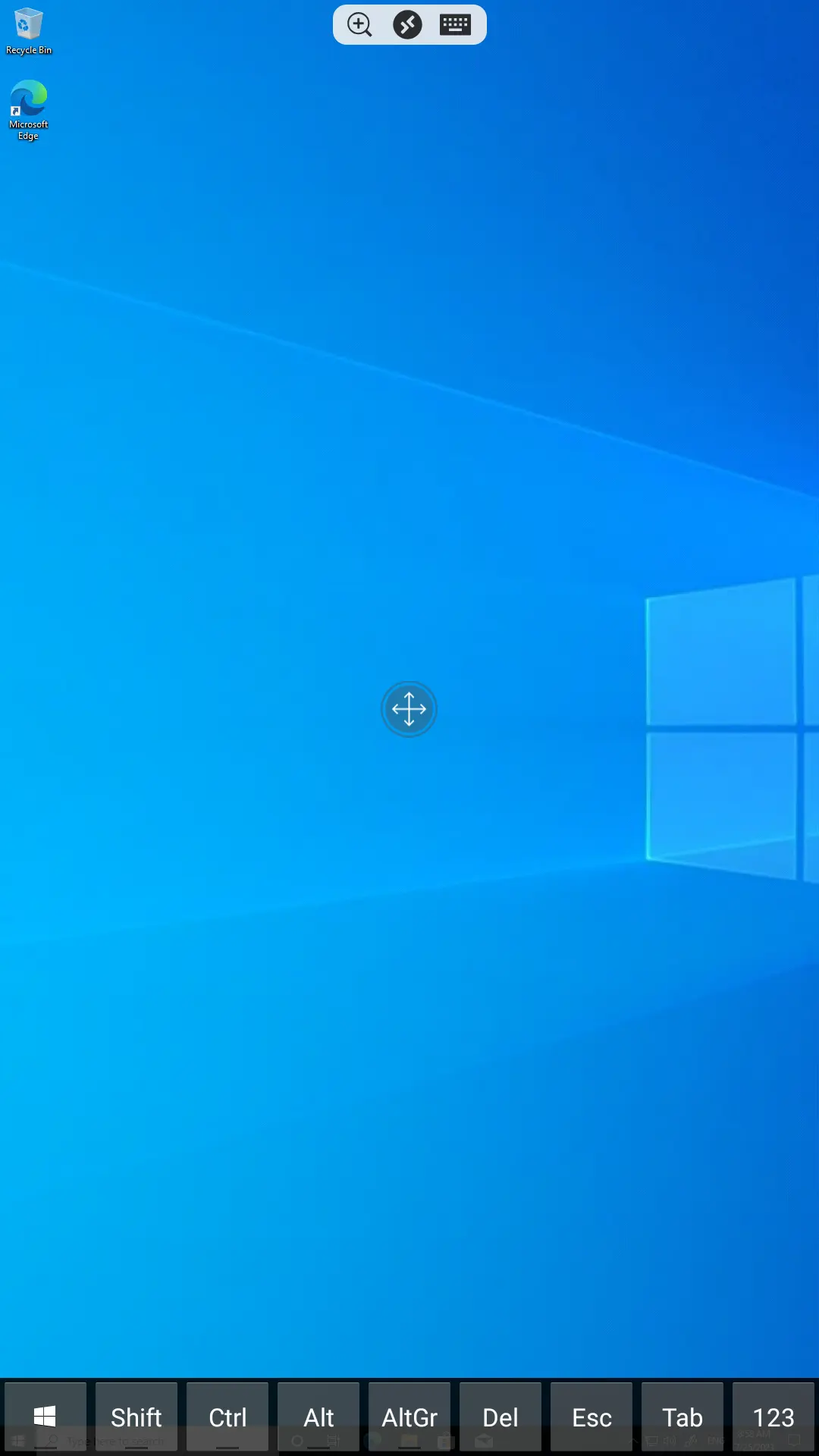
Удаленный рабочий стол с Android телефона предоставляет удобный способ управлять вашим рабочим компьютером на расстоянии. Следуя этой инструкции, вы можете быстро настроить соединение и начать работать из любой точки мира. Оставайтесь продуктивными даже вдали от своего рабочего места!
Не забывайте следить за нашими услугами удаленного рабочего стола!
https://finerdp.com/ru/rdp-server
How to Remotely Desktop Connect from Android to Windows
To make an Android RDP connection, you need to rent a Windows server to obtain an IP address or hostname, a username, and a password associated with your user account.
Install Microsoft Remote Desktop Application
To connect to a Windows server from your Android device, start by downloading and installing the ‘Microsoft Remote Desktop’ app. You can easily find this app on the Google Play Store or the respective app store for Android devices.
Configure Remote Desktop
After installation, open the Microsoft Remote Desktop application on your Android device, tap the ‘+’ button in the upper left corner, and enter the IP address of the Windows server you want to connect to.
Start a Remote Connection
Now you are ready to initiate a remote connection. Find the newly created connection in the application list, tap it, and enter your Windows server username and password.
Manage Windows Server
After successfully authenticating, you will establish a Remote Desktop connection to the Windows server. This connection allows you to remotely manage and access Windows servers from your Android device.
The cost of setting up a Windows remote desktop server includes hosting provider services, hardware specifications, and any other software or services you need.
Discount ends May 7
Express Windows Server VPS
$ 7.19/mo
save 28% (Was $9.99)
1mo3mo12mo24mo
Order Now
- 4GB RAM
- 2 CPU Cores
- 60GB SSD Disk Space
- 100Mbps Unmetered Bandwidth
- Once per 4 Weeks Backup
- 1 Dedicated IP
- Windows Server 2025/2022/2019/2016
- No Setup Fee
Express Plus Windows Server VPS
$ 10.99/mo
1mo3mo12mo24mo
Order Now
- 6GB RAM
- 3 CPU Cores
- 100GB SSD Disk Space
- 100Mbps Unmetered Bandwidth
- Once per 4 Weeks Backup
- 1 Dedicated IP
- Windows Server 2025/2022/2019/2016
- No Setup Fee
Discount ends May 7
Basic Windows Server VPS
$ 13.49/mo
save 29% (Was $18.99)
1mo3mo12mo24mo
Order Now
- 8GB RAM
- 4 CPU Cores
- 140GB SSD Disk Space
- 200Mbps Unmetered Bandwidth
- Once per 4 Weeks Backup
- 1 Dedicated IP
- Windows Server 2025/2022/2019/2016
- No Setup Fee
Basic Plus Windows Server VPS
$ 19.99/mo
1mo3mo12mo24mo
Order Now
- 12GB RAM
- 6 CPU Cores
- 180GB SSD Disk Space
- 200Mbps Unmetered Bandwidth
- Once per 4 Weeks Backup
- 1 Dedicated IP
- Windows Server 2025/2022/2019/2016
- No Setup Fee
Professional Windows Server VPS
$ 27.99/mo
1mo3mo12mo24mo
Order Now
- 18GB RAM
- 8 CPU Cores
- 240GB SSD Disk Space
- 300Mbps Unmetered Bandwidth
- Once per 2 Weeks Backup
- 1 Dedicated IP
- Windows Server 2025/2022/2019/2016
- No Setup Fee
Professional Plus Windows Server VPS
$ 37.99/mo
1mo3mo12mo24mo
Order Now
- 24GB RAM
- 8 CPU Cores
- 280GB SSD Disk Space
- 300Mbps Unmetered Bandwidth
- Once per 2 Weeks Backup
- 1 Dedicated IP
- Windows Server 2025/2022/2019/2016
- No Setup Fee
Advanced Windows Server VPS
$ 51.99/mo
1mo3mo12mo24mo
Order Now
- 28GB RAM
- 10 CPU Cores
- 320GB SSD Disk Space
- 500Mbps Unmetered Bandwidth
- Once per 2 Weeks Backup
- 1 Dedicated IP
- Windows Server 2025/2022/2019/2016
- No Setup Fee
Advanced Plus Windows Server VPS
$ 63.99/mo
1mo3mo12mo24mo
Order Now
- 32GB RAM
- 16 CPU Cores
- 400GB SSD Disk Space
- 500Mbps Unmetered Bandwidth
- Once per 2 Weeks Backup
- 1 Dedicated IP
- Windows Server 2025/2022/2019/2016
- No Setup Fee
Use RDP on Android Can Perform Multiple Tasks
Using Remote Desktop Protocol (RDP) on Android allows you to perform multiple tasks on a remote Windows computer or server. These tasks highlight the versatility of RDP on Android, making it a valuable tool for remote access and management of Windows-based systems.
Access Files and Documents
You can remotely access files and documents stored on the Windows computer. This is helpful for retrieving, editing, and saving files as if you were physically present at the computer.
Run Software and Applications
RDP enables you to run Windows applications and software that may not be available on your Android device. This is particularly useful when you need to use Windows-specific programs.
System Maintenance
You can perform system maintenance tasks, such as installing updates, configuring settings, and troubleshooting issues on the remote Windows computer, without being physically present.
Support and Troubleshooting
IT professionals often use RDP on Android to provide remote support and troubleshoot issues on Windows computers or servers, saving time and resources.
Data Backup and Management
You can initiate and manage data backups on the remote Windows machine, ensuring that important data is protected and can be restored if needed.
Remote Server Management
System administrators use RDP on Android to manage and maintain remote Windows servers, allowing them to monitor performance, install software, and resolve issues efficiently.
Android RDP Security and Best Practices
By following these best practices, you can enhance the security of your RDP connections from your Android device and reduce the risk of unauthorized access or data breaches.
Use Strong, Unique Passwords
Always use strong, unique passwords for both your Android device and the remote Windows computer. Avoid common or easily guessable passwords. Consider using a password manager to generate and store complex passwords.
Secure Your Android RDP
Ensure your Android device is secured with a screen lock or PIN. This helps prevent unauthorized physical access to your device, which could lead to unauthorized RDP sessions.
Enable Network Level Authentication
Whenever possible, configure your Windows computer to require Network Level Authentication. NLA adds an extra layer of security by requiring users to authenticate before they can establish an RDP session. This helps protect against unauthorized access.
VPN or Secure Network Connection
When connecting to a remote Windows computer via RDP, consider using a VPN (Virtual Private Network) to create a secure and encrypted connection. Alternatively, ensure that you connect through a secure network to reduce the risk of interception or unauthorized access during the connection.
FAQs of Remote Desktop from Android to Windows
Remote Desktop allows you to access and control a Windows computer from your Android device. It works by transmitting screen and input data between devices, enabling remote control.
No, Android doesn’t have a built-in Remote Desktop app, but you can download third-party apps like ‘Microsoft Remote Desktop’ from the Google Play Store.
You need to enable Remote Desktop on your Windows computer and configure network and security settings. You should also create a user account with RDP access.
To connect, you typically need the IP address or hostname of the Windows computer and a username/password with RDP access.
Use strong, unique passwords, enable Network Level Authentication (NLA), keep your RDP client and Windows computer up to date, and avoid exposing RDP to the public internet.
RDP can work over cellular networks, but a stable Wi-Fi or high-speed cellular connection is recommended for the best experience.
Yes, you can transfer files between your Android device and the remote Windows computer through the RDP client.
To improve performance, use a faster network connection, lower the display resolution, and close background apps on your Android device.
Yes, there are third-party RDP clients available, but Microsoft Remote Desktop is a popular and reliable option.
Yes, you can use Android RDP on devices other than Windows to connect to a Windows computer as long as the RDP client is compatible.
12.11.2019
Инструкция: Настройка подключения к RDP-серверу с устройства с ОС Android
Для технической осведомленности клиентов ИТ аутсорсинга наша команда подготовила исчерпывающее руководство по настройке подключения к RDP-серверу с устройства с OC Android. После прочтения Вы сможете самостоятельно добавить подключение к новому серверу.
Для настройки RDP-подключения Вам потребуются следующие данные:
- IP-адрес, либо доменное имя RDP-сервера;
- Логин пользователя;
- Пароль пользователя
Эти данные Вы можете получить у контактного лица в Вашей компании.
Откройте Google Play, в поисковой строке введите «rd client», в списке результатов появится приложение «Microsoft Remote Desktop». Установите данное приложение:
После установки откройте приложение (обратите внимание на то, что на рабочем столе телефона приложение называется «RD Client»).
Добавьте новое подключение к серверу, нажав на кнопку с изображение плюса:
В меню добавления нового сервера выберите пункт «Desktop»:
На следующем экране введите:
- IP-адрес, либо доменное имя RDP-сервера;
- Нажмите на пункт «User name», чтобы добавить нового пользователя.
Добавление нового пользователя:
Введите:
- Логин пользователя;
- Пароль пользователя;
После добавления нового подключения, вернитесь на главный экран приложения и нажмите на изображение добавленного сервера.
Обратите внимание, что, возможно, перед входом на сервер необходимо подключиться к VPN-сети, как это сделать, можно прочитать по следующим ссылкам Настройка L2TP/IPSec VPN-подключения на ОС Android
