- Как подключиться к удаленному рабочему столу
- Как подключить локальное устройство к удаленной машине
- Как проверить статус работы протокола RDP
- Типовые проблемы при подключении
- Способы исправления ошибок
RDP – это протокол, который позволяет пользователям подключаться к компьютеру и серверу на Windows. Основная цель RDP – предоставить удаленный доступ и управление другим компьютером через сеть.
Протокол RDP передает различные данные (например, изображения экрана, ввод с клавиатуры и мыши) через сеть, позволяя пользователям взаимодействовать с удаленным компьютером так, будто они сидят прямо перед ним.
В этой статье мы рассмотрим, как подключиться по RDP и исправить возможные ошибки при подключении.
Как подключиться к удаленному рабочему столу
Windows:
Чтобы подключиться к удаленному рабочему столу, выполните следующие шаги:
-
Запустите приложение «Подключение к удаленному рабочему столу» одним из следующих способов:
– В меню «Пуск» найдите и откройте «Подключение к удаленному рабочему столу».

– Нажмите комбинацию клавиш Win+R, введите команду «mstsc» и нажмите «ОК».

-
Введите адрес удаленного устройства, к которому хотите подключиться, и нажмите кнопку «Подключить».

-
Введите имя пользователя и пароль для доступа к удаленному компьютеру.
-
Нажмите «ОК».
-
Когда вы подключитесь в первый раз, может появиться уведомление о проблемах с сертификатом безопасности. Отметьте «Больше не выводить запрос о подключениях к этому компьютеру» и нажмите «Да».
Linux:
Для Linux нет официального RDP-клиента от Microsoft. Однако можно воспользоваться клиентом Remmina для подключения по RDP.
Вот как это сделать:
-
Запустите Remmina.

-
Нажмите на кнопку New connection profile, чтобы создать новый профиль подключения.

-
Заполните следующие поля:
-
В «Server» укажите IP-адрес сервера или компьютера, к которому хотите подключиться.
-
В «Username» введите имя пользователя.
-
В «Password» введите пароль.

-
Затем нажмите Save and connect, чтобы сохранить данные и подключиться к удалённому рабочему cтолу.

-
Когда появится запрос на подтверждение безопасности, нажмите Yes.
Как подключить локальное устройство к удаленной машине
Вы можете подключить к удаленному серверу устройство, которое физически подключено к вашему компьютеру. Например, это может быть флешка или жесткий диск.
Для этого:
-
Запустите приложение «Подключение к удаленному рабочему столу» одним из следующих способов:
– В меню «Пуск» найдите и откройте «Подключение к удаленному рабочему столу».
– Нажмите комбинацию клавиш Win+R, введите команду «mstsc» и нажмите «ОК».
-
Кликните «Показать параметры».

-
Перейдите на вкладку «Локальные ресурсы» и нажмите «Подробнее…».

-
Отметьте все нужные устройства и нажмите «ОК».

-
Введите имя пользователя и пароль, затем нажмите «ОК».
-
Скройте параметры, введите адрес удаленного устройства, к которому хотите подключиться, и нажмите кнопку «Подключить».

-
Когда вы подключитесь в первый раз, может появиться уведомление о проблемах с сертификатом безопасности. Отметьте «Больше не выводить запрос о подключениях к этому компьютеру» и нажмите «Да».
Как проверить статус работы протокола RDP
Чтобы протокол RDP корректно работал на локальном и удаленном устройствах, необходимо настроить его прослушиватель на использование порта 3389. При этом его не должны использовать другие приложения.
Проверить или изменить порт RDP можно через «Редактор реестра»:
-
Откройте «Редактор реестра». Для этого нажмите сочетание клавиш Win+R, введите «regedt32» и нажмите «ОК»:

-
Разрешите приложению вносить изменения на устройстве, нажав Да.

-
Перед внесением изменений в реестр рекомендуется создать его резервную копию, так как неправильные настройки могут вызвать серьезные проблемы. Чтобы это сделать, нажмите «Файл», а затем в выпадающем меню выберите «Экспорт».

-
Сохраните резервную копию реестра. Если после внесенных изменений появятся проблемы, восстановите реестр через ту же вкладку «Файл». Только для восстановления кликните «Импорт» и выберите сохраненный файл.

-
В редакторе реестра перейдите по следующему пути: HKEY_LOCAL_MACHINE\SYSTEM\CurrentControlSet\Control\Terminal Server\WinStations\RDP-Tcp.

-
Найдите параметр PortNumber и убедитесь, что в колонке «Значение» указан порт 3389.

-
Если значение отличается, дважды щелкните по параметру, выберите десятичную систему исчисления, введите значение 3389 и нажмите «ОК».

Эти шаги необходимо выполнить как на локальном, так и на удаленном компьютере. После изменения номера порта перезапустите службу удаленного рабочего стола.
Важно! Убедитесь, что порт 3389 открыт в настройках брандмауэра и маршрутизатора.
Типовые проблемы при подключении
При подключении к удаленному рабочему столу пользователи могут столкнуться с различными ошибками.
Вот наиболее распространенные из них:
«Произошла внутренняя ошибка»

Эта ошибка обычно возникает после сообщения «Инициализация удаленного подключения». После этого компьютер выдает ошибку, прерывая процесс подключения.
«Произошла ошибка при проверке подлинности»

Если вы видите эту ошибку, это означает, что на удаленной машине давно не устанавливались обновления безопасности.
«Удаленному рабочему столу не удалось найти компьютер»
Такая ошибка возникает, когда удаленному рабочему столу не удается найти удаленный компьютер. Это может быть связано с неправильными настройками подключения или проблемами сети.
«Функции удаленному рабочему стола не удалось подключиться компьютеру по одной из указанных причин»

У этой ошибки может быть несколько причин, включая неправильные настройки, проблемы с сетью или блокировка брандмауэром.
Если кратко, то к ошибкам при подключении к удаленному рабочему столу могут привести:
- ограничения брандмауэра,
- использование порта RDP другим приложением,
- кеш DNS-сервера,
- кеш RDP,
- некорректные настройки подключения,
- отсутствие важных обновлений Windows,
- проблема соответствия доменного имени и IP-адреса удаленного компьютера.
Рассмотрим, как мы можем решить эти проблемы.
Способы исправления ошибок
Способ 1. Проверьте настройки подключения
Так как одна из возможных причин проблем с подключением по RDP – это неправильные настройки самого подключения, изучим несколько параметров, которые могут повлиять на возможность подключения по RDP:
-
Неправильные учетные данные
Если вы вводите неправильные данные для авторизации на удаленном компьютере, подключение по RDP становится невозможным. Убедитесь, что вводите правильные учетные данные и что у вас достаточно прав для подключения.
-
Неправильный адрес удаленного компьютера
Если для подключения по RDP указано неправильное имя компьютера, клиент не сможет его найти и выдаст ошибку «Удаленному рабочему столу не удалось найти компьютер». Чтобы узнать имя удаленного компьютера, выполните следующие шаги:
- Откройте «Параметры».
- В левой панели найдите раздел «Система».
- Пролистайте меню вниз и выберите опцию «О системе».
Там вы сможете найти всю актуальную информацию о компьютере.
Способ 2. Подключитесь к удаленному компьютеру по IP-адресу
При подключении к удаленному компьютеру обычно используется его доменное имя, которое соответствует конкретному IP-адресу. Эти соответствия хранятся на DNS-серверах.
Однако иногда в DNS-сервере может быть указан неправильный IP-адрес для доменного имени, что мешает подключению. Чтобы исключить эту проблему, можно попробовать подключиться к удаленному компьютеру напрямую по его IP-адресу.
Чтобы узнать IP-адрес удаленного компьютера, выполните следующие шаги:
-
Откройте командную строку на удаленном компьютере: нажмите Win+R, введите «cmd» и нажмите Enter.

-
В командной строке введите команду:
ipconfig
Она покажет текущий IP-адрес компьютера.

Теперь вместо доменного имени используйте этот IP-адрес при подключении к удаленному компьютеру через RDP.
Способ 3. Очистите кеш DNS
Очистка кеша DNS может помочь решить проблемы с подключением к удаленным ресурсам, если в нем содержатся устаревшие или неправильные записи. Регулярная очистка кеша DNS может также улучшить производительность сети и уменьшить время отклика при подключении к новым ресурсам.
Иногда она также может помочь решить проблемы с подключением. Чтобы ее очистить:
-
Откройте командную строку (нажмите Win+R, введите «cmd» и нажмите Enter).
-
В командной строке пропишите:
ipconfig /flushdns
-
Нажмите Enter.
Вывод:

Способ 4. Добавьте IP-адрес RDP-сервера в файл hosts
Файл hosts – это текстовый файл, который операционные системы используют для сопоставления IP-адресов с именами хостов (доменными именами). Он позволяет вручную указать, какие IP-адреса должны соответствовать определенным именам хостов, обходя системный DNS-сервер.
Вы можете вручную добавить в файл hosts запись с доменным именем и IP-адресом удаленного компьютера.
Для этого:
-
Откройте «Блокнот» от имени администратора. Найдите приложение в поиске и выберите «Запуск от имени администратора».

-
В Блокноте откройте файл, который находится по пути C:\Windows\System32\drivers\etc\ и выберите файл hosts.
Если вы не можете найти его, проверьте, что в поисковом окне выбран тип «Все файлы».
-
В файле hosts добавьте новую строку, в которой укажите IP-адрес удаленного компьютера и его доменное имя.
Например:
192.168.1.1 localcmp
-
Сохраните изменения в файле hosts.
После внесения изменений в файл hosts рекомендуется перезапустить сетевые службы или перезагрузить компьютер, чтобы новые настройки вступили в силу. Кроме того, проверьте, чтобы в hosts не было ошибок и что записи не дублируются, так как это может вызвать конфликт.
Способ 5. Проверьте порт RDP
По умолчанию для подключения по RDP используется порт 3389. Если на компьютере другое приложение использует этот же порт, могут возникнуть проблемы с подключением. Попробуйте изменить порт на 3388 и проверьте, удастся ли подключиться по RDP с использованием другого порта.
О том, как это сделать, мы рассказали чуть ранее в этом руководстве.
Способ 6. Измените настройки брандмауэра
Если вы подозреваете, что брандмауэр может блокировать подключение по RDP, временно отключите его. Если проблема исчезнет, вы поймете, что именно он и был проблемой. В этом случае рекомендуется настроить брандмауэр вместо его полного отключения, так как небезопасно отключать его навсегда:
-
Откройте «Брандмауэр Защитника Windows».

-
В левом меню выберите «Разрешение взаимодействия с приложением или компонентом в брандмауэре Защитника Windows».

-
Нажмите «Изменить параметры».

-
В списке программ найдите «Удаленный рабочий стол» и установите флажки напротив «Частная» и «Публичная».
-
Закройте окно настроек и попробуйте подключиться снова.
Способ 7. Попробуйте использовать альтернативный клиент RDP
Если проблема с подключением через стандартный клиент Microsoft RDP не решена, рассмотрите возможность использования других программ для удаленного доступа.
Альтернативные клиенты часто предоставляют дополнительные функции и могут быть более устойчивыми в некоторых сетевых средах. AnyDesk, например, известен своей высокой скоростью и низкой задержкой, что делает его отличным выбором для удаленного доступа. Remote Utilities предлагает широкий набор инструментов для управления удаленными компьютерами, включая файловый менеджер и чат.
Убедитесь, что выбранный вами клиент поддерживает необходимые функции безопасности.
Способ 8. Откатите или установите обновления Windows
Иногда проблемы с подключением по RDP возникают после обновления Windows, так как новые файлы могут влиять на работу удаленного рабочего стола.
Если ваша операционная система недавно обновлялась, попробуйте откатить последние обновления. Для этого выполните следующие шаги:
-
Откройте «Параметры» Windows, нажав Win+I.
-
Перейдите в раздел «Обновление и безопасность».
-
Выберите «Журнал обновлений» и нажмите «Удалить обновления».
-
Найдите последние обновления и удалите их.
Если откат не помог, установите все доступные обновления, чтобы убедиться, что ваша система содержит исправления для известных проблем.
Способ 9. Отключите проверку версии CredSSP
Чтобы решить ошибку «Произошла ошибка при проверке подлинности», рекомендуется установить обновления, доступные на официальном сайте Microsoft или через «Центр обновлений Windows».
Если же вы не можете установить эти обновления, но необходимо подключиться по RDP, можно временно отключить проверку версии CredSSP на локальном компьютере при подключении.
Инструкция для Windows Home:
-
На локальном компьютере запустите «Командную строку» с правами администратора.
-
Введите команду:
REG ADD HKLM\SOFTWARE\Microsoft\Windows\CurrentVersion\Policies\System\CredSSP\Parameters /v AllowEncryptionOracle /t REG_DWORD /d 2
-
Перезагрузите компьютер.
-
Завершив работу с удаленным сервером, верните настройки обратно с помощью следующей команды:
REG ADD HKLM\SOFTWARE\Microsoft\Windows\CurrentVersion\Policies\System\CredSSP\Parameters /v AllowEncryptionOracle /t REG_DWORD /d 0
Инструкция для Windows Professional:
-
Нажмите Win+R, введите «gpedit.msc» и нажмите «ОК».

-
В редакторе локальной групповой политики перейдите в папку «Конфигурация компьютера».
-
Откройте «Административные шаблоны», а затем – «Система».

-
Откройте «Передача учетных данных».

-
Найдите параметр «Защита от атак с использованием криптографического оракула» и дважды кликните по нему.

-
Выберите «Включено».
-
В выпадающем списке «Принудительно применять обновленные клиенты» выберите «Оставить уязвимость».

-
Нажмите «ОК».
-
Перезагрузите компьютер.
-
После завершения работы с удаленным сервером верните настройки обратно.
Заключение
Проблемы с подключением RDP-клиента могут возникать по различным причинам, включая неправильные настройки подключения, занятые порты, конфликты с обновлениями Windows или блокировку брандмауэром.
В этой статье мы рассмотрели несколько способов устранения ошибок, которые могут помочь вам в работе с удаленным рабочим столом.
Уровень сложностиПростой
Время на прочтение8 мин
Количество просмотров66K

Для доступа удалённому Windows-серверу из Windows-системы большинство администраторов используют протокол удалённого рабочего стола (Remote Desktop Protocol — RDP). Есть, конечно, и существенная доля тех, кто оперирует более обширным перечнем вариантов подключения — Microsoft Remote Assistance, VNC, Radmin и много чего ещё, но мы поговорим про RDP. Вернее, не о самом RDP, а о проблемах, которые могут возникнуть при подключении к удалённому серверу при помощи этого протокола.
Для многих, вероятно, не составляет труда решить внезапно возникшее затруднение, когда почему-то не получается подключиться к виртуалке, вдобавок практически каждый, не сходя с места, подкинет пару-тройку советов, где и что следует глянуть, чтобы исправить проблему. И всё же, вдруг кто-то чего-то не знает. На этот случай под катом несколько способов выхода из ситуации — по большей части самых простых.
▍ Немного теории
RDP — сетевой протокол разработки корпорации Microsoft, позволяющий управлять удалённым компьютером или виртуальной машиной. Протокол был разработан для поддержки множества различных типов сетевых топологий, таких как ISDN, POTS, IPX, NetBIOS, TCP/IP. Текущая версия работает только по протоколу TCP/IP. Передача данных через стек RDP производится в рамках семиуровневых стандартов модели OSI. Данные из службы или приложения передаются вниз по стекам протоколов, где они разбиваются на секции, направляются в канал, шифруются, оформляются, упаковываются в сетевой протокол и, наконец, отправляются в адрес клиента. Возвращаемые данные обрабатываются так же, только в обратном порядке. Пакет лишается своего адреса, после чего разворачивается, расшифровывается и передаётся приложению.
Протокол использует архитектуру клиент-сервер, когда клиент инициирует подключение, а сервер отвечает на полученный запрос. Чтобы начать сеанс RDP, клиент посылает на удалённый узел запрос на подключение, включающий в себя данные, необходимые для входа в систему — учётную запись пользователя, разрешение и глубину цветопередачи экрана удалённого рабочего стола, параметры использования клавиатуры, звука и тому подобное. После чего сервер проверяет корректность учётных данных подключающегося пользователя и устанавливает соединение с клиентом.
В установленном соединении RDP использует сочетание методов сжатия, кэширования и кодирования для оптимизации передачи обновлений экрана, ввода с помощью мыши и клавиатуры и других данных.
Для подключения к удалённому рабочему столу из Windows-системы используется специальный клиент, запуск которого осуществляется при помощи комбинации клавиш Win и R, где необходимо ввести mstsc.

По умолчанию RDP использует на удалённой машине порт 3389. Для того, чтобы успешно установить соединение, этот порт должен быть открыт и доступен через брандмауэры и конфигурацию сетевой безопасности. При этом следует отметить, что номер порта может быть изменён администратором для приведения настроек конфигурации RDP в соответствие со своими конкретными потребностями.
▍ Недостаточность прав пользователя
Для многих очевидно, что пользователь, под именем которого производится подключение к удалённому рабочему столу, должен обладать определёнными полномочиями. В самом простейшем случае локальная учётная запись должна входить либо в группу Administrators, либо, если данной учётке не нужны администраторские привилегии, в группу Remote Desktop Users. Если же пользователь не обладает достаточными правами, ошибка при подключении выглядит следующим образом:

Решением в данном случае является добавление учётной записи дополнительных полномочий путём помещения её в соответствующую группу, либо потребуется настройка групповых политик, если вы используете Active Directory.
▍ Проверка порта RDP
Именно с возможным изменением номера порта связан первый из рассматриваемых рецептов восстановления неработающего подключения к удалённому рабочему столу. Если номер порта на удалённом сервере не совпадает с номером порта на локальной машине, клиент mstsc выдаёт ошибку, как на скриншоте ниже.

Чтобы проверить и при несоответствии изменить номер порта на удалённом сервере, придётся подключиться к нему либо при помощи консоли, либо с использованием какого-либо другого протокола — здесь вам в помощь VNC, Radmin или что-либо подобное. На серверах RUVDS для подобных ситуаций предусмотрен специальный аварийный режим работы, который по сути является аналогом консольного подключения. Для того, чтобы получить возможность управлять виртуальной машиной в данном режиме, достаточно кликнуть на изображение его экрана в списке серверов.

Получив доступ к удалённой машине, необходимо запустить редактор реестра. Для этого в строке поиска набираем regedit. В результате чего система найдёт соответствующее приложение.

Хорошим тоном в таких ситуациях является создание резервной копии на случай, если внесённые изменения приведут к каким-либо неожиданным последствиям. Системный реестр — серьёзная вещь, поэтому подобный подход здесь особенно важен. Чтобы создать бэкап в редакторе реестра, переходим в File, затем Export. После чего указываем место на диске, куда нужно сохранить файл резервной копии, в разделе Export range отмечаем сохранение всего реестра целиком и нажимаем Save.

Если что-то пойдёт не так, восстановить реестр из копии можно будет также в редакторе через File → Import.
Теперь к главному. В редакторе реестра через Edit → Find запускаем поиск ветки rdp-tcp.

В ветке RDP-Tcp ищем параметр PortNumber, открываем его, указываем отображение в десятичном формате и, если значением параметра является не 3389, меняем его и нажимаем ОК.

Теперь для применения внесённых изменений необходимо перезапустить службы удалённых рабочих столов. Чтобы это сделать, в строке поиска вводим services и выбираем приложение, в котором перечислены службы, работающие в фоновом режиме.

Здесь находим службу Remote Desktop Services и кликаем на Restart.

Кроме того, следует иметь в виду, что порт, предназначенный для подключения по RDP, должен быть открыт в брандмауэре удалённого сервера. Правила, применяемые для RDP, называются Remote Desktop — User Mode. Проверяем их тоже на всякий случай.

Если попытки подключиться по RDP всё ещё заканчиваются ничем, следует в числе прочего проверить статус протокола. Для этого также необходимо войти в удалённую систему через консоль или протокол, отличный от RDP, после чего запустить редактор реестра. Здесь проверяем параметр fDenyTSConnections, который находится в ветке HKEY_LOCAL_MACHINE\SYSTEM\CurrentControlSet\Control\Terminal Server. Значением параметра может быть 0 или 1. Первое значение означает, что протокол работает, второе указывает на то, что он отключён. Естественно, устанавливаем значение параметра в 0 и снова пытаемся подключиться к серверу по RDP.

Для проверки статуса протокола удалённого рабочего стола можно использовать командную оболочку PowerShell. В поисковой строке набираем powershell и запускаем найденное приложение от имени администратора.

В командной строке выполняем команду Get-Service TermService и смотрим, что вывод показывает в колонке Status.

Здесь же проверяем, слушается ли порт 3389 на стороне сервера. Оптимально, если порт присутствует в списке и в столбце Status имеет значение Listen. Проверку состояния порта производим командой:
Get-NetTCPConnection -State Listen | Where-Object LocalPort -EQ 3389

Помимо этого, PowerShell позволяет проверить наличие в брандмауэре правила, разрешающего входящие RDP-подключения. Команда для такой проверки выглядит следующим образом:
Get-NetFirewallPortFilter | Where-Object LocalPort -EQ 3389 | Get-NetFirewallRule
О том, что доступ к порту разрешён, свидетельствует значение True в поле Enabled и значение Allow в поле Action.

Проверить состояние порта RDP можно также и из монитора ресурсов, для запуска которого после нажатия Win R вводим resmon.exe, либо в Control Panel переходим Administrative Tools → Resource Monitor. Активность на порту доступна для мониторинга в разделе TCP Connections вкладки Network.

▍ Проверка настроек файрвола в личном кабинете
В личном кабинете RUVDS присутствует штатный межсетевой экран, при помощи которого можно легко настроить параметры доступа к виртуальным серверам. Основой конфигурации данного файрвола является набор разрешающих и запрещающих правил, создаваемых владельцем виртуалок. Для доступа к настройкам межсетевого экрана переходим в личный кабинет и в настройках сервера переключаемся на вкладку Сеть, где кликаем на Настроить файрвол для публичных адресов. Чтобы получить доступ к изменению конфигурации межсетевого экрана, необходимо корректно набрать пароль от личного кабинета.

В открывшемся окне обратите внимание на список правил файрвола. Здесь нас в первую очередь должны интересовать правила, касающиеся рассматриваемого протокола. Если ранее вы уже прописывали правила, позволяющие или запрещающие подключаться к порту RDP из какой-то определённой сети или с какого-либо IP-адреса, то, вероятно, невозможность подключения к виртуальной машине заключена именно в этом. Убедитесь, что IP-адрес, с которого вы пытаетесь соединиться с вашим VPS, является валидным с точки зрения текущего набора правил.

Желание обезопасить сервер путём ограничения доступа к нему не лишено здравого смысла, но всё же требует определённой степени аккуратности. Здесь важно не заблокировать доступ самому себе.
▍ Проверка локальной рабочей станции
Корнем проблем, препятствующих бесперебойному подключению по RDP, может служить компьютер, с которого такое подключение производится. В некоторых случаях помогает очистка истории RDP-подключений. Сделать это можно в редакторе реестра на локальной машине. А именно, открываем редактор, для чего используем комбинацию клавиш Win и R, где вводим regedit.exe и переходим на ветку HKEY_CURRENT_USER\Software\Microsoft\Terminal Server Client. Там разворачиваем ветку Default и выделяем все параметры с именами MRU0-MRU9, потом нажимаем правую кнопку мыши и кликаем на Удалить.

Там же можно очистить всю историю RDP-подключений вместе с сохранёнными адресами и именами пользователей. Для этого необходимо удалить содержимое ветки Servers. Поскольку выделять все вложенные ветки внутри Servers не совсем сподручно, удобнее будет удалить данную ветку целиком и после этого создать новую с таким же названием.

После таких манипуляций с реестром перезагружаем локальный компьютер и пробуем подключиться к удалённой машине.
В некоторых случаях может помочь изменение настроек подключения в клиенте mstsc. Для этого запускаем его, нажимаем стрелочку Показать параметры и переходим во вкладку Взаимодействие. Здесь устанавливаем или убираем галочку в строке Восстановить подключение при разрыве (действие зависит от того, в каком состоянии находится данный чекбокс).

Затем снова пробуем при помощи кнопки Подключить.
▍ Заключение
При любых сложностях в подключении к удалённой машине следует помнить, что доступ к виртуальному серверу RUVDS возможен через аварийный режим. Данный режим хотя и имеет ограничения по времени использования, всё же позволяет решить проблему на стороне удалённого сервера. В то же время, как мы уже смогли убедиться, причина невозможности подключения может заключаться в рабочей станции, с которой производится подключение.
Не всегда неудачная попытка подключения по RDP заканчивается выводом какой-либо ошибки. Для пользователя, который подключается к удалённой системе, это может выглядеть как «бесконечный коннект». В такой ситуации полезно убедиться, что на виртуальном сервере установлено достаточное количество оперативной памяти, которое позволяет службе RDP работать в штатном режиме. К примеру, на удалённой системе может быть запущено чрезмерное количество торговых ботов, и под такой нагрузкой у сервера нет возможности поддерживать полноценную работу RDP.
Также никто не отменял самый популярный метод решения всех неурядиц — перезагрузку машины. Не исключено, что сервер банально «завис». Перезапустить его можно в личном кабинете при помощи соответствующей кнопки под изображением экрана виртуалки.
Если решить проблему всё же не удаётся, всегда можно инициировать переустановку операционной системы на виртуальном сервере, если на нём нет важной информации или такие данные предварительно сохранены. Ну, и естественно, можно обратиться к специалистам технической поддержки.
Скидки, итоги розыгрышей и новости о спутнике RUVDS — в нашем Telegram-канале ?

Давайте рассмотрим, что делать, если во время RDP подключении к удаленному хосту вы видите не рабочий стол, а черный экран. Проблема особенно часто встречается в ранних версиях Windows 10 и Windows Server 2019. Забегая наперед скажем, что проблема решается.
RDP (Remote Desktop Protocol) — протокол удаленного рабочего стола, разработанный компанией Microsoft. Он предназначен для удаленного управления компьютером через сеть. RDP позволяет пользователям подключаться к удаленному компьютеру или серверу и управлять им, будто они находятся непосредственно перед ним.
Протокол широко используется для удаленной поддержки, администрирования серверов, удаленной работы и других подобных целей. RDP встроен в операционные системы Windows и доступен как клиентская и серверная части. Также существуют сторонние программы, которые поддерживают RDP для подключения к удаленным рабочим столам, даже если они работают на других операционных системах, таких как macOS или Linux.
RDP (Remote Desktop Protocol) используется для удаленного доступа и управления компьютером или сервером через сеть. Вот несколько основных причин, для которых используется RDP:
- Удаленное администрирование: системные администраторы могут использовать RDP для удаленного управления серверами без необходимости физического присутствия перед ними.
- Удаленная поддержка: технические специалисты могут использовать RDP для удаленной поддержки пользователей, помогая им решать проблемы на их компьютерах.
- Удаленная работа: пользователи могут использовать RDP для доступа к своему рабочему столу и файлам с любого места, где есть доступ к интернету, что позволяет работать удаленно.
- Обучение и демонстрации: RDP может использоваться для обучения пользователей или демонстрации программного обеспечения, позволяя показывать рабочий стол другим пользователям.
- Централизованное управление: RDP позволяет централизованно управлять несколькими компьютерами или серверами из одного места.
Инструмент предоставляет удобный способ удаленного доступа к компьютерам и серверам для различных целей.
Почему вместо RDP сессии появляется черный экран?
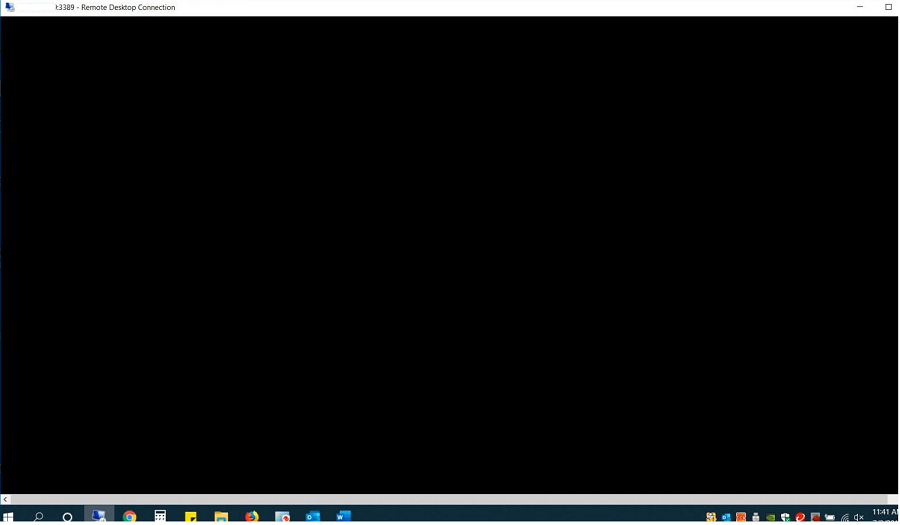
Диагностировать или присвоить их к категории, то есть классифицировать, достаточно проблематично.
Но мы постараемся это сделать:
Во время сессии RDP нажмите CTRL+ALT+END, после чего Отмена. Часто так можно вернуться к рабочему столу RDP сессии. Если не помогает, запускаем диспетчер задач Task Manager и процесс File Explorer (File -> Run new task -> explorer.exe -> Ok);
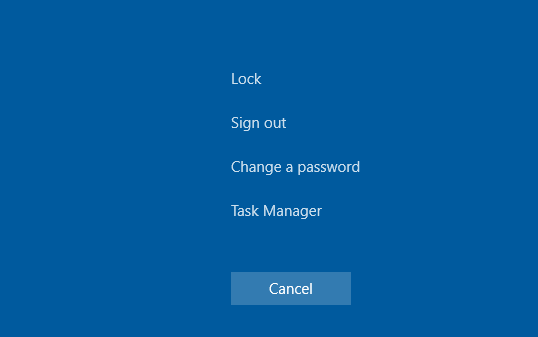
Проверьте, что в настройках RDP клиента (mstsc.exe) отключено кэширование (выключаем Persistent bitmap caching на вкладке Experience) и используется разрешение экрана.
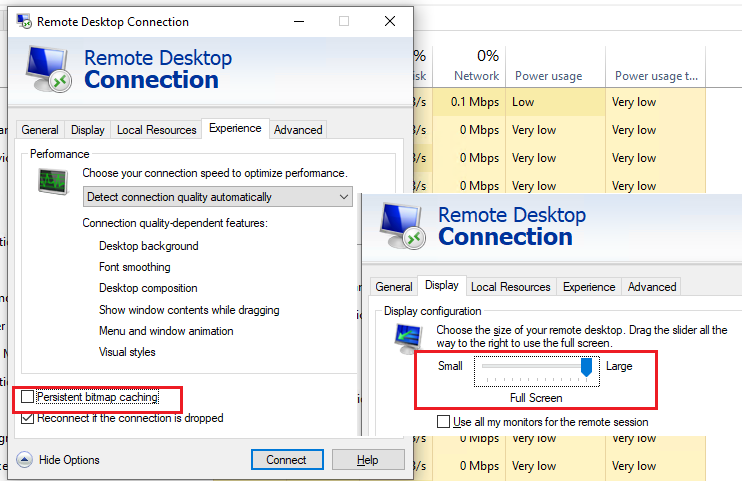
Оно поддерживается удаленным хостом. Проверьте, что на вашем ПК стоит последняя версия видеодрайвера. Вы можете установить драйвера ручным способом или установить их автоматическое обновление.
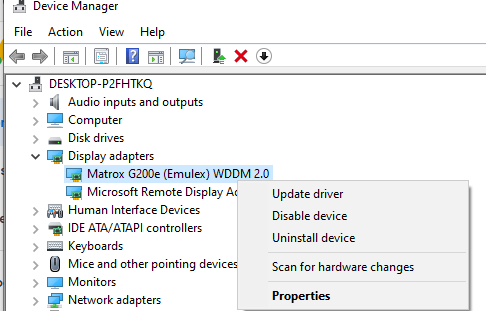
Для Windows 10 нужно вставить использование XDDM вместо WDDM. Откроем редактор групповых политик gpedit.msc и в разделе Computer Configuration -> Administrative Templates -> Windows Components -> Remote Desktop Services -> Remote Desktop Session Host -> Remote Session Environment ставим значение параметра Use WDDM graphics display driver for Remote Desktop Connections = Disabled. Обновляем групповые политики на RDP сервере.
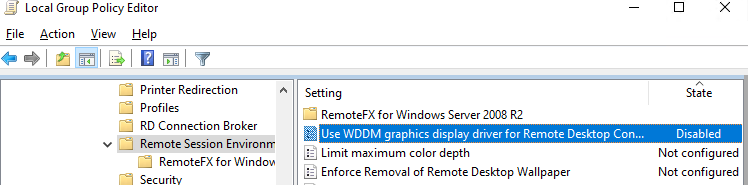
В Windows Server 2016 с выставленными таймаутами для RDS сессий иногда приходят жалобы пользователей, что после подключения в отключенную (disconnected) сессию, она не активировалась корректно и они видели черный экран. Здесь поможет только завершение RDP сеанса пользователем самостоятельно (CTRL+ALT+End -> Sign out), либо принудительное завершение сессии администратором (по аналогии со статьей Не удается завершить требуемую операцию при входе по RDP). Либо настройте более агрессивные настройки отключения disconnected сессий;
Отключаем использование протокола UDP 3389 для передачи RDP трафика в дополнение к стандартному RDP порту TCP 3389 через параметр Turn off UDP on client на клиенте (Computer Configuration -> Policies -> Administrative Templates -> Windows Components -> Remote Desktop Services -> Remote Desktop Connection Client) или через реестр: reg add “HKLM\SOFTWARE\Policies\Microsoft\Windows NT\Terminal Services\Client” /v “fClientDisableUDP” /t REG_DWORD /d 1 /f . Для отключения UDP протокола для RDP трафика на стороне сервера, настройте параметр GPO …Remote Desktop Session Host -> Connections -> Select RDP transport protocols = Use only TCP.
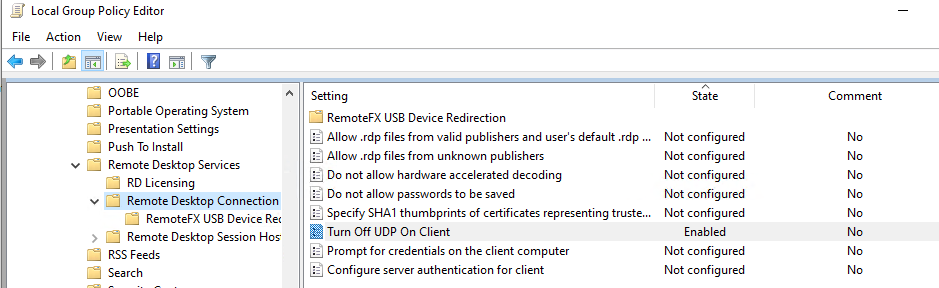
Из более экзотических рекомендаций от Microsoft, которые помогают далеко не всегда, но могут исправить именно источник проблемы:
Проверяем RDP сервер, клиент и все сетевое оборудование между ними. Они должны быть настроены на одинаковый MTU.
Выключаем опцию сжатия данных, которые перелаются, в сеансе RDP через редактор локальной GPO – Configure compression for RemoteFX data (Настройка сжатия данных RemoteFX) = Do not use an RDP compression algorithm (Computer Configuration -> Administrative Templates -> Windows Components -> Remote Desktop Services -> Remote Desktop Session Host).
Если проблема с черным экраном в RDP встречается на Windows Server 2019 и Windows 10 1809+. Откройте Event Viewer и проверьте журнал событий Application and Service Logs –> Microsoft –> Windows –> RemoteDesktopService-RdpCoreTS.
Проверьте, есть ли там ошибки вида ‘ Failed GetConnectionProperty’ in CUMRDPConnection::QueryProperty at 2884 err=[0x80004001] ‘, ‘ Connection doesn’t support logon error redirector’ in CUMRDPConnection::GetLogonerrorRedirector at 4199 err=[0x80004001].
Если есть, отключаем использование протокола URCP (Universal Rate Control Protocol), который используется для передачи некоторых данных между RDP клиентом и сервером поверх UDP (MS-RDPEUDP2): reg add “HKLM\SOFTWARE\Microsoft\Terminal Server Client” /v “UseURCP” /t REG_DWORD /d 0 /f или так New-ItemProperty ‘HKLM:\SOFTWARE\Microsoft\Terminal Server Client’ -Name UseURCP -PropertyType DWord -Value 0
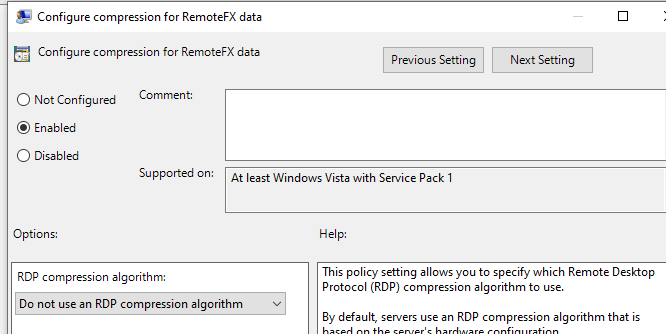
Теперь вы знаете, как можно решить эту проблему.
В последнее время всё чаще у пользователей Windows 7 возникает ошибка при подключении к удаленному рабочему столу на Windows Server 20162019 через шлюз удаленных рабочих столов.
Ошибка следующая – “Не удалось подключиться к удаленному компьютеру, так как сервер шлюза удаленных рабочих столов временно недоступен. Попробуйте подключиться позже или обратитесь за помощью к администратору сети.”
Рисунок 1 – Ошибка подключения к серверу
Данная ошибка происходит из-за того что “Подключение к удаленному рабочему столу (mstsc.exe)” не поддерживает протокол удаленного рабочего стола 8.1.
Рисунок 2 – Старая версия утилиты ms
Причина – не стоят обновления на Windows 7. В этом случае можно установить все обновления на Windows 7 через центр обновления Windows.
Рисунок 3 – Центр обновления Windows
