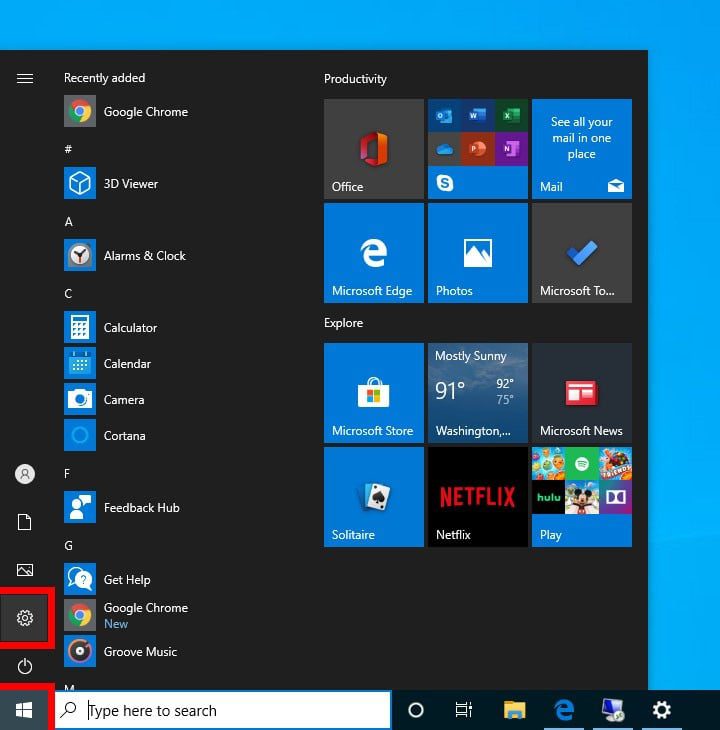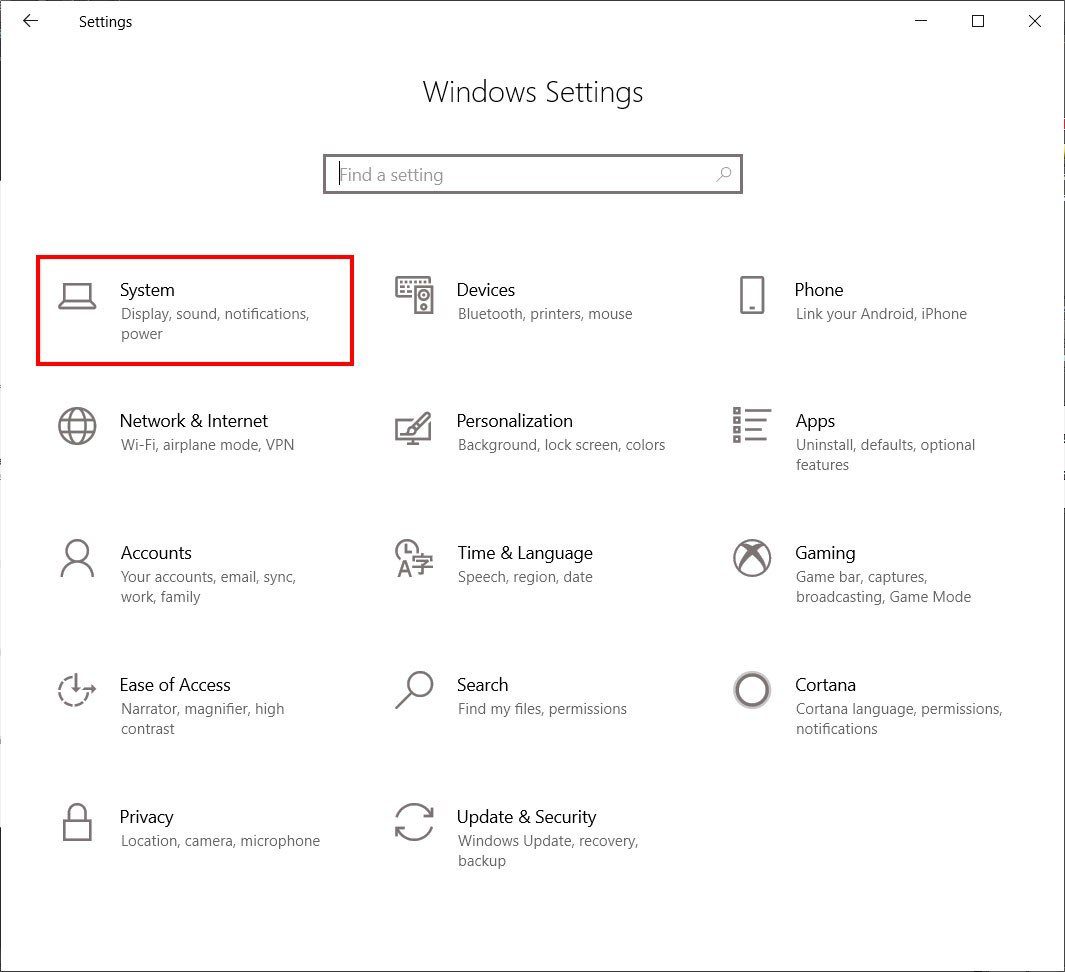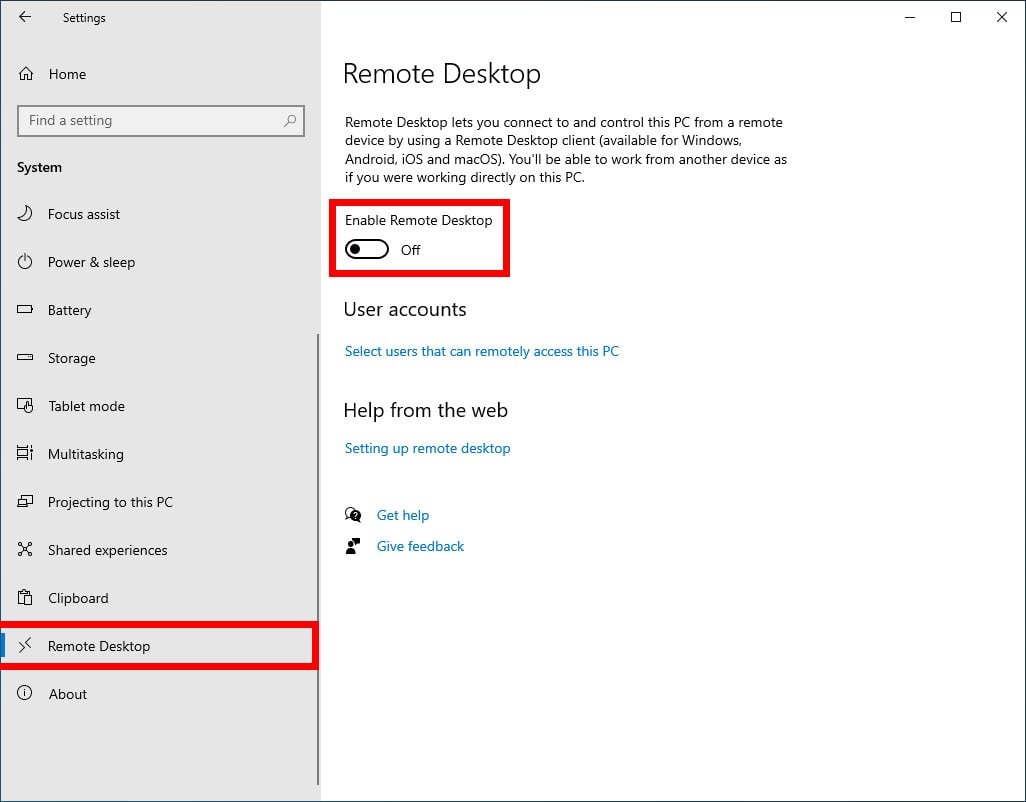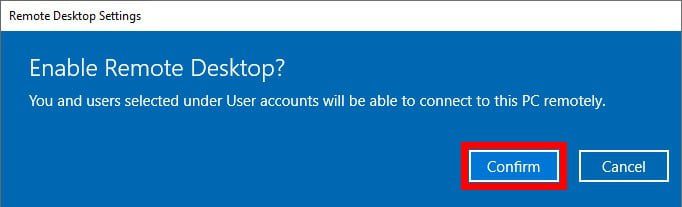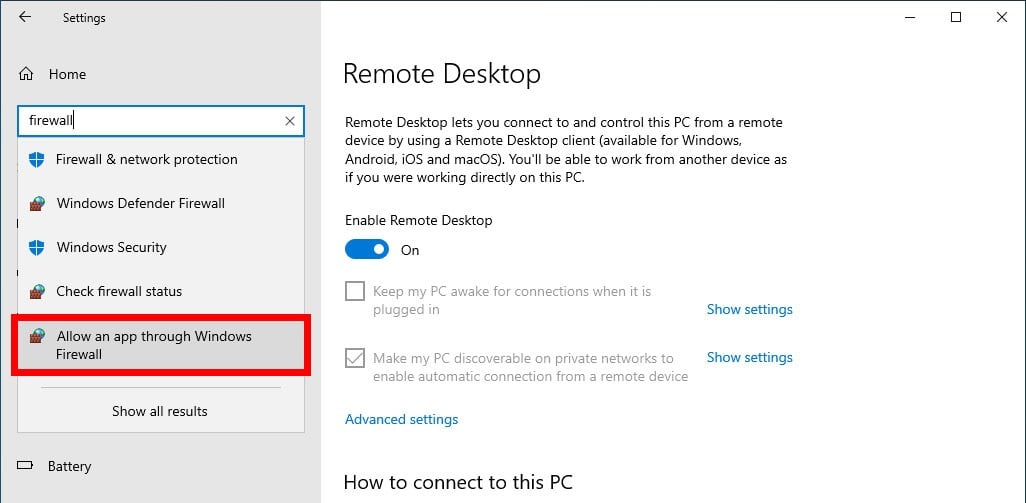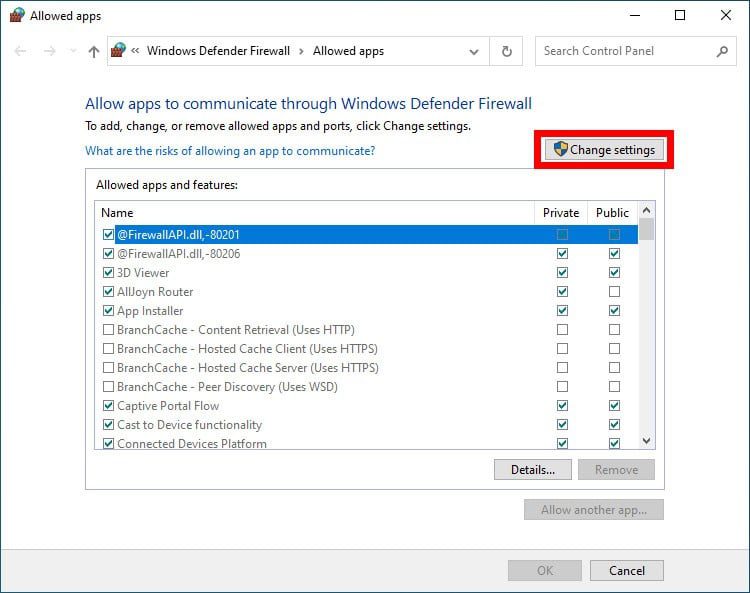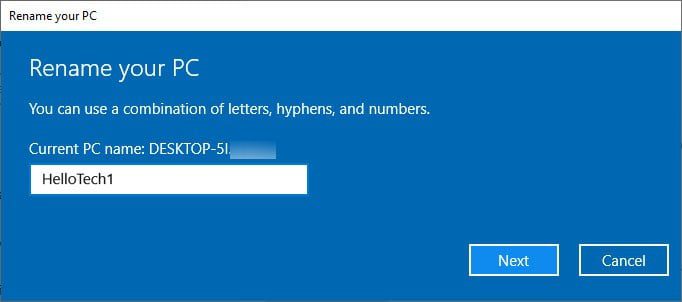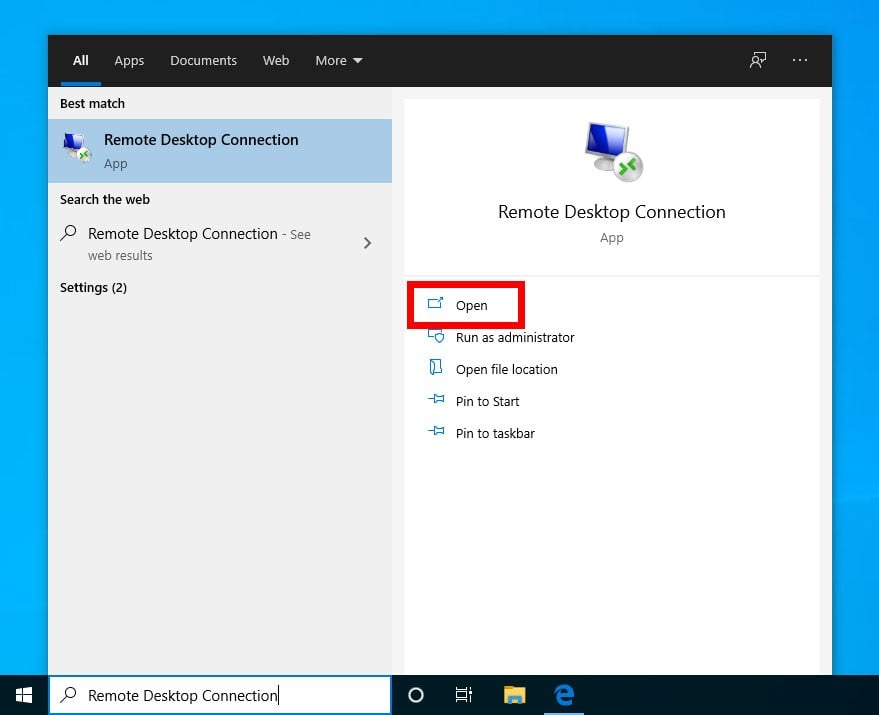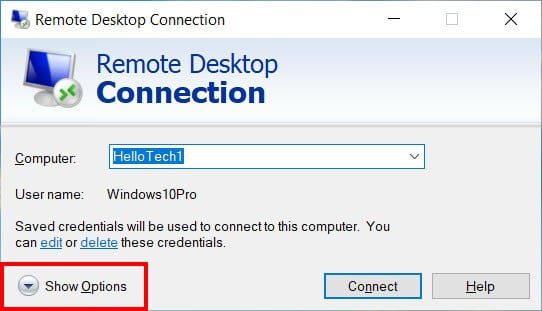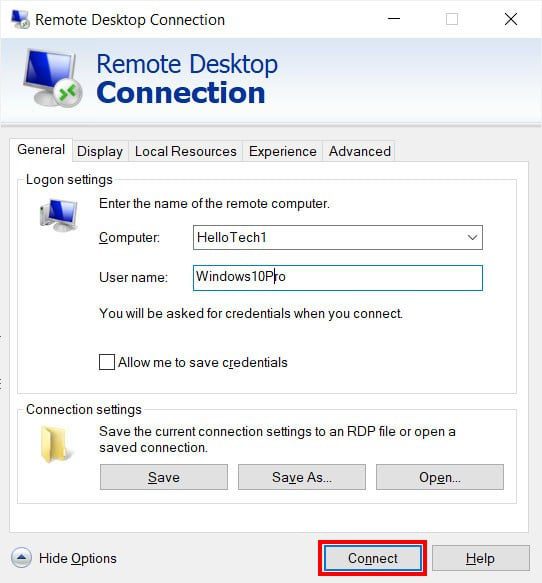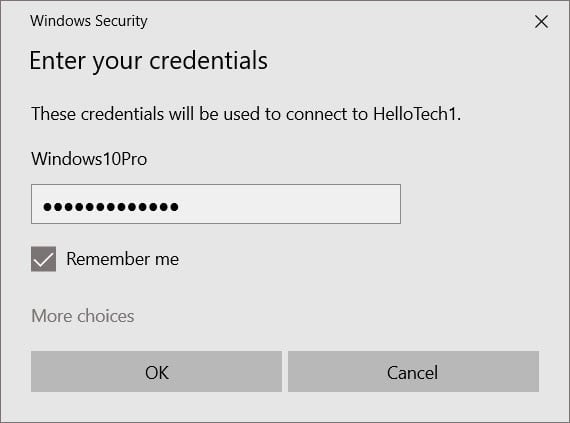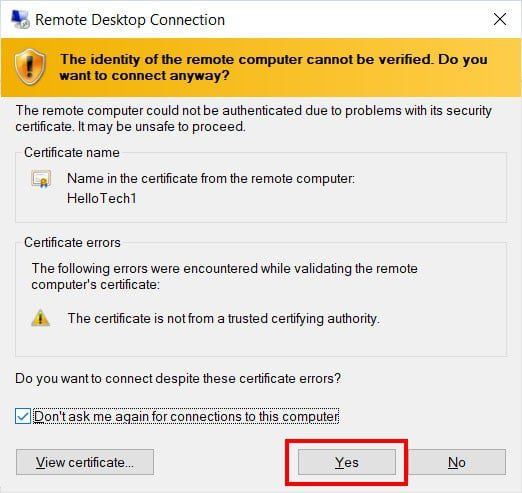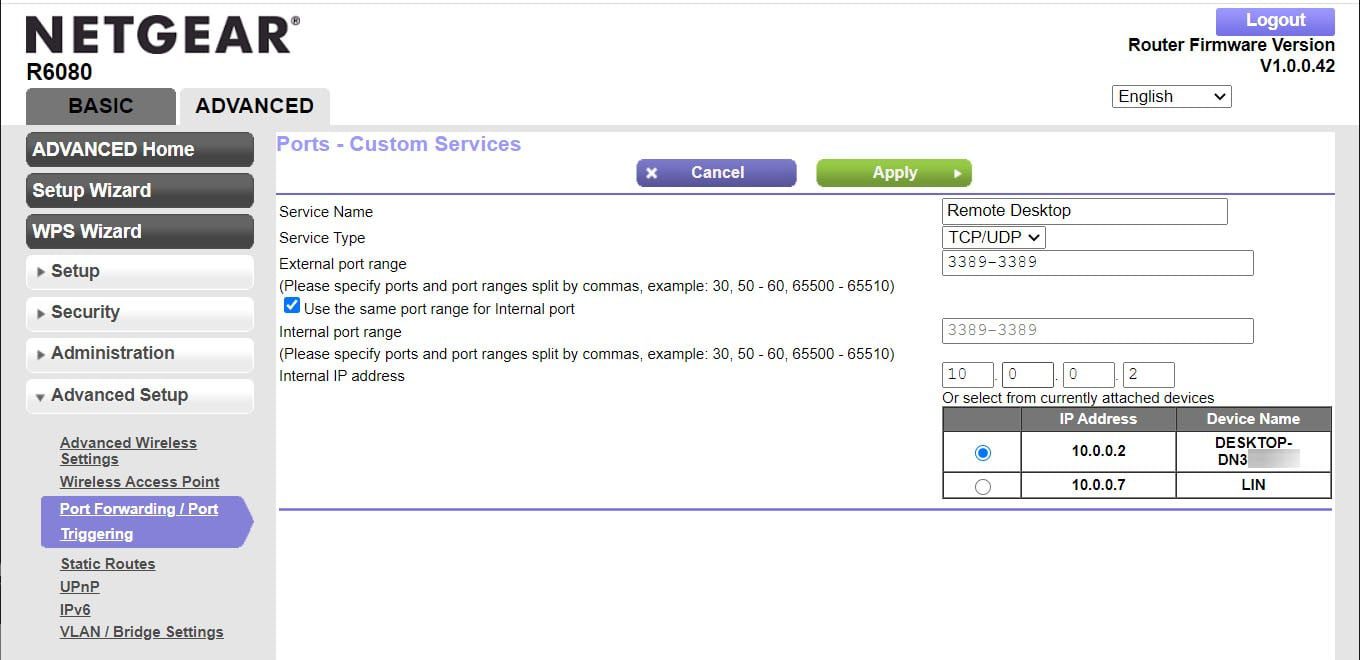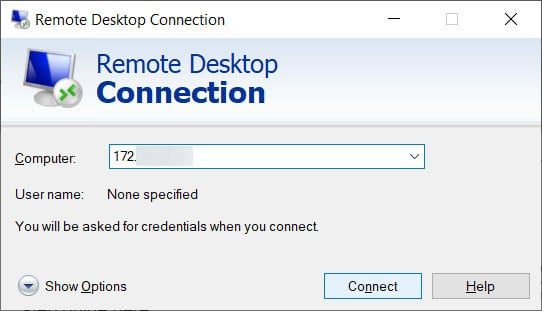Протокол Remote Desktop Protocol (RDP) позволяет удаленно подключиться к рабочему столу компьютера с Windows и работать с ним, как будто это ваш локальный компьютер. По умолчанию RDP доступ в Windows запрещен. В этой статье, мы покажем, как включить и настроить RDP доступ в Windows 10 и Windows Server 2016/2019.
Содержание:
- Включаем удаленный рабочий стол в Windows 10
- Как включить RDP доступ с помощью PowerShell?
- RDP доступ к Windows Server 2016/2019
- Включение RDP с групповых политик в домене Active Direcrtory
- Как удаленно включить RDP на компьютере Windows?
Включаем удаленный рабочий стол в Windows 10
Самый простой способ включить RDP доступ в Windows – воспользоваться графическим интерфейсом.
Откройте свойства системы через панель управления, или выполнив команду SystemPropertiesRemote.
Перейдите на вкладку Remote Settings (Удаленный доступ), включите опцию Allow remote connection to this computer (Разрешить удалённые подключения к этому компьютеру).
В целях безопасности желательно разрешить подключение только с клиентов RDP с поддержкой протокола NLA (Allow connections only from computers running Remote Desktop with Network Level Authentication/ Разрешить подключение только с компьютеров, на которых работает удаленный рабочий стол с проверкой подлинности на уровне сети).

Сохраните изменения, нажав ОК.
По умолчанию право на подключение к компьютеру через RDP есть только у членов группы локальных администраторов. Если вам нужно разрешить RDP доступ другим пользователям, нажмите кнопку Select Users.

Все пользователи, которых вы укажете здесь будет добавлены в локальную группу Remote Desktop Users. Вы можете в командной строке вывести список пользователей в этой группе:
net localgroup "Remote Desktop Users"
или
net localgroup “Пользователи удаленного рабочего стола”

Чтобы добавить нового пользователя в группу доступа RDP, выполните:
net localgroup "Remote Desktop Users" /add publicuser
В русской версии Windows измените название группы на “Пользователи удаленного рабочего стола”.
В новых билдах Windows 10 классическая панель для включения RDP доступа теперь спрятана и Microsoft рекомендует пользоваться новой панелью Setting.
- Перейдите в Settings -> System —> Remote Desktop;
- Включите опцию Enable Remote Desktop;
- Подтвердите включение RDP на компьютере.
Обратите внимание, что вы не можете включить RDP доступ к редакции Windows 10 Home. RDP сервер работает только на Windows 10 Pro и Enterprise. Впрочем, есть обходное решение.
Обратите внимание, что по умолчанию при включении Remote Desktop, включаются две опции:
- Keep my PC awake for connection when it is plugged in ;
- Make my PC discoverable on private networks to enable automatic connection from a remote device
На жмите на ссылку “Advanced settings”. Здесь можно включить использование протокола “Network Level Authentication” для RDP подключений (рекомендуется).

Если на компьютере включен Windows Defender Firewall (брандмауэр), то нужно проверить, что в нем разрешены входящие RDP подключения. По умолчанию для RDP подключений используется порт TCP
3389
, а в последних билдах Windows также используется
UDP 3389
( см. статью про кейс с черным экраном вместо рабочего стола при RDP доступе).
Перейдите в панель управления и выберите элемент Windows Defender Firewall. Откройте список стандартных правил брандмауэра Windows, щелкнув в левом столбце по ссылке Allow an app or feature through Windows Firewall.

Проверьте, что правило Remote Desktop включено для профиля Private (домашняя или рабочая сеть) и, если необходимо, для профиля Public (общедоступные сети).

Подробнее про типы сетей и профили брандмауэра Windows здесь.
Если нужно, вы можете дополнительно ограничить длительность RDP сессий с помощью GPO.
Теперь к данному компьютеру можно подключится с помощью RDP клиента. Встроенный RDP клиент Windows –
mstsc.exe
. Он сохраняет всю историю RDP подключений с компьютера. Поддерживается копирование файлов между локальным и удаленным компьютером прямо через буфер обмена RDP.
Также вы можете использовать менеджеры RDP подключений, такие как RDCMan или mRemoteNG, или альтернативные клиенты.

Для удобства пользователей пароль для RDP подключения можно сохранить в Windows Credential Manager.
Как включить RDP доступ с помощью PowerShell?
Вы можете включить RDP доступ в Windows с помощью пары PowerShell команд. Это гораздо быстрее:
- Запустите консоль PowerShell.exe с правами администратора;
- Включите RDP доступ в реестре с помощью командлета Set-ItemProperty:
Set-ItemProperty -Path 'HKLM:\System\CurrentControlSet\Control\Terminal Server' -name "fDenyTSConnections" -value 0Чтобы закрыть RDP доступ, измените значение fDenyTSConnections на 1.
- Разрешите RDP подключения к компьютеру в Windows Defender Firewall. Для этого включите предустановленное правило :
Enable-NetFirewallRule -DisplayGroup "Remote Desktop" - Если нужно добавить пользователя в группу в локальную группу RDP доступа, выполните:
Add-LocalGroupMember -Group "Remote Desktop Users" -Member 'a.petrov'
Чтобы проверить, что на компьютере открыт RDP порт, воспользуйтесь командлетом Test-NetConnection:
Test-NetConnection -ComputerName deskcomp323 -CommonTCPPort rdp

RDP доступ к Windows Server 2016/2019
В отличии от десктопной редакции Windows 10, в Windows Server по умолчанию поддерживается два одновременных RDP подключения. Эти подключения используются администраторами для управления сервером.
Включается RDP в Windows Server аналогично. Через SystemPropertiesRemote, через Server Manager или командами PowerShell, рассмотренными выше.

Вы можете использовать Windows Server в качестве терминального сервера. В этом случае множество пользователей могут одновременно подключаться к собственному рабочему столу на сервере. Для этого нужно установить и настроить на сервере роль Remote Desktop Session Host. Это требует приобретения специальных RDS лицензии (CAL). Подробнее о RDS лицензировании здесь.

Для дополнительно защиты RDP сессий можно использовать SSL/TLS сертификаты.
Включение RDP с групповых политик в домене Active Direcrtory
Если вам нужно включить RDP доступ сразу на большом количестве компьютеров, можно воспользоваться групповыми политиками (GPO). Мы подразумеваем, что все компьютеры включены в домен Windows.
- Запустите консоль управления доменными GPO
gpmc.msc
; - Создайте новую (или отредактируйте уже существующую) групповую политику и привяжите ее к целевой OU с компьютерами или серверами;
- Переключитесь в режим редактирования политики и перейдите в секцию GPO Computer Configuration -> Administrative Templates -> Windows Components -> Remote Desktop Services -> Remote Desktop Session Host -> Connections;
- Найдите и включите политику Allow Users to connect remotely by using Remote Desktop Services, установив ее в Enable;
- Обновите параметры групповых политик на клиентах;
- После применения данной политики вы сможете подключится ко всем компьютерам по RDP (политика применится как к десктопным клиентам с Windows 10, так и к Windows Server). Если нужно, вы можете более тонко нацелить политики на компьютеры с помощью WMI фильтров GPO.
- Если на компьютерах включен Windows Defender Firewall, нужно в этой же GPO разрешить RDP-трафик для доменного профиля. Для этого нужно активировать правило Windows Firewall: Allow inbound Remote Desktop Exceptions (находится в разделе Computer Configuration -> Administrative Templates -> Network -> Network Connections -> Windows Firewall -> Domain Profile).
Подробнее о настройке правил брандмаура Windows через GPO рассказано здесь.
Как удаленно включить RDP на компьютере Windows?
Также вы можете удаленно включить RDP на любом компьютере Windows. Для этого у вас должен быть удаленный доступ к этому компьютеру (через PowerShell или WMI) и ваша учетная запись состоять в группе локальных администраторов на этом компьютере.
Вы можете удаленно включить RDP через реестр. Для этого на удаленном компьютере должна быть включена служба Remote Registry (по умолчанию она отключена). Чтобы запустить службу:
- Запустите консоль управления службами (
services.msc
); - Выберите Connect to another computer и укажите имя удаленного компьютера;
- Найдите в списке службу Remote Registry, измените тип запуска на Manual (ручной) и затем запустите службу – Start.
Тоже самое можно выполнить удаленно из командной строки с помощью встроенной утилиты
sc
(позволяет создавать, управлять или удалять службы Windows):
sc \\WKMDK22SQ65 config RemoteRegistry start= demand
sc \\WKMDK22SQ65 start RemoteRegistry

Затем на локальном компьютере
- Запустите редактор реестра
regedit.exe - Выберите в меню Файл пункт Connect Network Registry (Подключить сетевой реестр)
- Укажите имя или IP адрес удаленного компьютера, на котором нужно включить службу RDP;
- Перейдите в раздел
HKEY_LOCAL_MACHINE\SYSTEM\CurrentControlSet\Control\Terminal Server
; - Найдите параметр fDenyTSConnections (тип REG_DWORD). Если данный ключ отсутствует – создайте его. Измените его значение на 0, чтобы включить RDP.
Для отключения RDP доступа нужно изменить значение fDenyTSConnections на 1.
Сразу после этого без перезагрузки удаленный компьютер должен стать доступным по RDP.
Но гораздо быстрее можно включить RDP в реестре удаленого компьютера через командную строку:
REG ADD "\\WKMDK22SQ65\HKLM\SYSTEM\CurrentControlSet\Control\Terminal Server" /v fDenyTSConnections /t REG_DWORD /d 0 /f
Если на удаленном компьютере настроен PowerShell remoting, вы можете выполнить на нем удаленную команду через Invoke-Command:
Invoke-Command -Computername WKMDK22SQ65 -ScriptBlock {Set-ItemProperty -Path "HKLM:\System\CurrentControlSet\Control\Terminal Server" -Name "fDenyTSConnections" –Value 0}
Если в Windows установлен OpenSSH сервер, вы можете подключиться к нему любым ssh клиентом и внести изменения в реестр в локальной ssh сессии.
Также вы можете подключиться к удаленному компьютеру и включить RDP через WMI:
$compname = “WKMDK22SQ65”
(Get-WmiObject -Class Win32_TerminalServiceSetting -Namespace root\CIMV2\TerminalServices -Computer $compname -Authentication 6).SetAllowTSConnections(1,1)

Last Updated :
15 Apr, 2025
The Remote Desktop feature in Windows 10 allows you to access and control another computer remotely from anywhere. Whether you need to manage files, troubleshoot issues, or connect to your work machine, knowing how to set up a Remote Desktop in Windows 10 is essential. This guide will walk you through the process of enabling Remote Desktop in Windows 10, configure the settings, and show you how to use Remote Desktop in Windows 10 to connect to another device seamlessly.
Table of Content
- What is a Remote Desktop?
- How to Set Up Remote Desktop in Windows 10?
- STEP 1: Using Settings App
- STEP 2: Using Control Panel
- STEP 3: Using CMD
- How to Use Remote Desktop in Windows 10?
What is a Remote Desktop?
A remote desktop is a software or operating system feature that enables a user to access and control a computer from a different location. Remote desktop users can access their desktop, open and edit files, and run applications just like they were sitting at their desktop computer.
How to Set Up Remote Desktop in Windows 10?
To connect to a computer with Remote Desktop you need to enable it on the computer. There are three ways to enable Remote Desktop on the host computer in Windows 10:
Step 1: Using Settings App
1. Open the Settings app by pressing the Windows key + I.
2. Navigate to System > Remote Desktop.
3. Toggle on «Remote Desktop.«
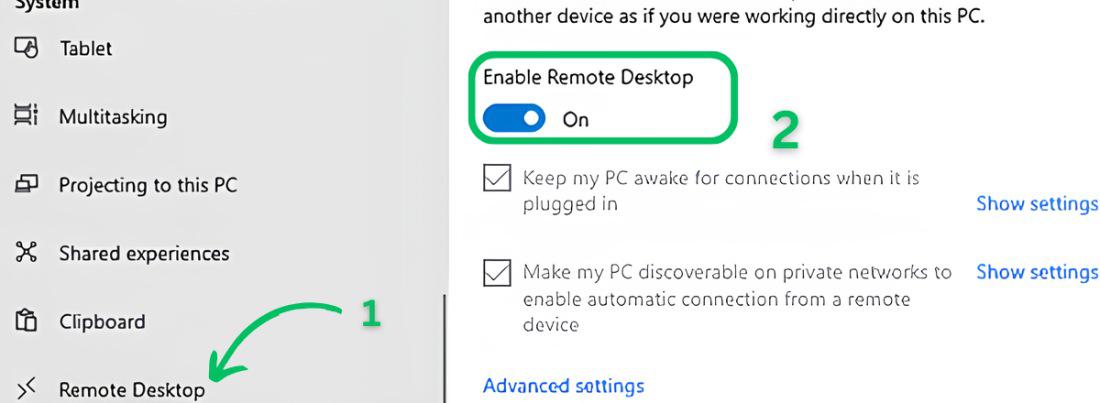
Step 2: Using Control Panel
1. Press Win + R then on the run dialog type «Control Panel«
2. Then, Navigate to «System and Security»
3. Under the System click on «Allow remote access«
4. Navigate to the «Remote» tab.
5. In the «Remote Desktop» section, check the «Allow remote connections to this computer» option.
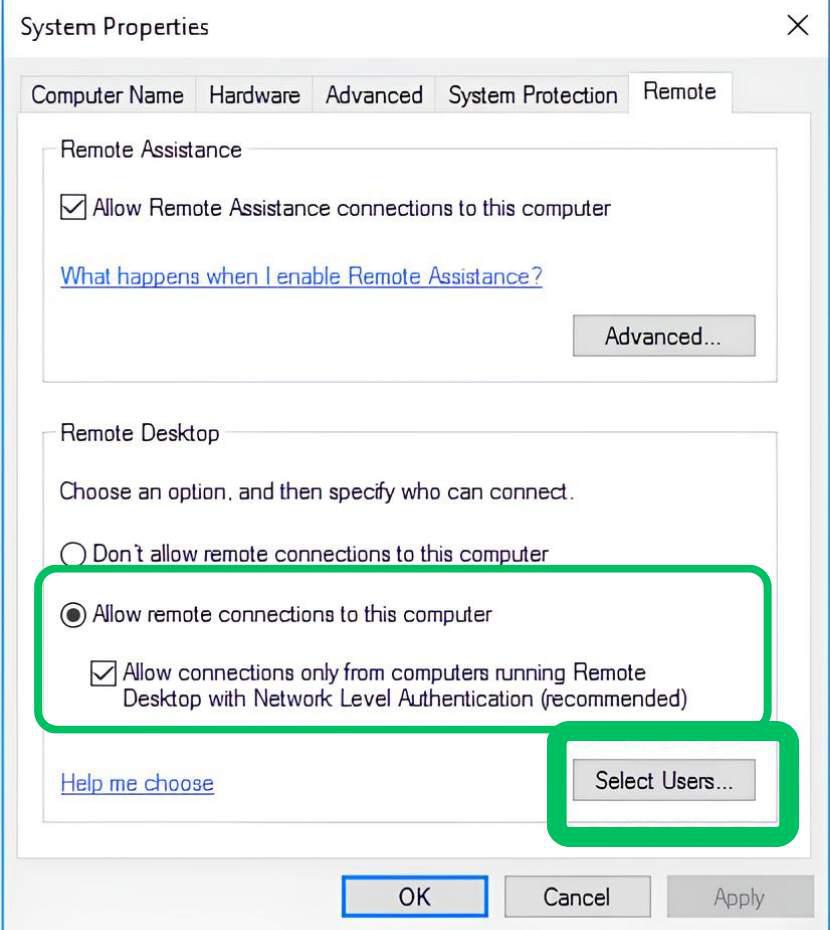
6. Select User for a specific user like administrator or normal
7. Click the Apply button. Then, click on the OK button.
Step 3: Using CMD
1. Press WIn + S then on the search bar type «CMD» and click on «Run as administrator«

2. Type the following command and hit the enter button
reg add "HKEY_LOCAL_MACHINE\SYSTEM\CurrentControlSet\Control\Terminal Server" /v fDenyTSConnections /t REG_DWORD /d 0 /f
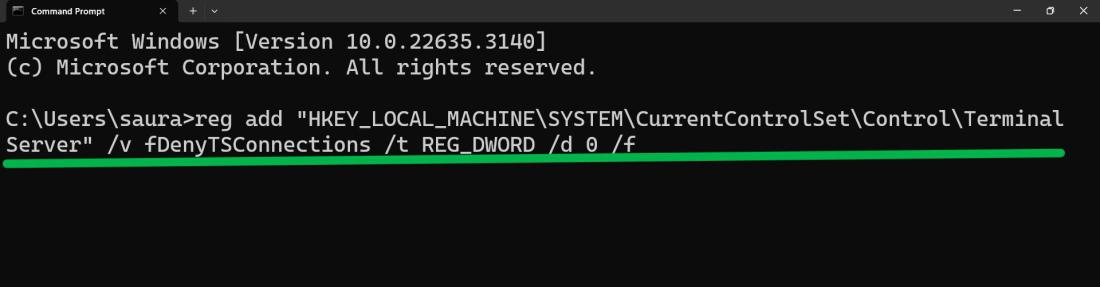
How to Use Remote Desktop in Windows 10?
To open Remote Desktop, open the free app from Microsoft Store, Google Play, and the Mac App Store, and add the desired PC name. Select the remote PC and wait for the connection to complete.
Follow these steps to use Remote Desktop in Windows 10 from your phone:
Step 1: Open Play Store or App store then on the search bar type «Microsoft Remote Desktop» and click on the «Install» button
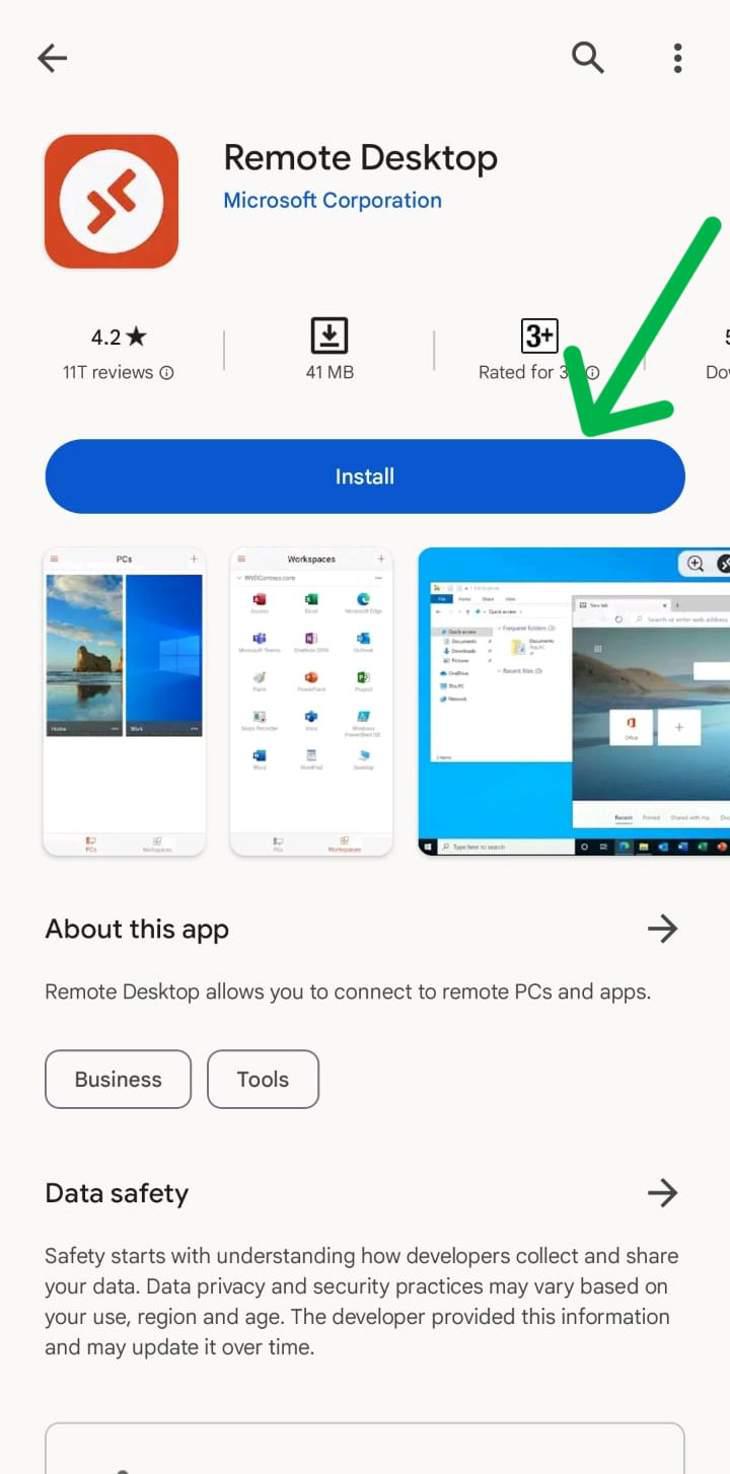
Step 2: After installing click on the «Plus icon» on the top then select «Add PC»
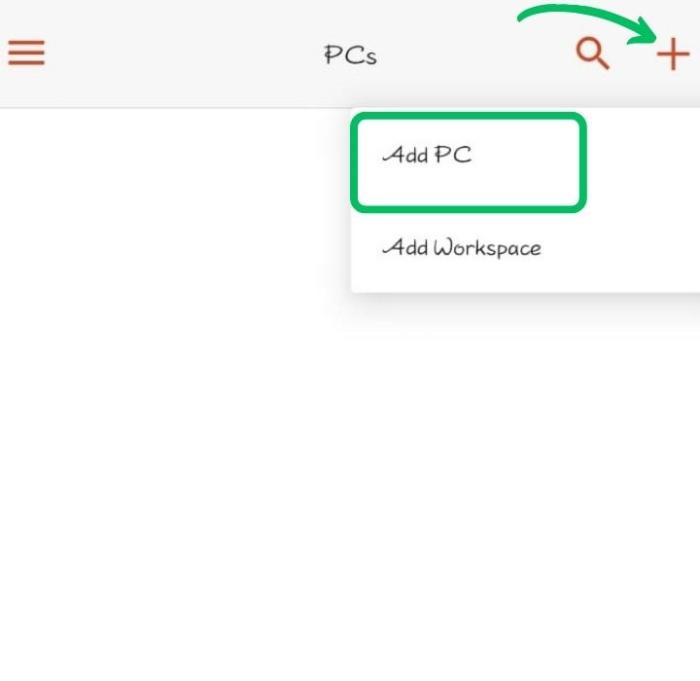
Step 3: Then, In input type your PC name, and user account, and toggle the feature which you want to use like microphone, camera, admin mode, etc.
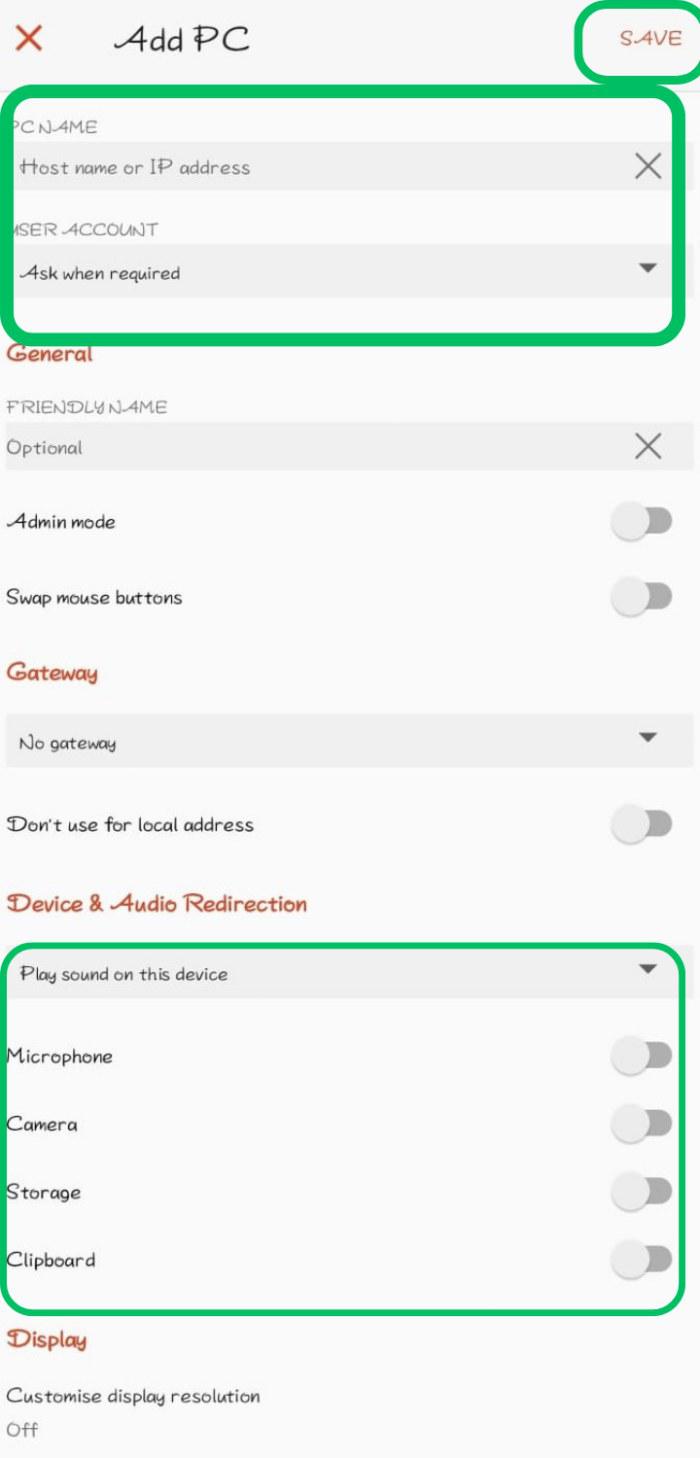
Conclusion
Setting up and using Remote Desktop in Windows 10 makes it easy to access your computer from virtually anywhere. By following the steps to enable Remote Desktop and configure the connection, you can easily work remotely or assist others. The Windows 10 Remote Desktop feature provides a secure and efficient way to stay connected to your files and applications, no matter where you are.
Also Read
- How to Set Up Remote Desktop Access to Ubuntu From Windows?
- How to Get ‘This PC’ Icon On Desktop in Windows 11?
- How to Change the Desktop Background in Windows 11?
Представьте: вы сидите с ноутбуком под пальмой, а на экране — рабочий стол из офиса. Благодаря RDP (Remote Desktop Protocol) вы можете подключаться к своему компьютеру из любой точки мира — быстро, удобно и безопасно. В этой статье рассказываем, как настроить удалённый доступ, на какие ошибки обратить внимание и как всё сделать правильно с первого раза.
RDP − это проприетарный протокол, разработанный компанией Microsoft, который позволяет через графический интерфейс подключаться к удалённому компьютеру или серверу, работающему на Windows. Данный протокол обеспечивает передачу изображения и звука с одной стороны и управление при помощи сигналов, генерируемых клавиатурой и мышью, с другой. Ключевая задача RDP − поддержка доступа к файлам, каталогам и другим подключённым устройствам, типа принтеров и флеш-накопителей, со стороны обеих рабочих станций, связанных с помощью данного протокола.
Выглядит это следующим образом: пользователь на своём компьютере в определённом приложении указывает адрес удалённой машины, вводит соответствующий логин и пароль, после чего получает на своём мониторе экран удалённого компьютера и управляет им своими мышью и клавиатурой. При этом подключиться к любому компьютеру таким образом вряд ли получится. Подобного рода подключение должно быть разрешено со стороны удалённого узла при помощи определённых настроек.
Как мы уже упомянули выше, RDP является разработкой Microsoft и обеспечивает доступ к удалённым компьютерам, работающим, естественно, на Windows. Нюансы настройки могут отличаться в разных версиях WIndows, но в целом она идентична во всех релизах. Давайте разберём, как можно это сделать на примере сервера, который работает на Windows Server 2022.
Итак, во-первых, машина, которой вы хотите управлять, должна быть доступна по сети с компьютера, предназначенного для управления удалённым узлом. Связность между рассматриваемыми машинами будет достигнута, если сервер и ваш компьютер будут находиться в одной локальной вычислительной сети, например, в пределах сети офиса или предприятия, или если удалённая рабочая станция будет доступна через интернет, имея при этом собственный «белый» IP-адрес.
Для проверки доступности удалённого узла, как правило, используют утилиту ping. Чтобы воспользоваться ей, узнайте IP-адрес сервера или компьютера, к которому вы планируете подключиться, затем на своей рабочей станции нажмите комбинацию клавиш Win-R, введите в открывшееся окошко cmd, нажмите Ok и в командной строке запустите команду ping IP-address. Здесь вместо IP-address необходимо указать IP-адрес удалённой машины. Если она доступна, то вывод команды должен выглядеть примерно как на скриншоте ниже.
Теперь перейдём к нашему серверу, к которому мы хотим подключиться по RDP. На его рабочем столе нажмите комбинацию клавиш Win-X и вы попадёте в так называемое «Меню опытного пользователя» («Power User Menu»), где кликните в пункт «Система». В открывшемся окне «Параметры» выберите пункт «Удалённый рабочий стол» и переведите переключатель «Включить удалённый рабочий стол» в положение «Вкл». В принципе, на этом − всё, можно переходить к компьютеру, с которого мы будем подключаться к удалённому рабочему столу.
В Windows-системах есть встроенное клиентское приложение для подключения к удалённому рабочему столу. Чтобы запустить его, нажмите WIn-R, в открывшейся строке введите mstsc и нажмите Enter. Далее в окне подключения укажите IP-адрес удалённой машины, нажмите «Подключить», затем введите имя и пароль пользователя, и в итоге перед вами откроется рабочий стол вашего сервера.
При этом если кликнуть по стрелочке, раскрывающей дополнительные параметры подключения («Show Options»), можно сделать управление удалённым компьютером более комфортным. Например, во вкладке «Локальные ресурсы» вы можете настроить совместное использование буфера обмена как на локальной, так и на удалённой машине. Там же можно сделать так, чтобы ваш локальный диск отображался среди доступных файловых ресурсов удалённой рабочей станции. Это удобно при необходимости копировать что-либо с локального компьютера на удалённый и наоборот.
При подключении к удалённому рабочему столу могут возникнуть ошибки, мешающие осуществить данный процесс. Например, если учётная запись, с помощью которой вы пытаетесь соединиться с удалённым рабочим столом, не имеет прав для подобного рода подключений, система не допустит входа под именем этого пользователя.
Чтобы это исправить, вернитесь к удалённому серверу, при помощи Win-X перейдите в пункт «Система» и в разделе «Удалённый рабочий стол» кликните «Выберите пользователей, которые могут получить удалённый доступ к этому компьютеру».
Там добавьте в список пользователей учётную запись, с помощью которой вы планируете подключаться к удалённому серверу.
Ещё одной распространённой ошибкой, когда соединение с удалённым узлом никак не может произойти, является отсутствие разрешения на подключение со стороны брандмауэра − межсетевого экрана, защищающего доступ по сети от нежелательных подключений.
В этом случае снова вернитесь к серверу, нажмите Win-X, введите firewall.cpl и кликните ОК. Далее, войдите в «Дополнительные параметры», затем − в «Правила для входящих подключений» и создайте, или найдите и активируйте правила для удалённого рабочего стола.
Таким образом, вы перенесёте подключение по RDP из разряда «нежелательного» в разряд «возможно осуществимого» с точки зрения брандмауэра.
Итак, у вас есть доступ к рабочему столу удалённого компьютера. Как можно это использовать?
Во-первых, вы контролируете удалённую машину, в вашем распоряжении полноценный доступ к графическому интерфейсу Windows. Вы управляете его файлами, папками и приложениями. При наличии полномочий администратора вы контролируете удалённую систему практически полностью. Во-вторых, если удалённый компьютер работает под управлением серверной операционной системы, вы можете осуществлять несколько сеансов RDP одновременно. Ещё у вас есть возможность осуществлять обмен файлами между локальной и удалённой машиной через общий буфер обмена или проброс дисков.
В-третьих, в состав RDP входит ряд механизмов, направленных на защиту данных и предотвращение несанкционированного доступа к удалённой системе. Протокол шифрует весь передаваемый трафик, проверяет подлинность пользователя ещё до установления сессии. Применяя политику безопасности, администратор сервера, в частности, того, на примере которого мы рассматривали настройку подключения, может централизованно настраивать параметры доступа различных пользователей к системе.
Всеми данными преимуществами обладают виртуальные выделенные серверы, работающие на Windows, что позволяет использовать их в качестве узлов, доступ к которым осуществляется именно по RDP. И у этого есть определённые предпосылки, основная из которых это то, что такой сервер доступен в любое время и из любой точки мира, где есть интернет. Поскольку RDP по умолчанию встроен в Windows, и не требует сторонних клиентов, то организация доступа с Windows-компьютера выглядит просто − достаточно IP-адреса удалённого сервера и логина с паролем для подключения к нему. В личном кабинете хостинга RUVDS эти данные находятся на начальной вкладке страницы параметров виртуального сервера.
Более того, на Windows-серверах RUVDS доступ по RDP открыт изначально. Чтобы начать им пользоваться, нужно заказать VPS с любым релизом Windows-системы, и этого будет достаточно.
RDP заслуженно признаётся легкодоступным способом управления компьютером на расстоянии. Применение протокола позволяет организовать на удалённом узле централизованный ресурс для совместного использования в качестве, например, файлового сервера или сервера 1С. Главное при этом − грамотно организовать доступ. Всем удачи!
Поддержка RDP — протокола удаленного рабочего стола присутствует в Windows начиная с версии XP, однако далеко не все знают, как пользоваться (и даже о наличии) Microsoft Remote Desktop для удаленного подключения к компьютеру с Windows 10, 8 или Windows 7, в том числе и не используя никаких сторонних программ.
В этой инструкции описывается, как использовать удаленный рабочий стол Microsoft с компьютера на Windows, Mac OS X, а также с мобильных устройств Android, iPhone и iPad. Хотя процесс мало чем отличается для всех этих устройств, за исключением того, что в первом случае все необходимое является частью операционной системы. См. также: Лучшие программы для удаленного доступа к компьютеру.
Примечание: подключение возможно только к компьютерам с редакцией Windows не ниже Pro (при этом подключаться можно и с домашней версии), но в Windows 10 появилась новая очень простая для начинающих пользователей возможность удаленного подключения к рабочему столу, которая подойдет в тех ситуациях, когда она требуется однократно и необходимо подключение через Интернет, см. Удаленное подключение к компьютеру с помощью приложения Быстрая помощь в Windows 10.
Перед использованием удаленного рабочего стола
Удаленный рабочий стол по протоколу RDP по умолчанию предполагает, что вы будете подключаться к одному компьютеру с другого устройства, находящегося в той же локальной сети (В домашних условиях это обычно означает подключенного к тому же роутеру. Есть способы подключения и по Интернету, о чем поговорим в завершении статьи).
Для подключения требуется знать IP адрес компьютера в локальной сети или имя компьютера (второй вариант работает только в случае, если включено сетевое обнаружение), а с учетом того, что в большинстве домашних конфигураций IP-адрес постоянно меняется, прежде чем начать, рекомендую назначить статический IP адрес (только в локальной сети, к вашему провайдеру Интернета этот статический IP не имеет отношения) для компьютера, к которому будет выполняться подключение.
Могу предложить два способа сделать это. Простой: зайдите в панель управления — Центр управления сетями и общим доступом (или правый клик по значку соединения в области уведомлений — Центр управления сетями и общим доступом. В Windows 10 1709 пункт отсутствуют в контекстном меню: открываются параметры сети в новом интерфейсе, внизу которых есть ссылка для открытия Центра управления сетями и общим доступом, подробнее: Как открыть Центр управления сетями и общим доступом в Windows 10). В разделе просмотра активных сетей, кликните по подключению по локальной сети (Ethernet) или Wi-Fi и нажмите кнопку «Сведения» в следующем окне.

Из этого окна вам потребуется информация об IP-адресе, шлюзе по умолчанию и DNS серверах.
Закройте окно сведений о подключении, и нажмите «Свойства» в окне состояния. В списке используемых подключением компонентов выберите Протокол Интернета версии 4, нажмите кнопку «Свойства», после чего введите параметры, полученные ранее в окно конфигурации и нажмите «Ок», затем еще раз.

Готово, теперь у вашего компьютера статический IP адрес, который и потребуется для подключения к удаленному рабочему столу. Второй способ назначить статический IP адрес — использовать настройки сервера DHCP вашего роутера. Как правило, там имеется возможность привязки конкретного IP по MAC-адресу. В детали вдаваться не буду, но, если вы умеете самостоятельно настроить роутер, с этим тоже справитесь.
Разрешение подключения к удаленному рабочему столу Windows
Еще один пункт, который следует выполнить — включить возможность подключений RDP на компьютере, к которому вы будете подключаться. В Windows 10 начиная с версии 1709 разрешить удаленное подключение можно в Параметры — Система — Удаленный рабочий стол.

Там же, после включения удаленного рабочего стола отобразится имя компьютера, по которому можно подключиться (вместо IP-адреса), однако для использования подключения по имени вы должны изменить профиль сети на «Частная» вместо «Общедоступная» (см. Как изменить частную сеть на общедоступную и наоборот в Windows 10).
В предыдущих версиях Windows зайдите в панель управления и выберите пункт «Система», а затем в списке слева — «Настройка удаленного доступа». В окне параметров включите «Разрешить подключения удаленного помощника к этому компьютеру» и «Разрешить удаленные подключения к этому компьютеру».

При необходимости, укажите пользователей Windows, которым нужно предоставить доступ, можно создать отдельного пользователя для подключений удаленного рабочего стола (по умолчанию, доступ предоставляется тому аккаунту, под которым вы вошли и всем администраторам системы). Все готово, для того чтобы начать.
Подключение к удаленному рабочему столу в Windows
Для того, чтобы подключиться к удаленному рабочему столу, вам не требуется устанавливать дополнительные программы. Просто начните вводить в поле поиска (в меню пуск в Windows 7, в панели задач в Windows 10 или на начальном экране Windows 8 и 8.1) «подключение к удаленному рабочему столу», для того чтобы запустить утилиту для подключения. Или нажмите клавиши Win+R, введите mstsc и нажмите Enter.
По умолчанию, вы увидите только окно, в которое следует ввести IP-адрес или имя компьютера, к которому нужно подключиться — вы можете ввести его, нажать «Подключить», ввести имя пользователя и пароль на запрос данных аккаунта (имя и пароль пользователя удаленного компьютера), после чего увидите экран удаленного компьютера.

Можно также настроить параметры изображения, сохранения конфигурации подключения, передачи звука — для этого нажмите «Показать параметры» в окне подключения.

Если все было сделано правильно, то через короткое время вы увидите экран удаленного компьютера в окне подключения удаленного рабочего стола.
Microsoft Remote Desktop в Mac OS X
Для подключения к компьютеру Windows на Mac, вам потребуется скачать приложение Удаленный рабочий стол (Microsoft Remote Desktop) из App Store. Запустив приложение, нажмите кнопку со знаком «Плюс», чтобы добавить удаленный компьютер — дайте ему имя (любое), введите IP-адрес (в поле «PC Name»), имя пользователя и пароль для подключения.

При необходимости, установите параметры экрана и другие детали. После этого, закройте окно настроек и дважды кликните по имени удаленного рабочего стола в списке для подключения. Если все было сделано правильно, вы увидите рабочий стол Windows в окне или на полный экран (зависит от настроек) на вашем Mac.

Лично я использую RDP как раз в Apple OS X. На своем MacBook Air я не держу виртуальных машин с Windows и не устанавливаю ее в отдельный раздел — в первом случае система будет тормозить, во втором я значительно сокращу время работы от аккумулятора (плюс неудобство перезагрузок). Поэтому я просто подключаюсь через Microsoft Remote Desktop к своему крутому настольному ПК, если мне требуется Windows.
Android и iOS
Подключение к удаленному рабочему столу Microsoft почти ничем не отличается для телефонов и планшетов Android, устройств iPhone и iPad. Итак, установите приложение Microsoft Remote Desktop для Android или «Удаленный рабочий стол (Майкрософт)» для iOS и запустите его.

На главном экране нажмите «Добавить» (в версии для iOS далее выберите «Добавить ПК или сервер») и введите параметры подключения — так же, как и в предыдущем варианте это имя подключения (на ваше усмотрение, только в Android), IP-адрес компьютера, логин и пароль для входа в Windows. При необходимости задайте другие параметры.
Готово, можно подключаться и удаленно управлять компьютером с вашего мобильного устройства.
RDP через Интернет
На официальном сайте Microsoft присутствует инструкция о том, как разрешить подключения удаленного рабочего стола через Интернет (только на английском). Заключается она в пробросе на роутере порта 3389 на IP адрес вашего компьютера, а затем — подключение к публичному адресу вашего роутера с указанием данного порта.
На мой взгляд, это не самый оптимальный вариант и безопасней, а может и проще — создать VPN подключение (средствами роутера или Windows) и подключаться по VPN к компьютеру, после чего использовать удаленный рабочий стол так, как если бы вы находились в той же локальной сети (правда, проброс портов все равно потребуется).
Setting up a remote desktop allows you to access your computer wherever you are and control it as if you were directly in front of the keyboard. By using the built-in Remote Desktop Connection app in Windows 10, you can troubleshoot issues, access files, and so much more. Here’s how to set up a remote desktop in Windows 10 and how to remotely access another computer over the internet.
How to Set Up Remote Desktop Windows 10
To set up a remote desktop in Windows 10, go to Settings > System > Remote Desktop. Then turn on the slider for Enable Remote Desktop. Next, search Settings for Allow an app through Windows firewall and enable the Remote Desktop app for Private and Public.
Note: You can only run the Remote Desktop Connection app if you are using Windows 10 Professional or Enterprise. If you are using Windows 10 Home edition, check out our guide on how to use Quick Assist to remotely control a computer.
- Click the Windows Start button. This is the button with the Windows logo in the bottom-left corner of your screen. Do this from the host computer (or the computer you will be trying to access remotely).
- Then click Settings. This is the gear-shaped icon just above the power button.
- Next, click System.
- Then click Remote Desktop in the left sidebar. You can find this by scrolling down. It is the icon that looks like greater than and less than signs pointing at each other.
- Next, click the slider next to Enable Remote Desktop. This will cause a new window to pop up.
- Then click Confirm. A pop-up box appears asking you if you would like to enable remote desktop. It also reminds you that doing so will allow you and other users in your User accounts to connect to the PC remotely. Then you will need to change your firewall settings in order to access another computer over the internet.
- Next, type firewall into the search bar of the Settings window. You can do this by clicking the search box that says Find a setting at the top of the left sidebar. Once you type firewall, you will see search results populated under the search bar.
- Then choose Allow an app through Windows firewall. If you don’t see this option, click Show All, and then select it from the list.
- Then click Change settings. Initially, the apps and the checkboxes beside them will be grey or disabled. Once you click Change settings, they will turn black and become enabled.
- Tick the Private and Public checkboxes to the right of Remote Desktop. Make sure both that the boxes under the Private and Public columns are checked.
- Finally, click OK.
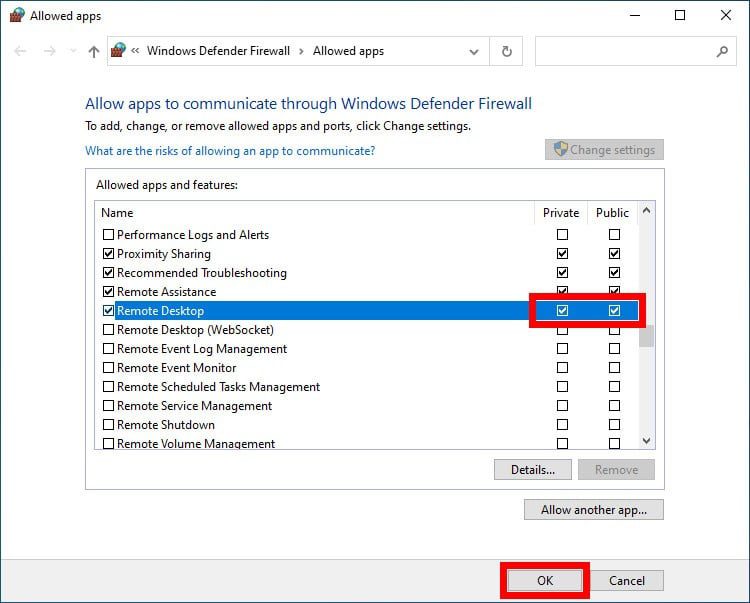
Once you enable your remote desktop and allow the app to communicate through your firewall, you can access that computer over the internet. Here’s how:
How to Remotely Access Another Computer Over the Internet
There are two ways you can remotely access another computer over the internet – depending on whether you’re on the same network or not. If you are accessing another computer within the same network, you just need to know the PC name. If otherwise, you need to know your public IP and set up port forwarding.
How to Remotely Access Another Computer Over the Internet Within Your Network
To remotely access another computer within your network over the internet, open the Remote Desktop Connection app and enter that computer’s name, and your username and password.
- Click the magnifying glass icon in the bottom-left corner of your screen. Do this from the computer you want to access over the internet.
- Then type About into the search bar and click Open.
- Next, copy your computer’s name. You can find this next to Device name. You can either write this name down, or copy and paste it into a text document, an email, or any other method that you want.
Note: If this name is too complicated, you can click the Rename this PC button below. This lets you choose your own name for your PC.
- Then open the Windows search bar and type remote desktop connection. This is the magnifying glass icon in the bottom-left corner of your screen.Do this from the client computer or the computer that you will use to establish the remote connection.
- Next, click Open.
- Then click Show Options. You can see this in the bottom-left corner of the window.
- Next, enter the computer’s name. This is the name that you copied down in the previous steps.
- Also, enter the username. If this information is filled in already, make sure it is correct. You can find your username by going to Settings > Accounts. Then you will see your username under your profile image.
- Then click Connect.
Note: You can also change additional settings by clicking the Display, Local Resources, Experience, and Advanced tabs.
- Next, enter your computer’s password and click OK. This is the password that you use to sign in to the computer when you are on the lock screen.
Note: You might encounter a prompt asking you if you want to connect even if the identity of the remote computer cannot be identified. Just click on Yes.
- Finally, wait for the remote connection to be configured. After the step above, you will see a green progress bar. Wait for it to complete. Briefly, you will see a black window which turns to blue. Once the remote connection is successfully established, you will see a view of the computer you’re trying to access.
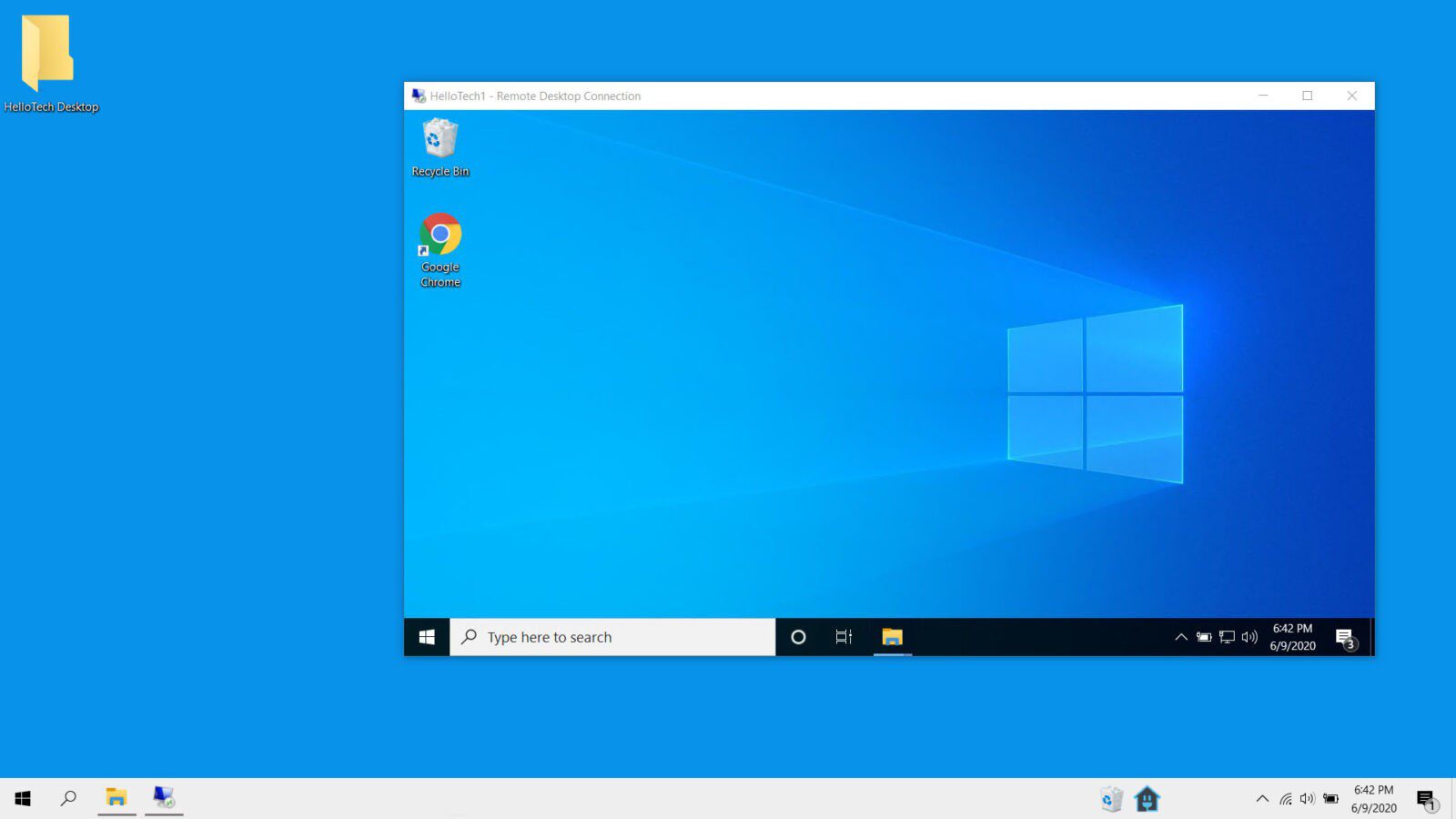
How to Remotely Access Another Computer Outside Your Network
- Open a web browser. Do this from the host computer or the computer you will be trying to access remotely.
- Then type what is my IP into the address bar.
- Next, copy the public IP address listed. Your public IP address will be a series of numbers separated by periods.
Note: Do not share your public IP address with anyone you don’t trust. They can use this information to hack your computer and steal your personal information, such as bank details.
- Then open TCP port 3389 on your router. If you don’t know how to do this, check out our step-by-step guide on how to port forward.
Note: You should also set a static IP address for the computer you are trying to access. If you want to know how to set a static IP address for your Windows 10 PC, check out our step-by-step guide here.
- Next, open the Remote Desktop Connection app. Do this from the client computer (or the one you will use to remotely control the host computer).
- Enter your public IP address in the Computer field. This will be the public IP address you copied down earlier.
- Then click Connect.
- Enter your credentials. On the Windows Security page, type in the username and password of your remote server.
- Click OK.
Note: You might encounter a prompt asking you if you want to connect even if the identity of the remote computer cannot be identified. Just click on Yes.
- Finally, wait for the remote connection to be configured. After the step above, you will see a green progress bar. Wait for it to complete. Briefly, you will see a black window which turns to blue. Once the remote connection is successfully established, you will see a view of the computer you’re trying to access.
If you’re looking for a less complicated way of accessing your computer remotely, check out our article on how to remotely control a Windows 10 or Mac computer.