Внимание! Подключение к удаленному рабочему столу невозможно с учетной записью без пароля.
Section 1. Установка Сервер удаленного рабочего стола на Windows 10 / 8.1 Home / Starter!
Загрузите бесплатную RDPWrap из: https://github.com/stascorp/rdpwrap/releases/tag/v1.6.2
Или скачайте архив: RDPWrap-v1.6.2
Распакуйте архив RDPWrap-v1.6.2.zip и запустите от имени администратора файл install.bat
А теперь проверьте настройки удаленного рабочего стола.
Важный:
При проблемах с портами-слушателями запустите update.bat (режим администратора)! (… см. Изображение-2 Arrow-3)
Или после некоторого автоматического обновления Windows (10,7,8.1)!
| (Image-1) Установка удаленного рабочего стола на Windows-10 Home! |

|
Section 2. Настройки установленного удаленного рабочего стола!
Запустите RDPConf.exe, чтобы увидеть или изменить настройки сервера удаленного рабочего стола!
Если в поле Listener state написано NO Listen, значит запустите update.sh
| (Image-2) Настройка удаленного рабочего стола Windows-10 Home! |

|
Section 3. Тестирование подключения к удаленному рабочему столу!
Проверьте подключение через RDPchek.exe
| (Image-3) Проверьте удаленный рабочий стол на Windows-10 Home! |

|
Section 4. Подключение к удаленному рабочему столу с Windows-7!
Запустите подключение к удаленному рабочему столу с помощью Run-Dialog Windows-Logo + R и mstsc и подключитесь к Windows Home Server Remote Desktop Server 🙂
| (Image-4) Тестирование подключения к удаленному рабочему столу с Windows-7! |

|
Это решение для Win-10 Pro: включить удаленный рабочий стол в Windows-10 Pro!
Это решение для включения удаленного рабочего стола Windows is Suitable for Windows 10 Pro, Windows 10 Enterprise, Windows 10 Home, Windows 8.1, Windows 8.1 Enterprise, Windows 8.1 Pro, Windows 8, Windows 8 Enterprise, Windows 8 Pro, Windows 7 Enterprise, Windows 7 Home Basic, Windows 7 Home Premium, Windows 7 Professional, Windows 7 Starter, Windows 7 Ultimate, Windows Vista Enterprise 64-bit edition, Windows Vista Ultimate 64-bit edition, Windows Vista Business, Windows Vista Business 64-bit edition, Windows Vista Enterprise, Windows Vista Ultimate
Работаете удалённо или администрируете серверы? Выбор RDP-клиента — важный шаг! Разбираемся, какие решения для Windows 10 и 11 актуальны в 2025 году: сравниваем скорость, безопасность и цены.
Работа с удалённым рабочим столом давно стала обыденностью: системные администраторы управляют серверами, сотрудники работают из дома, а техническая поддержка помогает пользователям на расстоянии. Обсудим, какие RDP-клиенты для Windows 10 и 11 актуальны в 2025 году.
RDP (Remote Desktop Protocol) — это протокол удалённого доступа от корпорации Microsoft, который позволяет подключаться к рабочему столу другого компьютера и управлять им так, будто он находится перед вами. Протоколом активно пользуются системные администраторы, техническая поддержка и те, кто работает удалённо. С помощью RDP можно запускать программы, передавать файлы, управлять сетевыми настройками и даже использовать периферийные устройства, такие как принтеры или флеш-накопители.
RDP-клиенты — это программы, которые позволяют устанавливать такие подключения. Они могут быть как встроенными (например, Microsoft Remote Desktop), так и сторонними (AnyDesk, Chrome Remote Desktop, RustDesk и другие). Выбор зависит от задач: кому-то важна высокая безопасность, кому-то — простота использования, а кому-то — возможность работы с несколькими сессиями одновременно.
Наши технические специалисты помогут вам определиться с конфигурацией и настроят ваш VPN-сервер под ключ, если это будет необходимо.
Лучшие RDP-клиенты для Windows 10 и 11 в 2025 году
Microsoft Remote Desktop
Встроенное решение от Microsoft поддерживает безопасное подключение через RDP-протокол, позволяет передавать файлы, синхронизировать буфер обмена и даже использовать принтеры удалённого устройства. Однако функциональность ограничена базовыми возможностями, а работа с несколькими сессиями требует лицензий Windows Server. В корпоративной среде Microsoft Remote Desktop может использоваться в связке с Azure Virtual Desktop и Windows 365, что позволяет работать с облачными средами и виртуальными машинами.
Скачать приложение можно по ссылке.
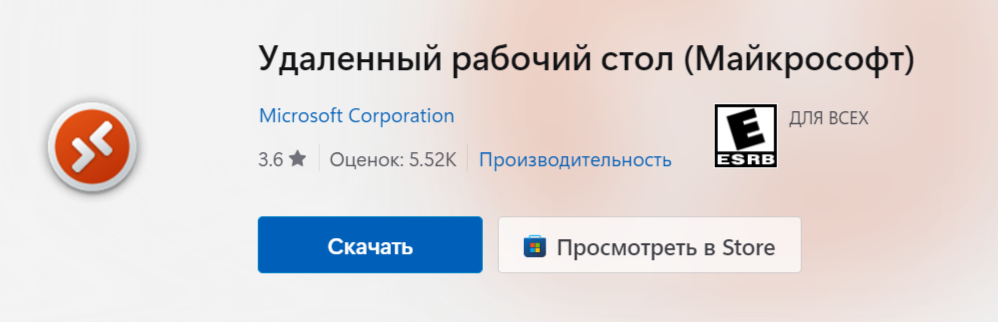
AnyDesk
Популярная альтернатива с низкой задержкой и высокой скоростью передачи данных. AnyDesk использует собственный протокол, благодаря которому работа идёт более плавно по сравнению с классическим RDP. Он поддерживает кроссплатформенные подключения (Windows, Linux, macOS, Android), а также предлагает бесплатную версию для личного использования. Среди дополнительных функций — возможность удалённого обновления ПО, двухфакторная аутентификация и интеграция с Active Directory. AnyDesk подходит для как личного использования, так и корпоративного администрирования.
Подробнее ознакомиться с тарифами и возможностями, а также установить приложение можно по ссылке.
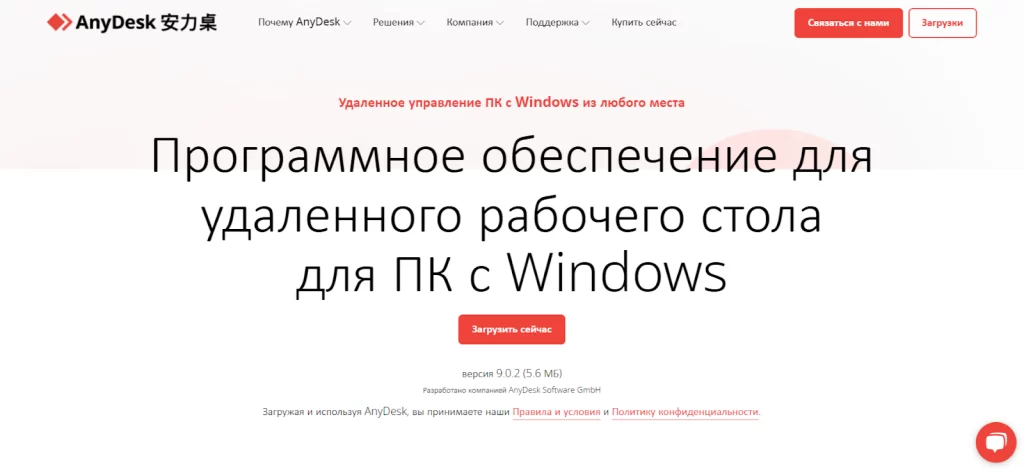
Chrome Remote Desktop
Отличный вариант для быстрого доступа к удалённому компьютеру через браузер Google Chrome. Достаточно установить расширение, авторизоваться и можно подключаться к своему рабочему столу с любого устройства. Он очень прост в использовании и подходит для удалённой поддержки. Однако в отличие от RDP и AnyDesk, Chrome Remote Desktop ограничен в возможностях, не поддерживает одновременные сессии и требует Google-аккаунт для работы.
Получить доступ к расширению можно по ссылке.
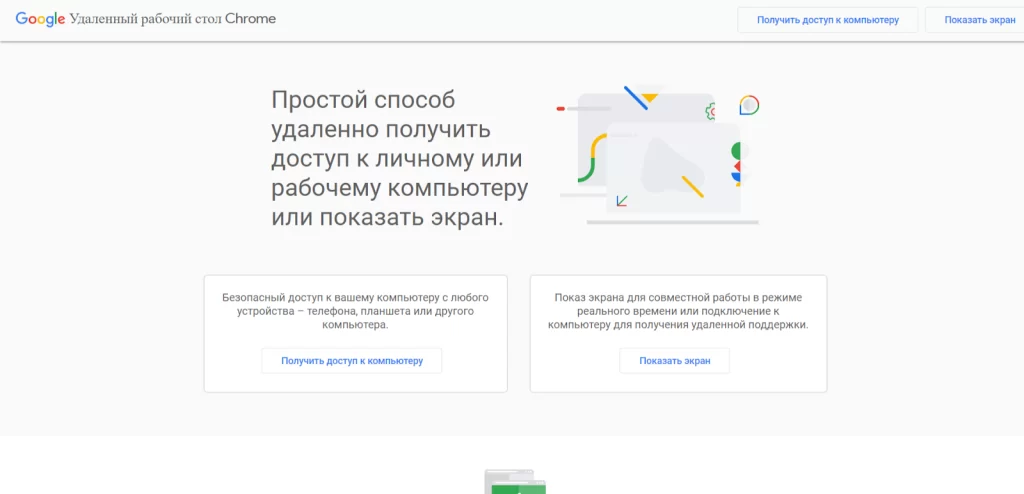
LiteManager
LiteManager — один из самых мощных вариантов для удалённого администрирования, ориентированный на корпоративных пользователей. В отличие от стандартных RDP-клиентов, он предлагает расширенные функции, такие как скрытое подключение, мониторинг нескольких рабочих столов и настройку прав доступа. LiteManager поддерживает Windows, а также мобильные устройства, что делает его гибким инструментом для IT-специалистов. Бесплатная версия ограничена 30 компьютерами, а платная лицензия открывает доступ к дополнительным функциям безопасности и масштабируемости.
Узнать актуальные цены и загрузить ПО можно по ссылке.
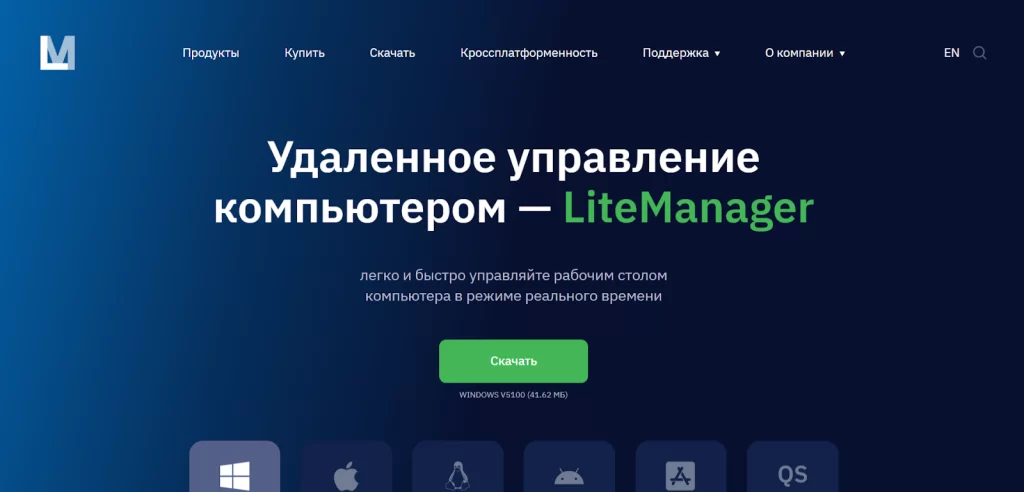
Услуги хостинга и аренды VPS с опцией «Всё включено» от провайдера AdminVPS избавят вас от необходимости администрирования — эту функцию возьмут на себя наши специалисты, а значит ваш сайт будет работать безотказно.
Какой RDP-клиент выбрать
Ниже мы объединили все рекомендации в одну таблицу, чтобы наглядно сравнить ключевые возможности RDP-клиентов и упростить выбор подходящего решения.
| RDP-клиент | Поддерживаемые версии Windows | Основные возможности | Технические данные | Лицензирование | Ориентировочная стоимость |
| Microsoft Remote Desktop | Windows 10/11 (Pro и Enterprise), Windows Server 2016/2019/2022 | — Интеграция с Windows— Простая настройка— Высокий уровень безопасности— Мульти-монитор | — Протокол: RDP (актуальная версия 10.x)— Шифрование: TLS 1.2, поддержка Network Level Authentication (NLA)— Поддержка аппаратного ускорения для видео (RemoteFX)*— Максимальное разрешение зависит от версии ОС (как правило, до 4096×2048 и выше) | В корпоративной среде требуется лицензия RDS CAL (Remote Desktop Services Client Access License) | — RDS CAL (за одного пользователя или устройство) ~ от 135 $ и выше (цена зависит от региона и партнёра)— Лицензия Windows Pro ~ от 199 $ (для покупки отдельно) |
| AnyDesk | Windows 7/8.1/10/11, Windows Server 2012/2016/2019/2022 | — Высокая скорость и низкая задержка— Кроссплатформенность (Windows, macOS, Linux, Android, iOS и др.)— Удобно как для личных, так и для корпоративных нужд | — Протокол: DeskRT (собственный, оптимизирован для низких задержек)— Частота кадров: до 60 FPS при хороших каналах связи— Шифрование TLS 1.2, RSA 4096— Поддержка передачи файлов и аудио | — Бесплатно для личного (некоммерческого) использования— Коммерческая лицензия необходима для бизнеса. Стоимость лицензии начинается с 22,90 € в месяц | — Подписка Essentials ~ от 14.90 $/месяц— Более продвинутые тарифы («Performance», «Enterprise») ~ от 29.90 $/месяц и выше (зависит от количества мест) |
| Chrome Remote Desktop | Windows 7/8.1/10/11, а также Windows Server 2012/2016/2019/2022 (при наличии браузера Google Chrome) | — Работает через браузер Chrome— Простая настройка «клик-энд-го»— Кроссплатформенность (Windows, macOS, Linux, ChromeOS) | — Протокол: HTTPS/TLS (через Google-инфраструктуру)— Установочный модуль/расширение в Chrome— Передача экрана и звука с базовыми настройками качества— Ограничения по расширенным функциям (нет встроенного управления правами пользователей) | Не требует отдельной лицензии, т.к. работает через Google-аккаунт (бесплатно для личного использования) | Бесплатно |
| LiteManager | Windows XP, Vista, 7, 8, 8.1, 10, 11 и соответствующие серверные версии Windows | — Поддержка удалённого администрирования и контроля— Расширенные настройки прав доступа— Работа с большим количеством устройств | — Протокол: собственный (близок к RFB, используется TCP 5650 по умолчанию)— Шифрование: AES + RSA (по заявлениям разработчика)— Имеются режимы быстрой поддержки (QuickSupport) и развёртывания сервера- Возможность автоматизации через скрипты и MSI-конфигурации | — Бесплатная версия LiteManager Free (до 30 управляемых компьютеров)— LiteManager Pro с расширенными функциями требует покупки лицензии | Лицензия на 1 рабочее место ~ от 10 $ (разовая оплата) — при увеличении количества машин действуют скидки (цены указаны на официальном сайте разработчика) |
*) Примечание по RemoteFX: в последних обновлениях Windows Server 2019 и 2022 поддержка RemoteFX 3D Video Adaptation была ограничена или отключена из соображений безопасности. Рекомендуется уточнять актуальный статус технологии в официальной документации Microsoft.
Эта таблица поможет вам быстро сориентироваться в доступных вариантах и выбрать оптимальное решение в зависимости от ваших требований.
Настройки безопасности RDP-клиентов
RDP-соединения нередко становятся мишенью для атак. Открытые порты, слабые пароли и недостаточная защита соединения могут привести к компрометации данных. Чтобы минимизировать риски, важно использовать шифрование сеанса.
Если доступ к удалённому рабочему столу возможен только по логину и паролю, риск взлома увеличивается. Лучше использовать двухфакторную аутентификацию, которая добавляет дополнительный уровень защиты.
Многие администраторы ограничивают доступ по IP-адресам, разрешая соединение только с определённых сетей. Это особенно полезно в корпоративной среде, где требуется защитить серверы от внешних атак. В некоторых случаях имеет смысл изменить стандартный порт RDP-соединения (3389), так как злоумышленники часто атакуют именно его. Для дополнительной безопасности можно настроить автоматический разрыв сессии при длительном бездействии пользователя. Это предотвратит случаи, когда забытый открытый сеанс остаётся активным и может быть использован злоумышленниками.
Использование межсетевых экранов и VPN также повышает уровень защиты. Если подключение осуществляется через корпоративную сеть, стоит настраивать доступ через защищённый канал, чтобы минимизировать вероятность утечки данных. В случае работы через Интернет необходимо убедиться, что используется актуальная версия RDP-клиента с последними обновлениями безопасности.
Как избежать проблем при работе с RDP
Удалённый доступ к рабочему столу может показаться удобным и беспроблемным, но на практике пользователи часто сталкиваются с различными техническими сложностями. Самая распространённая ситуация — когда соединение неожиданно прерывается, и сессия завершена. Причиной может быть нестабильное интернет-соединение, перегруженный сервер или ограничение по времени ожидания ответа. Если это происходит регулярно, стоит проверить качество соединения, снизить нагрузку на сеть и убедиться, что тайм-ауты в настройках сервера не установлены слишком короткими.
Ещё одна довольно распространённая проблема — низкая скорость отклика. Когда пользователь работает с удалённым рабочим столом, но при этом изображение обновляется с задержками, курсор двигается рывками, а команды выполняются спустя несколько секунд, это создаёт дискомфорт и добавляет лишние часы работы. В таких случаях поможет снижение качества передаваемого изображения, отключение анимации и переход на более лёгкий цветовой режим.
Чёрный экран при подключении может быть вызван несовместимостью драйверов видеокарты, некорректными настройками дисплея или проблемами с перенаправлением графики. Если проблема возникает после обновления системы, стоит проверить драйверы, включить аппаратное ускорение или изменить настройки отображения в параметрах RDP-клиента. В некоторых случаях помогает переключение на другое сетевое подключение или запуск сессии в оконном режиме.
«RDP Ошибка отсутствия лицензии» нередко встречается в корпоративной среде. Это связано с тем, что Microsoft ограничивает число одновременных подключений, требуя приобретения клиентских лицензий RDS CAL. Если сервер выдаёт такое сообщение, администратору необходимо проверить активность лицензий, обновить сервер лицензирования и убедиться, что клиенту хватает прав для подключения.
Заключение
Если вы хотите безопасно и эффективно работать с удалёнными компьютерами, выбирайте современные RDP-клиенты и следите за актуальностью используемой операционной системы.
Читайте в блоге:
- RDP и буфер обмена: решение проблемы с копированием
- Что такое Remote Desktop Protocol (RDP) и как его настроить
- Как приручить хаос в Windows с помощью GPO
There is no Remote Desktop feature in Windows 11 and 10 Home edition. Since it is for home usage, Microsoft removed some features from Windows Home, like the Group Policy Editor (gpedit.msc) and remote desktop (RDP). These features are only available in the Pro and Enterprise editions.
Technology firms tend to reserve a few features for their premium offerings. The Microsoft Windows operating system is no exception. Windows 11 Pro has more features than the Windows Home edition, but the latter is also a costlier choice. The Home version has enough features for everyday users.
Remote Desktop is used for two reasons:
- Connect and control remote computers Desktop on your computer.
- Connect and control your computer from other computers over the network (or the Internet).
Upgrading to Windows 10 Pro just to use a specific functionality is not wise when so many remote desktop apps are available on Microsoft Store. Nevertheless, nobody can rule out the sophistication of the native Windows tools.
If you go to Settings app >> System >> Remote Desktop, you will see the following error message if you are using Windows Home edition:
“Your Home edition of Windows 1X doesn’t support Remote Desktop”

Table of Contents
Difference between Microsoft Remote Desktop Server and Client
Before we move forward, you must understand that Windows has a Remote Desktop Server and a Remote Desktop Client. Remote Desktop Client is still present in the Home edition, which you can open using the mstsc cmdlet. This means you can still connect to other devices from a PC with Windows Home. However, the Remote Desktop Server has been removed, which means other devices cannot connect to your Windows Home computer.
Microsoft disabled the Remote Desktop Server on Windows 11/10 Home but did not remove it entirely. As a workaround, you can still enable the premium feature reserved for Windows Pro users to allow remote connections.
Trust me! You don’t have to be a computer geek to make Windows Remote Desktop tool work on your Windows Home PC. All you need to do is to download a file and install it on your computer.
Please go through the steps involved to set up Remote Desktop on a PC with Windows Home Edition. This method works for Windows 10 Home and Windows 11 Home Editions.
Enable Remote Desktop on Windows 11 and Windows 10 Home Editions
The following steps will allow remote access to your Windows 11 and Windows 10 Home computer remotely through the network:
-
Download Thinstuff Remote Desktop Host by clicking on the link.
Note: You will have to allow the downloaded .exe file through your web browser’s security, as it is considered malicious, otherwise it will be blocked. -
Once downloaded, execute the file and go through with the installation wizard to install the tool on your Windows Home computer.
-
Once installed, restart the computer to finalize the installation.
-
After your system reboots, run the Thinstuff Remote Desktop Host application. A shortcut to the app should be available on your desktop.
Thinstuff Remote Desktop Host -
Congrats! If you have enabled RDP or remote desktop protocol, the Windows Remote Desktop Server is now available on your Windows Home PC. You can now connect to this PC remotely from another computer on your network, using any Remote Desktop application of your choosing.
Here are a few things to note before you invite someone to remotely connect with your PC:
-
You can only connect to this PC remotely if the Thinstuff Remote Desktop Host is running. The tool does not start automatically, but you can manually add it to the automatic startup list.
-
If you have not purchased a license for Thinstuff Remote Desktop Host, then you will see a message, such as in the following image, when connected to the PC remotely. This message cannot be dismissed before 10 seconds.
W11Home message -
Make sure your Windows firewall allows remote connections on TCP and UDP port 3389, which will be used by the RDP server as the default port.
-
Although this method isn’t illegal, you will still be in breach of Microsoft Windows EULA (End User Licensing Agreement). Therefore, you should avoid using it in a commercial setup.
-
Only give remote access to your PC to people you trust or those bound by a contractual or legal obligation.
-
Use the same credentials for a Remote Desktop Connection that you use to log into your system.
Windows Remote Desktop Alternatives
While these steps are reasonable for most computer users, many people are not comfortable with the idea of patching their OS to add or remove features. At iTechtics, we suggest going for an inbuilt tool whenever possible over a third-party alternative.
Nevertheless, there are tons of remote desktop applications available for Windows 11 and 10. You can use that application to establish remote connections to and from your PC without any workarounds. These applications also offer mobile and tablet apps. I will start with my personal favorite and the most popular one—TeamViewer.
Third-party apps also reduce the risks involved in enabling the RDP port over the network. The native RDP app from Microsoft is vulnerable to all sorts of security threats, especially when you allow access to your computer over the internet.
-
TeamViewer
Apart from the Windows-native MSTSC app, Microsoft also provides a UWP Microsoft Remote Desktop app which can be downloaded from Microsoft Store. It gives the user m
TeamViewer is one of the most versatile remote desktop applications available for the Windows operating system and all major mobile and desktop platforms. The best part is the application is free for personal and non-commercial use and allows instant remote connection between two computers, provided both the computers have the application installed and configured to connect.
You do not need a default port to connect to the computer remotely.
-
Anydesk
A potential competitor to TeamViewer, Anydesk is also free for personal usage and is compatible with every device you can think of, which also includes Raspberry Pi in addition to the usual mobile and desktop platforms.
-
Chrome Remote Desktop
For those who live and breathe in their Chrome browser or use a Chromebook, there is no better option than Chrome Remote Desktop. A Chrome extension developed by Google itself, Chrome Remote Desktop mirrors your Chrome browser on any authorized PC, Tablet, or mobile phone.
-
Microsoft Remote Desktop for Android
Remote Desktop for Android can be downloaded from the Google Play Store on any Android device and can be used to connect to another device that supports the Remote Desktop Protocol.
-
Microsoft Remote Desktop App
Apart from the Windows-native MSTSC app, Microsoft also provides a UWP Microsoft Remote Desktop app, which can be downloaded from Microsoft Store. It gives the user more controls with a convenient UI over the built-in Remote Desktop client application in Windows.
Conclusion
The idea of using a pro feature on the Home version of Windows without paying for an upgrade, while a fascinating idea, is a workaround. It might or might not work for you.
If you’re a business that relies on Remote Desktop tool for business processes, the workaround isn’t exactly a cost saver for you. I recommend you upgrade to Windows Pro edition or buy a license to one of the aforementioned tools. For everybody else, I recommend giving this technique, to enable the RDP server on Windows Home, a try before going for an alternative.
That said, a third-party tool known as “RDP Wrapper Library” used to work as an alternative tool to enable RDP on Windows Home edition. However, the tool has not been updated since 2017 and no longer works on either Windows 10, or the Windows 11 operating system. Therefore, it can be concluded that the RDP Wrapper Library has become obsolete.
You’re an IT admin, freelancer, or just a user managing multiple computers, remote desktop connection software enables you to take full control of a PC from another location securely and efficiently. In this comprehensive guide, we will explore the top remote desktop connection software for Windows 10, both free and paid, along with their features, advantages, limitations, and ideal use cases.
Remote desktop software allows you to connect to and control a computer remotely using a network connection. This means you can access files, run applications, troubleshoot issues, or work as if you were sitting in front of that machine.
Key Use Cases:
- Remote technical support
- Accessing work computers from home
- Managing servers or headless PCs
- Collaborating with clients or teams
- Teaching or presentations
Features to Look for in a Good Remote Desktop Tool
When selecting remote desktop software for Windows 10, consider these core features:
Best Remote Desktop Connection Software for Windows 10 (Free & Paid)
Let’s dive into the most reliable and popular remote desktop connection tools available for Windows 10.
1. Microsoft Remote Desktop (RDP) – Best Built-In Option
Microsoft RDP is the default & most seamless way to connect to another Windows Personal Computer.
Key Features:
- Native support in Windows 10 Pro, Enterprise, & Server editions
- Fast and secure connection using Remote Desktop Protocol (RDP)
- Supports printer, audio, and clipboard redirection
- Works across LAN or VPN
Limitations:
- No host support in Windows 10 Home (only client)
- Requires proper firewall and router setup
- Only one active meeting at a time (no concurrent users)
Best For:
Business users and IT admins using Windows Pro or Enterprise environments.
2. Chrome Remote Desktop – Best Free Web-Based Option
A free tool by Google, Chrome RDP runs through the Chrome browser & is ideal for quick remote access.
Key Features:
- Completely free and cloud-based
- Works on Windows, macOS, Linux, Android, and iOS
- Easy setup with Google account
- Unattended access supported
Limitations:
- No file transfer feature
- No multi-monitor support
- No remote printing
Best For:
Home users, casual remote access, or quick support tasks.
3. TeamViewer – Best for Cross-Platform Access
TeamViewer is one of the most popular third-party remote access tools offering a rich feature set.
Key Features:
- Works on Windows, macOS, Linux, Android, iOS
- Drag-and-drop file transfer
- Remote printing and multi-monitor support
- Unattended access and Wake-on-LAN
- Two-factor authentication
Limitations:
- Free for personal use only
- Commercial use requires a pricey license
- Occasionally detects false commercial use
Best For:
IT support, remote collaboration, small businesses.
4. AnyDesk – Lightweight and High Performance
AnyDesk is known for its speed, efficiency, and small footprint, making it ideal for low-bandwidth situations.
Key Features:
- Smooth remote access even on slow connections
- Portable version available (no install)
- File transfer, clipboard sync, session recording
- Supports Windows, macOS, Linux, Android, and Raspberry Pi
Limitations:
- Some advanced features require a paid license
- Occasional lag with very high-resolution monitors
Best For:
Freelancers, support engineers, and users in areas with limited bandwidth.
5. Oudel – Secure Remote Access for Teams and Business
Oudel.com is a secure, enterprise-ready remote access tool offering different solutions for personal, business, and IT support.
Key Features:
- Professional Remote Desktop Provider
- Our Best & Cheapest Remote Desktop Features
- Get Free Setup with all Windows Remote Desktop Plans
Limitations:
- No free version for commercial use
- Web interface feels dated
Best For:
Organizations need secure, reliable remote access.
6. BlackHatAutoResponder – Cloud-Based Remote IT Support
blackhatautoresponder.com powerful admin RDP, Remote desktop with admin access.
Key Features:
- 2 GB DDR3 RAM
- 35 GB SSD Space
- 1 CPU vCore
- 1TB Bandwidth
- 1 Dedicated IP
- Windows 2008/2012/2016/2019
- VNC Access
- Super Class Remote Desktop
- Instant Active
- 99.99% Uptime Guarantee
Limitations:
- UI may feel complex for beginners
- More suited for tech teams than casual users
Best For:
Remote IT support and helpdesk professionals.
Comparison Table – Windows 10 Remote Desktop Tools
Tips for Using Remote Desktop Securely on Windows 10
- Use Strong Passwords: Never expose your RDP or remote software with weak credentials.
- Enable Two-Factor Authentication: Most third-party tools offer 2FA.
- Restrict IP Access: Use firewalls to whitelist trusted IPs.
- Keep Software Updated: Always use the latest version to patch vulnerabilities.
- Use VPN When Possible: Secure remote sessions with VPN tunneling for added encryption.
Conclusion: What’s the Best Remote Desktop Software for You?
The ideal remote desktop software depends on your specific use case:
- Best built-in tool: Microsoft RDP
- Best for quick, free access: Chrome Remote Desktop
- Best for professional support: TeamViewer or Zoho Assist
- Best for budget-conscious businesses: RemotePC or Splashtop
- Best for gaming and performance: Parsec
No matter your technical background or industry, there’s a remote desktop solution tailored for your Windows 10 system.
Skip to content
Navigation Menu
Provide feedback
Saved searches
Use saved searches to filter your results more quickly
Sign up
Description
Based on discussions of the issue Add support for termsrv 10.0.17134.1 #456 I decided to consolidate all the procedures in this new issue as shown below…
Thanks! =D
The following instructions will allow you to enable the Remote Desktop Protocol (RDP) functionality on Windows 10 Home build 17134 (Version 10.0.17134 Build 17134):
Install RDPWrap-v1.6.2.zip;
Access «C:\Program Files\RDP Wrapper» folder;
Rename «rdpwrap.ini» to «rdpwrap.ini_BAK»;
Copy rdpwrap.ini (rename «rdpwrap.ini.TXT» to «rdpwrap.ini») file to «C:\Program Files\RDP Wrapper»;
Access «C:\Windows\System32» folder;
On «termsrv.dll» follow…;
- Properties > Security > Advanced > Change > Advanced… > Find Now > Administrators > OK > OK > Apply > OK (on dialog) > OK > OK;
- Rename «termsrv.dll» to «termsrv.dll_BAK»;
- Copy termsrv.dll (extract zip file) file on this folder and paste into «C:\Windows\System32»;
- Restart «Windows 10».
[Ref.: https://github.com//issues/456 ]
Additional information about installing RDPWrap How to use Windows 10 Remote Desktop in Windows Home (RDP).


