RDP is the simplest way on Windows to connect to another Windows operating system. However, we can also use it to access remote Linux systems. And here we know how?
How to connect remote desktop of Linux VM or desktop from Windows via RDP1. Open a command terminal2. Run system update3. Install XRDP on Linux Mint4. Find the IP address of your machine5. Access Linux Mint from Windows over RDP6. Login XRDP Xorg Session
RDP – short for Remote Desktop – lets us control computers remotely over the network. Mouse and keyboard inputs are transferred to the target device, and the screen is mirrored. System administrators often use it in larger companies to install or resolve software issues or settings on other computers without physical access. You can only control your PC remotely via RDP if you have Windows 7, 8, 8.1, or 10 in the Pro version.
How to connect remote desktop of Linux VM or desktop from Windows via RDP
Here we are using Linux Mint 20.2, but you can follow the steps for earlier versions and Ubuntu 21.04, 20.04, 18.04, including Elementary OS, MX Linux, and POP!OS and other similar Linux systems.
1. Open a command terminal
Go to Linux Mint “Start” menu and search for the Terminal app to run or press Ctrl+Alt+T to access the same.
2. Run system update
Now, let’s run the system update command to ensure all the packages 0f the system is up to date. This will also refresh the system repository cache as well.
sudo apt update
3. Install XRDP on Linux Mint
The XRDP is an open-source Remote Desktop Protocol server for Linux that allows Windows users to access remote Linux machines over RDP. It offers two-way clipboard transfer (text, bitmap, file), audio redirection, and drive redirection, while all this is transferred over an encrypted connection using TLS by default. The best thing is that it is already available in the base repository of Linux Mint; thus no need to add any third-party repo. Just follow the below-given command:
sudo apt install xrdp
Check the status:
sudo systemctl status xrdp
4. Find the IP address of your machine
In the Linux mint where you have installed the XRDP, you must know the IP address of the same machine to access it remotely over RDP using Windows OS. To get the Ip type-
ip a
Note: Once you know the IP address, log out of your system.
5. Access Linux Mint from Windows over RDP
Finally, on your Windows OS 11/10/8/7, open the Remote Desktop App and enter the IP address of the Linux Mint machine that you want to access remotely.
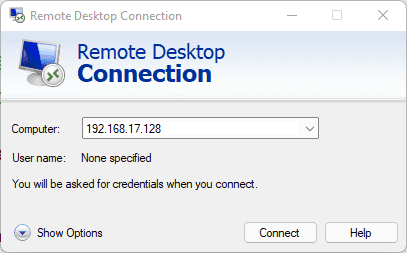
Click the Yes button to accept the incoming connection.
6. Login XRDP Xorg Session
Now, enter the username and password of the remote Linux system you want to manage remotely and hit the OK button.
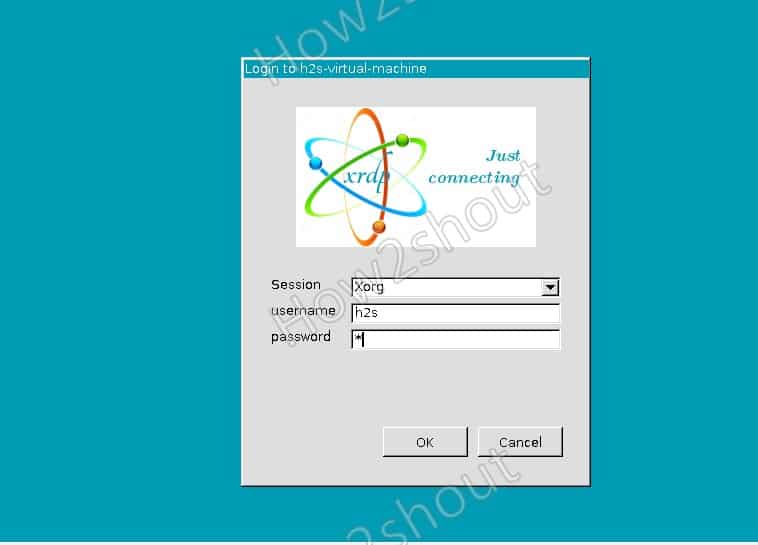
Finally, you will have the display to control a remote Linux system with GUI.
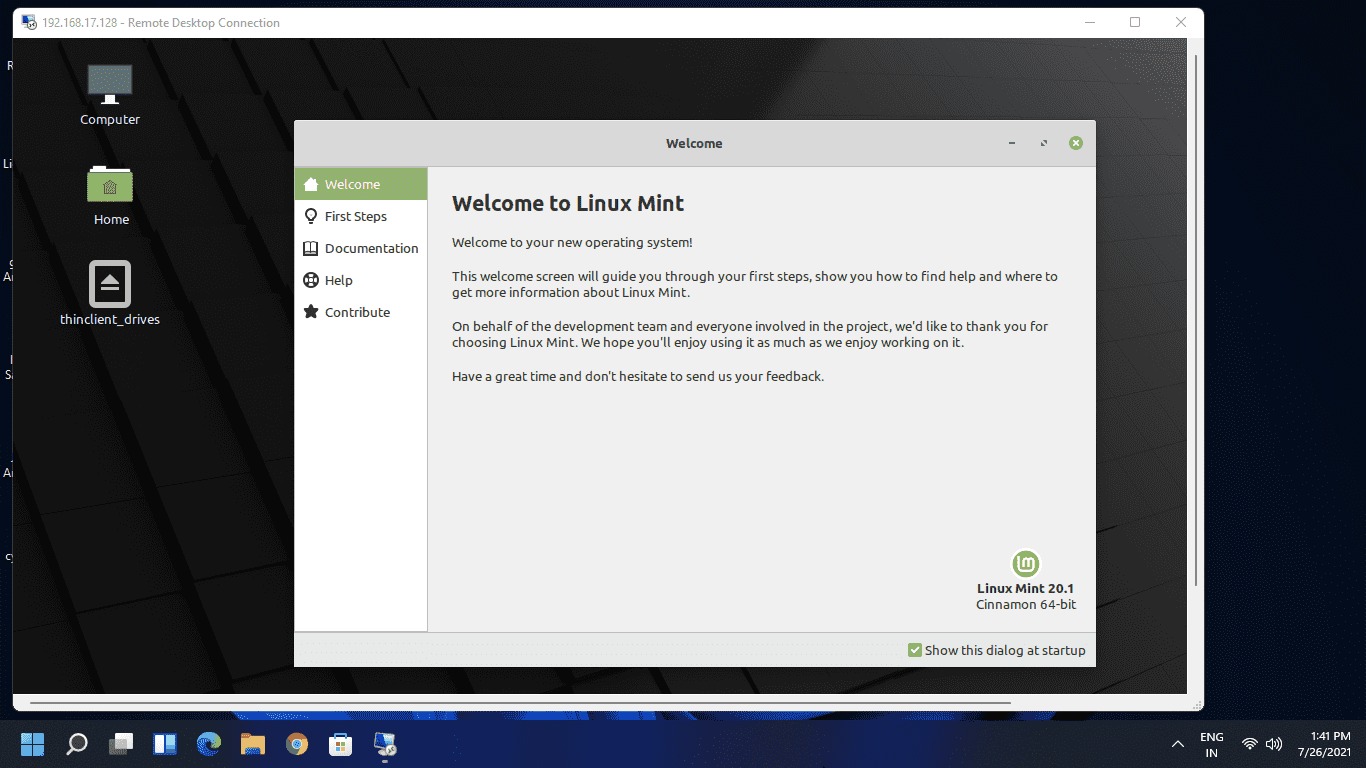
Note: If you are getting any problems accessing the system then try first log-out of your local system that you want to log in remotely.
Looking for a way to connect Windows RDP to Linux Mint? You’ve come to the right place, in this article, we are going to discuss the basics of RDP, and how to use RDP of Linux Mint as well as Windows.
RDP stands for remote desktop protocol and is responsible for providing the user full access to another system or PC available on the internet or other local network from a remote location. Microsoft developed this network communication protocol standardized by the international telecommunication union (ITU).
Contents
- RDP Basics
- What is the Process to enable RDP connections on Windows?
- Can You RDP into Linux?
- How do I RDP from Windows to Linux Mint Operating System?
- The “RDP” Method
- Obtain the IP Address Method
- Take Away Tip
RDP Basics
Most of the systems can connect to another desktop by using RDP installed and enabled. However, only some specific windows versions allow RDP connections. RDP is the window-only protocol which means that only those systems can avail of the connection that has windows server installation to support it.
Two main components essential for developing RDP connections are an RDP server and an RDP client. RDP server is the PC or system which will fully access and control the RDP client device having the RDP client’s app installed.
What is the Process to enable RDP connections on Windows?
As you know, to develop an RDP connection to any remote server, you’ll need to enable it on your system first. Here we will mention a fairly straightforward process to enable RDP on your Linux host device.
- All you need to do is open your windows settings menu by clicking on the start button.
- Here you will see the Settings icon, click on it and then select System from the options.
- Once you have clicked on the system, you have to click on the Remote desktop option from the list.
- Here you will see an Enable Remote Desktop option with a slider giving you the option to turn on or off the remote desktop setting. Simply move the slider to the On position to enable the remote desktop connection.
Now you have enabled the connection, all you need to do is allow additional users to connect. In the remote desktop settings, Select press users that can remotely access this PC option. Once the remote desktop user window is open, click on the ADD button and continue to search for the user account you wish to add.
- All You Need to Know About sudo rm -rf
- How to install the Dissenter browser on Linux Mint?
- Install WordPress using Bitnami on Linux Mint
Can You RDP into Linux?
Linux Mint is an Ubuntu-based distribution that strives to be a modern and comfortable operating system that is both powerful, full, and easy interface for its user. Having reliable remote access makes it very easy for you to work from anywhere in the world, providing more efficient customer support or facilitating remote work options for employees and others.
To remotely control another machine like a remote desktop to Linux from Windows, you’ll need to download and install all the packages required to enable remote desktop Linux capabilities. Don’t forget to update the ones you already have to the latest versions.
You can RDP into Linux with just a few simple commands. Another way is installing easy-to-use software that includes RDP, Xrdp, Xfce4, Gnome, AnyDesk, TeamViewer, and Remmina.
How do I RDP from Windows to Linux Mint Operating System?
Now, if you are confused and want to know, how do you RDP from windows into your Linux mint system? Then you are in the right section. Here we will guide you on how to do remote desktop sharing to your Linux in an easy way.
Once you know how to share Linux mint for remote desktop access, you will open up a new world of convenience, efficiency, and productivity in a way like never before.
So, to enable remote access to Linux Mint from Windows machines or Mac operating systems, follow the easy methods mentioned below.
The “RDP” Method

Since Linux Mint offers built-in desktop sharing capabilities, the RDP method is the simplest way to enable remote connections to Linux mint operating systems. Just simply use the built-in tool RDP from the windows operating system and develop a connection by following the simple steps mentioned below.
- From your Linux machines, click on Start Menu and find the Preferences option.
- In the preferences menu, you will see the option Desktop Sharing.
- The Desktop Sharing Preferences screen will open. Allow desktop sharing of your Linux by keeping this setting to On Mode.
- This will enable other users to connect to your Linux system.
Ensure that you have control over your remote desktop Linux Mint machine when providing access to another user. If you desire to prevent any unauthorized access,
Check the “Require the user to enter this password” option in the security section.
Now enter a secured password from your remote desktop Linux mint machine and then close the window. If you are not able to alter default settings, download conf editor to change the settings.
Obtain the IP Address Method
Another easy way to establish a remote desktop connection in Linux mint is by using a Linux machine IP address. Every operating system has an IP (internet protocol) address that is a unique address to identify a device on the internet or a local network.
To handle the remote desktop connection with Linux Mint Device to send and receive information, users will need to obtain the Linux machine’s IP address before doing anything else.
To find the IP address of the host Linux machine, follow these commands that will get you to the private IP address of your interface.
- Type the “ifconfig” command, which will display the IP address of the Linux machine IP address.
- Once you know the IP address, enter the IP address of the Linux machine in the Remote Desktop Connection window and click Connect.
- Click “Show Options” to select advanced limitations.
The methods described above are excellent and easiest for small businesses, for those who don’t need frequent access to a remote device, or for anyone working on a smaller network; however other methods also used are the “VNC” Method and the “SSH” Method.
Take Away Tip
At one time, you can establish a single connection with the system that has enabled remote desktop. But if you want multiple users connected at once, you will need a remote desktop services component installed and enabled on your windows server.
Hey there! Today I’m going to show you how to RDP into Linux Mint or Ubuntu from a Windows machine. I personally work on multiple computers and I need to remotely connect to one or another. Since I tried multiple solutions like VNC, none of them worked smoothly enough. Some keys are not mapped properly, there are huge delays and stuff like that.
Hence I wanted to setup a solution to connect to my Linux Mint machine from Windows with RDP. Works fine and is perfect for my scenario. But setting up an RDP server on Linux is not really plug and play so I’ll lay out the steps that I did to make it work here in this article.
RDP into Linux: XRDP package to the rescue
In order to make it work, we’ll use XRDP on our host Linux machine. Just install it with this simple command:
sudo apt install xrdp After the installation, the XRDP service automatically starts on the standard RDP port and is ready to accept connections. But there are some further steps to take for it to work.
First of all, generate a PEM certificate and key with this command:
$ req -x509 -newkey rsa:2048 -nodes -keyout key.pem -out cert.pem -days 865The copy these two to your xrdp config folder and make them accessible:
$ sudo mkdir -p /etc/xrdp/ssl
$ sudo cp cert.pem /etc/xrdp/ssl
$ sudo cp key.pem /etc/xrdp/sslThen edit the XRDP config file /etc/xrdp/xrdp.ini to point to these new certificates:
certificate=/etc/xrdp/ssl/cert.pem
key_file=/etc/xrdp/ssl/key.pem
Now, in case you’re running Linux Mint with Cinnamon, you’ll need to run this command to make XRDP start the Cinnamon X Server:
$ echo "env -u SESSION_MANAGER -u DBUS_SESSION_BUS_ADDRESS cinnamon-session" > ~/.xsessionAfter this step, if you try to login to your machine via RDP, it will work but after you login you’ll notice there’s no response to mouse or keyboard events. So we need to add this CoreKeyboard and CorePointer to the Xorg configuration file /etc/X11/xrdp/xorg.conf like exemplified below:
Section "InputDevice"
Identifier "xrdpKeyboard"
Driver "xrdpkeyb"
Option "CoreKeyboard"
EndSection
Section "InputDevice"
Identifier "xrdpMouse"
Driver "xrdpmouse"
Option "CorePointer"
EndSectionThis should fix the mouse and keyboard problem and now you can enjoy your fully remote desktop experience 😉
Testing it out
Right now, I’m on my Windows computer and I opened up my Remote Desktop connection. I connected to my Linux Mint machine whose name on the network is afivan-zen (it also works with an IP address). After I accepted the certificate, I was presented with this login screen:

Then I logged in with my password and Voila! My Cinnamon desktop loaded just fine. Bear in mind that it will start a separate session and this will not end any other session you may (physically) have on your Linux machine.

There you go, you can now see that the whole piece is RUNNING! Hooray! 😄
Conclusion
I think having this RDP connection ready to be used on your Linux machine can be a game changer compared to other solutions like VNC which sometimes are glitchy. Still, at least in my case this connection is not super-accelerated so I cannot watch movies on the remote machine but I can code and play with my beloved Linux machine just fine. So for those of you who attempt this, hope it works good as well. Just let me know in comments if you spot any issues.
Thanks for reading, I hope you found this article useful and interesting. If you have any suggestions don’t hesitate to contact me. If you found my content useful please consider a small donation. Any support is greatly appreciated! Cheers 😉
Рассмотрим процес установки и настройки rdp сервера (xrdp, x11rdp) на ОС linux Mint, Debian, Ubuntu, для удаленного доступа из ОС Windows стандартными средствами, через удаленный рабочий стол windows. Добавление русской раскладки клавиатуры.
RDP (Remote Desktop Protocol) — Протокол удалённого рабочего стола, ипользуется для удаленного подключения и управления к рабочим столам ОС Windows. Получил большое распространение в связи с тем, что по умолчанию присуствует во всех системах Windows, причем как серверная так и клиентская часть.
Для того чтобы подключиться из window стандартным клиентом к рабочему столу linux, необходимо чтобы на linux был запущен rdp сервер.
Установка RDP-сервера xrdp
Я установил xrdp через Центр Приложений Ubuntu, набрав в поиске xrdp и нажав кнопку установить.
Можно установить и из терминала следующей командой.
sudo apt-get install xrdp
Впринципе после установки доступ к Linux машине из windows, используя стандартный клиент rdp я получил.
Надо сказать, что все работало не так, как хотелось. Подключиться через модуль sesman-X11rdp неполучилось, после авторизации клиент rdp закрывался. Зато заработало через sesman-Xvnc, правдо с переодическими тормазами, также отсуствовал в раскладке клавиатуры русский язык и доставить его было невозможно.
Выход из сложившейся ситуации был найден. Пришлось собрать x11rdp.
Установка x11rdp
Установим отдельно x11rdp (RDP сервера для Linux) следующими командами.
1.Установим следующие пакеты:
sudo apt-get install subversion gcc libice-dev pkg-config zlib1g-dev cvs autoconf libtool libssl-dev libpam0g-dev libx11-dev libxfixes-dev xfonts-base
2.Извлекаем repos/main в директорию с названием x11rdp_xorg71 в текущей директории.
sudo svn co svn://server1.xrdp.org/srv/svn/repos/main/x11rdp_xorg71
3.Создаем директорию X11rdp.
sudo mkdir /usr/local/X11rdp
4.Переходим в директорию с извлеченными компанентами x11rdp.
cd x11rdp_xorg71
5.Компилим X11rdp.
sudo sh buildx.sh /usr/local/X11rdp
Процедура компиляции занимает довольно много времени, у меня этот процесс длился минут 20.
6.Сделаем символьные ссылки.
sudo ln -s /usr/local/X11rdp/bin/X11rdp /usr/local/bin sudo ln -s /usr/share/fonts/X11 /usr/local/X11rdp/lib/X11/fonts
7.Устанавливаем по умолчанию подключение через модуль sesman-X11rdp в окне «login to xrdp».
Для этого правим файл /etc/xrdp/xrdp.ini и ставим на первое место секцию «[xrdp0]» с sesman-X11rdp.
[globals] bitmap_cache=yes bitmap_compression=yes port=3389 crypt_level=low channel_code=1 max_bpp=24 [xrdp0] name=sesman-X11rdp lib=libxup.so username=ask password=ask ip=127.0.0.1 port=-1 xserverbpp=24 [xrdp1] name=sesman-Xvnc lib=libvnc.so username=ask password=ask ip=127.0.0.1 port=-1 ....
Теперь можно пробывать подключаться по rdp. Я завел себе отдельного пользователя специально для работы по rdp. При первом входе отсуствовал русский язык. Его нужно было добавить в настройках клавиатуры. Ниже рассмотрим как это сделать на примере xUbuntu.
Добавление русской раскладки клавиатуры в xUbuntu
Открываем «Диспечер Настроек», выбираем «Клавиатура», переходим на вкладку «Раскладка».
1.»Использовать стандартные системные параметры»: снимаем галочку.
2.»Изменить параметры раскладки» выбираем: Alt+Shift.
3.»Раскладка клавиатуры»: нажимаем «добавить», выбираем раскладку: Русская.
Для удобства добавим на панель модуль переключения раскладки клавиатуры, отображающим значок с текущим выбранным языком.
Открываем «Диспечер Настроек», выбираем «Панель», переходим на вкладку «Элементы», нажимаем «плюсик», выбираем «Раскладки Клавиатуры» и «Добавить»
На этом все, rdp сервер установлен и отлично работает под ОС Linux. Комментируем, подписываемся ну и всем пока:)
Remote Desktop is a feature to access as well as control another system from a distance. To access the Linux Mint desktop from another computer, use remote desktop software to do so. xrdp is a remote desktop server that uses the RDP (Remote Desktop Protocol) which is widely used by different operating systems (Ubuntu, Windows, Linux Mint, etc.). It connects to your Linux Mint computer from another device using different clients.
xrdp allows users to connect to your Linux Mint desktop from any RDP-compatible client such as Windows Remote Desktop Connection, macOS Microsoft Remote Desktop, or Linux Remote Desktop. It is valuable for several tasks, e.g. technical support, remote work, file sharing, and more.
This guide will explain the instructions to install as well as set up the remote desktops on Linux Mint based on supported content:
- How to Install and Setup Remote Desktop on Linux Mint? (From Windows to Linux)
- Alternative 1: Install/Setup 2D Desktop Environment on Linux Mint (From Windows to Linux)
- Alternative 2: Setup xrdp With X11VNC on Linux Mint (From Windows to Linux)
- Alternative 3: Setup Remote Desktop on Linux Mint (From Linux to Linux)
- Alternative 4: Setup Remote Desktop on Linux Mint (From Mac to Linux)
- Bonus Tip: Other Tools to Setup Remote Desktop on Linux Mint
How to Install and Setup Remote Desktop on Linux Mint? (From Windows to Linux)
Multiple remote desktops “xrdp”, “Remmina”, and “Vinagre” are known on the Linux Mint for making remote connections. The most popular and easy-to-use remote desktops, “xrdp” and “Remmina” are considered in this guide.
To install and setup “xrdp” (remote desktop server) on Linux Mint, and establish the connection to it from multiple devices. Let’s follow the below instructions:
Step 1: Update System Repository
First of all, open a Linux Mint terminal and update the system package list (repository). It updates the system package and is ready to install any package in the operating system. For this, run the “update” command with “APT” package manager:
sudo apt update

Step 2: Install XRDP (Remote Desktop Server)
To install and configure the XRDP (remote desktop server) on Linux Mint, use the “xrdp” command with the “install” utility. It installs xrdp and its dependencies on the system:
sudo apt install xrdp

Users may be asked to enter the root password and confirm the installation.
Step 3: Check XRDP Services
Once the installation is complete, xrdp starts automatically and listens for incoming connections on port “3389” (by default). To confirm its services, check the current status of the “xrdp” service via the “systemctl” utility:
sudo systemctl status xrdp

In the output, the “active (running)” means that xrdp is running and ready to accept connections.
If users see “inactive (dead)” or “failed”, it means that xrdp is not operating or has faced an error. For this, try to restart xrdp by entering the “systemctl” command with the “sudo” privileges:
sudo systemctl restart xrdp

Note: By default, the service is enabled, and “xrdp” is running. If you still see an error, check the log file of xrdp by entering the following command:
sudo journalctl -u xrdp

It shows messages that xrdp has logged since it started. Users can look for any errors or warnings that may indicate what is wrong with xrdp.
If the services occur same error, then start as well as enable “XRDP” by executing the below script:
sudo systemctl start xrdp # start xrdp sudo systemctl enable xrdp # enable xrdp

Step 4: Get the System IP Address
Now, find the IP address by entering the “ip” command with the “a” utility in Linux Mint terminal:
ip a

The IP address of Linux Mint is “192.168.157.143” after “inet“ in the line that starts with “ens33” network interface (or a similar name).
Most Important: After getting the IP address, users must “log out” of the current working system such as Linux Mint (in our case). Otherwise, the remote desktop cannot listen to the system and causes errors.
Step 5: Make a Remote Desktop Connection (From Windows)
If you are using a Windows computer (as a client), use the built-in “Remote Desktop Connection” software to connect to xrdp. Then, enter the IP address, “username” as well as the “password” of the Linux Mint (server machine) to make the remote connection.
Let’s follow the below instructions for practical experience:
5.1: Open Remote Desktop Connection
First of all, find “Remote Desktop Connection” in the search box. Then, choose the “Open” option in the extended list to launch the application (built-in):

5.2: Provide IP Address (Server Machine)
In the pop-up interface, type the IP address of your Linux Mint system (server machine) in the “Computer” text box. After that, click the “Connect” button to make the remote connection:

It generates pop-up windows. At there, hit the “Yes” button for further procedure:

5.3: Provide Username and Password (Server Machine)
Enter the “username” (server machine) as well as the “password” (server machine) of the Linux Mint. In our case, the username is “linuxmint”. Finally, press the “OK” button:

5.4: Verification
Now, login to the Linux Mint (server machine) via the Remote desktop connection of Windows (client machine):

This guide has explained the way to install as well as set up a remote desktop in detailed instructions on Linux Mint.
Alternative 1: Install/Setup 2D Desktop Environment on Linux Mint (From Windows to Linux)
If you have a 3D desktop environment or “Cinnamon”, “GNOME”, or “KDE”, then users may face some errors during remote connection establishment. To resolve it, follow the below instructions:
Step 1: Install XFCE
To install the XFCE on the operating system, run the “xfce4” command with the “apt” command:
sudo apt install xfce4

Step 2: Integrate Remote Desktop
The remote desktop utilizes the specific desktop environment (pre-installed). To integrate with different desktops, first, set up the remote desktop. To do so, run the below script:
echo xfce4-session >~/.xsession

Step 3: Restart RDP (Remote Desktop) Service
To restart the remote desktop service, users need to use the “systemctl” command to restart the “xrdp” services, execute the below command:
sudo systemctl restart xrdp

Now, reboot the system and choose the 2D Desktop environment named “Xfce Session” in the dropdown window:

Step 4: Verification
After launching this new desktop environment, users can verify its interface:

That is all from this section of the new desktop environment. Now, users can establish a remote connection by following the above procedure of Windows.
Alternative 2: Setup xrdp With X11VNC on Linux Mint (From Windows to Linux)
By default, xrdp uses the “Xorg” display server to create a new session for each remote connection. This means that you will not see your existing desktop when you connect to xrdp, but a new one with a different configuration and appearance.
If users need to see your existing desktop when you connect to xrdp, change the display server from “Xorg” to “X11VNC”. Then, follow the below instructions:
Step 1: Install X11VNC
X11VNC is software that allows you to share your existing X11 display over a network. To use X11VNC with xrdp, install it first by entering the following command:
sudo apt install x11vnc

It installs X11VNC and its dependent packages on the Linux Mint.
Step 2: Create a Password for X11VNC
Next, users need to create a password for X11VNC by entering the “storepasswd” command below:
x11vnc -storepasswd

This prompts users to enter and confirm a password for X11VNC. It stores this information in “.vnc/passwd” in the home directory.
Step 3: Edit Configuration File of xrdp
Now, onwards users need to edit the configuration file of xrdp by mentioning the “/etc/xrdp/xrdp.ini” file name:
sudo nano /etc/xrdp/xrdp.ini
It opens the file in a nano text editor. Then, search the portion that starts with [Xorg]. You need to comment out this section by adding a semicolon (;) at the start of every line:

Next, move downward until you find the portion that starts with [Xvnc]. Uncomment this section by removing the semicolon (;) at the beginning of each line. After that, change the port from “-1 to 5900”, and the password based on user requirement:

Next, you need to save and exit the file by pressing the “CTRL+O” key, then Enter, and then “CTRL+X”.
Step 4: Restart xrdp Services
Now, users need to restart xrdp services by entering the “restart” command:
sudo systemctl restart xrdp

It applies the changes that users perform to the configuration file.
Step 5: Access Remote Desktop (From Windows to Linux)
Now, xrdp will use “X11VNC” to share your existing desktop when you connect to it.

It displays the same desktop that you see on your monitor, with the same configuration and appearance. If not working, users can use the “Xorg” session from the list and connect to the removed desktop.
Step 6: Log Out from Remote Desktop
To log out from the Linux Mint (server machine), hit the “Menu” icon and select the “Log Out” option from the list in the Windows interface of “Remote Desktop Connection”:

Then, click on the “Log Out” button:

Alternatively, users can disconnect the connection using the “close” button present at the top right corner of the window. It pops up warning instructions, reads them, and follows them:

That is all from the installation and configuration of the remote desktop on Linux Mint.
Alternative 3: Setup Remote Desktop on Linux Mint (From Linux to Linux)
One way to set up a remote desktop from Linux Mint to another Linux distribution (Ubuntu) is to use the “remmina” package. This package allows users to connect to a remote desktop session using the RDP protocol.
In “remmina” (Remote Desktop Client), click on the “+” icon, select RDP as the protocol, and enter the server IP address, username, and password of the remote machine. Finally, press the “Save and Connect” button to make/start the remote desktop session.
Step 1: Install Remmina
To connect to the Ubuntu machine from Linux Mint, users need to install an RDP client such as “Remmina” (Remote Desktop Client). To install Remmina on Linux Mint, users need to run the command:
sudo apt install remmina

Step 2: Launch Remmina
To launch the “Remmina” remote desktop on Linux Mint, execute the “remmina” command in the terminal. To create a new connection, click on the “+” icon and follow the below instructions:
remmina

Step 3: Enter Information (Server Machine)
Now, select RDP as the protocol, and enter the server IP address or hostname of the Ubuntu machine, username and password, and any other settings you want. Finally, click on the “Save and Connect” button to start the remote desktop session:

Step 4: Login to Server Machine (From Linux to Linux)
Now, a new interface for remote connection to the Ubuntu system. In this interface, type the username and password of the “Ubuntu” server machine and press the “OK” button. In our case, the username is “linux” as below:

Step 5: Verification
Now, users can confirm that the Ubuntu machine is remotely accessed on the Linux Mint with the highlighted IP address:

Note: If the user faces some issue/error during setup of the remote desktop, go to the “Settings” window, open the “Sharing” option from the sidebar, and “ON” the “Sharing” toggle button and the “Remote Desktop” utility/option. It enables the Ubuntu system to make remote connections to other operating systems (e.g. Linux Mint):

Step 6: Disconnect Remote Connection
Finally, users can close the Remote Desktop Connection window by pressing the “X” button of the “Quick Connect” tab or logging out from the Linux Mint desktop to end the connection:

Note: Users can also make a remote connection using “SSH” by following the guide on “Enable SSH on Ubuntu”.
Alternative 4: Setup Remote Desktop on Linux Mint (From Mac to Linux)
If you are using a macOS computer, use the “Microsoft Remote Desktop” software to connect to xrdp. For this, follow these steps:
Step 1: Install Microsoft Remote Desktop
First of all, users need to download as well as install Microsoft Remote Desktop that comes from the App Store.

Step 2: Add Remote PC Information
Open Microsoft Remote Desktop and click on the “+” icon at the top. Then, select “Add PC” from the menu:

In the “Add PC” interface, type the name of the Linux Mint system in the “PC name” text field. Then, hit the “Add” button that pops up the new interface:

In the “Add a User Account” window, enter your “Username” and “Password” for your Linux Mint computer in the “Username” and “Password” fields. Press the “Add” button to save the user account:

Note: Users can click on “Add again” to save the PC.
Step 3: Make a Remote Connection (From Mac to Linux)
Finally, see the Linux Mint computer listed in Microsoft Remote Desktop. Double-press on it to establish the connection:

It takes some time to establish a remote desktop connection.
Step 4: Verification
Finally, users can verify the remote desktop connection from the Mac to Linux by matching the “IP address” as below:

In this way, all possible methods (Windows to Linux, Linux to Linux, and Mac to Linux) have been provided.
Bonus Tip: Other Tools to Setup Remote Desktop on Linux Mint
Remote Desktop helps someone else troubleshoot their Linux Mint system, or collaborate on a project. There are different third-party tools to set up remote desktops on Linux Mint, such as “VNC”, “TeamViewer”, “AnyDesk” and a lot more.
- The VNC remote desktop server uses the VNC protocol. To establish the remote connection using VNC, follow our guide Setup VNC on Linux Mint.
- To install and configure TeamViewer (a cross-platform remote desktop software that uses its proprietary protocol), explore our guide on Install and Setup TeamViewer.
- To configure AnyDesk (cross-platform remote desktop software), navigate to our detailed guide on Install and Setup AnyDesk.
Conclusion
Remote Desktop is a useful tool that allows users to access and control the Linux Mint computer from another device. To install/setup a remote desktop on it, install “xrdp” using the apt command on the Linux Mint terminal. Then, restart the xrdp service and check its status. Finally, connect to your Linux Mint computer from another device using a Remote Desktop client. Enjoy the remote session, and remember to disconnect when you are done.
Another way to setup a remote desktop on Linux Mint from Linux and Windows, use the “remmina” and “Remote Desktop Connection” (built-in), applications, respectively. In addition, users can configure the “xrdp.ini” file to enable encryption and authentication. This guide has explained several ways to install as well as set up a remote desktop on a Linux Mint machine.
