Проблема
Пользователь не может войти в облако.
Ошибка: Удаленное подключение не может быть начато
Причина: RDP-файл поврежден, скачать исправный файл настроек.
Решение
Пробуем поочередно следующие пункты
-
Уточнить все ли в порядке с интернетом на рабочем месте.
-
ping — классический ping проверит доступность облака:
ping dc.1more.cloud. -
ipref — проверяет пропускную способность канала.
-
tcpping — проверяет доступность сервиса (tcp-порта). Используем утилиту PSPing (https://learn.microsoft.com/en-us/sysinternals/downloads/psping).
-
для проверки RDP:
psping -n 4 cloud.1more.cloud:3389, -
для проверки RemoteApp:
psping -n 4 cloud.1more.cloud:443, -
для проверки WEB
psping -n 4clients.1more.cloud:443
-
-
Если связи нет, то порт или протокол блокируется брандмауэром, антивирусом на компе или на роутере. Необходима настройка локального компьютера или роутера.
Для запуска psping нужно открыть командную строку (WIN+R — откроется окно Выполнить, ввести cmd) и вписать команду в открывшееся черное окно.
Если отзыв есть, значит порт открыт, переходим к следующим вариантам.
-
Проверить стабильность канала и маршрутизацию от компьютера пользователя до облака. Запустить WinMTR (https://sourceforge.net/projects/winmtr/) на компьютере пользователя, тестировать адрес dc.1more.cloud. Программа покажет маршрут до облака и проблемные узлы (см. скриншот с примером).
-
Иногда глючит копипаст. Попробуйте ввести имя пользователя и пароль вручную.
-
Может поврежден файл подключения. Скачать с нашего сайта актуальный файл подключения и попробуйте еще раз.
-
Проблемы с компьютером клиента: провести диагностику. РАСПИСАТЬ.
Если указанные способы не помогают, свяжитесь с техподдержкой. Возможно, специалисту потребуется удаленное подключение к вашему компьютеру через TeamViewer или AnyDesk.
Еще: https://santehnika-terra.ru/articles/udalennyy-resurs-nedostupen-proverte-podklyuchenie-i-povtorite-popytku-windows-10.html?ysclid=ld1sr2xlfk865891062
Связанные статьи
Estimated Reading Time: 2 minute(s)
Table of Contents
- Case
- Solution
Case #
When you try to launch a Remote Desktop Services (RDS) remote app or desktop, you receive the following error: «The digital signature of this RDP file cannot be verified. The remote connection cannot be started».

This may be combined by various TLS certificate-related errors or warnings in your RDS servers, for example the Connection Broker server.
Solution #
This indicates that some or all of the TLS certificates used in your Remote Desktop Services (RDS) infrastructure have expired or are not valid.
You must first check the certificate store of all RDS servers, i.e. RDS Connection Broker, RDS Gateway and RDS Web Access. If you have expired certificates, you must either renew the existing certificates or issue new certificates. For renewing existing certificates, either automatically via Group Policy or manually, refer to the following article:
For issuing new certificates for your RDS roles, you can use the Windows Server IIS Manager console (inetmgr command in Start Menu) in order to request a new certificate from your private Certificate Authority (CA). Also public certificates from a public CA can be used, if applicable.
When all certificates are ready, you must ensure that the RDS certificate configuration shows an OK value in the «Status» field of all certificate records inside the RDS management console, as shown in the following screenshot.

To navigate to the above page, open the RDS management console inside Windows Server Manager of a domain joined machine which has all RDS servers added to the Server Manager console. Then navigate to the RDS Collection in question and under the «Tasks» drop down box click on «Edit Deployment Properties». The path to follow inside Server Manager is «Remote Desktop Services –> Collections –> Tasks –> Edit Deployment Properties».
Then you need to replace the existing (expired) TLS certificates with new certificates by importing the newly issued certificates for each RDS role. Usually each certificate will be available in the form of .pfx file, which includes the certificate private key.
Подключение к удаленному рабочему столу с помощью протокола RDP является распространенной задачей. Пользователи могут в дистанционном формате выполнять свои рабочие задачи на корпоративном компьютере и в корпоративной сети. Особенно это актуально в случаях, когда для работы требуется большой объем вычислительных ресурсов, которые могут быть недоступны на домашнем ПК.
В этой статье мы рассмотрим несколько типовых проблем с RDP и пути их решения.
Две типовые проблемы при подключении
Первая стандартная ошибка при подключении выглядит следующим образом:
Перед возникновением такой ошибки обычно пользователь видит сообщение «Инициализация удаленного подключения», после которого компьютер выдаёт ошибку.
Вторая типовая ошибка — это ошибка «Удаленному рабочему столу не удалось подключиться к удаленному компьютеру».
Каждая из ошибок имеет схожие причины и пути решения, поэтому мы в этой статье мы рассмотрим типовые способы устранения проблем с подключением, которые будут актуальны для каждой ошибки.
Вот какие причины могут привести к проблемам с подключением по RDP:
- неправильные настройки подключения;
- проблема соответствия доменного имени и IP-адреса удаленного компьютера;
- кэш DNS-сервера;
- кэш RDP;
- использование порта RDP другим приложением;
- брандмауэр блокирует подключение;
- обновление Windows.
Давайте рассмотрим эти причины и пути их устранения.
Проверьте настройки подключения
Одна из причин, по которой может возникнуть проблема с подключением по RDP — неправильные настройки самого подключения. Ниже перечислены несколько настроек, которые могут повлиять на возможность подключения по RDP:
Неправильные учетные данные
Если вы вводите неправильные данные для авторизации на удаленном компьютере, подключение по RDP будет невозможно. Убедитесь, что вы вводите правильные учетные данные, и что они имеют достаточные права для подключения.
Неправильный адрес удаленного компьютера
Если для подключения по RDP пользователь указывает неправильное имя компьютера, то, соответственно, клиент не сможет его найти и выдаст ошибку «Удаленному рабочему столу не удалось найти компьютер». Чтобы узнать имя удаленного компьютера для подключения, выполните следующие шаги:
- Откройте «Проводник» на удаленном компьютере и перейдите на вкладку «Этот компьютер».
- Кликните правой кнопкой мыши в рабочей зоне и нажмите «Свойства».
- После этого откроется страница «Система». В разделе «Имя компьютера, имя домена и параметры рабочей группы» вы найдете нужные данные для подключения.
Если проблема не решена, переходите к следующему разделу.
Cloud
Подключение к удаленному компьютеру по IP-адресу
В качестве адреса при подключении к удаленному компьютеру обычно указывается его доменное имя. Доменное имя — это символьный адрес сервера. Ему сопоставляется определенный IP-адрес. Доменные имена нужны для удобства пользователей, чтобы им не приходилось каждый раз при посещении google.com вбивать в браузерную строку адрес ближайшего сервера Google. Доменные имена и соответствующие им IP-адреса хранятся на DNS-сервере. Иногда доменному имени в DNS-сервере присваивается неправильный адрес — в таком случае пользователь не сможет подключиться к серверу по домену. Чтобы исключить или, наоборот, исправить эту проблему, давайте попробуем подключиться к удаленному компьютеру по IP-адресу.
Чтобы узнать IP-адрес удаленного компьютера, откройте на нём командную строку: нажмите Win+R и введите в окне cmd. В командной строке выполните команду ipconfig. Так вы узнаете IP-адрес компьютера:
Теперь при подключении к удаленному компьютеру через RDP используйте IP, а не доменное имя.
Попробуйте очистить кэш DNS
Иногда помогает очистка кэша DNS. Для этого откройте командную строку и выполните в ней команду ipconfig / flushdns:
Добавьте IP-адрес RDP-сервера в файл hosts
Файл hosts в Windows — это текстовый файл, который содержит ассоциации доменных имен с IP-адресами. Этот файл используется компьютером как первичный источник информации об именах хостов для компьютера, перед тем, как он обращается к DNS-серверу за информацией. Чтобы исправить ошибку в DNS-сервере, вы можете добавить в hosts запись с доменным именем и IP-адресом удаленного компьютера.
Для этого откройте файл hosts с помощью Блокнота. Файл находится в каталоге C:\Windows\System32\drivers\etc\. Добавьте в него новую строку с IP-адресом удаленного компьютера и его доменным именем и сохраните изменения.
По умолчанию для подключения по RDP используется порт 3389. Если какое-то другое приложение на компьютере использует такой же порт, то при подключении возникнет ошибка. Давайте попробуем изменить порт на 3388 и проверим, получится ли подключиться по RDP с другим портом. Для этого:
- Откройте редактор реестра и перейдите в каталог RDP-Tcp.
- Найдите запись PortNumber.
- Нажмите ПКМ на неё и выберите «Изменить».
- Введите любой другой номер порта в поле данных значения.
Попробуйте воспользоваться альтернативным клиентом RDP
Если у вас не получилось устранить проблему с подключением по RDP через клиент от Microsoft, то вы можете воспользоваться аналогами. Например, AnyDesk или Remote Utilities.
Откатите или установите обновления Windows
Во многих случаях функциональность удаленного рабочего стола (RDP) может быть нарушена после обновления Windows, поскольку один из вновь установленных файлов может нарушить работу RDP. Также существует проблема с шифрованием CredSSP, которая лечится установкой обновления.
Таким образом, если ваша операционная система недавно обновлялась, попробуйте осуществить откат.
Измените настройки брандмауэра
Отключение брандмауэра — это простой способ проверить, является ли брандмауэр причиной проблем с подключением по RDP. Если при выключенном брандмауэре проблема исчезает, то необходимо настроить его или оставить отключенным. Последний вариант не совсем безопасен, поэтому осуществим его настройку.
Чтобы настроить брандмауэр:
- Откройте Брандмауэр Защитника Windows и нажмите в левом меню «Разрешение взаимодействия с приложением или компонентом в брандмауэре Защитника Windows».
- Нажмите «Изменить параметры».
- В перечне программ найдите «Удаленный рабочий стол» и установите напротив него флажки «Частная» и «Публичная».
Закройте окно и попробуйте подключиться. Если проблема была в брандмауэре, теперь вы сможете подключиться к удаленному компьютеру.
Заключение
В этом материале мы рассмотрели две типовые проблемы при подключении к удаленному рабочему столу по RDP. RDP-протокол позволяет организовать удаленное взаимодействие с рабочими станциями. От пользователя потребуется обеспечить лишь стабильное подключение.
Все способы:
- Способ 1: Проверка активности функции
- Способ 2: Установка разрешений в брандмауэре
- Способ 3: Изменение состояния связанной службы
- Способ 4: Включение сетевого обнаружения
- Способ 5: Редактирование реестра
- Способ 6: Редактирование локальной групповой политики
- Способ 7: Редактирование файла «hosts»
- Способ 8: Использование программ для удаленного доступа
- Вопросы и ответы: 0
Способ 1: Проверка активности функции
Если вы собираетесь подключиться к удаленному рабочему столу при помощи встроенной в Windows 10 технологии RDP без предварительного ее включения на всех необходимых компьютерах, сделать это не получится, поскольку, как минимум, отсутствуют необходимые файлы и приложение для самого соединения. Вам необходимо убедиться в том, что функция активна, отыскав переключатель ее включения через «Параметры».
- Откройте меню «Пуск» и на панели слева выберите значок с шестеренкой для перехода в «Параметры».
- В новом окне вас интересует первый раздел — «Система».
- В нем отыщите категорию «Удаленный рабочий стол» и убедитесь в том, что переключатель «Включить удаленный рабочий стол» активирован.


Вместе с этим необходимо выполнить еще ряд действий, направленных на поддержку RDP, включая поиск IP для соединения и добавление разрешенных пользователей. Более детально эта настройка разобрана в комплексной статье на нашем сайте по следующей ссылке.
Подробнее: Как подключиться к удаленному рабочему столу в Windows 10
Способ 2: Установка разрешений в брандмауэре
Одна из основных причин проблем с работой RDP — отсутствие разрешения для приложения в брандмауэре Windows 10. По умолчанию оно и так должно быть установлено, но только для частной сети. Некоторые пользователи же при настройке своего интернета могут выбрать публичную сеть, а для нее необходимые разрешения уже отсутствуют. Вместе с этим не помешает проверить и стандартные параметры, чтобы убедиться в том, что брандмауэр не блокирует запуск удаленного рабочего стола.
- Через поиск в «Пуске» отыщите «Брандмауэр Защитника Windows» и запустите данный элемент «Панели управления».
- В нем на панели слева щелкните по ссылке «Разрешение взаимодействия с приложением или компонентом в брандмауэре Защитника Windows».
- Если по умолчанию ни одну из галочек в списке разрешений убрать или поставить нельзя, понадобится щелкнуть по «Изменить параметры».
- После этого в списке найдите «Удаленный помощник» и поставьте для него галочки возле всех пунктов. Примените изменения, перезагрузите компьютер и переходите к повторной проверке работы RDP.




Способ 3: Изменение состояния связанной службы
За корректную работу удаленного рабочего стола в Виндовс 10 отвечает всего одна связанная служба. По умолчанию тип ее запуска установлен как «Вручную». Это означает, что служба будет включаться только при обращении пользователя к ее компонентам, то есть это должно сработать при вызове основного окна подключения по RDP. Однако из-за сбоев возможен отказ функции в запуске, и это приведет к тому, что соединение будет просто недоступным. Мы предлагаем перевести службу на автоматический режим запуска, чтобы она всегда была включенной.
- Для этого в «Пуске» найдите приложение «Службы» и запустите его.
- В его окне ознакомьтесь со списком служб и найдите «Службы удаленных рабочих столов». По этому пункту кликните дважды левой кнопкой мыши, чтобы открыть «Свойства».
- Разверните «Тип запуска» и установите его как «Автоматически».
- Можете перезагрузить компьютер после применения изменений или прямо сейчас запустить службу самостоятельно. Обязательно нажмите «ОК» или «Применить».




Способ 4: Включение сетевого обнаружения
Если программа для управления RDP открывается, но при этом вы не видите компьютер в сети или не можете подключиться к конкретному, необходимо на всех связанных устройствах проверить настройки общего доступа, а именно — сетевое обнаружение. Оно обязательно должно быть включено даже если вы не используете домашнюю группу и общие папки. Более детальную информацию по активации функции вы найдете в другой статье на нашем сайте, кликнув по следующему заголовку.
Подробнее: Включение сетевого обнаружения в Windows 10

Способ 5: Редактирование реестра
Путем редактирования реестра можно добиться блокировки UDP в Windows 10 — компонента, который при параллельной работе с удаленным рабочим столом может вызывать ряд конфликтных ситуаций. В большинстве случаев обычными пользователями данный протокол не используется, поэтому его блокировка не приведет ни к каким проблемам при дальнейшем взаимодействии с ОС.
- Откройте «Пуск», через поиск найдите «Редактор реестра» и запустите данное приложение.
- В адресную строку сверху вставьте путь
HKEY_LOCAL_MACHINE\SOFTWARE\Policies\Microsoft\Windows NT\Terminal Services\Clientи перейдите по нему, нажав клавишу Enter. - В области справа нажмите правой кнопкой мыши по свободному пространству, в контекстном меню наведите курсор на «Создать» и выберите вариант «Параметр DWORD (32 бита)».
- Задайте для данного параметра название «fClientDisableUDP», примените его и нажмите по параметру дважды, чтобы открыть его «Свойства».
- Установите значение активности «1». После внесения изменений рекомендуется перезагрузить компьютер, затем можете переходить к проверке выполненных действий.




Способ 6: Редактирование локальной групповой политики
Примерно те же действия с блокировкой UDP можно выполнить и путем внесения изменений в параметр локальной групповой политики. Однако доступ к меню управления доступен только обладателям Windows 10 Pro и Enterprise. Поэтому если «Редактор локальной групповой политики» у вас недоступен, остановитесь на предыдущей инструкции, поскольку в большинстве случаев ее будет достаточно для блокировки UDP.
- Для перехода к «Редактору локальной групповой политики» щелкните правой кнопкой мыши по «Пуску» и из появившегося контекстного меню выберите пункт «Выполнить».
- Введите команду
gpedit.mscи нажмите по Enter для запуска того самого графического меню. - В нем разверните оснастку «Конфигурация компьютера», затем папку «Административные шаблоны» и в ней — «Компоненты Windows».
- Перейдите к каталогу «Службы удаленных рабочих столов» и выберите в нем директорию «Клиент подключения к удаленному рабочему столу».
- Остается только найти параметр «Отключение UDP на клиенте» и щелкнуть по нему дважды левой кнопкой мыши, чтобы открыть окно «Свойств» для редактирования.
- Установите значение как «Включено», примените изменения и отправьте компьютер на перезагрузку.





Способ 7: Редактирование файла «hosts»
Для файла «hosts» в Windows 10 можно внести изменения, прописав IP-адрес и название хоста, то есть удаленного рабочего стола, к которому вы хотите подключиться. В некоторых случаях подобное редактирование позволяет исправить ситуацию с соединением, однако приступать к нему мы рекомендуем только после того, как все предыдущие методы уже были выполнены, но так и не принесли должного результата.
- Откройте «Проводник» любым удобным для вас методом и перейдите по пути
C:/Windows/System32/Drivers/etc. - В этой папке найдите файл «hosts» и нажмите по нему дважды левой кнопкой мыши, чтобы открыть окно выбора программы для запуска файла.
- Из списка выберите «Блокнот», поскольку именно через текстовый редактор мы и будем вносить все необходимые изменения.
- Сначала можно попробовать вставить в конце файла только строчку с IP-адресом хоста для подключения. Если после этого ошибка с работой RDP не будет исправлена, вернитесь сюда же и через пробел добавьте название компьютера.
- После сохранения изменений рекомендуем через контекстное меню файла перейти в его «Свойства», чтобы установить атрибут «Только чтение». Это поможет избавиться от сброса внесенных изменений со стороны операционной системы.
- Для этого только установите галочку возле соответствующего пункта и примените изменения.






Способ 8: Использование программ для удаленного доступа
Одна из главных проблем работы операционных систем Windows — наличие постоянных проблем и конфликтов при настройке локальной сети или организации удаленного доступа. Пользователям порой бывает сложно настроить все нужные параметры или просто узнать о том, какие из них как стоит изменить, включить или отключить. Даже при правильной настройке всех компонентов не всегда получается корректно установить соединение. В таких случаях помогает только единственный вариант — использование стороннего софта для удаленного управления компьютерами.

Наша группа в TelegramПолезные советы и помощь
Как всегда, что-то да случается, написал в WhatsApp один из удаленных сотрудников что у него на ноутбуке после авторизации в системе Windows 10 Pro (Version 10.0.18363.657) при запуске с рабочего стола вынесенного ярлыка на подключение к опубликованному приложения через RemoteApp (on Server 2012 R2 Std), к примеру, 1Сv7.7 (Version: 7.70.025) он получает сообщение:
RemoteApp
Не удалось проверить цифровую подпись этого RDP-файла. Удаленное подключение не может быть начато.

Начал вспоминать, что делалось в последнее время, а делал лишь:
"Обновляем CA сертификат в домене"
после через GPO распространил CA сертификат на все доменные системы, перевыпустил сертификат на FQDN адрес сервера где развернута роль Remote Desktop Gateway, но ведь все остальные подключаются нормально и ради проверки на внешней системе не в домене настроил подключение через "Пуск" - "Панель управления" - "Просмотр: Мелкие значки" - "Подключение к удаленным рабочим столам и приложениям RemoteApp", затем нажимаю "Доступ к удаленным приложениям RemoteApp и рабочим столам", указываю путь на подключение:
Адрес электронной почты или URL-адрес подключения: https://mail.ekzorchik.ru/rdweb/feed/webfeed.aspx
указываю данный аутентификацию и получаю доступ к обозначенным данному пользователю приложениям.
Приложения запускаются.
Значит RemoteApp работает, удаленное подключение из вне через Remote Desktop Gateway работает.
Почему же тут у одного пользователя нет.
Решение:
В этом случае помогло: Пуск - Панель управления - Просмотр: Мелкие значки - Подключение к удаленным рабочим столам и приложениям RemoteApp — видим настроенное подключение
к примеру, как на представленном скриншоте ниже
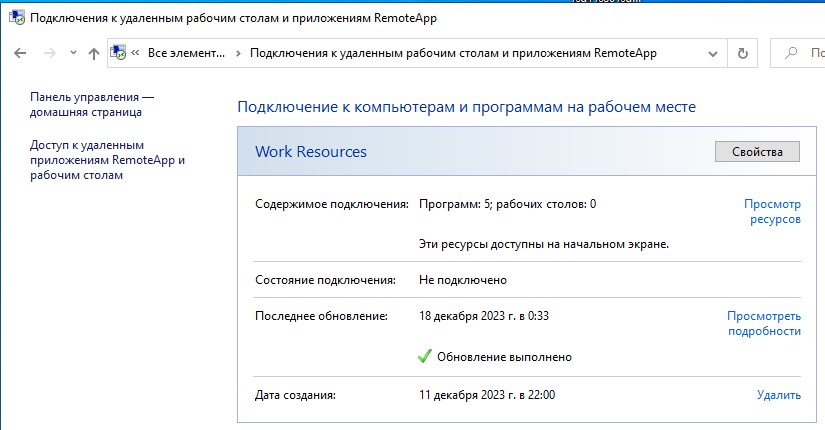
Если зайти в "Просмотр ресурсов" тут представлены доступные по обозначенным правами приложения: \\polygon.local\users\ForwardedFolders3\alektest2\AppData\Roaming\Microsoft\Windows\Start Menu\Programs\Work Resources (RADC), к примеру:
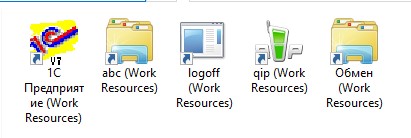
и нажимаем "Обновить сейчас"

после чего вы увидите "Вы успешно обновили следующее подключение" и нажимаем "Готово".
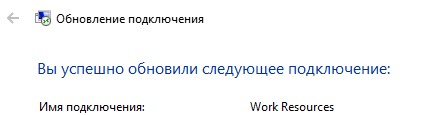
Теперь при клике с рабочего стола на вынесенные ярлыки опубликованных приложений подключение будет осуществлено.
Если честно не знаю, что это было, но главное, что оно решилось вот таким вот простым образом, мне достаточно впредь если такое произойдет либо по телефону, либо через WhatsApp объяснить пользователю, что ему нужно сделать дабы все у него заработало.
На этом вот такая вот заметка завершена, с уважением автор блога Олло Александр aka ekzorchik.
