Connect remotely to other PCs and work on them
Microsoft’s technology that allows a user to work on a certain computer through the desktop of a different terminal is known as Microsoft Remote Desktop. And that’s the name of the application designed for Windows that makes it even easier for any user, offering him everything he needs to carry out remote connections between different computers.
Work on any computer from anywhere and control its desktop.
This remote desktop allows anyone of use to connect to another PC and its work resources, wherever we are. We only need to install both applications on the two computers to be connected and to carry out a simple configuration to be able to access not only the contents stored in its folders and the files on its hard drive but also its work tools, applications, and resources.
In any case, this app is specially designed to work with other applications of the Microsoft ecosystem, such as Windows’ native tools or those that are part of the Office suite.
Main features
- All remote connections are accessible from the main screen: you’ve only got to click on them to open them.
- Access and manage all your work resources by means of the RemoteApp Connection and the Desktop.
- Connect to several remote desktops at once.
- Browse through the applications on your remote session with support for touchscreens, tactile pointer, rotation, and zoom.
- Automatically detects the quality of your connection and optimizes it with RemoteFX WAN Transport functions.
- Customize the configuration of all the remote connections or do so individually.
It’s a tool that you can install on your Windows 10 and that doesn’t require any significant knowledge to configure it appropriately.
Requirements and additional information:
- Minimum operating system requirements:
Windows 8.1.
Elies Guzmán
With a degree in History, and later, in Documentation, I have over a decade of experience testing and writing about apps: reviews, guides, articles, news, tricks, and more. They have been countless, especially on Android, an operating system…
Описание и рекомендации
Microsoft Remote Desktop – клиентское приложение для удаленного доступа к компьютеру с других устройств, подключенных к сети Интернет. Кроссплатформенная программа поддерживает издания Windows 7 – 10/11, включая некоторые серверные редакции.
Также удаленный рабочий стол функционирует на ПК под управлением Mac OS (не ниже 12.0), мобильных устройствах Android (от 4.1), iOS (17.0 и выше). Клиент распространяется бесплатно, но требует учетной записи Microsoft и корректного выбора инсталлятора, соответственно разрядности системы 32/64-бит.
Microsoft сообщила, что с 27 мая 2025 года компания прекратит поддержку Remote Desktop App и удалит приложение из Microsoft Store ради продвижения Windows App. Если пользователям нужно просто подключаться к удалённым ПК, то Microsoft рекомендует перейти на встроенное в Windows приложение Remote Desktop Connection.
Remote Desktop для Windows 11, 10, 7
Непосредственно клиентское приложение имеет мультиязычный интерфейс. Русская версия активируется автоматически при соответствующих региональных настройках Виндовс. Удаленное подключение устанавливается при помощи протокола RDP (Remote Desktop Protocol).
Возможности клиента для Windows 10/11 включают:
- управление при помощи графического интерфейса на русском языке с использованием клавиатуры, мышки или сенсорного экрана;
- поддержку жестов;
- полноценный доступ к компьютерам и ресурсам;
- использование нескольких сеансов одновременно;
- удаленная печать;
- конфигурирование системных настроек, включая разрешение монитора, прочие параметры;
- скоростная передача аудио и потокового видео с возможностью сжатия данных.
Для Семерки и ранних релизов Windows 10 рекомендуется использовать Microsoft Remote Desktop Assistant. Последнюю версию ассистента можно скачать у нас или с официального сайта разработчика. Приложение произведет автоматическое конфигурирование удаленного подключения.
Программа имеет незначительные ограничения. Удаленный доступ невозможен к любым ПК, включая ноутбуки, управляемым Домашним (Home) релизом Windows.
Версия для Mac OS
Редакция для Мак не отличается от Виндовс клиента. После запуска приложения необходимо добавить удаленный компьютер по его имени или IP.
Мобильные издания
Клиент для телефонов и планшетов открывает быстрый доступ к удаленному ПК с любого места, где имеет сеть Интернет. Принцип подключения остается прежним. Необходимо добавить компьютер, используя имя (IP-адрес) и пароль.
Заключение
Скачать Microsoft Remote Desktop наш сайт предлагает в нескольких вариациях. Доступны установщики клиента под Виндовс 7/10/11, для Mac ОС и мобильных устройств, функционирующих на платформах Android, iOS.
Скриншоты


Скачать Windows App с нашего сайта
Скачать Microsoft Remote Desktop 1.2.6188 для Windows (64-bit)
Скачать Microsoft Remote Desktop 1.2.6188 для Windows (32-bit)
Скачать Microsoft Remote Desktop 1.2.6188 для Windows (ARM)
Скачать Удаленный рабочий стол (Майкрософт) из Microsoft Store
Скачать Microsoft Remote Desktop 10.1.1149.0 для Windows 11/10 (AppxBundle)
Скачать Microsoft Remote Desktop 2023.612.1723.0 для Windows 11/10 (AppxBundle)
Скачать Microsoft Remote Desktop 10 для Android 9.0 и выше (Google Play)
Скачать Windows App 11.0.0.15 для Android (APK)
Скачать Microsoft Remote Desktop 10.0.20.1335 для Android 9.0 и выше (APK)
Скачать Microsoft Remote Desktop 10.0.20.1334 для Android (APK)
Скачать Microsoft Remote Desktop 10.0.20.1333 для Android (APK)
Скачать Microsoft Remote Desktop 10.0.20.1301 для Android (APK)
Скачать Microsoft Remote Desktop 10.0.19.1312 для Android (APK)
Скачать Microsoft Remote Desktop 10.0.19.1291 для Android (APK)
Скачать Microsoft Remote Desktop 10.0.18.1254 для Android (APK)
Скачать Microsoft Remote Desktop 10.0.17.1242 для Android (APK)
Скачать Microsoft Remote Desktop 10.0.16.1239 для Android (APK)
Скачать Microsoft Remote Desktop 10.0.15.1208 для Android (APK)
Скачать Microsoft Remote Desktop 10.0.12.1148 для Android 8.0 и выше (APK)
Скачать Microsoft Remote Desktop 8.1 для Android 4.1–7.1.1 (Google Play)
Скачать Microsoft Remote Desktop 8.1 для Android 4.1–7.1.1 (APK)
Скачать Microsoft Remote Desktop для macOS (App Store)
Скачать Microsoft Remote Desktop Assistant для Windows (ZIP)
-
Home
-
News
- Microsoft Remote Desktop Download/Connection on Windows 10/11
By Alisa |
Last Updated
This post teaches you how to download and install Microsoft Remote Desktop for Windows 10/11, Mac, Android, or iPhone. Also learn how to use Remote Desktop to connect a remote PC to access the PC anywhere. For more computer tips and useful tools, you may visit MiniTool Software official website.
This post introduces Microsoft Remote Desktop and teaches you how to get Microsoft Remote Desktop downloaded for your Windows 10/11 PC, Mac, iPhone, or Android. Use Microsoft Remote Desktop to easily connect a remote PC and access apps and other content on it.
What Is Microsoft Remote Desktop?
Microsoft develops a propriety protocol named Remote Desktop Protocol (RDP) to help users easily connect to another remote computer. Users can use RDP client software to connect to a remote PC that runs RDP server software. Microsoft provides the official RDP client software – Remote Desktop Connection or Remote Desktop Services – in Windows OS. And the RDP servers are built into Windows OS.
Windows 10/11 comes with a built-in Remote Desktop Connection feature that lets you easily connect to a remote PC or a virtual machine over a network connection. A standalone Remote Desktop app is also available for download. Microsoft Remote Desktop app is available on PC, mobile device, Hub, and HoloLens.
Microsoft Remote Desktop Download and Install on Windows 10/11
If you’d like to download the Microsoft Remote Desktop app on Windows 10/11 and use it to connect a remote PC or virtual apps/desktops, you can easily get it from Microsoft Store.
- Open the Microsoft Store app or go to the Microsoft Store website.
- Search for Microsoft Remote Desktop to get to its download page.
- Click the Get button to get Microsoft Remote Desktop downloaded to your Windows 10/11 PC.
- After that, you can click the downloaded installation file to follow the instructions to install the Remote Desktop app.
The system requirement of Microsoft Remote Desktop is Windows 10 version 16299.0 or higher, Xbox, Windows 8 Mobile, and Windows 8.1.
Download Microsoft Remote Desktop for Mac, iPhone, Android
For Mac users, you can open the Mac App Store, search for Microsoft Remote Desktop to download and install this app on your Mac computer.
To get the Remote Desktop app for Android devices, you can open Google Play Store on your device, search and download the Remote Desktop app.
To install Remote Desktop on iPhone/iPad, you can open App Store on your device to search, download, and install the Remote Desktop app.
To access your computer from your iPhone/iPad or Android, you can open the Remote Desktop app, tap the “+” icon at the top-right corner and select Add PC. Then you can enter your computer name or IP address in the PC Name field. After this, you can access your PC from your iPhone or Android device.
How to Use Microsoft Remote Desktop to Connect a Remote PC
For Windows 10:
- You need to run Windows 10 Pro. Click Start -> Settings -> System -> Remote Desktop, and turn on the Enable Remote Desktop feature of the computer you want to connect remotely. Click About in the left panel and take down the name of the computer next to Device name.
- Then you can press Windows + S on your local PC, type remote desktop connection in the search box, and select Remote Desktop Connection. In the Remote Desktop Connection window, you can type the name of the PC that you took down above. Click Connect to connect the PC.
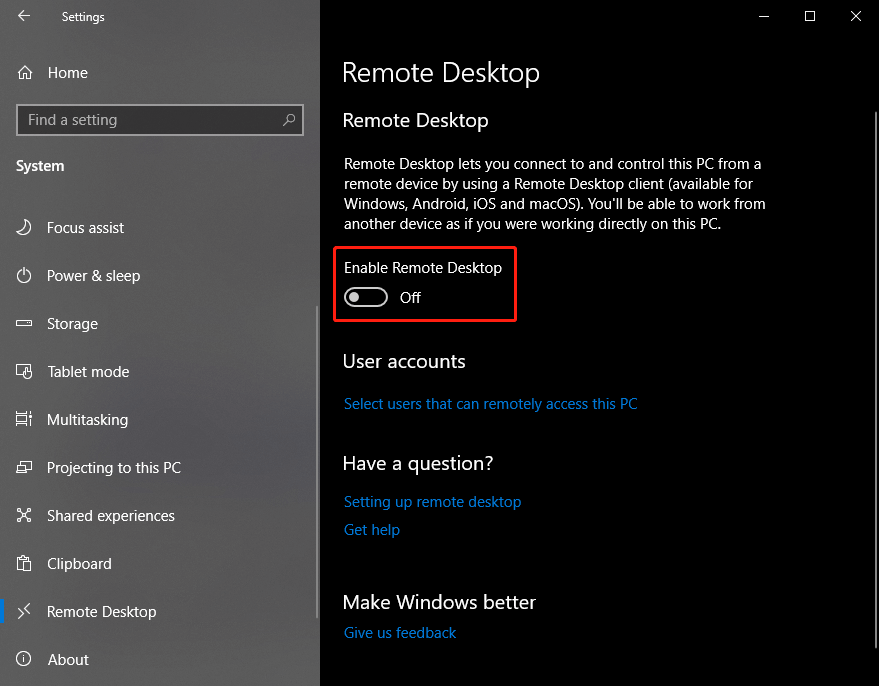
For Windows 11:
- You need to run Windows 11 Pro. Click Start -> Settings -> System, and select Remote Desktop. Turn on the Remote Desktop option and click Confirm to enable remote desktop on Windows 11. Still, note down the name of the remote PC.
- Next, on your local PC, you can click Start, type remote desktop connection in the search box, and select Remote Desktop Connection. Type the PC name you noted down in Step 1 and click Connect. Then you can access and work with the remote PC.
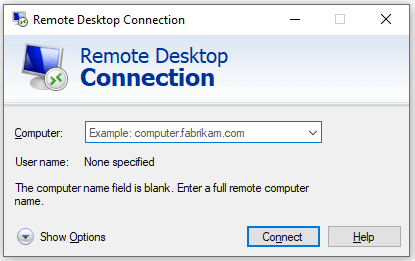
Bottom Line
This post teaches you how to download Microsoft Remote Desktop for Windows 10/11, Mac, iPhone, or Android. It also offers a guide for how to enable Remote Desktop on Windows 10/11 and how to connect a remote PC with Remote Desktop Connection. Hope it helps.
About The Author
Position: Columnist
Alisa is a professional English editor with 4-year experience. She loves writing and focuses on sharing detailed solutions and thoughts for computer problems, data recovery & backup, digital gadgets, tech news, etc. Through her articles, users can always easily get related problems solved and find what they want. In spare time, she likes basketball, badminton, tennis, cycling, running, and singing. She is very funny and energetic in life, and always brings friends lots of laughs.
Работаете удалённо или администрируете серверы? Выбор RDP-клиента — важный шаг! Разбираемся, какие решения для Windows 10 и 11 актуальны в 2025 году: сравниваем скорость, безопасность и цены.
Работа с удалённым рабочим столом давно стала обыденностью: системные администраторы управляют серверами, сотрудники работают из дома, а техническая поддержка помогает пользователям на расстоянии. Обсудим, какие RDP-клиенты для Windows 10 и 11 актуальны в 2025 году.
RDP (Remote Desktop Protocol) — это протокол удалённого доступа от корпорации Microsoft, который позволяет подключаться к рабочему столу другого компьютера и управлять им так, будто он находится перед вами. Протоколом активно пользуются системные администраторы, техническая поддержка и те, кто работает удалённо. С помощью RDP можно запускать программы, передавать файлы, управлять сетевыми настройками и даже использовать периферийные устройства, такие как принтеры или флеш-накопители.
RDP-клиенты — это программы, которые позволяют устанавливать такие подключения. Они могут быть как встроенными (например, Microsoft Remote Desktop), так и сторонними (AnyDesk, Chrome Remote Desktop, RustDesk и другие). Выбор зависит от задач: кому-то важна высокая безопасность, кому-то — простота использования, а кому-то — возможность работы с несколькими сессиями одновременно.
Наши технические специалисты помогут вам определиться с конфигурацией и настроят ваш VPN-сервер под ключ, если это будет необходимо.
Лучшие RDP-клиенты для Windows 10 и 11 в 2025 году
Microsoft Remote Desktop
Встроенное решение от Microsoft поддерживает безопасное подключение через RDP-протокол, позволяет передавать файлы, синхронизировать буфер обмена и даже использовать принтеры удалённого устройства. Однако функциональность ограничена базовыми возможностями, а работа с несколькими сессиями требует лицензий Windows Server. В корпоративной среде Microsoft Remote Desktop может использоваться в связке с Azure Virtual Desktop и Windows 365, что позволяет работать с облачными средами и виртуальными машинами.
Скачать приложение можно по ссылке.
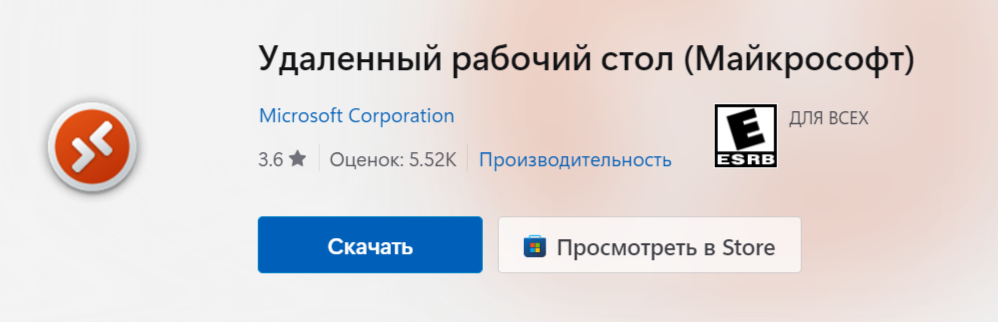
AnyDesk
Популярная альтернатива с низкой задержкой и высокой скоростью передачи данных. AnyDesk использует собственный протокол, благодаря которому работа идёт более плавно по сравнению с классическим RDP. Он поддерживает кроссплатформенные подключения (Windows, Linux, macOS, Android), а также предлагает бесплатную версию для личного использования. Среди дополнительных функций — возможность удалённого обновления ПО, двухфакторная аутентификация и интеграция с Active Directory. AnyDesk подходит для как личного использования, так и корпоративного администрирования.
Подробнее ознакомиться с тарифами и возможностями, а также установить приложение можно по ссылке.
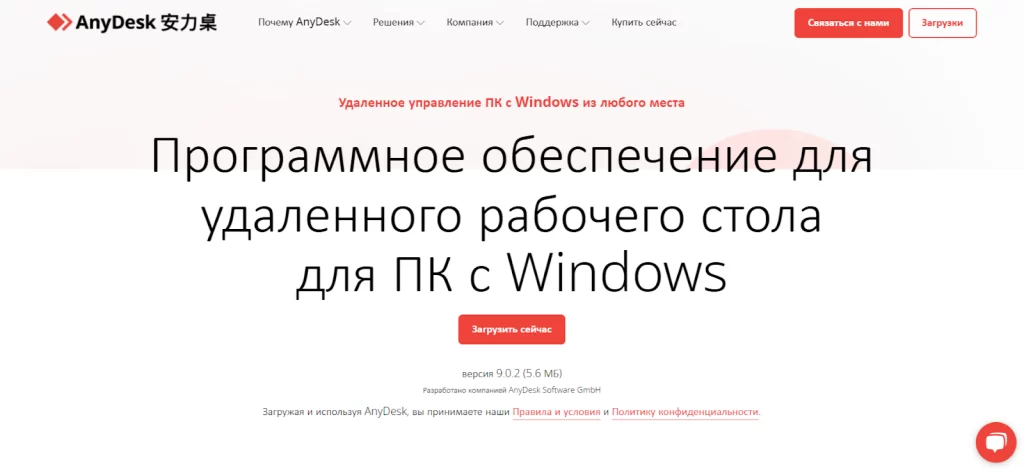
Chrome Remote Desktop
Отличный вариант для быстрого доступа к удалённому компьютеру через браузер Google Chrome. Достаточно установить расширение, авторизоваться и можно подключаться к своему рабочему столу с любого устройства. Он очень прост в использовании и подходит для удалённой поддержки. Однако в отличие от RDP и AnyDesk, Chrome Remote Desktop ограничен в возможностях, не поддерживает одновременные сессии и требует Google-аккаунт для работы.
Получить доступ к расширению можно по ссылке.
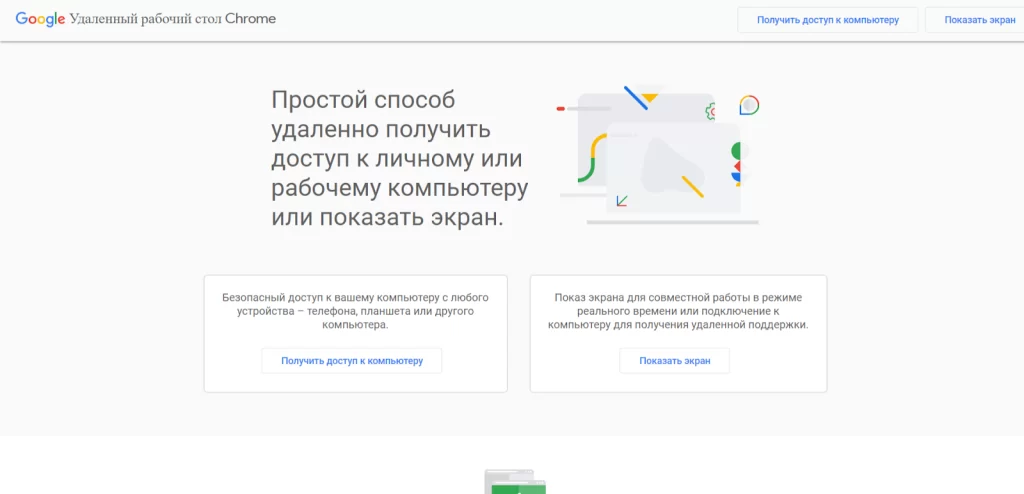
LiteManager
LiteManager — один из самых мощных вариантов для удалённого администрирования, ориентированный на корпоративных пользователей. В отличие от стандартных RDP-клиентов, он предлагает расширенные функции, такие как скрытое подключение, мониторинг нескольких рабочих столов и настройку прав доступа. LiteManager поддерживает Windows, а также мобильные устройства, что делает его гибким инструментом для IT-специалистов. Бесплатная версия ограничена 30 компьютерами, а платная лицензия открывает доступ к дополнительным функциям безопасности и масштабируемости.
Узнать актуальные цены и загрузить ПО можно по ссылке.
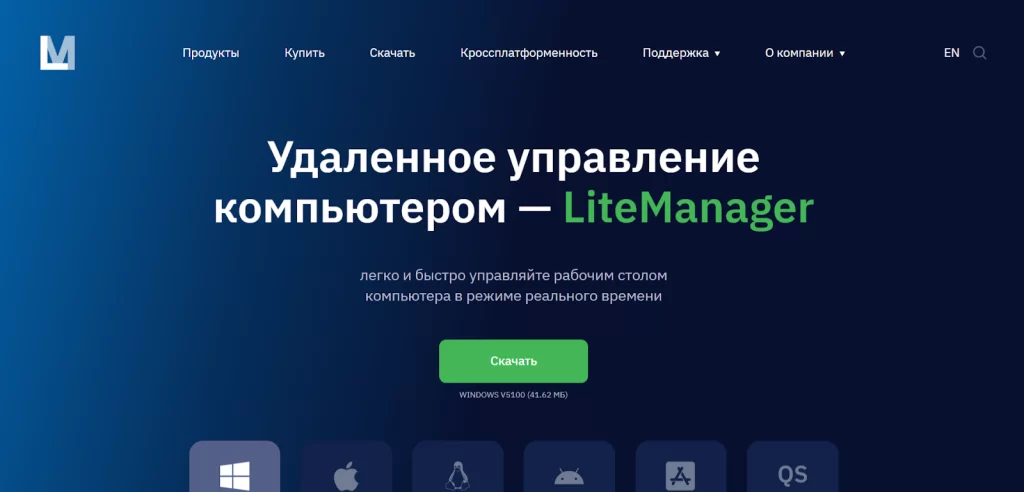
Услуги хостинга и аренды VPS с опцией «Всё включено» от провайдера AdminVPS избавят вас от необходимости администрирования — эту функцию возьмут на себя наши специалисты, а значит ваш сайт будет работать безотказно.
Какой RDP-клиент выбрать
Ниже мы объединили все рекомендации в одну таблицу, чтобы наглядно сравнить ключевые возможности RDP-клиентов и упростить выбор подходящего решения.
| RDP-клиент | Поддерживаемые версии Windows | Основные возможности | Технические данные | Лицензирование | Ориентировочная стоимость |
| Microsoft Remote Desktop | Windows 10/11 (Pro и Enterprise), Windows Server 2016/2019/2022 | — Интеграция с Windows— Простая настройка— Высокий уровень безопасности— Мульти-монитор | — Протокол: RDP (актуальная версия 10.x)— Шифрование: TLS 1.2, поддержка Network Level Authentication (NLA)— Поддержка аппаратного ускорения для видео (RemoteFX)*— Максимальное разрешение зависит от версии ОС (как правило, до 4096×2048 и выше) | В корпоративной среде требуется лицензия RDS CAL (Remote Desktop Services Client Access License) | — RDS CAL (за одного пользователя или устройство) ~ от 135 $ и выше (цена зависит от региона и партнёра)— Лицензия Windows Pro ~ от 199 $ (для покупки отдельно) |
| AnyDesk | Windows 7/8.1/10/11, Windows Server 2012/2016/2019/2022 | — Высокая скорость и низкая задержка— Кроссплатформенность (Windows, macOS, Linux, Android, iOS и др.)— Удобно как для личных, так и для корпоративных нужд | — Протокол: DeskRT (собственный, оптимизирован для низких задержек)— Частота кадров: до 60 FPS при хороших каналах связи— Шифрование TLS 1.2, RSA 4096— Поддержка передачи файлов и аудио | — Бесплатно для личного (некоммерческого) использования— Коммерческая лицензия необходима для бизнеса. Стоимость лицензии начинается с 22,90 € в месяц | — Подписка Essentials ~ от 14.90 $/месяц— Более продвинутые тарифы («Performance», «Enterprise») ~ от 29.90 $/месяц и выше (зависит от количества мест) |
| Chrome Remote Desktop | Windows 7/8.1/10/11, а также Windows Server 2012/2016/2019/2022 (при наличии браузера Google Chrome) | — Работает через браузер Chrome— Простая настройка «клик-энд-го»— Кроссплатформенность (Windows, macOS, Linux, ChromeOS) | — Протокол: HTTPS/TLS (через Google-инфраструктуру)— Установочный модуль/расширение в Chrome— Передача экрана и звука с базовыми настройками качества— Ограничения по расширенным функциям (нет встроенного управления правами пользователей) | Не требует отдельной лицензии, т.к. работает через Google-аккаунт (бесплатно для личного использования) | Бесплатно |
| LiteManager | Windows XP, Vista, 7, 8, 8.1, 10, 11 и соответствующие серверные версии Windows | — Поддержка удалённого администрирования и контроля— Расширенные настройки прав доступа— Работа с большим количеством устройств | — Протокол: собственный (близок к RFB, используется TCP 5650 по умолчанию)— Шифрование: AES + RSA (по заявлениям разработчика)— Имеются режимы быстрой поддержки (QuickSupport) и развёртывания сервера- Возможность автоматизации через скрипты и MSI-конфигурации | — Бесплатная версия LiteManager Free (до 30 управляемых компьютеров)— LiteManager Pro с расширенными функциями требует покупки лицензии | Лицензия на 1 рабочее место ~ от 10 $ (разовая оплата) — при увеличении количества машин действуют скидки (цены указаны на официальном сайте разработчика) |
*) Примечание по RemoteFX: в последних обновлениях Windows Server 2019 и 2022 поддержка RemoteFX 3D Video Adaptation была ограничена или отключена из соображений безопасности. Рекомендуется уточнять актуальный статус технологии в официальной документации Microsoft.
Эта таблица поможет вам быстро сориентироваться в доступных вариантах и выбрать оптимальное решение в зависимости от ваших требований.
Настройки безопасности RDP-клиентов
RDP-соединения нередко становятся мишенью для атак. Открытые порты, слабые пароли и недостаточная защита соединения могут привести к компрометации данных. Чтобы минимизировать риски, важно использовать шифрование сеанса.
Если доступ к удалённому рабочему столу возможен только по логину и паролю, риск взлома увеличивается. Лучше использовать двухфакторную аутентификацию, которая добавляет дополнительный уровень защиты.
Многие администраторы ограничивают доступ по IP-адресам, разрешая соединение только с определённых сетей. Это особенно полезно в корпоративной среде, где требуется защитить серверы от внешних атак. В некоторых случаях имеет смысл изменить стандартный порт RDP-соединения (3389), так как злоумышленники часто атакуют именно его. Для дополнительной безопасности можно настроить автоматический разрыв сессии при длительном бездействии пользователя. Это предотвратит случаи, когда забытый открытый сеанс остаётся активным и может быть использован злоумышленниками.
Использование межсетевых экранов и VPN также повышает уровень защиты. Если подключение осуществляется через корпоративную сеть, стоит настраивать доступ через защищённый канал, чтобы минимизировать вероятность утечки данных. В случае работы через Интернет необходимо убедиться, что используется актуальная версия RDP-клиента с последними обновлениями безопасности.
Как избежать проблем при работе с RDP
Удалённый доступ к рабочему столу может показаться удобным и беспроблемным, но на практике пользователи часто сталкиваются с различными техническими сложностями. Самая распространённая ситуация — когда соединение неожиданно прерывается, и сессия завершена. Причиной может быть нестабильное интернет-соединение, перегруженный сервер или ограничение по времени ожидания ответа. Если это происходит регулярно, стоит проверить качество соединения, снизить нагрузку на сеть и убедиться, что тайм-ауты в настройках сервера не установлены слишком короткими.
Ещё одна довольно распространённая проблема — низкая скорость отклика. Когда пользователь работает с удалённым рабочим столом, но при этом изображение обновляется с задержками, курсор двигается рывками, а команды выполняются спустя несколько секунд, это создаёт дискомфорт и добавляет лишние часы работы. В таких случаях поможет снижение качества передаваемого изображения, отключение анимации и переход на более лёгкий цветовой режим.
Чёрный экран при подключении может быть вызван несовместимостью драйверов видеокарты, некорректными настройками дисплея или проблемами с перенаправлением графики. Если проблема возникает после обновления системы, стоит проверить драйверы, включить аппаратное ускорение или изменить настройки отображения в параметрах RDP-клиента. В некоторых случаях помогает переключение на другое сетевое подключение или запуск сессии в оконном режиме.
«RDP Ошибка отсутствия лицензии» нередко встречается в корпоративной среде. Это связано с тем, что Microsoft ограничивает число одновременных подключений, требуя приобретения клиентских лицензий RDS CAL. Если сервер выдаёт такое сообщение, администратору необходимо проверить активность лицензий, обновить сервер лицензирования и убедиться, что клиенту хватает прав для подключения.
Заключение
Если вы хотите безопасно и эффективно работать с удалёнными компьютерами, выбирайте современные RDP-клиенты и следите за актуальностью используемой операционной системы.
Читайте в блоге:
- RDP и буфер обмена: решение проблемы с копированием
- Что такое Remote Desktop Protocol (RDP) и как его настроить
- Как приручить хаос в Windows с помощью GPO
- Microsoft Edge
- Yandere Simulator
- VPN-приложения
- FragPunk
- ChatGPT
- Аниме-игры
- Calibre
- Infinity Nikki
- Шутеры от первого лица
- JDownloader
- WACUP
- Listary
- PDF Converters
- v2rayN
- Light of Motiram
5
41.1 k скачиваний
Официальное приложение Microsoft для удалённого рабочего стола Windows
Реклама
Никакой рекламы и масса преимуществ благодаря Turbo
Информация о Microsoft Remote Desktop 2025.124.257.0
| Лицензия | Бесплатно | |
|---|---|---|
| ОС | Windows | |
| Раздел | Дистанционное управление | |
| Язык | Pусский | |
| Автор | Microsoft Corporation | |
| Размер | 67.65 MB | |
| Разрешения |
Неприменимо |
|
| Загрузки | 41,090 | |
| Дата | 11 фев 2025 | |
| Тип файла | APPXBUNDLE | |
| Архитектура | Не указано | |
| Возрастные ограничения | Не указано | |
| Реклама | Не указано | |
| SHA256 | 897eb988099ac4c17d356ba76b39cd53bfc12285d03625bee096a10df6171b36 | |
| Почему это приложение опубликовано на Uptodown? |
(Больше информации) |
|
| Требования |
|
Реклама
Никакой рекламы и масса преимуществ благодаря Turbo
Предыдущие версии
Нажмите на кнопку «Загрузить», чтобы скачать файл. Найдите его в папке «Загрузки» вашего браузера и откройте, чтобы начать установку. Если вам нужна дополнительная помощь, посетите: Help Center.
Приложения, рекомендуемые для вас
Бесплатный, эффективный и простой в использовании антивирус
Автоматизация нажатий мышкой на компьютере
Стройте, создавайте и дайте полную свободу своему воображению
Невероятно мощный и простой видеоредактор.
Наслаждайтесь всеми играми для Android на ПК
Полноценное рабочее пространство для команд и совместной работы
Надежный, многофункциональный и настраиваемый браузер
Важнейший инструмент для профессионального ретуширования изображений
Предыдущие версии
appxb
2023.612.1723.0
14 июн 2023
Доступно для других платформ
Официальное приложение WhatsApp для Windows
Совершайте видеозвонки высокого качества со своего компьютера
Более быстрая работа с удаленным рабочим столом — возможна
Наслаждайтесь этой социальной сетью на Windows
Обязательный клиент для использования DroidCam в Windows
Добавьте забавные фильтры Snapchat к камере в вашем ПК
Используйте свой смартфон в качестве веб-камеры ПК
Контроль удаленного компьютера
Реклама
Никакой рекламы и масса преимуществ благодаря Turbo
Более быстрая работа с удаленным рабочим столом — возможна
Контроль удаленного компьютера
Инструмент удаленного доступа к рабочему столу
Управляйте всем, что связано с вашими геймпадами Xbox
Удалённый доступ к виртуальным рабочим столам с VMWare Horizon
Purslane Ltd
Управляйте вашим ПК со своего мобильного устройства
Совместное использование клавиатуры и мыши на разных компьютерах
