Утилита RDCMan (Remote Desktop Connection Manager) — удобный менеджер RDP соединений для системного администратора Windows, позволяющая управлять в одном окне большим количеством RDP подключений, создавать древовидные структуры с удаленными Windows серверами и рабочими станциями (с которыми вы постоянно работаете или управляете). В RDCMan вы можете использовать различные параметры RDP подключения для отдельных серверов и групп и сохранять учетные данные администратора (пользователя) для автоматической авторизации на RDP серверах, что избавляет от рутины и здорово экономит время.
Последняя доступная версия RDCMan 2.7 была выпущена в 2014 году и тех пор ее развитие остановилось. Кроме того, в этой версии был выявлена критическая уязвимость и Microsoft решила полностью удалить страницу загрузки RDCMan в 2020 году. Однако в июне 2021 года Марк Русинович заявил, что утилита RDCMan переходит в состав инструментов Sysinternals и продолжит развитие. Новая версия Remote Desktop Connection Manager 2.81, в которой были исправлены уязвимости была выпущена в 24 июня 2021 года.
Содержание:
- Установка RDCMan (Remote Desktop Connection Manager) в Windows
- Настройка RDCMan, создание групп RDP серверов
- Настройка параметров RDP подключений в RDCMan
- Импорт серверов в RDCMan
- RDCMan: Доступ к консоли виртуальных машин Hyper-V
Установка RDCMan (Remote Desktop Connection Manager) в Windows
Утилита RDCman является бесплатной и доступна к загрузке на сайте Microsoft. Актуальная версия 2.81 доступна по ссылке https://docs.microsoft.com/en-us/sysinternals/downloads/rdcman (размер 0,4 MБ).

Новая версия RDCMan 2.81 поставляется в виде portable приложения RDCMan.exe и не требует установки (в отличии от RDCMan 2.71, которая представляет собой установочный MSI файл. Просто скачайте архив RDCMan.zip и распакуйте его в нужный каталог.

Remote Desktop Connection Manager поддерживаются все современные версии Windows, вплоть до Windows 10 (Windows 11) и Windows Server 2019. Поддерживаются также Windows XP и Windows Server 2003, но на этих ОС нужно предварительно установить клиент RDP версии 6 версии и выше.
Настройка RDCMan, создание групп RDP серверов
Запустите RDCMan.exe. Перед вами откротся пустая консоль. Сначала нужно создать файл конфигурации, в котором будут хранится ваши настройки, нажав Ctrl+N или через меню “File” – “New”. Задайте имя файла *.rdg (по сути это текстовый XML файл, которые можно отредактировать вручную). В одном файле конфигурации можно сохранить любое количество RDP подключений к вашим удаленным серверам. Утилита позволяет структурировать RDP подключения по удобному вам признаку: пользуйтесь этим и создавайте группы.
Например, вы можете создать группу с серверами 1C и группу с контроллерами доменов. Вы можете сгруппировать удаленные сервера по местоположению, ролям или по заказчику.

Вы можете сохранить учетные данные RDP пользователя для подключения к серверам в этой группе. В свойствах группы найдите вкладку “Logon Credentials” и укажите учетные данные. Все серверы в этой группе наследуют настройки группы. Чтобы изменить какой-либо параметр сервера, отличный от заданных настроек группы, снимите галочку в чек-боксе “Inherit from parent” в его свойствах и задайте персональные настройки.

Не забудьте нажать “Save”.
Внимание! Пароли для RDP подключения в RDCMan хранятся не в Windows Credential Manager, а прямо в RDG файле в зашифрованном виде (не зависит от доменных политик, запрещающих сохранять пароли для RDP подключений). Для широфвания используются контекст безопасности текущего пользователя (logged on user’s credentials) или можно использовать сертификат X509

Для дополнительной безопасности желательно зашифровать файл конфигурации RDCMan при помощи, например BitLocker или TrueCrypt).
Настройка параметров RDP подключений в RDCMan
Теперь перейдите в настройки параметров RDP на вкладке “Connection Settings”. По умолчанию для RDP подключения используется стандартный порт 3389. Вы можете изменить порт, если ваш RDP сервер слушает на нестандартном порту. Сниммие галку с чек-бокса “Inherit from parent” и измените номер порта. Поставьте галку в чек-боксе “Connect to console”, это позволит подключаться на консоль сервера или рабочей станции. Режим консоли имитирует прямое подключение к локальному монитору серверу. Он используется для подключения к серверу со службой RDS без использования клиентской СAL лицензии или в ситуациях, когда сервер лицензирования не доступен или не задан режим лицензирования.

Настройте разрешение экрана, которое будет использоваться в удаленной RDP сессии на вкладке “Remote Desktop Settings” (рекомендую выставить “Full screen”) и локальные ресурсы в “Local Resources”, которые необходимо перенаправлять при удаленном подключении (например, вы можете пробросить в RDP сессию буфер обмена, локальный принтер, локальные диск ии т.д.). Чтобы у вас не было скроллингов и чтобы rdp окно гарантированно вписалось в ваш монитор, обязательно выставите галку “Scale docked remote desktop to fit window”.

Основной недостаток версии RDCMan 2.81 – она не поддерживает автоматические изменение размера окна RDP сессии. Если вы хотите изменить размер окна RDCMan, вам придется переподключиться ко всем серверам. В этой случае за счет автоматического изменения RDP окна (RDP size auto-fit), ваши подключения будет отображаться корректно.
В группы RDCMan можно добавить хосты (сервера и рабочие станции):
- Server Name – имя хоста или его IP;
- Display Name – имя сервера, отображаемое в консоли RDCMan.

В результате у вас получится вот такая консоль с плитками серверов, которые обновляются в реальном времени.

Теперь при двойном щелчке по серверу будет установлено RDP соединение с использованием сохраненного пароля.
Можно сделать Connect Group — тогда будут открыты RDP консоли ко всем серверам в группе.
С сервером можно выполнять стандартные действия, они все интуитивно понятны.

- Reconnect server – переподключение, если сервер заблокировался;
- Send keys – отправить на сервер стандартные сочетания клавиш;
- Disconnect server – отсоединиться от сервера;
- Log off server – разлогиниться на сервере;
- List sessions – просмотр подключенных к серверу сессий;
- Undock – выносит текущий сервер в отдельное окно;
- Dock – возвращает сервер в консоль.
Если к удаленному RDSH хосту можно подключиться через опубликованный сервер с роль RD Gateway, его параметры можно задать на вкладке Gateway Settings.

Самое главное – обязательно сохраните конфигурационный файл (File -> Save *.rdg). Иначе при выходе все ваши настройки исчезнут.

Новый формат RDG файлов RDCMan 2.81 не совместим с предыдущими версиями программы.
При следующем запуске RDCMan появится окно, где нужно выбрать сервера и группы, к которым нужно переподключиться.

Импорт серверов в RDCMan
К сожалению, нет возможности импортировать серверы непосредственно из Active Directory. Довольно странно, так как это разработанный Microsoft инструмент.
Но вы можете импортировать серверы из текстового файла или CSV файла. Например, вы можете выгрузить списки компьютеров или серверов из AD с помощью командлета Get-ADComputer:
(Get-ADComputer -Filter {enabled -eq "true" -and OperatingSystem -Like '*Windows Server*' } | select name).name | Out-File -FilePath c:\tools\rdgman\servers.txt
Чтобы импортировать полученный файл в меню “Edit” выберите “Import Servers”. В открывшемся окне укажите путь к файлу со списком серверов и нажмите “Import”.

Для того, чтобы разбить импортированный список серверов по группам, используйте опцию “Edit” -> ”Add smart group”. Назовите группу и установите правила, по которым серверы будут помещены в нее (например, общий фрагмент отображаемого имени или IP адреса).


При добавлении сервером можно использовать патттерны:
-
{msk,spb,ekb}
– подставить указанные значения по-очереди -
[1-5]
– подставить все значения из цифрового диапазона
Например, укажите в качестве имени сервера следующую строку:
{msk,spb,ekb}-dc0[1-3]
и в консоль RDCman будет добавлены 9 серверов.
RDCMan: Доступ к консоли виртуальных машин Hyper-V
В RDCMan 2.81 вы можете настроить прямое подключения к консолям виртуальных машин, запущенных на Hyper-V хосте (используется режим Enhanced Session Mode). Для этого вам нужно получить идентификатор виртуальной машины на сервере Hyper-V. Используйте команду:
Get-VM -Name your_vmname1 | select ID

После того, как вы получили идентификатор ВМ, вы можете использовать его при настройке подключения в RDCMan. При добавлении нового сервера в консоли RDCMan укажите имя Hyper-V хоста, поставьте галку “VM console connect” и в поле ID скопируйте полученный идентификатор ВМ. Подключение выполняется под учетной записью с правами администратора Hyper-V, через шину VMBus (т.е. вам не нужен сетевой доступ к IP адресу гостевой ОС – доступ работает через Hyper-V хост по порту 2701).

RDCMan имеет простой пользовательский интерфейс и очень прост в использовании.
Если вам просто нужен менеджер RDP соединений, то это отличный и простой в использовании повседневный инструмент Windows администратора.
Software that creates one location of IT admins and professionals who can maintain/manage connections. The idea is that they will then be able to control multiple desktops at a time. Initially, it was created by the Windows Live Experience group as they wanted it for their own use.
Features:
- Ability to manage multiple desktops at one moment
- Maintain multiple connections in one location
- It is able to consolidate more than one RDP connection in one window
- The software is actually free!
- Great for groups who need access to many computers at one particular moment.
When this software was initially released, many people in the industry embraced it. It solved a lot of problems, and to this day, it is still very useful. As more and more businesses have integrated software into their daily lives, this product has remained relevant. However, many people will tell you that there is now better software out there that can simply do more.
Helpful for IT admins who want to organize connections to manage multiple desktop screens
At the moment, there are a lot of rumors about the integrations that come with this product. There is simply a lack of integrations that would help professionals save a lot of time.
Other professionals knock the software for not being compatible with any operating system other than Windows. Being that Windows used to be the main system for all information technology professionals, this software was perfect. As time has gone on, there are a lot of other operating systems that people use on a daily basis. It all depends on what type of system your business/company uses, but if this software was more compatible with all of them, it would be better for everyone involved.
Another great thing about this particular software is the ease of use. Nobody has any issues trying to get the hang of the software. These are high level IT professionals who are very adept at using this kind of software. It allows people to feel comfortable and confident that they are adequate at their jobs. Some people wish for this software to be a bit more complex, but in this case, it allows everyone to get the hang of it with little to no trouble.
The most obvious thing as it relates to Remote Desktop Connection Manager is that it has always been convenient. Since it was introduced to the public, it has served its purpose, and many people are very happy with its use. It works, it’s easy, and it is free for all.
— Windows operating system required
— Sufficient hard disk space for software installation
— Active internet connection for remote desktop connections
— Updated version of RDP protocol
👨💻️ USER REVIEWS AND COMMENTS 💬
image/svg+xmlBotttsPablo Stanleyhttps://bottts.com/Florian Körner
Jay
This remote desktop connection manager window is very much in the IT based companies. Nowadays companies recommend that people work from home due to the COVID-19 so that this remote desktop can be connected and work on a home laptop. If you think a company needs to talk to employees you can talk through this remote desktop connection manager window. We can connect and Manage windows 10 with this remote desktop connection window.
I downloaded and worked with this remote Microsoft window for free while I was working on the computer. Sometimes this remote cut has the potential to do just that.
image/svg+xmlBotttsPablo Stanleyhttps://bottts.com/Florian Körner
Blair A********s
Remote Desktop Connection Manager (RDMC) is a free and open source software tool for administrators to manage multiple remote desktop connections on Windows machines. RDMC offers both user-friendly graphical interface and command-line tools for managing and organizing remote connections. It supports Remote Desktop Protocol (RDP), VNC, and Secure Shell (SSH) protocols, as well as Windows Terminal Server. RDMC allows administrators to quickly and easily manage multiple remote connections from one location, without having to switch between different applications.
image/svg+xmlBotttsPablo Stanleyhttps://bottts.com/Florian Körner
Ryan Seawright
I have been using Remote Desktop Connection Manager for quite a few months now and have been happy with the results. It is a powerful and user friendly piece of software that allows me to quickly connect to remote machines. The UI is intuitive and easy to navigate. I love the tabbed interface and the ability to organize connections into folders. I also appreciate the ability to save connection settings and passwords. It also has the ability to export connections and settings which is useful for sharing. I have had no issues with the software in terms of performance or stability. Overall, I am very pleased with the software.
image/svg+xmlBotttsPablo Stanleyhttps://bottts.com/Florian Körner
Arran K.
Remote Desktop Connection Manager is a great tool for managing multiple remote desktop connections. It is easy to set up and use, with a well-designed user interface. It allows you to save and organize all your remote desktop connections in one place. Additionally, it enables you to quickly switch between multiple remote desktop connections with a single click. The security feature is also solid with support for two-factor authentication.
image/svg+xmlBotttsPablo Stanleyhttps://bottts.com/Florian Körner
Ethan U.
This software allows users to remotely connect to multiple computers and manage them from a single interface. It offers features such as group organization, credential management, and thumbnail preview of remote desktops. The software also supports various protocols including RDP, VNC, and SSH. Overall, it simplifies remote management of multiple computers.
image/svg+xmlBotttsPablo Stanleyhttps://bottts.com/Florian Körner
James Asadi
Remote Desktop Connection Manager software is a useful tool for managing multiple remote desktop connections.
image/svg+xmlBotttsPablo Stanleyhttps://bottts.com/Florian Körner
Calum
Allows for easy management and navigation between multiple remote desktops with simple, user-friendly interface.
image/svg+xmlBotttsPablo Stanleyhttps://bottts.com/Florian Körner
Rhys
Efficient, simplifies managing multiple remote sessions.
image/svg+xmlBotttsPablo Stanleyhttps://bottts.com/Florian Körner
Charlie
Efficient, user-friendly, reliable multitasking tool.
Great software but sometimes it’s a bit laggy.
Easy tool for accessing and controlling computers from far away.
Ищете лучший менеджер RDP подключений к удаленному рабочему столу? Тогда эта статья для вас.
Обслуживание компьютеров и серверов требует от системного администратора ежедневно устанавливать, как минимум, несколько RDP-соединений. Также сисадмин может выполнять другие ежедневные подключения, такие как SSH или telnet, для устранения неполадок и управления сетевым оборудованием. Ежедневная установка всех этих соединений вручную, снова и снова, отнимает много времени.
Использование менеджера подключений к удаленному рабочему столу намного эффективнее и экономит время. Особенно когда у вас может быть более 50 подключений в день.
Лучшие бесплатные менеджеры удаленных подключений (RDP) для администраторов серверов, системных инженеров, разработчиков и других IT-специалистов для доступа к удаленным системам с различными протоколами.
1. mRemoteNG

mRemoteNG (форк mRemote) — это многопротокольный менеджер удаленных подключений с открытым исходным кодом для Windows.
Как и RDCman, это централизованный инструмент, который управляет подключениями к удаленным системам. mRemoteNG имеет много функций, которых нет у RDCman, например, возможность управлять различными типами подключения.
Помимо RDP, он поддерживает протоколы VNC, ICA, SSH, Telnet, RAW, Rlogin и Http/S.
Функция вкладок удобна, когда вы открываете несколько сеансов и вам нужно переключаться между ними.
Дополнительные функции включают простоту организации и ведения списка подключений, хранение учетных данных для автоматического входа в систему, импорт из Active Directory, полноэкранный режим, возможность группировки и вложения папок и многое другое.
mRemoteNG прост в использовании и имеет понятный интерфейс. Позволяет сгруппировать все подключения к серверу и создать отдельные группы для всех других типов подключений, таких как SSH.
Поддерживаемые протоколы:
- RDP (Remote Desktop Protocol)
- VNC (Virtual Network Computing)
- SSH (Secure Shell)
- Telnet (TELecommunication NETwork)
- HTTP/HTTPS (Hypertext Transfer Protocol)
- rlogin (Remote Login)
- Raw Socket Connections
- Powershell remoting
mRemoteNG Open Source проект под лицензией GPLv2.
Сайт: https://mremoteng.org
2. RoyalTS

RoyalTS — это диспетчер соединений, который поддерживает различные типы соединений, такие как RDP, VNC, SSH, S/FTP и веб-интерфейсы. Правами доступа можно управлять и работать с ними в команде. Списком соединений также можно поделиться, не раскрывая личных данных.
Программа RoyalTS доступна на Windows, OS X, Android и iOS, что сразу ставит её немного выше большинства аналогов. Включает в себя встроенный диспетчер учетных данных, параметры совместного доступа к команде, поэтому вы можете поделиться списком подключений, не раскрывая личные данные. Передавать файлы с использованием FTP, SFTP и SCP, подключаться к сеансам TeamViewer, управлять экземплярами Hyper-V и VMWare. Также Royal TSX анализирует события Windows, запускает, устанавливает и перезапускает службы, мониторит запущенные процессы. И позволяет автоматизировать такие задачи, как последовательность команд, и оптимизировать рабочие процессы.
Royal TS условно бесплатный. Бесплатно можно сделать максимум 10 подключений.
Сайт: https://www.royalapps.com/ts/win/features
3. Devolutions Remote Desktop Manager

Devolutions — это еще один централизованный диспетчер соединений, который может обрабатывать различные протоколы и централизовать учетные данные.
Этот продукт включает функции двухфакторной аутентификации. Это обеспечит выполнение двух последовательных шагов аутентификации для предоставления доступа к источнику данных.
Он также имеет возможность управлять рабочими столами и серверами с помощью мобильного приложения. В Devolutions Remote Desktop Managerесть есть все что только можно пожелать. Быстрый поиск сервера (по тегу, имени, описанию). Автозаполнение форм на web-консолях. Свой модуль PowerShell. Вы даже можете интегрировать существующие менеджеры паролей, такие как keepass и lastpass.
Devolutions поставляется в бесплатной и платной версиях. Бесплатная версия хороша для отдельных пользователей, корпоративная — для команд.
Сайт: https://devolutions.net/remote-desktop-manager/compare
4. DameWare Mini Remote Control

SolarWinds DameWare Mini Remote Control — применяется в основном для поиска и устранения неисправностей в IT-инфраструктуре, а также для установки ПО. Это инструмент, который в основном используется сотрудниками службы поддержки и техническими специалистами для простого установления соединений с устройствами конечных пользователей.
Основное различие между этим и диспетчером соединений RDP заключается в том, что он позволяет совместно использовать экран. С RDP удаленная система выйдет из системы, поэтому вы не сможете поделиться экраном с конечным пользователем. Вот почему менеджеры RDP лучше всего подходят для серверов.
Damware поддерживается на нескольких платформах и позволяет удаленно управлять компьютерами Windows, Linux и Max.
Основные возможности:
- Многоплатформенный общий доступ к рабочему столу и удаленное управление
- Удаленный доступ к компьютерам в спящем режиме и при отключенном питании
- Многофакторная аутентификация
- Гибкая система управления доступом пользователя
- Настраиваемое и автоматическое развертывание средств удаленного управления
- Инструменты и утилиты для сеансов удаленного доступа
- Отсутствие абонентской платы, подключение неограниченного количества конечных устройств
- Сообщение чата для общения с удаленными пользователями
- Встроенный инструмент для скриншотов
- Безопасная передача файлов
- Блокировка клавиатур конечных пользователей
- Удаленное пробуждение по локальной сети
- Удаленное редактирование настроек BIOS
- Интеграция с Active Directory и многое другое
Программа платная.
Скачать пробную версию (на 14 дней): https://www.solarwinds.com/dameware-mini-remote-control/registration
5. Terminals

Terminals — это менеджер удаленного рабочего стола с несколькими вкладками, который поддерживает несколько протоколов, таких как RDP, VNC, SSH, Telnet, Citrix, HTTP и HTTPS.
Основные функции включают в себя интерфейс с несколькими вкладками, открытое окно терминала в полноэкранном режиме, окна с изменяемым размером, регулировать цвета, перенаправление звука, «горячие» клавиши, историю подключений, настраиваемые панели инструментов и поиск. Соединения можно сортировать по группам, а также пользователь способен создавать сценарии соединений для настройки среды.
Terminals также включают в себя набор сетевых инструментов, таких как ping, tracert, wak on lan, DNS Tool, сканер портов и другое. Это может пригодиться для устранения основных неполадок.
Terminals — это проект с открытым исходным кодом, который в настоящее время не находится в стадии разработки.
Скачать можно тут: https://github.com/Terminals-Origin/Terminals
Бонус:
Dameware remote everywhere — это облачное решение для удаленной поддержки, которое позволяет ИТ-специалистам получить доступ практически к любой платформе (Windows, Mac, Linux, iOS и Android).
Remote везде позволяет вам быстро получить удаленный доступ к системам, которые находятся в помещении, например, пользователи в офисе или удаленные работники, например, когда они находятся дома, в отеле или в любом месте, где есть подключение к Интернету. Облачный веб-портал упрощает управление подключениями и поддержку удаленных сотрудников. Это отличный инструмент для службы поддержки или любого ИТ-специалиста, которому необходимо удаленно поддерживать конечных пользователей.
Ключевая особенность:
- Запись сеанса
- Скрыть обои и гашение экрана
- Совместное использование экрана и поддержка нескольких мониторов
- Организация и управление соединениями
- Живой чат и видеоконференции
- Встроенные инструменты устранения неполадок
- Удаленно перезапускать и выключать устройства
- и многое другое.
Нажмите здесь, чтобы начать БЕСПЛАТНУЮ пробную версию на 14 дней.
Заключение
Каждый из представленных менеджеров удаленных подключений имеет свои плюсы и минусы. Чтобы найти то, что лучше всего соответствует вашим потребностям, мы рекомендуем скачать и попробовать их самостоятельно.
Надеемся, что этот список помог найти подходящий диспетчер удаленных подключений, Вам и Вашей команде.
Термины и упоминания используемые в статье
- Remote Desktop
- Remote Desktop (удаленный рабочий стол) — это термин, которым обозначается режим управления, когда один компьютер получает права администратора по отношению к другому, удаленному. Связь между устройствами происходит в реальном времени посредством Интернет или локальной сети.
- RDP
- Remote Desktop Protocol (RDP) — протокол удаленного рабочего стола от Microsoft. Предназначен для подключения и работы пользователя с удаленным сервером. RDP позволяет удаленно подключаться к компьютерам под управлением Windows и доступен любому пользователю Windows, если у него не версия Home, где есть только клиент RDP, но не хост.
По умолчанию во всех операционных системах Windows для подключения по протоколу RDP (Remote Desktop Protocol / Удаленный рабочий стол) использует порт TCP 3389. После того, как вы включили RDP доступ в Windows, служба TermService (Remote Desktop Services) начинает слушать на порту 3389.
- RDCMan
- strong>RDCMan (Remote Desktop Connection Manager) — менеджер RDP соединений, позволяющий управлять в одном окне большим количеством RDP подключений, создавать древовидные структуры с удаленными Windows серверами и рабочими станциями.
Коротко об RDCMan
Компания Microsoft прекратила разработку RDCMan (Remote Desktop Connection Manager) после обнаружения в нем уязвимости.
Утилита RDCMan была разработана командой Windows Live Experience для внутреннего использования. Приобрела большую популярность у системных администраторов в конце 2000-х и начале 2010-х годов, а Microsoft выпускала обновления для него вплоть до 2014 года (последняя доступная версия RDCMan 2.7 ).
После релиза встроенного в Windows MSTSC, а также официального приложения Remote Desktop, Майкрософт заявила, что поддержка RDCMan в скором времени будет прекращена, и компания рекомендовала переходить на использование указанных решений.
В марте 2020 Microsoft заявила, что в RDCMan была обнаружена уязвимость CVE-2020-0765, которая позволяла злоумышленникам похищать данные с компьютеров пользователей и полностью удала страницу загрузки RDCMan.
В июне 2021 года Марк Русинович заявил, что утилита RDCMan переходит в состав инструментов Sysinternals и продолжит развитие. Новая версия Remote Desktop Connection Manager (RDCman) является бесплатной и доступна к загрузке на сайте Microsoft. Актуальная версия доступна по ссылке https://docs.microsoft.com/en-us/sysinternals/downloads/rdcman
Утилита является бесплатной и доступна к загрузке на сайте Microsoft. Актуальная версия 2.81
Понравилась статья? Поделись!
Нет желания разбираться? Закажи у нас!
ИТ-Аутсорсинг
ИТ Консалтинг
ИТ Аудит
Remote Desktop Connection Manager (RDCMan) is a valuable tool for managing multiple remote desktop connections. Whether you’re an IT professional or a regular user who needs to connect to different remote desktops, RDCMan can simplify your workflow and save you time. In this blog post, we will explore the challenge of installing RDCMan on Windows 10 and provide step-by-step methods to overcome it. By the end of this article, you will have a clear understanding of how to install RDCMan and be able to utilize it effectively on your Windows 10 machine.
The Challenge of Installing Remote Desktop Connection Manager on Windows 10
Installing Remote Desktop Connection Manager on Windows 10 may seem straightforward, but there are a few challenges that users often encounter. These challenges include:
- Compatibility issues: Windows 10 has different versions and updates, and sometimes RDCMan may not be compatible with certain versions or updates.
- Installation errors: During the installation process, users may encounter various errors, such as «Installation failed» or «MSI error.«
- Lack of guidance: There is a lack of comprehensive and user-friendly guides that provide detailed steps to install RDCMan on Windows 10, leading to confusion and frustration for users.
These challenges can make the installation process daunting, but fear not, as we are here to help. In the following sections, we will provide several methods to successfully install RDCMan on your Windows 10 machine.
Video Tutorial:
Method 1: How to Install Remote Desktop Connection Manager using the Installer Package
Installing RDCMan using the installer package is the most common and straightforward method. Here are the steps to follow:
1. Step 1: Download the Installer Package
Pros: Easy and convenient method
Cons: May have version compatibility issues
2. Step 2: Run the Installer Package
Pros: Simple and quick installation process
Cons: May encounter installation errors
3. Step 3: Complete the Installation Wizard
Pros: Installation wizard provides guidance throughout the process
Cons: Limited customization options during installation
Method 2: How to Install Remote Desktop Connection Manager using PowerShell
If you prefer a command-line approach or encounter issues with the installer package, you can use PowerShell to install RDCMan. Here’s how:
1. Step 1: Open PowerShell
Pros: Provides more control and flexibility during the installation process
Cons: Requires familiarity with PowerShell
2. Step 2: Download the Installer Package
Pros: Downloading the installer package is the same as in Method 1
Cons: Same as Method 1
3. Step 3: Run the PowerShell Commands
Pros: PowerShell commands provide detailed control over the installation process
Cons: Syntax errors may occur if commands are not executed correctly
Method 3: How to Install Remote Desktop Connection Manager using Chocolatey
Chocolatey is a package manager for Windows that simplifies the installation of various software, including RDCMan. Here’s how to install RDCMan using Chocolatey:
1. Step 1: Install Chocolatey
Pros: Easy installation of Chocolatey and RDCMan with a command-line interface
Cons: Requires initial setup of Chocolatey
2. Step 2: Open Command Prompt or PowerShell
Pros: Users can choose between Command Prompt or PowerShell, depending on their preference
Cons: Same challenges as Method 2
3. Step 3: Run the Chocolatey Command
Pros: Chocolatey command automatically installs RDCMan and resolves dependencies
Cons: May encounter issues with Chocolatey installation or compatibility
Method 4: How to Install Remote Desktop Connection Manager using Windows Subsystem for Linux
For users who are comfortable with Linux or want to explore an alternative method, the Windows Subsystem for Linux (WSL) can be utilized to install RDCMan on Windows 10. Here’s how:
1. Step 1: Enable WSL on Windows 10
Pros: Allows users to utilize Linux-based tools on Windows
Cons: Requires enabling and configuring WSL
2. Step 2: Install Linux Distribution
Pros: Provides a wide range of Linux distributions to choose from
Cons: Same challenges as Method 2
3. Step 3: Install RDCMan on Linux Distribution
Pros: Utilizes Linux package managers to install RDCMan
Cons: May have compatibility issues between Linux and Windows
Alternatives: What to Do If You Can’t Install Remote Desktop Connection Manager
If you encounter difficulties or prefer not to install RDCMan, there are alternative solutions available. Here are three alternatives to consider:
1. Alternative 1: Use Microsoft Remote Desktop App
Pros: Official Microsoft app for remote desktop access
Cons: Not as feature-rich as RDCMan, limited to connecting to Remote Desktop Protocol (RDP) sessions
2. Alternative 2: Utilize Built-in Windows 10 Remote Desktop
Pros: Built-in functionality that does not require installation
Cons: Limited features compared to RDCMan
3. Alternative 3: Explore Third-Party Remote Desktop Tools
Pros: Many third-party tools available with different features and capabilities
Cons: May require additional cost or setup, may not have the same level of support as RDCMan
Bonus Tip
Here are three bonus tips to enhance your experience with Remote Desktop Connection Manager on Windows 10:
1. Bonus Tip 1: Organize Connections with Groups and Subgroups
Creating groups and subgroups within RDCMan allows for better organization and easy access to multiple remote desktop connections.
2. Bonus Tip 2: Customize Display Settings for Each Connection
Adjusting display settings individually for each connection can optimize the viewing experience based on the characteristics of the remote desktop.
3. Bonus Tip 3: Utilize Keyboard Shortcuts for Efficiency
Learning and utilizing keyboard shortcuts within RDCMan can significantly improve your workflow and efficiency when managing multiple remote desktop connections.
5 FAQs about Installing Remote Desktop Connection Manager on Windows 10
Q1: Is Remote Desktop Connection Manager free to use?
A1: Yes, Remote Desktop Connection Manager is free to use and can be downloaded from the official Microsoft website.
Q2: Can I manage connections to different operating systems with Remote Desktop Connection Manager?
A2: Yes, Remote Desktop Connection Manager supports connecting to remote desktops running various operating systems, including Windows, Linux, and macOS.
Q3: Are there any alternatives to Remote Desktop Connection Manager?
A3: Yes, there are alternative remote desktop management tools available, such as TeamViewer, AnyDesk, and Chrome Remote Desktop.
Q4: Can I import and export connection settings in Remote Desktop Connection Manager?
A4: Yes, Remote Desktop Connection Manager allows you to import and export connection settings, making it easy to migrate or share configurations.
Q5: Does Remote Desktop Connection Manager support multi-monitor setups?
A5: Yes, Remote Desktop Connection Manager supports multi-monitor setups, allowing you to work seamlessly across multiple screens during remote sessions.
In Conclusion
Installing Remote Desktop Connection Manager on Windows 10 may pose some challenges, but with the right methods and guidance, it can be easily overcome. In this blog post, we explored four methods to install RDCMan and provided alternative solutions and bonus tips to enhance your remote desktop management experience. By following the steps outlined in this article, you will be able to install RDCMan on your Windows 10 machine and efficiently manage multiple remote desktop connections. Good luck with your remote desktop endeavors!
Looking for Windows 10 remote desktop manager software to remotely access another computer? Here’s free remote desktop connection manager for Windows 10 PC.
There are times when we want to take control of our friend’s computer or remotely access another computer when we are not able to go there physically.
Remote Desktop Connection is a very popular technology developed by the Microsoft using which users can remotely connect to another Windows computer over a network connection. In simple words, Remote Desktop is a separate program or an operating system feature that allows users to connect to a computer in another location and access that computer’s desktop.
Let’s say, you are living in India and want to access the computer of your friend who is residing in the United States. The first option which you are having at this point is to book a ticket to the United States, reach your friend’s home and use his computer or you can simply use remote desktop connection manager for the same. The first option is not only going to cost you a lot of money but will also take a toll on your time. In this situation, using the remote computer access feature or remote desktop connection manager software to remotely access another computer is the most appropriate option for you.

In order to use Remote Desktop Protocol (RDP), you need a remote desktop connection manager which is responsible for all the Remote connections you are making. Remote desktop protocol comes with a very user-friendly interface which makes it very easy for the user to create a remote connection and set up computer for remote access.
You can even use your keyboard, mouse to access all features of the device whose remote connection you are taking. This free remote access feature is available by default in all versions of Windows operating system as RDP is owned by the Microsoft.
If you are having a good remote desktop connection manager software, you can manage multiple remote desktop connections /sessions easily without any difficulty or interruption.
For some peoples, selecting the best remote desktop software for Windows computer is really a very tough task because there are plenty of free remote desktop management software and computer remote software available on the Web. This is the main reason that today we are going to explain about the top 7 best remote desktop connection manager programs which you can use on your Windows 10 computers.
This remote desktop software guide is specially created for the Microsoft Windows 10 operating system users. So, if you are looking for the best free Windows 10 remote desktop connection manager or Windows 10 home remote desktop manager software to set up and allow remote connections on the computer you want to connect to then you are at the absolutely right place.
The best remote desktop connection manager software comes not only with the management of multiple remote connections but also allows users to use several other protocols like HTTP, FTP, SSH etc. The interesting thing is, all the remote computer access software mentioned below can be downloaded for free from their official websites. It means, there is no need to spend a single penny on remote desktop connection managers.
So, are you ready to check out the list of best free remote desktop connection manager software to remotely access another computer over the same network or to the Internet? Here we go.
Remote Desktop Connection Manager 2.7
If you want to manage multiple remote desktop connections then using Remote Desktop Connection Manager 2.7 developed by the Microsoft is the best option for you.
RDCMan manages multiple remote desktop connections and it is quite useful for managing server labs or large server farms. This remote desktop manager is not only compatible with Windows 10 operating system but also works pretty well on Windows XP, Windows Server 2003 and Windows 7 etc. However, if you want to use this Windows remote desktop connection tool on Windows XP make sure that you are having the latest version of this tool.
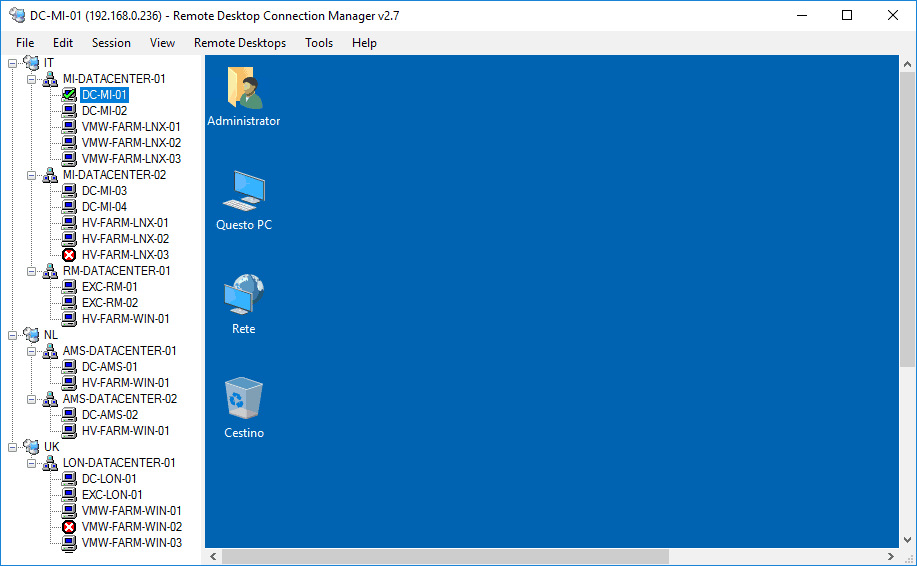
You can download and use Windows Remote Desktop Connection Manager 2.7 for free on your Windows 10 computers. Check out this Remote Desktop Connection tutorial to know in details about allowing remote connections on the computer you want to connect to.
Remote Desktop Manager
Remote Desktop Manager is one of the best remote desktop connection managers which allow you to manage multiple remote sessions which you are taking from your computer. Along with the remote sessions, you can also manage other network protocols using this remote access program like Putty, HTTP, LogMeIn etc.
The user database is encrypted with AES protection which ensures that all the login details are safe from hackers. You can integrate Remote Connection Manager with many services as it comes with Intel AMT, Windows PowerShell support, and an advanced Hyper-V dashboard.
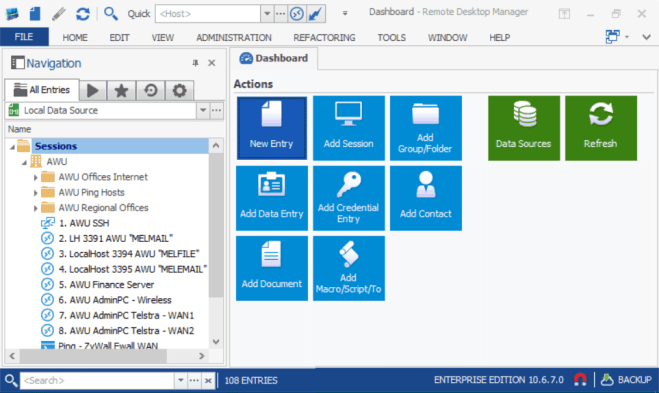
If you are looking for the fastest remote access Windows 10 software which will do a lot more than only managing remote connections then Remote Desktop Manager – remote connection and password management software is the best free remote access tool you need to use.
Terminals
Terminals is a secure remote desktop client and very feature rich software which is compatible with Windows 10, Windows 8, Windows 7, and Windows XP operating systems. Managing remote connections with Terminals is extremely easy as it is a multi-tab terminal remote access Windows 10 service.
Terminals uses Terminal Services Active client which is a service running on Windows computers. Along with management of Windows remote desktop (RDP) connections, Terminals is a great remote access tool which works well with VNC, VMRC, SSH, Telnet, RAS, ICA Citrix, HTTP and HTTPs based viewers.
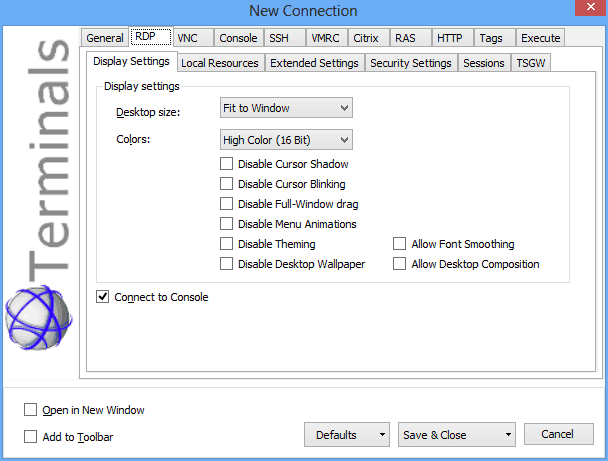
If you are into networking then you can take benefit of this tool as it handles protocols like Trace Route, Ping, TCP connections and much more. The open source project is working well from the last few years. Terminals is available both in 32-bit versions and 64-bit versions and as it is an open source remote desktop connection manager software, so you can download and use it for free of cost.
MultiDesk
If you are looking for a tab based remote connection manager then you should MultiDesk terminal services client. The tab structure of this Windows 10 remote desktop software makes management of multiple remote connections very easy. You can manage the remote connections through group or server folder without any difficulty.
One of the best things about MultiDesk is that it is not only free but portable and SSD/flash drive friendly too which means that you don’t have to install it on your computer, simply download it and you are ready to manage multiple remote desktop connections on your Windows 10 computer.
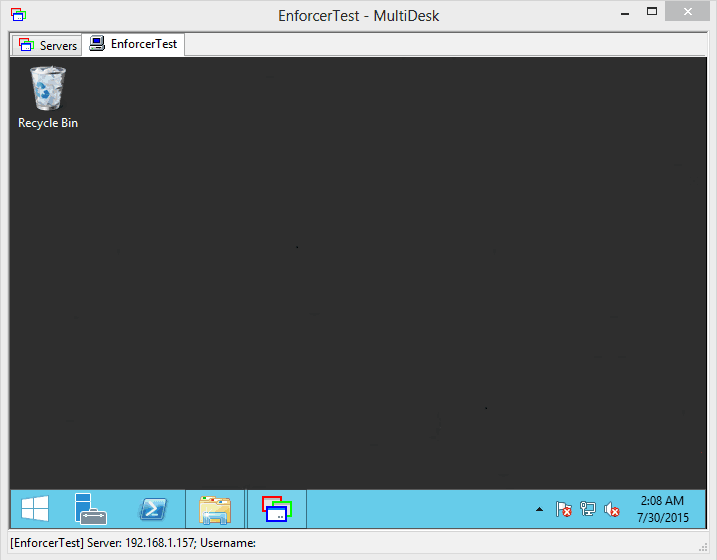
MultiDesk tabbed remote desktop client is perfectly compatible with Microsoft Remote Desktop Connection (Terminal Services Client) 6.0 or higher, Windows 10, Windows 8, Windows 7, 2012, 2008, VISTA, 2003, and Windows XP operating system. If you were looking for a very simple and convenient remote desktop service to set up computer for remote access then MultiDesk is the right choice for you.
RD Tabs
The next best free remote desktop connection manager for Windows which makes to our list is RD Tabs. This is another powerful tab based Windows 10 remote desktop tool. RD Tabs – The Ultimate Remote Desktop Client comes with user-friendly interface which makes it easy even for a novice to use it as it is not complex at all.
There are many amazing features available in this remote computer access tool such as advanced editing, connection thumbnails, command line scripting, detached connection Windows support, remote terminal server information, remote desktop screen capture and much more.
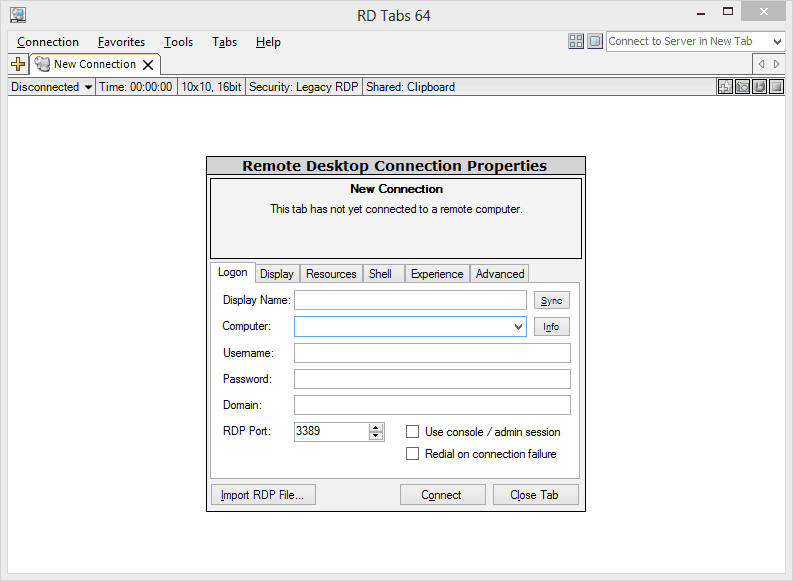
We really liked the remote desktop capture feature as it allowed us to capture the screen of the remote sessions which we were taking. If you are looking for easy to use free remote access software which comes with user-friendly interface then you ought to use RD Tabs remote desktop manager. It requires the .Net Framework 2.0. Enjoy free download RD Tabs software to remotely access another computer over the same network.
mRemoteNG
mRemoteNG (Multi-Remote Next Generation) was earlier known as mRemote and is an open source remote desktop software which allows great remote sessions management which one is taking from his host computer. You can easily take access of multiple protocols as mRemoteNG is a multi-protocol remote desktop software.
RDP (Remote Desktop/Terminal Server), VNC (Virtual Network Computing), ICA (Citrix Independent Computing Architecture), SSH (Secure Shell), Telnet (TELecommunication NETwork), HTTP/HTTPS (Hypertext Transfer Protocol), rlogin, and Raw Socket Connections etc. are some of the popular protocols supported by the mRemoteNG.
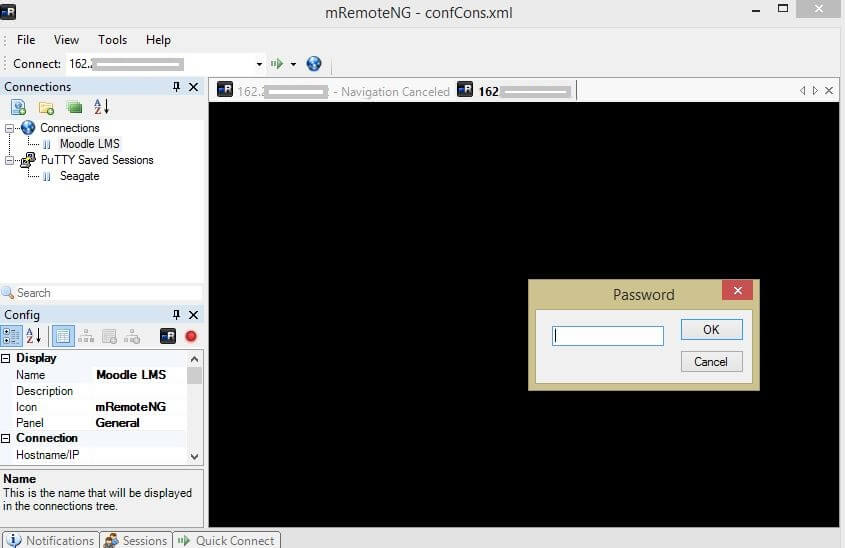
Just like other remote desktop connection manager alternatives and free remote access software, you are going to get a tabbed interface which makes taking remote sessions easy and management a swift task. Download mRemoteNG remote connections manager enjoy a hassle-free remote access Windows 10 computer.
Parallels Remote Application Server
We have reached the end of our remote access software list and Parallels Remote Application server is the multitasking computer remote software which can be used for managing all the remote sessions which you are taking.
Parallels Remote Application Server (RAS) was available for only Windows 7 and Windows 8 and now you can use it on your Windows 10 computers too. Managing remote connections is very simple with this tool as it comes with user-friendly interface, so if you have not used computers a lot, you don’t need to worry.
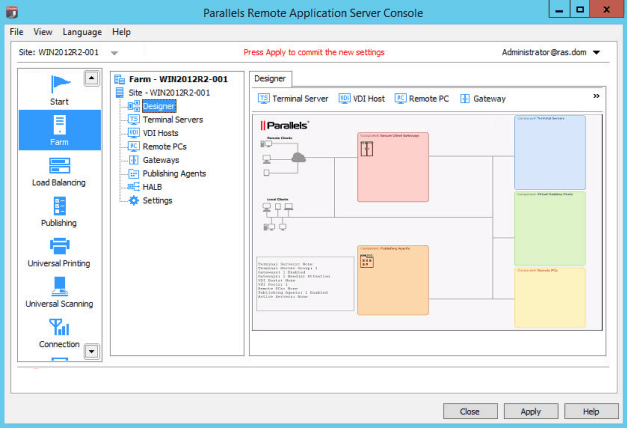
You can even check the help section of this easy to use, flexible, and secure open source remote support software which is filled with articles and how-to guides of operating this tool with ease. You can download and use Parallels Remote Application Server for free.
Conclusion
If you are taking multiple remote sessions from your machine it can be really difficult to manage them. Management of multiple remote connection sessions is very easy with these best free remote desktop connection manager for Windows 10 PC. All the Windows 10 remote desktop managers which we have shared in this guide work pretty well and as they are available for free so anyone can use them.
We have been using Remote Desktop connection Manager 2.7 from a while now and personally find it best, but hey choices differ from person to person so it is normal that you go with any other free remote access software.
Which remote desktop manager or remote computer access software are you using on your Windows 10 computer for managing all the remote sessions? Did we miss to mention any popular and best remote desktop connection managers? Let us know using the comments section below.
You may also be interested in checking out these Windows 10 Software guides:
- Top 12 Best Defragmentation Software for Windows 10 / 8 / 7
- Top 16 Best Free Network Monitoring Software for Windows 10
- Top 10 Best FLAC Players for Windows 10
- Top 6 Best free WiFi Hotspot Software for Windows 10 / 8 / 7
- How to Fix Windows 10 Losing Internet Connection Intermittently
