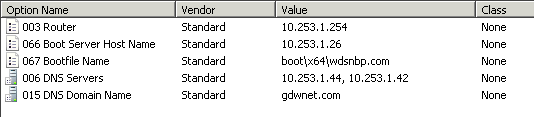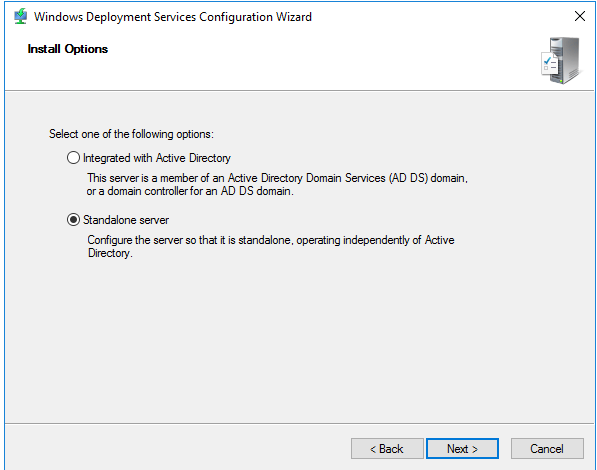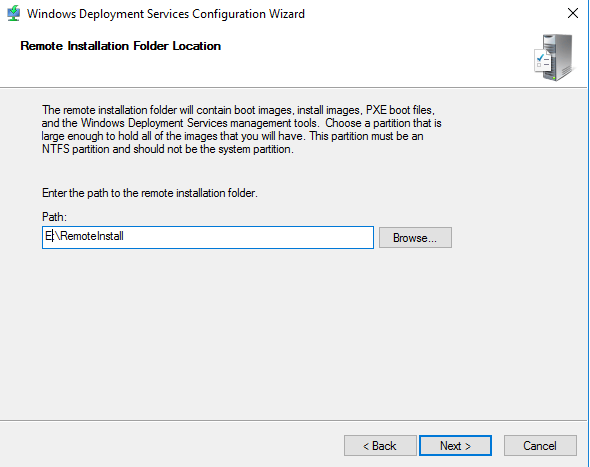Время на прочтение5 мин
Количество просмотров19K
Мой коллега Гэри Уильямс – системный администратор с большим опытом работы – поделился советами о том, как можно использовать Windows Deployment Services для развертывания не только ОС Windows. И сегодня я предлагаю его рекомендации вашему вниманию.
Windows Deployment Services (WDS) – полезное дополнение к платформе Windows. Для развертывания виртуальных машин с гостевой ОС Windows этот инструмент можно использовать прямо «из коробки». А после нескольких ловких движений руками он вполне в состоянии справиться с задачей развертывания серверов Linux и VMware при помощи загрузочного меню Preboot eXecution Environment (PXE).
В числе этих манипуляций – парочка команд, запускаемых из командной строки. Нужно всего-навсего переключить загрузчик PXE, используемый Windows, на загрузчик для Linux. В результате создастся пункт меню, позволяющий переключать загрузку с Linux PXE на таковую для Windows в случае необходимости, а IIS будет использоваться для работы веб-интерфейса для скачивания конфигурации Linux.
Я использую настроенный WDS для развертывания Windows, CentOS и ESXi, про что и расскажу в этом посте. Думаю, что пользователи других платформ найдут здесь идеи и для их развертывания.

Для нашего примера возьмем чистый сервер Windows с диском С: на 60 ГБ под ОС и диском WDS на 300 ГБ для различных файлов WIM, которые нам понадобятся для установки Windows и Linux.
Этап 1: развертывание сервера WDS
- Установить на сервере Windows Deployment Services и IIS. Это можно сделать через Server Manager или с помощью PowerShell:
Install-WindowsFeature –name Web-server -includemanagementtools Install-Windowsfeature –name WDS -includemanagementtools - Затем нужно внести изменения в пул DHCP. В частности, можно добавить к нашему серверу еще NIC и настроить выделенную сеть, но я обычно так не делаю, а вместо этого настраиваю основной сервер DHCP – указываю дополнительные атрибуты WDS DHCP. Вот какие настройки я использую:
—Boot Server Host Name — ввожу IP-адрес сервера WDS.
—Bootfile Name – указываю исполняемый файл WDS, который хочу запускать на клиенте.Остальные 3 настройки имеют стандартные значения для DHCP.
- На сервере WDS запустить мастер конфигурации и завершить настройку.
- Пара изменений, которые я могу посоветовать внести в сетап:
— Можно интегрировать сервер с Active Directory, т.к. на этом этапе мы задаем настройки Windows, но я предпочитаю отдельно стоящий сервер:
Согласно указываемой настройке, он будет отвечать на запросы клиентских машин и не потребует никаких «танцев» с AD:
— Обычно я меняю путь с C:\RemoteInstall на E:\RemoteInstall, где E: — это упомянутый выше второй диск, который я предназначил для файлов WIM, Linux и пр.
- Затем нужно внести изменения в меню PXE – для этого понадобится запустить UI установки WDS, кликнуть правой кнопкой на нашем сервере и в его свойствах на вкладке Boot сменить опцию Require the user to press F12 key to continue the PXE boot на Always continue the PXE boot:
- После этого можно добавить файлы .WIM на наш сервер WDS. Берем файлы boot.wim и install.wim с Windows 2016 ISO – и наш сервер подготовлен к развертыванию машин с ОС Windows.
Теперь можно загрузить виртуальную машину с помощью PXE, увидев стандартный для Windows экран загрузки WDS. Это стоит сделать для того, чтобы убедиться, что все работает, поскольку далее мы будем вносить изменения в основную функциональность WDS.
Этап 2: замена загрузчика Windows Deployment Services
Итак, наш сервер WDS готов к развертыванию образов Windows, но мы хотим, чтобы можно было развертывать и образы Linux. Для этого мы поменяем загрузчик WDS на Linux PXE.
Для начала нам потребуется копия sysLinux.
Важно! Версия должна не превышать 3.86, иначе она не будет работать с ESXi (поскольку его инсталлятор базируется аж на 3.26).
Распаковываем sysLinux 3.86. zip во временный каталог и затем выполняем следующие шаги:
- Проверяем наличие файлов
core\pxeLinux.0
com32\menu\vesamenu.c32
com32\modules\chain.c32 - Переименовываем файл pxeLinux.0 в pxeLinux.com.
- Копируем файлы в каталоги remoteinstall\boot\x64 и remoteinstall\boot\x86.
- В каталогах x86 и x64 переименовываем pxeboot.n12 в pxeboot.0
- Затем из командной строки запускаем следующие команды, чтобы поменять загрузчик на Linux PXE loader:
wdsutil /set-server /bootprogram:boot\x86\pxeLinux.com /architecture:x86 wdsutil /set-server /N12bootprogram:boot\x86\pxeLinux.com /architecture:x86 wdsutil /set-server /bootprogram:boot\x64\pxeLinux.com /architecture:x64 wdsutil /set-server /N12bootprogram:boot\x64\pxeLinux.com /architecture:x64 - После этого в каталогах x86 и x64 создаем подкаталог с именем pxeLinux.cfg, а в нем создаем файл с именем default и копируем в него следующее:
Настройка загрузочного меню
DEFAULT vesamenu.c32
PROMPT 0
NOESCAPE 0
ALLOWOPTIONS 0
# Timeout in units of 1/10 s
TIMEOUT 0
MENU MARGIN 10
MENU ROWS 16
MENU TABMSGROW 21
MENU TIMEOUTROW 26
MENU COLOR BORDER 30;44 #20ffffff #00000000 none
MENU COLOR SCROLLBAR 30;44 #20ffffff #00000000 none
MENU COLOR TITLE 0 #ffffffff #00000000 none
MENU COLOR SEL 30;47 #40000000 #20ffffff
MENU BACKGROUND flow.jpg
MENU TITLE PXE Boot Menu
#---
LABEL wds
MENU LABEL Windows Deployment Services
MENU DEFAULT
KERNEL pxeboot.0
#---
LABEL CentOS68
MENU LABEL CentOS 6.8
KERNEL /web/CentOS/6.8/images/pxeboot/vmlinuz
append initrd=/web/CentOS/6.8/images/pxeboot/initrd.img root=/dev/ram0 init=/Linuxrc ramdisk_size=100000 ks=https://[IP of your WDS server]/CentOS/6.8/centos-base-ks.cfg
#---
LABEL CentOS72
MENU LABEL CentOS 7.2
KERNEL /web/CentOS/7.2/images/pxeboot/vmlinuz
append initrd=/web/CentOS/7.2/images/pxeboot/initrd.img
#---
LABEL VMWare500U3
MENU LABEL VMWare 5.0.0 U3
KERNEL /web/VMWare/5.0.0/U3/mboot.c32
APPEND -c /web/VMWare/5.0.0/U3/boot.cfg
#---
LABEL VMWare553b
MENU LABEL VMWare 5.5 U3b
KERNEL /web/VMWare/5.5.0/U3b/mboot.c32
APPEND -c /web/VMWare/5.5.0/U3b/boot.cfg
#---
LABEL VMWare60
MENU LABEL VMWare 6.0
KERNEL /web/VMWare/6.0/mboot.c32
APPEND -c /web/VMWare/6.0/boot.cfg
#---
LABEL VMWare65
MENU LABEL VMWare 6.5
KERNEL /web/VMWare/6.5/mboot.c32
APPEND -c /web/VMWare/6.5/boot.cfg
#---
LABEL Abort
MENU LABEL AbortPXE
Kernel abortpxe.0
#---
LABEL local
MENU LABEL Boot from Harddisk
LOCALBOOT 0
Type 0x80
Этап 3: редактирование настроек IIS
IIS нужен нам для файлов установки CentOS и ESXi. Я обычно создаю вот такую файловую структуру web-сервера на VMDK с данными:
—E:\web – корневая папка, на которую указывает IIS
—E:\web\centos\7.x\7.1 – установочные файлы CentOS 7.1
—E:\web\vmware\6.5 – установочные файлы VMware 6.5
В настройках IIS нужно включить опцию просмотра файловой структуры, чтобы инсталляторы Linux и VMware могли обратиться к соответствующим файлам.
Для этого запускаем консоль управления IIS, выбираем нужный сервер, выбираем его Default site и включаем Directory browsing командой Enable.
Также можно включить работу по HTTPS.
Этап 4: добавление Linux
Теперь можно добавить возможность установки Linux. Обычно я выполняю вот такие шаги:
- Скачать самую «лёгкую» версию ISO с CentOS, смонтировать ISO и скопировать содержимое в каталог E:\web\centos\7.x\7.[version] (или другой с таким же понятным названием).
- После этого можно будет добавить, например, файл запуска (kickstart file) для пущей автоматизации. Например, лично я добавляю в дефолтный файл pxeLinux.cfg вот такой кусок:
LABEL CentOS72 MENU LABEL CentOS 7.2 KERNEL /web/CentOS/7.2/images/pxeboot/vmlinuz append initrd=/web/CentOS/7.2/images/pxeboot/initrd.img inst.repo=[IP of your WDS server]/CentOS/7.2 ks=[IP of your WDS server]/CentOS/7.2/centos-base-ks.cfg
Этап 5: добавление VMware
В завершение давайте добавим возможность установки ESXi 6.5.
- Аналогично этапу 4, нужно скопировать все файлы из образа VMware ISO в соответствующий каталог на нашем сервере WDS.
- Затем нужно отредактировать файл boot.cfg в каталоге VMware и убрать пробелы. Файл в итоге будет выглядеть так:
Заключение
Возможно, кому-то вся эта процедура покажется излишней морокой – но ее результат позволит использовать меню PXE для переключения на WDS и выбирать любую ОС Windows OS, поддерживающую файл WIM. Кроме того, его же можно будет использовать и для установки Linux и VMware. Вы также можете использовать другие программы на свой вкус, например, GParted или Memtest.

Друзья, в этом разделе находятся очень интересные и уникальные статьи. Здесь подробнейшим образом описаны современные инструменты для разворачивания, управления и восстановления современных операционных систем Windows 7, Windows 8, Windows 8.1, Windows 10. Вся информация в данном разделе предоставлена пользователем нашего сайта Романом Нахватом, его ник на сайте — Ro8. Поблагодарим его, друзья, за предоставленный интереснейший материал:
- Электронный адрес — rrn007xx@gmail.com
- Страница ВКонтакте — https://vk.com/fmur549c
- Номер кошелька Яндекс.Деньги — 410012292873602
Windows 10
- Установка Windows 10 по сети используя службы развертывания Windows (WDS)
- Создание установочного wim образа Windows 10 с программным обеспечением используя WDS
- Автоматизация установки Windows 10 Enterprise Technical Preview с использованием файла ответов
- Измерение скорости загрузки Windows 10 бесплатной программой BootRacer 4.9
Windows 7, 8, 8.1, Windows Server 2012
- Как создать дистрибутив автоматической установки Windows 7 и произвести автоматическую установку!
- Как создать дистрибутив автоматической установки Windows 8 и произвести автоматическую установку!
- Как создать дистрибутив Windows 7 с предустановленным программным обеспечением!
- Как создать WIM-образ Windows 8 с установленным программным обеспечением удалённого компьютера и как развернуть этот образ на ноутбук по сети
- Как с помощью Windows PE развернуть захваченный образ Windows 7 на Ваш компьютер!
- Как самостоятельно создать аварийный диск для восстановления Windows 7 — Microsoft Diagnostics and Recovery Toolset (MSDaRT) 6.5!
- Как скачать музыку с сайта в контакте бесплатно
- Как установить виртуальную машину Hyper-V?
- TrueCrypt — компьютерная программа для шифрования «на лету» для 32- и 64-разрядных операционных систем семейств Microsoft Windows, Linux, Mac OS X.
- Создание скрытого тома жесткого диска используя программу TrueCrypt
- Что такое сервер и зачем он нужен
- Установка Windows Server 2012
- Установка роли контроллера домена Active Directory в операционной системе Windows Server 2012
- Установка роли «DHCP сервера»
- Установка роли WDS в операционной системе Windows Server 2012
- Добавление загрузочных образов на сервер
- Установка Windows 7 используя службы развертывания Windows (WDS). Эта финальная седьмая статья, в ней мы установим Windows 7 используя службы развертывания Windows (WDS).
- Развертывание Windows 7 c предустановленным программным обеспечением используя WDS — в этой статье мы с вам создадим установочный образ Windows 7 содержащий предустановленное программное обеспечение и развернём этот образ на другой компьютер по сети.
- Автоматическая установка Windows 7 по сети, используя WDS
- Установка Microsoft Deployment Toolkit (MDT) 2012 Update 1, создание папки развертывания, добавление ОС, приложений, языкового пакета
- Развертывание захваченного образа Windows 7 при помощи MDT 2012 Update 1
- AOMEI PXE Boot FREE — инструмент для сетевой загрузки компьютеров с ISO образа
- Как создать резервную копию операционной системы удалённого компьютера и если компьютер из-за ошибок перестанет загружаться, как восстановить его из бэкапа также удалённо
- Установка Windows 8 по сети используя WinPE 4.0
- Как управлять удалённым компьютером через браузер или обзор программы RemotelyAnywhere 11
- Установка Windows 7 Enterprise по сети используя утилиту WinNTSetup
- Microsoft Deployment Toolkit 2013. Установка Windows 8.1 по сети
- Виртуальные диски iscsi. DAEMON Tools iSCSI Target. Как управлять iSCSI таргетами через веб-браузер
- Установка FTP сервера и его настройка (на примере программы FileZilla Server). Способы подключения к FTP серверу
- Создание резервной копии Windows 8.1 в программе AOMEI Backupper и сохранение ее на сетевом ресурсе. Восстановление операционной системы из резервной копии по сети, если она не запускается
- Создание резервной копии ноутбука с Windows 8.1 в программе Acronis True Image 2015 и ее сохранение на FTP сервере. Создание загрузочного носителя Acronis и сохранение его на WDS. Восстановление ноутбука из резервной копии
- Установка Windows 8.1 по сети с помощью WDS (Windows Deployment Service).
- Как скопировать файлы с ноутбука на FTP сервер, если он не запускается (на примере Windows 8.1) используя DaRT 8.1
- Как получить бесконечные жизни, деньги, патроны в компьютерной игре! Или как пользоваться программой ArtMoney
- Handy Backup — программа резервного копирования
- Создание резервной копии Wndows 7 используя бесплатный Live CD Redo Backup&Recovery
- Автоматическая установка Windows Server 2012 R2 (версии GUI и Server Core). Переключение с версии Server Core на версию GUI (с графическим интерфейсом)
- Запуск средств Microsoft Diagnostics and Recovery Toolset (DaRT) 10 на удаленном компьютере
- Как создать загрузочную флешку или загрузочный диск Bitdefender Rescue CD для сканирования компьютера на вирусы
- Установка операционной системы Ubuntu (версия 16.04) на компьютер. Создание SSH сервера на базе Ubuntu и подключение к нему
- Установка Ubuntu 16.04 на компьютер (с ручной разбивкой жесткого диска на разделы)
- Резервное копирование в программе Symantec Backup Exec 16
- Восстановление компьютера из резервной копии (на примере Windows 8.1) используя диск упрощенного аварийного восстановления созданного в программе Backup Exec 16
- Восстановление компьютера из резервной копии (на примере Windows 8.1) с помощью диска или флешки аварийного восстановления без использования сервера Backup Exec
- Резервное копирование в программе Arcserve UDP
- Локальная установка Arcserve UDP Agent (Windows) на компьютер (на примере Windows 7). Создание резервной копии компьютера используя Arcserve UDP Agent
- Создание загрузочного диска восстановления в программе для резервного копирования и восстановления данных Arcserve UDP. Восстановление компьютера (на примере Windows 7) из резервной копии используя загрузочный диск Arcserve UDP
- Клонирование операционных систем Windows (на примере Windows 8.1) используя Clonezilla (копия сохраняется на SSH сервере). Развертывание клонированной копии на другой ПК с чистым жестким диском большего объема
Acronis Snap Deploy 5
- Развертывание Windows 7 при помощи Acronis Snap Deploy 5
- Создание эталонного образа Windows 7 в Acronis Snap Deploy 5
- Развертывание VHD с Windows 7 на удаленный компьютер программой Acronis Snap Deploy 5
Acronis Backup & Recovery 11
- Acronis Backup & Recovery 11 или резервное копирование в среде предприятия
Виртуальная машина VMware Workstation
- Установка виртуальной машины VMware Workstation
- Создание общей папки в виртуальной машине VMware Workstation
- Установка Windows 8.1 Enterprise на виртуальную машину Vmware Workstation
Windows Server 2008 R2 (Server Core)
- Управление Windows Server 2008 R2 (Server Core)
- Установка Windows PowerShell 2.0 на Windows Server 2008 R2 (Server Core)
- Удаленное управление Windows Server 2008 R2 (Server Core) в Windows PowerShell 2.0
- Установка Windows Server 2008 R2 в режиме Server Core
- Установка доменных служб Active Directory на Windows Server 2008 R2 (Server Core) используя файл ответов. Ввод машины с Windows 7 в домен
- Установка Remote Server Administration Tools for Windows 7
Как пользоваться Windows PowerShell 2.0
- Windows PowerShell 2.0
- Восстановление Windows 7 при помощи командной оболочки PowerShell 2.0
- Как сделать бэкап драйверов с помощью PowerShell 2.0
- Сценарии в Windows PowerShell 2.0
- Переменные в Windows PowerShell 2.0
- Установка Windows PowerShell 2.0 на Windows Server 2008 R2 (Server Core)
- Удаленное управление Windows Server 2008 R2 (Server Core) в Windows PowerShell 2.0
- Удаленное выполнение сценариев в Windows PowerShell 2.0
- Командлеты для управления переменными в Windows PowerShell 2.0
- Фоновые задания в Windows PowerShell 2.0
- Восстановление повреждённого хранилища компонентов Windows 10 с помощью PowerShell
Рекомендуем другие статьи по данной теме
Заметили ошибку
Выделите и нажмите Ctrl+Enter
Комментарии (18)
Последнее время ко мне обращаются студенты с предложением рассмотреть тему удаленной установки ОС по сети средствами Windows Server. Так как работодатели стали довольно часто требовать знание подобных технологий.
Данную тему я решил разделить на две части:
1) Создание образа Windows 10 с автоматической установкой за счет использования файла ответов.
2) Непосредственно использование WDS или Службы развёртывания Windows для удаленной установки получившегося образа на компьютерах в локальной сети
И в этом видео разберемся с автоматической установкой Windows.
⇓ Запись видеоурока во ВКонтакте ⇓
⇓ Запись видеоурока на RuTuBe ⇓
⇓ Запись видеоурока на YouTuBe ⇓
План на урок, следующий:
— скачаем и установим средства развертывания
— создадим файл ответов при помощи онлайн сервиса
— отредактируем его в диспетчере установки Windows
— запакуем в новый iso образ
— проверим процесс автоматической установки Windows
Для того, чтобы мастер установки операционной системы ну нас не задавал никакие вопросы из разряда на какой диск ставить Windows, выбор часового пояса, создание учетной записи пользователя и т.д. Необходимо установить специальный инструмент, благодаря которому мы создадим файл ответов.
Что такое файл ответов, это файл, в котором хранятся параметры, которые установщик Windows запрашивает в процессе установки операционной системы.
Скачивание инструментов развертывания ADK
Так как я буду настраивать автоматическую установки Windows 10, то для данной версии мне и нужно скачать это инструмент, поэтому переходим на сайте майкрософт www.microsoft.com и в поиске вводим ADK \ ADK download for Windows 10 \ Download the Windows Assessment and Deployment Kit (ADK) for Windows 10.
Установка ADK for Windows 10
Запускаем adksetup.exe (Установить комплект средств для развертывания \ Далее \ Далее \ Принять \ Указываем только Средства развертывания \ Установить \ Закрыть)
Вы так же можете сначала его скачать, а потом установить на сервер, если у сервера нет доступа в сеть интернет. Для этого выполните скачать Комплект средств для развёртывания Windows и укажите папку для скачивания. Но, тут будут скачаны все инструменты, а это порядка 4,5 ГБ
Преобразование .esd в .wim образ
Запускаем Диспетчер установки Windows, который только что был установлен (Пуск \ Windows Kits \ Диспетчер установки Windows)
Сюда нам нужно добавить установочный образ из которого будет разворачиваться операционная система, поэтому нам его необходимо скачать. Проще всего этот образ вытащить из установочного дистрибутива операционной системы (Монтируем образ операционной системы \ Windows 10 \ Sources \ install.esd \ Копируем в отдельную папку)
Файл с расширением ESD это образ операционной системы или архив всех файлов, которые в итоге у нас копируются на системный раздел компьютера в процессе установки.
Раньше образы для 7 изначально были формата .wim, но в 10 внедрили тип образа .esd, это связано с тем, что образ .esd можно более плотно сжать, нежели .wim. Однако сам диспетчер установки Windows не работает с образом .esd, а только с .wim. Поэтому нам его нужно будет извлечь.
Для начала нам нужно посмотреть какие редакции Windows в данном образе (Пуск \ Windows Kits \ Среда средств развертывания \ dism /get-wiminfo /wimfile:e:\install.esd ) В результате видим, что интересующая меня редакция запакована в образ под индексом 3, эти данные понадобятся, когда мы будем извлекать нужную нам редакцию.
Распаковываем нужную нам редакцию (dism /export-image /sourceimagefile:e:\install.esd /sourceindex:3 /destinationimagefile:e:\install.wim /compress:max /checkintegrity) с ключом проверки, так как без проверки у меня как-то не корректно распаковывался образ и программа его не принимала.
Настройка файла ответов
Теперь нужно открыть этот файл .wim в Диспетчере установки Windows (Файл \ Открыть \ Да \ Идет создание файла каталога) Грубо говоря, в файле каталога хранятся вопросы, на которые мы можем автоматически отвечать, используя файл ответов. Причем для разных образов, набор вопросов может отличаться, допустим в зависимости от разрядности устанавливаемой операционной системы.
Создадим файл ответов (Файл ответов \ ПКМ \ Создать файл ответов)
Здесь мы видим различные этапы установки операционной системы, каждый из которых отвечает за определенные параметры. Мы не будем особо погружаться в параметры, так как нам нужны только те, которых будет достаточно, чтобы установка прошла в тихом режиме, без задавания каких-либо вопросов пользователю.
Так вот, вместо того, чтобы создавать его с нуля, я предлагаю загрузить рабочий файл ответов. Но, его вы тоже создадите самостоятельно, только более удобным способом используя онлайн генератор файла ответов www.windowsafg.com \ Desktop \ Версия операционной системы Windows 10 MBR \ Заполняем нужные нам настройки
Не рекомендую в файле ответов использовать кириллицу, так как могут быть сбои в процессе установки ОС.
Computer Name: IT-Skills
Disable auto daylight timeset: Yes – отключить переход на летнее время
Язык везде русский
Работа с разделами
Wipe Disk: Yes – форматировать полностью жесткий диск в том числе удаление всех разделов
Install to disk: 0 – номер физического диска, на который будет устанавливаться ОС
Main Partition Active: Yes
Main Partition Format: NTFS
Main Partition Label: OS – название системного диска
Main Partition Letter: C – буква системного диска
Partition Order: 2 – порядок раздела 2, первый зарезервировано для системы
Параметры пользователя
User Name: Antonio – имя пользователя
Group: Administrators – член группы администраторы
Description:
Password: (Optional) – пароль пользователя
Password Expires: False – срок действия пароля
Auto Logon: Yes
UAC: Enable – Включить контроль учетных записей
CEIP: Disabled – Отключить отправку различных отчетов для улучшения продуктов Microsoft.
Скачиваем файл Download File либо создаем его вручную, если не получается скачать и добавляем в него наше содержимое. Этот файл уже готов к работе и с ним операционная система установится автоматически, но, предлагаю его открыть, чтобы в дальнейшем мы могли вносить какие-либо изменения в файл ответов вручную, ну и понять, как выглядит рабочий файл в дереве настройки файла ответа.
Здесь стоит учесть следующее, файл ответов не откроется в редакторе, так как в начале файла добавлен комментарий от сервиса по генерированию файлов ответов. Этот комментарий нужно удалить, чтобы содержимое файла начиналось с нужного нам кода
Разберемся с редактором файла ответов (Файл ответов \ ПКМ \ Открыть файл ответов \ Связать файл ответов с образом \ Да)
Тут появляются различные уведомления, но на них можно не обращать внимание, я так понимаю, что файл ответов, который мы создали при помощи сервиса универсальный и подходит под 32 и 64 разрядные системы, а так как у нас образ 64 разрядной, то он ругается на то, что настройки для 32 разрядных не применимы к данному образу операционной системы.
Итак, здесь вы уже можете экспериментировать и изучать за какую конкретно настройку отвечает тот или иной параметр.
1 windowsPE \ amd64 \ SetupUILanguage – выбор языка мастера установки
1 windowsPE \ amd64 \ DiskConfiguration – настройка разделов и т.д.
1 windowsPE \ amd64 \ ImageInstall – на какой раздел устанавливать ОС
Здесь я предлагаю сделать следующее, удалить раздел DiskConfiguration и ImageInstall, так как они отвечают за разбиение диска и выбор раздела куда его устанавливать.
Чем это опасно?
Если вы устанавливаете операционную систему на абсолютно новую машину, то можно эти разделы оставить, в таком случае физический диск будет полностью очищен, разделен на два раздела (Зарезервировано системой и Системный) и установлена операционная система.
Но, в большинстве случаев, мы все же переустанавливаем операционную систему, а значит не стоит автоматизировать процесс выбора раздела и полного уничтожения данных на диске.
Благодаря тому, что мы удалили данные разделы из файла ответы, данный этап не будет автоматизирован и мы сможем выбрать нужные нам настройки разделов и указать вручную куда именно устанавливать операционную систему!
При возникновении вопросов, можно воспользоваться справкой по каждому параметру ПКМ \ Справка. Хоть она и на английском, тут либо интуитивно понятно, либо можно воспользоваться онлайн переводчиком. В общем, любителям поковыряться, будет интересно повникать в разные настройки.
Однако, передо мной стоит минимальная задача, автоматизировать процесс установки без внесения каких-то особых настроек. Причем в любой момент можно внести изменения в файл ответов, допустим изменить имя компьютера и т.д.
Но, перед развертыванием на реальном железе, протестируйте все в тестовой среде, чем мы сейчас и займемся!
Создание установочного образа Windows 10.
Теперь необходимо собрать все в один установочный образ (Скопировать содержимое установочного образа E:\Windows_10 \ вместо install.esd скопировать install.wim, так как файл ответов более корректно работает с .wim \ копируем файл ответов в корень образа, где находится файл setup.exe)
Запаковываем в установочный образ C:\Program Files (x86)\Windows Kits\10\Assessment and Deployment Kit\Deployment Tools>oscdimg -u2 -m -o -lWIN10PROX64 -b»c:\Program Files (x86)\Windows Kits\10\Assessment and Deployment Kit\Deployment Tools\amd64\Oscdimg\etfsboot.com» e:\Windows_10 e:\Windows_10.iso
Проверяем процесс автоматической установки Windows
Для теста создадим виртуальную машину и примонтируем к ней наш получившийся образ автоматической установки Windows 10 Pro. Проверим, что установка действительно проходит в автоматическом режиме и не требует никаких действий от пользователя, кроме настройки разделов.
Проверяем название имя пользователя, имя компьютера все ли соответствует тем настройкам, которые мы указали.
What is Windows Deployment Service (WDS)
Windows Deployment Service (WDS) is a windows technology that enables you to deploy Windows operating systems over the network from one central location. It allows you to set up new clients without requiring administrators to visit each computer or install directly from CD or DVD media, enabling the faster and easier deployment of windows images.
Using WDS is an effective way to manage windows operating system deployments. As part of its core features, WDS allows you to configure a server for network-based installation, perform automated installations, and update images. Configuration is done through the Windows Deployment Services Configuration Wizard and can be fine-tuned with additional settings via the WDS console or command line tools
WDS (Windows Deployment Services) is available on Windows Server 2003 with Service Pack 2, Windows Server 2008 till Windows Server 2019. This server needs to be joined to a domain or be a domain controller, but it’s not recommended for larger networks. If the server isn’t part of a domain already, an event will occur when you try to add it for the first time in the Windows Deployment Services console.
Add WDS Role on Windows Server
Step 1: Open server manager and go to Manage then select Add Roles and Features as below picture.
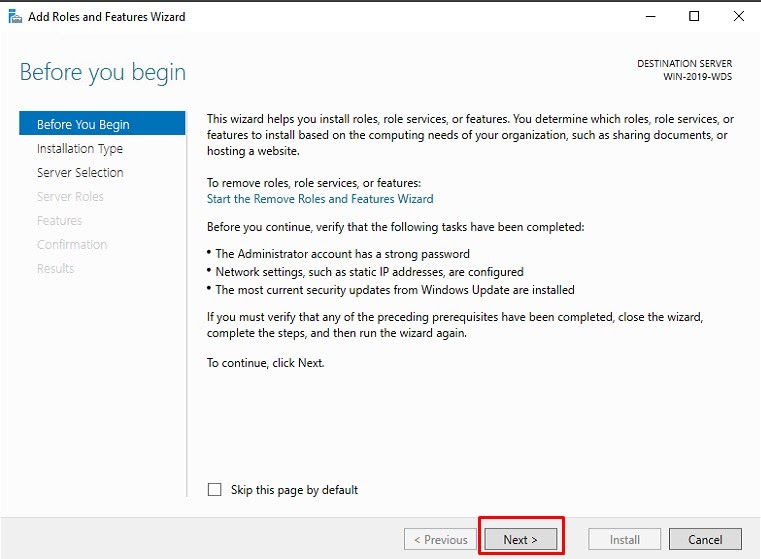
Step 2: Click on Next
Step 3: Select the option as below picture and press the Next button.

Step 4: Select the option as below picture and press the Next button.

Step 5: Select the Windows Deployment service and click Next button.
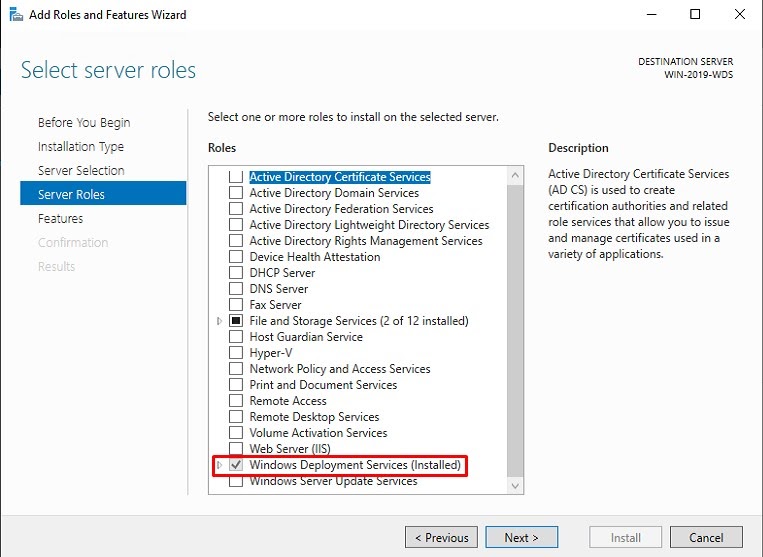
Step 6: Wait for the installation succeeded message as below picture and press the close button.
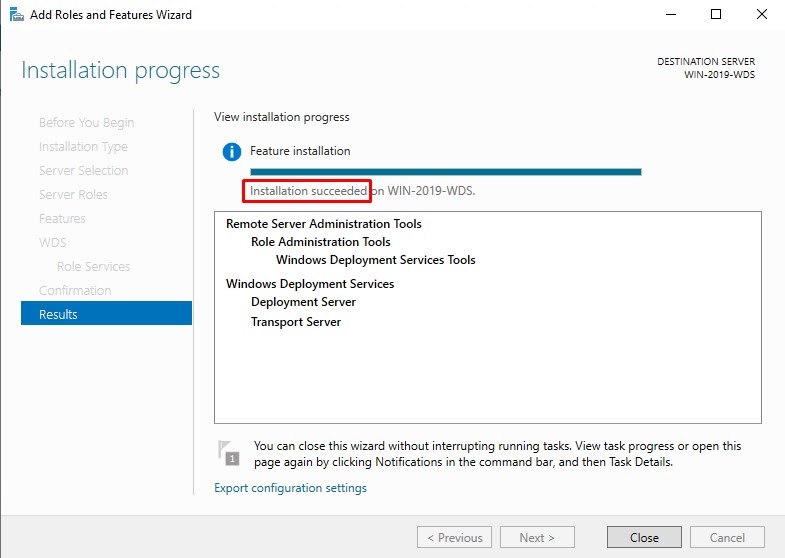
WDS Configuration Steps
Step 7: Open Server Manager and go to Tools and select Windows Deployment Service.
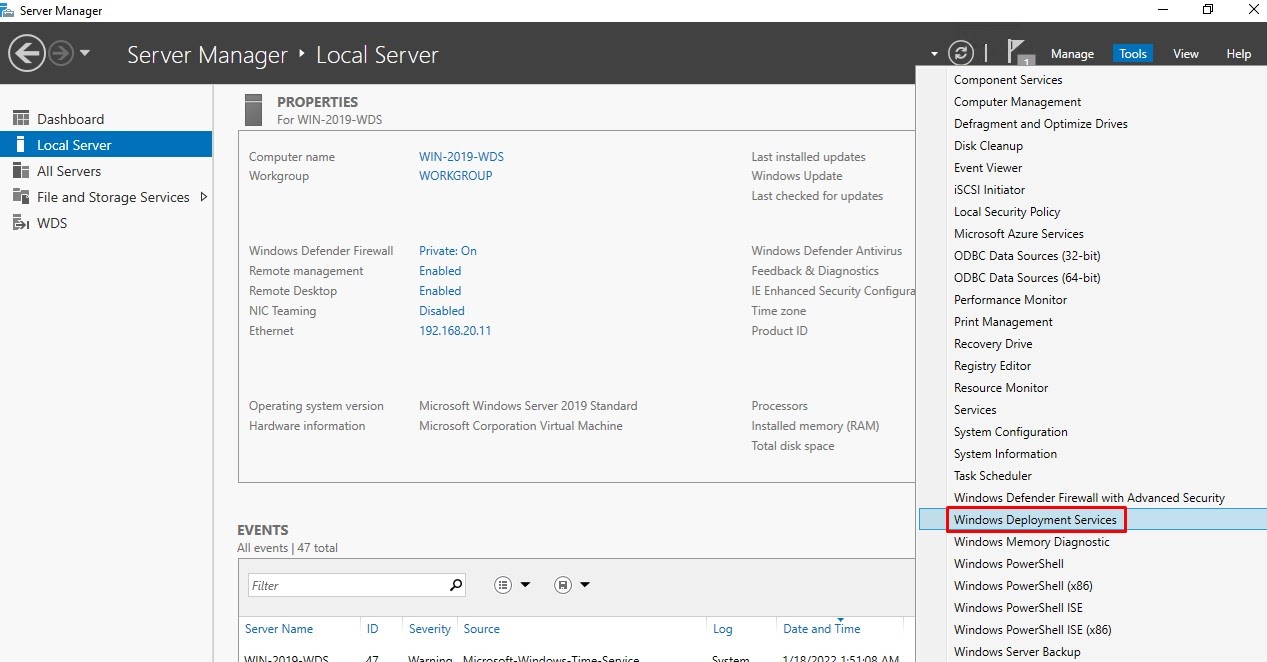
Step 8: Right click on the server name and click on Configure Server.

Step 9: Click on the Next button.
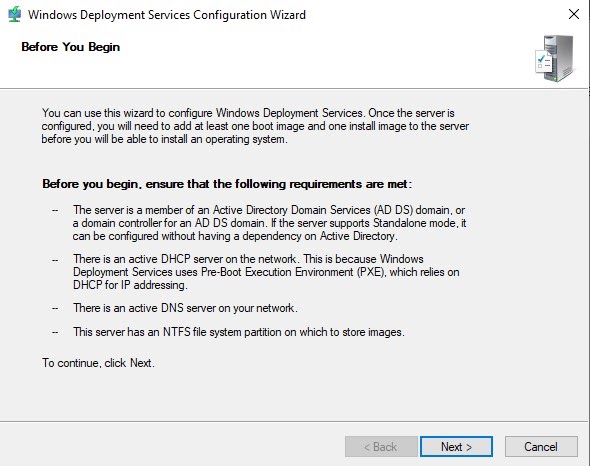
Step 10: If the server you are configuring is a member server of a domain then select Integrated with Active directory otherwise select Standalone server.

Step 11: Select the install folder where you want to store all the Windows images. These images are basically the boot.wim and install.wim files.

Step 12: Select the option as shown in the picture below.

Step 13: Uncheck the option Add images to the server now.

How to add boot images in WDS
Step 14: First of all you need a Windows installer media or ISO file and make it accessible through file browser.
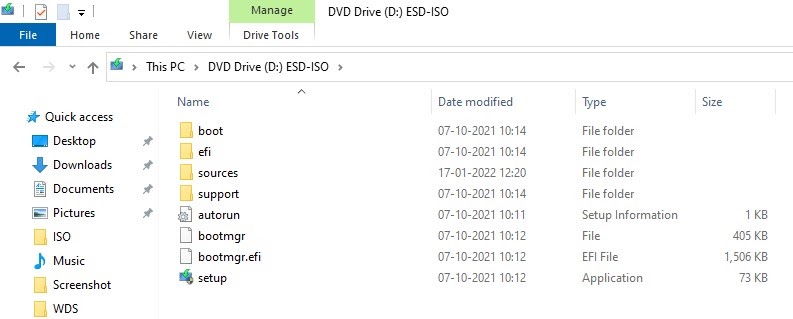
Step 15: Right click on Boot Images and select Add boot image option.
Step 16: Browse the boot.wim file in your Windows installation media. The default location is the source folder in your Windows installation media.

Step 17: Wait for the successful message and click on Finish.
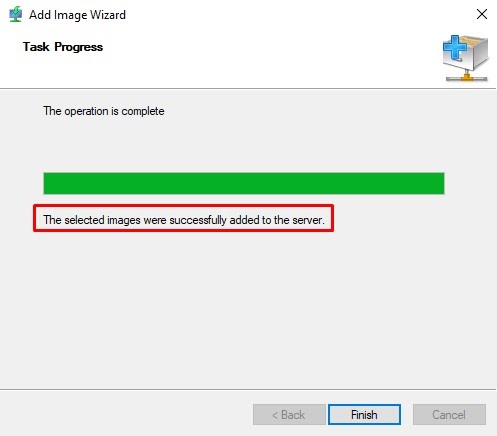
Step 18: Right click on Install images and select Add Image Group.
Step 19: Give it a descriptive name. For example, you will add Windows 10 images in this group so the group name could be “Windows Desktop”.
Step 20: Right click on the image group name and select Add install image.
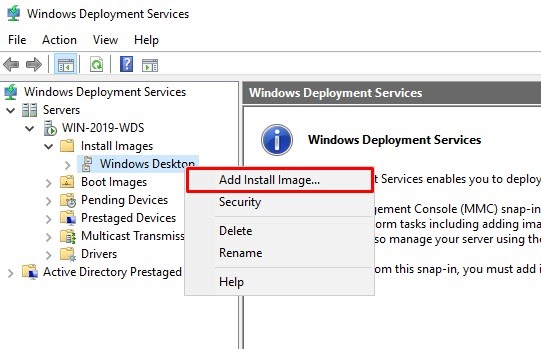
Step 21: Browse the install.wim file in your Windows installation media. The default location is the source folder in your Windows installation media.

Step 22: Wait for the successful message and click on Finish.
Your Windows Deployment server is ready. Now go to the client PC and enable PXE boot in BIOS setup. The client PC should be in the same ip addresses of your existing network and it should have a DHCP Server. Once you boot the client PC from PXE network boot it will automatically discover the WDS server and will start the installation.
How to capture an image
A capture image is helpful when you want to deploy a similar OS with commonly needed software. It will save lots of administrative efforts and time required for large deployment.
Step 1: Right click on an existing boot image and select Create capture image.

Step 2: Select a temporary location to store the captured image.
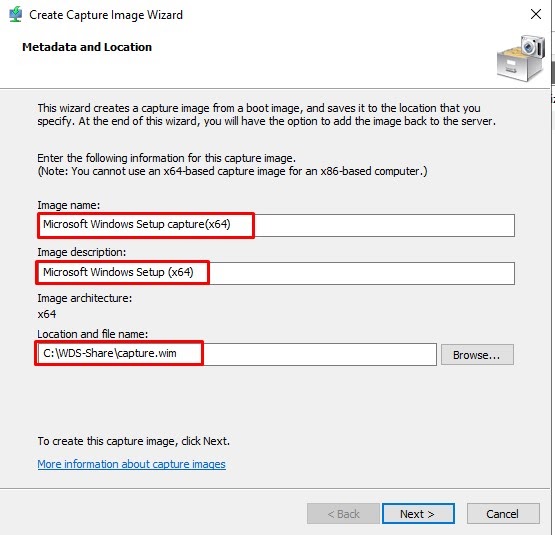
Step 3: After successfully creating the capture image we have to upload that image to the server for that check the Add image… checkbox and press the Finish button as in the picture below.

Step 4: By default, the newly created image should be selected if not please select the same.

Step 5: Give it a descriptive name so you can identify the image as a capture image and finish the process.

Capture a Windows 10 Image in WDS
Steps to Sysprep and Capture a Windows 10 Reference Image for WDS Server.
Step 6: Make sure you have logged in as administrator on the Windows 10 PC. Go to Run and type sysprep and hit Enter.
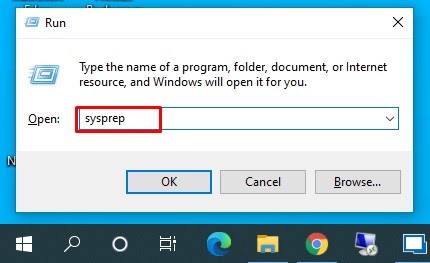
Step 7: A folder will open and it will contain a sysprep application as in the picture below. Run the sysprep application by double clicking it.
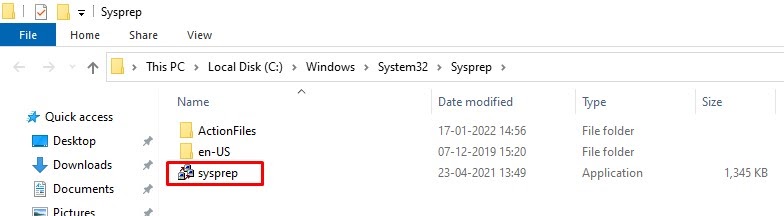
Step 8: Check the Generalize checkbox and select the Shutdown option as Shutdown and press the ok button. This process will take time and the PC will shutdown automatically.
Step 9: Configure your system to boot from the network for that you have enabled PXE boot in your BIOS setup.

Step 10: Now select Capture Image from the list to capture Windows 10 reference image. You can use arrow keys for navigation.
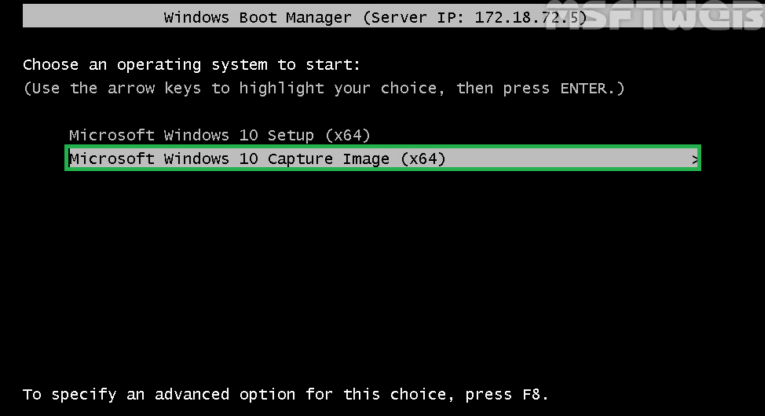
Step 11: Click Next on the Welcome page.

Step 12: Specify the volume to capture. Specify the image name and description then click Next.
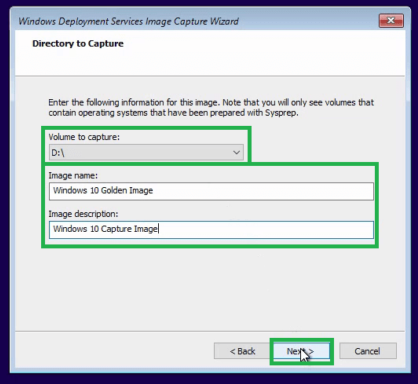
Step 13: Click on browse to specify the location to save this reference image file locally.
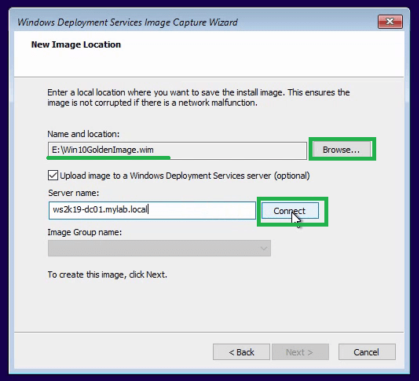
If you want to upload the image to the WDS server at the same time, then check on the “Upload image to a Windows Deployment Services Server”.
If you chose to upload the image to the WDS server, Enter the name of the WDS server in the Server Name field and click on connect.
Step 14: Enter the credentials and click on OK.
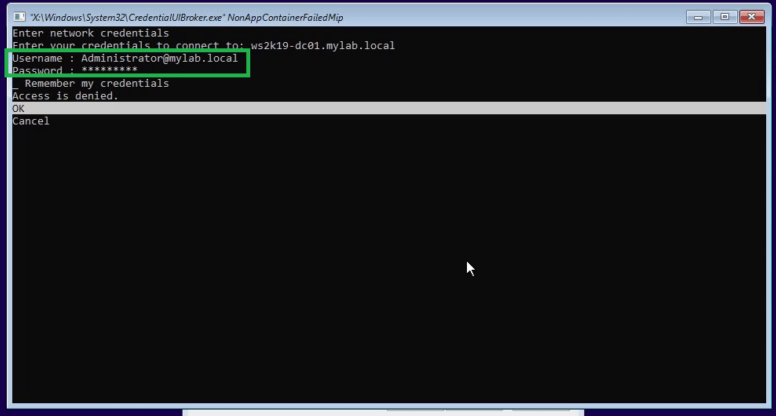
Step 15: Select the group menu from the drop-down menu and click on Next to start capturing Windows 10 reference image.

Step 16: Click on Finish to close the wizard.
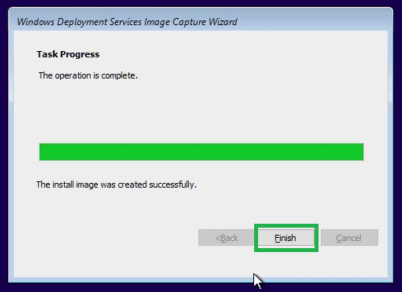
Create a Windows Server image in WDS
Note: Separate Boot image is not required as we can use the existing boot image to boot to the Windows Setup process
Step 1: Created a new group under install images as Windows Server
Step 2: Create a server image using the Windows Server ISO and the same steps as creating the Windows Desktop image
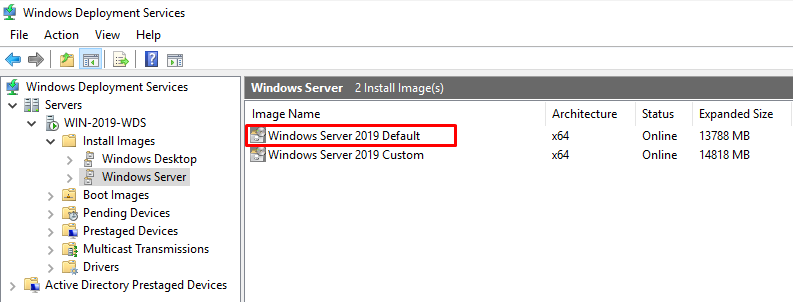
Install VM through PXE Boot Image
Step 1: Go to settings of the VM and set Legacy Network adapter at top in BIOS.

Step 2: Start the VM and it should boot from PXE Network Boot.
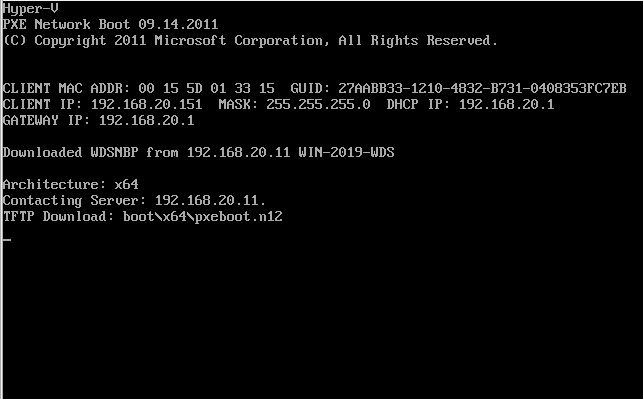
Step 3: Select the non-capture Operating system to start the installation.

Step 4: Set Keyboard or input method to US.
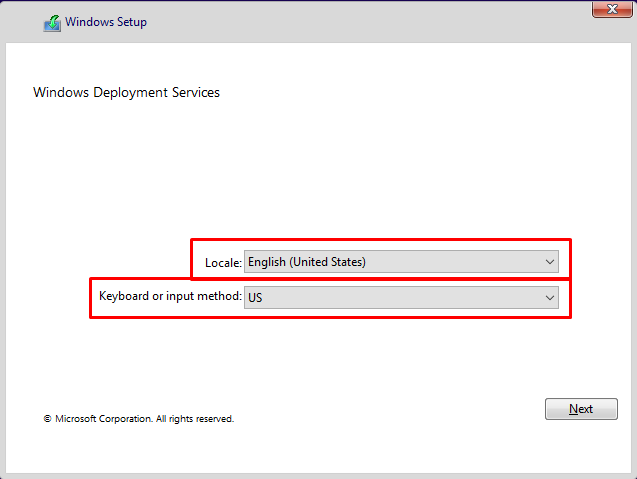
Step 5: Put the WDS server credential.
Step 6: Select the Operating system you want to install.
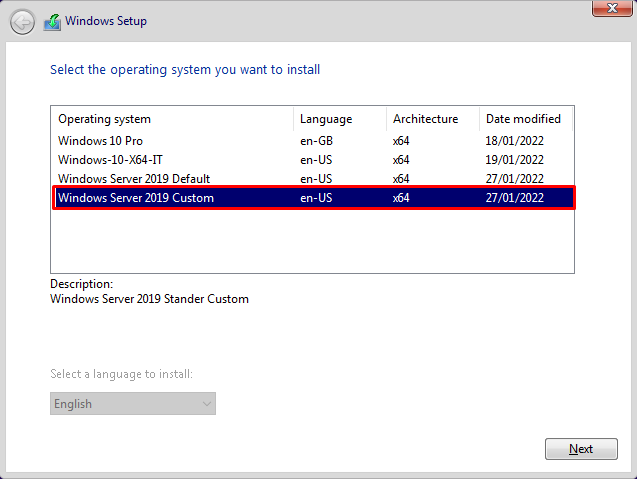
Step 7: Create partitions as your need and select the same.

WDS Server FAQs
What are the benefits of using Windows Deployment Service?
Windows Deployment Services (WDS) is a server role in Microsoft Windows Server that enables administrators to deploy Windows operating systems over the network, using an automated installation process.
There are many benefits of using WDS. One of the primary benefits is that it allows administrators to automate the installation process, which can save time and money. Additionally, WDS can be used to deploy operating systems to multiple machines simultaneously, which can speed up the deployment process.
How do I deploy an image using WDS?
To deploy an image using WDS, you must first create a deployment share and add the appropriate images to the share. You then create a task sequence that will install the image on client computers. Finally, you configure a boot image and set up a server to distribute the boot image to client computers.
What are some common troubleshooting tips for WDS?
1. Check your WDS server’s event logs for errors.
2. Make sure the WDS server is joined to the same domain as the target PCs.
3. Make sure DHCP and DNS are both configured and working correctly on your network.
4. Verify that the target PCs can connect to the WDS server using PXE boot.
5. If you’re using TFTP, make sure there is enough free disk space on your TFTP server to store all of the Images you want to deploy.
6. Verify that Image files are accessible from the WDS server share folders and that they have the correct permissions set up.
What is the difference between WDS and SCCM?
SCCM (System Center Configuration Manager) is a comprehensive systems management solution that enables you to manage devices and users across your organization from a central point. It offers features for deploying, managing, monitoring and securing Windows operating systems and applications.
WDS (Windows Deployment Services) is a server role in Windows Server that enables you to remotely deploy Windows operating systems over the network, without needing any media. WDS can be used to install Windows Vista, Windows 7, Windows 8, and later versions of the Windows operating system. You can use it to deploy both client and server versions of the Windows operating system.
What are some common best practices for using Windows Deployment Service?
Creating a custom image for your organization’s standard desktop configuration. This will help to ensure that all desktops are configured the same way and that any software or updates deployed through WDS are applied uniformly.
Ensuring that your DHCP server is enabled and properly configured to provide addresses to clients booting from the WDS server.
Testing your WDS deployment before rolling it out to production systems. This will help to identify any potential issues and allow you to fix them before users are impacted.
Conclusion on Configuring WDS Server
WDS is an efficient server deployment solution that can help to quickly install and configure Windows operating systems over networks without the need of physical media. It helps in reducing time, resources and cost associated with large-scale deployments. Administrators can also use the imaging feature to capture single or multiple client images for future deployment.
Diadem Technologies offers fully managed setup and maintenance of windows hyper-v hosting & windows deployment service. With the help of our experienced team, you can set up and manage windows server systems remotely over a network with ease and speed.
Looking for a Managed Windows WDS Hosting Provider?
Low latency SSD VPS Hosting, TIER IV IDC
+ Weekly DR Backups & Managed Support
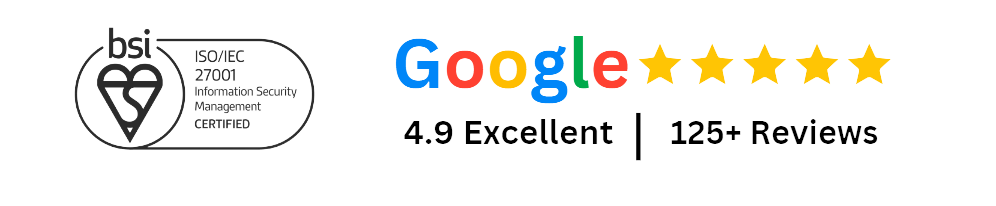
В сегодняшней цифровой среде эффективное развертывание программного обеспечения в корпоративной сети имеет решающее значение для сохранения конкурентоспособности бизнеса. Инструменты развертывания произвели революцию в том, как организации управляют своей программной инфраструктурой, упрощая установку, обновление и обслуживание приложений для Windows на множестве устройств.
Преимущества использования программного обеспечения для развертывания приложений

Развертывание программных приложений вручную может оказаться трудоемким и чреватым ошибками процессом, особенно при работе со многими устройствами. Используя инструмент программного обеспечения для развертывания, организации могут получить ряд преимуществ, которые улучшат их ИТ-операции и общую производительность.
Автоматизация процесса развертывания
Одним из основных преимуществ использования решений по развертыванию программного обеспечения является автоматизация этого процесса. Вместо того, чтобы вручную устанавливать приложения на каждое устройство, ИТ-администраторы могут создавать предварительно настроенные установочные пакеты и распространять их по сети всего в несколько кликов. Эта автоматизация исключает повторяющиеся задачи и обеспечивает эффективное развертывание программ на всех устройствах.
Централизованное управление
Инструменты развертывания программного обеспечения для Windows предоставляют централизованную платформу для управления системными программами во всей организации. ИТ-администраторы могут легко отслеживать и контролировать, какие приложения установлены на каждом устройстве, отслеживать модели использования и применять политики программы с единой консоли. Такой централизованный подход к управлению повышает прозрачность, безопасность и соответствие нормативным требованиям, одновременно снижая административную нагрузку на ИТ-команды.
Total Software Deployment — это комплексное решение для удаленной установки и развертывания программ в среде Windows. Оно предлагает ряд функций и возможностей, которые упрощают и оптимизируют процесс развертывания, что делает его идеальным выбором для организаций любого размера.
Сканирование
Подготовка к работе начинается с тщательного сканирования целевых компьютеров в сети. Программа собирает подробную информацию о конфигурации оборудования, установленных приложениях и системных настройках каждого устройства. Этот процесс сканирования предоставляет ИТ-администраторам ценную информацию о текущем состоянии их программной инфраструктуры, позволяя им принимать обоснованные решения и эффективно планировать стратегии развертывания.

Функция сканирования Total Software Deployment имеет широкие возможности настройки, что позволяет ИТ-администраторам определять объем и глубину сканирования. Они могут указать, какие устройства сканировать, какую информацию собирать и как часто выполнять сканирование. Такая гибкость позволяет организациям адаптировать процесс сканирования к своим конкретным потребностям, независимо от того, требуется ли им общий обзор своих программ или подробный анализ конфигурации каждого устройства.
Установка и настройка
С помощью Total Software Deployment ИТ-администраторы могут создавать индивидуальные установочные пакеты, включающие все необходимые файлы, зависимости и параметры конфигурации для каждого приложения. Инструмент предоставляет удобный интерфейс для определения параметров установки, таких как целевые каталоги, записи реестра и разрешения пользователя. Такая гибкость позволяет организациям адаптировать свои развертывания к своим конкретным потребностям и обеспечивать согласованную установку на всех устройствах.
Создание установочных пакетов с помощью Total Software Deployment — простой процесс. ИТ-администраторы могут использовать встроенный редактор пакетов для выбора файлов приложения, определения параметров установки и указания любых дополнительных зависимостей или предварительных условий. Инструмент поддерживает широкий спектр форматов установки, включая MSI, EXE и установку на основе сценариев, обеспечивая гибкость при создании пакетов.
Развертывание и управление пакетами программного обеспечения
После создания установочных пакетов Total Software Deployment оптимизирует распространение и управление программными пакетами по сети. ИТ-администраторы могут планировать развертывания в удобное время, например, в нерабочее время или во время периодов обслуживания, чтобы свести к минимуму неудобства для конечных пользователей. Инструмент также поддерживает различные методы развертывания, включая автоматическую установку, удаленное развертывание и поэтапное развертывание, обеспечивая гибкость и контроль над процессом развертывания.

Возможности развертывания Total Software Deployment предназначены для упрощения и автоматизации распространения пакетов сценариев. ИТ-администраторы могут определять задачи развертывания, указывая целевые устройства, установочные пакеты и графики развертывания. Инструмент автоматически распределяет пакеты на выбранные устройства, гарантируя, что программа будет установлена последовательно и эффективно.
Мониторинг и отчетность
Функции мониторинга Total Software Deployment предоставляют ИТ-администраторам возможность наблюдать за процессом развертывания в режиме реального времени. Они могут просматривать состояние каждой задачи развертывания, включая количество целевых устройств, ход установки, а также любые обнаруженные ошибки или предупреждения. Мониторинг в режиме реального времени позволяет ИТ-командам быстро выявлять и решать любые проблемы, обеспечивая плавное и успешное развертывание.
Приобретите Total Software Deployment
Инвестиции в надежный и эффективный инструмент удаленного распространения программного обеспечения в корпоративной сети — разумное решение для организаций, стремящихся оптимизировать свои ИТ-операции и расширить возможности управления программами. Total Software Deployment предлагает комплексное решение для устройств на базе Windows, сочетающее в себе автоматизацию, гибкость и надежные функции управления.
Приобретая Total Software Deployment, вы получите следующие преимущества:
- Автоматизированные процессы развертывания, которые экономят время и ресурсы.
- Централизованное управление и контроль над установками программного обеспечения.
- Уменьшение ошибок и конфликтов во время развертываний.
Total Software Deployment предлагает гибкие варианты лицензирования, соответствующие потребностям организаций любых размеров. Независимо от того, являетесь ли вы малым предприятием с несколькими устройствами или крупным предприятием с тысячами конечных компьютеров, у найдется вариант лицензирования, соответствующий вашему бюджету и масштабу. Испытайте пробную версию прямо сейчас!