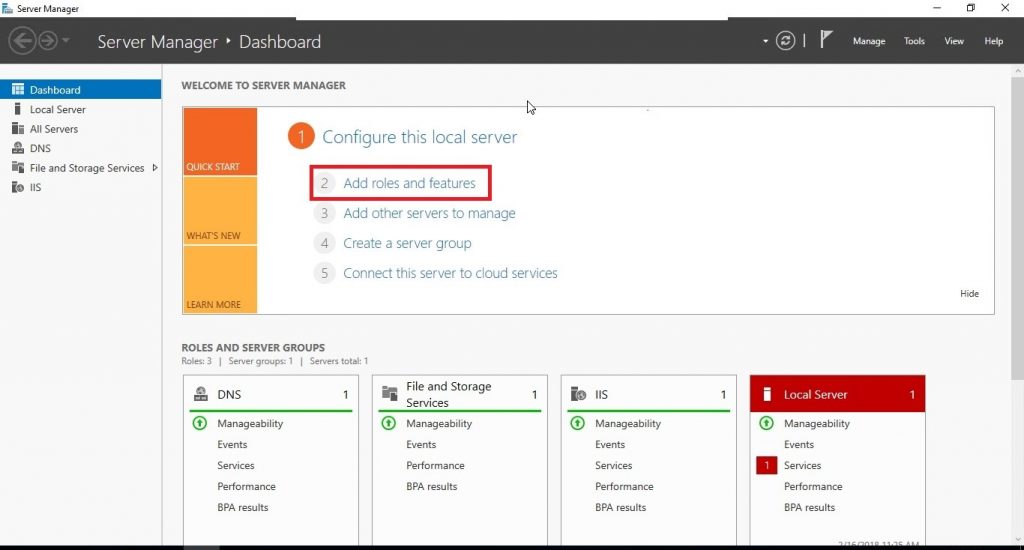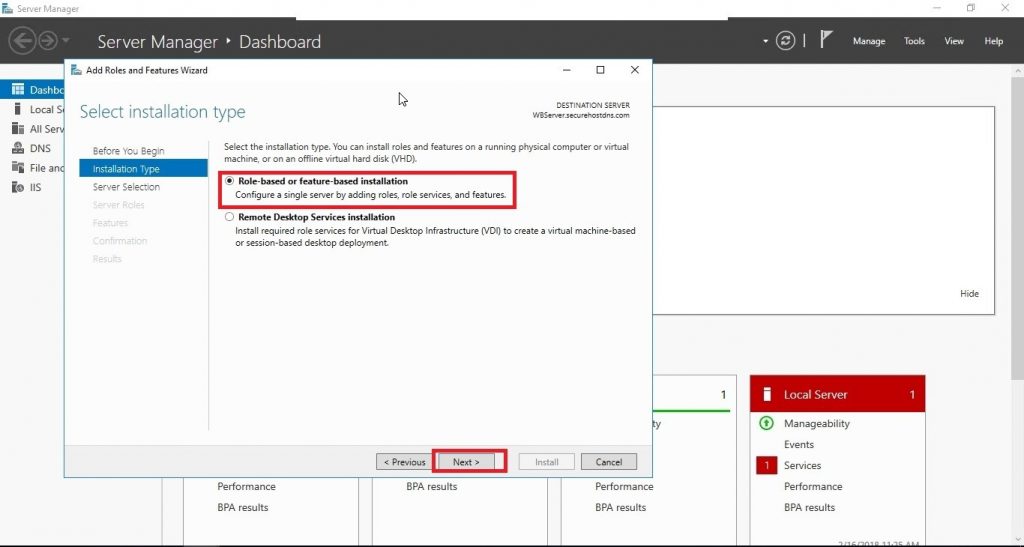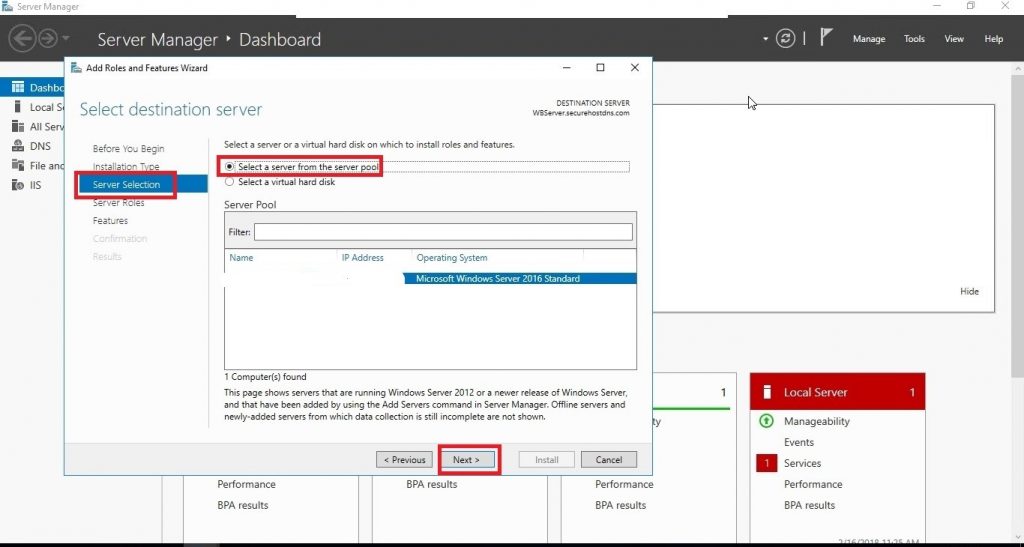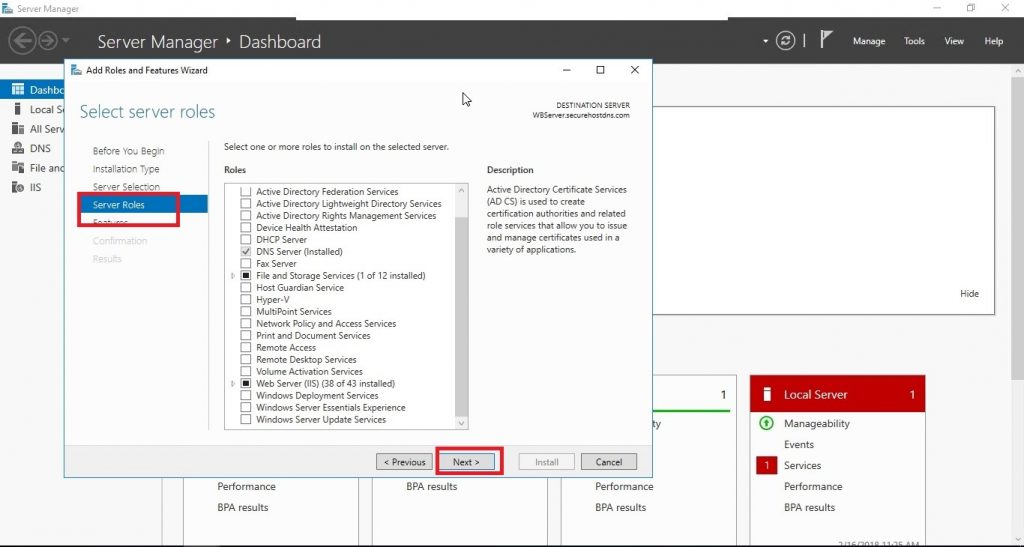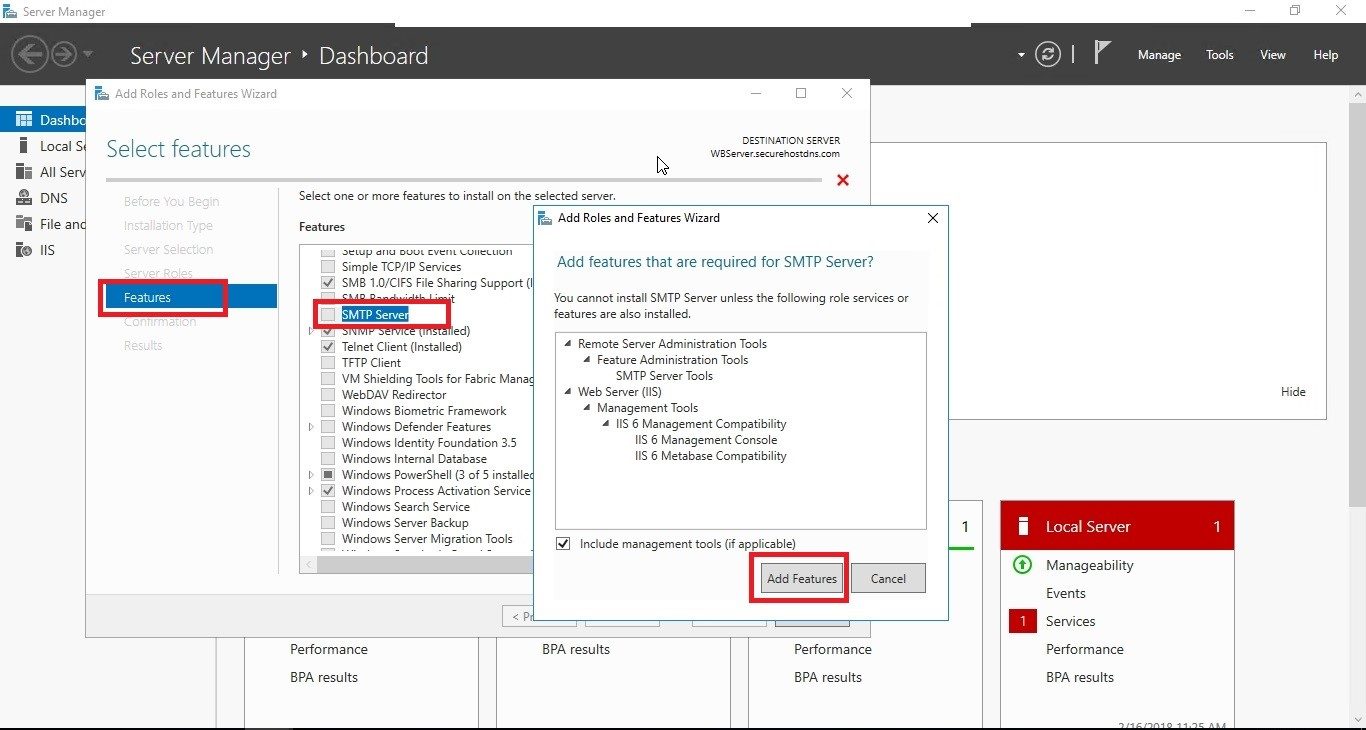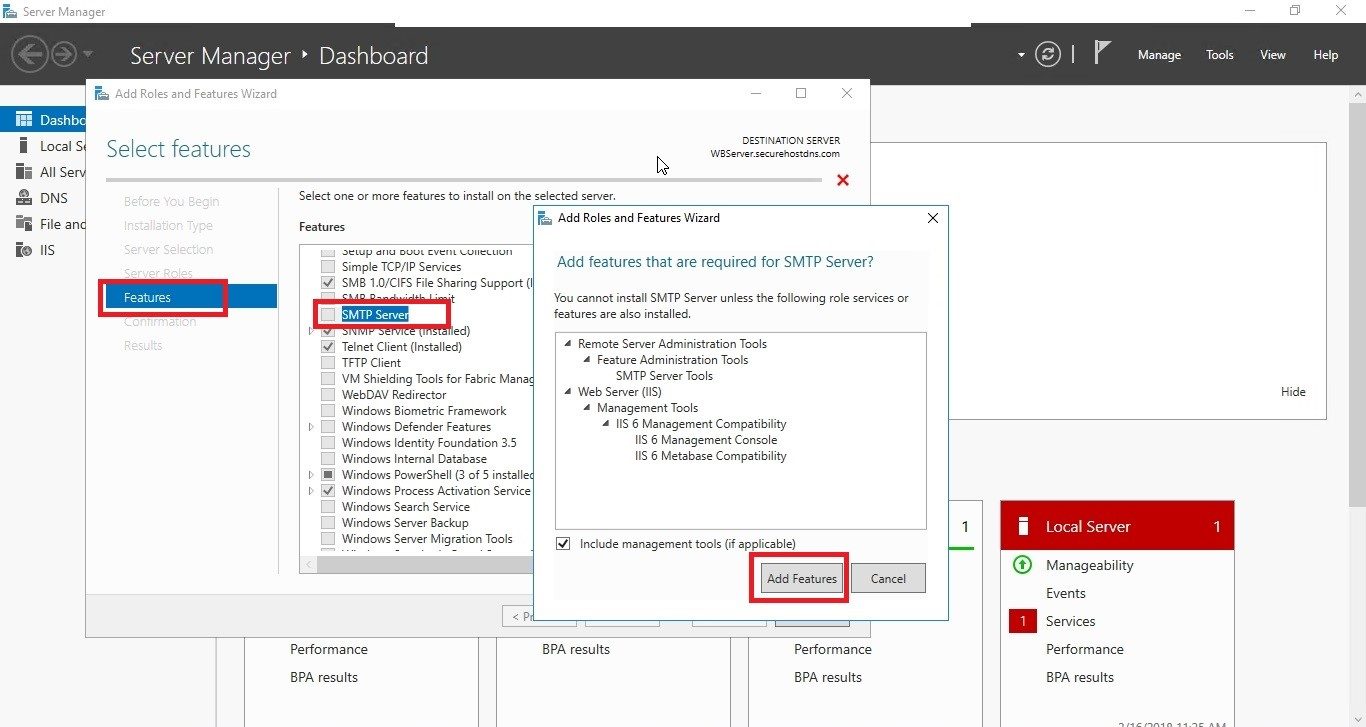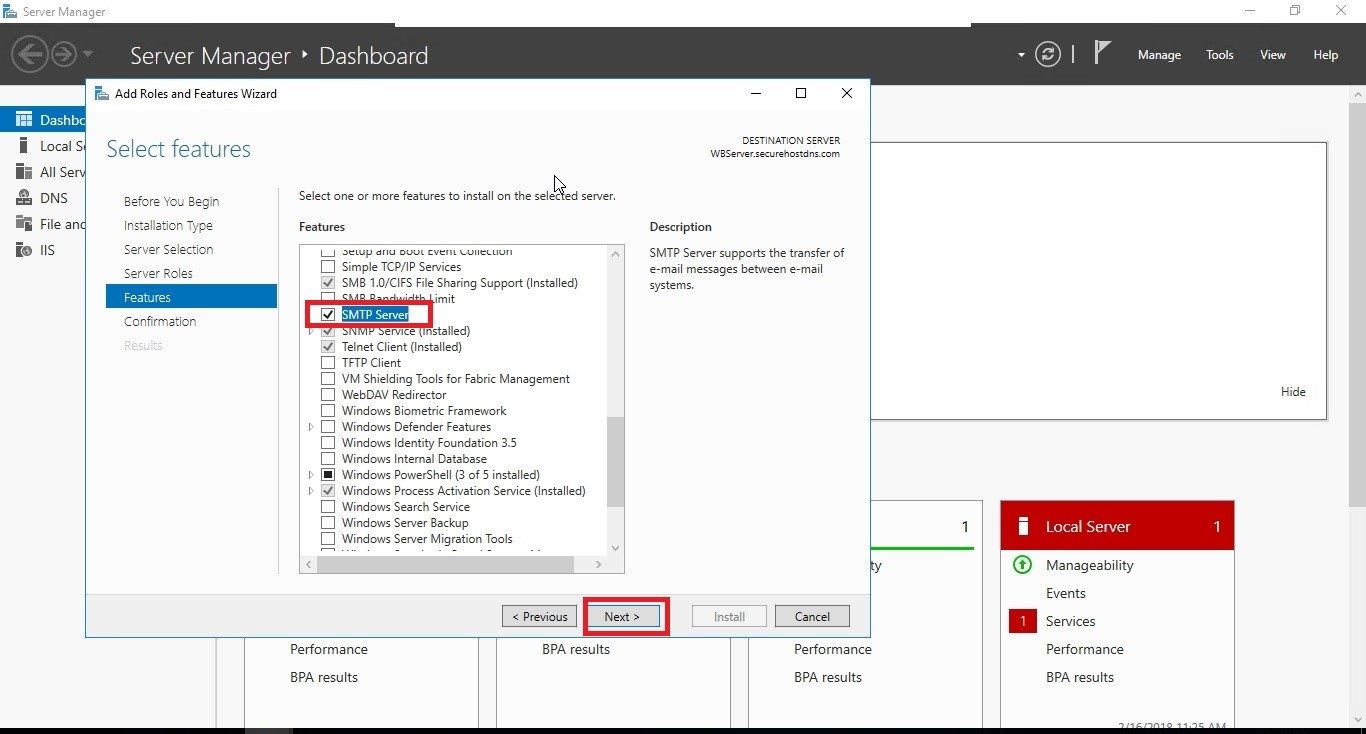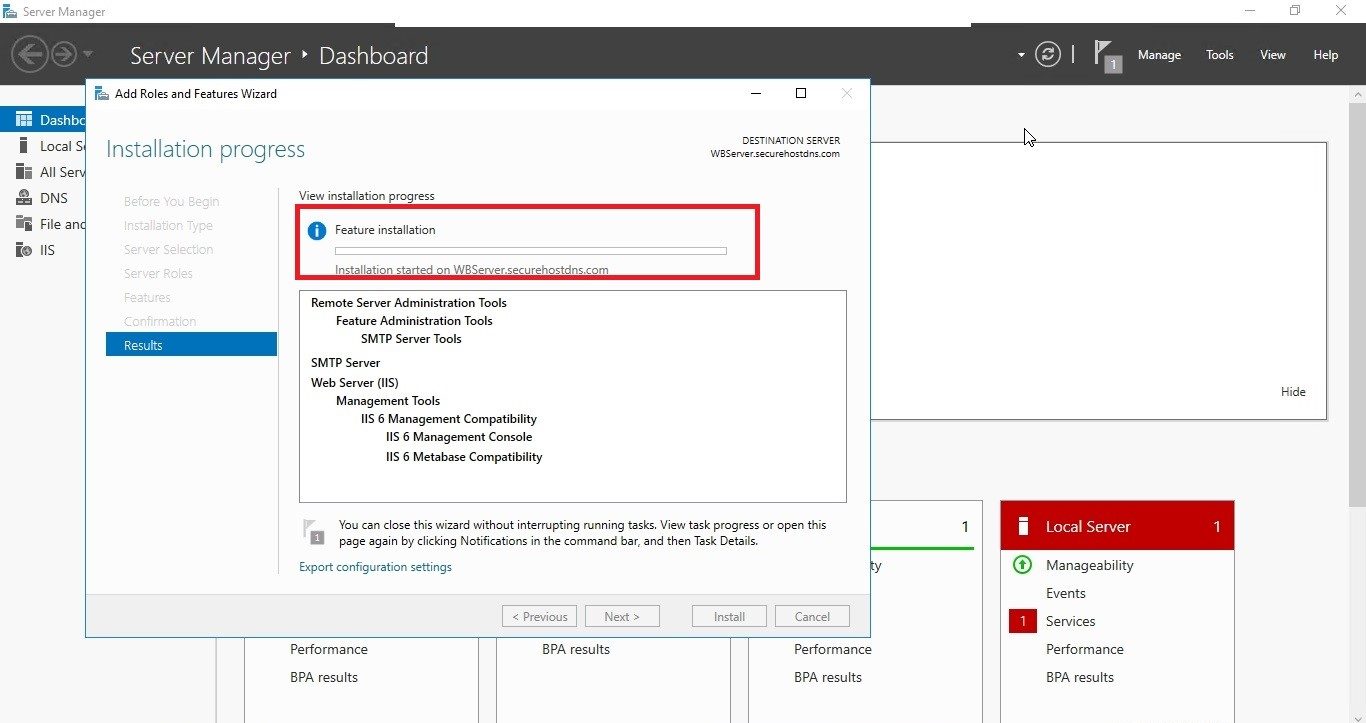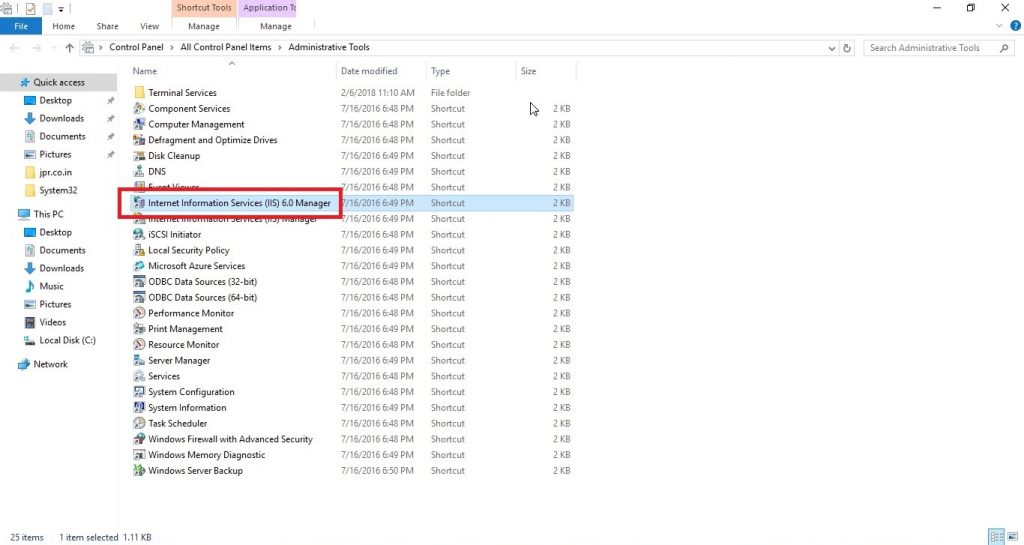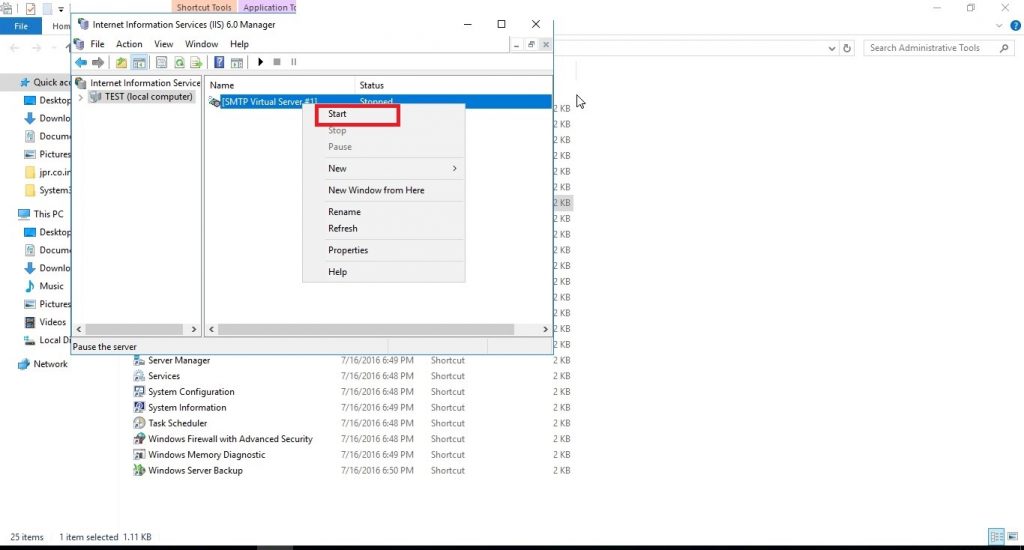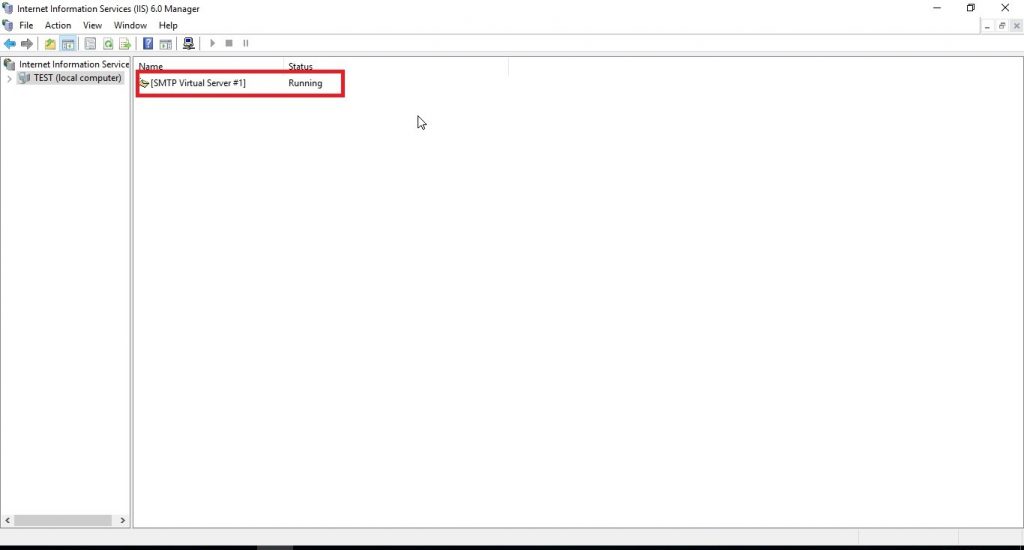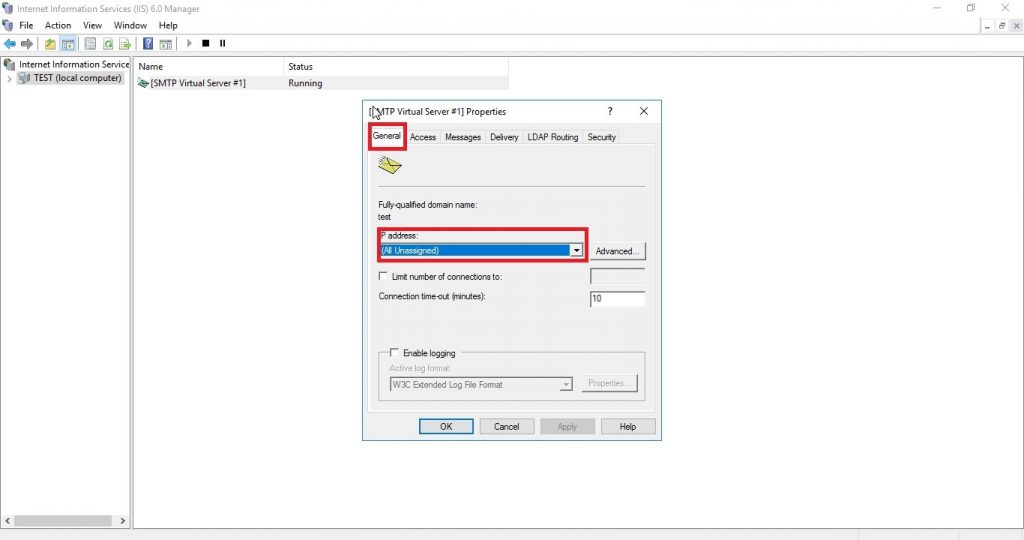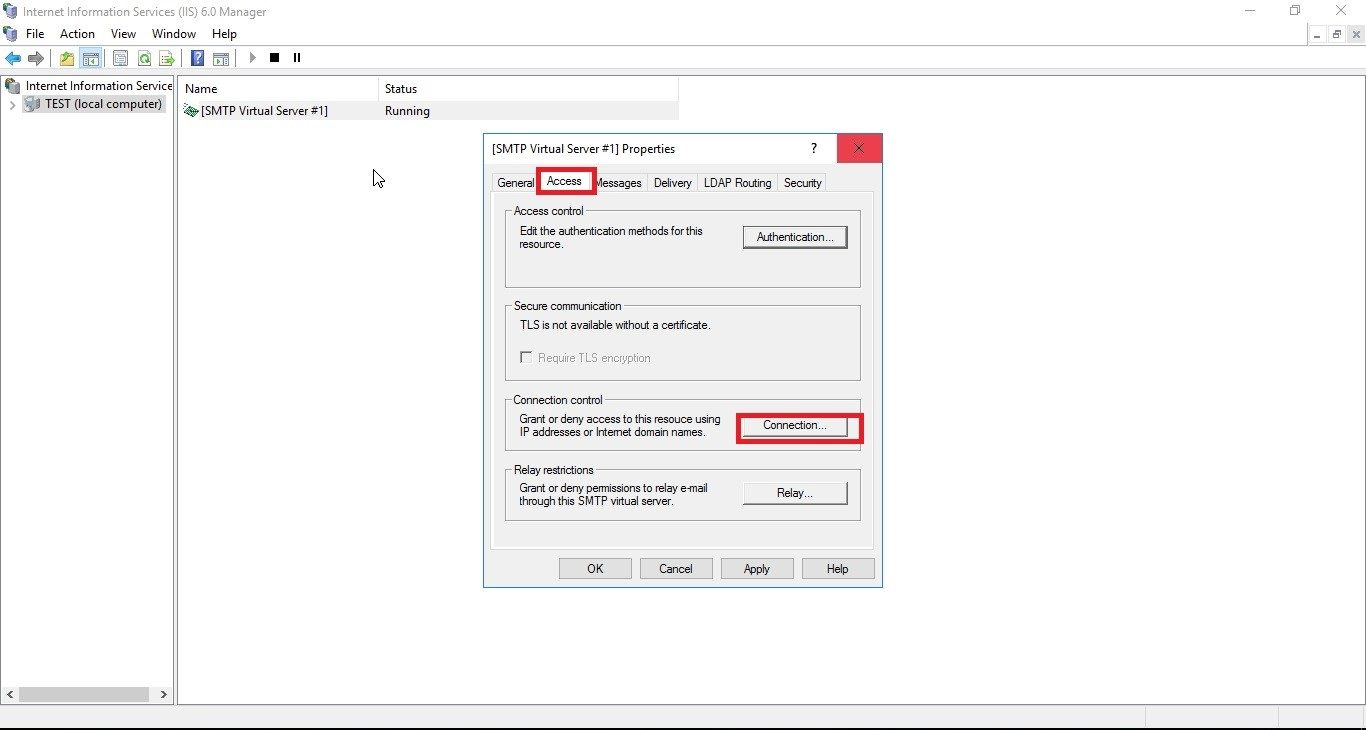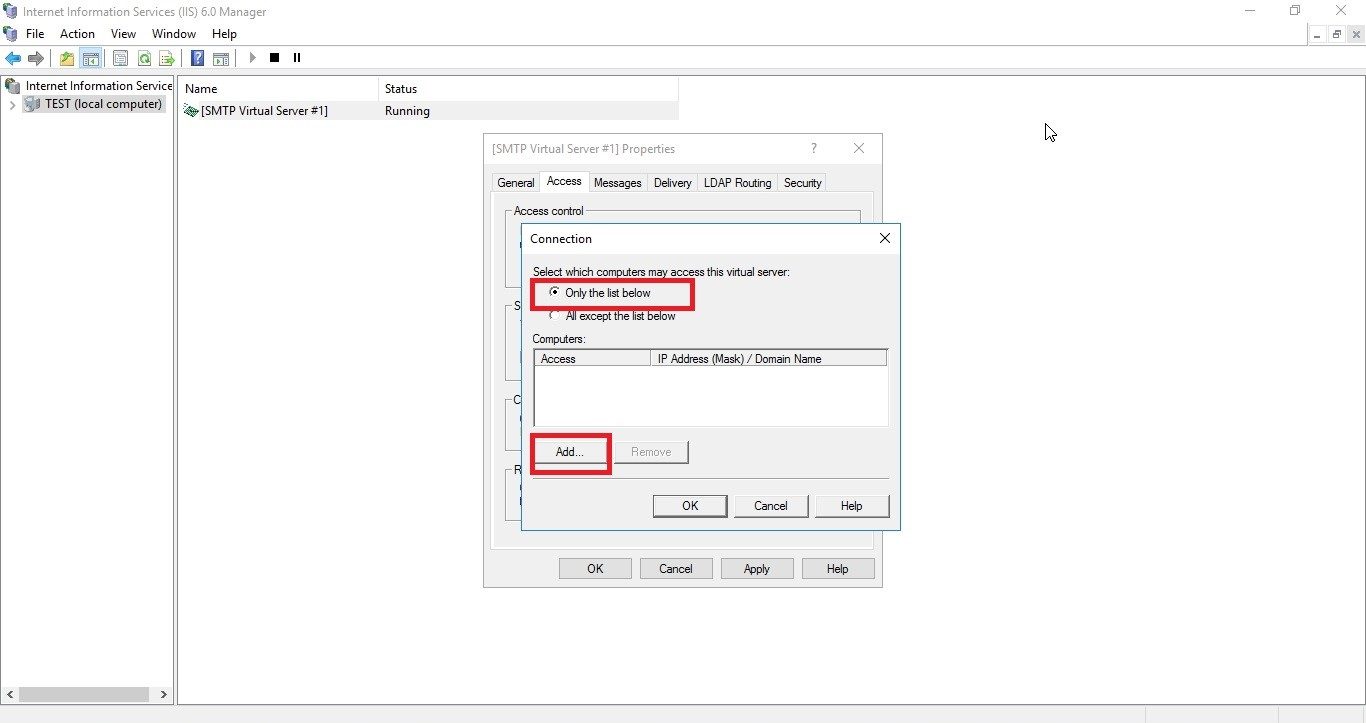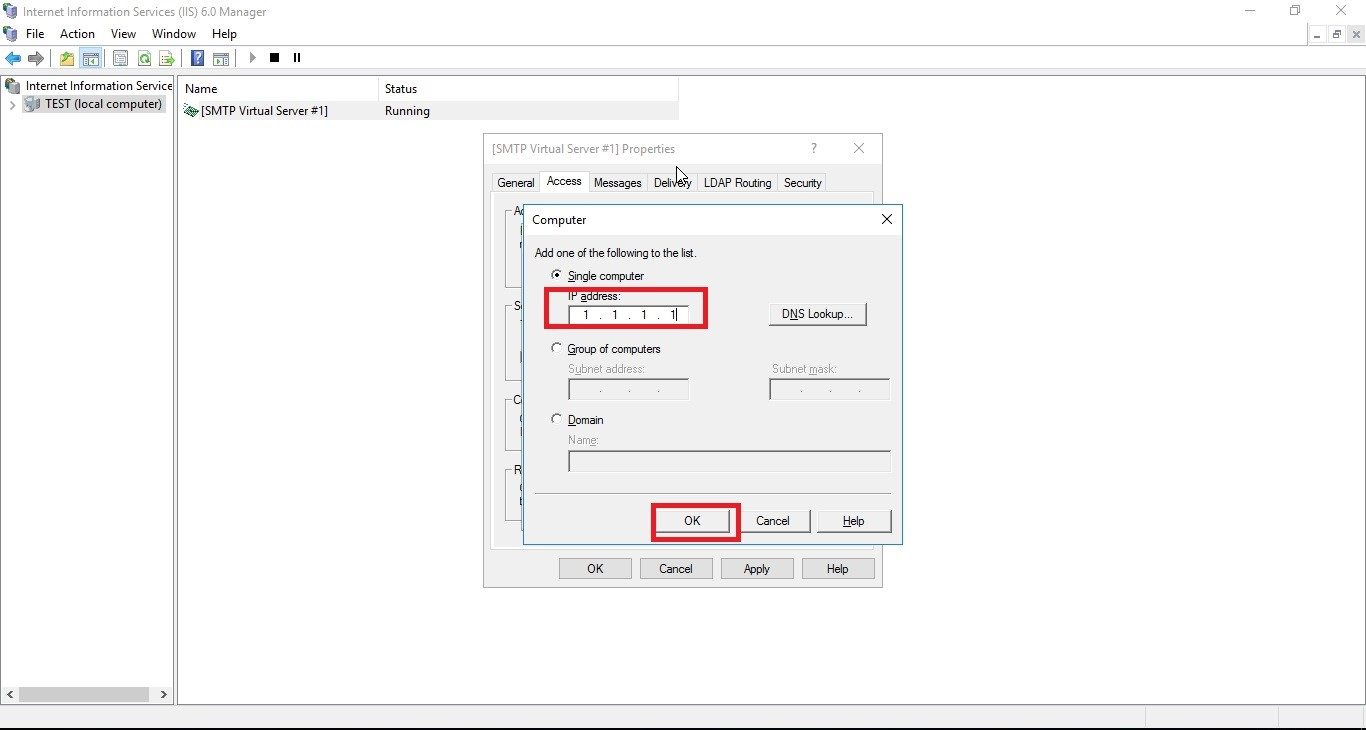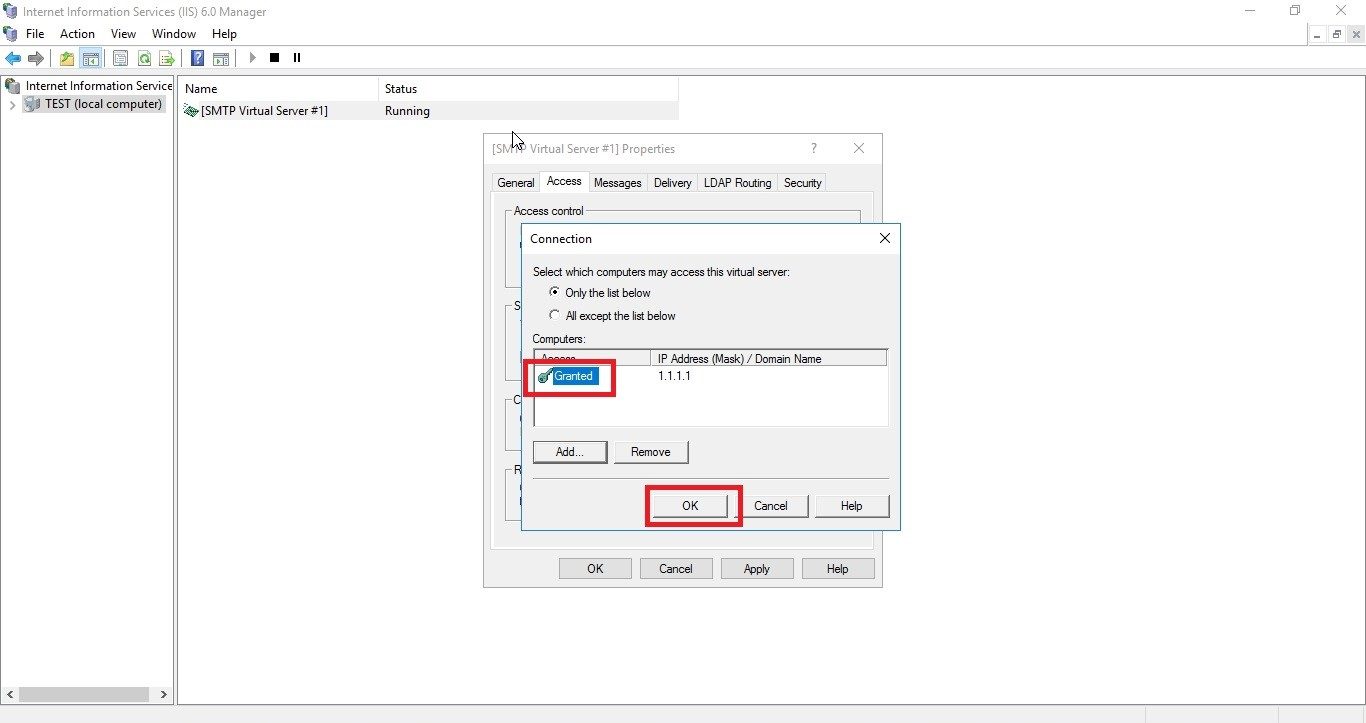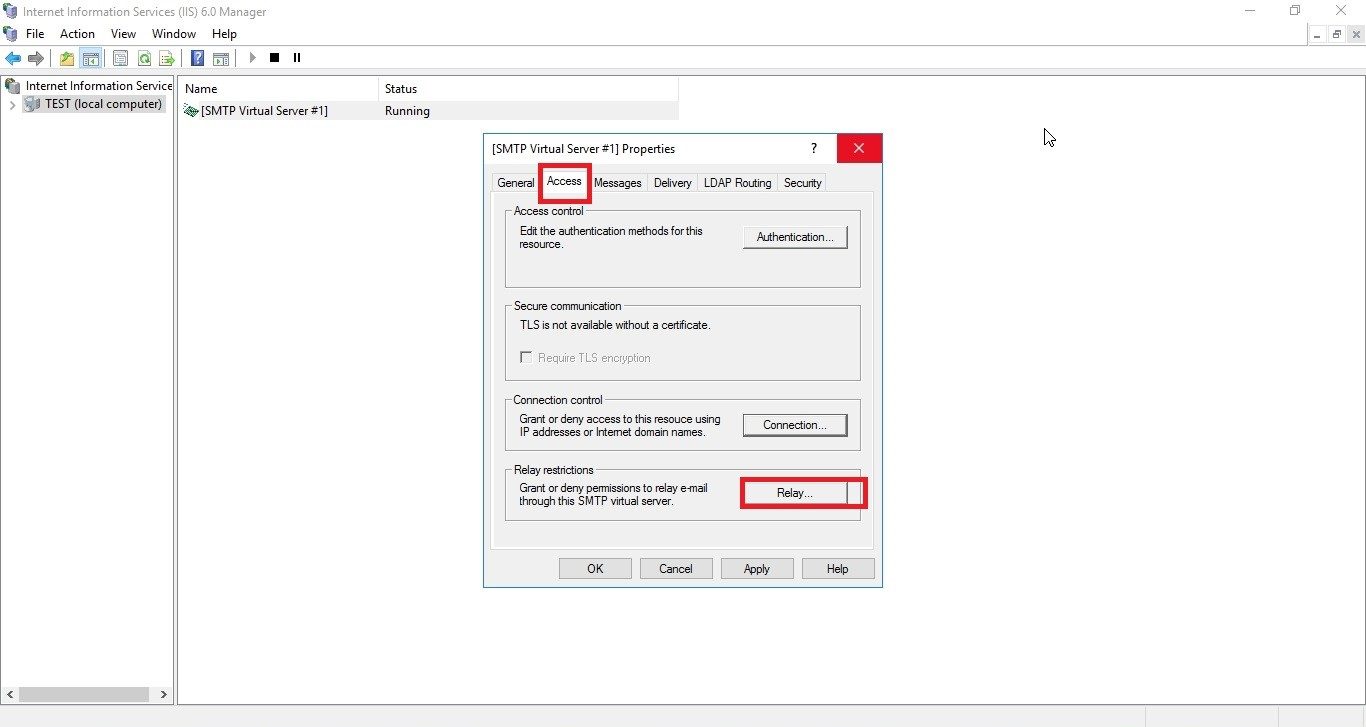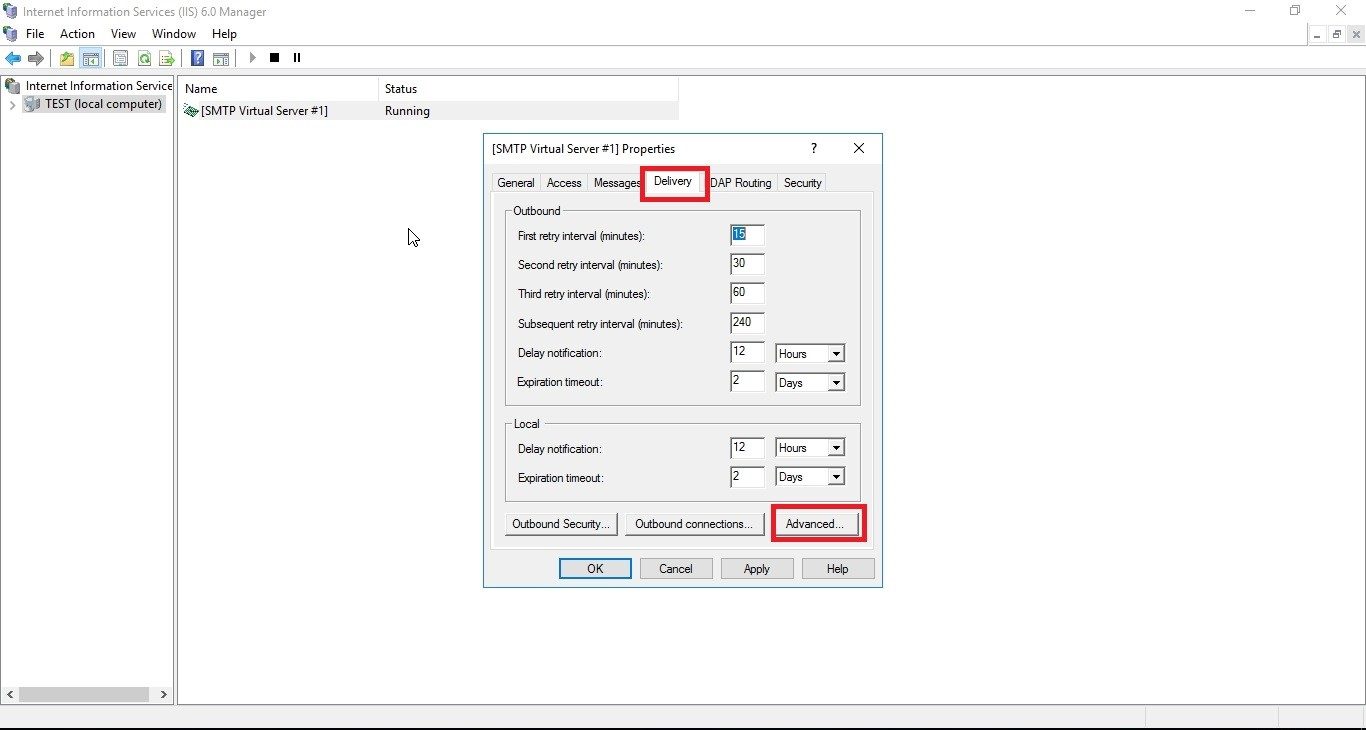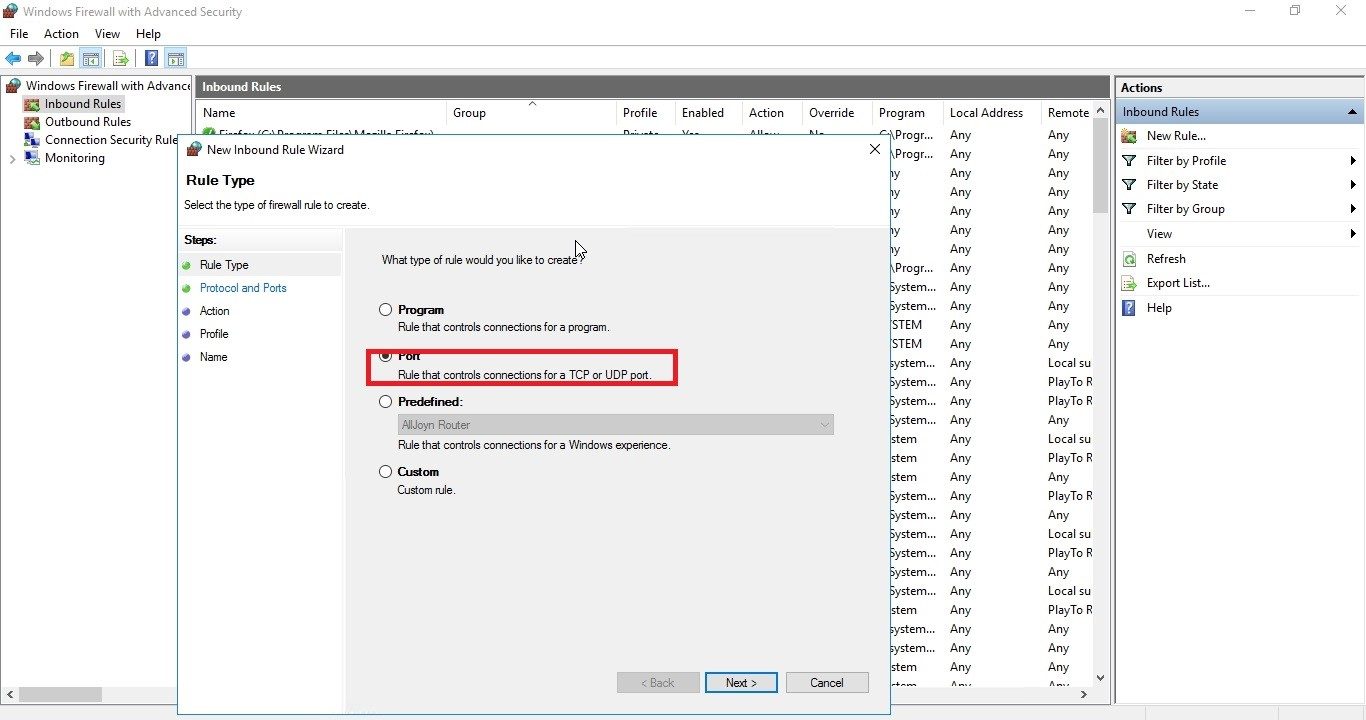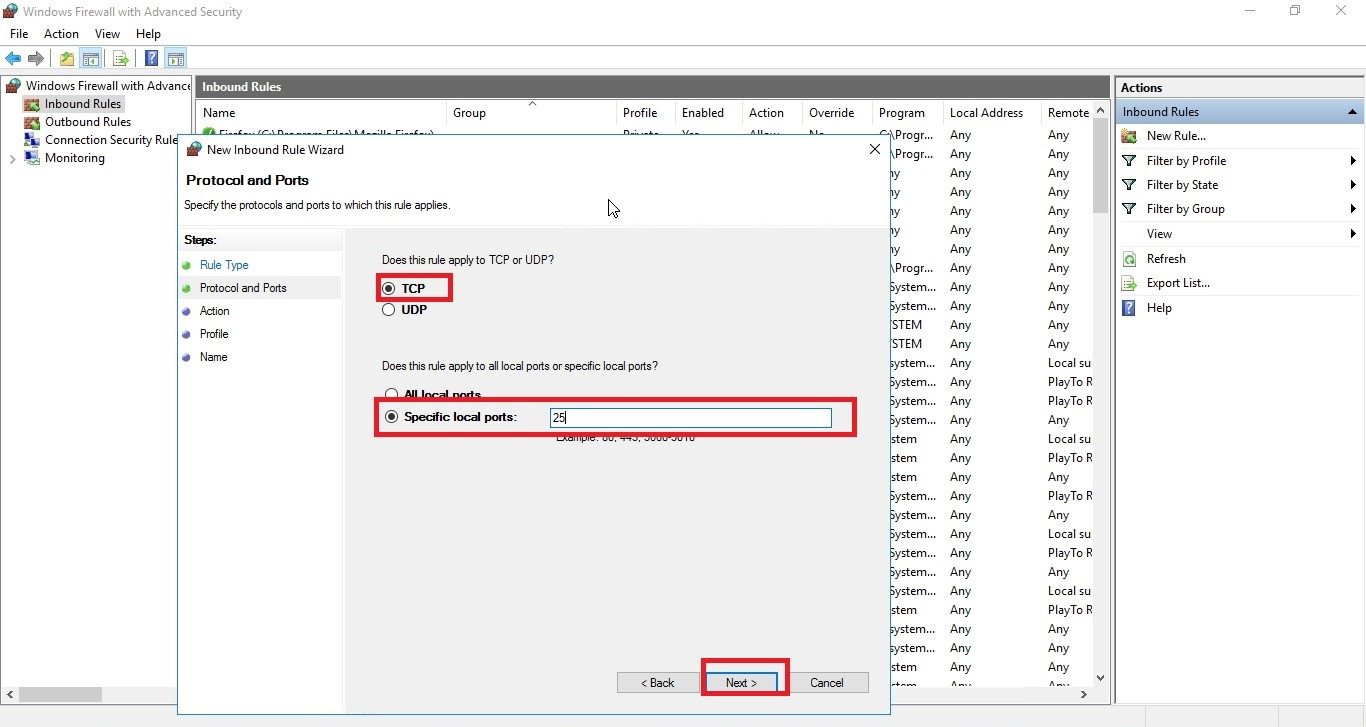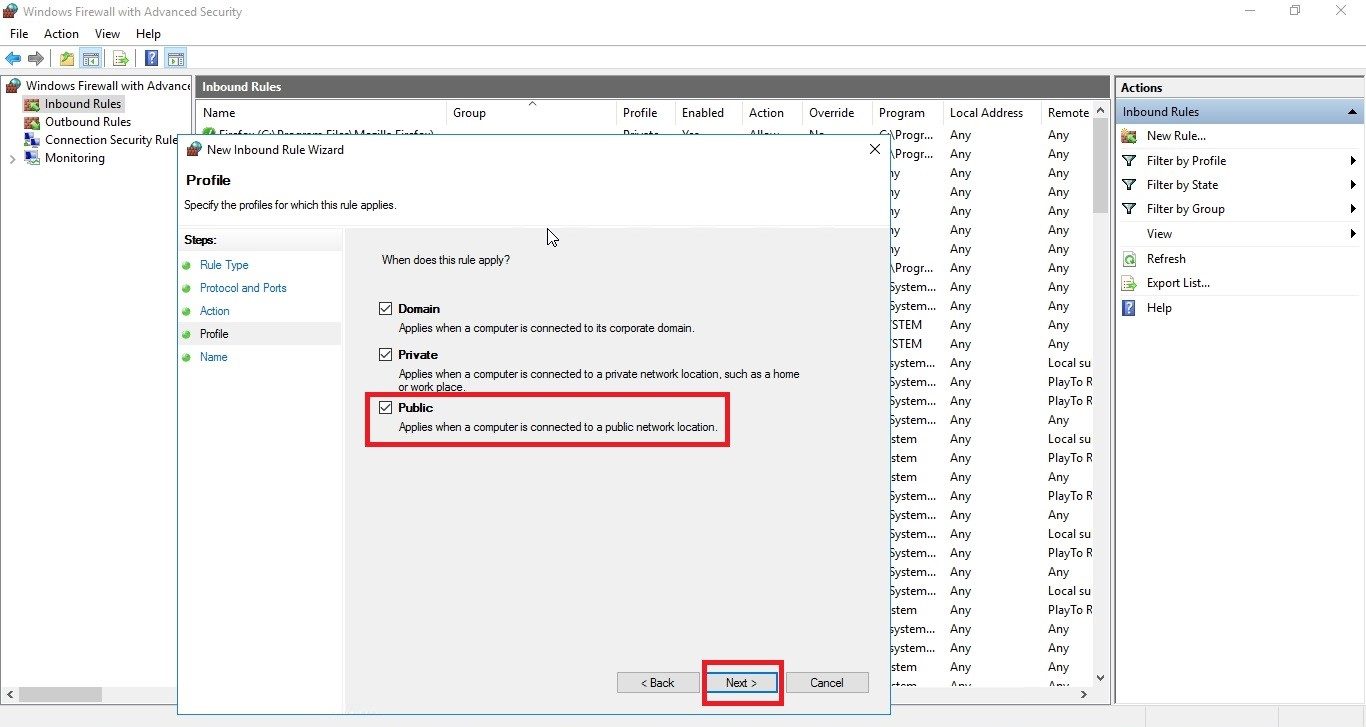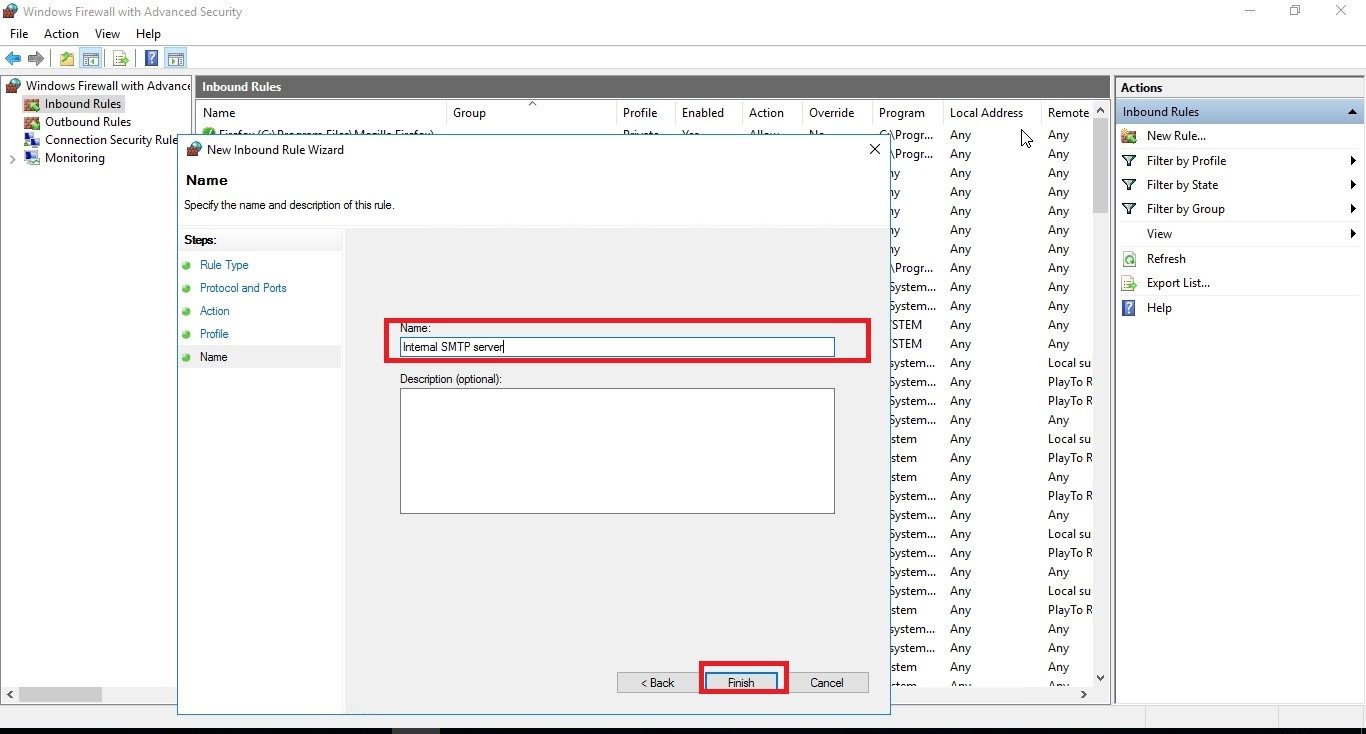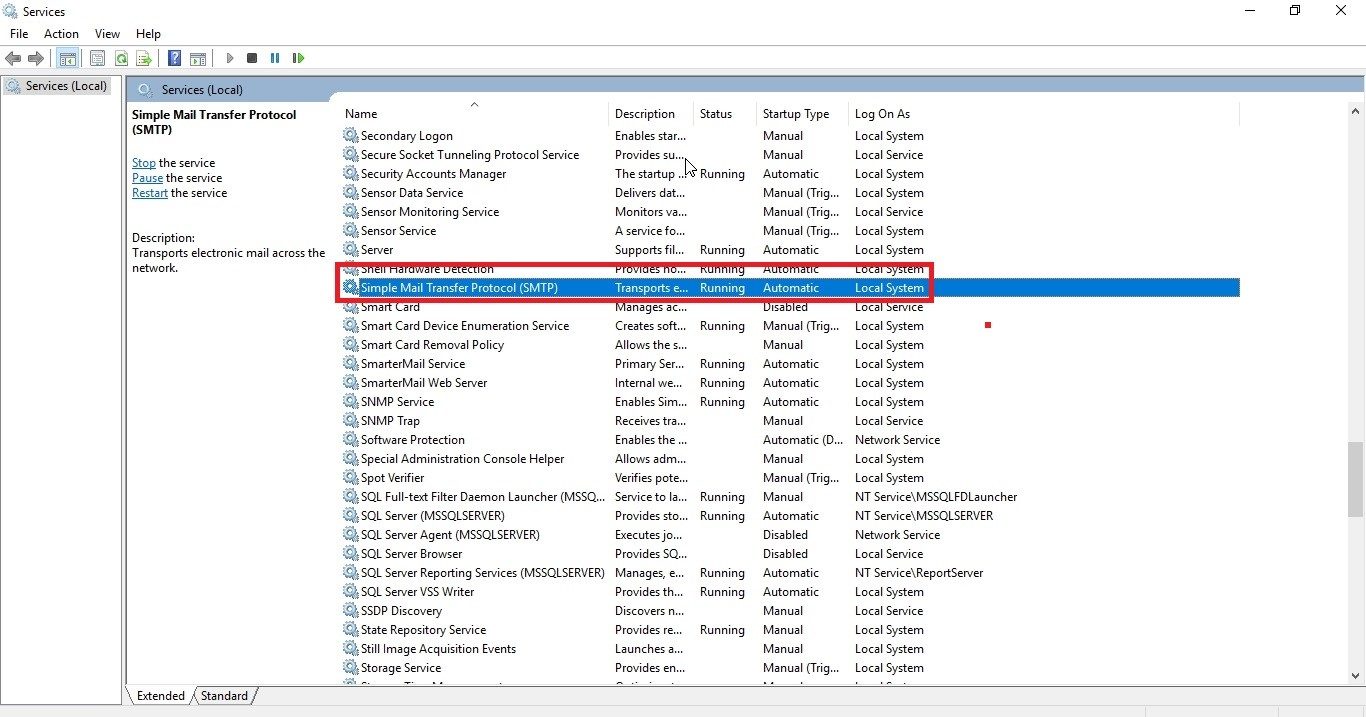Почтовый сервер – это устройство, при помощи которого происходит доставка электронных сообщений от отправителя к получателю. Собственно, это и следует из его названия. В данной статье рассмотрим, как происходит установка и базовая настройка почтового сервера на VPS с операционной системой семейства Windows Server, а также на виртуальном сервере, работающем на Ubuntu 20.04.
Установка сервера SMTP на Windows Server
На серверах, работающих под управлением операционных систем Windows, для передачи почтовых сообщений часто используется протокол SMTP. В Windows Server служба SMTP является одним из компонентов операционной системы.
Для корректной отправки почтового сообщения от имени домена, к которому будет привязан сервер SMTP, нам необходимо иметь доменное имя. При этом в настройках домена должна быть указана A-запись, содержащая IP-адрес VPS. В нашем примере мы будем использовать имя домена my-domain.host.
Установку почтового сервера нужно будет начать именно с добавления необходимых компонентов. Для этого запустите Server Manager, перейдите Manage → Add Roles and Features.
В открывшемся окне нажмите Next.

Далее выберите опцию Role-based or feature-based installation, после чего нажмите Next.

В следующем окне укажите сервер, на который будет производиться установка новых компонентов, либо просто нажмите Next, если в вашем пуле серверов одна-единственная запись.

На следующем шаге активируйте строку Web Server (IIS), после чего нажмите Add Features.

Далее нажмите Next.

После чего отметьте строку SMTP Server и нажмите Add Features.

И нажмите Next.

Далее ещё раз нажмите Next.

В следующем окне снова нажмите Next.

Для запуска установки выбранных компонентов нажмите Install.

Настройка сервера SMTP
На следующем этапе необходимо будет настроить сервер SMTP. Для чего в Server Manager перейдите Tools → Internet Information Services (IIS) 6.0 Manager.
В открывшемся окне менеджера IIS раскройте ветку вашего сервера и на строке SMTP Virtual Server нажмите правую кнопку мыши, после чего перейдите в Properties.

Далее в строке IP address: необходимо выбрать IP-адрес вашего сервера и активировать опцию Enable logging.

Во вкладке Access нажмите кнопку Authentication...

В открывшемся окне активируйте опцию Anonymous access. Активация данной опции нужна, чтобы пользователи и приложения смогли бы использовать сервер SMTP анонимно. Позже можно будет настроить более безопасную аутентификацию, пока же нажмите OK.
Далее в разделе Connection control нажмите кнопку Connection...

В окне Connection установите переключатель на Only the list below и при помощи кнопки Add... добавьте IP-адрес вашего VPS. После чего нажмите OK.
Точно такую же настройку необходимо проделать в разделе Relay restrictions. Для чего нажмите кнопку Relay... и добавьте IP-адрес вашего сервера установив переключатель в Only the list below.

После чего перейдите во вкладку Delivery и нажмите Advanced...

Здесь в строку Fully-qualified domain name: необходимо внести имя вашего домена, в нашем примере это – my-domain.host.
Для того, чтобы проверить корректность данной настройки, нажмите кнопку Check DNS.
Далее сохраните все внесённые в настройки изменения при помощи кнопки OK.
Также необходимо указать корректное имя домена в ветке Domains.

На следующем шаге нужно активировать функцию автоматического запуска сервера SMTP. Для этого запустите командную строку PowerShell и выполните следующие команды для запуска службы:
set-service smtpsvc -StartupType Automatic
start-service smtpsvcЧтобы убедиться, что служба запущена, необходимо выполнить ещё одну команду:
get-service smtpsvcВывод данной команды должен выглядеть примерно следующим образом:

Теперь там же, в командной строке PowerShell, при помощи следующей команды отправьте сообщение на свою электронную почту:
Send-MailMessage -SmtpServer my-domain.host -To your@email.address -From mail@my-domain.host -Subject "Message Subject" -Body "Message Body"Здесь:
my-domain.host– имя домена, с которого будет производиться отправка сообщения;your@email.address– адрес электронной почты, на который будет отправлено сообщение;mail@my-domain.host– этот электронный адрес будет указан в сообщении как адрес отправителя;Message Subject– тема письма;Message Body– тело письма.
После чего проверьте свою почту, на которую должно прийти сообщение от вашего почтового сервера.
Установка и настройка Postfix на Ubuntu 20.04
Для операционной системы Ubuntu существует довольно популярный почтовый сервер – Postfix. Для установки Postfix мы будем использовать виртуальный сервер, работающий на Ubuntu 20.04. При этом на VPS должны быть произведены работы по первоначальной настройке, описанные в соответствующей статье нашего справочника.
Также, для работы Postfix нужен домен с привязанной A-записью, которой является IP-адрес вашего виртуального сервера.
Плюс ко всему, необходимо соотнести имя домена с именем сервера и его IP-адресом. Для этого запустите следующую команду:
$ sudo hostnamectl set-hostname ubuntu-serverЗдесь, ubuntu-server – имя нашего сервера, вместо которого вы можете использовать своё.
Теперь при помощи текстового редактора откройте файл /etc/hosts:
$ sudo nano /etc/hostsВ данный файл добавьте строку:
XXX.XXX.XXX.XXX my-domain.host ubuntu-serverВ данном случае:
XXX.XXX.XXX.XXX– IP-адрес вашего сервера;my-domain.host– имя вашего домена;ubuntu-server– имя вашего сервера.
Теперь запустите установку Postfix и почтового пакета mailutils:
$ sudo apt install postfix mailutilsВ процессе установки система попросит вас выбрать тип конфигурации. Необходимо указать Internet Site:

Также установщик попросит согласиться с именем домена, в отношении которого производится настройка почтового сервера. В нашем случае это будет my-domain.host.

По окончании установки можно попробовать с нашего почтового сервера отправить тестовое сообщение. Команда для отправки сообщения выглядит следующим образом:
$ echo "Message Body" | mail -s "Message Subject" your@email.addressВ данной команде:
Message Body– тело письма;Message Subject– тема письма;your@email.address– адрес электронной почты, на который будет отправлено сообщение.
Проверьте свой почтовый ящик (в нашем примере это – your@email.address), на который должно прийти отправленное из Postfix сообщение.
Статья давно не обновлялась, поэтому информация могла устареть.
Содержание
- 1 Установка почтового сервера
- 2 Описание настроек почтового сервера hMailServer
- 2.1 Status
- 2.2 Domains
- 2.3 Rules
- 2.4 Settings
- 2.5 Utilities
Установка почтового сервера
В качестве почтового сервера на ОС Windows будем использовать бесплатный почтовый сервер hMailServer. Заходим на сайт Hmailserver в разделе Download скачиваем последнюю доступную версию для установки. Запускаем установку сервера. На пункте выбора типа установки выбираем полную. Выбираем тип сервера баз данных, если планируется большое количество почтовых ящиков и критична их сохранность, выбираем Use external database Engine (MSSQL, MySQL or PostgreSQL) Устанавливаем пароль администратора, обязательно запомните его. После установки возникнет окошко соединения с сервером. Для удобства запуска приложения, установите опцию «Automatically connect on start-up» и нажмите «Connect». На приветственном окне нажимаем кнопку Add domain… Так же добавлять домены можно в разделе Domains-Add…
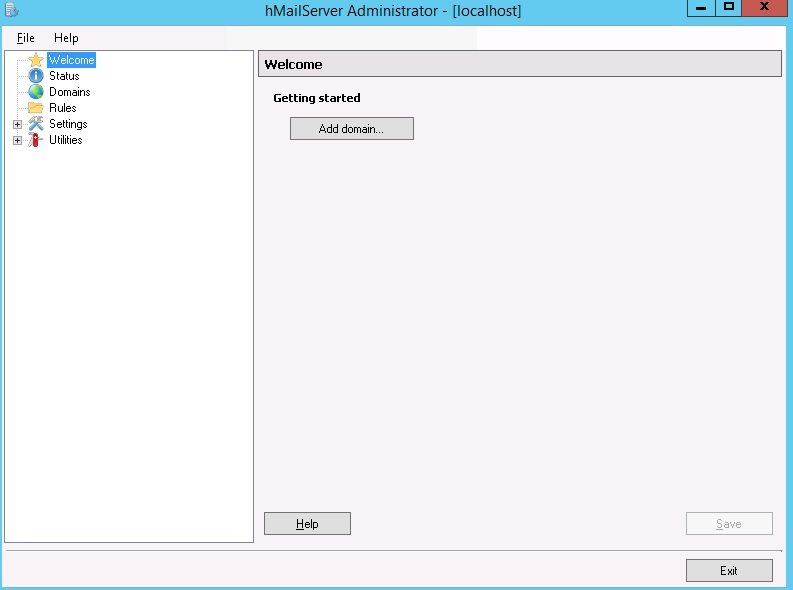
Добавляем домен
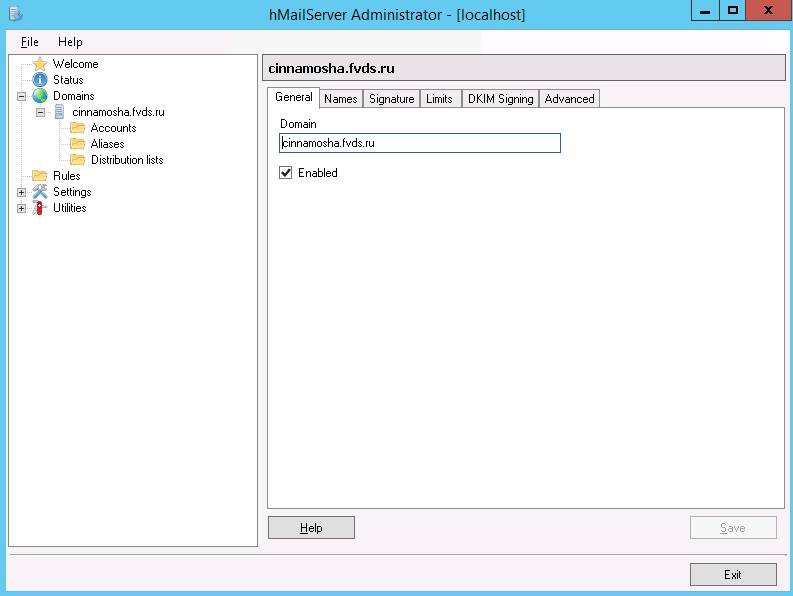
Выделяем домен и в разделе Accounts добавляем почтовый аккаунт

Данных настроек уже достаточно для того, чтобы пользоваться почтой.
Описание настроек почтового сервера hMailServer
Status
В разделе Status-Server мы можем увидеть текущий статус сервера, посмотреть версию сервера и тип используемого сервера баз данных. Так же там отображаются ошибки конфигурации.
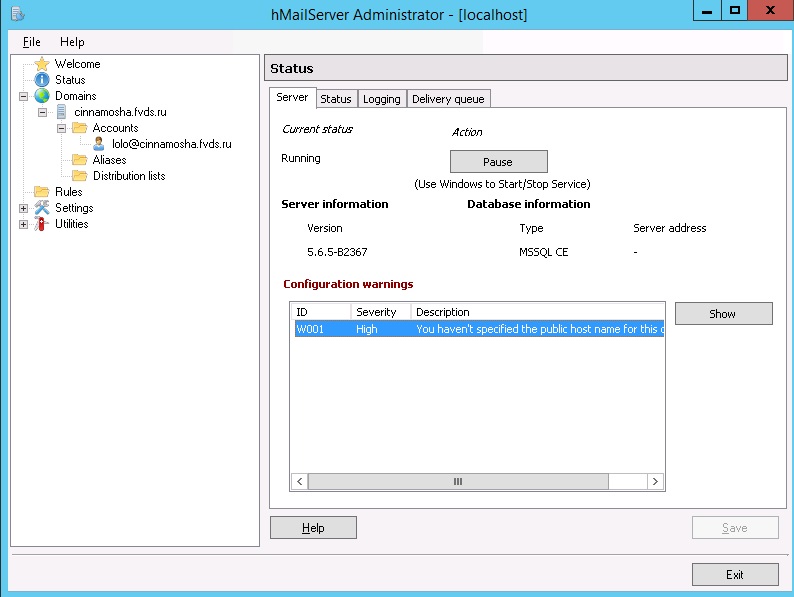
В разделе Status-Status собрана статистика сервера, uptime сервера, количество обработанных писем, обнаруженных вирусов и спам-сообщений. Так же в этом разделе отображается количество активных SMTP, POP3, IMAP-сессий.
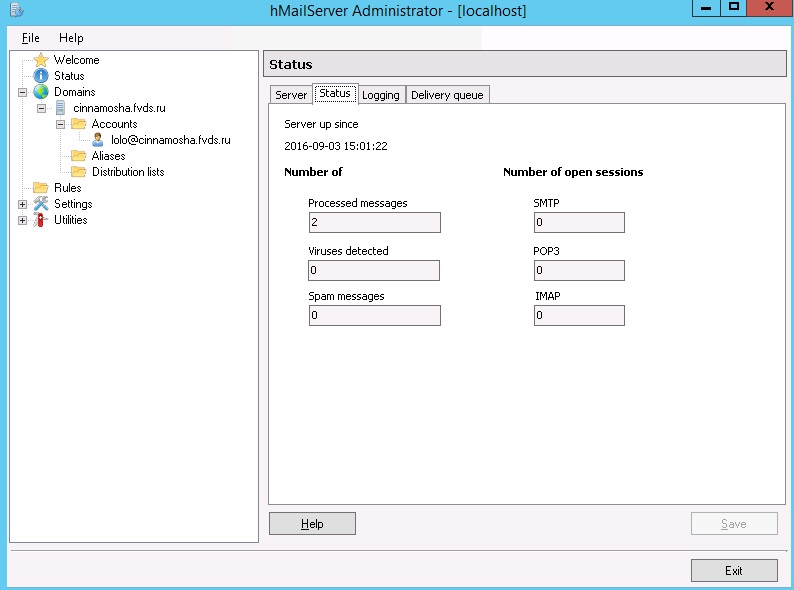
В разделе Status-Logging можно включить логирование и в прямом “эфире” наблюдать подключения к почтовому серверу. В разделе Status-Delivery Queue находится почтовая очередь, в этом же разделе почтовую очередь можно очистить.
Domains
В разделе Domains можно удалять, добавлять, редактировать настройки домена. Рассмотрим подробнее настройки домена.
В разделе General можно включать/выключать почтовый домен. В разделе Names можно добавить alias для почтового домена. В разделе Signatures можно добавить подпись для писем, отправляемых с ящиков указанного почтового домена. Можно определить условия использования подписи:
- Для всех ящиков, у которых нет подписи
- Перезаписывать подпись почтового ящика
- Добавлять подпись к подписи почтового ящика
Можно добавить текстовую и/или html-подпись.
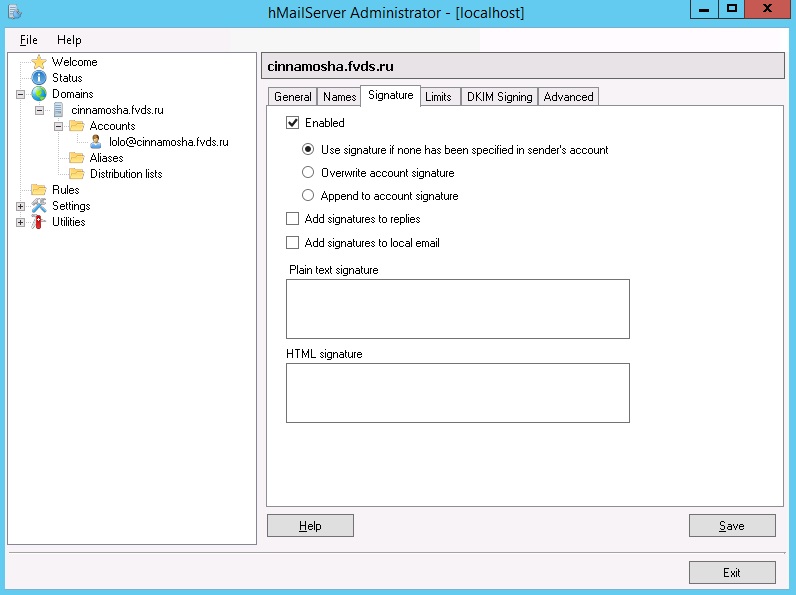
В разделе Limits устанавливаются лимиты. Maximum Size (Mb) — устанавливает лимит по размеру на все почтовые сообщения во всех почтовых ящиках домена. Maximum message size (Kb) — если значение задано, то hMailServer будет отвергать сообщения больше указанного значения. Если параметр не задан, то будет использоваться значение, указанное в настройках SMTP. Max size of accounts (Mb) — если значение задано, то администратор не сможет добавлять аккаунты с общим объемом, превышающим значение. Так же в этом разделе можно настроить максимальное количество аккаунтов, алиасов и списков рассылок.
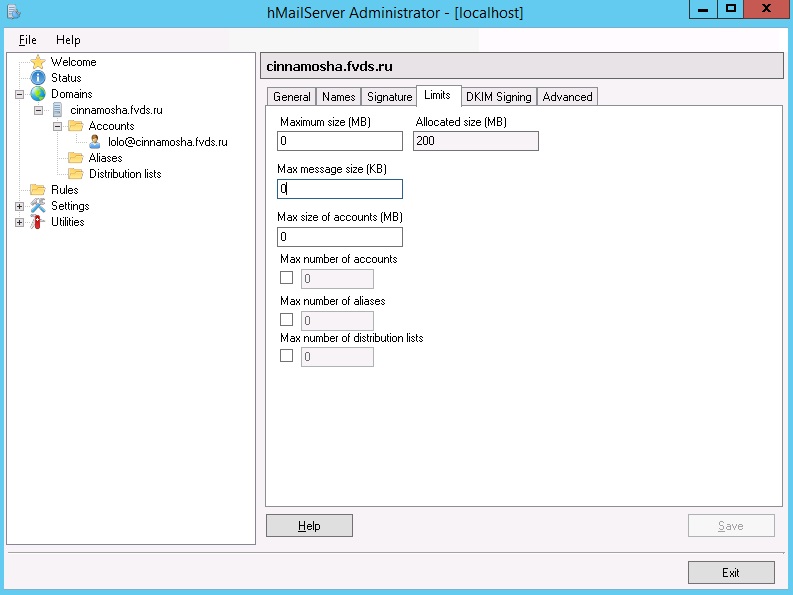
В разделе DKIM Signing можно настроить DKIM-подпись. Для формирования подписи и ключа рекомендую воспользоваться ресурсом dkim-wizzard В Pivate key file указываем файл с приватным ключом. В пункте Selector указываем селектор, который должен соответствовать записи в DNS. Например, если ваша запись DNS называется myselector._domainkey.example.net, вы должны ввести «myselector» в качестве селектора (без кавычек).
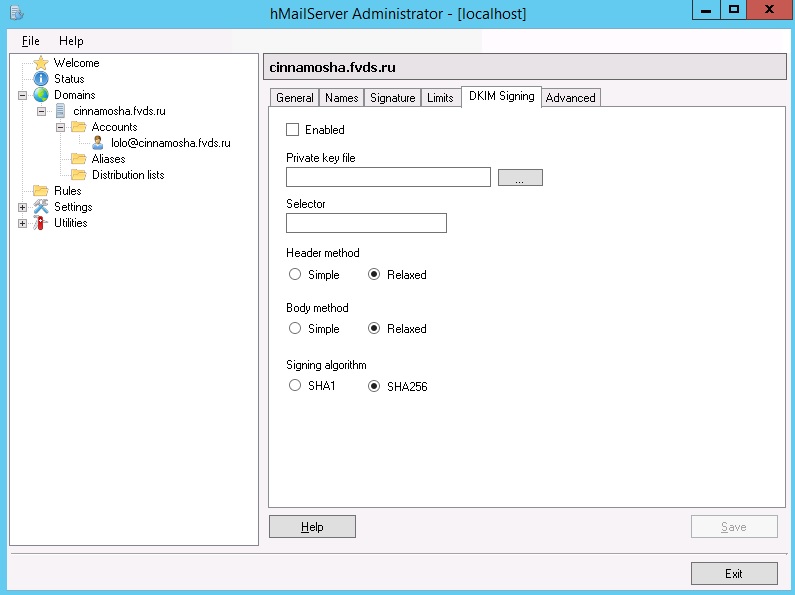
В разделе Advanced можно настроить адрес для пересылки почты, которая присылается на все несуществующие почтовые ящики, включить, так называемый “Plus addressing” и указать для него символ. Можно включить/выключить greylisting.
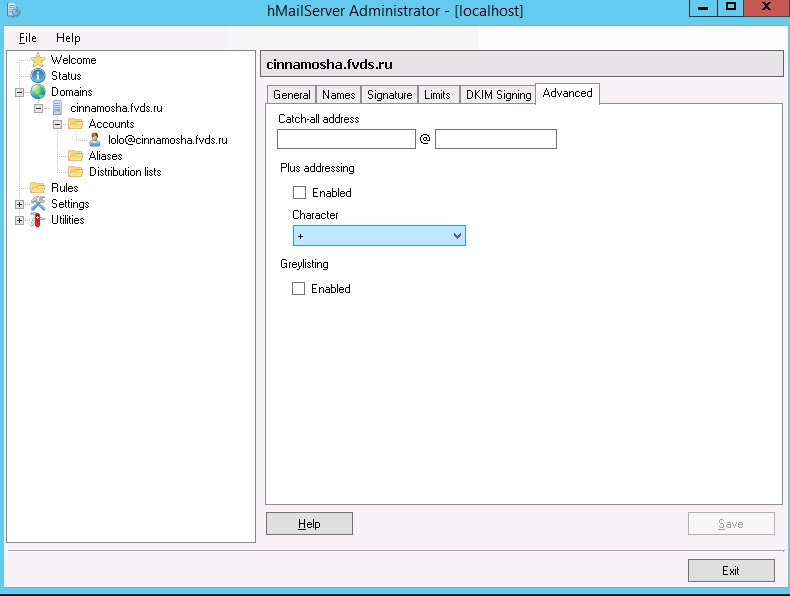
В разделе Domains-Accounts производятся настройки каждого конкретного почтового ящика. На вкладке General находятся главные настройки аккаунта. Адрес, пароль и размер почтового ящика. Также можно указать уровень доступа пользователя к серверу:
- User- может менять настройки аккаунта, например пароль.
- Domain — пользователь может изменять базовые настройки домена и пользователей в домене. Может добавлять пользователей, алиасы, листы рассылок, удалять объекты, увеличивать лимиты аккаунтов.
- Server — пользователь может менять настройки сервера и всех доменов в нем.
Дата последней авторизации в аккаунте, если пользователь никогда не авторизовался, то будет показана дата создания аккаунта. Также на вкладке General можно включить/выключить аккаунт.

На вкладке Auto-reply можно настроить автоответчик, указать тему и сообщение автоответчика, а также дату, до которой автоответчик включен.
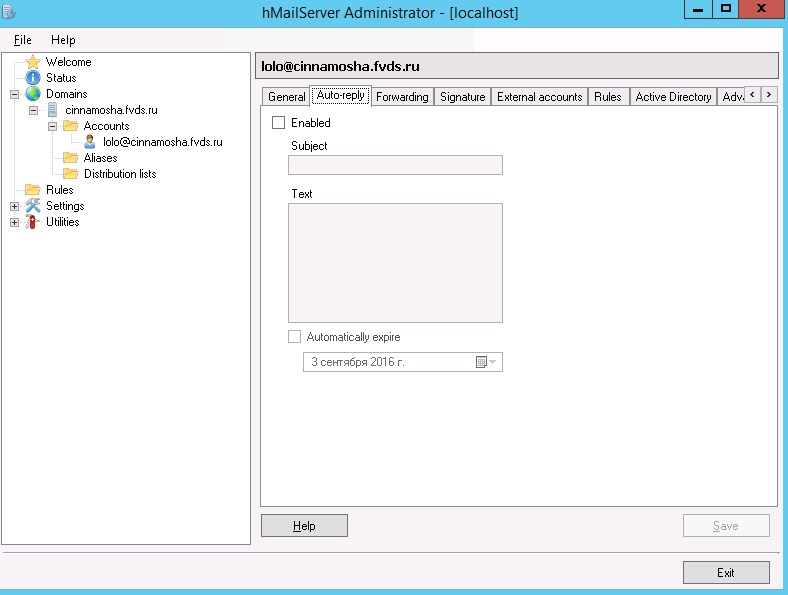
Во вкладке Forwarding можно настроить адрес для пересылки почты. Во вкладке Signature настраивается подпись для аккаунта, так же как и для домена, можно настроить txt и html-подпись. Во вкладке External accounts можно настроить hMailServer для скачивания почты с других почтовых серверов, используя протокол POP3, после того, как сообщение будет скачано, к нему будут применены все настройки сервера, после этого сообщение будет доставлено в локальный аккаунт. Во вкладке Rules настраиваются правила, которые работают так же как глобальные правила, но применяются только к сообщениям. Подробнее смотрите раздел Rules. Во вкладке Active Directory можно подключить аккаунт Active Directory. Когда пользователь подключится к серверу hMailServer, будет использовать Active Directory для валидации пароля пользователя. Во вкладке Advanced можно указать Имя и Фамилию пользователя (эти данные не используются hMailServer). Можно отредактировать IMAP-папки, очистить содержимое всех IMAP-папок.
Во вкладке Domains-Aliases настраиваются алиасы для почтовых ящиков.
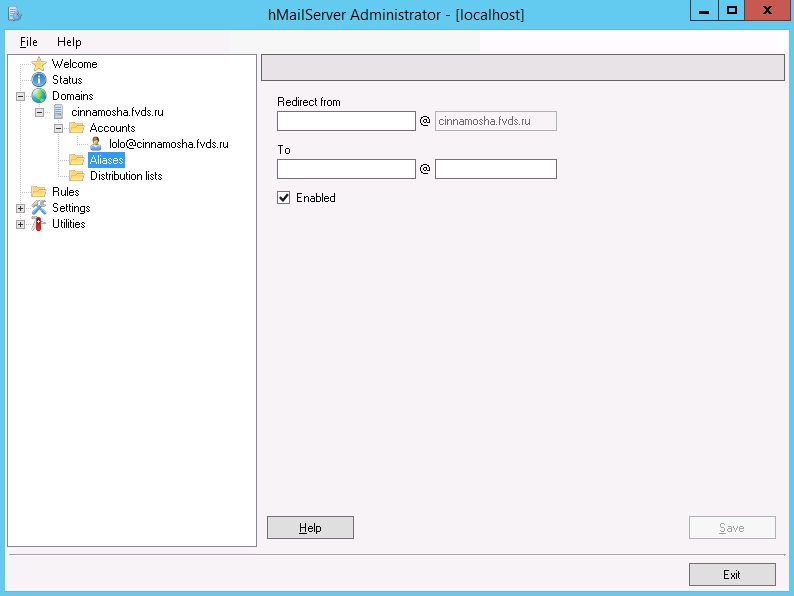
В Domains — Distribution lists производится настройка списка рассылки. Address — адрес рассылки, сообщения, посланные на этот адрес, будут пересланы всем в списке рассылки. Существует 3 режима:
- Public — любой может слать письма.
- Membership — только члены списка могут спать письма.
- Announcements — сообщения могут отправляться только с определенного почтового ящика.
Require SMTP Authentication — если установлен этот флаг, то hMailServer потребует аутентификации SMTP для доставки по списку рассылки. Если выбран этот параметр , только пользователи с учетными записями на сервере будут иметь возможность отправлять электронную почту в список рассылки. На вкладке Members можно добавлять почтовые адреса. Поддерживается добавление адресов из hMailServer (Select…) и импорт из текстового файла (Import…).
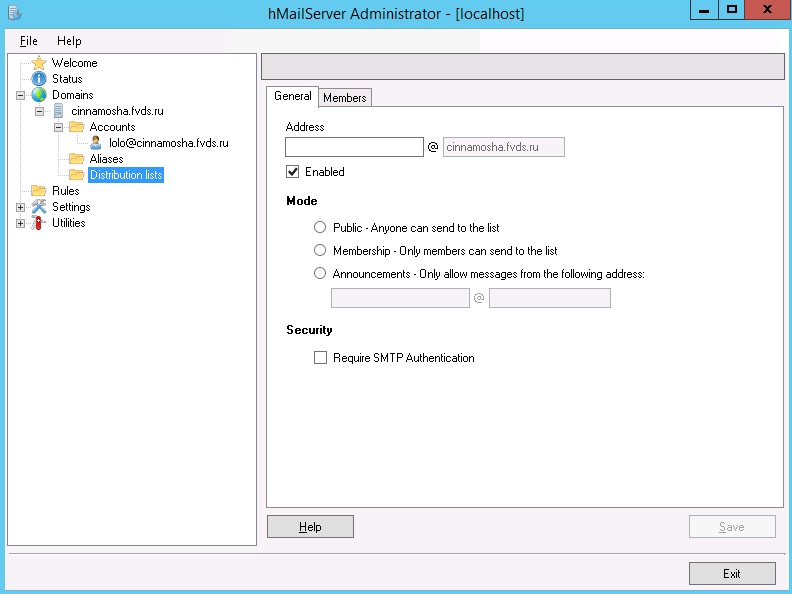
Rules
В разделе Rules можно включить правила, основанные на содержимом письма, например, можно удалять письма с определенной строкой, или пересылать письма больше определенного размера. Каждое правило имеет критерий и действие. Когда вы создаете правило, вы добавляете критерий, который определяет к какому сообщению будет применено правило. Например, можно добавить критерий, который будет действовать на письма с определенным Message-ID-header. После добавления критерия, добавляем действие. Действие описывает, что должен делать hMailServer с сообщением, если оно соответствует критерию. Например, можно переслать, удалить сообщение или поместить его в определенную папку.
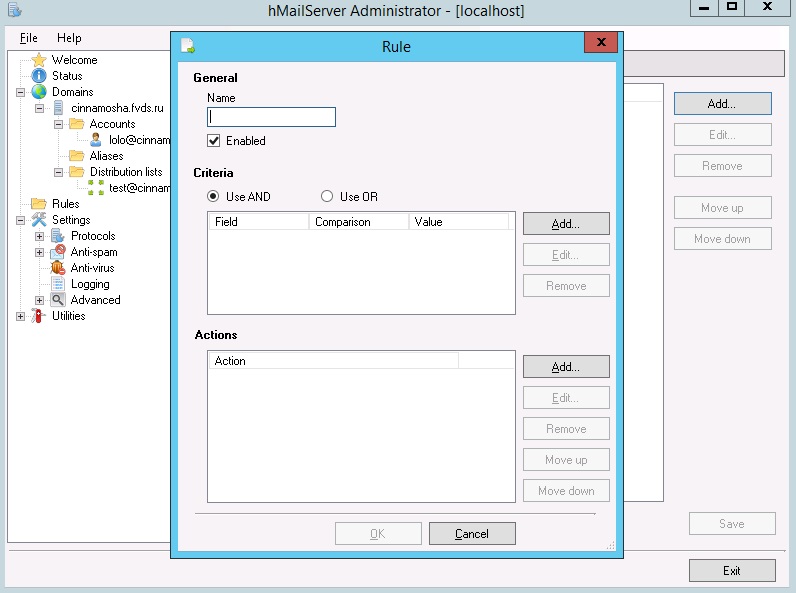
Settings
В разделе Settings производятся настройки протоколов. Можно настроить антиспам, антивирус (Clamav, требуется дополнительная установка), включить логирование. В Settings-Advanced производятся настройки Auto-ban, SSL-сертификата, портов и Ip-адресов почтового сервера.
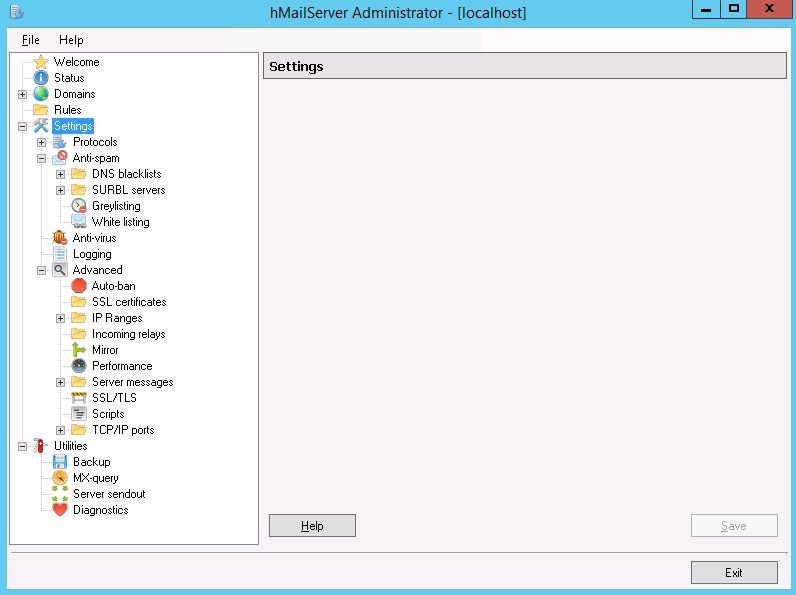
Utilities
В разделе Backup можно сделать бэкап настроек, доменов, сообщений, также там указан скрипт, который можно добавить в ежедневное задание. В этом разделе также можно восстановить данные из бэкапа. В разделе MX-query можно произвести диагностику MX-записи почтового сервера (аналог dig MX) В разделе Server sendout можно отправить сообщение на локальный почтовый адрес. Diagnostics — еще один инструмент диагностики, проверяет подключение по 25 порту, MX-записи домена.
Вы можете установить SMTP сервер с помощью встроенных средств во всех версиях Windows Server. Такой SMTP сервер внутри организации может работать в качестве почтового релея, который должен принимать и пересылать через себя SMTP сообщения от различных устройств (к примеру, сендеров, сканеров, устройств СКД и пр.) и приложений (веб приложения, SQL Reporting Services, SharePoint), которым необходимо иметь возможность отправлять почту через SMTP сервер. Такой релей может пересылать сообщения на полноценные Exchange сервер или на публичные почтовые сервисы в Интернет типа Gmail, Mail.ru, Office 365 и т.д (ведь не всегда целесообразно разворачивать полноценную внутреннюю почтовую инфраструктуру на базе Microsoft Exchange Server или других почтовых служб).
В этой статье мы покажем, как установить, настроить и протестировать работу SMTP сервера на Windows Server 2012 R2, 2016 и 2019, который будет функционировать в качестве mail релея. Такой SMTP сервер не хранит почтовые сообщения и на нем отсутствуют почтовые ящики, он сможет только отправлять или пересылать почту.
Содержание:
- Установка службы SMTP на Windows Server 2016/2012 R2
- Настройка SMTP сервера на Windows Server
- Автозапуск службы SMTPSVC
- Проверка работы SMTP сервера на Windows Server
Установка службы SMTP на Windows Server 2016/2012 R2
SMTP сервер – это один из компонентов Windows Server, который можно установить через Server Manager. Для этого откройте консоль Server Manager Dashboard (servermanager.exe), перейдите в режим Add roles and features и на этапе выбора функций отметьте чекбокс у пункта SMTP Server. Для управления службой SMTP нужно установить консоли управления, которые входят в комплект роли Web Server IIS (вам будет предложено установить IIS Management Tools).

Оставьте все предлагаемые опции роли Web Server (IIS) и запустите установку.

Также вы можете установить компонент SMTP сервера с помощью одной команды PowerShell:
Install-WindowsFeature smtp-server
После окончания установки компонентов может потребоваться перезагрузка системы.
Настройка SMTP сервера на Windows Server
Управляется SMTP сервер консоль управления Internet Information Services (IIS) Manager 6. Открыть эту консоль можно через Server Manager: Tools-> Internet Information Services (IIS) 6.0 Manager или командой inetmgr6.exe.
В консоли IIS 6 Manager разверните ветку с именем сервера, щёлкните ПКМ по SMTP Virtual Server и откройте его свойства.

На вкладке General, если необходимо, выберите IP адрес, на котором должен отвечать SMTP сервер (если у сервера несколько IP адресов), и включите ведение логов Enable logging (чтобы сохранялась информация обо всех полученных письмах).

Затем перейдите на вкладку Access.

Здесь нажмите на кнопку Authentication и убедитесь, что разрешен анонимный доступ (Anonymous access).
Вернитесь на вкладку Access и нажмите кнопку Connection. Здесь вы можете указать IP адреса устройств, которым разрешено отправлять почту через наш SMTP релей. Нужно выбрать опцию Only the list below и указать список IP адресов, не забыв самого себя (127.0.0.1).
Аналогичным образом настройте список разрешенных IP в настройках Relay (нажмите соответствующую кнопку). В этой секции указано каким IP адресам (или подсетям) можно пересылать почту через ваш SMTP сервер.
Примечание. Как правило, обязательно стоит включать эту опцию, как минимум ограничив список обслуживаемых устройств диапазоном IP адресов. В противном случае ваш SMTP сервер может использоваться спамерами и другими злоумышленниками как открытый релей для массовых почтовых рассылок.
Перейдите на вкладку Messages. Здесь указывается email, на который будут отправляться копии всех NDR отчетов (Send copy of Non-Delivery Report to:). Также здесь можно указать ограничения на максимальный размер писем (Limit message size KB) и количество получателей (Limit number of recepients per message).

Перейдите на вкладку Delivery:

Затем нажмите на кнопку Outbound Security. Здесь указывается, как нужно авторизоваться на почтовом сервере, на который ваш SMTP-сервере будет пересылать (relay) всю почту. К примеру, если вся почта будет отправляться на почтовый сервер Gmail и уже с него пересылаться адресатам, вам нужно выбрать тип аутентификации Basic authentication, указав в качестве пользователя и пароля данные для доступа к почтовому ящику на сервисе Gmail (в настройках аккаунта Google нужно разрешить отправку через smtp сервера gmail).
Затем нажмите на кнопку Advanced.
Здесь указывается FQDN имя вашего SMTP сервера. Нажмите кнопку Check DNS, чтобы проверить корректность записи в DNS.
Если сервер должен пересылать почту внешнему smtp серверу, нужно указать его имя в поле Smart host (к примеру smtp.gmail.com или smtp.office365.com).
Некоторые внешние почтовые сервера принимает почту только при использовании защищенного SMTP соединения с помощью TLS Encryption (используется порт TCP 587). Это настраивается в разделе Delivery-> Outbound Security и Outbound Connections. Ознакомитесь с документацией вашего почтового провайдера.
Сохраните настройки SMTP сервера и перезапустите ваш виртуальный SMTP сервер для применения изменений.
Примечание.
- Настройки DNS критичны с точки зрения работоспособности почтовой системы. Если ваш SMTP сервер не может корректно разрешить DNS имена доменов, на которые он пытается отправить письма, доставка не удастся.
- Если ваш сервер сам будет отправлять почту в другие домены, важно, чтобы для вашего адреса была сформирована правильная PTR запись для разрешения обратных DNS запросов. PTR запись для белого IP адреса должна указывать на FQDN имя. В противном случае большинство внешних smtp серверов не будут принимать от вас почту, считая ваш сервер спамерским.
Автозапуск службы SMTPSVC
Осталось настроить автозапуск службы SMTP сервера. Быстрее всего это сделать из командной строки PowerShell:
set-service smtpsvc -StartupType Automatic
Запустим службу:
start-service smtpsvc
Проверим, что запущена служба SMTPSVC :
get-service smtpsvc
Status Name DisplayName
—— —- ————
Running smtpsvc Simple Mail Transfer Protocol (SMTP)

Проверка работы SMTP сервера на Windows Server
Ну и последнее, что осталось сделать, проверить работу созданного SMTP сервера. Проще всего это сделать, создав на рабочем столе текстовый файл smtp-test-email.txt и скопировав в него следующий текст, заменив имя отправителя и получателя на ваши.
From: [email protected]
To: [email protected]
Subject: Email test
This is the test email

Скопируйте файл smtp-test-email.txt в каталог C:\inetpub\mailroot\Pickup. SMTP сервер следит за появлением файлов в этой каталоге и при обнаружении файла прочтет его содержимое и попытается отправить письмо с данной темой и текстом адресату, указанному в разделе To:.
Проверьте ящик получателя, в него должно прийти такое письмо.
Совет. Протестировать работу SMTP сервера можно и из командой строки telnet, скрипта vbs или PowerShell:
Send-MailMessage -SMTPServer localhost -To [email protected] -From [email protected] -Subject "Email test" -Body "This is the test email sent via PowerShell"
Если вы хотите, чтобы вы включили Basic Authentication (Обычная проверка подлинности) для авторизации всех ваших SMTP клиентов (вместо анонимной аутентификации), вы можете отправить письмо с smtp-аутентификацией через telnet следующим образом.
Также убедитесь, что на вашем SMTP сервере не блокируется порт TCP 25 при удаленном подключении (локальным файерволом, антивирусом или межсетевым экраном). Проще всего это сделать с компьютера Windows, IP адрес которого добавлен в разрешенные. Проверку доступности порта можно выполнить с помощью командлета Test-NetConnection:
Test-NetConnection smtpsrv1.name.local –port 25
Если 25 порт блокируется, проверьте настройки Windows Firewall, антивируса и аппаратных межсетевых экранов.
Итак, вы настроили собственный почтовый SMTP релей на Windows Server 2016/2012 R2 и протестировали отправку писем через него.
Simple Mail Transfer Protocol (SMTP) is an internet standard for transmission of electronic emails. SMTP services are used to send and receive emails in a secure manner. It’s an email solution if you are sending mails using any script from your website.
Setting up your own SMTP server on Windows Server 2019 means you have full control over email sending without relying on external services.
Here is a step by step guide to install and configure SMTP services on Windows Server 2019. SMTP by default uses TCP port 25.
Let’s start with the configuration steps of SMTP Service on Windows Server 2019
Installation of SMTP Service
- Open the Server Manager Dashboard. Click on ‘Manage’, then ‘Add Role & Features’.
- Click on ‘Next’ after this.
- Select ‘Role-based or feature-based installation’, then click ‘Next’.
- Select a server from the server pool.
- Click on ‘Next’ after selecting the role the server would play.
- Select ‘Features’. Next scroll down the list and select the ‘SMTP Server’ feature. Then click on Next.
- A new window appears to inform you that some other services can also be installed. Click “Add Features” to confirm and continue.
- Click on ‘Next’ to continue.
- Click on ‘Install’ to complete the installation.
- Once the installation has been completed, click on ‘Close’. Close button will appear after complete installation.
Configuration of SMTP Services
- Launch the Internet Information Services (IIS) 6.0 Manager.
- Right-click on ‘SMTP Virtual Server #1’ and select ‘Properties’.
- Tap the General tab and change the IP Address to the server’s IP address.
- Then tap the ‘Access’ tab and click on the ‘Connection’ button.
- In the Connection window, select ‘Only the list below’ and click on the ‘Add’ button.
- Select the ‘Single computer’ option. To use the internal SMTP, type the IP address, add ‘Group of computers’ or ‘Domain’ of the devices permitted, and then click on the ‘OK’ button.
- In the ‘Access’ tab of the Connection window, click on the ‘Relay’ button to add the same permitted devices to the Relay restrictions’ list.
- In the ‘Delivery’ tab of the Connection window, set an external domain.
- Go to ‘Run’ and type wf.msc. This will launch the Windows Firewall with Advanced Security console.
- To begin the wizard, right-click on ‘Inbound Rules’ and select ‘New Rule’.
- Select ‘Port’ and click on ‘Next’.
- Set the local port to 25 and click on ‘Next’.
- Select ‘Allow the connection’ and click on ‘Next’.
- Uncheck ‘Public’ (Ignore if you want to access the services from outside) to prevent external access to the server. Click on ‘Next’.
- Give the rule a name, and click on ‘Finish’.
- You can now see a new rule enabled in the firewall management console.
- Go to ‘Run’ and type wf.msc.
- Here you can see that SMTP services are running.
- Now you can deliver the mails with your windows server 2019 email server as per your convenience.
Also, you can configure the SMTP server in Linux too. To know how to do it, read the blog – A step by step guide on how to configure SMTP server in Linux”.
No matter which web hosting service – Windows/Linux, you have for your business, if you are not looking for a mail server and just want to send emails through contact-us form, then you can send mails from your server with the above configuration.
“Before the Acronis implementation, there was a huge risk that malware could take down our company. Now, with Acronis, I can say that we’ve done everything possible to protect our data from an attack.” CIO, high performance manufacturing company.
Read details in a report by IDC.
Hope this article helps you in setting up SMTP server on Windows 2019 easily. Feel free to drop any queries in the section below.
Update: This post has been edited for latest information on 6th Jan, 2023.
Services ZNetLive offers:
Domain Name Search
Buy Shared Hosting
Managed WordPress Hosting Plans
Buy VPS Hosting
Dedicated Server Rental
-
Star
(83)
You must be signed in to star a gist -
Fork
(18)
You must be signed in to fork a gist
-
Clone this repository at <script src="https://gist.github.com/raelgc/6031306.js"></script>
- Save raelgc/6031306 to your computer and use it in GitHub Desktop.
Clone this repository at <script src="https://gist.github.com/raelgc/6031306.js"></script>
Setup a Local Only Email Server (Windows Only)
1 — Install hMailServer
Download hMailServer from here: http://www.hmailserver.com/index.php?page=background_download_file&downloadid=207.
- In setup, select internal db engine.
- Now you have a service called hMailServer and an administration program on the Windows start menu (hMailServer Administrator).
2 — Create a domain
- Open hMailServer Administrator program.
- Click on «Domains» and then «add domain».
- At «domain name» put a fake domain to test. Use «localhost.com» (without the quotes): hMailServer requires a fully qualified domain, so, we cannot use @localhost.
- Make sure to add your domain (localhost.com) to hosts file: C:\windows\system32\drivers\etc\hosts
3 — Change server name
- Expand Settings > Protocols > SMTP -> Delivery of e-mail
- At «Host name» put «localhost» (without the quotes).
- Check if TCP Port is 25.
4 — Create an account
- Go to «Domains», click on the created domain, and then click on «accounts», then «add account».
- At «address», create your account name, here I use «rael» (without the quotes), and put a password.
- Change «Administration level» to «Server».
5 — Configure «catch-all» address
- Enabling this, you can use any email address ending with you fake domain. Example: here, my unique account is rael@localhost.com. But while testing systems, I can use any address like joe@localhost.com, foo@localhost.com, etc, because all will be redirected to rael@localhost.com
- Open «Domains», click on your domain, open Advanced tab, fill field «catch-all address» with account created on previous step.
6 — Configure an Email client
- At Windows, you can use Windows Live Email (http://explore.live.com/windows-live-essentials-other-programs?T1=t2).
- Of course, you can use any email client.
- While configuring
- Incoming Server is POP3, and the username is the full email address (like rael@localhost.com), and the password is raw text (no encrypt).
- POP3 and SMTP server are «localhost» (without the quotes).
- Outgoing server do not require authentication.
- Don’t use the email client and the hMailServer Administration application at the same time!