Обновлено:
Опубликовано:
Используемые термины: Active Directory, Windows.
Подготовка системы
Установка роли AD
Повышение сервера до контроллера домена
Дополнительные настройки
Поиск ошибок в работе AD
Дополнительная информация
1. Подготовка системы
Для контроллера домена необходимо заранее задать имя компьютера и настроить статический IP-адрес. Это важно, так как смена этих настроек на рабочем активном каталоге может привести к потери работоспособности системы.
Проверяем настройку системного времени и часового пояса. Данный параметр также важен для устанавливаемой роли.
2. Установка роли AD DS
Открываем Диспетчер серверов
Нажимаем Управление — Добавить роли и компоненты:
Если откроется окно с приветствием, просто нажимаем Далее. В следующем окне оставляем Установка ролей и компонентов и нажимаем Далее:
Выбираем сервер, на который будет установлена роль контроллера домена (по умолчанию выбран локальный сервер) и нажимаем Далее:
Среди всех ролей выбираем следующие:
- DNS-сервер.
- Доменные службы Active Directory.
- DHCP-сервер (чаще всего используется, но не обязательно).
* на самом деле, для работы роли контроллера домена не обязательна установка первых двух. Они могут быть настроены на других серверах.
В следующем окне Выбор компонентов просто нажимаем Далее.
Досчелкиваем Далее до конца и нажимаем Установить:
Те же действия можно выполнить командой Powershell:
Install-WindowsFeature -Name DNS, DHCP, AD-Domain-Services -IncludeManagementTools
Или без DHCP:
Install-WindowsFeature -Name DNS, AD-Domain-Services -IncludeManagementTools
После завершения установки роли не торопимся закрывать окно. Кликаем по пункту меню Повысить роль этого сервера до уровня контроллера домена:

* если мы перезагрузим сервер, повысить роль можно вернувшись в диспетчер серверов.
В открывшемся окне выбираем операцию развертывания. Если разворачивается первый контроллер домена в сети, оставляем выбор на Добавить новый лес, вводим имя домена и нажимаем Далее:

В следующем окне оставляем все как есть и вводим надежный пароль для режима восстановления:

В окне Параметры DNS нажимаем Далее.
В окне Дополнительные параметры автоматически будет подобрано имя NetBIOS. Его менять не обязательно — просто нажимаем Далее:

В окне Пути стоит оставить все, как есть. Нажимаем Далее. В окне Просмотреть параметры проверяем правильность введенных данных и нажимаем Далее.
Начнется проверка системы на соответствие требованиям. Если ошибок не будет, активируется кнопка Установить. Прочитайте все предупреждения, нажмите на данную кнопку и дождитесь окончания повышения сервера до контроллера домена. Сервер будет перезагружен, а после перезагрузки станет контроллером.
Настройка после развертывания сервиса
После развертывания контроллера домера, выполняем следующие действия.
Синхронизация времени
На контроллере домена с ролью PDC Emulator необходимо настроить источник синхронизации времени. Для этого открываем командную строку от администратора и вводим команду:
w32tm /config /manualpeerlist:»time.nist.gov,0x8 time.windows.com,0x8″ /syncfromflags:manual /reliable:yes /update
* данная команда задаст в качестве источника времени 2 сервера — time.nist.gov и time.windows.com.
* если мы не знаем, на каком контроллере у нас роль PDC Emulator, воспользуемся инструкцией Управление FSMO через powershell.
Соответствие рекомендациям Best Practice
В консоли управления сервером мы можем запустить Best Practices Analyzer (BPA). Для этого откройте Server Manager (если не открыт автоматически, нажмите Win + X → «Диспетчер серверов»). В левом меню выберите Local Server (Локальный сервер). В правой части окна найдите раздел Best Practices Analyzer и нажмите Tasks → Start BPA Scan.
На основе результатов можно сделать выводы о корректной настройке сервера. Мы приведем примеры решений некоторых возможных недочетов.
1. Создание коротких имен файлов должно быть отключено
Ранее в DOS все файлы называли в формате 8.3 — 8 символов под имя, 3 для расширения. Необходимость такого подхода сильно устарело, однако по умолчанию для обеспечения совместимости может быть включено.
В командной строке от имени администратора вводим:
fsutil 8dot3name set 1
Готово — поддержка создания коротких имен отключено.
2. Файл Srv.sys должен быть настроен на запуск по требованию (для устаревших версий Windows).
В обычной командной строке от имени администратора вводим:
sc config srv start= demand
3. Некоторые сетевые адаптеры поддерживают RSS, но эта возможность отключена.
Необходимо для сетевого адаптера, который используется для подключения к сети, включить RSS.
Вводим команду в Powershell:
Enable-NetAdapterRss -Name *
4. Некоторые сетевые адаптеры поддерживают IPsec TOv2, но эта возможность отключена.
Вводим команду в Powershell:
Enable-NetAdapterIPsecOffload -Name *
5. Некоторые сетевые адаптеры поддерживают LSO, но эта возможность отключена.
Вводим команду в Powershell:
Enable-NetAdapterLso -Name *
6. Значение … не соответствует рекомендуемому на этом сервере.
Система может предложить более оптимальные параметры для опций:
- Smb2CreditsMin — 512.
- Smb2CreditsMax — 8192.
- DurableHandleV2TimeoutInSeconds — 180.
- AutoDisconnectTimeout — 15.
- CachedOpenLimit — 10.
- AsynchronousCredits — 512.
Данные значения могут различаться в разных версиях Windows. Правильные величины можно будет увидеть в результатах BPA.
Выставить данные опции можно командой Set-SmbServerConfiguration:
Set-SmbServerConfiguration -Smb2CreditsMin 512 -Smb2CreditsMax 8192 -DurableHandleV2TimeoutInSeconds 180 -AutoDisconnectTimeout 15 -CachedOpenLimit 10 -AsynchronousCredits 512 -Confirm:$false
7. Для повышения производительности SmbDirect отключите подписывание и шифрование.
Вводим команду в Powershell:
Set-NetOffloadGlobalSetting -NetworkDirect Disabled
Система запросит перезагрузку. Подтверждаем.
Настройка DNS
Как правило, на один сервер с ролью контроллера домена устанавливается DNS. В этом случае необходимо выполнить ряд действий.
1. Настройка перенаправления.
Если наш сервер DNS не может ответить на запрос, он должен передавать его на внешний сервер. Для настройки перенаправления открываем консоль управления сервером имен и кликаем правой кнопкой по названию сервера — выбираем Свойства:

Переходим на вкладку Сервер пересылки:

Кликаем по кнопке Изменить:
Вводим адреса серверов, на которые хотим переводить запросы:

* это могут быть любые DNS, например, глобальные от Google или Яндекса, а также серверы от Интернет-провайдера.
2. Удаление корневых ссылок
Если наш сервер не работает по Ipv6, стоит удалить корневые ссылки, которые работают по этой адресации. Для этого заходим в свойства нашего сервера DNS:

Переходим во вкладку Корневые ссылки:

Мы увидим список серверов имен — удаляем все с адресами IPv6.
3. Включение очистки
Чтобы в DNS не хранилось много ненужных записей, настраиваем автоматическую читску. Для этого открываем настройки сервера имен:

Переходим на вкладку Дополнительно:

Ставим галочку Разрешить автоматическое удаление устаревших записей и ставим количество дней, по прошествию которых считать запись устаревшей:
Готово.
Проверка корректности работы AD
После выполнения всех процедур по настройке сервера, ждем около 15 минут. После открываем командную строку от администратора и вводим:
dcdiag /a /q
Данная команда выполнит диагностику работы контроллера домена и отобразит все замечания. Если такие будут, необходимо самостоятельно найти решение в сети.
Читайте также
Дополнительные сведения по работе с контроллерами домена:
1. Как добавить компьютер с Windows к домену.
2. Понижение контроллера домена и удаление роли AD DS.
3. Как перенести групповые политики на новый контроллер домена.
4. Ручное удаление контроллера домена.
Windows Server 2012 domain controller installation setup
В статье описана установка контроллера домена (ADDS — Active Directory Domain Services или просто AD) на ОС Windows Server 2012 R2 с помощью графической утилиты Server Manager.
ВНИМАНИЕ: В Windows Server 2012 утилита командной строки dcpromo устарела (deprecated) и заблокирована.

Поэтому для настройки контроллера домена будем использовать графическую утилиту Server Manager.
Windows Server 2012 контроллер домена установка настройка с помощью Server Manager
ВНИМАНИЕ: Перед настройкой контроллера домена рекомендуется установить все самые последние обновления ОС.
Установка состоит из двух этапов:
1. Установка роли Active Directory Directory Services
2. Активация контроллера домена
1. Установка роли Active Directory Directory Services
Запустить Server Manager.
Выбрать Add roles and features.

Экран Before you begin. Нажать Next.

Выбрать Role-based of featured-based installation. Нажать Next.

Выбрать сервер, на который будет установлен контроллер домена. Нажать Next.

В списке ролей выбрать роль — Active Directory Directory Services. Сразу появиться окно Add Roles and Features Wizard в котором нужно нажать Add Features. Нажать Next.


На странице Select Features автоматически будет выделено – Group Policy Management. Нажать Next.

На странице Active Directory Domain Services, выводиться общая информация о контроллере домена. Нажать Next.

Страница Confirm installation selections. Нужно подтвердить выбранную конфигурацию к установке и нажать Install. Если что-то не устраивает в конфигурации можно вернуться назад и исправить. Если выбрать Restart the destination server automatically if required, после установки сервер перезагрузиться без дополнительных предупреждений. Так же на этой странице можно выполнить экспорт этой конфигурации в xml-файл.


Дождаться конца установки

После установки роли Active Directory Directory Services можно активировать контролер домена.
2. Активация контроллера домена
Чтобы запустить активацию контролера домена можно в окне установки роли ADDS кликнуть Promote this server to a domain controller. Либо если вы уже закрыли это окно, в Server Manager появиться оповещение, отмеченное флажком, там есть такая же ссылка. Нужно кликнуть на неё.

Выбрать Add a new forest и указать название домена, в данном примере – unronet.local. Это для случая, когда у вас нет еще никакого домена или леса (если вы добавляете контроллер в существующий домен или лес) – выбирайте первые два пункта и указывайте там имя существующего домена\леса. Нажать Next.

Страница Domain Controller Options. Здесь можно выбрать Forest functional level и Domain functional level. А так же выбрать будет ли этот сервер выполнять роль DNS сервера (или DNS сервер – это другой сервер). Определить Directory Service Mode (DSRM) password. Нажать Next.

Некое предупреждение по поводу DNS его можно игнорировать. Нажать Next.

Задаётся имя для домена, при необходимости его можно изменить. Нажать Next.

Страница Paths. Здесь можно переопределить папки для хранения служебных файлов контроллера домена. Нажать Next.

Страница Review Options. Здесь можно посмотреть скрипт Windows PowerShell с помощью которого будет активирован контроллер домена. Нажать Next.

Страница проверки предварительных требований. Нажать Install.

Дождаться конца установки. Если была выбрана опция автоматической перезагрузки – сервер перезагрузиться сразу после окончания активации.
Для тех, кто только начинает задумываться о развертывании, в данной статье описаны шаги по внедрению Server 2012 в пяти типовых применениях: в качестве контроллера домена (DC) Active Directory (AD), файлового сервера и как операционной системы узла для SQL Server 2012, Exchange 2013 или SharePoint 2013
Прошло уже некоторое время со времени выпуска Windows Server 2012, но лишь немногие компании развернули операционную систему в производственной среде. И здесь дело не в Server 2012, которая, на мой взгляд, значительно превосходит любую серверную операционную систему, выпущенную компанией Microsoft (и даже Windows Server 2008 R2). Скорее это отражает подход компаний к развертыванию серверных операционных систем. Промежуток между выпуском и широким внедрением на предприятиях серверной операционной системы может затянуться на несколько лет. В случае с Server 2012 задержка, вероятно, будет еще более длительной, учитывая отсутствие поддержки таких распространенных продуктов, как Microsoft Exchange Server 2010 и SharePoint Server 2010. Некоторые компании дождутся перехода на Exchange Server 2013 и SharePoint Server 2013, прежде чем внедрять Server 2012.
.
Сопоставление функциональных возможностей
Пользователям Server 2008 R2 не приходилось повторно задействовать установочный носитель после развертывания продукта. Процесс установки копирует в папку на локальном жестком диске все необходимые файлы для добавления компонентов. Если требовалось добавить новую роль (например, AD, фоновая интеллектуальная служба передачи BITS), то нужно было лишь запустить мастер.
Иное дело — Server 2012. Чтобы уменьшить место, занимаемое при установке Server 2012, специалисты Microsoft не стали размещать все роли и компоненты в файлах, копируемых при установке операционной системы. Поэтому для установки некоторых компонентов с помощью мастера добавления ролей и компонентов требуется доступ к установочному носителю. В частности, многие администраторы Server 2012 сталкиваются с трудностями при запуске функций. NET Framework 3.5.
При попытке установить эти функции выдается запрос для ввода альтернативного пути к источнику, как показано на экране 1. При наличии установочного носителя альтернативный путь к источнику — папка sourcessxs. Если компьютер подключен к интернету, то Server 2012 загружает нужные файлы прямо с сайта Microsoft. Также можно указать местоположение в сети, поэтому создание ресурса общего доступа и размещение на нем папки sxs избавит вас от поисков установочного диска.

|
| Экран 1. Приглашение для ввода альтернативного пути к?источнику |
Администраторы Server 2012 могут устанавливать роли и компоненты с помощью мастера добавления ролей и компонентов или Windows PowerShell (команда Install-WindowsFeature). Если воспользоваться командой для установки. NET Framework 3.5, то необходимо указать в команде местоположение источника. Этим местоположением может быть папка sourcessxs на установочном носителе, доступный файл install.wim или параллельная установка Server 2012.
Например, если установочный носитель расположен на томе E, то можно установить функции. NET Framework 3.5 с помощью следующей команды PowerShell:
Install-WindowsFeature NET-Framework-Core -Source E:SourcesSxS
. NET Framework 3.5 часто вызывает проблемы, так как платформа необходима многим продуктам, функционирующим с Windows Server. Если экземпляр Server 2012 не подключен к интернету, необходимо держать под рукой установочный носитель.
Контроллер домена Active Directory
В предыдущих версиях Windows Server для преобразования компьютера в контроллер домена (DC) использовалась утилита dcpromo.exe. В Server 2012 процесс немного изменился. Многие шаги, например запуск adprep.exe для отдельной подготовки леса и домена, выполняются автоматически при развертывании DC. В AD появились многочисленные усовершенствования, в том числе углубленная поддержка виртуальных DC, клонирование DC и групповые управляемые учетные записи службы. В центре администрирования Active Directory появились инструменты, благодаря которым значительно упрощается процесс развертывания точных политик паролей и интуитивно понятный интерфейс для использования корзиной Active Directory. Более подробно об усовершенствованиях в AD рассказано в статье Microsoft «What’s New in Active Directory Domain Services (AD DS)» (http://technet.microsoft.com/en-us/library/hh831477.aspx).
Прежде чем развернуть роль DC на компьютере, нужно выполнить следующие действия.
- Назначить компьютеру статический адрес IPv4. Можно настроить DC с IP-адресом, назначенным через резервирование DHCP, но мастер установки порекомендует назначить статический адрес IPv4 на контроллере домена.
- Дать компьютеру имя. При установке Server 2012 компьютеру назначается случайно выбранное имя. Дайте ему понятное имя, которое описывает роль и местоположение компьютера. Например, первый DC в городе Мельбурне можно назвать Melbourne-DC-1.
- Определите, будет ли DC функционировать так же, как DNS-сервер и сервер глобального каталога (GC). Большинство администраторов развертывает роль DNS на контроллерах домена. Также можно настроить DC в качестве GC-сервера или включить кэширование членства в универсальных группах.
- Назначьте пароль Directory Services Restore Mode (DSRM). Пароль необходим для выполнения операций режима восстановления служб каталогов. Полезно иметь единый пароль для всех контроллеров домена в компании вместо отдельных паролей для каждого DC. Единые пароли обеспечивают более плавное выполнение операций восстановления, нежели при наличии собственных паролей DSRM у каждого контроллера домена.
Чтобы настроить Server 2012 в качестве DC, выполните следующие шаги.
- В консоли Server Manager откройте меню Manage («Управление») и выберите пункт Add Roles and Features («Добавить роли и компоненты»).
- На странице Select installation type («Выбор типа установки») выберите Role-based or feature-based installation («Установка ролей или компонентов»), как показано на экране 2.
- Из пула серверов выберите сервер, на котором нужно установить AD. Server 2012 позволяет управлять несколькими серверами одновременно, поэтому с помощью данного мастера можно развертывать такие роли, как AD DC на локальном или удаленном сервере.
- На странице Select server roles («Выбор ролей сервера») выберите Active Directory Domain Services («Доменные службы Active Directory»). После этого вы получите приглашение установить связанные средства администрирования удаленного сервера (если они еще не установлены локально).
- Нажимайте кнопку Next, пока не появится страница с кнопкой Install. Нажмите Install, чтобы установить двоичные файлы AD Directory Services. Нажмите кнопку Close для выхода из окна мастера добавления ролей и компонентов.
- На странице All Servers Task Details and Notifications щелкните Promote this server to domain controller («Повысить роль этого сервера до уровня контроллера домена»).

|
| Экран 2. Страница типа установки сервера |
В результате всех этих действий устанавливаются компоненты AD, но компьютер не назначается контроллером домена. Для этого нужно выполнить следующие шаги.
- В консоли Server Manager откройте пространство имен AD DS, а затем выберите режим Configuration required for Active Directory Domain Services.
- В окне All Servers Task Details and Notifications, показанном на экране 3, выберите Promote this server to a domain controller («Повысить роль этого сервера до уровня контроллера домена»).
- На странице Deployment Configuration («Конфигурация развертывания») вам будет задан вопрос, нужно ли добавить DC к существующему домену, добавить новый домен к существующему лесу или добавить новый лес.
- На странице Domain Controller Options («Параметры контроллера домена»), показанной на экране 4, выберите функциональный уровень домена и леса. Кроме того, укажите, должен ли DC выполнять функции как DNS-сервер или GC-сервер (первый DC в организации всегда должен быть GC-сервером). Введите пароль DSRM.
- Если принято решение развернуть DC, предоставляется вариант создания делегирования DNS.
- Если создается новый лес или домен, то будет предоставлено автоматически сформированное имя NetBIOS для домена. При необходимости это имя можно изменить.
- На странице Paths («Пути»), показанной на экране 5, можно указать базу данных, файлы журнала и папку SYSVOL, используемые на контроллере домена. В большинстве случаев вполне приемлемы значения, выбранные по умолчанию.
- Рассмотрев параметры, можно изучить сценарий, выполняющий установку. На экране 6 показано использование команды Install-ADDSForest (PowerShell) для развертывания и настройки роли DC.
- После того, как выбраны параметры установки, выполняется обязательная проверка. Если она успешна, то можно установить роль DC. Сервер перезагружается, завершая повышение роли.

|
| Экран 3. Страница All Servers Task Details and Notifications |

|
| Экран 4. Страница параметров контроллера домена |

|
| Экран 5. Страница путей |

|
| Экран 6. Команда Install-ADDSForest (PowerShell) |
Файловый сервер
Роль файлового сервера — самая распространенная роль для компьютеров с Server 2012. Большинство компаний с клиентскими операционными системами Windows располагают, по крайней мере, одним файловым сервером.
При подготовке Server 2012 компания Microsoft приложила много усилий для усовершенствования протокола Server Message Block (SMB). Пропускная способность файловых серверов, функционирующих с Server 2012, значительно выше, чем у предшествующих версий Windows Server. Файловые серверы Server 2012 обслуживают больше клиентов, чем файловые серверы Server 2008 R2 и гораздо реже теряют работоспособность при интенсивной нагрузке. Более подробно об улучшениях в SMB 3.0 рассказано в статье Microsoft «Server Message Block Overview» (http://technet.microsoft.com/en-us/library/hh831795.aspx).
Помимо изменений протокола SMB, Server 2012 поддерживает пространства хранения данных, технологию создания гибких и отказоустойчивых виртуальных накопителей с использованием нескольких дисков. Пространства хранения встраиваются в операционную систему, поэтому для их применения не нужно добавлять никаких ролей или компонентов. Дополнительные сведения о пространствах хранения приведены в статье Microsoft «Storage Spaces Overview» (http://technet.microsoft.com/en-us/library/hh831739.aspx).
Развертывание роли файлового сервера
Роль файлового сервера входит в стандартную установку Server 2012, поэтому совместный доступ к файлам возможен сразу же после завершения установки. Однако требования большинства компаний более высокие, и в этом случае приходится развертывать несколько файловых серверов. На компьютерах с полной версией Server 2012 или экземпляром Server Core можно разместить следующие службы роли.
- File Server. Обеспечивает элементарный доступ к общим папкам. Эта роль устанавливается по умолчанию на компьютере Server 2012.
- BranchCache for Network Files. Наделяет сервер функциональностью BranchCache, позволяя хранить файлы на клиентах BranchCache в сети WAN.
- Data Deduplication. Сокращает место, занимаемое данными на диске, сохраняя лишь один экземпляр данных на томе.
- DFS Namespaces. Позволяет создавать пространства имен DFS.
- DFS Replication. Обеспечивает синхронизацию файлов между офисами филиалов.
- File Server Resource Manager. Позволяет создавать фильтры файлов, управлять квотами на уровне папок, строить классификации файлов и составлять отчеты хранилища.
- File Server VSS Agent Service. Позволяет приложениям хранить данные на файловом сервере, создавая моментальные снимки Volume Shadow Copy Service (VSS).
- iSCSI Target Server. Позволяет Server 2012 функционировать в качестве цели iSCSI.
- iSCSI Target Storage Provider (VDS и VSS). Если эта роль установлена, то приложения, подключенные к цели iSCSI на локальном сервере, могут создавать моментальные снимки VSS.
- Server for NFS. Позволяет Server 2012 функционировать в качестве NFS-сервера. В основном NFS используется клиентами Unix и Linux.
- Storage Services. Обеспечивает функциональность для управления хранением данных.
Дедупликация данных возможно только на томах, на которых не размещена операционная система.
Управление файловым сервером
Значительное изменение Server 2012 — централизация управления серверами файлов и хранения данных. В Server 2008 R2 требовалось использовать различные консоли для управления задачами, относящимися к файловому серверу. Например, отдельные консоли применяются для управления томами, общими ресурсами, целями iSCSI, фильтрами файлов и квотами. В Server 2012 все эти функции объединены в разделе File and Storage Services («Файловые службы и службы хранилища») консоли Server Manager, как показано на экране 7.

|
| Экран 7. Файловые службы и службы хранилища |
Выберите элемент, с которым предстоит работать — например, тома, диски, общие папки или iSCSI — из списка объектов в левой части экрана. Затем можно управлять характеристиками этих объектов в правой части. Вспомните парадигму управления несколькими серверами в Server 2012; с помощью этой консоли можно управлять файловыми службами и службами хранилища на нескольких серверах, а не только на сервере, на котором выполнена локальная регистрация. Возможность просмотреть состояние общих папок и томов во всей организации из одной консоли гораздо эффективнее процесса, используемого в Server 2008 R2 и предыдущих версиях.
Чтобы создать общую папку, выполните следующие действия.
- В Server Manager щелкните File and Storage Services.
- В File and Storage Services нажмите кнопку Shares.
- Рядом с Shares щелкните Tasks, а затем New Share.
- В мастере New Share Wizard («Мастер создания общих ресурсов»), показанном на экране 8, выберите профиль файлового ресурса общего доступа.

|
| Экран 8. Мастер New Share Wizard |
Для большинства случаев приемлем вариант SMB Share — Quick. Выбирая его, укажите местоположение общего ресурса, его имя, разрешения и нужно ли включить такие функции, как кэширование, перечисление на основе доступа, BranchCache и доступ к зашифрованным данным. Выбор режима SMB Share — Quick не мешает впоследствии настроить расширенные параметры, например квоты или фильтры файлов. Используйте параметры NFS, только предоставляя доступ к общим файлам клиентам Unix или Linux.
SQL Server 2012
Наличие SQL Server — обязательное условие для функционирования многих продуктов Microsoft, в том числе комплекса Microsoft System Center и SharePoint Server 2013. Можно установить SQL Server 2012 с пакетом обновления SP1 на компьютерах, работающих с версиями Server 2012 как с обычным графическим интерфейсом, так и Server Core. В отличие от таких продуктов, как SharePoint и Exchange, предыдущие версии SQL Server совместимы с Server 2012. Список редакций и версий SQL Server, совместимых с Server 2012, можно найти в статье Microsoft «Using SQL Server in Windows 8 and Windows Server 2012 Environments» (http://support.microsoft.com/kb/2681562). Здесь речь идет прежде всего об SQL Server 2012, так как скорее всего потребители будут развертывать новейшую версию SQL Server вместе с новой версией операционной системы Windows Server.
Требования SQL Server 2012:
- . NET Framework 3.5 SP1 и. NET Framework 4.0;
- PowerShell 2.0 или более новая версия (поставляется с Server 2012);
- Microsoft IIS (требуется, если устанавливаются службы отчетов SQL Server — SSRS).
Вместе с SQL Server 2012 обязательно поставляется средство проверки, которое позволяет обнаружить любые отсутствующие компоненты. SQL Server 2012 позволяет задействовать групповые управляемые учетные записи службы и виртуальные учетные записи. По умолчанию при установке на Server 2012 используются виртуальные учетные записи. Требования SQL Server 2012 к программному обеспечению и оборудованию перечислены в статье Microsoft «Hardware and Software Requirements for Installing SQL Server 2012» (http://msdn.microsoft.com/en-us/library/ms143506.aspx).
Развертывание SQL Server в конфигурации по умолчанию, в которой устанавливаются только ядро базы данных и минимальный набор инструментов управления, включает следующие шаги.
- На экране приветствия выберите New SQL Server stand-alone installation («Новая изолированная установка SQL Server») или добавьте компоненты к существующему экземпляру на вкладке Installation.
- Правила поддержки развертывания обеспечат выполнение основных требований к установке. Другая проверка на последующих этапах процесса оценивает требования к конкретным компонентам. Обновленные файлы установки могут автоматически загружаться с сайта Microsoft. Установочные файлы записываются, что позволяет выполнить следующие шаги в процессе установки.
- На следующем этапе процесса установки введите ключ продукта и примите условия лицензионного соглашения.
- На странице Setup Role («Роль установки») укажите, следует ли установить определенные компоненты, SQL Server PowerPivot для SharePoint или все компоненты с настройками по умолчанию. В большинстве случаев, например если SQL Server поддерживает другой продукт, такой как System Center 2012 Configuration Manager или Operations Manager, необходимо установить лишь несколько компонентов. Как и при работе с любым продуктом, следует устанавливать только необходимые компоненты, а не те, которые, по вашему мнению, могут пригодиться.
- На странице Feature Selection («Выбор компонентов»), показанной на экране 9, выберите компоненты, которые требуется установить. На экране 9 вы видите устанавливаемые службы компонента Database Engine. Устанавливаются также инструменты управления, которых не видно на этом экране.
- SQL Server выполняет другую проверку, чтобы определить, можно ли установить нужную конфигурацию или существуют непреодолимые препятствия.
- На странице Instance Configuration («Конфигурация экземпляра») выберите, нужно ли устанавливать SQL Server как стандартный или именованный экземпляр. Если на сервере уже установлены другие экземпляры, то они будут перечислены в этом диалоговом окне.
- Затем программа установки SQL Server порекомендует использовать набор учетных записей виртуальной службы по умолчанию. На этом этапе можно указать пользовательские учетные записи службы, но преимущество применения учетных записей виртуальной службы заключается в том, что операционная система управляет паролем учетной записи, обеспечивая его регулярную смену. Также можно указать схему сопоставления, используемую экземпляром SQL Server. Если экземпляр SQL Server устанавливается для того, чтобы поддерживать определенный продукт, следует выяснить, требуется ли продукту определенная схема сопоставления.
- На странице Database Engine Configuration («Настройка компонента Database Engine»), показанной на экране 10, выберите, кто из пользователей будет наделен правами администратора SQL Server. На этой странице также можно выбрать режим проверки подлинности. В большинстве современных приложений используется проверка подлинности Windows, но в некоторых старых программах применяется смешанный режим, что позволяет применять проверку подлинности SQL Server.
- На данном этапе все готово для установки SQL Server. Хотя для установки SQL Server не требуется перезагружать сервер, но в целом сделать это полезно. Затем воспользуйтесь средой SQL Server Management Studio для подключения к экземпляру и убедитесь, что все работает исправно.

|
| Экран 9. Установка служб компонентов Database Engine |

|
| Экран 10. Страница настройки компонентов Database?Engine |
Exchange Server 2013
Exchange 2013 можно устанавливать на компьютерах с операционной системой Server 2008 R2 или Server 2012. Чтобы подготовить AD к развертыванию Exchange 2013, необходимо установить. NET Framework 4.5 и Windows Management Framework 3.0. Обе платформы входят в состав установки Server 2012 по умолчанию; их не требуется устанавливать отдельно. Также необходимо развернуть средства администрирования удаленного сервера, связанные со службами AD Directory. Эти инструменты можно установить с помощью мастера добавления ролей и компонентов и выполнив следующую команду PowerShell:
Install-WindowsFeature RSAT-ADDS
Для Exchange 2013 также требуется, чтобы мастер схемы, сервер GC и, по крайней мере, один DC в каждом сайте функционировал с Windows Server 2003 с пакетом исправления SP2 или более новым. Функциональный уровень леса должен быть Windows Server 2003 или более новой версии. Можно с уверенностью сказать, что компании, готовящейся к развертыванию Exchange 2013 на Server 2012, необходима инфраструктура, соответствующая следующим требованиям.
Если вы намерены установить роли как сервера почтовых ящиков, так и клиентского доступа на компьютере с Server 2012, то сделать это можно, выполнив команду PowerShell, приведенную в листинге. Необходимо перезапустить сервер после выполнения команды. Затем требуется установить программные продукты (загружаются с сайта Microsoft) в следующем порядке:
- Microsoft Unified Communications Managed API 4.0, Core Runtime (64-разрядный);
- Microsoft Office 2010 Filter Pack (64-разрядный);
- Microsoft Office 2010 Filter Pack SP1 (64-разрядный).
После того, как эти компоненты загружены, можно установить Exchange 2013, выполнив перечисленные ниже действия.
- Запустите программу установки с установочного носителя. Будет выдан запрос для проверки обновленных установочных файлов, подтверждения лицензионного соглашения и решения о передаче сведений в Microsoft.
- На странице Server Role Selection («Выбор роли сервера»), показанной на экране 11, можно выбрать установку роли сервера почтовых ящиков или роли сервера клиентского доступа. Процедуру установки Exchange 2013 можно настроить, чтобы автоматически установить любые роли и компоненты, необходимые для поддержки Exchange, хотя лучше сделать это до запуска процедуры установки.
- Поступит запрос о местоположении установочных файлов Exchange и имени организации Exchange. Также можно применить разделенные разрешения AD, если нужно разделить администрирование AD и Exchange.
- Укажите, нужно ли отключить собственную функцию поиска вредоносных программ. Единственная причина это делать — использование стороннего продукта для защиты сервера Exchange.
- Процедура установки выполняет обязательные проверки и анализ. После того, как проверки пройдены, можно установить Exchange 2013. Если установлены средства администрирования удаленного сервера служб каталогов AD, любые приготовления AD перед развертыванием будут выполнены автоматически.
- После завершения установки можно убедиться в успехе установки, перейдя с помощью браузера в центр администрирования Exchange, показанный на экране 12. Ссылка на эту страницу дана на последней странице мастера установки.

|
| Экран 11. Страница выбора роли сервера |
Если для управления Exchange 2013 используется браузер, то полезно закрепить адрес сайта центра администрирования Exchange на панели задач компьютера, на котором установлен Exchange 2013. Требования к Exchange 2013 перечислены в статье Microsoft «Exchange 2013 System Requirements» (http://technet.microsoft.com/en-us/library/aa996719.aspx).
SharePoint 2013
Существует много способов развертывания SharePoint 2013. Проще всего установить один сервер с использованием встроенной базы данных.
Средство подготовки продуктов SharePoint устанавливает роли, компоненты и дополнительные программные продукты:
Роль Web Server (IIS)
Роль Application Server
. NET Framework 4.5
SQL Server 2008 R2 SP1 Native Client
Microsoft WCF Data Services 5.0
Microsoft Information Protection and Control Client (IPC)
Microsoft Sync Framework Runtime v1.0 SP1 (x64)
Windows Management Framework 3.0 вместе с PowerShell 3.0
Windows Identity Foundation (WIF) 1.0 и Microsoft Identity Extensions (в прошлом WIF 1.1)
Windows Server AppFabric
Cumulative Update Package 1 для Microsoft AppFabric 1.1 для Windows Server
Для запуска этого инструмента запустите файл prerequisiteinstaller.exe из корневой папки установочного носителя SharePoint 2013. Если у вас нет копий всех необходимых локальных файлов наряду с ролями и компонентами, таких как SQL Server 2008 R2 SP1 Native Client, для успешного запуска инструмента необходимо соединение с интернетом. При запуске средства подготовки придется один или несколько раз перезагрузить компьютер. Средство подготовки продолжит работать после перезагрузки, пока все обязательные компоненты не будут установлены и активизированы.
После того, как обязательные компоненты установлены, можно установить SharePoint Server 2013, выполнив следующие действия.
- Введите ключ продукта SharePoint 2013 и подтвердите условия лицензионного соглашения.
- Выберите полную или автономную установку. Во втором случае устанавливается локальный экземпляр SQL Server 2008 R2 Express с пакетом обновления SP1; этот вариант не рекомендуется для производственной среды. Если выбрана полная установка, то требуется административный доступ к экземпляру SQL Server 2008 R2 SP1 или более поздней версии. В этой роли может функционировать установка SQL Server 2012, описанная выше.
- После завершения установки необходимо запустить мастер настройки продуктов SharePoint. Он запускается по умолчанию после завершения работы мастера установки.
- При выполнении мастера настройки и подготовке нового развертывания SharePoint 2013 создайте новую ферму серверов. Укажите местонахождение имени базы данных и учетной записи пользователя с административными разрешениями для этого экземпляра, как показано на экране 12.
- Настройте парольную фразу фермы. Эта фраза будет использоваться каждый раз при присоединении новых серверов к ферме SharePoint.
- На странице Configure SharePoint Central Administration Web Application («Настройка веб-приложения центра администрирования SharePoint») укажите номер порта для веб-приложения или положитесь на произвольный выбор. Можно также выбрать между проверкой подлинности NTLM и Kerberos (по умолчанию — NTLM).

|
| Экран 12. Создание новой фермы серверов |
После завершения настройки можно подключиться к сайту SharePoint Central Administration, чтобы закончить настройку SharePoint 2013. В статье Microsoft «Hardware and Software Requirements for SharePoint 2013» (http://technet.microsoft.com/en-us/library/cc262485.aspx) перечислены требования к одному серверу SharePoint со встроенной базой данных.
Простое развертывание
Итак, теперь вы знаете, как развернуть типовые роли Server 2012. Я показал, как развернуть такие продукты, как Exchange 2013, SharePoint 2013 и SQL Server 2012, но не рассматривал действия после завершения установки, необходимые для настройки каждого из продуктов перед развертыванием в производственной среде. Развернуть эти роли и продукты на платформе Server 2012 просто. Нужно лишь изучить страницы с техническими требованиями на сайте TechNet и убедиться, что соответствующие роли и компоненты установлены или доступны перед началом развертывания.
Листинг. Команда PowerShell для установки ролей сервера почтовых ящиков и клиентского доступа
Install-WindowsFeature AS-HTTP-Activation, Desktop-Experience, NET-Framework-45-Features, RPC-over-HTTP-proxy, RSAT-Clustering, RSAT-Clustering-CmdInterface, Web-Mgmt-Console, WAS-Process-Model, Web-Asp-Net45, Web-Basic-Auth, Web-Client-Auth, Web-Digest-Auth, Web-Dir-Browsing, Web-Dyn-Compression, Web-Http-Errors, Web-Http-Logging, Web-Http-Redirect, Web-Http-Tracing, Web-ISAPI-Ext, Web-ISAPI-Filter, Web-Lgcy-Mgmt-Console, Web-Metabase, Web-Mgmt-Console, Web-Mgmt-Service, Web-Net-Ext45, Web-Request-Monitor, Web-Server, Web-Stat-Compression, Web-Static-Content, Web-Windows-Auth, Web-WMI, Windows-Identity-Foundation
Друзья, как мы и договорились, на нашем сайте периодически будут выходить статьи посвящённые серверной операционной системе Windows Server 2012. Цель — установить Windows 7 или Windows 8 не с помощью какого-либо носителя (диска, флешки), а по сети. Автор Ro8.
Начали мы с самого начала. Если вам интересно посмотреть все статьи на тему Windows Server 2012, читайте
3) Установка роли контроллера домена Active Directory в операционной системе Windows Server 2012 (сегодняшняя статья)
Бонус
Установка роли контроллера домена Active Directory в операционной системе Windows Server 2012
Контроллер домена в компьютерных сетях — сервер, контролирующий область компьютерной сети (домен). Контроллеры домена хранят данные каталога и управляют взаимодействиями пользователя и домена, включая процессы входа пользователя в систему, проверку подлинности и поиски в каталоге.
Теперь тоже самое, но чуточку проще.
Контроллер домена (Domain Controller) — главный сервер или главный компьютер в определённой сети. Эта сеть состоит из множества компьютеров объединённых в доменную сеть, её ещё называют домен. Для управления компьютерами находящимися в доменной сети и нужен контроллер домена, то есть главный компьютер управляющий другими второстепенными компьютерами. О том, как этот компьютер сделать главным в компьютерной сети и наша статья.
После того, как мы сделаем его главным, он сможет управлять всеми сетевыми ресурсами, что находится в подчинённой ему доменной сети: файлами пользователей, базами данных, периферийными устройствами (принтеры, сканеры и тому подобное) и так далее.
Итак, пошагово установим роль контроллера домена Active Directory в операционной системе Windows Server 2012
Заходим в Диспетчер серверов, выбираем Добавить роли и компоненты

Далее

Установка ролей и компонентов, далее

Выбираем целевой сервер (он у нас один), далее

Выбираем доменные службы Active Directory (нажимаем Добавить компоненты)

Далее

В окне добавления компонентов ничего не трогаем, далее

Далее

Подтверждаем установку компонентов, нажимаем установить

Идёт установка
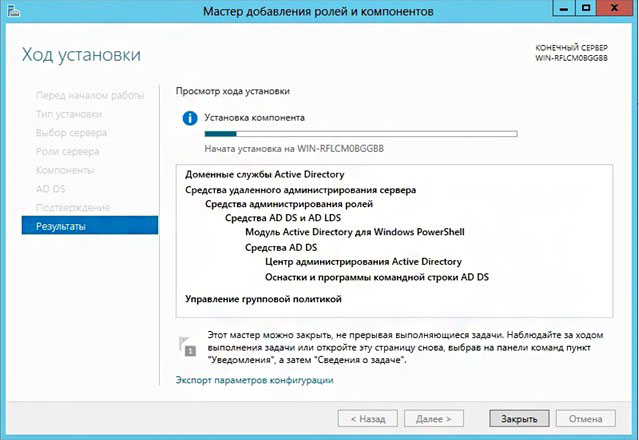
После установки компонентов нажимаем Повысить роль этого сервера до уровня контролера домена

Выбираем Добавить новый лес, вводим имя корневого домена, далее

Режим работы леса выбираем Windows Server 2012, галочка DNS Server установится автоматически, вводим пароль для восстановления служб каталогов, далее

Соглашаемся с предупреждением, далее

Проверяем и подтверждаем имя домена NetBios, далее

Указываем расположение базы данных AD DS, файлов журналов и папки SYSVOL (лучше все оставить по умолчанию)

Просматриваем выбранные параметры, далее

Все проверки готовность к установке выполнены успешно. Нажимаем установить

Идёт установка компонентов

Идет настройка локального компьютера, на котором будут установлены доменные службы Active Directory

В статье подробно разберем процесс развертывания контроллер домена на базе Windows Server 2012 R2 и настройка служб AD DS, DNS, DHCP.
Наша задача:
- Установить Windows Server 2012 R2 и подготовить систему к развертыванию служб.
- Развернуть службы Active Directory + DNS, выполнить настройку служб.
- Развернуть службу DHCP, выполнить настройку обслуживания подсети 10.10.11.0/24.
Проделываться все действия будут на виртуальной машине.
Установка Windows Server 2012 R2 и настройка
При выборе типа устанавливаемой системы, выбираем Windows Server 2012 R2 Standart with GUI. Далее саму установку я пропущу, т.к. она полностью тривиальная.
После установки системы, обязательно обновляем систему до актуального состояния. Изменяем имя ПК (прим. dc1).
В настройках TCP/IP указываем статические IP-адреса (прим. как на скриншоте ниже)
Изменяем временную зону, выбираем относящуюся к нам зону (+03:00 Moscow, St. Petersburg, Volgograd).
На этом базовая подготовка системы выполнена, можно приступать к развертыванию служб.
Разворачиваем службы Active Directory + DNS
Добавляем новую роль Server Manager — Manage — Add Roles and Features. Отмечаем галочкой пункт Skip this page by default (чтобы в будущем не видеть эту страницу) и нажимаем Next.
Выбираем первый пункт Role-based or feature-based installation (Базовая установка ролей и компонентов). Второй пункт Remote Desktop Service installtion предназначен только для установки роли удаленных рабочих столов. Нажимаем Next.
Выбираем Select a server from the server pool и выбираем сервер на котором будет развернута роль. Пункт Select a virtual hard disk позволяет указать сервер расположенный на VHD-диске. Нажимаем Next.
Отмечаем галочкой роль Active Directory Domain Services, в подтверждающем запросе добавления роли и компонентов, необходимых для установки AD нажимаем Add Features и после нажимаем Next.
В этом окне предлагается выбрать дополнительные компоненты, в моем случае дополнительные компоненты не нужны, поэтому нажимаю Next.
Информационная страница на которой обращается внимание на то что желательно иметь несколько контроллеров домена, на случай выхода из строя основного. Служба AD DS требует установленного в сети DNS-сервера, если он не установлен, то будет предложено его установить, а так же AD DS требует установки дополнительных служб DFS Namesspases (пространства имен), DFS Replication (DFS репликации) и File Replication (Файловой репликации). Нажимаем Next.
На завершающей странице мастера отображается информация по устанавливаемым компонентам. Так же здесь можно экспортировать конфигурацию в xml-файл (Export configuration settings), на случай если нужно развернуть идентичный сервер. Нажимаем Install.
После установки Роли, в Server Manager нажимаем на значок Флажка с восклицательным знаком и выбираем Promote this server to a domain controller (Повысить этот сервер до контроллера домена). Запустится мастер конфигурирования AD DS.
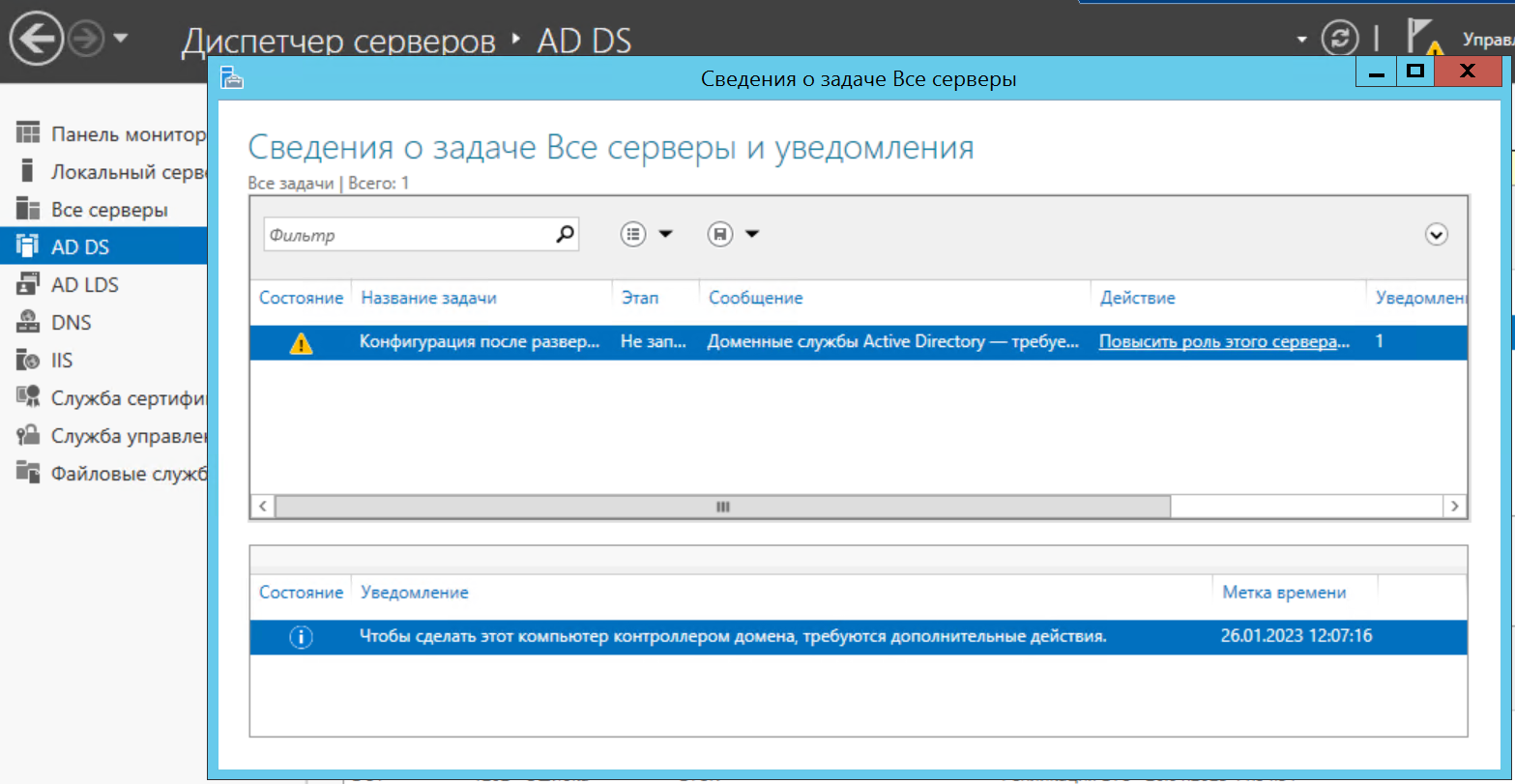
Необходимо выбрать вариант развертывания AD DS.
- Add a domain controller to an existing domain — добавить дополнительный контроллер домена в существующем домене.
- Add a new domain to an existing forest — добавить новый домен в существующем лесу:
- Tree Domain — корневой домен нового дерева в существующем лесу
- Child Domain — дочерний домен в существующем лесу
- Add New Forest — создать новый корневой домен в новом лесу.
Выбираем вариант Add New Forest, указываем корневое имя домена, нажимаем Next.
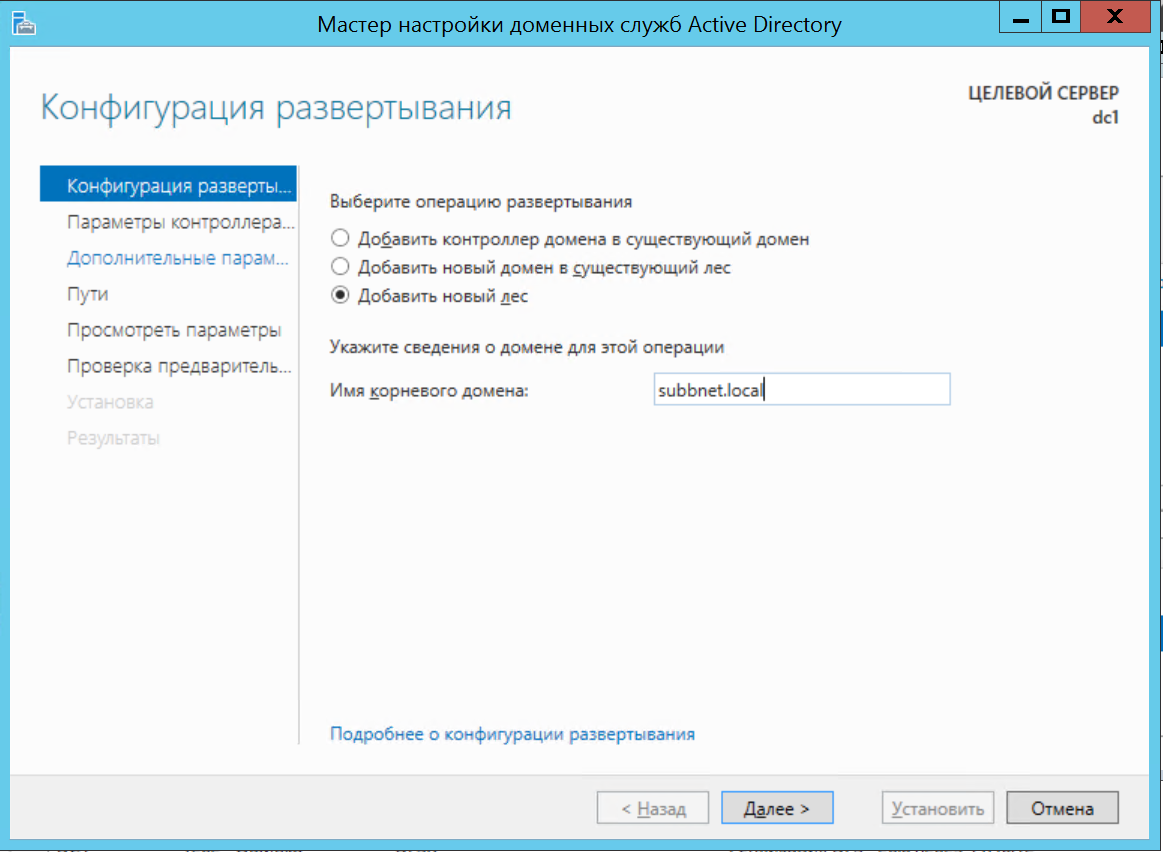
В параметрах контроллера домена оставляем по умолчанию функционал леса и домена, проверяем отмечен ли галочкой пункт Domain Name System (DNS), будет автоматически поднята роль DNS и задаем пароль для режима восстановления служб каталогов. Нажимаем Next.
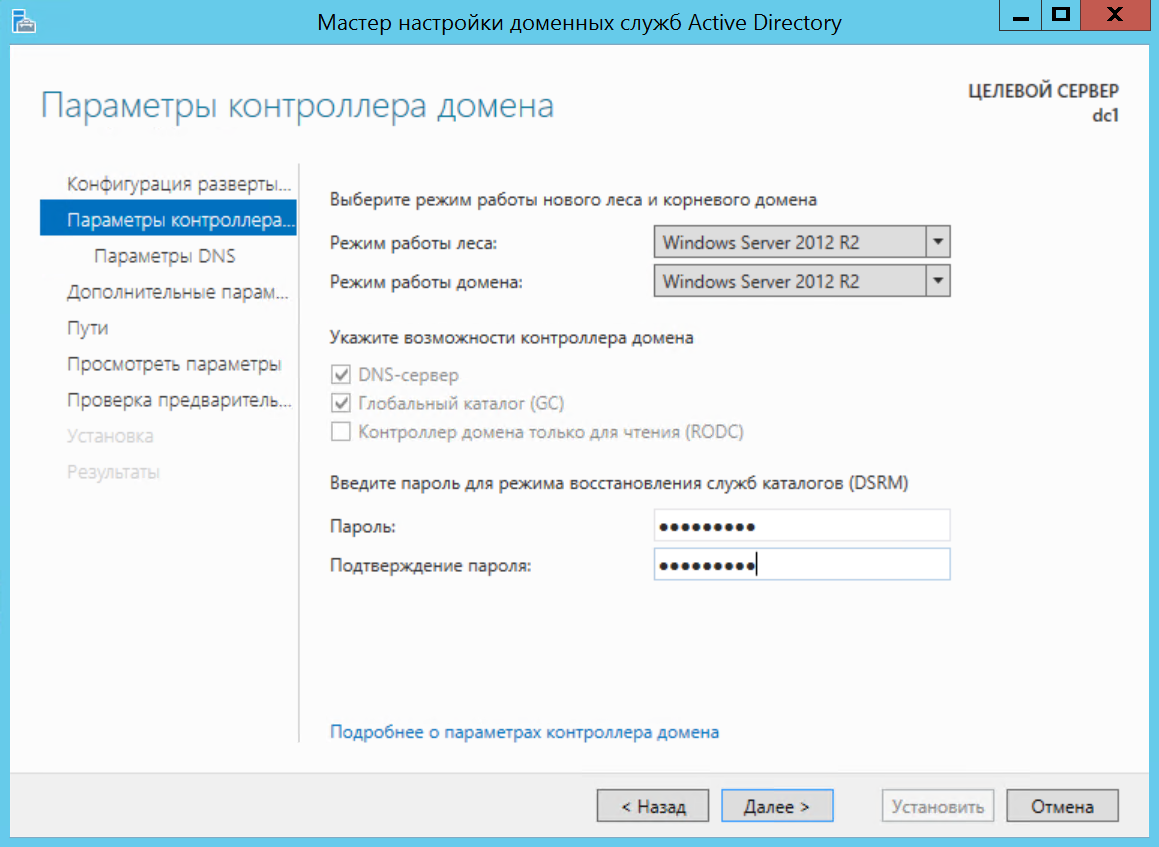
Не обращаем внимание на предупреждение ошибки делегирования для этого DNS-сервера, т.к. роль DNS поднимается в процессе конфигурации AD DS. Нажимаем Next.
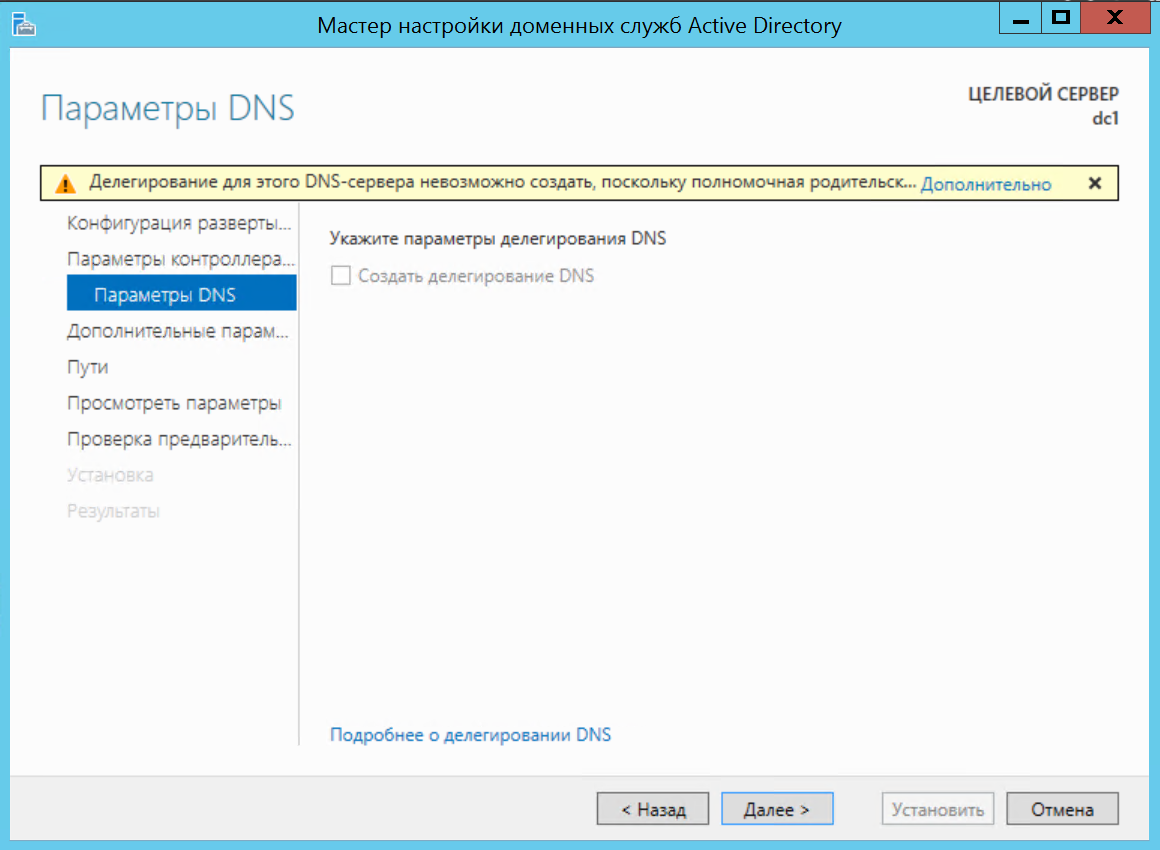
Оставляем подставленное мастером NetBIOS имя. Нажимаем Next.
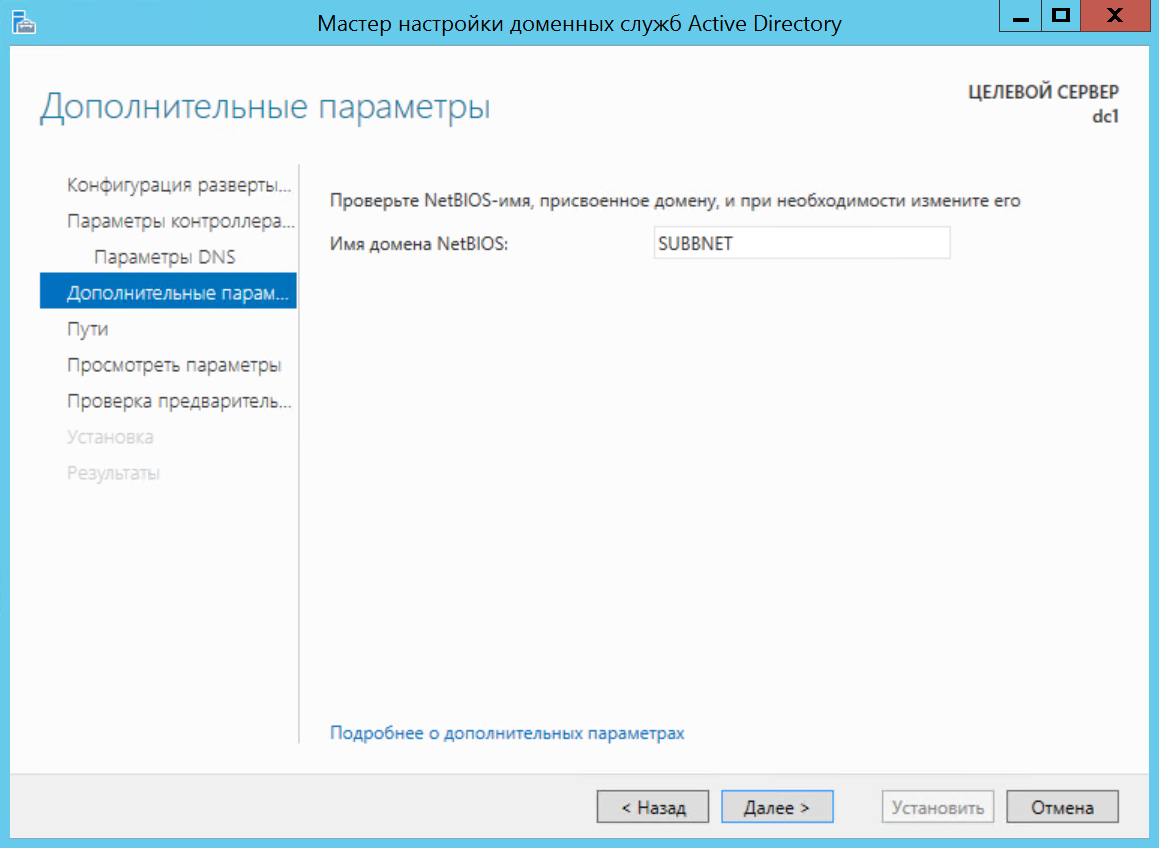
Пути к каталогам оставляем по-умолчанию. Нажимаем Next.
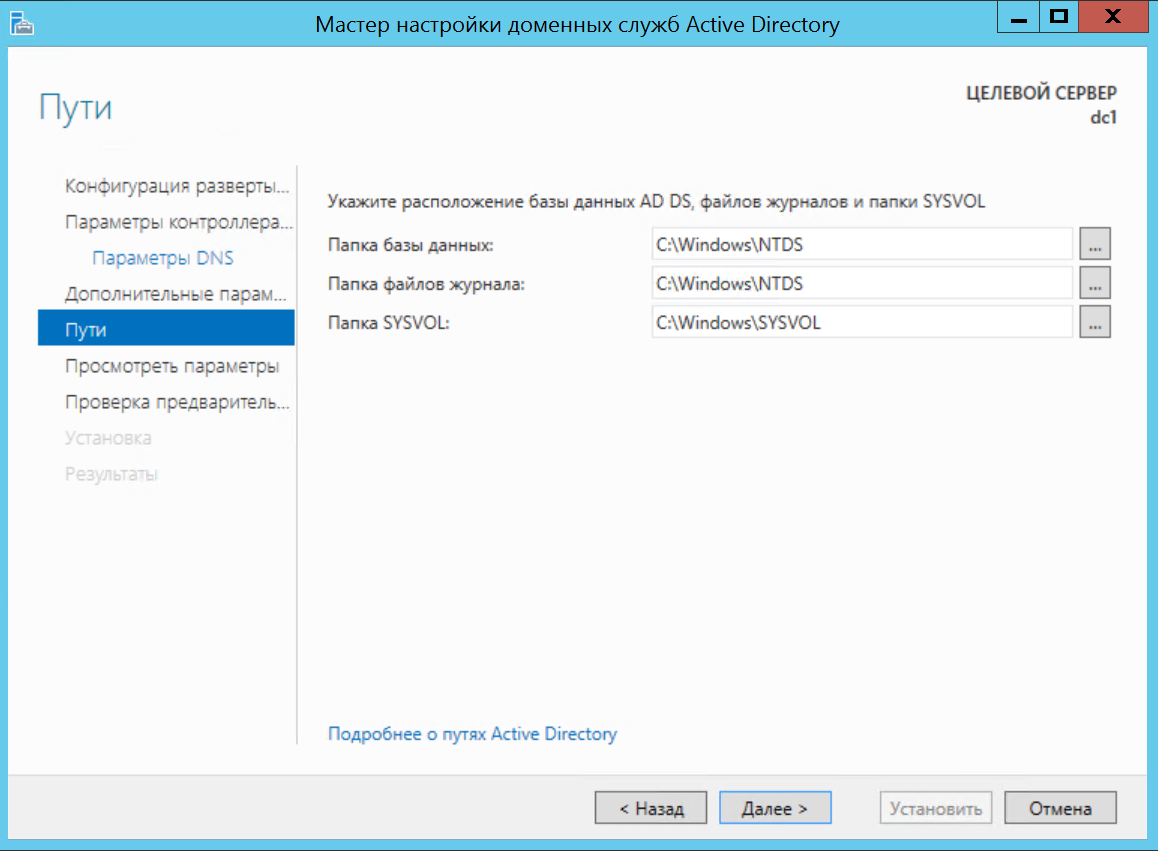
Вывод сводной информации по настройке AD DS. Нажимаем Next.
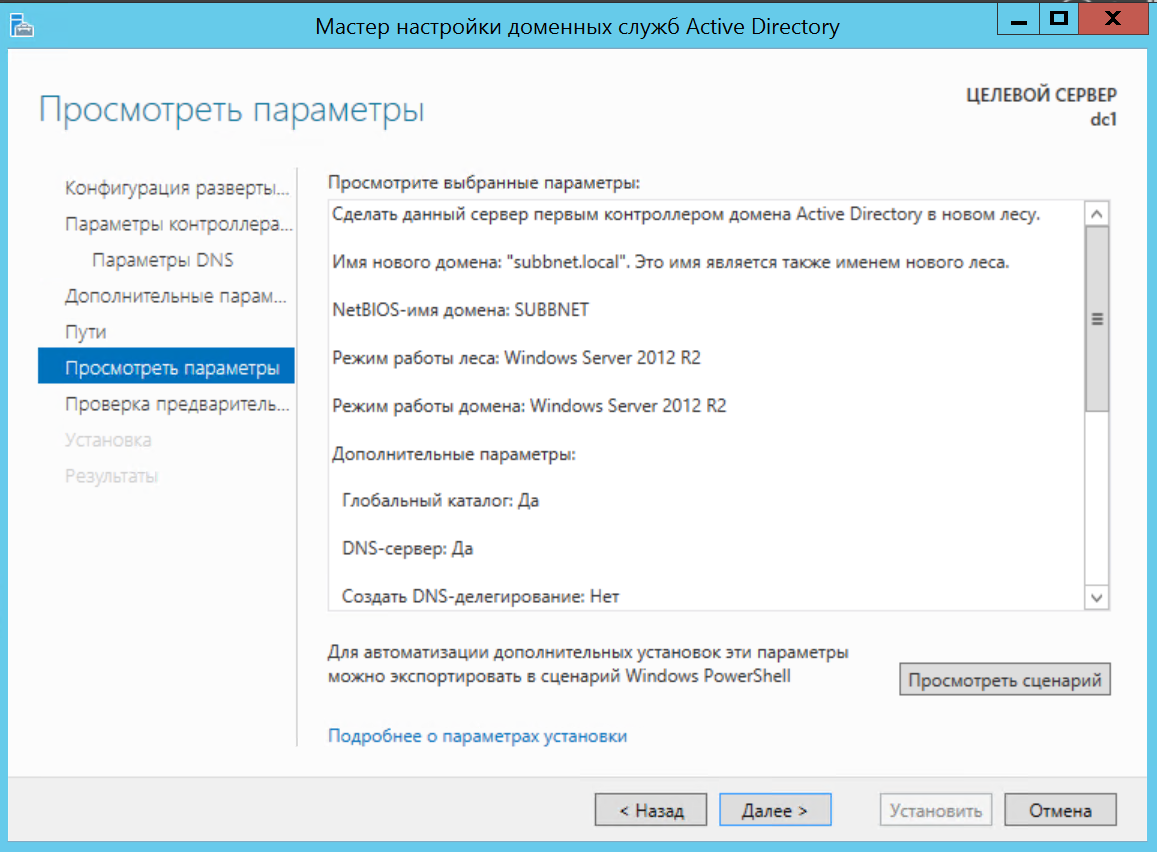
Дожидаемся выполнения предварительной проверки и если проверка прошла успешно, то мастер нам сообщит об этом: All prerequisite checks are passed successfully. Click «install» to begin installation. (Все предварительные проверки пройдены успешно. Нажмите кнопку «установить», чтобы начать установку.). Нажимаем Install.
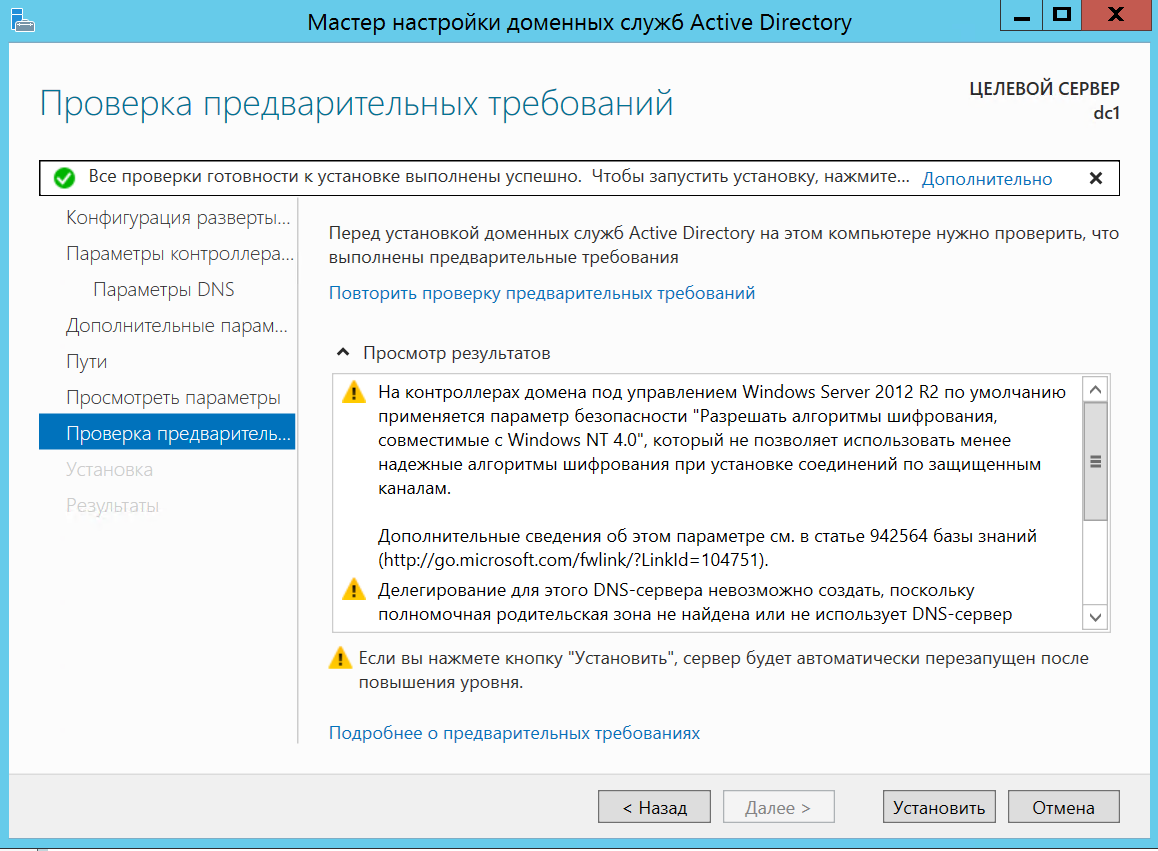
В ходе установки конфигурации AD DS, система будет перезагружена. После перезагрузки добавим зону обратного просмотра в DNS. Зоны обратного просмотра служат для разрешения IP-адресов в имена устройств.
Запускаем Server Manager, выбираем роль DNS и на сервере жмем правой кнопкой мыши. Выбираем пункт DNS Manager (Диспетчер DNS).
Выделяем вкладку Reverse Lookup Zones, нажимаем правой кнопкой и выбираем New Zone.
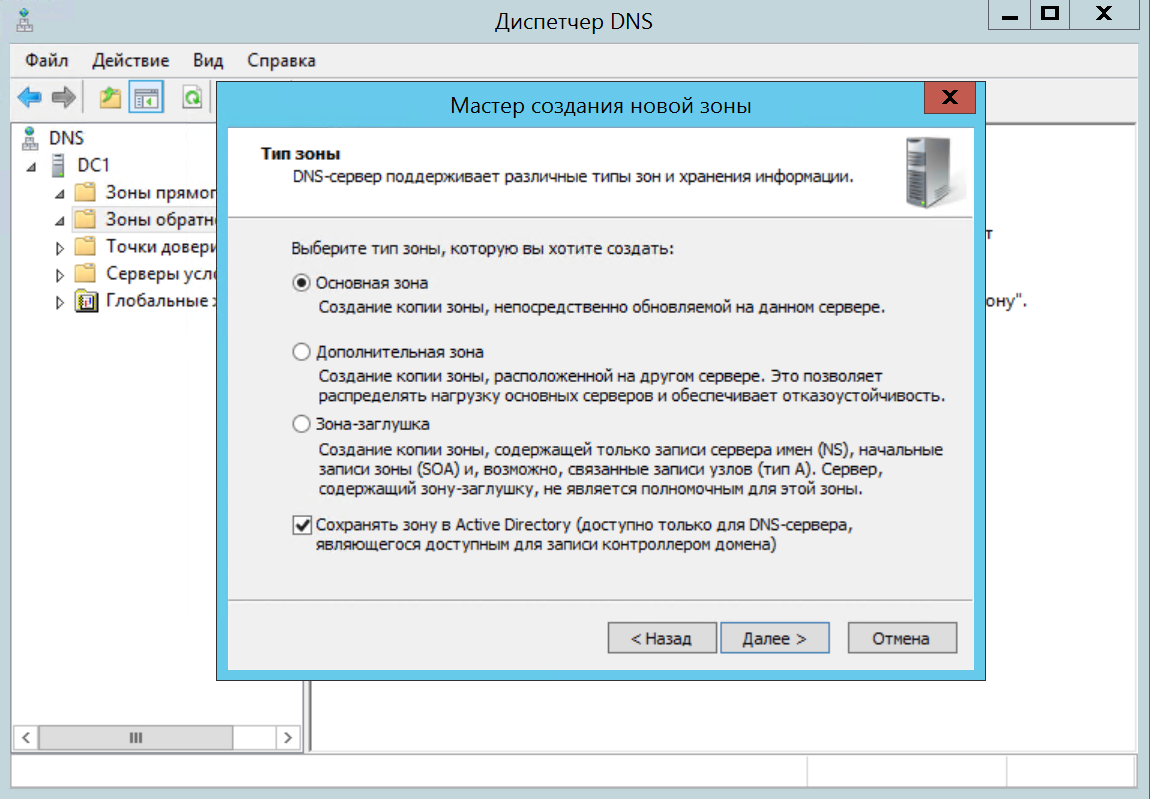
Задаем тип добавляемой зоны:
- Primary zone — Основная зона. Зона хранится на DNS-сервере, является основной. DNS-сервер становится основным источником сведений об этой зоне.
- Secondary zone — Дополнительная зона. DNS-сервер становится дополнительным источником сведений о зоне. Зона на этом сервере должна быть получена от другого удаленного компьютера DNS-сервера, который также хранит зону.
- Stub zone — Зона заглушка. DNS-сервер становится источником сведений только о полномочных серверах имен для этой зоны.
Выбираем Primary zone и нажимаем Next.
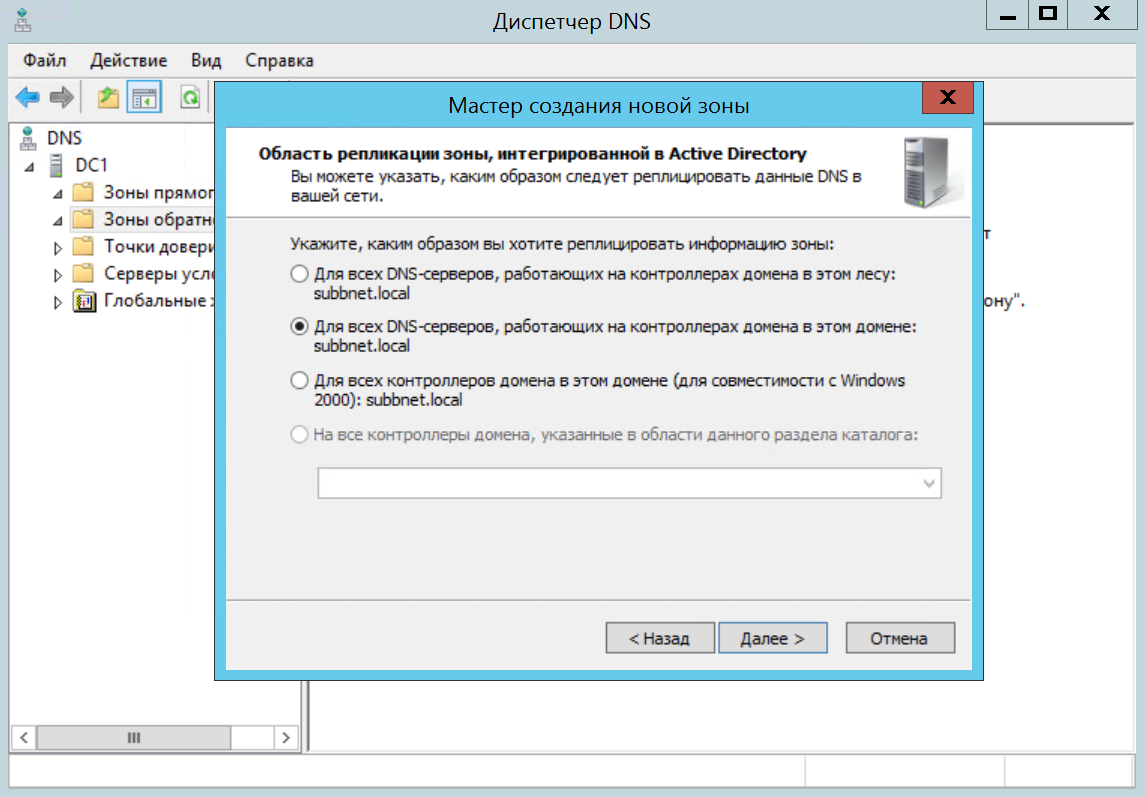
Предлагается выбрать как будет выполнятся репликация добавляемой зоны:
- То all DNS servers running on domain controllers in this forest — Репликации во всем лесу AD включая все деревья доменов.
- То all DNS servers running on domain controllers in this domain — Репликация внутри текущего домена и его дочерних доменов.
- То all domain controllers in this domain — Репликация на все контроллеры домена внутри текущего домена и его дочерних доменов.
- To all domain controllers specified in the scope of this directory partition — Репликация на все контроллеры домена, но DNS-зона располагается в специальном каталоге приложений. Поле будет доступно для выбора, после создания каталога.
Выбираем То all DNS servers running on domain controllers in this domain. Нажимаем Next.

Выбираем протокол заданный по умолчанию IPv4 Reverse Lookup Zone. Нажимаем Next.

Задаем параметр Network ID. В моем случае 192.168.0. В поле Reverse Lookup Zone Name автоматически подставится адрес зоны обратного просмотра. Нажимаем Next.
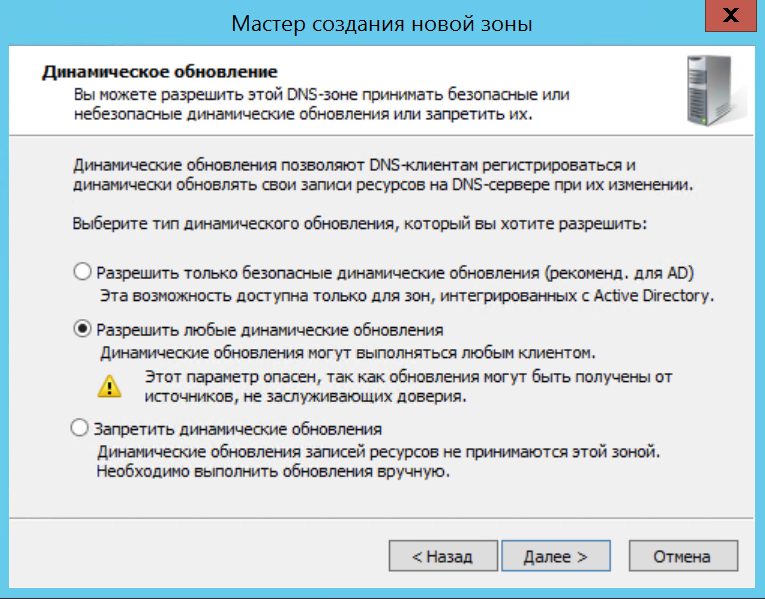
Выбор параметра динамического обновления:
- Allow only secure dynamic updates (recommended for Active Directory) — Разрешить только безопасные динамические обновления.
- Allow both nonsecure and secure dynamic updates — Разрешить любые динамические обновления, как безопасные так и нет.
- Do not allow dynamic updates — Не разрешать динамические обновления.
Выбираем Allow both nonsecure and secure dynamic updates. Нажимаем Next.
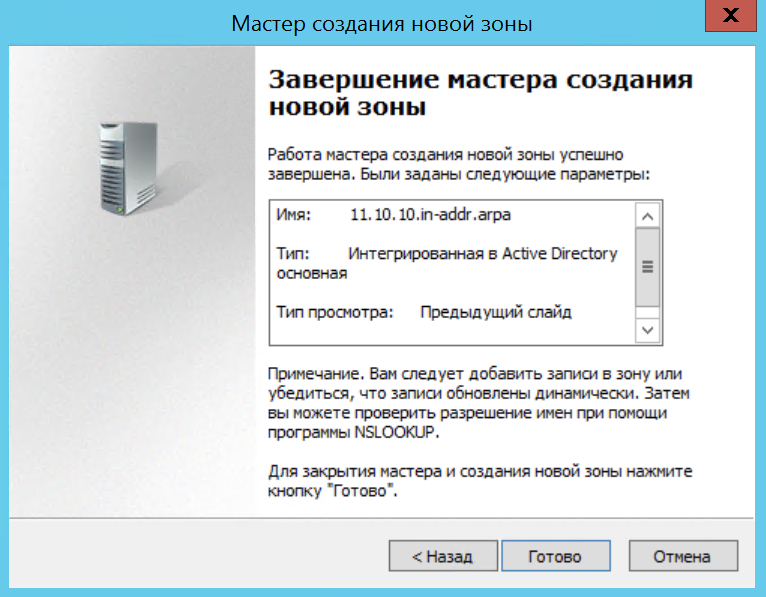
В завершении добавлении зоны обратного просмотра нажимаем Finish.
Теперь укажем Forwarders (Серверы пересылки). Серверы пересылки служат для того чтобы кэшировать и перенаправлять DNS-запросы с локального DNS-сервера на внешний DNS-сервер в сети интернет. Это нужно для того чтобы локальные компьютеры доменной сети смогли получить доступ в интернет.
В оснастке DNS Manage (Диспетчер DNS) выделяем наш сервер и нажимаем правой кнопкой мыши. Выбираем Properties. Переходим во вкладку Forwarders и нажимаем на Edit.
В поле <Click here to add an IP Address or DNS Name> вбиваем IP-адрес или DNS имя, например провайдера или можно 8.8.8.8 (DNS Google). Нажимаем OK.
Теперь локальные компьютеры состоящие в доменной сети, смогут выходить в интернет.

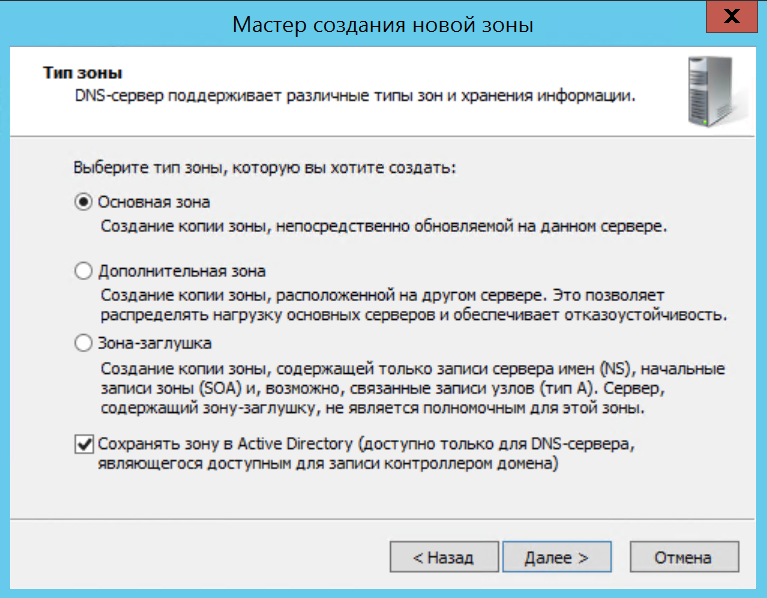
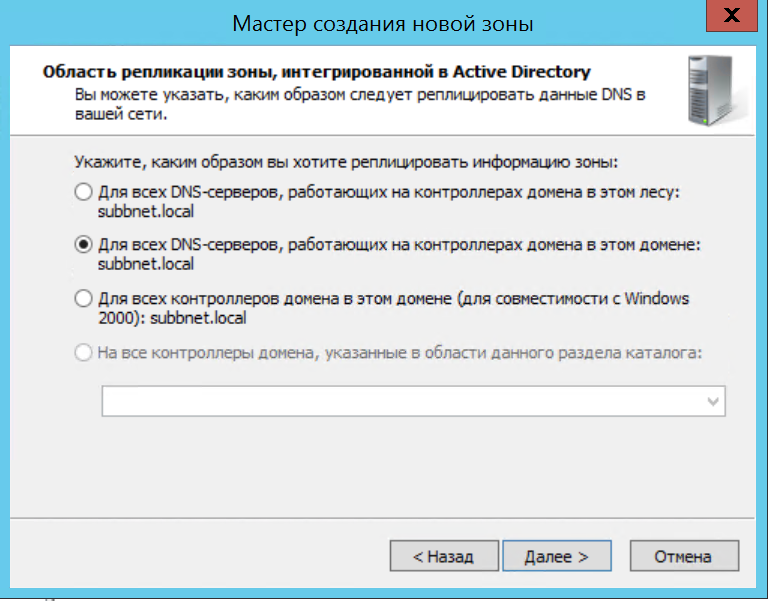
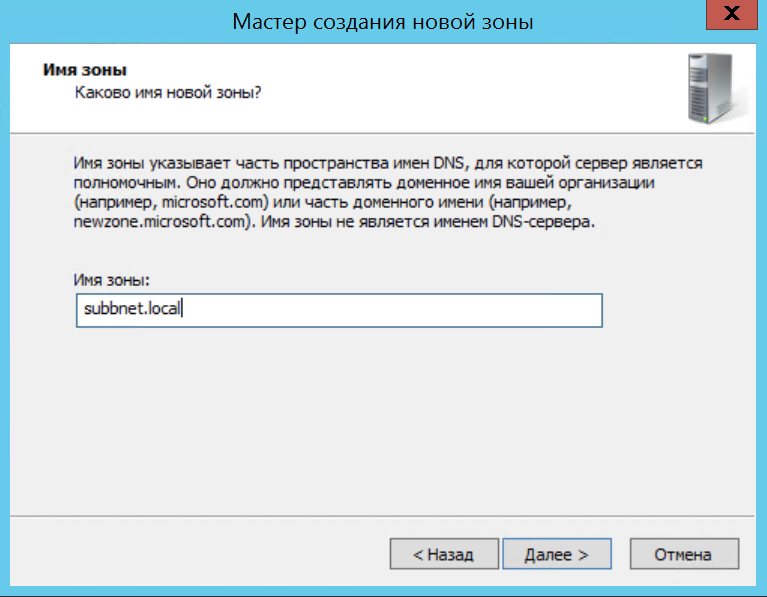
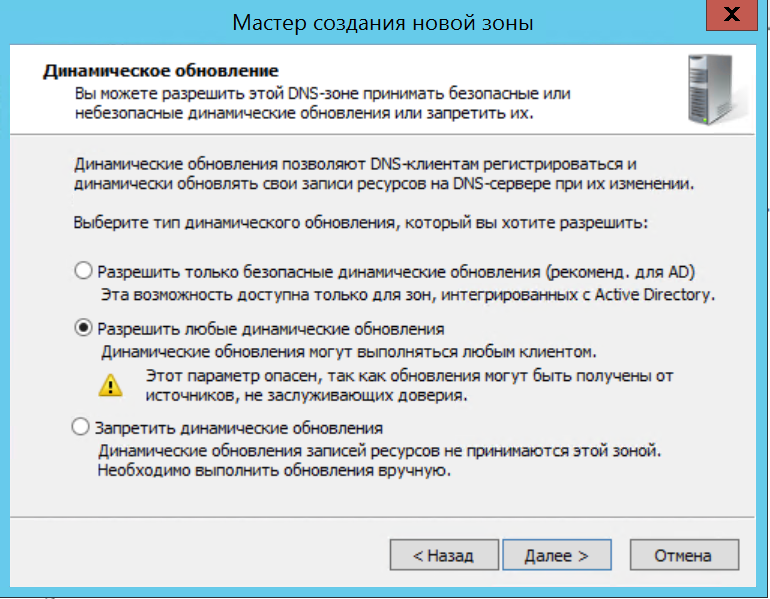

Поднимаем службу DHCP и выполняем настройку ее
Добавляем новую роль Server Manager — Manage — Add Roles and Features. Выбираем первый пункт Role-based or feature-based installation (Базовая установка ролей и компонентов). Нажимаем Next.
