Discover four methods to achieve full-screen mode in Windows 11.
Published
4 min read
4 Ways to Go Full Screen in Windows 11
As technology continues to evolve, so does the user interface of operating systems, which includes Microsoft’s Windows 11. The newest iteration brings a fresh design and streamlined navigation to the desktop experience. One of the essential functionalities that enhance users’ engagement with their applications is the full-screen mode. The full-screen mode allows individuals to eliminate distractions and focus on their work, whether it’s browsing the web, watching videos, or playing games. This article outlines the four primary ways to achieve full-screen mode in Windows 11, offering a seamless way to enjoy your digital content.
1. Using Keyboard Shortcuts
One of the quickest ways to toggle full-screen mode in Windows 11 applications is through keyboard shortcuts. These shortcuts can save time, allowing users to slip into full screen without navigating through menus. Here are the most common shortcuts you’ll want to know:
-
F11 Key: This is perhaps the most recognized key for activating full-screen mode, particularly within web browsers like Microsoft Edge, Google Chrome, and Mozilla Firefox. Simply pressing the F11 key will toggle the full-screen mode on or off.
-
Windows Key + Up Arrow: If you’re working with multiple windows and wish to maximize the currently-focused window, hitting the Windows key in conjunction with the up arrow will take that window to its maximum size. While not strictly a full-screen mode, it can achieve a similar effect by utilizing the entire screen space available.
This shortcut functionality is user-friendly and can be a game changer for those who frequently switch between different windows and applications.
2. Using Application Menus
Another method of entering full screen on Windows 11 is through the application menus. Many applications installed on the operating system provide an option within their interface to toggle full-screen mode. Here is how you generally access this feature:
-
Web Browsers:
- In Microsoft Edge or Google Chrome, navigate to the menu icon, typically represented by three dots or lines located in the top right corner of the window.
- From the drop-down menu, look for an option such as “Full Screen” or “Enter Full Screen”.
- Click on it to enter full-screen mode. You can exit this mode by revisiting the menu and selecting the same option or by using the F11 key.
-
Media Players:
- Applications like VLC Media Player or Windows Media Player often have a full-screen button represented by a square icon located within the player controls.
- Click on this button to immerse yourself in full-screen video playback. Again, this feature can typically be toggled off via the same button.
-
Games:
- Most modern games allow you to adjust display settings within their own menus. You can usually find an option to switch to full-screen mode in the settings or graphics tab of the game menu. Note that the standard F11 can also apply in some cases.
Using in-application menus is particularly beneficial as it accommodates newer users who may not be familiar with shortcut keys or might prefer a more visual approach to navigate through an application.
3. Windows Settings Adjustments
Windows 11 has integrated several settings that can assist in managing how applications appear on your screen. One of the more comprehensive methods of achieving a full-screen experience is through Windows Settings. Here is a step-by-step guide on how you can use Windows settings to enhance your screen usage:
-
Display Settings:
- Right-click on the desktop and select “Display settings” from the context menu.
- In the configuration window, ensure that your display resolution is set to the recommended resolution for your monitor. A proper resolution will ensure that application windows can be used in full screen effectively.
-
Fullscreen Optimization:
- Right-click on the shortcut of the application for which you want to adjust full-screen settings.
- Select “Properties”, then go to the “Compatibility” tab. Here, check the box that says “Disable fullscreen optimizations,” which is often useful for games that experience glitches when trying to go full screen. This setting allows many applications to run in full-screen mode without any interruptions or graphical glitches.
-
Snap Layouts:
- Utilize Windows 11’s Snap Layouts feature for organizing multiple applications efficiently. While not full-screen in the traditional sense, it offers a comprehensive view of multiple applications, enabling seamless multitasking across your desktop.
These adjustments through Windows Settings can significantly impact your overall computing experience. For users who require specific configurations for different applications—such as gamers or media professionals—this method can optimize visual performance.
4. Utilize Third-Party Applications
For users seeking to enhance their Windows 11 experience beyond the built-in capabilities, third-party applications can help manage full-screen experiences seamlessly. There are several tools available that specifically cater to this function. Consider the following:
-
Windowed Borderless Gaming: This popular application allows games to run in a windowed borderless mode. It is particularly useful for games that do not offer a full-screen option. Users can switch between the game and other applications without experiencing the lag often associated with traditional full-screen modes.
-
DisplayFusion: This is a powerful utility for professional users with multiple monitors. It allows for extensive customization of how applications behave across screens, including their ability to enter full-screen modes. DisplayFusion also provides shortcuts and options to enhance the overall window management experience.
-
Actual Multiple Monitors: This third-party solution is perfect for users who require more advanced multi-screen support. The software includes features that help in managing application windows and utilizes full-screen mode across multiple monitors effectively, allowing users to customize their workspace.
In conclusion, full-screen mode on Windows 11 can be accessed through a variety of methods, catering to different user preferences and needs. Whether you are utilizing keyboard shortcuts, navigating through application menus, adjusting Windows settings, or leveraging third-party applications, achieving a distraction-free digital environment has never been easier. Embracing these tools can significantly enhance your productivity and overall user experience on the Windows 11 operating system. By understanding and utilizing these methods, users can harness the full potential of their devices while enjoying a more immersive interaction with their digital content.
Applies ToWindows 11 Windows 10
Сочетания клавиш — это клавиши или сочетания клавиш, которые предоставляют альтернативный способ выполнения действий, которые обычно выполняются с помощью мыши.
Если вы пытаетесь сделать снимок экрана или снимок экрана, см . статью Использование ножницы для захвата снимков экрана.
Примечания:
-
Поведение некоторых сочетаний клавиш может отличаться в разных приложениях. Например, сочетание клавиш CTRL + SHIFT + V для вставки в виде обычного текста может работать не во всех приложениях.
-
Некоторые приложения могут изменить поведение некоторых сочетаний клавиш. В этой статье перечислены сочетания клавиш Windows по умолчанию.
Используйте следующие сочетания клавиш с клавишей Copilot.
|
Нажмите эту клавишу: |
Чтобы выполнить это действие, выполните следующее: |
|---|---|
|
Ключ copilot Ключ copilot (если Copilot недоступен или отключен) |
ОткройтеMicrosoft Copilot илиMicrosoft 365 Copilot. Если copilot недоступен, откроется окно Параметры, чтобы вы могли выбрать, что делает ключ. |
Совет: Чтобы настроить, что происходит при нажатии клавиши Copilot , перейдите в раздел Параметры > Персонализация > ввод текста > Настройка клавиши Copilot на клавиатуре.
Используйте следующий список сочетаний клавиш для более быстрого и эффективного редактирования текста.
|
Нажмите эту клавишу: |
Чтобы выполнить это действие, выполните следующее: |
|---|---|
|
BACKSPACE |
Удалите символы слева от курсора. |
|
CTRL+A |
Выделение всего текста |
|
CTRL+B |
Примените полужирный формат к выделенному тексту. |
|
CTRL+Backspace |
Удалите слова слева от курсора. |
|
CTRL+C |
Скопировать выделенный текст. |
|
CTRL+DEL |
Удалите слова справа от курсора. |
|
CTRL+СТРЕЛКА ВНИЗ |
Переместите курсор вперед в начало следующего абзаца. |
|
CTRL+END |
Переместите курсор вперед в конец документа. |
|
CTRL+F |
Поиск текста. |
|
CTRL+H |
Поиск и замена текста. |
|
CTRL+HOME |
Переместите курсор назад в начало документа. |
|
CTRL+I |
Примените к выделенному тексту курсивный формат. |
|
CTRL+СТРЕЛКА ВЛЕВО |
Переместите курсор назад в начало предыдущего слова. |
|
CTRL+СТРЕЛКА ВПРАВО |
Переместите курсор вперед в начало следующего слова. |
|
CTRL+SHIFT+V |
Вставьте как обычный текст. |
|
CTRL+U |
Примените к выделенному тексту формат подчеркивания. |
|
CTRL+СТРЕЛКА ВВЕРХ |
Переместите курсор назад в начало предыдущего абзаца. |
|
CTRL+V |
Вставьте последний элемент из буфера обмена. |
|
CTRL+X |
Вырезать скопированный текст. |
|
CTRL+Y |
Повторите ввод, который был отменен с помощью CTRL+Z. |
|
CTRL+Z |
Отмените последний ввод. |
|
Del или Delete |
Удалите символы справа от курсора. |
|
СТРЕЛКА ВНИЗ |
Переместите курсор вперед к следующей строке. |
|
END |
Переместите курсор вперед в конец строки. |
|
Домашняя страница |
Переместите курсор назад в начало строки. |
|
СТРЕЛКА ВЛЕВО |
Переместите курсор назад к предыдущему символу. |
|
Страница вниз или PgDn |
Перемещение курсора вперед на одну страницу. |
|
Вверх по страницам или PgUp |
Перемещение курсора назад на одну страницу. |
|
СТРЕЛКА ВПРАВО |
Переместите курсор вперед к следующему символу. |
|
SHIFT+CTRL+СТРЕЛКА ВНИЗ |
Выделите абзацы вперед из текущего положения курсора. |
|
SHIFT+CTRL+END |
Выделите текст между текущей позицией курсора и концом документа. |
|
SHIFT+CTRL+Главная |
Выделите текст между текущей позицией курсора и началом документа. |
|
SHIFT+CTRL+Влево |
Выделите слова назад от текущего положения курсора. |
|
SHIFT+CTRL+ВПРАВО |
Выделите слова вперед из текущего положения курсора. |
|
SHIFT+CTRL+UP |
Выделите абзацы назад текущего положения курсора. |
|
SHIFT+СТРЕЛКА ВНИЗ |
Выберите строки вперед из текущего положения курсора. |
|
SHIFT+END |
Выделите текст из текущего положения курсора до конца текущей строки. |
|
SHIFT+HOME |
Выделите текст из текущего положения курсора в начало текущей строки. |
|
SHIFT+СТРЕЛКА ВЛЕВО |
Выделите символы назад от текущего положения курсора. |
|
SHIFT+PAGE DOWN |
Выделите одну страницу текста вперед из текущей позиции курсора. |
|
SHIFT+PAGE UP |
Выделите одну страницу текста назад от текущего положения курсора. |
|
SHIFT+СТРЕЛКА ВПРАВО |
Выделите символы вперед из текущего положения курсора. |
|
SHIFT+СТРЕЛКА ВВЕРХ |
Выделите линии назад от текущего положения курсора. |
|
TAB |
Отступ курсора на одну табуляции. |
|
СТРЕЛКА ВВЕРХ |
Перемещение курсора назад к предыдущей строке. |
Используйте следующие сочетания клавиш для эффективного открытия, закрытия, навигации и выполнения других задач в среде рабочего стола Windows.
Сочетания клавиш, связанные с панелью задач Windows, см. в разделе Сочетания клавиш на панели задач. Сочетания клавиш, характерные для проводник, см. в разделе проводник сочетания клавиш.
|
Нажмите эту клавишу: |
Чтобы выполнить это действие, выполните следующее: |
|---|---|
|
ALT+A |
Установите фокус на первый значок в меню Рекомендуемые действия. |
|
ALT+ESC |
Циклический переход между окнами в том порядке, в котором они были открыты. |
|
ALT+F4 |
Закрытие активного окна Если окна не открыты, предложите завершить работу. |
|
ALT+F8 |
Отображение пароля на экране входа. |
|
ALT+СТРЕЛКА ВЛЕВО |
Назад. |
|
ALT+PAGE DOWN |
Перемещение вниз на один экран. |
|
ALT+PAGE UP |
Перемещение вверх на один экран. |
|
ALT+PrtScn |
Создайте снимок экрана активного окна и скопируйте его в буфер обмена. |
|
ALT+СТРЕЛКА ВПРАВО |
Вперед. |
|
ALT+SHIFT+клавиши со стрелками |
Когда группа или плитка находится в фокусе меню «Пуск», переместите ее в указанном направлении. |
|
ALT+ПРОБЕЛ |
Откройте контекстное меню активного окна. |
|
ALT+TAB |
Переключение между открытыми окнами. Чтобы циклически пройти через несколько окон, продолжайте удерживать клавишу ALT и нажимайте клавишу TAB несколько раз. |
|
ALT+подчеркнутая буква |
Для действий в командных или контекстных меню некоторые окна и приложения указывают сочетания клавиш, подчеркивая символ в имени действия. Нажмите клавишу ALT, а затем букву, чтобы выполнить это действие. |
|
CTRL+A |
Выберите все элементы в окне. |
|
CTRL+ALT+DEL |
Переключитесь на экран безопасности, где можно заблокировать рабочий стол, переключить пользователя, выйти из системы, изменить пароль или открыть диспетчер задач. |
|
CTRL+ALT+TAB |
Просмотр эскизов всех открытых приложений. Используйте клавиши со стрелками для переключения между открытыми приложениями. |
|
CTRL+ESC |
Откройте меню Пуск. |
|
CTRL+F4 |
В приложениях, которые являются полноэкранными и позволяют одновременно открывать несколько документов, закройте активный документ, но не все приложение. |
|
CTRL+F5 |
Обновите текущее окно. |
|
CTRL+SHIFT |
Если доступно несколько раскладок клавиатуры, переключите раскладку клавиатуры. |
|
CTRL+SHIFT+клавиши со стрелками |
Если плитка оказалась в фокусе в меню «Пуск», переместите ее на другую плитку, чтобы создать папку. |
|
CTRL+SHIFT+ESC |
Откройте диспетчер задач. |
|
CTRL+ПРОБЕЛ |
Включите или отключите редактор метода ввода на китайском языке (IME). Дополнительные сведения см. в разделах IME для упрощенного китайского языка (Майкрософт) и IME для китайского языка (традиционное письмо) (Майкрософт). |
|
CTRL+Y |
Повторите действие, которое ранее было отменено с помощью клавиш CTRL+Z. |
|
CTRL+Z |
Отменить предыдущее действие. |
|
Esc или Escape |
Остановите или оставьте текущую задачу или закройте диалоговое окно. |
|
F5 |
Обновление активного окна. |
|
F6 |
Циклический просмотр элементов в окне или на рабочем столе. |
|
F10 |
Активируйте строку меню в активном окне. |
|
PrtScn или экран печати |
Выберите область экрана, чтобы записать снимок экрана в буфер обмена. Затем можно открыть инструмент ножницы, чтобы поделиться изображением или пометить его. Примечание. Это поведение по умолчанию можно отключить. Выберите Пуск > Параметры > Специальные возможности > клавиатуры и установите для параметра Использовать кнопку «Печать», чтобы открыть ножницы экрана в положение Выкл. Открытие приложения «Параметры» |
При объединении ключа Windows с другими ключами можно быстро выполнять распространенные задачи. В следующем списке содержится множество распространенных сочетаний клавиш, использующих клавишу Windows.
|
Нажмите эту клавишу: |
Чтобы выполнить это действие, выполните следующее: |
|---|---|
|
Клавиша Windows |
Открытие или закрытие меню «Пуск». |
|
Клавиша Windows +A |
Откройте центр уведомлений Windows 11. |
|
Клавиша Windows +ALT+B |
Включите или отключите высокий динамический диапазон (HDR). Дополнительные сведения см. в статье Что такое HDR в Windows? |
|
Клавиша Windows + C |
Откройте Microsoft Copilot илиMicrosoft 365 Copilot (доступно в предварительной версии в рамках программы предварительной оценки Windows). Кончик: Чтобы настроить, что происходит при нажатии сочетания клавиш Windows +C, перейдите в раздел Параметры > Персонализация > ввод текста > Настройка клавиши Copilot на клавиатуре. |
|
Клавиша Windows + C (если Copilot недоступен или отключен) |
Откройте или закройте поиск Windows. |
|
Клавиша Windows +ALT+D |
Отображение и скрытие даты и времени на рабочем столе. |
|
Клавиша Windows + ALT + СТРЕЛКА ВНИЗ |
Прикрепите активное окно к нижней части экрана. |
|
Клавиша Windows +ALT+H |
Когда голосовой ввод открыт, установите фокус на клавиатуре. |
|
Клавиша Windows +ALT+K |
Отключите микрофон или включите его в поддерживаемых приложениях. |
|
Клавиша Windows + ALT + СТРЕЛКА ВВЕРХ |
Прикрепите активное окно к верхней половине экрана. |
|
Клавиша Windows + запятая (,) |
Временное отображение рабочего стола при наведении. |
|
Клавиши Windows +CTRL+C |
Если параметр включен в параметрах, включите или отключите цветовые фильтры. Открытие приложения «Параметры» |
|
Клавиша Windows +CTRL+ВВОД |
Откройте экранный диктор. |
|
Клавиша Windows +CTRL+F |
Поиск устройств в сети. |
|
Клавиша Windows +CTRL+Q |
Откройте Быстрая поддержка. |
|
Клавиши Windows + CTRL + SHIFT + B |
Пробуждение устройства при пустом или черном экране. |
|
Клавиша Windows +CTRL+ПРОБЕЛ |
Измените значение на ранее выбранный параметр ввода. |
|
Клавиши Windows +CTRL+V |
Откройте страницу вывода звука с быстрыми параметрами, включающую параметры устройства вывода, пространственного звука и микшера громкости. |
|
Клавиша Windows +D |
Отображение и скрытие рабочего стола. |
|
Клавиша Windows + СТРЕЛКА ВНИЗ |
Свертывание активного окна. |
|
Клавиша Windows + E |
Откройте проводник. |
|
Клавиша Windows + ESC |
Закройте экранную лупу. |
|
Клавиша Windows + F |
Откройте Центр отзывов. |
|
Клавиша Windows + косая черта (/) |
Запустите повторное преобразование редактора методов ввода (IME). |
|
Клавиша Windows + G |
Откройте панель игр. Дополнительные сведения см. в разделе Сочетания клавиш для игровой панели. |
|
Клавиша Windows + H |
Откройте голосовую диктовку. |
|
Клавиша Windows + Главная |
Сворачивать или восстанавливать все окна, кроме активного. |
|
Клавиша Windows + I |
Открытие меню «Параметры». |
|
Клавиша Windows + J |
Установка фокуса на подсказке Windows, когда она доступна. При появлении подсказки Windows сосредоточьтесь на подсказке. Нажмите клавиши еще раз, чтобы переместить фокус на элемент на экране, к которому привязана подсказка Windows. |
|
Клавиша Windows +K |
Откройте приведение из быстрых параметров, чтобы подключиться к дисплею. Дополнительные сведения см. в разделе Зеркальное отображение и проецирование экрана на компьютер или беспроводной дисплей. |
|
Клавиша Windows + L |
Заблокируйте компьютер. |
|
Клавиша Windows + стрелка влево |
Прикрепите окно к левой части экрана. |
|
Клавиша Windows + M |
Свертывание всех окон. |
|
Клавиша Windows + минус (-) |
Уменьшение масштаба с помощью экранной лупы. |
|
Клавиша Windows + N |
Открытие центра уведомлений и календаря. |
|
Клавиша Windows +O |
Блокировка ориентации устройства. |
|
Клавиша Windows + P |
Откройте параметры проекта, чтобы выбрать режим отображения презентации. |
|
Клавиша Windows + Пауза |
Открывает приложение «Параметры » на странице Сведения о системе > . |
|
Клавиша Windows + Точка (.) |
Откройте панель эмодзи. |
|
Клавиша Windows + плюс (+) |
Увеличьте масштаб с помощью экранной лупы. |
|
Клавиша Windows + PrtScn |
Запишите полноэкранный снимок экрана и сохраните его в файл во вложенной папке «Снимки экрана» папки «Изображения». |
|
Клавиша Windows + Q |
Открытие окна поиска. |
|
Клавиша Windows + R |
Открытие диалогового окна «Выполнить». |
|
Клавиша Windows + стрелка вправо |
Прикрепите окно к правой части экрана. |
|
Клавиша Windows + S |
Открытие окна поиска. |
|
Клавиша Windows + SHIFT + СТРЕЛКА ВНИЗ |
Если окно прикреплено или развернуто, восстановите его. |
|
Клавиша Windows +SHIFT+ВВОД |
Если активное окно является приложением универсальная платформа Windows (UWP), сделайте его полноэкранным. |
|
Клавиша Windows +SHIFT+СТРЕЛКА ВЛЕВО |
Переместите активное окно на монитор слева. |
|
Клавиша Windows +SHIFT+M |
Восстановление свернутых окон. |
|
Клавиша Windows + SHIFT + R |
Выберите область экрана для записи видео. Затем откроется запись экрана в инструменте ножницы. По умолчанию эта запись экрана автоматически сохраняется в виде MP4-файла во вложенной папке Screen Recordings папки Видео. |
|
Клавиша Windows +SHIFT+СТРЕЛКА ВПРАВО |
Переместите активное окно на монитор справа. |
|
Клавиша Windows +SHIFT+S |
Выберите область экрана, чтобы записать снимок экрана в буфер обмена. Затем можно открыть инструмент ножницы, чтобы поделиться изображением или пометить его. |
|
Клавиша Windows + SHIFT + ПРОБЕЛ |
Переключение между языками ввода и раскладками клавиатуры. |
|
Клавиша Windows +SHIFT+СТРЕЛКА ВВЕРХ |
Растягивание окна рабочего стола до верхнего и нижнего краев экрана. |
|
Клавиша Windows +SHIFT+V |
Циклическое переключение между уведомлениями. |
|
Клавиша Windows + пробел |
Переключение между языками ввода и раскладками клавиатуры. |
|
Клавиша Windows + TAB |
Откройте представление задач. |
|
Клавиша Windows + U |
Откройте приложение Параметры в разделе Специальные возможности. |
|
Клавиша Windows + стрелка вверх |
Разверните активное окно. |
|
Клавиша Windows + V |
Открытие истории буфера обмена. Примечание. По умолчанию журнал буфера обмена не включен. Чтобы включить эту функцию, используйте это сочетание клавиш, а затем выберите запрос на включение журнала. Вы также можете включить его в приложении «Параметры» > Системный > буфер обмена и задать для параметра Журнал буфера обмена значение Включено. Открытие приложения «Параметры» |
|
Клавиша Windows +W |
Откройте мини-приложения. |
|
Клавиша Windows + X |
Открытие меню быстрых ссылок. Это сочетание клавиш является тем же действием, что и щелчок правой кнопкой мыши в меню Пуск. |
|
Клавиша Windows + Y |
Переключение ввода между Windows Mixed Reality и рабочим столом. |
|
Клавиша Windows + Z |
Открытие макетов прикреплений. |
Используйте следующие сочетания клавиш в командной строке Windows.
|
Нажмите эту клавишу: |
Чтобы выполнить это действие, выполните следующее: |
|---|---|
|
CTRL+C |
Скопировать выделенный текст. |
|
CTRL+V |
Вставка выделенного текста. |
|
CTRL+M |
Переход в режим пометки. |
|
ALT+клавиша выбора |
Начало выделения в режиме блокировки. |
|
Клавиши со стрелками |
Перемещение курсора в указанном направлении. |
|
PAGE UP |
Перемещение курсора на одну страницу вверх. |
|
PAGE DOWN |
Перемещение курсора на одну страницу вниз. |
|
CTRL+HOME (в режиме пометки) |
Перемещение курсора в начало буфера. |
|
CTRL+END (в режиме пометки) |
Перемещение курсора в конец буфера. |
|
CTRL+СТРЕЛКА ВВЕРХ |
Перемещение на одну строку вверх в журнале выходных данных. |
|
CTRL+СТРЕЛКА ВНИЗ |
Перемещение на одну строку вниз в журнале выходных данных. |
|
CTRL+HOME (навигация по журналу) |
Перемещение окна просмотра в верхнюю часть буфера (если командная строка пустая). В противном случае — удаление любых символов, расположенных слева от курсора в командной строке. |
|
CTRL+END (навигация по журналу) |
Перемещение окна просмотра в командную строку, если она пустая. В противном случае — удаление любых символов, расположенных справа от курсора в командной строке. |
Используйте следующие сочетания клавиш в диалоговых окнах, например системные оповещения или сообщения об ошибках.
|
Нажмите эту клавишу: |
Чтобы выполнить это действие, выполните следующее: |
|---|---|
|
F4 |
Отображение элементов активного списка. |
|
CTRL+TAB |
Переход вперед по вкладкам. |
|
CTRL+SHIFT+TAB |
Переход назад по вкладкам. |
|
CTRL+1, 2, 3,… |
Перейдите к номеру вкладки. |
|
TAB |
Переход вперед по параметрам. |
|
SHIFT+TAB |
Переход назад по параметрам. |
|
ALT+подчеркнутая буква |
Выполнение команды (или выбор параметра), которая начинается с этой буквы. |
|
ПРОБЕЛ |
Установка или снятие флажка, если активный параметр представлен флажком. |
|
BACKSPACE |
Открытие папки на один уровень выше, если папка выбрана в окне «Сохранить как» или «Открыть». |
|
Клавиши со стрелками |
Выбор кнопки, если активный параметр представлен группой переключателей. |
В следующем списке приведены сочетания клавиш при использовании проводник.
|
Нажмите эту клавишу: |
Чтобы выполнить это действие, выполните следующее: |
|---|---|
|
ALT+D |
Выбор адресной строки. |
|
ALT+ВВОД |
Отображение свойств выбранного элемента. |
|
ALT+СТРЕЛКА ВЛЕВО |
Перейдите в предыдущую папку. |
|
ALT+мышь перетаскивают файл |
При удалении файла создайте ярлык для исходного файла в этом расположении. |
|
ALT+P |
Отображение или скрытие области предварительного просмотра. |
|
ALT+СТРЕЛКА ВПРАВО |
Просмотр следующей папки. |
|
ALT+SHIFT+P |
Отображение или скрытие области сведений. |
|
ALT+СТРЕЛКА ВВЕРХ |
Перемещение вверх по уровню в пути к папке. |
|
CTRL +СТРЕЛКА (для перемещения к элементу) + ПРОБЕЛ |
Выберите несколько отдельных элементов. |
|
CTRL+D |
Удаление выбранного элемента и его перемещение в корзину. |
|
CTRL+E |
Выбор поля поиска. |
|
CTRL+L |
Сосредоточьтесь на адресной строке. |
|
Ctrl + мышь перетаскивает файл |
При удалении файла создайте копию в этом расположении. |
|
CTRL+колесо прокрутки мыши |
Изменение размера и внешнего вида значков файлов и папок. |
|
Ctrl + N |
Открытие нового окна |
|
CTRL+ число (1–9) |
Перейдите к номеру вкладки. |
|
CTRL+знак «плюс» (+) |
Измените размер всех столбцов в соответствии с текстом. Примечание. Для этого сочетания клавиш требуется цифровая клавиатура. |
|
CTRL+SHIFT+E |
Разворачивает все папки из дерева в области навигации. |
|
CTRL+SHIFT+N |
Создание папки. |
|
CTRL+SHIFT+ЧИСЛО (1–9) |
Изменение стиля представления. Например, 2 — большие значки , а 6 — сведения. |
|
CTRL+SHIFT+TAB |
Перейдите на предыдущую вкладку. |
|
CTRL+T |
Откройте новую вкладку и переключитесь на нее. |
|
CTRL+W |
Закрывает активную вкладку. Закрывает окно, если открыта только одна вкладка. |
|
CTRL+TAB |
Перейдите на следующую вкладку. |
|
END |
Прокрутите вниз активного окна. |
|
F2 |
Переименование выбранного элемента. |
|
F3 |
Найдите файл или папку. |
|
F4 |
Выберите адресную строку, чтобы изменить текущий путь. |
|
F5 |
Обновите окно. |
|
F6 |
Циклический просмотр элементов в окне. |
|
F11 |
Развертывание или свертывание активного окна. |
|
Домашняя страница |
Прокрутите страницу до верхней части активного окна. |
|
СТРЕЛКА ВЛЕВО |
Свертывание выделенного элемента (если он развернут) или выбор папки, в которую вложена данная папка. |
|
СТРЕЛКА ВПРАВО |
Отображение выделенного элемента (если он свернут) или выбор первой вложенной папки. |
|
SHIFT+КЛАВИШИ СО СТРЕЛКАМИ |
Выберите несколько элементов. |
|
SHIFT+DELETE |
Окончательно удалите выбранный элемент, не перемещая его в корзину. |
|
SHIFT+F10 |
Вывод контекстного меню для выбранного элемента. |
|
SHIFT+мышь перетаскивают файл |
При удалении файла переместите его в это расположение. |
|
Shift + мышь щелкните правой кнопкой мыши |
Отображение контекстного меню Показать дополнительные параметры для выбранного элемента. |
|
Клавиша Windows + E |
Откройте проводник. |
Используйте следующие сочетания клавиш для создания и работы с несколькими средами рабочего стола. Дополнительные сведения см. в разделе Несколько рабочих столов в Windows.
|
Нажмите эту клавишу: |
Чтобы выполнить это действие, выполните следующее: |
|---|---|
|
Клавиша Windows + TAB |
Открытие представления задач. |
|
Клавиши Windows +CTRL+D |
Создайте другой рабочий стол. |
|
Клавиша Windows +CTRL+СТРЕЛКА ВПРАВО |
Переключение между другими рабочими столами, созданными справа. |
|
Клавиша Windows +CTRL+СТРЕЛКА ВЛЕВО |
Переключение между другими рабочими столами, созданными слева. |
|
Клавиша Windows +CTRL+F4 |
Закройте рабочий стол, который вы используете. |
В следующем списке приведены сочетания клавиш для работы с панелью задач Windows, закрепленными приложениями и областью уведомлений.
|
Нажмите эту клавишу: |
Чтобы выполнить это действие, выполните следующее: |
|---|---|
|
ALT+SHIFT+СТРЕЛКА |
Когда значок приложения находится в фокусе, переместите его положение в направлении стрелки. |
|
Ctrl + выберите значок сгруппированного приложения на панели задач |
Если на панели задач сгруппировано несколько окон для одного приложения, нажмите клавишу CTRL, чтобы переключить фокус на окнах в группе приложений. |
|
CTRL+SHIFT+выбор значка приложения на панели задач |
Откройте приложение от имени администратора. |
|
Shift + щелкните правой кнопкой мыши значок приложения на панели задач |
Отображение меню окна для приложения. |
|
SHIFT+нажатие сгруппированной кнопки панели задач правой кнопкой мыши |
Отображение меню окна для группы. |
|
Shift + выбор значка приложения на панели задач |
Откройте другой экземпляр приложения. |
|
Клавиша Windows +ALT+ВВОД (на фокусе элемента панели задач) |
Откройте параметры панели задач. |
|
Клавиша Windows + ALT + число (0–9) |
Откройте список переходов для приложения, закрепленного на панели задач в позиции, указанной номером. |
|
Клавиша Windows + B |
Установите фокус на первый значок в области уведомлений панели задач. |
|
Клавиша Windows + CTRL + число (0–9) |
Переключитесь на последнее активное окно приложения, закрепленного на панели задач в позиции, указанной номером. |
|
Клавиши Windows + CTRL + SHIFT + число (0–9) |
Откройте от имени администратора новый экземпляр приложения, расположенный в заданной позиции на панели задач. |
|
Клавиша Windows + число (0–9) |
Откройте приложение, закрепленного на панели задач, в позиции, указанной номером. Если приложение уже работает — переключение на это приложение. |
|
Клавиша Windows + SHIFT + Число (0–9) |
Запустите новый экземпляр приложения, закрепленного на панели задач в позиции, указанной номером. |
|
Клавиша Windows + T |
Циклический просмотр приложений на панели задач. |
Используйте следующие сочетания клавиш в приложении «Параметры».
|
Нажмите эту клавишу: |
Чтобы выполнить это действие, выполните следующее: |
|---|---|
|
Клавиши со стрелками |
Перемещение фокуса по выбранному региону. Прокрутите страницу. |
|
BACKSPACE |
Переход в обратном направлении. |
|
Входить |
Выберите текущий элемент в фокусе. |
|
SHIFT+TAB |
Цикл обратно по регионам. |
|
TAB |
Цикл переадресации по регионам. |
|
Клавиша Windows + I |
Откройте приложение «Параметры». |
Дополнительные сочетания клавиш
-
Сочетания клавиш в приложениях
-
Сочетания клавиш Windows для специальных возможностей
-
Сочетания клавиш для игровой панели
-
Сочетания клавиш в Microsoft 365
-
Использование ключа Office
-
Сочетания клавиш служб удаленных рабочих столов
Нужна дополнительная помощь?
Нужны дополнительные параметры?
Изучите преимущества подписки, просмотрите учебные курсы, узнайте, как защитить свое устройство и т. д.
Are you tired of clicking around just to get your screen to go full size? Whether you’re watching a movie or working on a spreadsheet, sometimes you just need that extra screen real estate. Luckily, Windows 11 has some nifty shortcuts that can instantly make any window full screen. Ready to learn how? Let’s dive in!
When you want to focus on one thing and one thing only, going full screen is the way to go. These steps will show you how to get there in a snap.
Step 1: Use the F11 Key
Press the F11 key on your keyboard.
When you press the F11 key, the window you’re currently using will go full screen. It’s a quick and easy shortcut that works in most applications, including web browsers and file explorers.
Step 2: Use the Windows Key + Up Arrow
Hold down the Windows key and press the Up arrow.
This shortcut maximizes the window you’re working in, filling the screen. It’s a handy alternative if, for some reason, F11 isn’t doing the trick.
Once you’ve completed these steps, your window should be proudly occupying the entire screen. No more distractions, no more wasted space—just you and your content, front and center.
Tips for Using Full Screen Shortcuts in Windows 11
- Remember that F11 works in most, but not all, programs. If it doesn’t work, try the Windows key + Up arrow method.
- Want to exit full screen? Just press F11 or the Windows key + Down arrow to return to normal.
- If you’re using multiple monitors, these shortcuts will only affect the screen where the window is active.
- Full screen mode hides the taskbar and other windows, so it’s great for presentations or watching videos.
- Some programs have their own full screen shortcuts, so check the app settings if the general shortcuts aren’t working.
Frequently Asked Questions
What if F11 doesn’t work?
Try using the Windows key + Up arrow shortcut, or check the program’s settings for a specific full screen option.
Can I use full screen on multiple monitors?
Yes, you can use these shortcuts on whichever monitor the window is currently active in.
Will full screen hide my taskbar?
Yes, full screen mode hides the taskbar to give you a clean, distraction-free view.
Can I still access other programs in full screen?
You can alt-tab to switch between programs, but it will exit full screen mode for the program you’re leaving.
How do I get out of full screen?
Press F11 again or the Windows key + Down arrow to return to a normal window size.
Summary
- Press F11 to go full screen.
- Use the Windows key + Up arrow if F11 doesn’t work.
Conclusion
Mastering full screen shortcuts in Windows 11 is a game-changer for productivity and entertainment. With the press of a button, you can eliminate distractions and maximize your work or play space. It’s like having a magic wand at your fingertips—a simple flick and everything else fades away, leaving you with nothing but what’s important.
Remember, while F11 is the go-to, the Windows key + Up arrow is your trusty backup. And if you ever feel boxed in, you know just how to break free. But the real power of these shortcuts lies in their ability to transform your experience, to make you the master of your digital domain. So go ahead, press that key, and watch your world expand to full screen.
As you become more comfortable with these shortcuts, you’ll find that they become second nature, a part of your everyday workflow or leisure routine. So, whether you’re gearing up for a movie marathon or buckling down on a project, keep these tips in your back pocket—they just might be the edge you need. Happy full screening!
Matthew Burleigh has been writing tech tutorials since 2008. His writing has appeared on dozens of different websites and been read over 50 million times.
After receiving his Bachelor’s and Master’s degrees in Computer Science he spent several years working in IT management for small businesses. However, he now works full time writing content online and creating websites.
His main writing topics include iPhones, Microsoft Office, Google Apps, Android, and Photoshop, but he has also written about many other tech topics as well.
Read his full bio here.
Readers help support Windows Report. We may get a commission if you buy through our links.
Read our disclosure page to find out how can you help Windows Report sustain the editorial team. Read more
Today, we’ll show you how to go full screen in Windows 11 for various apps. In general, the shortcut keys are:
- F11 (or Fn + F11 on some laptops): Fullscreen in browsers
- Win + Shift + Enter: Fullscreen in native Windows apps
- Alt + Enter: Fullscreen in media players and games
Besides shortcuts, there are other ways to reach full screen. Today, we’ll give you all the info you know, so you can maximize any window in no time.
We’ll also show you ways to turn it off so you won’t get stuck in full screen.
Sounds good? Let’s get started.
How can I go full screen in Windows 11?
1. Use VirtualBox
- Open VirtualBox on Windows 11.
- From the top menu, click on View.
- Select the Full-screen Mode.
- Click on Switch.
4. Full screen browsers in Windows 11
- Open the browser you need, then click on Settings and more options, usually marked as three dots.
- Look at the Zoom section, then click on the square heads icon.
- Now you’ll be able to see your browser on the full screen mode.
You can follow the same process for multiple browsers, like Chrome, Microsoft Edge, or Firefox.
The easiest way to get your browser in or out of the full screen is by using the F11 key. Remember that it also allows you to switch certain networking or chat apps views.
3. How to enable full screen in File explorer (for folders)
You can get your Windows 11 File Explorer into the screen mode by pressing on the already mentioned key (F11). Getting back to the normal preview will require using the same key.

4. How to enable full screen in Microsoft Office in Windows 11 (shortcut+ settings)
You can either use the following keyboard shortcut: Alt + V, followed by the U key, or click on the Toggle Full Screen View command at the top of the window.

If you’re not able to see the required command, make sure you keep on reading to find out how you can easily add it.
Note that these two options work only for Microsoft Word and Excel. If you need to get the PowerPoint full-screen, you’ll have to hit the F5 key.
5. Streaming apps full screen
While many users prefer using the Full-screen icon, keep in mind that you can also apply the following keyboard shortcut: Windows + Shift + Enter. It would be much less time-consuming.

How to exit fullscreen mode in Windows 11?
To exit fullscreen mode in Windows 11, use the same keyboard shortcuts as you do to enter fullscreen mode:
- F11 or Fn+ F11 for browsers (Edge, Chromium, Firefox, etc)
- Win + Shift + Enter for Windows apps (Settings, Control Panel, Troubleshooters, etc)
- Alt+ Enter for media players and games
If Shortcuts Don’t Work:
- Use Task Manager: Press Ctrl + Shift + Esc to open Task Manager, find the application or process in fullscreen, and end it if necessary.
- Restart Your Computer: A restart may resolve persistent fullscreen issues.
- Check Application Settings: Look for specific options within the application’s menus to exit fullscreen mode.
- Update Graphics Drivers: Ensure your graphics drivers are up to date to avoid compatibility issues.
- Safe Mode: Restart in Safe Mode and attempt to exit fullscreen mode from there.
- System Restore: Use System Restore to revert your system to a previous state if the issue arose recently.
What are the most common full screen issues?
The full-screen mode is a great feature that will simplify your daily work on Windows 11. However, you might notice random related problems. From what we found, these are the most common ones:
- Games won’t go full screen – From our researches, you can get into full screen troubles while playing games, and LoL is just one of them. If League of Legends won’t go full screen, it’s time to take action.
- Full screen sudden minimization – This is another annoying problem that might sometimes appear while playing games. Users often claim that full-screen game keeps minimizing but this issue can be fixed too.
- Streaming platforms won’t go full screen – Many users reported that Netflix won’t go full screen. But this is not the only case. It also seems like Disney Plus is not streaming full screen. We understand how annoying it can be, so don’t let things this way.
- Full screen can not work on browsers – We made some researches on browsers issues and we found out that full screen might not work on Chrome. Fortunately, there are always options to solve it.
If you’re still wondering how the full-screen mode can help you, take a look at the section below and find some valuable reasons.
Fullscreen is useful in many ways
- A better view perspective – For enhanced clarity and minimal distraction, you might have to set your Windows 11 apps on full screen. This is a great way to keep focus during your daily activity.
- More clear screenshots – Some of you may need to take specific screenshots, that will capture any desktop detail. It will definitely require the full screen mode, so this is another reason to learn how to quickly do it. Also, we recommend taking a look at some of the easiest methods to take a screenshot on Windows 11.
- It hides specific details – If you choose to go full screen, unnecessary items will be hidden. So again, you’ll be able to focus on your main content.
Feel free to use this guide whenever you want to remember how to go full screen on Windows 11. Also, to get the best out of this feature, you should check our recommended articles.
If you have any questions on this topic, do not hesitate to notify us by leaving a comment in the dedicated section below.
Loredana Harsana
Windows Software Expert
Loredana is a passionate writer with a keen interest in PC software and technology. She started off writing about mobile phones back when Samsung Galaxy S II was on top of the world and she fell in love with tech of all sorts.
Whenever she’s not at her work desk, you’ll find her enjoying refreshing tea flavors, spilling stories on paper, and listening to the radio.
If you are watching content using a streaming service like Netflix on your PC, you would want to go full screen in Windows 11 to have the best viewing experience. Apart from that, for an immersive experience in certain apps, full screen viewing is essential. Luckily, Windows 11 allows you to enter full-screen mode in any app or window in various ways. On that note, let’s go ahead and learn about the steps to go full screen in Windows in this guide.
Use Keyboard Shortcut to Go FullScreen in Windows 11
You can easily expand a window to full screen using keyboard shortcuts in Windows 11. First, start by pressing the “F11” key on the top-row menu, and the window will go full screen in Windows 11. If the hotkey does not work, then press the “Fn + F11” shortcut. This will definitely expand the current window and make it full screen.
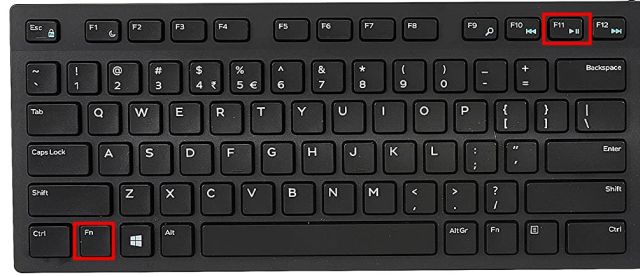
Keep in mind that the “F11” hotkey has its limitations and does not work with all apps. In web browsers, File Explorer, Control Panel, and other system apps, you can use the F11 hotkey to go full screen. And to exit full-screen mode in Windows 11, press F11 again.
- Windows 11 Full Screen Shortcut: F11 or “Fn+ F11”
- Microsoft Store Apps Shortcut: Windows + Shift + Enter
- Classic Windows Apps: Alt + Enter

Apart from that, apps installed from the Microsoft Store can go full screen by using the “Windows + Shift + Enter” keyboard shortcut. Finally, some classic Windows apps support full screen view through the “Alt + Enter” shortcut.
Hide the Taskbar for a True Windows 11 Fullscreen Experience
You can automatically hide the Taskbar to go full screen in apps and windows on your Windows 11 PC. The best part about this approach is that it works for all active windows and always gives you an immersive full screen experience. Here is how you can enable it.
1. Right-click on the Taskbar and open Taskbar settings.

2. Next, expand the “Taskbar behaviors” menu and enable the “Automatically hide the taskbar” checkbox.

3. Now, when the Taskbar is not in use, you will always get a full screen view in any window or app.

Go Full Screen in Chrome, Edge, and Firefox on Windows 11
If you want to enter the full screen mode in Chrome on your PC, open the three-dot menu in the top-right corner and click the full-screen button. You can also use the “F11” or “Fn + F11” shortcut to enter or exit the full screen mode.
Similarly, in Microsoft Edge, open the three-dot menu and click on the full-screen button.

On Firefox too, open the hamburger menu from the top-right corner and go full-screen.
Go Full Screen in Streaming Websites on Windows 11
In case you are watching content on Netflix, Prime Video, Hotstar, YouTube, etc., you can effortlessly press the “F” key to enter the full screen mode. And press the same “F” key or “Esc” key to exit from full screen view. How cool is that? I have tried this full-screen trick on many streaming websites, and it seems to work on most of them.

Go Full Screen in Microsoft Office Apps on Windows 11
If you are using Microsoft Word on Windows 11 and want to enter full screen, click on the ribbon display options and choose “Auto-hide Ribbon“. This will hide all the toolbars and tabs for a distraction-free writing experience in Microsoft Word. Now, hide the Taskbar and you get a full-screen view in Word. By the way, this works for other Office apps as well like PowerPoint, Excel, etc.

The second option “Show Tabs” will only show tabs without any toolbars. Finally, “Show Tabs and Commands” will restore all menus.

If you are using Microsoft PowerPoint on Windows 11, you can enter full screen mode by clicking on the “slideshow” button in the top-left corner. You can click “Esc” to exit from full screen.






