Огромное количество инструкций в Интернете среди прочих адекватных и сомнительных шагов по оптимизации Windows 11 и 10, 8.1 и 7 предлагают, помимо прочего, «снять ограничения с максимума оперативной памяти и разблокировать все ядра процессора» в окне msconfig — «Конфигурация системы».
В этой статье о том, полезен ли совет или, напротив, не очень: стоит ли настраивать включать максимум ядер процессора и на что повлияет установка вручную значения в поле «Максимум памяти». Если вы уже столкнулись с проблемами, после изменения настроек, их можно сбросить даже если Windows не запускается.
Назначение настроек «Число процессоров» и «Максимум памяти»
Сначала о том, где находятся рассматриваемые параметры количества ядер CPU и максимума памяти в Windows 11, Windows 10 и предыдущих версиях ОС:
- Откройте окно «Конфигурация системы», для этого можно нажать клавиши Win+R, ввести msconfig и нажать Enter.
- Перейдите на вкладку «Загрузка» и нажмите кнопку «Дополнительные параметры».
- В результате вы увидите настройки, о которых идёт речь.
А теперь главное: эти параметры не предназначены для ускорения системы, их цель — не задействовать все ядра процессора и всю доступную память (а некоторые пробуют ввести и большие значения, чем фактически присутствует на ПК).
Назначение этих параметров — заставить систему использовать меньшее количество оперативной памяти и ядер процессора, когда это нужно. Зачем? Цели могут быть разными, среди типичных:
- Протестировать разрабатываемую программу в другой конфигурации. То есть разработчик создает свой софт на очень производительной машине, где всё работает отлично, но не уверен, что ситуация будет такой же, если запустить её на более распространённых у пользователей конфигурациях ПК.
- Диагностика каких-то проблем с оборудованием, когда есть предположение, что ограничение задействованных ядер или памяти может повлиять на поведение системы.
- Теоретически может быть старое ПО, которое неправильно работает на современных компьютерах с 16 ядрами процессора или огромным объемом оперативной памяти.
Таким образом, если вы выставляете в поле «Число процессоров» фактическое число ядер вашего ЦП, а в поле «Максимум памяти» — фактический объем оперативной памяти, в работе системы не изменится ничего: распределять ресурсы она будет точно так же, как если бы ни одна из отметок в окне выставлена не была.
Когда изменение параметров может быть полезным, а когда — вредным
Когда может быть полезным зайти в окно настроек числа процессоров и максимума памяти:
- Если вы хотите проверить работу чего-либо в ограниченной конфигурации.
- В ситуации, когда «доброжелатель» или вы сами ограничили используемые системой аппаратные ресурсы компьютера в этом окне и нужно вернуть всё в исходное состояние.
А вот в случае, если вы установили новенький многоядерный процессор, а число ядер, отображаемое в системе — меньше, вероятнее всего это окно не поможет (если только ранее там не были выставлены какие-либо значения вручную), скорее всего потребуется изучить параметры БИОС/UEFI.
В остальных случаях изменение этих настроек для рядового пользователя либо бесполезно, либо вредно.
Почему могут быть негативные последствия: нередко случается, что начинающий пользователь случайно установил не то число процессоров, например, 1. Либо памяти: ввёл число 8, 16, 32 — предполагая, что указывается число в Гб, оно при нажатии кнопки «Ок» будет изменено на 256 — это минимум в этом окне параметров, но всё равно мало для нормальной работы.
В результате получает не загружающуюся систему и синие экраны. А в случае, если Windows всё-таки запустилась — работа с ней становится невозможной. Но я всё-таки умудрился запустить, чтобы показать вам скриншот ниже.

Итог: значения параметров по умолчанию в окне настройки числа ядер процессора и максимума памяти (отсутствие отметок, 0 в обоих полях) равнозначны вручную выставленным на максимум значениям — как-то иначе системные ресурсы после изменения этих настроек Windows использовать не будет.
Существуют и другие похожие настройки: при желании вы можете изменить приоритет процессов в Windows (но ваша активная в настоящий момент игра и так по умолчанию работает с максимальным), или вручную указать, какие и сколько ядер процессора должен использовать процесс (но здесь мы тоже можем лишь ограничить его, а не предоставить больше возможностей), но это также никак не прибавит FPS и не ускорит работу ваших игр и программ по сравнению со значениями по умолчанию.
Всем привет в моих видео на ютубе я показывал как записать игру в оперативку или как закинуть файл подкачки в оперативную память или как увеличить производительность браузера гугл хрома с помощью заброски его кеша в оперативку. Многие задали вопрос можно ли установить Windows в оперативку и будит ли от этого толк? Сейчас я все расскажу.
Grub4Dos — это менеджер загрузки, для организации мультизагрузочных
систем. он так же может создавать виртуальные диски — VHD и
работать с ними так же как и с обычными дисками. VHD может
быть смонтирован в память что нам и нужно. При монтировании в память
содержимое файла-источника копируется в память и дальнейшая работа
ведется уже оттуда. Как источник можно использовать файлы .ima (образы
дискет), .iso (образы CD/DVD) а также .img (RAW образы HDD). Родные для
Windows файлы .vhd (фиксированного размера, не динамические и не
дифференциальные) представляют собой те же .img, но с небольшим
заголовком и их тоже можно подключать.
Созданные при помощи Grub4Dos виртуальные диски доступны в реальном
режиме. Windows сможет работать с ними только при наличии специального драйвера — Firadisk (работает с дисками в памяти) и
WinVBlock (работает с образами в файлах). При наличии в Windows Firadisk она сможет работать с дисками, созданными в Grub4Dos. К
сожалению, драйверы не подписаны и для их работы нужно
отключить проверку подписей драйверов. Делаем так: создаем VHD с установленной Windows, где отключаем проверку подписей,
устанавливаем Firadisk, затем подгружаем VHD еще до загрузки Windows
через Grub4Dos и загружаемся уже в виндовс которая записана целиком в оперативную память.
Устанавливаем Grub4dos. Запускаем BootIce, выбираем
диск, с которого будем загружатся, ставим Grub4dos в MBR, кладем в корень
любого раздела файлы grldr и menu.lst.
В menu.lst пишем:
#Это для загрузки вашей предыдущей Windows
title Windows (previous)
find --set-root /bootmgr
chainloader /bootmgrПотом через управление компьютером — управление дисковыми устройствами
создаем в корне нашего рабочего раздела файл VHD фиксированного размера
гигабайт этак на 10 (можно больше, при наличии большого количества оперативки),
форматируем в NTFS, отключаем диск и дефрагментируем его файл при помощи
Wincontig.
Нужно из этого VHD получить образ диска с готовой к работе Windows,
драйверами для вашего оборудования и поддержкой загрузки из VHD, а еще такой образ можно просто скачать. Если качать образ то только с отвязаными драйверами, так как ваш компьютер может отличаться. После загрузки инсталлятора жмем Shift-F10, и выполняем:
diskpart
select vdisk file="D:\win10.vhd"
attach vdiskгде «D:\win10.vhd» — путь к файлу VHD. Буквы дисков могут отличаться от
вашей основной системы, их можно посмотреть запустив, к примеру notepad и
открыв в нем диалог выбора файла.
VHD появится в списке устройств для установки. После
установки в вашем загрузочном меню Windows появится новая запись и
окажется по умолчанию. Это и есть загрузка в VHD.
Загружамем виндовст и создаем родной загрзчик так:
bcdboot c:\windows /s c:Отключаем в загрзчике проверку цифровых подписей так:
bcdedit /store c:\boot\bcd /set {default} testsigning ON
bcdedit /store c:\boot\bcd /set {default} nointegritychecks ON
bcdedit /store c:\boot\bcd /set {default} loadoptions DDISABLE_INTEGRITY_CHECKSИ в том загрузчике с которого мы загрузились тоже отключаем:
bcdedit /set testsigning ON
bcdedit /set nointegritychecks ON
bcdedit /set loadoptions DDISABLE_INTEGRITY_CHECKSПерезагружаем компьютер для включения тестового режима и устанавливаем драйвер
Firadisk: hdwwiz, установливаем все устройства в ручную с файлов .inf
Сжимаем VHD до размера что бы влез в опеартивку можно накинуть пару лишних гигов если оперативки много, я вообще сделал диск на 32 гига.
Грузимся в предыдущую винду, монтируем win10.vhd, создаем еще один vhd уже
конечного размера и копируем один в другой через редактор разделов вроде
Partition Expert. Заменяем тот файл на новый, опять дефрагментируем через Wincontig. Попробуем
загрузиться в новый VHD. Все должно быть норм.
Наконец таки пришло время загружать винду в оперативку, прописываем в грубе так:
title Boot Win10 from RAM
map --mem /win10.vhd (hd0)
map --hook
chainloader (hd0)/bootmgrЗагружамемся, после копирования винды в оперативку запустится Windows которая целиком и полностью будет находится в оперативке. Можно проверить скорость диска и вы будуите крайне приятно удевлины, посмотрите сами это сюрприз!
Что бы ввсе изменения в windows сохранялись нам нужно сделать кое что еще, прописываем груб:
title Boot Win7 from VHD (Firadisk)
find --set-root --ignore-floppies /win10.vhd
map /win10.vhd (hd0)
map --heads=2 --sectors-per-track=18 --mem (md)0x800+4 (99)
map --hook
write (99) [FiraDisk]\nStartOptions=disk,vmem=find:/win10.vhd,boot;\n\0
rootnoverify (hd0,0)
chainloader /bootmgrТаким образом все из Windows в ОЗУ будет сохранятся в файл VHD на диске или флешке вашего ПК. Теперь ты установил Windows в оперативку! Знаешь еще способы пиши о этом комментариях.
Доброго времени, гости и читатели моего блога www.k-max.name. Намедни нашел интересную статейку, которая реально мне помогла оживить все 4Гб на купленной Windows 7 Профессиональная. К сожалению, ссылка на исходную статью утеряна В сети идут большие дебаты по поводу того, что это невозможно, но не углубляясь в познания физической памяти, адресации и объемов, благодаря проделанным действиям, моя windows 7 x32 обнаружила все 4Гб ОЗУ:
Доступно все 4 гигабайта
Возможно, все 4 Гб ОС так и не будет использовать, но теперь хоть глаза не режет надпись 4 Гб (доступно 2,75 Гб)!!
Ну да ладно… Опишу то, что имею. Итак,
1. скачиваем архив (ниже) и распаковываем.
2. Запускаем ReadyFor4GB.exe.
3. Нажимаем на кнопку Check, затем на кнопку Apply.
4. Запускаем AddBootMenu.cmd и нажимаем Y.
5. Перезагружаем компьютер и нам страновятся доступны все 4 ГБ оперативки на вашей установленной ОС Windows 7 (x86), или если у вас установлено более >4ГБ, то ваш объем оперативной памяти также станет доступен в полном объеме (заявлена доступность до 128 Гб)…
6. После применения патча – сбросится оценка производительности Windows, можно снова её оценить, и появится в нижнем правом углу две надписи, которые можно убрать патчем “RemoveWatermarkX86.exe”, запустить и нажать Y.
Примечание: Все файлы обязательно запускать с правами администратора!!! Данные патчи проверялись только на Windows 7 (x32), за другие Операционные системы я ничего сказать не могу. Да и про стабильность работы имеющейся смогу судить только через некоторое время работы…
В общем: ВСЕ описанные действия Вы производите на свой страх и риск, за стабильность и работоспособность Вашей системы я нести ответственность не могу! У меня пока работает Я перешел на 64-битную систему.
Почитав комментарии ниже, можно сделать вывод, что многие драйвера несовместимы с данным ядром, это вызывает проблемы с корректностью работы оборудования.
Отмена патча: Если после установки патча у вас какие-то проблемы (будь то BSOD, или просто зависания и некорректная работа программ), можно не использовать возможности ядра, в котором доступен весь объем памяти, а загружаться в Вашей старой версии ядра. Для этого, при загрузке Windows необходимо в окне выбора встать на пункт Windows 7 и тем самым загрузить старую версию ядра Windows с ограничением по объему памяти:
После загрузки старой версии ядра можно в настройках системы поставить автоматический выбор старой версии, забыть про использование всей памяти Windows и мечтать о 64-битной системе . Для этого необходимо зайти в Пуск\Панель управления\Система и безопасность\Система\Дополнительные параметры системы. На вкладке “Дополнительно” в разделе “Загрузка и восстановление” выбрать старое ядро Windows 7.
Скачать 4 Гб для Windows x32 (будьте готовы к проблемам с оборудованием!!!)
С Уважением, Mc.Sim!
Теги: Microsoft Windows, x32, Более 4 Гб, загрузка, ОЗУ
Апрельское обновление Windows 10 1803 принесло с собой ряд нововведений и усовершенствований, в том числе в плане безопасности. Обновленная версия Windows 10 помимо стандартной защиты от вирусов, обеспечиваемой Windows Defender, теперь может блокировать внешние атаки, направленные на подмену процессов. Данная функция защиты получила название «Изоляция ядра». Используемый ею метод основан на технологии виртуализации, также в составе защиты используется «целостность памяти», предотвращающая внедрение в важные процессы вредоносного кода.
Как включить Изоляцию Ядра (Целостность памяти) в Windows 10
Чтобы включить дополнительную защиту, откройте Центр безопасности Защитника Windows,
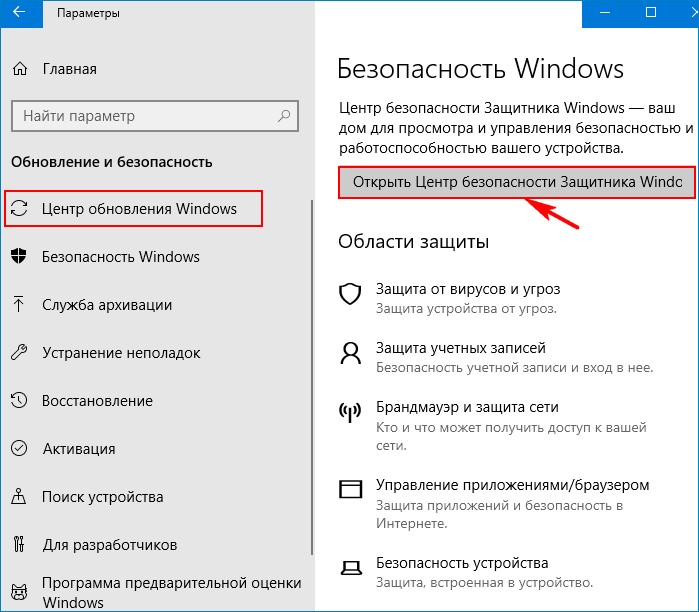
переключитесь в раздел «Безопасность устройства»,
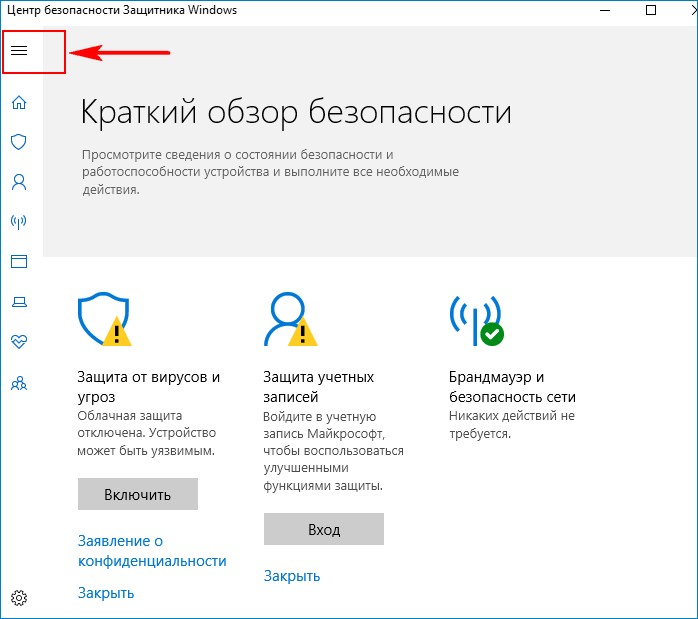
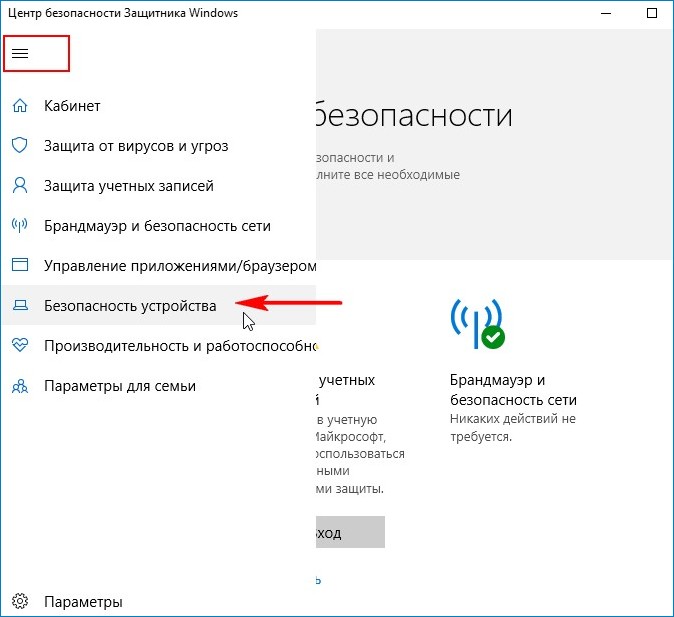
в блоке «Изоляция ядра» нажмите ссылку «Сведения об изоляции ядра»
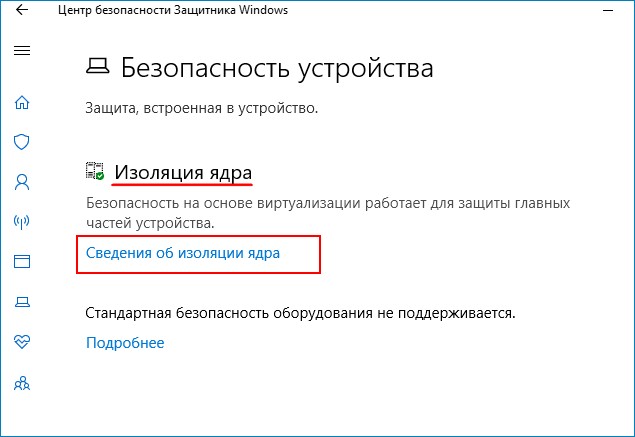
и установите переключатель «Целостность памяти» в положение «Вкл». Дабы новые настройки вступили в силу, перезагрузите компьютер.
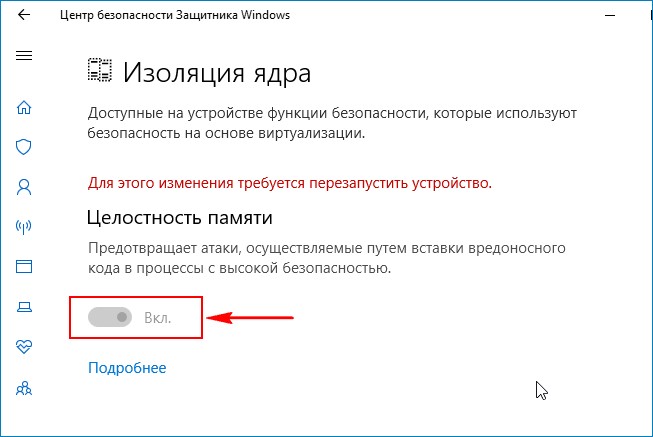
Примечание: если функция недоступна на компьютере, убедитесь, что в BIOSе у вас включена виртуализация.
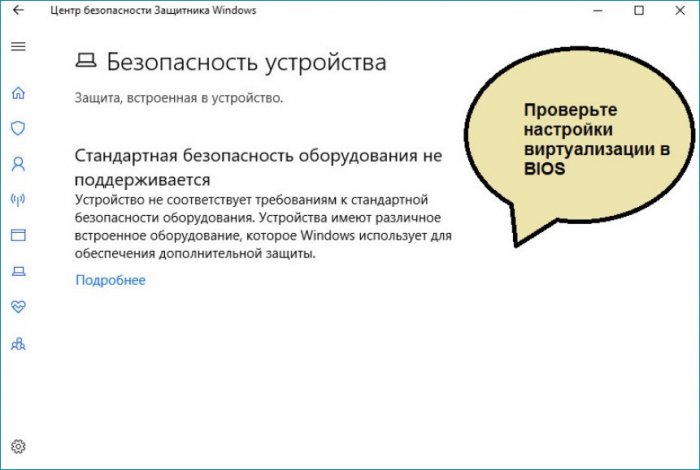
Работа функции «Изоляция ядра» практически незаметна в операционной системе, тем не менее, есть небольшая вероятность, что при ее использовании вам придется столкнуться с ошибками совместимости приложений. В этом случае дополнительную защиту следует отключить. Если вдруг переключатель окажется неактивным и при этом будет указано, что данная настройка управляется администратором, изоляцию ядра отключаем через реестр.
Для этого открываем редактор реестра командой regedit в окошке «Выполнить», в правой части окна разворачиваем ветку:
HKEY_LOCAL_MACHINE/SYSTEM/CurrentControlSet/Control/DeviceGuard/Scenarios/HypervisorEnforcedCodeIntegrity, в правой колонке дважды кликаем по параметру Enabled и изменяем его значение с 1 на 0. После этого перезагружаем компьютер и проверяем состояние настройки защиты. Она должна быть отключена.
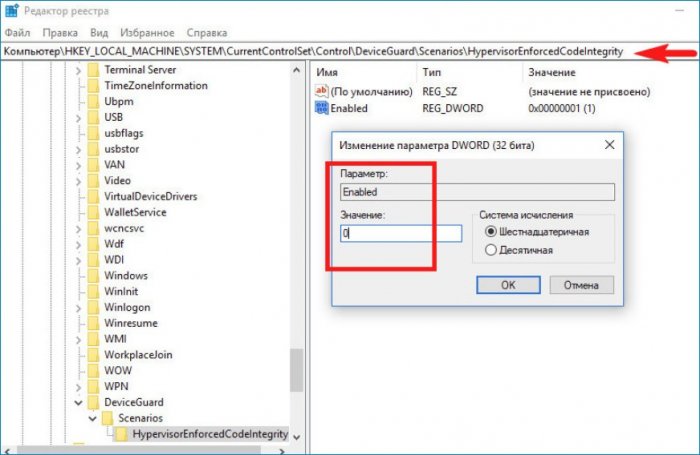
В этой статье мы разберемся, как убрать ограничение 4 Гб памяти на 32 битных версиях Windows 8 и Windows 8.1, и задействовать всю доступную на компьютере оперативную память.
Большинство пользователей Windows убеждены, что 32 битные ОС Microsoft не поддерживают более 4 Гб оперативной памяти. Таким образом, максимум памяти, доступной в Windows 8/ 8.1 x86 — 4 Гб. А с учетом того, что Windows резервирует часть памяти под свои нужды и нужды периферийных устройств ) чаще всего для видеокарты), конечному пользователю для использования доступны обычно около 3-3,5 Гбайт памяти.
На первый взгляд все логично – пределом адресации для 32 разрядной адресной шины являются те самые 4 Гб. Во всех официальных документах Microsoft указывает именно этот максимальный размер памяти, поддерживаемый во всех клиентских версиях x86-системе. Хотя на самом деле Microsoft немного вводит всех в заблуждение.
Содержание:
Содержание:
- Что такое PAE и зачем он нужен
- Патч, включающий PAE и позволяющий задействовать всю оперативную память на Windows 8 / 8.1 x86
- Установка PAE — патча в Windows 8 / 8.1
- Удаление патча PAE
Что такое PAE и зачем он нужен
PAE (Physical Address Extension — расширение физической адресации) – эта опция x86 процессора, позволяющая ему получить доступ более чем к 4 Гб физической памяти. Не будем углубляться в технические подробности технологии PAE, просто отметим, что это технология поддерживается всеми процессорами и непосредственно в OC Windows уже довольно давно.
Так, например, 32 битная версия Windows Server, запущенная на процессоре x86, может использовать PAE для доступа ко всей оперативной памяти системы (до 64 Гб или до 128 Гб в зависимости от поколения процессора).
Скажем больше, поддержка режима PAE в ядре Windows имеется, еще начиная с Windows XP. Просто по умолчанию PAE доступен только в серверных ОС, а в клиентских же ОС Windows этот режим хотя и имеется, но отключен.
Примечание. PAE может использоваться только на 32 битных версиях Windows, запущенных на совместимых с этим режимом x86 процессорах.
Ограничения режима PAE
- PAE не расширяет виртуальное адресное пространство каждого процесса. Каждый процесс, запущенный на 32 битной системе все так же ограничен 4 Гб адресного пространства.
Совет. PAE не поможет увеличить количество памяти, доступной для ресурсоемкого приложения (например, графического или видеоредактора). Если такая необходимость имеется, лучше перейти на 64 разрядную ОС.
- При использовании PAE следует отметить небольшое снижение производительности системы за счет уменьшения скорости доступа к памяти, вызванное накладными расходами на переключение отображаемых страниц в памяти
- Драйвера некоторых устройств не могут корректно работать в 36 битном адресном пространстве.
Итак, можно сделать вывод, что верхний предел доступной физической памяти в 32 битных версиях Windows ограничен программно на уровне ядра ОС. А если есть программное ограничение, это означает, что его можно обойти! Каким же образом включить режим PAE в 32 битной Windows 8.1 и задействовать всю доступную оперативную память.

Патч, включающий PAE и позволяющий задействовать всю оперативную память на Windows 8 / 8.1 x86
Включить режим PAE в Windows 8 (Windows 8.1) штатными средствами не получится (для этого придется вручную в HEX редакторе править файл ядра ntoskrnl.exe и переподписывать его). Проще всего воспользоваться готовым патчем PatchPae2, который написан энтузиастом Wen Jia Liu. Скачать патч PatchPae2 можно здесь. (архив содержит сам патчер — PatchPae2.exe, его исходные коды и необходимые инструкции).
Патч представляет собой небольшую утилиту командной строки, которая позволяет модифицировать файлы ядра 32 битных версий Windows с целью активация режима PAE, позволяющего использовать более 4 Гб оперативной памяти (до 128 Гб памяти).
Патч PatchPae2 будет работать со следующими ОС:
- Windows Vista SP2
- Windows 7 / Windows 7 SP1
- Windows 8 / Windows 8.1
Примечание. Перед установкой необходимо патча с целью предотвращения конфликтов рекомендуется отключить оптимизаторы и драйверы оперативной памяти. Их можно будет активировать после применения патча и загрузки системы в режиме PAE.
Установка PAE — патча в Windows 8 / 8.1
Внимание. Данную инструкцию можно использовать только для 32 битных версий Windows 8 и Windows 8.1, для предыдущих ОС Microsoft процедура немного отличается! Будьте внимательны!
- Распакуйте архив и скопируйте файл PatchPae2.exe в каталог %Windir%\system32 (обычно он находится на диске C:\)
- Запустите командную строку с правами администратора.
- Создадим модифицированную копию ядра Windows 8, поддерживающего работу с памятью объемом до 128 Гб:
PatchPae2.exe -type kernel -o ntoskrnx.exe ntoskrnl.exe
- Создадим новый модифицированный загрузчик, позволяющий отменить проверку наличия цифровой подписи ядра при загрузке:
PatchPae2.exe -type loader -o winloadp.exe winload.exe
Примечание. В случае успешного каждой из предыдущих команд должна появиться надпись «Patched»
- Далее нам нужно создать вариант загрузки Windows 8 / 8.1 с новым модифицированным ядром, добавив его в загрузочное меню. Совет. На всякий случай на этом этапе можно создать резервную копию конфигурации BCD. Как это сделать описано здесь.
- Создадим новый вариант загрузки, скопировав текущий и в качестве комментария указав “Windows (PAE Patched)” (или любой другой комментарий):
bcdedit /copy {current} /d "Windows (PAE Patched)" - Далее необходимо скопировать полученный уникальный {boot ID} — {074c09ef-9794-11de-aef9-935525eb400a} (в вашем случае он будет отличаться) и последовательно выполнить следующие команды (в качестве boot ID необходимо использовать полученный вами идентификатор):
Выберем загружаемое ядроbcdedit /set {boot_ID} kernel ntoskrnx.exeЗададим новый загрузчик
bcdedit /set {boot_ID} path \Windows\system32\winloadp.exeОтменим проверку подписи загрузчика
bcdedit /set {boot_ID} nointegritychecks 1Зададим вариант загрузки с модифицированным ядром по умолчанию
bcdedit /set {bootmgr} default {boot_ID}Зададим таймаут загрузки (время отображения загрузочного меню), например 10 секунд
bcdedit /set {bootmgr} timeout 10Совет. Последние две команды выполняются по желанию
- Осталось перезагрузить компьютер и, если вы все сделали правильно, появится такой экран. Выберем вариант Windows (PAE Patched), после чего 32-битная версия Windows 8 или 8.1 должна загрузиться в режиме, поддерживающем более 4 Гб оперативной памяти.
Примечание. В любой момент времени пользователь, перезагрузившись, может в загрузочном меню переключиться с режима PAE на обычный, или обратно.
Важно! После установки патча необходимо быть особенно внимательными при установке обновлений безопасности Windows. Т.к. некоторые обновлений Windows иногда содержат и обновления для ядра, после их установки необходимо обновить и ядро PAE:
PatchPae2.exe -type kernel -o ntoskrnx.exe ntoskrnl.exe
Кроме того, могут возникнуть проблемы, описанные тут и тут.
Удаление патча PAE
Чтобы удалить патч PAE из системы, необходимо:
- Удалить соответствующую запись из загрузочного меню (проще всего это сделать с помощью msconfig)
- Удалите файлы ntoskrnx.exe и winloadp.exe в каталоге %Windir%\System32.
Никаких других изменений в систему патч не вносит.




