Создание локальной сети является наиболее оптимальным способом наладить быстрый обмен файлами между компьютерами, находящимися в одном помещении и подключенными к одной точке доступа. Объединение устройств в такую сеть технически не представляет сложности, что, однако, не исключает проблем. Так, работающий под управлением Windows 10 компьютер может не видеть или в какой-то момент времени перестать обнаруживать другие компьютеры в локальной сети либо перестает быть обнаруживаемым сам.
Проблемы сетевого обнаружения участилось с выходом Windows 10 1703, что связано с недоработками в этой версии, впрочем, от них не застрахован ни один билд Windows 10 и 11. Что может стать причиной «сетевой слепоты» системы и что можно и нужно в таком случае предпринять?
Проверьте настройки сетевого обнаружения
Для начала выполняем стандартную процедуру проверки корректности настроек сетевого обнаружения.
1. Откройте дополнительные параметры общего доступа, выполнив в диалоговом окошке Win + R команду control.exe /name Microsoft.NetworkAndSharingCenter /page Advanced.
2. Убедитесь, что опции «Включить сетевое обнаружение» и «Включить общий доступ к файлам и принтерам» активны для текущего профиля (частного или общедоступного).
3. В случае наличия подраздела «Подключения домашней группы» проверьте, включена ли опция «Разрешить Windows управлять подключениями домашней группы».

Здесь же в разделе дополнительных параметров общего доступа откройте настройки профиля «Все сети» и включите, если отключены, следующие опции:
• Включить общий доступ, чтобы сетевые пользователи могли читать…
• Включить общий доступ к файлам и принтерам.
• Отключить общий доступ с парольной защитой (если доверяете устройствами в локальной сети).

• Если в локальной сети имеются ПК под управление старых версий Windows (старше Vista), хранилища NAS или устройства, использующие протокол Samba, активируйте опцию «Включить общий доступ к файлам для устройств, использующих 40-битное или 56-битное шифрование».
Не будет лишним проверить общие настройки доступа. Тут все просто: Откройте приложение «Параметры», перейдите в раздел «Сеть и Интернет» → «Wi-Fi» или «Ethernet», откройте свойства подключения и посмотрите, имеются и включена ли у вас опция «Сделать этот компьютер доступным для обнаружения». Как вариант, попробуйте сменить тип сети с общественной на частную.

Проверьте корректность настроек рабочей группы. Для этого командой systempropertiescomputername откройте свойства системы на вкладке «Имя компьютера» и нажмите кнопку «Идентификация». Убедитесь, что в окне открывшегося мастера выставлены настройки «Компьютер входит в корпоративную сеть» и «Моя организация использует сеть без доменов». Имя рабочей группы на всех ПК в локальной сети должно быть «WORKGROUP».




Проблемы с обнаружением компьютеров в сети могут быть вызваны отключением сетевых служб. Откройте командой services.mcs оснастку управления службами и проверьте перечисленные ниже службы:
● Хост поставщика функции обнаружения;
● Публикация ресурсов обнаружения функции;
● Служба DNS-клиента;
● Служба обнаружения SSDP;
● DHCP-клиент;
● Обозреватель компьютеров;
● Узел универсальных PNP-устройств.

Если какая-то из этих служб отключена измените ее тип запуска на «Автоматический» и перезагрузите компьютер.
Еще одной причиной проблем с сетевым окружением может стать включенный или наоборот, отключенный «Обозреватель сети». Запустите апплет «Включение или отключение компонентов Windows», разверните пункт «Поддержка общего доступа к файлам SMB 1.0/CIFS», снимите, если установлены, флажки в пунктах «Клиент SMB 1.0/CIFS» и «Сервер SMB 1.0/CIFS», сохраните настройки и перезагрузите компьютер. Если компоненты отключены, а в актуальных версиях Windows 10 так и должно быть, включите их, дождитесь установки и перезагрузите ПК.

Испробовали все варианты и не один не помог? Очистите кэш DNS, сбросьте настройки сети и брандмауэра, выполнив в запущенной от имени администратора PowerShell одну за другой эти команды:
• ipconfig /flushdns
• netsh winsock reset
• netsh int ip reset
• netsh advfirewall reset

После выполнения этих команд необходимо будет перезагрузить компьютер.
Дополнительно можно попробовать выполнить следующие действия, а вдруг поможет:
• Переустановите сетевой адаптер из «Диспетчера устройств».
• Отключите антивирус, сторонний фаервол и VPN-клиент.
• Выключите все компьютеры и перезагрузите роутер.
• Проверьте, отключена ли в настройках вашего роутера функция изоляции клиентов. Она может называться AP isolation или wireless isolation.
• Отключите в свойствах сетевого подключения протокол IPv6, если используется.
Обычно этого бывает более чем достаточно, чтобы устранить проблемы с сетевым обнаружением, если только неполадка не вызвана какими-то нетипичными причинами.
Все способы:
- Создание домашней группы в Виндовс 10
- Процесс создания домашней группы
- Требования для использования функционала домашней группы
- Подключение к «Домашней группе»
- Вопросы и ответы: 11
Под домашней группой (HomeGroup) принято подразумевать функционал ОС семейства Windows, начиная с версии Виндовс 7, заменяющий собой процедуру настройки общих папок для ПК, состоящих в одной локальной сети. Домашняя группа создается для того, чтобы упростить процесс конфигурации ресурсов для общего доступа в небольшой сети. Через устройства, которые входят в этот элемент Виндовс, юзеры могут открывать, исполнять и воспроизводить файлы, располагающиеся в каталогах с общим доступом.
Создание домашней группы в Виндовс 10
Собственно, создание HomeGroup позволит пользователю с любым уровнем знаний в области компьютерных технологий без проблем настроить сетевое соединение и открыть публичный доступ к папкам и файлам. Именно поэтому стоит ознакомится с этим весомым функционалом ОС Виндовс 10.
Процесс создания домашней группы
Рассмотрим более подробно, что необходимо пользователю сделать для выполнения поставленной задачи.
- Запустите «Панель управления» через правый клик по меню «Пуск».
- Установите режим просмотра «Крупные значки» и выберите элемент «Домашняя группа».
- Нажмите на кнопку «Создать домашнюю группу».
- В окне, в котором отображается описание функционала HomeGroup, просто кликните по кнопке «Далее».
- Установите права доступа напротив каждого элемента, к которому может предоставляться общий доступ.
- Дождитесь, пока Виндовс осуществит все необходимые настройки.
- Запишите или сохраните где-то пароль доступа к созданному объекту и щелкните по кнопке «Готово».






Стоит заметить, что после создания HomeGroup у пользователя всегда есть возможность изменить ее параметры и пароль, который требуется для подключения новых устройств к группе.
Требования для использования функционала домашней группы
- На всех устройствах, которые будут использовать элемент HomeGroup, должна быть установлена ОС Windows 7 или ее более поздние версии (8, 8.1, 10).
- Все устройства должны быть подключены к сети посредством беспроводной или проводной связи.
Подключение к «Домашней группе»
Если в вашей локальной сети есть пользователь, который уже создал «Домашнюю группу», в таком случае можно подключиться к ней вместо создания новой. Для этого придется выполнить несколько простых действий:
- Кликните по значку «Этот компьютер» на рабочем столе правой кнопкой мышки. На экране появится контекстное меню, в котором нужно выбрать последнюю строку «Свойства».
- В правой области следующего окна нажмите на пункт «Дополнительные параметры системы».
- Далее нужно перейти во вкладку «Имя компьютера». В ней вы увидите название «Домашней группы», к которой подключен компьютер в текущий момент. Очень важно, чтобы название вашей группы совпадало с именем той, к которой нужно подключиться. Если это не так, нажмите кнопку «Изменить» в этом же окне.
- В результате вы увидите дополнительное окно с настройками. В самую нижнюю строку впишите новое название «Домашней группы» и нажмите кнопку «OK».
- Затем откройте «Панель управления» любым известным вам методом. Например, активируйте через меню «Пуск» окно поиска и впишите в него нужное сочетание слов.
- Для более комфортного восприятия информации переключите режим отображения иконок в положение «Крупные значки». После этого зайдите в раздел «Домашняя группа».
- В следующем окне вы должны увидеть сообщение о том, что один из пользователей ранее создал группу. Для подключения к ней нажмите кнопку «Присоединиться».
- Вы увидите краткое описание процедуры, которую планируете выполнить. Для продолжения нажмите кнопку «Далее».
- Следующим шагом будет выбор ресурсов, к которым вы хотите открыть общий доступ. Обратите внимание, что в будущем эти параметры можно поменять, поэтому не переживайте, если вдруг сделаете что-то не так. После выбора необходимых разрешений нажмите «Далее».
- Теперь остается лишь ввести пароль доступа. Его должен знать тот пользователь, который создавал «Домашнюю группу». Об этом мы упоминали в предыдущем разделе статьи. После ввода пароля нажмите «Далее».
- Если все было выполнено корректно, в результате вы увидите окно с сообщением об удачном подключении. Его можно закрыть, нажав кнопку «Готово».










Таким образом вы сможете без труда подключиться к любой «Домашней группе» в пределах локальной сети.
Домашняя группа Виндовс – это один из самых оперативных способов обмена данными между пользователями, поэтому если у Вас возникла необходимость использовать это, достаточно просто потратить несколько минут на создание данного элемента ОС Виндовс 10.
Наша группа в TelegramПолезные советы и помощь
Функционал домашняя группа, который доступен в Windows 10, облегчает подключение устройств к общей локальной сети даже для обычного пользователя. Поэтому, если вы собрались создать между своими компьютерами в доме общую сеть, нужно узнать, как создать домашнюю группу в Windows 10 и настроить ее.
Создание и настройка
При создании группы общедоступными будут папки, которые устанавливаются вместе с ОС Windows 10: изображения, видео, музыка, документы, принтеры и устройства (узнайте, как открыть доступ к папкам в статье “Настройка параметров папок и общего доступа к ним»). Скопируйте в них файлы, которые вы хотите открыть для других юзеров.
Перед началом процесса убедитесь, что все устройства, которые вы подключите, отвечают необходимым требованиям:
- установлена ОС не ниже Windows 7;
- они подключены к сети посредством проводной или беспроводной связи с помощью Wi-Fi роутера.
Для настройки домашней группы перейдите в панель управления.
ПКМ на меню Пуск → панель управления (включите отображение по категориям) → Сеть и интернет → Домашняя группа.
Компания Microsoft максимально упростила процесс создания сети, поэтому следуйте инструкциям. Но чтобы во время настройки не возникло проблем, проверьте свойства общего доступа и сетевого обнаружения для устройства.
- В окне «Домашняя группа» → Изменить дополнительные параметры общего доступа… → раскройте вкладку «Частная».
- Установите переключатель на пункты «Включить сетевое обнаружение» и «Включить общий доступ к файлам и принтерам».
- Откройте вкладку «Все сети» и установите переключатель на пункты «Включать общий доступ, чтобы сетевые пользователи могли читать и записывать файлы в общих папках» и «Отключить общий доступ с парольной защитой» → сохраните изменения.
В окне «Домашняя группа» нажмите «Создать домашнюю группу» → Далее → укажите папки, к которым вы открываете доступ (это стандартные папки Windows 10) → Далее.

По завершении настройки домашней сети на первом компьютере появится пароль, который понадобится для подключения других устройств. На этом процесс создания завершен.

Полезно знать! Настройка домашней группы выполняется в отдельном окне. Здесь изменяется доступ к папкам, пароль и другие параметры.
Подключение
ПКМ на меню Пуск → панель управления (включите отображение по категориям) → Сеть и интернет → Домашняя группа → Присоединиться → Далее → откройте папки для доступа → Далее → введите пароль домашней группы → Далее → Готово.
Возможные проблемы
После обновления компьютера до Windows 10 (прочитайте, как это сделать, в статье “Как обновиться до Windows 10?») при использовании домашней группы часто возникают проблемы: не работает общий доступ, нельзя изменить пароль, выйти из группы или создать ее. Для исправления ситуации поступите следующим образом.
- Выключите в домашней сети все компьютеры, кроме того, на котором исправляете проблему.
- Перейдите: диск с установленной ОС → Windows → ServiceProfiles → LocalService → AppData → Roaming → PeerNetworking → удалите файл idstore.sst → перезагрузите устройство.
Важно! При этом включите отображение скрытых файлов и папок, иначе директория AppData будет недоступной.
- Перейдите в окно создания домашней группы → появится значок ее создания.
- Включите все ПК и подсоединитесь к сети.
Как узнать пароль
ПКМ на меню Пуск → панель управления (включите отображение по категориям) → Сеть и интернет → Домашняя группа → отобразятся настройки группы → Показать или распечатать пароль домашней группы.

Удаление
Чтобы удалить домашнюю группу, выйдете из нее.
ПКМ на меню Пуск → панель управления (включите отображение по категориям) → Сеть и интернет → Домашняя группа → Выход из домашней группы → выберите пункт «Выход из домашней группы» → подтвердите действия.

Вывод
Создание домашней группы в Windows 10 – процесс, который максимально упрощен. Следуйте инструкциям и подсказкам системы, предварительно проверив необходимые настройки. При этом доступ откроется только к общим папкам ОС. При необходимости, можно изменить домашнюю группу или выйти из нее.
Начиная с Windows 10 (версия 1803) «Домашняя группа» не доступна. Это решение Microsoft, и теперь использовать «Домашнюю группу» не получится (политика продвижения сервиса OneDrive и «Поделиться»). При необходимости пользуйтесь обычной настройкой сети стандартными способами.
Всех приветствуем на WiFiGid! Помню как в старые времена приходилось для простого домашнего объединения компьютеров по сети (чтобы перекинуть пару файликов) производить полную настройку сети. Но в Windows 10 нам подвезли возможность облегченной настройки – «Домашняя группа». В этой статье мы и посмотрим, как ее можно быстро создать, настроить и использовать, чтобы пользоваться домашней сетью без танцев с бубнами.
Содержание
- Создание домашней группы
- Подключение к домашней группе
- Управление ресурсами
- Видео по теме
- Задать вопрос автору статьи
Создание домашней группы

Первым этапом нам нужно создать домашнюю группу, чтобы потом к ней можно было подключаться, используя общие ресурсы. Есть несколько методов, я показываю один из самых простых:
- Открываем «Параметры» ( + I или просто выбираем их через меню «Пуск»).
- Переходим в «Сеть и Интернет – Состояние – Домашняя группа».
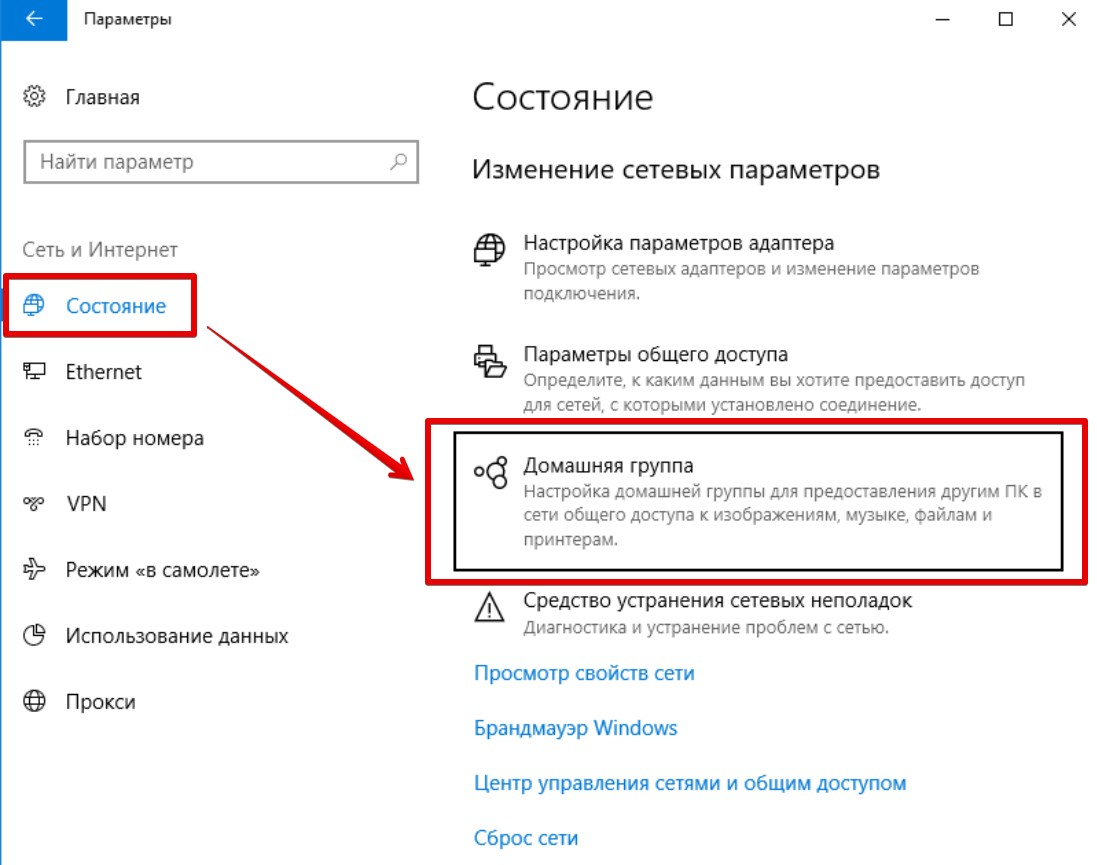
Другие варианты: найти «Домашняя группа» через встроенный поиск Windows или использовать «Панель управления» (Сеть и Интернет – Выбор параметров домашней группы и общего доступа к данным).
- В появившейся утилите нажимаем на кнопку «Создать домашнюю группу».
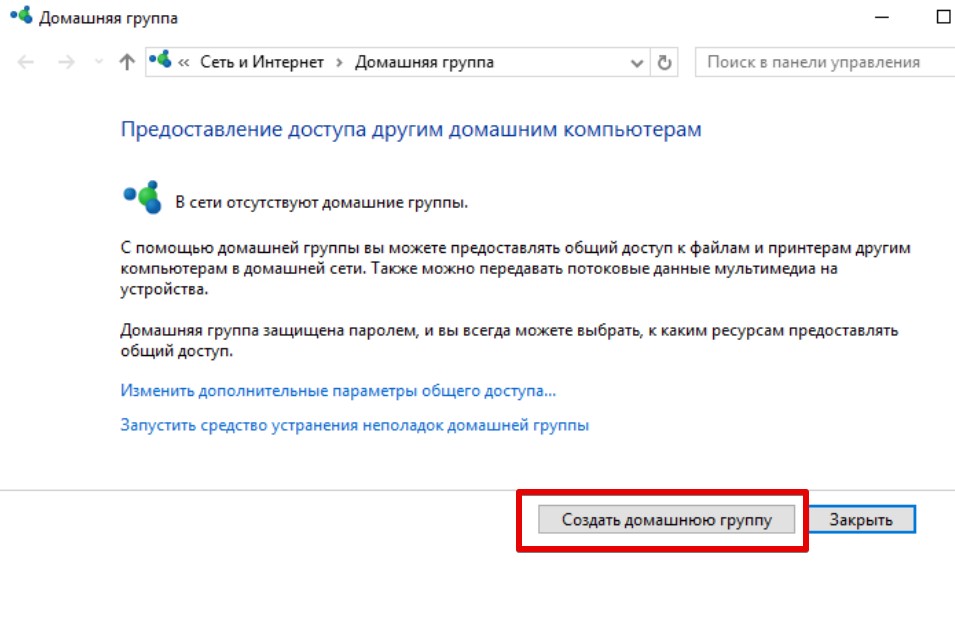
- Выбираем системные ресурсы, которые будут доступны участникам группы. Обращаем внимание, что здесь нет выбора конкретных папок, но на практике этого достаточно (просто перекидываем в одну из указанных и радуемся).
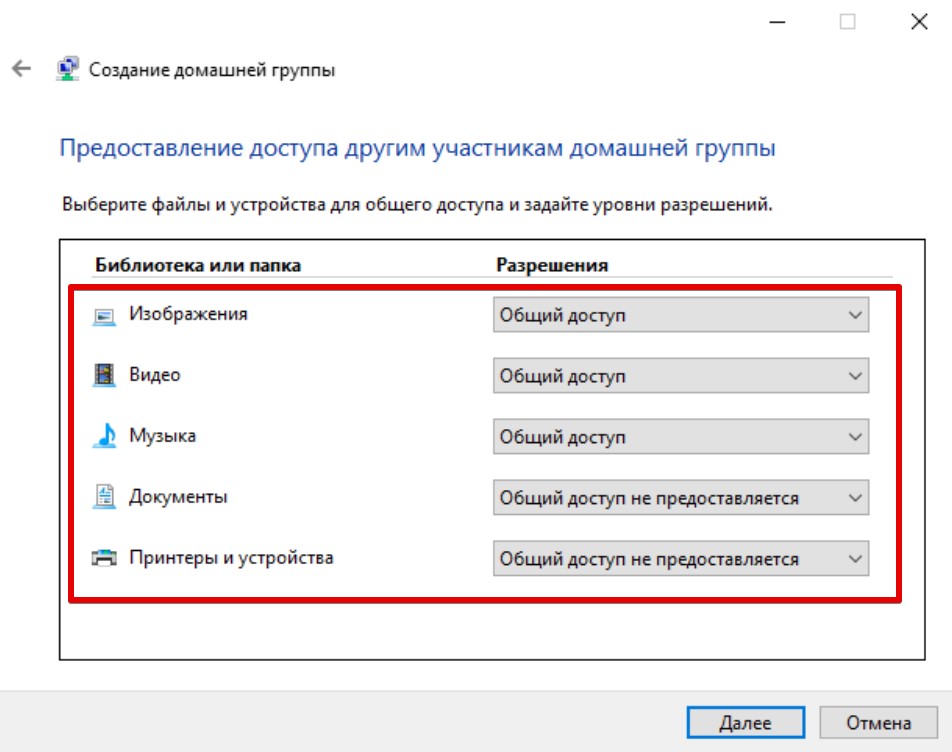
- Появится пароль, который нужно будет вводить новым участникам группы. Где-нибудь сохраняем его себе.
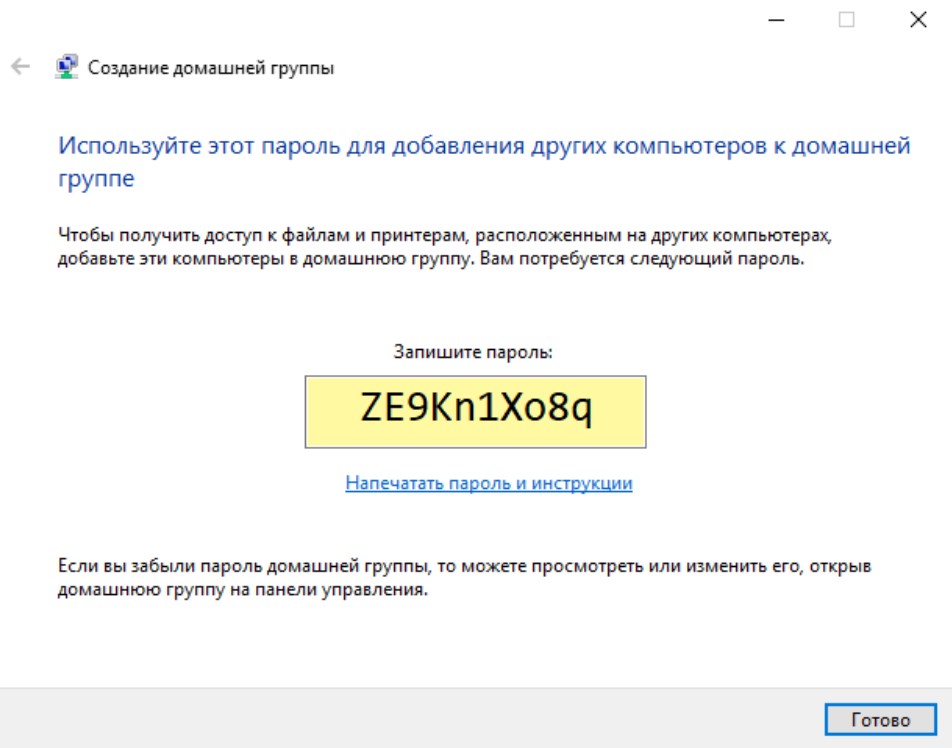
Через эту же «Домашнюю группу» вам можно будет позже при необходимости изменить пароль. После изменения пароля у всех участников группы прекращается доступ, поэтому им нужно передать обновленный пароль.
Подключение к домашней группе
Процедура подключения к домашней группе очень похожа на ее создание, поэтому пишу общий план, чтобы не повторяться. Но если вдруг вам понадобятся какие-то детали – смотрите раздел выше.
- Открываем домашнюю группу (любым из указанных выше способом).
- Так как группа уже создана, здесь появится кнопка «Присоединиться». Нажимаем по ней.
- Также выбираем общие ресурсы, к которым будет предоставлять и иметь доступ мы.
- Вводим пароль от домашней группы, который был создан при ее создании.
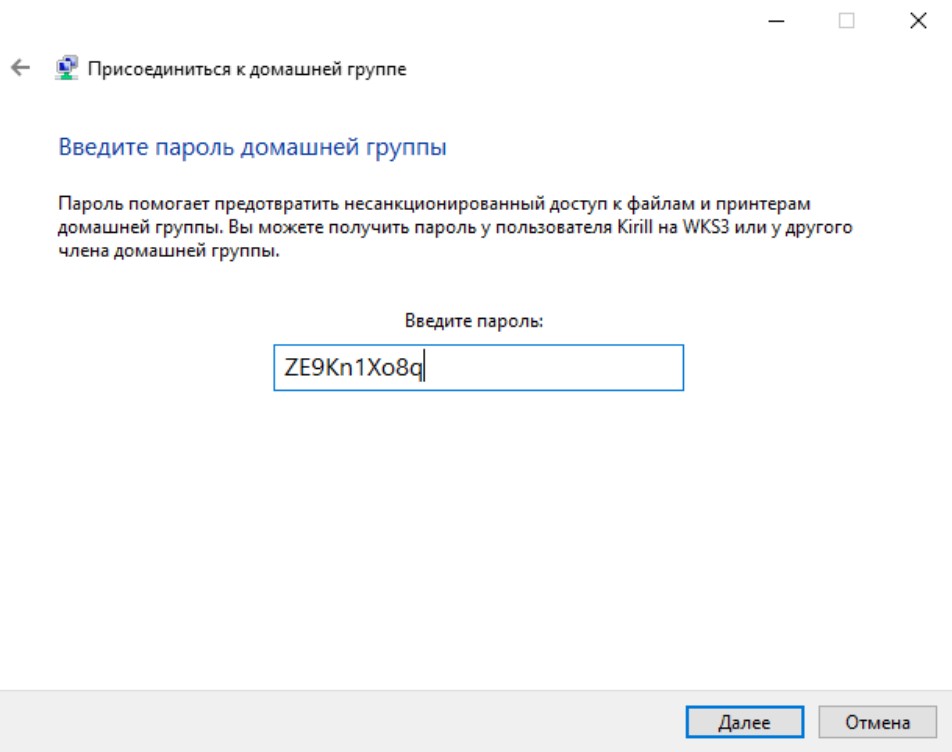
Теперь останется только через проводник зайти в ресурсы домашней группы и работать с нужными папками. Их содержимое и будет доступно всем участникам.
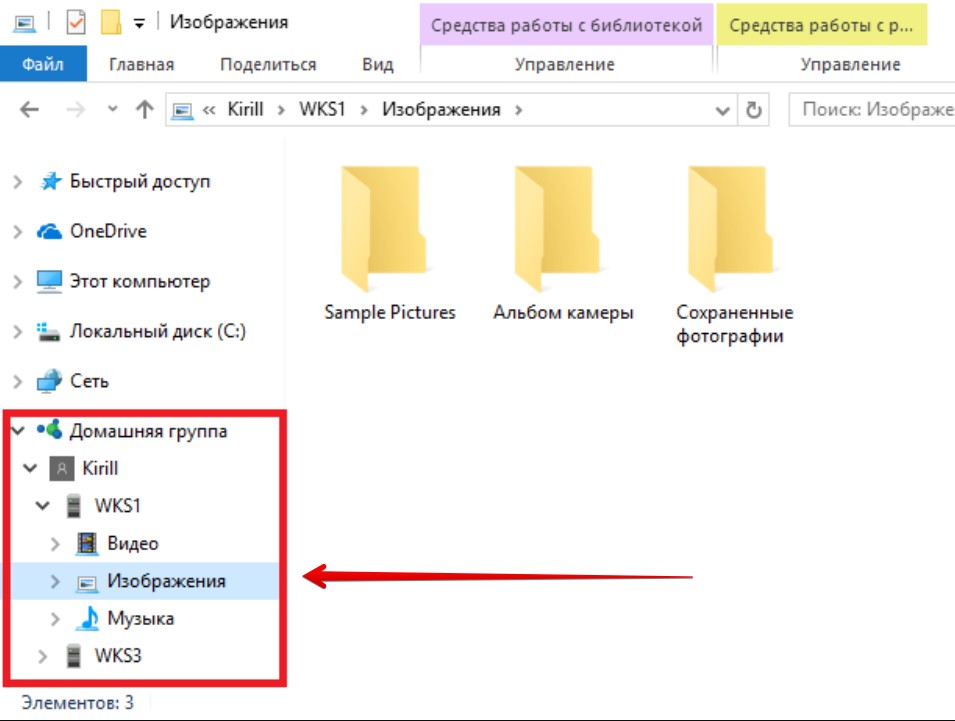
Управление ресурсами
Чтобы изменять список актуальных общих ресурсов, у нас есть две основные возможности:
- Можно снова открыть оснастку «Домашняя группа», выбрать пункт изменения ресурсов и уже там спокойно переопределить доступ к нужным ресурсам. Но если нужно получить доступ не к стандартным ресурсам, а к произвольной папке, смотрим следующий пункт.
- Для добавления произвольной папки в Домашнюю группу мы тоже можем воспользоваться двумя вариантами. Нажимаем правой кнопкой мыши по папке, выбираем пункт «Добавить в библиотеку» и отправляем в любую библиотеку (например, в «Документы»). Второй вариант мне нравится больше – правой кнопкой по папке, «Поделиться», «Домашняя группа» (с нужными правами).
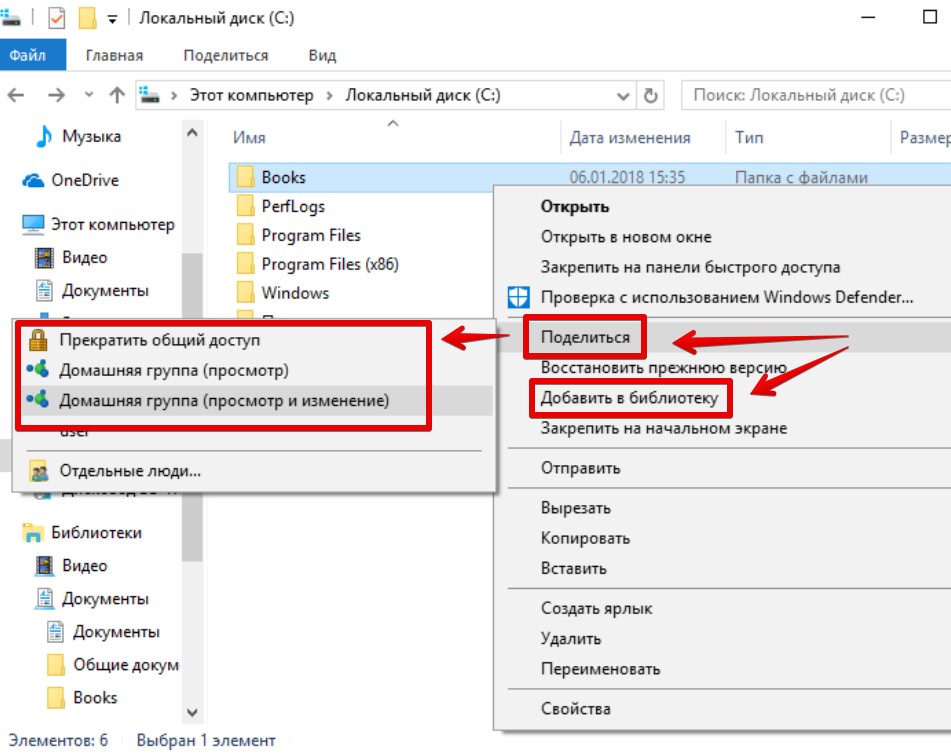
Видео по теме
Одна из функций современных маршрутизаторов — локальное объединение устройств через роутер. Это не только обеспечивает доступ к интернету подключенного оборудования, но и позволяет девайсам обмениваться информацией по воздуху. Сколько стоит провести интернет на дачу?
Зачем это нужно
Локальная группа решает проблему взаимодействия гаджетов, ПК и ноутбуков. К примеру, пользователь получает возможность просматривать файлы, содержащиеся на ПК или ноутбуке прямо с экрана смартфона или вывести их на экран smart-телевизора.
Также локальная сеть через роутер часто используется для компьютерных игр, подсоединения к принтеру сразу нескольких устройств и так далее.
Чтобы создать доступ для двух компьютеров, оба должны быть подключены к одному Wi-Fi.
Важно: Прежде чем организовать локальный доступ, необходимо запаролить домашнюю сеть, подобрав сложную комбинацию символов.
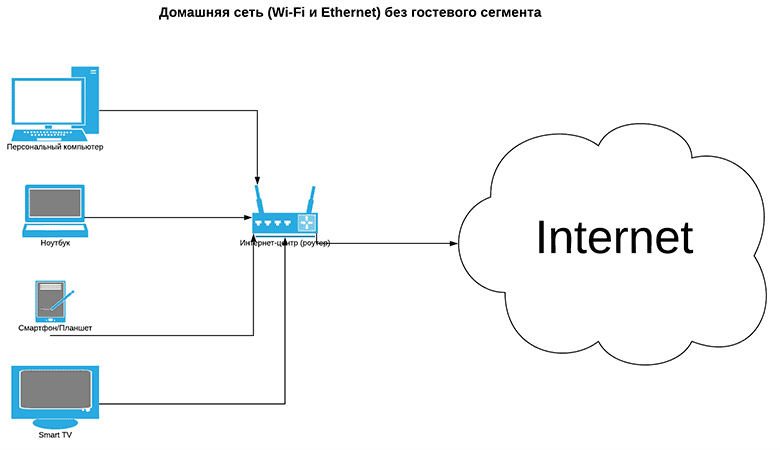
Для двух компьютеров
Локальная сеть между двумя ПК может создаваться проводным и беспроводным способом.
Алгоритм настройки совместного доступа компьютеров к домашней группе с операционной системой Windows следующий:
- Одновременно нажать клавиши Win + R.
- Прописать в командной строке sysdm.cpl.
- Кликнуть «Ок».
- Перейти во вкладку «Рабочая группа».
- Написать имя рабочей группы (на обоих устройствах оно должно быть одинаковым).
- Нажать «Oк».
- Зайти в раздел «Изменить дополнительные параметры общего доступа».
- Кликнуть «Текущий профиль» и напротив всех строк со словом «Включить» поставить птичку. Исключение — графа «Общий доступ с парольной защитой». Здесь активируется позиция «Отключить».
- Выполнить перезапуск обоих ПК.
Чтобы убедиться, что группа создана успешно, нужно перейти во вкладку «Мой компьютер», затем в «Сеть». Там должны отразиться все подключенные устройства.
Типы домашних сетей
Создание локальной сети через роутер возможно как посредством беспроводного соединения Wi-Fi, так и проводным способом. Вид соединения отражается на скорости обмена данными, число оборудования, комфортом использования.
Проводная сеть
При кабельном подключении сетевые устройства подсоединяются к маршрутизатору через LAN-порт. При этом оборудование теряет свою мобильность, а на скорость интернета влияет диаметр и качество провода. Но есть и плюс – к проводному соединению точно не подсоединится любопытный сосед.
Беспроводная сеть
Беспроводное соединение обеспечивает роутер, создающий на территории помещения покрытие для онлайн-доступа.
Перед тем как построить сеть дома с роутером, нужно настроить сам маршрутизатор. Как это сделать, зависит от модели девайса. К примеру, роутеры от «Ростелеком» поставляются вместе с установочным диском. Его достаточно вставить в дисковод и наладка начнется в автоматическом режиме.
Не составляет труда и настраивание роутеров от известных китайских брендов. Интерфейс оборудования Keenetic, TP-Link, D-Link полностью русифицирован, так что установить интернет на дачу будет недолго. После этого останется придумать имя и пароль для домашней сети WiFi.
Однако просто подключить девайсы к Wi-Fi мало. Клиенты получат доступ в интернет, но не смогут пользоваться ресурсами друг друга.

Варианты построения домашней локальной сети
Чтобы открыть взаимный доступ к информации, нужно:
- Войти в «Центр управления сетями и общим доступом».
- Зайти в подраздел «Домашняя сеть».
- Напротив каждого устройства, которым необходим доступ, поставить галочки.
- Выбрать элементы, просмотр которых разрешен.
- Кликнуть «Далее».
- Система cгенерирует пароль, который нужно сохранить для добавления я иных устройств к домашней группе.
- Кликнуть «Готово».
Изменение пароля локальной сети
Пароль, предоставленный системой, это хаотичный набор цифр и латинских символов, который сложно запомнить. Поэтому лучше поменять код доступа в такой последовательности:
- Войти в раздел «Домашняя сеть».
- Кликнуть «Выбор домашней группы и параметров общего доступа».
- Нажать «Изменить пароль».
- Ввести новую комбинацию.
- Кликнуть «Сохранить».
Отключение кода
Несмотря на возможность взаимодействия, не ко всем файлам на устройствах доступ будет открыт автоматически. Ряд изменений необходимо внести вручную. И первое, что нужно сделать, — отключить код. Процедура следующая:
- Войти в «Изменение параметров домашней группы».
- Нажать «Изменение дополнительных параметров общего доступа».
- Активировать все строчки, где есть слово «Включить», поставить галочку напротив поля «Отключить общий доступ с парольной защитой» и «Разрешить Windows управлять подключениями домашней группы».
Как подключить приборы к сети
Теперь можно открыть общий доступ к информации:
- Войти в «Мой компьютер».
- Перейти в категорию «Сеть».
- Правой клавишей мыши кликнуть по нужной папке.
- Перейти в «Свойства».
- Зайти в «Доступ».
- Нажать «Расширенная настройка».
- Напротив графы «Открыть общий доступ к этой папке» поставить птичку.
- Кликнуть «Ок».
Настройка компьютера
Когда домашняя сеть создана и доступ организован, можно подключать к ней любые ПК. для этого нужно проделать ряд шагов:
- Войти во вкладку «Общественная сеть».
- Кликнуть на имя домашней группы.
- Перейти в подраздел «Предоставить общий доступ другим домашним компьютерам».
- Нажать «Присоединиться».
- На экране появится перечень элементов, к которым будет разрешен доступ устройству.
- Кликнуть «Далее».
- Ввести пароль для домашней группы.
- Нажать «Далее».
- Кликнуть «Готово».
Смартфон
Чтобы подключить к локальному покрытию смартфоны или планшеты, нужен специальный софт, к примеру «ES Проводник». Программу нужно скачать в AppStore или Play Маркете и запустить. Затем выбрать раздел «Сеть», нажать LAN и кликнуть «Сканировать».
Также среди пользователей популярна утилита Asus Share Link от производителя Асус, поддерживаемая всеми гаджетами, работающими на базе Android.
Для начала софт скачивают на компьютер либо ноутбук, проводят инсталляцию и перезагружают оборудование. Те же манипуляции производят на смартфоне. Теперь устройства могут обмениваться информацией по воздуху. Для этого достаточно нажать «Отправить файл» на аппарате-отправителе и «Принять файл» на устройстве-получателе.
Наладка подсети
Иногда возможностей одного маршрутизатора не хватает, чтобы подсоединить к локальной сети всех клиентов. Либо зоны охвата недостаточно. Создать внутреннюю подсеть можно подключением второго роутера.
Технология, как подключить подсеть через роутер, следующая:
- Собрать маршрутизаторы в одну цепь посредством патч-корда. При этом кабель вставляется в LAN-порт главного девайса и в WAN-порт подключаемого устройства.
- Вспомогательный прибор подключить к компьютеру и перейти в окно браузера.
- В адресной строке прописать значение 192.168.0.1 или 192.168.1.1.
- Перейти в интерфейс устройства.
- Кликнуть на Network WAN.
- Выбрать графу WAN Connection Type.
- Кликнуть Dynamic IP.
- Присвоить внутренней сети собственное имя и пароль для подключения.
Настройка IP-адресов, DNS, масок, шлюзов
Обычно параметры IP адреса, DNS сервера и шлюза система прописывает автоматически. Но в ряде случаев возникает необходимость ввести данные в ручном режиме.
Это делается следующим образом:
- На панели управления кликнуть раздел «Сетевые соединения».
- В перечне найти имя сетевой карты, клацнуть правой кнопкой мыши и перейти в «Свойства».
- Зайти в раздел «Настройки TCP/IPv4».
- Установить значок напротив «Ручной ввод данных» и прописать необходимую информацию, предоставленную провайдером интернета.
Проверка работоспособности созданной сети
Проведение анализа и проверка работоспособности созданного локального покрытия заключается в измерении скорости отклика от сервера, измеряемой в миллисекундах. Параметр получил название ping. Чем меньше этот показатель, тем лучше соединение.
Узнать значение пинга можно двумя путями:
- Использовать сочетание клавиш Win + R.
- В командной строке им прописать и адрес ping и URL-адрес сайта, скорость отклика от которого нужно проверить. Информация появляется на экране моментально.
В интернете есть много онлайн-утилит типа LAN Speed Test. За несколько секунд программа проанализирует скорость соединения и выдаст пользователю результат. Нормальное значение 40 миллисекунд и менее, среднее от 40 до 110 мс, низкое выше 110 мс.
Узнать, все ли устройства подключены к сети, и нет ли посторонних, можно с помощью утилиты Wireless Network Watcher, которая выводит на экран список оборудования.
Возможные проблемы и ошибки при настройке
Если четко следовать инструкции, то проблем с созданием локальной сети не возникает. Но небольшая ошибка в данных может свести на нет все усилия пользователя. Безлимитный интернет в частный дом можно провести с помощью нашей компании.
Устройства не показаны в списке
Иногда все действия проведены правильно, однако устройство не отражаются в локальном списке. Частая причина кроется в настройках профиля и статуса домашнего подключения. Чтобы это проверить, рабочая группа и параметры общего доступа нужно проверить на всех подключенных устройствах.
Алгоритм следующий:
- Войти в «Сеть».
- Кликнуть правой клавишей мышки на пустом поле, нажать «Обновить».
Случается, что подключение блокируют антивирусные программы или брандмауэр Виндовс. В таком случае программное обеспечение лучше отключить.
Нет доступа к общей папке
Причиной того, что одно из устройств не может получить доступ к папке, может быть погрешность в указанных параметрах. Их придется перепроверять и настраивать заново. Подключение может блокировать все та же система безопасности, расценив попытку доступа как стороннее вмешательство. Еще одной причиной может быть все тот же антивирус либо проблема в настройках общего доступа.
В создании локального подключения нет ничего сложного, а возможности оно предоставляет огромные. К примеру, не нужно бегать с флешкой, чтобы скачать фильм и посмотреть его на телевизоре или подключать ноутбук к принтеру, чтобы распечатать документы.


