Applies ToWindows 10
Поддержка Windows 10 прекратится в октябре 2025 г.
После 14 октября 2025 г. корпорация Майкрософт больше не будет предоставлять бесплатные обновления программного обеспечения из Центра обновления Windows, техническую помощь и исправления безопасности для Windows 10. Ваш компьютер по-прежнему будет работать, но мы рекомендуем перейти на Windows 11.
Подробнее
Если к компьютеру подключено несколько дисплеев или конфигурация дисплея изменится, некоторые классические приложения могут выглядеть размытыми. Windows 10 (версии 1803 или более поздней) могут попытаться исправить это автоматически, чтобы приложения не отображались размытыми. Windows может не исправить размытость в некоторых приложениях, поэтому они по-прежнему будут выглядеть расплывчато на дисплеях с высоким разрешением.
Вот несколько примеров ситуаций, когда это может происходить.
-
Вы открываете приложение на дисплее с высоким разрешением, а затем перемещаете приложение на другой дисплей с другим разрешением.
-
Вы подключаете ноутбук или планшет к дисплею с другим разрешением, а затем проецируете изображение в режиме Только второй экран.
-
Вы выполняете удаленное подключение к другому компьютеру, разрешение дисплея которого отличается от разрешения дисплея компьютера, с которого выполняется подключение.
Примечания:
-
Чтобы автоматически использовать параметр для автоматического исправления размытых приложений, необходимо установить Windows 10 (версия 1803). Чтобы узнать версию Windows на своем компьютере, изучите статью Какая у меня версия операционной системы Windows?
-
Если у вас установлена Windows 10 (версия 1903), параметр исправления размытых приложений по умолчанию включен. Однако вы можете выключить его в любой момент. Уведомление об исправлении размытых приложений зависит от приложения и может по-прежнему отображаться.
Исправление размытости приложений
Если приложение выглядит размытым или на основном мониторе отображается уведомление о размытых приложениях, выполните следующие действия.
-
Выполните одно из следующих действий в зависимости от того, отобразился ли запрос «Исправить размытость в приложениях?»
-
Если запрос отобразился, выберите Да, открыть параметры и нажмите кнопку Применить.
-
Если запрос не отображается, в поле поиска на панели задач введите дополнительные параметры масштабирования и выберите Исправить размытость в приложениях.
-
-
В разделе Исправление масштабирования для приложений включите параметр Разрешить Windows пытаться исправить приложения, чтобы они не были размытыми.

Чтобы проверить способность Windows исправить проблему, закройте классическое приложение, которое выглядит размыто на основном дисплее, а затем снова откройте его.
Если приложение по-прежнему выглядит размытым, можно попробовать использовать другой параметр совместимости с высоким разрешением на дюйм для этого приложения вместо параметра Разрешить Windows исправить приложения, чтобы они не были размытыми . Дополнительные сведения об этом см. в разделе Настройка совместимости старых программ с данной версией Windows.
Независимо от того, были ли у вас размытые приложения или вы видели уведомление о размытых приложениях, вы можете включить или отключить эту функцию в любое время.
-
В поле поиска на панели задач введите расширенные параметры масштабирования и выберите Исправление размытых приложений.
-
В разделе Исправление масштабирования для приложений включите или отключите параметр Разрешить Windows попытаться исправить приложения, чтобы они не были размытыми.
Хотя уведомление о автоматическом исправлении размытых приложений может оказаться полезным, иногда уведомление может не отображаться. Вы можете отключить уведомление двумя способами:
-
Нажмите кнопку Пуск , затем выберите Параметры > Системные > уведомления & действия, а затем отключите Параметры отображения.
-
Выберите Центр уведомлений , а затем — Фокусировка помощи. Эта Windows 10 функция позволяет управлять отображением уведомлений. Дополнительные сведения см. в статье Упрощение фокусировки на задачах.
Нужна дополнительная помощь?
Нужны дополнительные параметры?
Изучите преимущества подписки, просмотрите учебные курсы, узнайте, как защитить свое устройство и т. д.
В последних версиях Windows 10, Microsoft добавила новые возможности для исправления приложений, чтобы исправить размытие на дисплеях с высоким разрешением. Даже если какое-то приложение правильно масштабируется сразу после открытия, шрифт может стать размытым при последующем взаимодействии с ним.
Начиная с Windows 10 версии 1803, вы можете включить новую функцию, которая будет автоматически исправлять приложения, которые имеют проблемы с масштабированием и выглядят размытыми. На момент написания этой статьи функция не будет применяться ко всем настольным приложениям, поэтому некоторые из них будут иметь размытый текст, до тех пор, пока вы не перезапустите их вручную.
Кроме того, новая функция улучшает масштабирование настольных приложений, если они находятся на главном экране. Давайте посмотрим, как включить это функцию для устранения размытия.
Если вы столкнулись с проблемой смазанных шрифтов в Windows 10 и вы не удовлетворены результатом вашего DPI масштабирования, вы должны попробовать решения, приведенные в этой статье.
Способ 1 С помощью приложения «Параметры».
1. Откройте приложение «Параметры».
2. Перейдите в раздел «Система» → «Дисплей» и нажмите ссылку «Дополнительные параметры масштабирования» справа.

3. На странице масштабирования включите параметр «Исправление масштабирования для приложений» (Fix scaling).

Если у вас установленно приложение, которое всегда размыто, откройте его, и Windows 10 должна показать вам уведомление, сообщив, что обнаружено размытое приложение, которое будет исправлено. Разрешите Windows 10 внести исправления, и проверьте, улучшено ли приложение.
Еще один способ, вы можете попробовать уменьшить настройки DPI на 100%. Вот как это делается:На этом же экране есть функция «Настраиваемое масштабирование», которую вы можете использовать для установки пользовательского уровня масштабирования.
- Откройте приложение Параметры, нажав сочетание клавиш Win + I.
- Перейдите по следующему пути — Система → Дисплей.
- Установите значение в выпадающем меню «Изменение размера текста, приложений и других элементов». Значение должно быть «100%», как показано ниже:

- Выйти из системы Windows и снова войти.
Исправление масштабирования будет применяться автоматически для всех поддерживаемых приложений. Если результат все еще вас не устраивает, попробуйте следующее решение.
Способ 2 — Исправить масштабирование для приложений на вкладке «Совместимость».
Наконец, последний способ требует включения данной опции, используя вкладку совместимости в свойствах приложения. Таким образом, вы можете включить автоматическое исправление размытия приложений, которые не определяются Windows должным образом.

1. Кликните правой кнопкой мыши на исполняемый файл приложения и выберите в контекстном меню «Свойства».
2. Нажмите «Изменить параметры высокого DPI» (Change high DPI settings).
3. Включите функцию, установив флажок для «Переопределение масштабирования с высоким разрешением» (Override System DPI).
4. Выберите «Приложение» или «Система» в раскрывающемся списке ниже.
Все! Теперь приложение должно автоматически масштабироваться при высоком разрешении, тем самым устранив размытие.
Эта функция была крайне необходима. Многие популярные приложения страдают от размытого текста и пользовательского интерфейса, разработчики мало что делают для обновления приложений для HD-дисплеев.
Способ 3 — Быстро включить исправление масштабирования с помощью уведомления.
Исправить размытие для приложений в момент получения уведомления. Уведомление появляется, когда система обнаруживает, что на главном экране есть приложения которые имеют проблемы с отображением.

Сделайте следующее.
1. Когда вы увидите это уведомление, нажмите кнопку «Да исправить приложение».
2. Система попытается решить проблему автоматически.
Способ 4 — Устранение размытых шрифтов в Windows 10 путем изменения способа масштабирования.
Windows 10 Можно вернуть способ масштабирования, который используется для Windows 8 RTM и Windows 7. У многих пользователей, это обеспечивает гораздо лучшие результаты, чем по умолчанию.
Чтобы активировать старый метод масштабирования, выполните следующие действия :
1. Откройте редактор реестра.
2. Перейти к следующему разделу реестра: HKEY_CURRENT_USER\Control\Desktop
3. Установите параметр DpiScalingVer — 0x00001018, как показано ниже:

4. Установите параметр Win8DpiScaling : 1

5. Создать новый 32-битный ключ DWORD с именем LogPixels и установите его значение: 0x00000078

6. Теперь, перезагрузите Windows 10.
После перезагрузки, вы больше не увидите размытых шрифтов.
Чтобы сэкономить ваше время, ниже — Ссылка на готовые файлы правки реестра, вы можете включить и отключить этот способ масштабирования одним щелчком мыши.
Скачать файлы реестра
«ON_DPI.reg» файл, позволит включить масштабирование.
Чтобы отменить изменения, запустите «Default_DPI.reg». Не забудьте перезагрузить компьютер.
Способ 5 — Проблему размытых шрифтов можно решить и с помощью бесплатного и простого инструмента для Windows 10 DPI Fix .
Похоже, Microsoft наконец, исправила размытые шрифты, для многих пользователей.
Но мы по-прежнему получаем электронные письма от людей, которые заявили, что обновление Creators не устраняет размытые шрифты.
Поэтому, если у вас все еще есть размытые шрифты после обновления, вы можете использовать DPI Fix, чтобы сделать их более четкими.
После запуска утилиты, необходимо выбрать параметр «Use Windows 8.1 DPI scaling», и нажать «Apply» все проблема размытости шрифтов уже решена.
Если вы решили использовать Windows 10 DPI Fix вы должны знать:
- Программа должна находиться в автозагрузке. Соответственно она будет запускаться вместе с ОС. После регулировки DPI утилита автоматически закрывается.
- В Microsoft Edge Flash — элементы выглядят чуть меньше.
Скачать Windows 10 DPI Fix c сайта softpedia.
Are some apps on your Windows 11/10 computer appear blurry? Some applications might appear blurry when you switch monitors or change your display settings. Windows 11/10 usually fixes these blurry or ugly windows automatically. If they are not fixed automatically, you can try to change some settings on your PC to fix them.
It is worth noting that dual monitor users are more susceptible to this problem. So, if you’re experiencing the same issue, let us not waste time and start implementing the solutions. There are several methods of resolving the problem. We will review them one by one.
How to Enable Windows 11/10 Automatically Fix Blurry Apps?
Starting with version 1803, Windows 10 automatically fixes your blurry apps. With version 1903, this option comes enabled by default, so you don’t need to turn it on. If any of your desktop programs appear blurry, it might be because you or someone else has disabled this feature. You need to verify whether the option is on or off. Here is how to do it.
Step 1. First, click on the Start menu and search for Fix apps that are blurry, and click on its entry to open it.
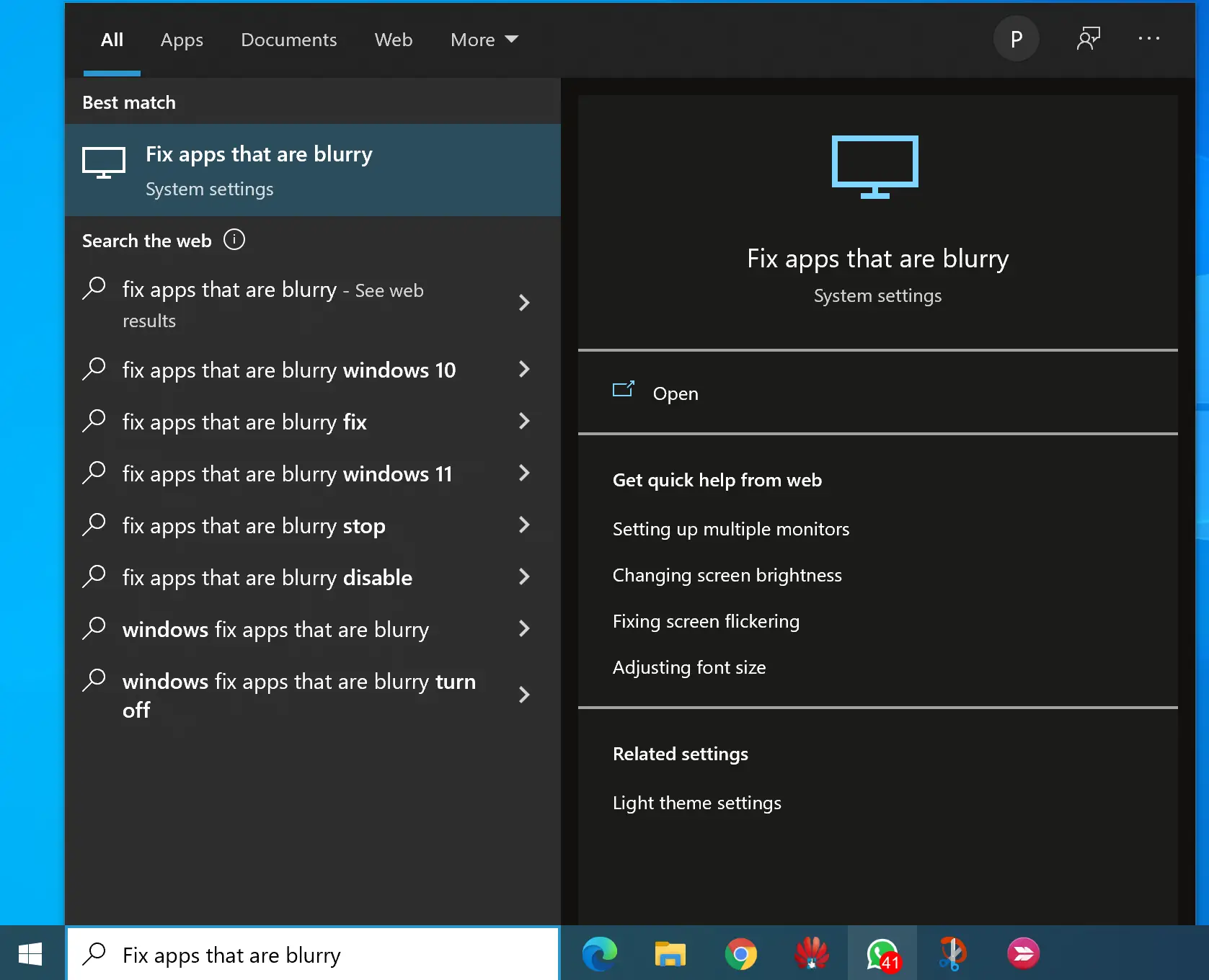
Step 2. In the “Fix scaling for apps” section, turn the switch on beside the “Let Windows try to fix apps so they’re not blurry” option.
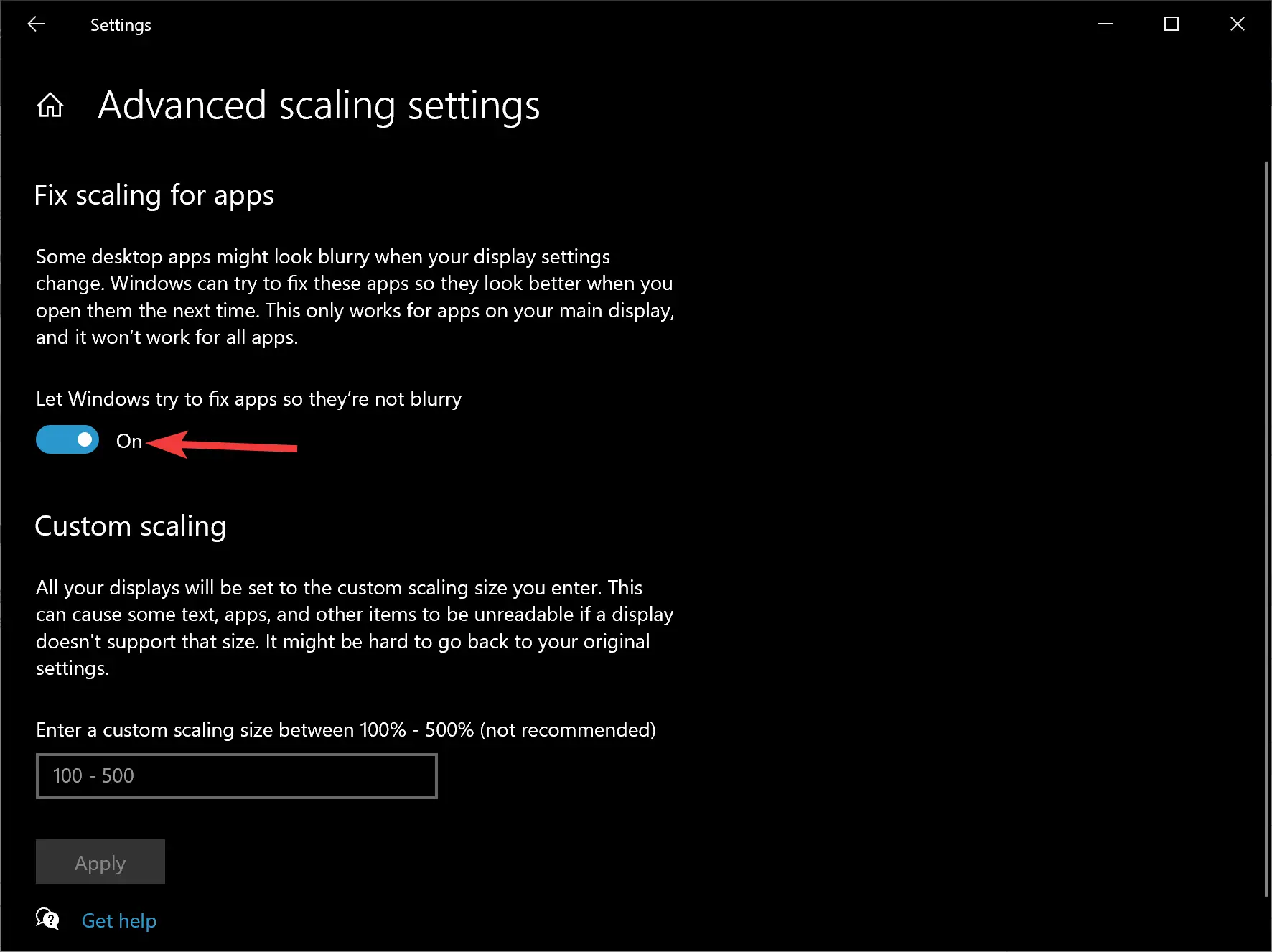
How to Fix a Blurry App by Changing its DPI Settings?
If a single app appears blurry, you should change the app’s DPI (dots per inch) settings to fix the blurriness. To do this, use the following steps:-
Step 1. Open the Start menu and search for the app that is blurry. Then right-click on it the search results, and select the Open file location option.
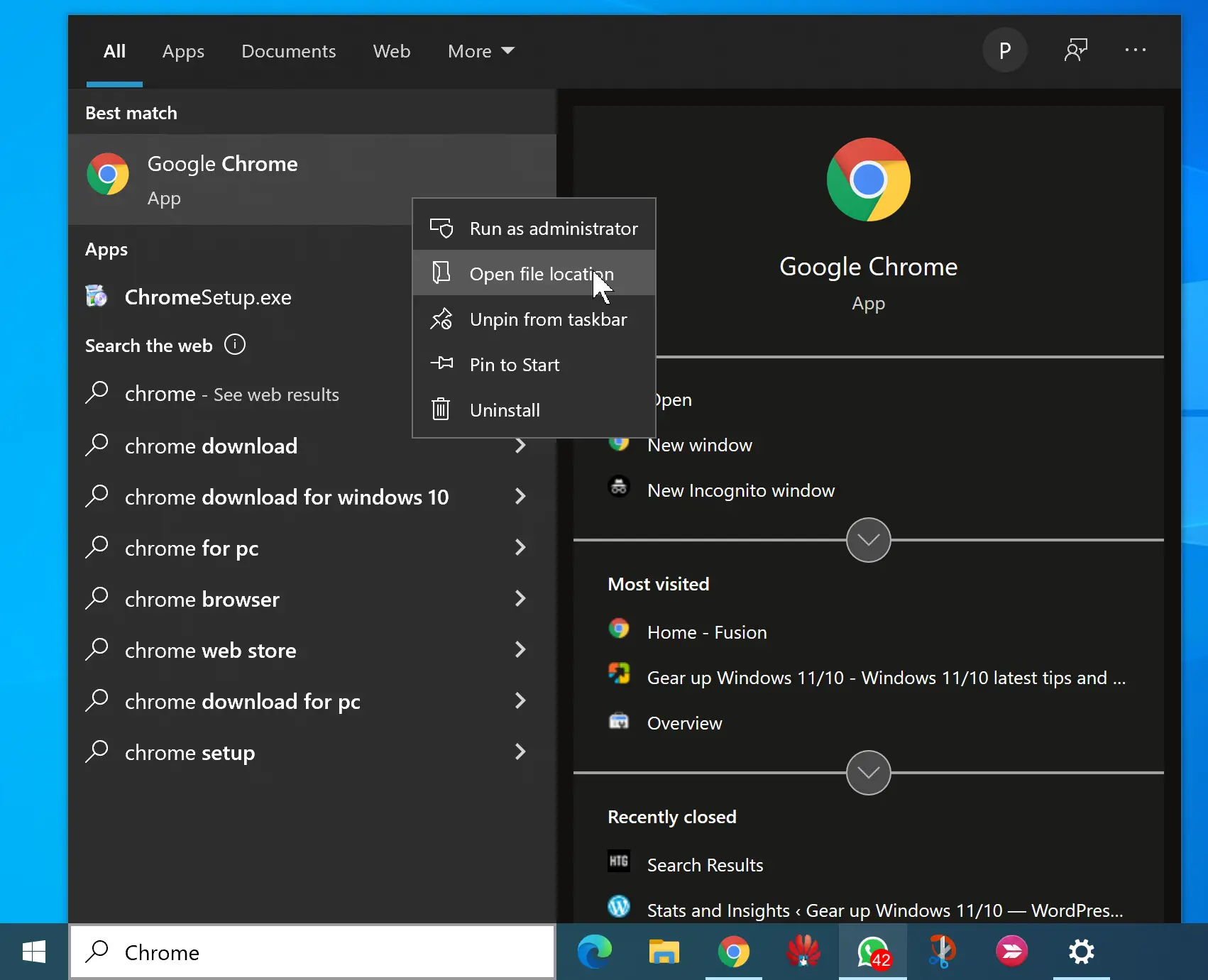
Step 2. In the folder that opens, find the executable file and right-click it. After that, select the Properties option.
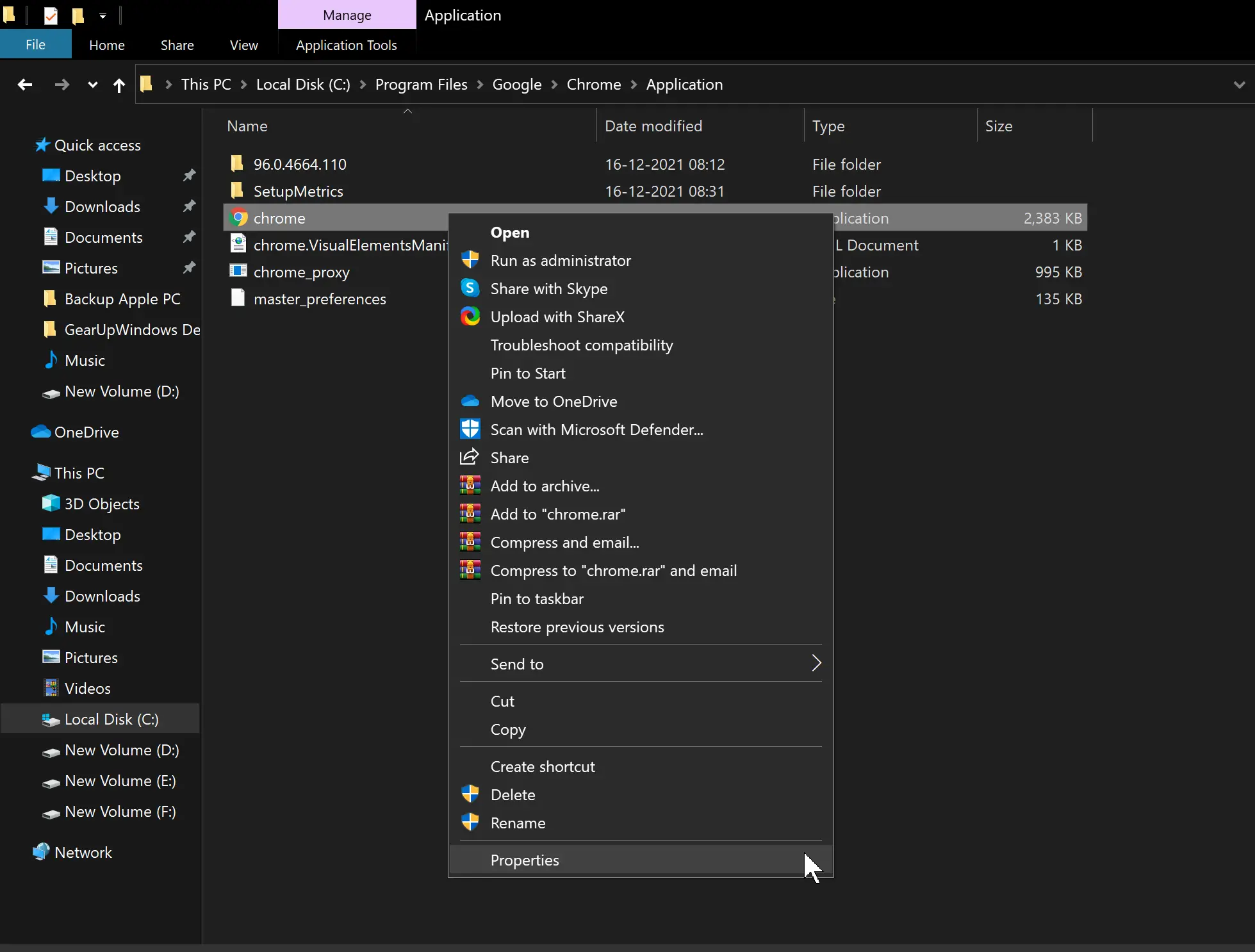
Step 3. In the app’s Properties dialog, choose the Compatibility tab and then hit the Change high DPI settings button.
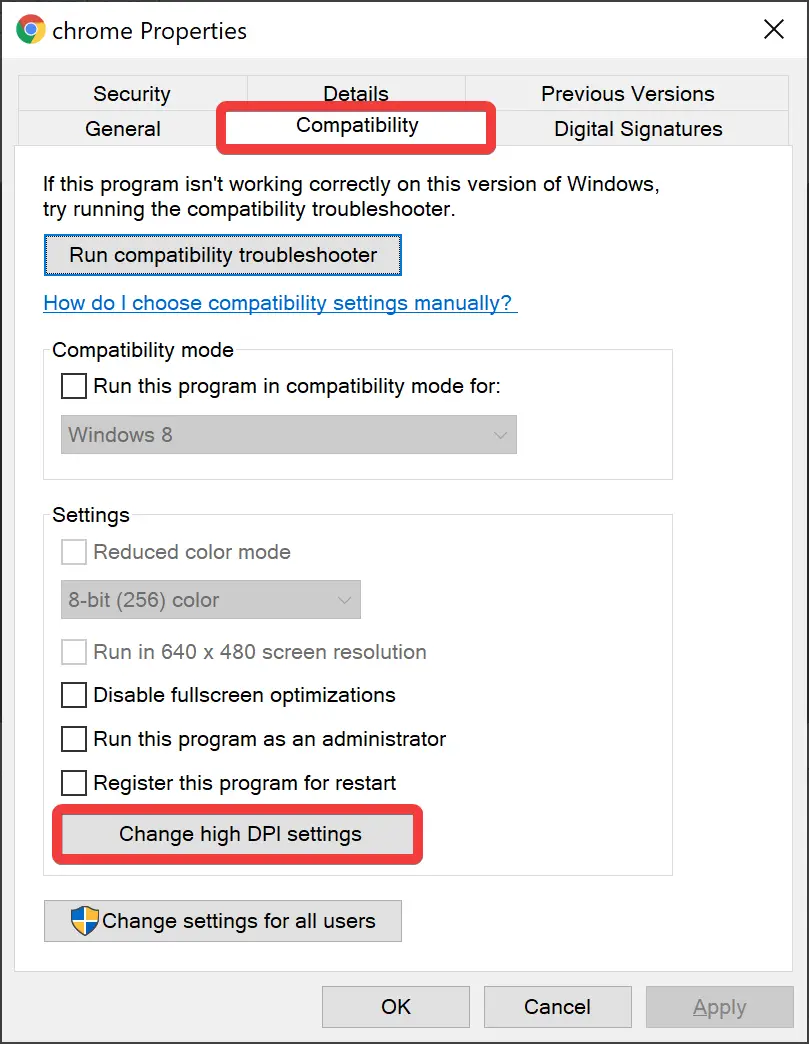
Step 4. In the following window, check the box “Use this setting to fix scaling problems for this program instead of the one in Settings” and “Override high DPI scaling behavior.”
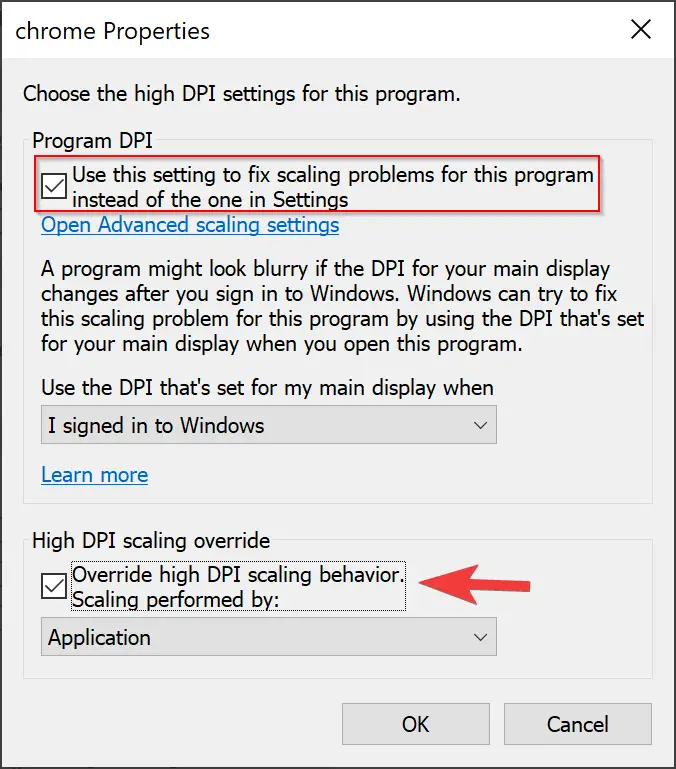
Step 5. Then, choose the Application option from the dropdown menu of “Scaling performed by.”
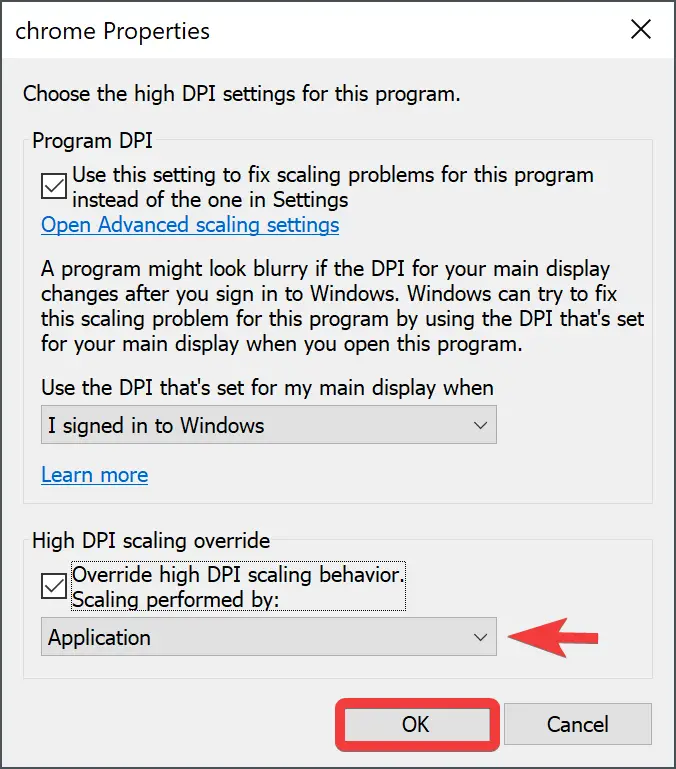
Step 6. Finally, click the OK button to save the changes.
Restart your computer and check if the blurry issue is solved for that app. If it’s not, try the next method.
How to Use ClearType Text Tuner to Fix Blurry Apps?
ClearType Text Tuner is a built-in utility on Windows 10 that makes the text that appears on your screen look sharper, clearer, and easier to read. You can enable and configure this option to see whether it fixes your app’s blurriness.
Step 1. First, click on the Start menu and search for Adjust ClearType text and click on that name in the search results.
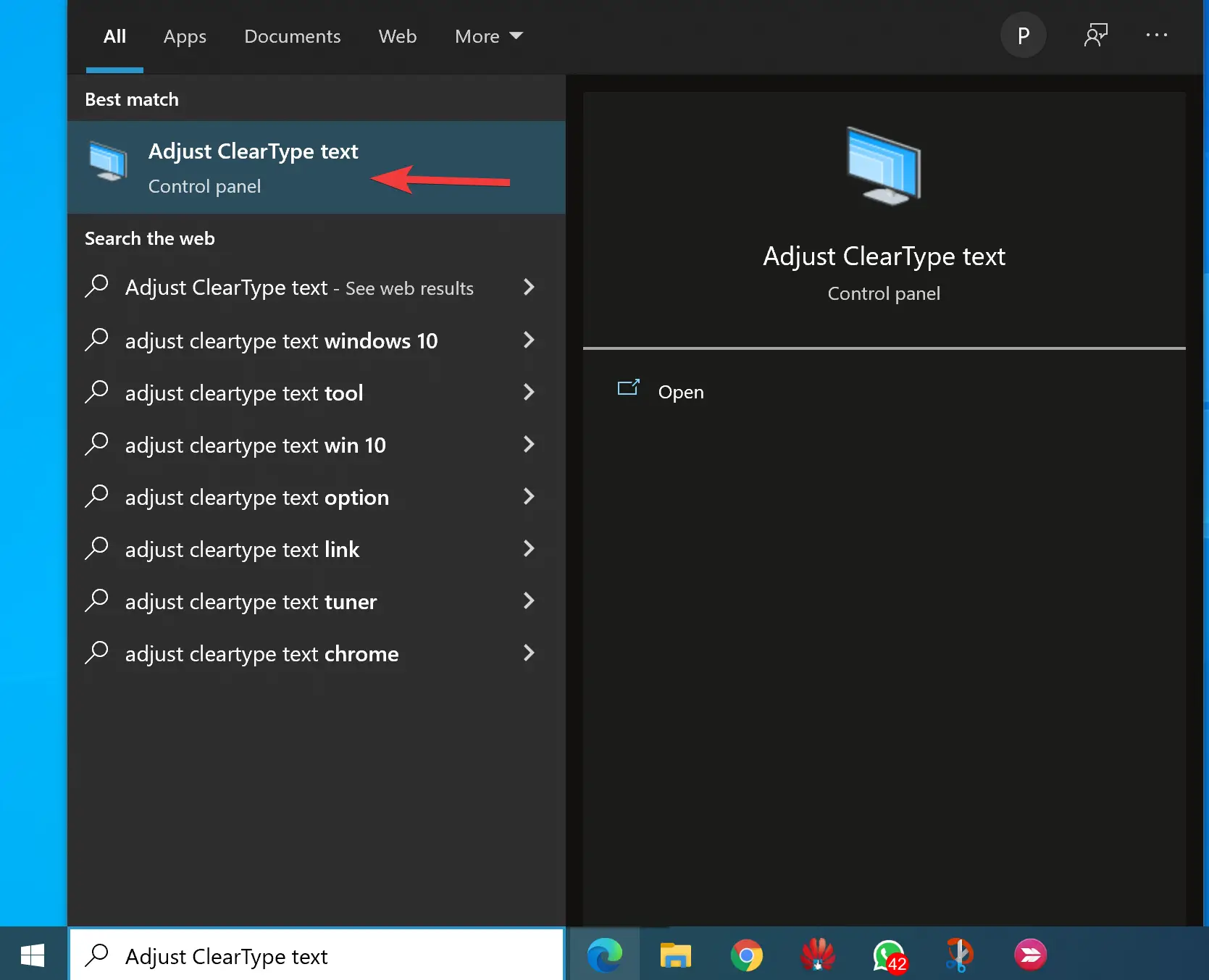
Step 2. Enable the “Turn on ClearType” checkbox and then click the Next button.
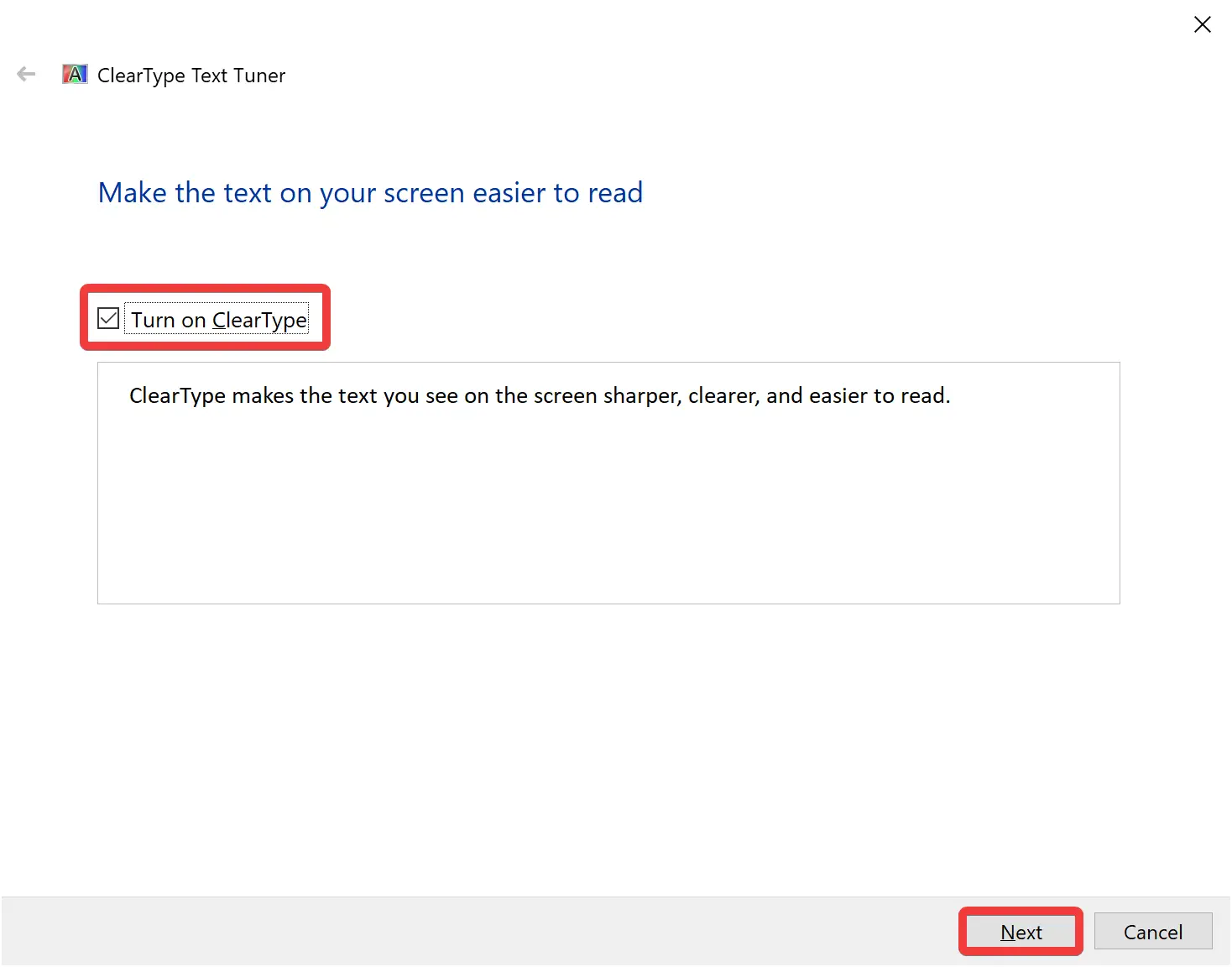
Step 3. Now, Windows 11/10 will set your monitor to its default resolution. Click Next.
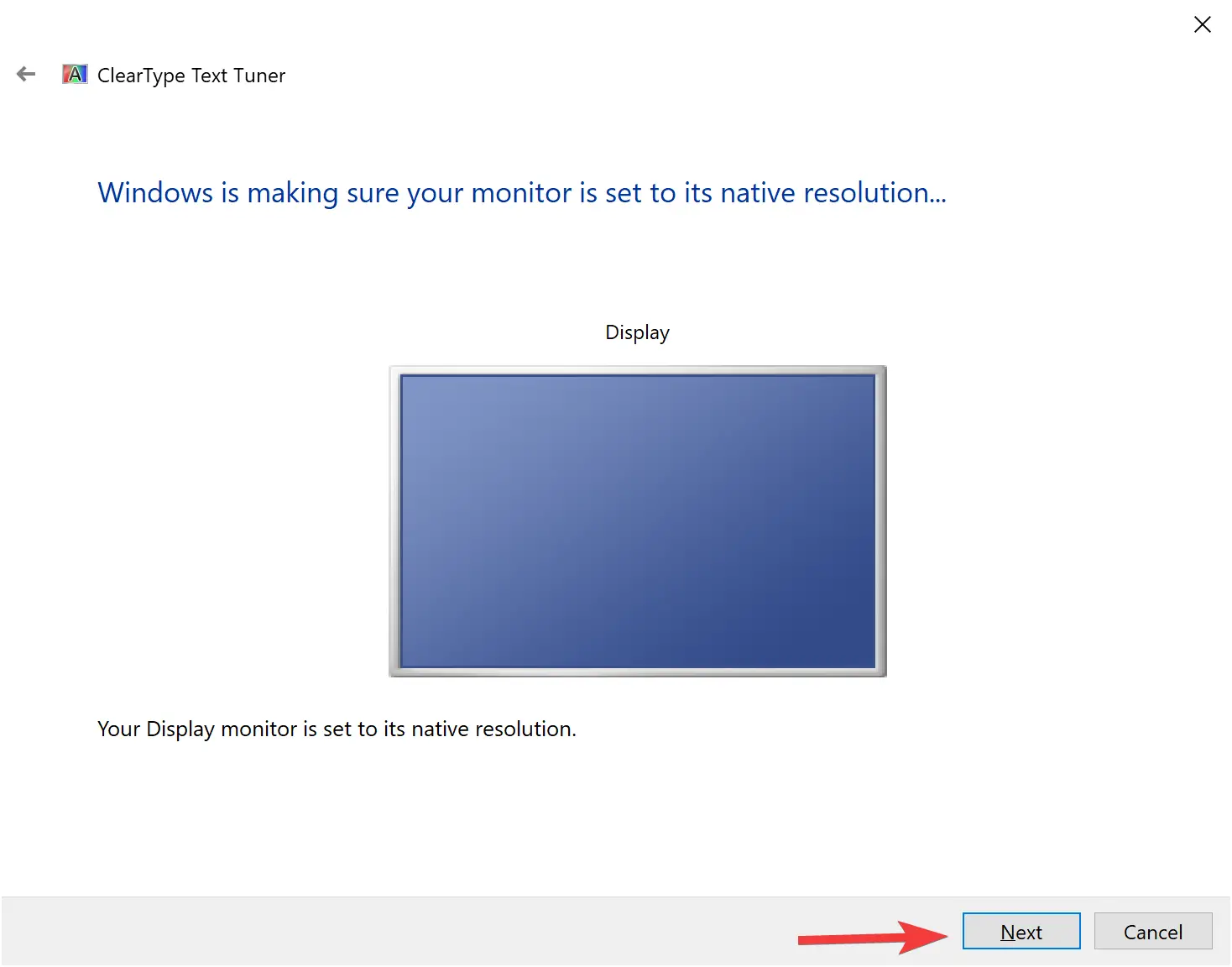
Step 4. In the following screen, you’ll see two samples of text. Click the text that looks best to you and then hit the Next button.
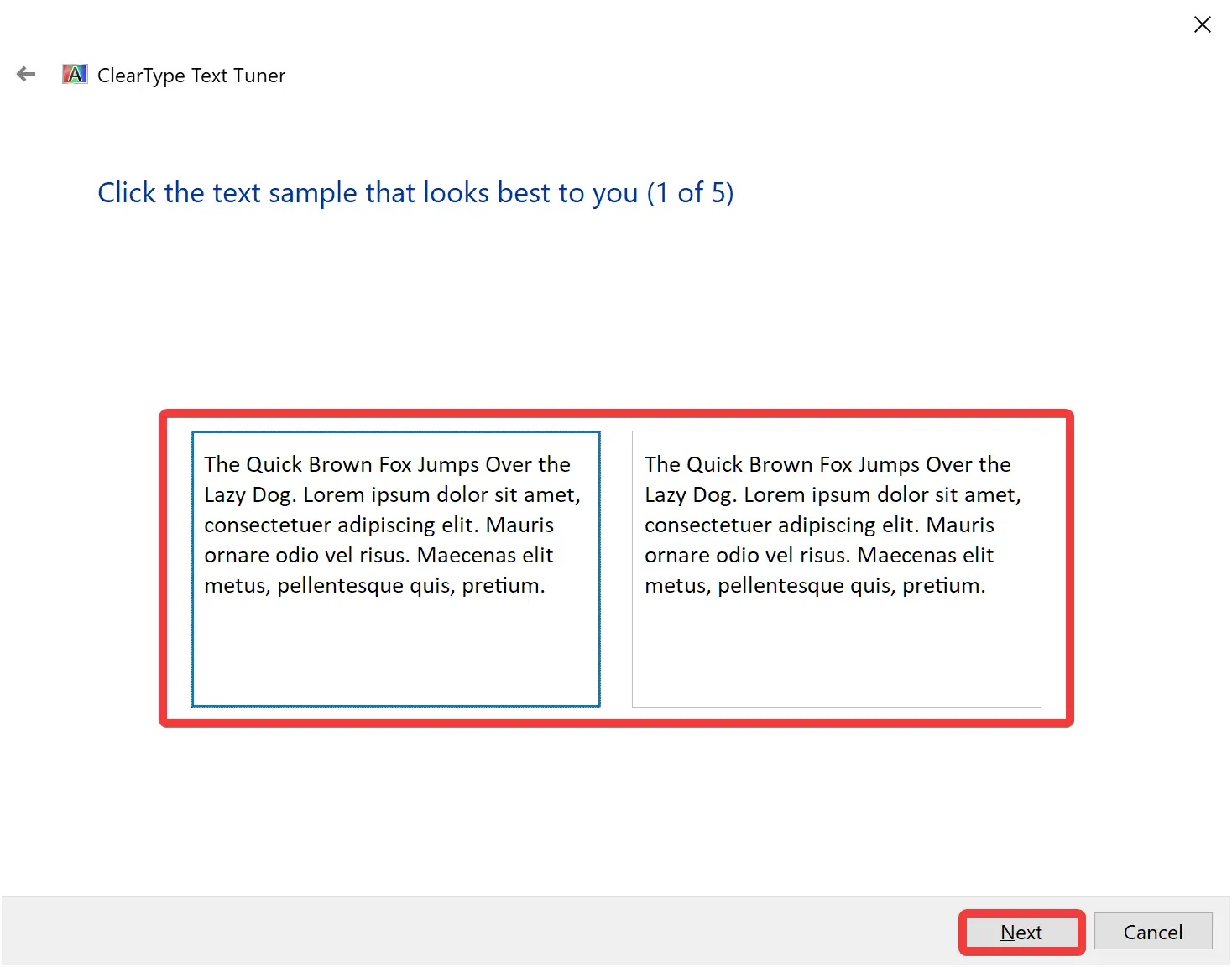
You’ll need to select the text five times that looks best to you.
Step 5. On the last screen, you will see, “You have finished tuning the text on your computer.” Click the Finish button at the bottom to exit the utility.
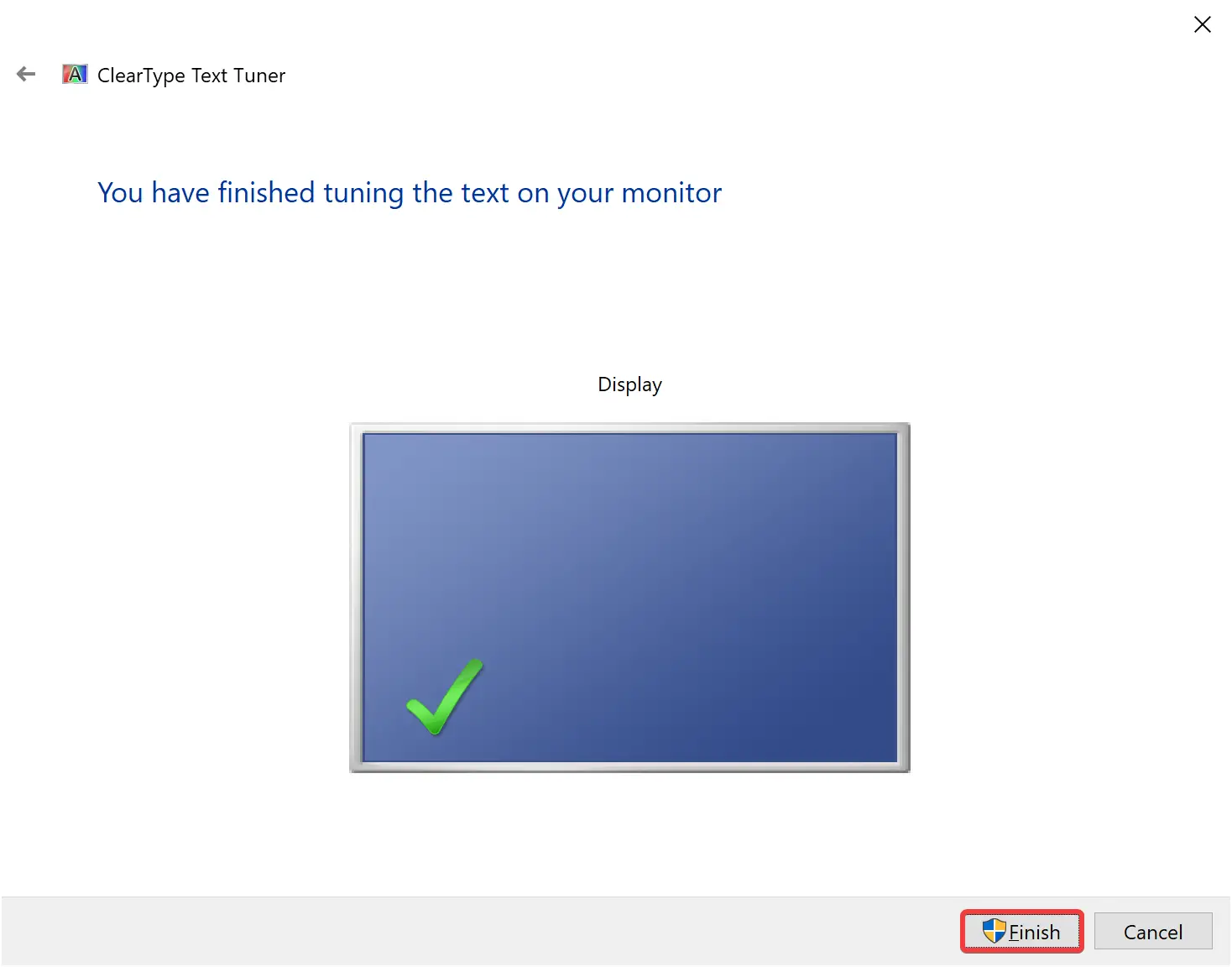
If the above methods do not help you, then try to update the graphics drivers and also lower the screen resolution.
Conclusion
In conclusion, blurry apps on Windows 11/10 can be a frustrating experience, especially for dual monitor users. However, there are several ways to resolve this issue. Firstly, you can check whether the “Fix scaling for apps” option is turned on in the “Fix apps that are blurry” section. Secondly, you can change the DPI settings of a single app by accessing its Properties and choosing the Compatibility tab. Another option is to use the built-in ClearType Text Tuner utility to make the text on your screen look sharper and clearer. If these methods do not work, updating graphics drivers and lowering screen resolution can also help. With these solutions, you can eliminate blurry apps and enjoy a clear and crisp viewing experience on your Windows 11/10 computer.
Все способы:
- Исправляем размытые шрифты в Windows 10
- Способ 1: Настройка масштабирования
- Способ 2: Взаимодействие с функцией ClearType
- Способ 3: Установка корректного разрешения экрана
- Вопросы и ответы: 15
Одной из распространенных проблем, связанных с визуальной частью ОС Windows 10, считается появление размытых шрифтов во всей системе либо в отдельных программах. Чаще всего ничего серьезного в данной неполадке нет, а нормализуется состояние внешнего вида надписей буквально в несколько кликов. Далее мы разберем основные способы решения этой задачи.
Исправляем размытые шрифты в Windows 10
В большинстве случаев ошибка вызвана неправильными настройками расширения, масштабирования экрана или незначительными системными сбоями. Каждый рассмотренный ниже метод не является сложным, поэтому выполнить описанные инструкции не составит труда даже для неопытного пользователя.
Способ 1: Настройка масштабирования
С выходом обновления 1803 в Виндовс 10 появился ряд дополнительных инструментов и функций, среди них находится и автоматическое исправление размытости. Включение этой опции происходит достаточно легко:
- Откройте «Пуск» и перейдите в «Параметры», нажав на значок шестеренки.
- Выберите раздел «Система».
- Во вкладке «Дисплей» необходимо открыть меню «Дополнительные параметры масштабирования».
- В верхней части окна вы увидите переключатель, отвечающий за активацию функции «Разрешить Windows исправлять размытость в приложениях». Передвиньте его на значение «Вкл.» и можете закрывать окно «Параметры».



Повторимся, что применение этого метода доступно только тогда, когда на компьютере установлено обновление 1803 или выше.
Настраиваемое масштабирование
В меню «Дополнительные параметры масштабирования» также присутствует инструмент, позволяющий вручную задать масштаб. О том, как перейти в указанное выше меню, читайте в первой инструкции. В этом окне вам нужно лишь опуститься немного ниже и выставить значение равное 100%.

В случае когда данное изменение не принесло никакого результата, советуем отключить эту опцию, убрав указанный в строке размер масштаба.
Читайте также: Изменение масштаба экрана на компьютере
Отключение оптимизации во весь экран
Если проблема с размытым текстом касается только определенных приложений, предыдущие варианты могут не принести желаемого результата, поэтому нужно редактировать параметры конкретной программы, где и появляются дефекты. Осуществляется это в два действия:
- Кликните ПКМ на исполняемом файле необходимого ПО и выберите «Свойства».
- Перейдите во вкладку «Совместимость» и поставьте галочку возле пункта «Отключить оптимизацию во весь экран». Перед выходом не забудьте применить изменения.


В большинстве ситуаций активация этого параметра решает возникшую неполадку, однако в случае с использованием монитора с большим разрешением, весь текст может стать немного меньше.
Способ 2: Взаимодействие с функцией ClearType
Функция ClearType от компании Microsoft была разработана специально для того, чтобы сделать отображаемый на экране текст более четким и комфортным к восприятию. Мы советуем попробовать отключить либо включить этот инструмент и понаблюдать, исчезает ли размытие шрифтов:
- Открываем окно с настройкой ClearType через «Пуск». Начните вводить название и нажмите левой кнопкой мыши на отобразившийся результат.
- Затем активируйте либо снимите галочку с пункта «Включить ClearType» и наблюдайте за изменениями.


Способ 3: Установка корректного разрешения экрана
У каждого монитора есть собственное физическое разрешение, которое должно совпадать с тем, что задано в самой системе. При неправильной установке данного параметра появляются различные визуальные дефекты, в том числе могут размываться шрифты. Избежать этого поможет правильная настройка. Для начала ознакомьтесь с характеристиками вашего монитора на официальном сайте производителя или в документации и узнайте, какое у него физическое разрешение. Обозначается эта характеристика, например, вот так: 1920 x 1080, 1366 x 768.

Теперь осталось выставить такое же значение непосредственно в Виндовс 10. Детальные инструкции по этой теме читайте в материале от другого нашего автора по следующей ссылке:
Подробнее: Изменение разрешения экрана в Windows 10
Мы представили три достаточно легких и эффективных метода по борьбе с размытыми шрифтами в операционной системе Windows 10. Пробуйте выполнять каждый вариант, хотя бы один должен оказаться действенным в вашей ситуации. Надеемся, наши инструкции помогли вам справиться с рассмотренной проблемой.
Читайте также: Изменение шрифта в Windows 10
Наша группа в TelegramПолезные советы и помощь
Активировать опцию, отвечающую за сглаживание отображающихся на мониторе шрифтов в ОС Windows 10, удастся в несколько кликов. Разработчики «Майкрософт» установили в Виндовс набор инструментов, позволяющих системе нормально функционировать. Ошибки возникают в том случае, если пользователь самостоятельно деактивировал или не включил некоторые опции. Можно не только устранить неисправность, но и активировать автоматическое устранение возможных проблем.
Для чего это нужно?
При возникновении проблем со шрифтами нужна активация инструментов (опций), помогающих сглаживать неровные или нечеткие буквы в окошках виндовских программ и установленных на ПК приложениях из интернета. Обычно ошибки в отображении текста на мониторе появляются, если неправильно выставлен процент масштаба или указано неверное разрешение. Желательно выбирать рекомендованные значения. В сторонних приложениях, найденных на просторах всемирной паутины, могут возникать проблемы с совместимостью, решить которые удастся через родное окошко со «Свойствами» каждого из них.

Причиной нечеткого изображения может быть активность пробравшегося в ПК вируса или случайная деактивация опций, ответственных за сглаживание шрифта. Просто так расплывчатость или нечеткость не исчезнет. Пользователю нужно предпринять ряд действий по устранению неисправности. Для начала можно попробовать устранить ошибку силами Виндовса. Любая редакция Win 10 имеет набор инструментов, позволяющих улучшить работу ОС.
Как включить сглаживание шрифтов в Windows 10?
Существует несколько простых способов, помогающих исправить нечеткий текст и сделать его более удобным для чтения. Сгладить кривизну отображения букв на мониторе удастся исключительно с помощью родных инструментов Win 10. Перед тем, как выполнять настройки, рекомендуется из Рабочего стола открыть «Параметры экрана» и установить рекомендованные значения масштаба и разрешения дисплея. Дополнительно можно запустить антивирусную проверку своего ПК и удалить мешающие нормальной работе угрозы.

Настройка «Персонализации»
В Win 10 установлен стандартный шрифт под названием Segoe UI. Увидеть другие варианты можно в блоке «Персонализация». Одним кликом поменять выбор разработчиков не удастся. Придется вносить изменения в реестр. Подобные настройки могут привести к нежелательным последствиям. Лучше не рисковать, а просто активировать виндовский инструмент ClearType.
Как самостоятельно настроить четкость отображения букв на мониторе:
- вызвать «Параметры»;

- найти блок «Персонализация»;

- выбрать «Шрифты»;

- пролистать список до конца;
- внизу отыскать: «Настройка сглаживания шрифтов ClearType»;

- активировать эту строчку;
- появится «Средство настройки…»;
- «Включить ClearType»;

- в новом окошке выбрать наилучший вариант отображения букв на мониторе.
Важно! Вызвать «Персонализацию» удастся простым нажатием правой кнопки мышки по свободному от окошек и ярлыков участку Рабочего стола своего ПК.
ClearType
Как устранить нечеткое отображение печатных букв на дисплее с помощью встроенного виндовского инструмента:
- ввести в поисковик словосочетание: «ClearType»;

- появится «Средство настройки текста ClearType»;

- отметить птичкой: «Включить ClearType»;
- выбрать из нескольких приведенных примеров лучший вариант отображения букв на мониторе;

- завершить настройку;

- перезапустить ПК.
Сглаживание неровностей экранных шрифтов
Как улучшить качество отображения печатных букв на мониторе через «Быстродействие»:
- вызвать «Панель управления»;

- перейти в блок «Система»;

- активировать строчку «Доп. параметры системы»;

- всплывет окошко со «Свойствами»;
- перейти на вкладку «Дополнительно»;
- найти подпункт «Быстродействие»;

- активировать «Параметры»;
- всплывет «Параметры быстродействия»;

- перейти на вкладку «Визуальные эффекты»;
- поставить птичку около «Сглаживание неровностей экранных шрифтов»;

- «Применить» и перезапустить ПК.
Исправление размытых шрифтов
Для того чтобы устранить все проблемы, возникающие при отображении текста на мониторе, мало просто активировать опцию, отвечающую за сглаживание букв. Необходимо остановить появление размытости на дисплее своего ПК. В Виндовс 10 есть специальный инструмент, который самостоятельно следит за правильным отображением букв в окошках различных приложений. По ряду причин он может быть деактивированным.
Как активировать автоматическое исправление размытости:
- вызвать «Параметры»;

- через «Систему» перейти в подпункт «Дисплей»;

- отыскать «Доп. параметры масштабирования»;
- активировать найденную строчку;

- появится «Исправление масштабирования для приложений»;
- «Включить» опцию «Разрешить Windows исправлять размытость в приложениях»;

- перейти в подпункт «Настройки масштабирования»;
- выставить: 100 %;

- перезапустить ноутбук.
Причиной размытости может быть неправильно выбранный масштаб. Слишком большое значение приводит к нечеткому или даже пиксельному изображению. Желательно придерживаться отметки в 100 процентов.
Как установить идеальный масштаб:
- вызвать «Панель управления»;

- выбрать «Экран»;
- отыскать «Изменение размера элементов»;

- активировать строчку «Установить настраиваемый уровень масштабирования»;
- появится окошко «Пользовательские параметры изменения размера»;
- установить масштаб: 100 %.

Иногда размытость появляется только в загруженных из интернета программах, а в виндовских, наоборот, отсутствует. Причиной такой ошибки является неправильно выбранный масштаб (при высоком разрешении монитора) или проблемы с совместимостью сторонних приложений.
Как убрать размытость в скачанных из интернета программах:
- отыскать ярлычок или исполнительный файл стороннего приложения;
- кликнуть по нему;
- вызвать окошко со «Свойствами»;

- зайти на вкладку «Совместимость»;

- поставить птичку около строчки «Отключить масштабирование изображения при высоком разрешении экрана»;
- в последних редакциях Win 10 активировать «Изменить параметры высокого DPI» и в выпадающем меню выбрать «Приложение»;
- перезапустить ноутбук.
