Обновлено:
Опубликовано:
Удаленный рабочий стол применяется для дистанционного администрирования системы. Для его настройки нужно сделать, буквально, несколько шагов.
Как включить
Настройка доступа
Ограничения
Доступ из Интернет
Включение
1. Открываем сведения о системе. В Windows Server 2012 R2 / 2016 или 10 кликаем правой кнопкой мыши по Пуск и выбираем Система.
В Windows Server 2012 / 8 и ниже открываем проводник или меню Пуск. Кликаем правой кнопкой по Компьютер и выбираем Свойства.
2. Настраиваем удаленный рабочий стол. В меню слева кликаем по Настройка удаленного доступа.
В открывшемся окне ставим переключатель в положение Разрешить удаленные подключения к этому компьютеру.
* желательно, если будет установлен флажок Разрешить подключение только с компьютеров, на которых работает удаленный рабочий стол с проверкой подлинности на уровне сети. Но если компьютер, с которого мы будем заходить с устаревшей операционной системой, это может вызвать проблемы.
Предоставление доступа
Очень важно, чтобы у пользователя был установлен пароль. Без него зайти в систему с использованием RDP будет невозможно — это программное ограничение. Поэтому всем учетным записям ставим пароли.
У пользователей с правами администратора права на использование удаленного стола есть по умолчанию. Чтобы обычная учетная запись могла использоваться для удаленного входа в систему, добавьте ее в группу Пользователи удаленного рабочего стола. Для этого открываем консоль управления компьютером (команда compmgmt.msc) — переходим по разделам Служебные программы — Локальные пользователи и группы — Группы и кликаем дважды по Пользователи удаленного рабочего стола:

В открывшемся окне добавляем необходимых пользователей.
Для проверки правильности настроек, используйте программу Подключение к удаленному рабочему столу (находится в меню Пуск или вызывается командой mstsc) на любом другом компьютере в сети.
Ограничение по количеству пользователей
По умолчанию, в серверных операционных системах Windows разрешено подключение для одновременно двух пользователей. Чтобы несколько пользователей (больше 2-х) могли использовать удаленный стол, необходима установка роли удаленных рабочих столов (терминального сервера) и активации терминальных лицензий — подробнее, читайте в инструкции Установка и настройка терминального сервера на Windows Server.
В пользовательских системах (Windows 10 / 8 / 7) разрешено подключение только одному пользователю. Это лицензионное ограничение. В сети Интернет можно найти патчи для его снятия и предоставления возможности подключаться удаленным рабочим столом для нескольких пользователей. Однако, это нарушение лицензионного соглашения.
Доступ через глобальную сеть (Интернет)
Для возможности подключения по RDP из вне необходим статический внешний IP-адрес. Его можно заказать у Интернет провайдера, стоимость услуги, примерно, 150 рублей в месяц (некоторые поставщики могут предоставлять бесплатно). Для подключения нужно использовать полученный внешний IP.
Если компьютер подключен к Интернету напрямую, никаких дополнительных действий не потребуется. Если мы подключены через NAT (роутер), необходима настройка проброса портов. Пример того, как это можно сделать на Mikrotik.
Remote management of Windows Server 2016 is enabled by default, but Remote Desktop, on the other hand, is disabled. So, you have to turn it on in order to access a Windows Server remotely.
Depending on the case, we can enable the Remote Desktop directly using the graphical user interface, PowerShell or by implementing the appropriate policies through Group Policy.
Note: In Windows Server 2016 Essentials, Remote Desktop is enabled by default.
Enable Remote Desktop using the GUI
Open Server Manager and click Local Server from the left pane. Here, click Disable in the Remote Desktop field.
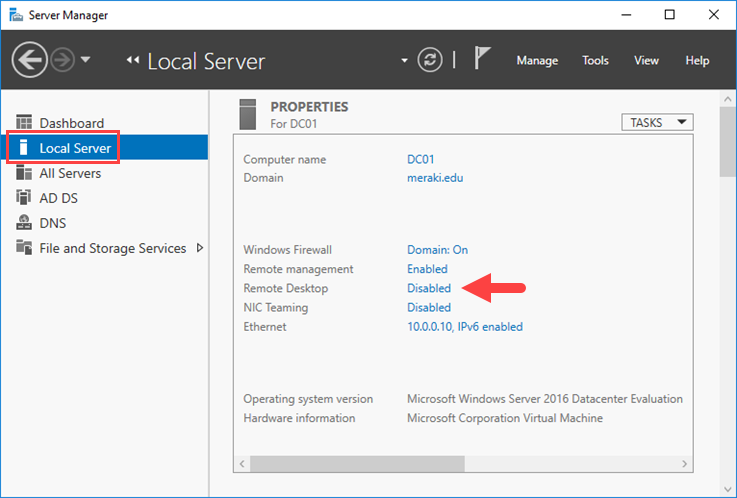
In the window that appears, enable the Allow remote connections to this computer setting. At this point, you can choose whether to allow NLA connections by enabling the corresponding setting but also to select which additional users or groups to connect other than administrators.
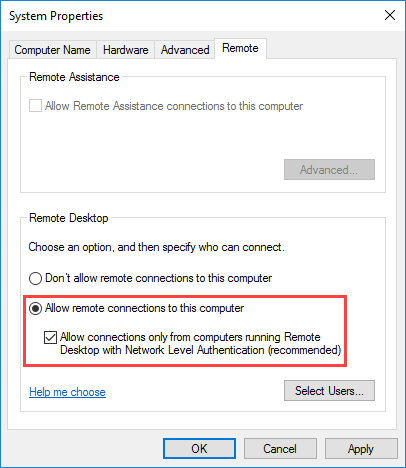
Once you’ve enabled the above setting, you’ll see a message to enable the corresponding Windows Firewall rule that will allow Remote Desktop Connection from any source address.
That’s it! Once you upgrade to Server Manager, you will see that the Remote Desktop setting has changed to Enabled.
Enable Remote Desktop using PowerShell
To enable Remote Desktop through PowerShell, you will need to add two keys to the registry and a rule in the Windows Firewall. Commands should run in a PowerShell window with administrator privileges.
By running the following command, the Remote Desktop will be enabled, allowing connections via Terminal Services.
New-ItemProperty -Path 'HKLM:\System\CurrentControlSet\Control\Terminal Server\' - Name "fDenyTSConnections" -Value 0 -PropertyType dword -Force
By running the following command, the predefined Windows Firewall rules will be activated for the Remote Desktop on all profiles.
Enable-NetFirewallRule -DisplayGroup "Remote Desktop"
Finally, the following command enables Network Level Authentication (NLA) for Remote Desktop connections.
New-ItemProperty -Path 'HKLM:\System\CurrentControlSet\Control\Terminal Server\WinStations\RDP-Tcp\' -Name "UserAuthentication" -Value 1 -PropertyType dword -Force
Enable Remote Desktop using Group Policy
To enable Remote Desktop Connection, follow the path below and set the Allow users to connect remotely using Remote Desktop Services to Enabled.
Computer Configuration \ Policies \ Administrative Templates \ Remote Desktop Services \ Remote Desktop Session Host \ Connections
To enable user authentication through Network Level Authentication (NLA), follow the path below and set the Require Network User Authentication policy to Enabled.
Computer Configuration \ Policies \ Administrative Templates \ Remote Desktop Services \ Remote Desktop Session Host \ Security
To enable the rules in the Windows Firewall, follow the path below and set the policy Windows Firewall: Allow inbound Remote Desktop exceptions to Enabled.
Computer Configuration \ Policies \ Administrative Templates \ Network \ Network Connections \ Windows Firewall \ Domain Profile
These were the three basic methods to enable Remote Desktop connections in Windows Server 2016. Of course, depending on your business security level, you may need to go ahead with further settings for who can access and from where.
Как включить и настроить удаленный рабочий стол (RDP) в Windows?
Протокол Remote Desktop Protocol (RDP) позволяет удаленно подключиться к рабочему столу компьютера с Windows и работать с ним, как будто это ваш локальный компьютер. По умолчанию RDP доступ в Windows запрещен. В этой статье, мы покажем, как включить и настроить RDP доступ в Windows 10 и Windows Server 2016/2019.
Включаем удаленный рабочий стол в Windows 10
Самый простой способ включить RDP доступ в Windows – воспользоваться графическим интерфейсом.
Откройте свойства системы через панель управления, или выполнив команду SystemPropertiesRemote.
Перейдите на вкладку Remote Settings (Удаленный доступ), включите опцию Allow remote connection to this computer (Разрешить удалённые подключения к этому компьютеру).
В целях безопасности желательно разрешить подключение только с клиентов RDP с поддержкой протокола NLA (Allow connections only from computers running Remote Desktop with Network Level Authentication/ Разрешить подключение только с компьютеров, на которых работает удаленный рабочий стол с проверкой подлинности на уровне сети).

Сохраните изменения, нажав ОК.
По умолчанию право на подключение к компьютеру через RDP есть только у членов группы локальных администраторов. Если вам нужно разрешить RDP доступ другим пользователям, нажмите кнопку Select Users.

Все пользователи, которых вы укажете здесь будет добавлены в локальную группу Remote Desktop Users. Вы можете в командной строке вывести список пользователей в этой группе:
net localgroup «Remote Desktop Users»
или
net localgroup “Пользователи удаленного рабочего стола”

Чтобы добавить нового пользователя в группу доступа RDP, выполните:
net localgroup «Remote Desktop Users» /add publicuser
В русской версии Windows измените название группы на “Пользователи удаленного рабочего стола”.
В новых билдах Windows 10 классическая панель для включения RDP доступа теперь спрятана и Microsoft рекомендует пользоваться новой панелью Setting.
- Перейдите в Settings -> System —> Remote Desktop;
- Включите опцию Enable Remote Desktop;
- Подтвердите включение RDP на компьютере.
Обратите внимание, что вы не можете включить RDP доступ к редакции Windows 10 Home. RDP сервер работает только на Windows 10 Pro и Enterprise. Впрочем, есть обходное решение.
Обратите внимание, что по умолчанию при включении Remote Desktop, включаются две опции:
- Keep my PC awake for connection when it is plugged in ;
- Make my PC discoverable on private networks to enable automatic connection from a remote device
На жмите на ссылку “Advanced settings”. Здесь можно включить использование протокола “Network Level Authentication” для RDP подключений (рекомендуется).

Если на компьютере включен Windows Defender Firewall (брандмауэр), то нужно проверить, что в нем разрешены входящие RDP подключения. По умолчанию для RDP подключений используется порт TCP 3389 , а в последних билдах Windows также используется UDP 3389.
Перейдите в панель управления и выберите элемент Windows Defender Firewall. Откройте список стандартных правил брандмауэра Windows, щелкнув в левом столбце по ссылке Allow an app or feature through Windows Firewall.

Проверьте, что правило Remote Desktop включено для профиля Private (домашняя или рабочая сеть) и, если необходимо, для профиля Public (общедоступные сети).

Если нужно, вы можете дополнительно ограничить длительность RDP сессий с помощью GPO.
Теперь к данному компьютеру можно подключится с помощью RDP клиента. Встроенный RDP клиент Windows – mstsc.exe. Он сохраняет всю историю RDP подключений с компьютера. Поддерживается копирование файлов между локальным и удаленным компьютером прямо через буфер обмена RDP.
Также вы можете использовать менеджеры RDP подключений, такие как RDCMan или mRemoteNG, или альтернативные клиенты.

Для удобства пользователей пароль для RDP подключения можно сохранить в Windows Credential Manager.
Как включить RDP доступ с помощью PowerShell?
Вы можете включить RDP доступ в Windows с помощью пары PowerShell команд. Это гораздо быстрее:
- Запустите консоль PowerShell.exe с правами администратора;
- Включите RDP доступ в реестре с помощью командлета Set-ItemProperty: Set-ItemProperty -Path ‘HKLM:\System\CurrentControlSet\Control\Terminal Server’ -name «fDenyTSConnections» -value 0
Чтобы закрыть RDP доступ, измените значение fDenyTSConnections на 1.
- Разрешите RDP подключения к компьютеру в Windows Defender Firewall. Для этого включите предустановленное правило : Enable-NetFirewallRule -DisplayGroup «Remote Desktop»
- Если нужно добавить пользователя в группу в локальную группу RDP доступа, выполните: Add-LocalGroupMember -Group «Remote Desktop Users» -Member ‘a.petrov’
Чтобы проверить, что на компьютере открыт RDP порт, воспользуйтесь командлетом Test-NetConnection:
Test-NetConnection -ComputerName deskcomp323 -CommonTCPPort rdp

RDP доступ к Windows Server 2016/2019
В отличии от десктопной редакции Windows 10, в Windows Server по умолчанию поддерживается два одновременных RDP подключения. Эти подключения используются администраторами для управления сервером.
Включается RDP в Windows Server аналогично. Через SystemPropertiesRemote, через Server Manager или командами PowerShell, рассмотренными выше.

Вы можете использовать Windows Server в качестве терминального сервера. В этом случае множество пользователей могут одновременно подключаться к собственному рабочему столу на сервере. Для этого нужно установить и настроить на сервере роль Remote Desktop Session Host. Это требует приобретения специальных RDS лицензии (CAL).

Для дополнительно защиты RDP сессий можно использовать SSL/TLS сертификаты.
Включение RDP с групповых политик в домене Active Direcrtory
Если вам нужно включить RDP доступ сразу на большом количестве компьютеров, можно воспользоваться групповыми политиками (GPO). Мы подразумеваем, что все компьютеры включены в домен Windows.
- Запустите консоль управления доменными GPO gpmc.msc ;
- Создайте новую (или отредактируйте уже существующую) групповую политику и привяжите ее к целевой OU с компьютерами или серверами;
- Переключитесь в режим редактирования политики и перейдите в секцию GPO Computer Configuration -> Administrative Templates -> Windows Components -> Remote Desktop Services -> Remote Desktop Session Host -> Connections;
- Найдите и включите политику Allow Users to connect remotely by using Remote Desktop Services, установив ее в Enable;
- Обновите параметры групповых политик на клиентах;
- После применения данной политики вы сможете подключится ко всем компьютерам по RDP (политика применится как к десктопным клиентам с Windows 10, так и к Windows Server). Если нужно, вы можете более тонко нацелить политики на компьютеры с помощью WMI фильтров GPO.
- Если на компьютерах включен Windows Defender Firewall, нужно в этой же GPO разрешить RDP-трафик для доменного профиля. Для этого нужно активировать правило Windows Firewall: Allow inbound Remote Desktop Exceptions (находится в разделе Computer Configuration -> Administrative Templates -> Network -> Network Connections -> Windows Firewall -> Domain Profile).
Как удаленно включить RDP на компьютере Windows?
Также вы можете удаленно включить RDP на любом компьютере Windows. Для этого у вас должен быть удаленный доступ к этому компьютеру (через PowerShell или WMI) и ваша учетная запись состоять в группе локальных администраторов на этом компьютере.
Вы можете удаленно включить RDP через реестр. Для этого на удаленном компьютере должна быть включена служба Remote Registry (по умолчанию она отключена). Чтобы запустить службу:
- Запустите консоль управления службами ( services.msc );
- Выберите Connect to another computer и укажите имя удаленного компьютера;
- Найдите в списке службу Remote Registry, измените тип запуска на Manual (ручной) и затем запустите службу – Start.
Тоже самое можно выполнить удаленно из командной строки с помощью встроенной утилиты sc (позволяет создавать, управлять или удалять службы Windows):
sc \\WKMDK22SQ65 config RemoteRegistry start= demand
sc \\WKMDK22SQ65 start RemoteRegistry

Затем на локальном компьютере
- Запустите редактор реестра regedit.exe
- Выберите в меню Файл пункт Connect Network Registry (Подключить сетевой реестр)
- Укажите имя или IP адрес удаленного компьютера, на котором нужно включить службу RDP;
- Перейдите в раздел HKEY_LOCAL_MACHINE\SYSTEM\CurrentControlSet\Control\Terminal Server ;
- Найдите параметр fDenyTSConnections (тип REG_DWORD). Если данный ключ отсутствует – создайте его. Измените его значение на 0, чтобы включить RDP.
Для отключения RDP доступа нужно изменить значение fDenyTSConnections на 1.
Сразу после этого без перезагрузки удаленный компьютер должен стать доступным по RDP.
Но гораздо быстрее можно включить RDP в реестре удаленного компьютера через командную строку:
REG ADD «\\WKMDK22SQ65\HKLM\SYSTEM\CurrentControlSet\Control\Terminal Server» /v fDenyTSConnections /t REG_DWORD /d 0 /f
Если на удаленном компьютере настроен PowerShell remoting, вы можете выполнить на нем удаленную команду через Invoke-Command:
Invoke-Command -Computername WKMDK22SQ65 -ScriptBlock {Set-ItemProperty -Path «HKLM:\System\CurrentControlSet\Control\Terminal Server» -Name «fDenyTSConnections» –Value 0}
Если в Windows установлен OpenSSH сервер, вы можете подключиться к нему любым ssh клиентом и внести изменения в реестр в локальной ssh сессии.
Также вы можете подключиться к удаленному компьютеру и включить RDP через WMI:
$compname = “WKMDK22SQ65”
(Get-WmiObject -Class Win32_TerminalServiceSetting -Namespace root\CIMV2\TerminalServices -Computer $compname -Authentication 6).SetAllowTSConnections(1,1)

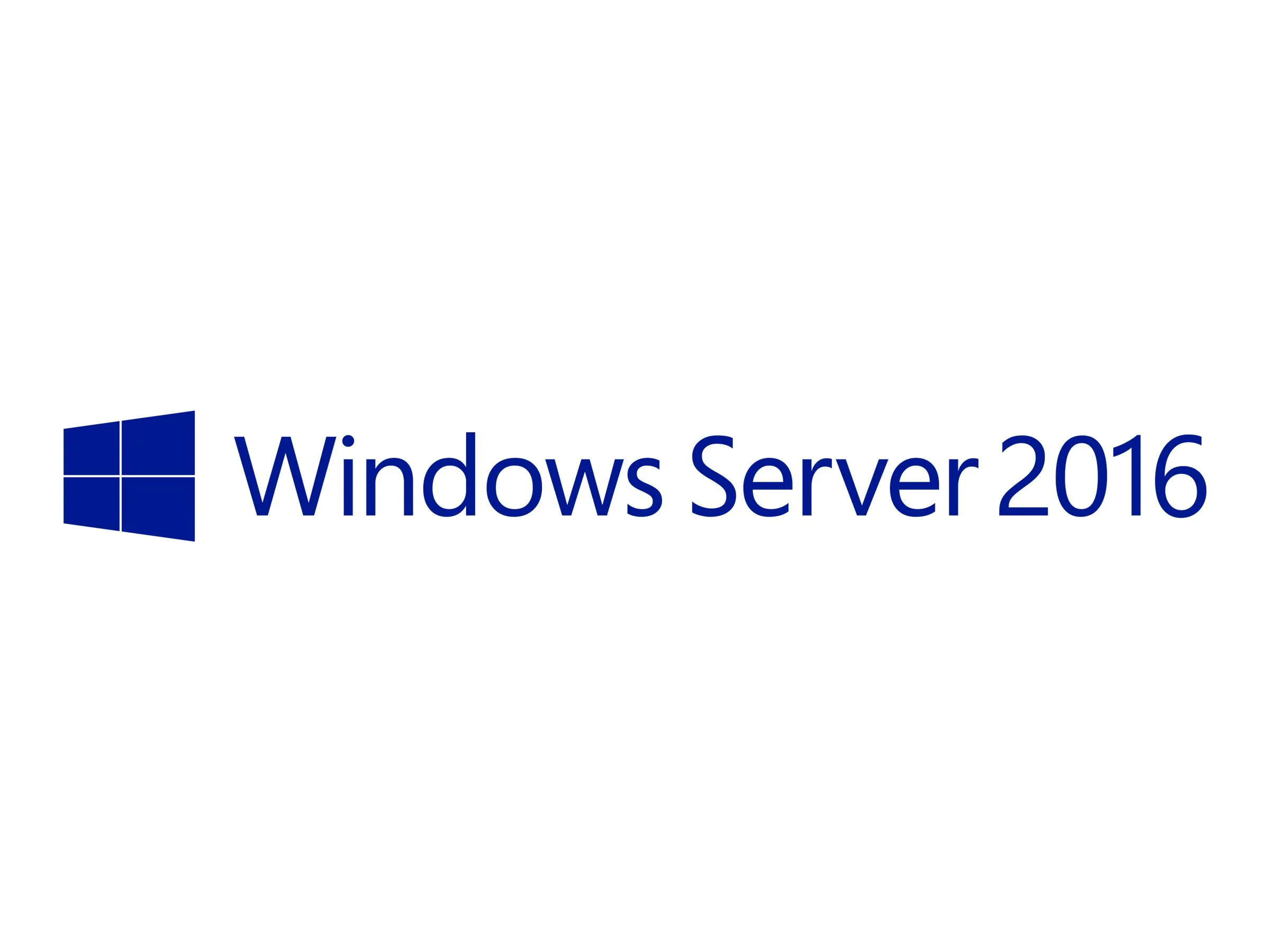
27.06.2023
Содержание
- 1 Подготовка сервера к удаленному доступу
- 2 Настройка уд
- 3 аленного доступа через службу RDP (Remote Desktop Protocol)
- 4 Альтернативные способы удаленного доступа
- 5 Полезные рекомендации по безопасности при использовании удаленного доступа
- 6 Отладка проблем удаленного доступа и их решение
Удаленный доступ часто применяют с целью оперативного подключения к ПК с удаленного устройства. В результате пользователь получает возможность управлять данным устройством, применяя при этом клиента удаленного стола.
Но перед этим важно Windows Server 2016 купить лицензию, чтобы пользоваться всеми предоставленными возможностями. Применяя удаленный доступ, вы автоматически получаете следующий список неоспоримых преимуществ:
- Беспрепятственный доступ ко всем программным продуктами, файлам.
- Доступ к сетевым ресурсам на полноценных правах, как при использовании собственного компьютера.
Однако настройка удаленного доступа Windows Server 2016 подразумевает под собой применение нескольких важных шагов, без которых сложно представить дальнейшую работу.
Подготовка сервера к удаленному доступу
Для полноценной настройки инфраструктуры следует выполнить несколько простых действий, соблюдая при этом определенную последовательность:
- Установка всех необходимых компонентов для будущей работы, ссылаясь на предоставленный список.
- Изменение сетевых параметров. Для этого нужно зайти в раздел «Центр управления сетями и общим доступом Windows».
- Настройка брандмауэра напрямую связана с ранее выбранными настройками сети (для сервера в среде с IPv4 и IPv6).
По завершению всех этапов можно приступать к выполнению основных действий, касаемо использования Microsoft Windows Server 2016.
Настройка уд
аленного доступа через службу RDP (Remote Desktop Protocol)
Активация службы RDP может происходить с помощью разных методов – через реестр или с помощью командной строки. Следующий шаг заключается в настройке пользователей, которые будут находиться в специальных группах для удаленного доступа. Но перед началом работы, необходимо обезопасить будущее соединение.
Как только пользователь принял решение Windows Server 2016 купить лицензию, важно ознакомиться с различными методами безопасности – начиная с самых простых и заканчивая более сложным. К простым относится замена стандартного порта Windows 2016 RDP, а для настройки важно воспользоваться реестром. К более сложным относится вариант с различными паролями для защиты доступа.
Альтернативные способы удаленного доступа
Кроме уже давно известных и проверенных способов, службы удаленных рабочих столов Windows Server 2016 предоставляют пользователям возможность работать с альтернативными вариантами. Среди таких вариантов стоит выделить:
- Применение утилиты PowerShell Remoting – это популярный инструмент, позволяющий подключаться, справляться с различными командами на удаленных устройствах через WinRM.
- Использование опции Server Manager для удобного управления всеми возможностями ОС.
При выборе оптимального варианта важно изучить все «за» и «против», чтобы подобрать оптимальное решение для дальнейшей комфортной работы.
Полезные рекомендации по безопасности при использовании удаленного доступа
Диспетчер служб удаленных рабочих столов Windows Server 2016 предлагает множество методов обезопасить свою работу, среди которых стоит отметить:
- Обязательное применение сложных паролей, которых должно быть несколько. Не лишним будет регулярное изменение данных паролей.
- Ограничение доступа, касаемо использования различных IP-адресов. Ведь хакеры могут применять всевозможные VPN-подключения, с помощью которых удается изменить существующий IP.
- Регулярное обновление сервера и всего ПО в целом. В таком случае система будет устойчива к разным вирусам, попыткам взлома, так как получает необходимую степень защиты, благодаря постоянным обновлениям.
Все вышеперечисленные методы будут полезными не только для корпоративных клиентов, но и также для обычных пользователей.
Отладка проблем удаленного доступа и их решение
Используя всевозможные варианты удаленного доступа к разным устройствам, пользователи могут сталкиваться с различными проблемами. Одной из важных проблем является вопрос безопасности, который можно решить за счет применения паролей и других вариантов защиты, предложенных в пакете ОС.
Как показывает статистика, больше 50% всех проблем с доступом заключаются в неправильной настройке, которая была выполнена на первых этапах. Необходимо внимательно следовать инструкции, не упуская ни малейшие опции, рекомендации, а также важно не забывать сохранять все внесенные изменения нажатием кнопки «Ок». Логическим завершением всей процедуры является запуск проверки подлинности клиентского компьютера. При этом пользователю важно выполнить настройку всех компонентов: начиная с типа развертывания и заканчивая приложениями, объектами групповой политики.
Do you want Windows Server 2016 to allow RDP? Do you need to create remote connections but are unsure how to proceed? Do you want to use a PowerShell or Command Prompt terminal to configure remote desktop? You can get help with the configuration and get the answers to your problems from our how-to guide.
Introduction
Remote Desktop Protocol (RDP) is a valuable feature that allows you to access and manage your Windows Server 2016 from a remote location. This step-by-step guide will show you how to enable RDP on your Windows Server 2016 using both the command prompt and PowerShell. With RDP enabled, you can manage your server more conveniently and efficiently.
What makes Windows Server 2016 a better choice?
We covered how to enable RDP on Windows Server 2012 in a previous article. It’s now time to introduce Windows Server 2016 and walk you through the process of turning on Remote Desktop in Windows Server 2016. However, let’s begin with a quick overview of Windows Server 2016.
The replacement for Windows Server 2012 R2, which was released in October 2016, is Windows Server 2016. The Windows Server families are on their eighth release.
Why Enable RDP on Windows Server 2016
Enabling RDP on your Windows Server 2016 offers several benefits, including:
- Remote Management: Access your server from anywhere, providing flexibility and convenience.
- Saves Time: It eliminates the need to be physically present in front of the server.
- Troubleshooting: Easily diagnose and fix issues remotely.
- Cost-Efficient: Reduces the costs associated with on-site maintenance.
Prerequisites
Before you begin, make sure you have:
- A Windows Server 2016 machine.
- Administrator access to the server.
- A stable internet connection.
- Knowledge of the server’s IP address.
Step 1: Login to Your Windows Server 2016
First, log in to your Windows Server 2016 using your administrator credentials. You must have admin privileges to enable RDP.
ALSO READ : Setting Up MikroTik Port Forwarding Using Winbox: Configuration Guide
Step 2: Accessing the Control Panel
After logging in, navigate to the Control Panel. You can find the Control Panel by clicking the Start button and searching for it in the Windows menu.
Step 3: System Properties
Within the Control Panel, locate and click on “System and Security.” Then, click on “System.” This will take you to the System Properties window.
Step 4: Remote Settings
In the System Properties window, find and click on “Remote settings” on the left-hand side. This will open the Remote tab.
Step 5: Enable Remote Desktop
In the Remote tab, you will find a section called “Remote Desktop.” Click on the option that says, “Allow remote connections to this computer.”
Step 6: Confirm Your Selection
You will be prompted to confirm your selection. Click “Apply” and then “OK” to enable RDP.
Step 7: Configure Firewall Settings
To ensure that RDP traffic can reach your server, you need to configure your server’s firewall to allow incoming RDP connections. You can do this by creating an inbound rule to allow RDP traffic on port 3389.
Step 8: Verify RDP Access
Now that RDP is enabled, you can use a remote desktop client to connect to your server using its IP address. Ensure that you have a secure connection and can successfully log in.
Using PowerShell to Enable RDP
If you prefer using PowerShell, you can enable RDP with a few simple commands. Open PowerShell with administrative privileges and enter the appropriate commands.
Troubleshooting Common Issues
Sometimes, issues may arise when enabling RDP. Common problems include firewall misconfigurations, incorrect credentials, or network issues. This section will help you troubleshoot and resolve these issues.
Best Practices for RDP Security
While RDP is a powerful tool, it can also be a security risk if not properly configured. Implement best practices to secure your RDP access, including strong passwords, network-level authentication, and regular updates.
ALSO READ : How to Download any Video from any Website on Chrome for FREE 2023
Conclusion
Enabling RDP on your Windows Server 2016 is a practical and efficient way to manage your server remotely. With the step-by-step guide provided here, you can easily enable RDP using both the Command Prompt and PowerShell. Remote access simplifies server management, saves time, and enhances your overall server administration experience.
We discovered several ways to activate RDP on Windows Server 2016 in this article. Here, we can discuss one more technique. Windows Server 2016 has external Remote Desktop Access turned off by default. As we detailed in a previous article titled “how to enable RDP in Windows Server 2012,” we can simply enable it using Server Manager. Therefore, you can utilize Windows Server 2016’s server manager to allow remote connections. Do you know of any other techniques? Please let us know.







