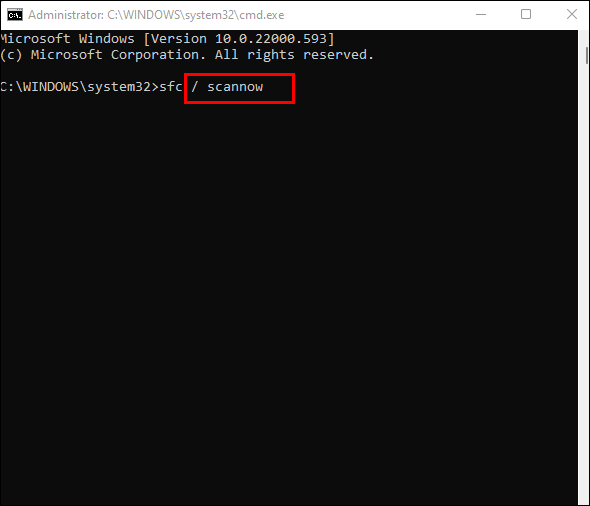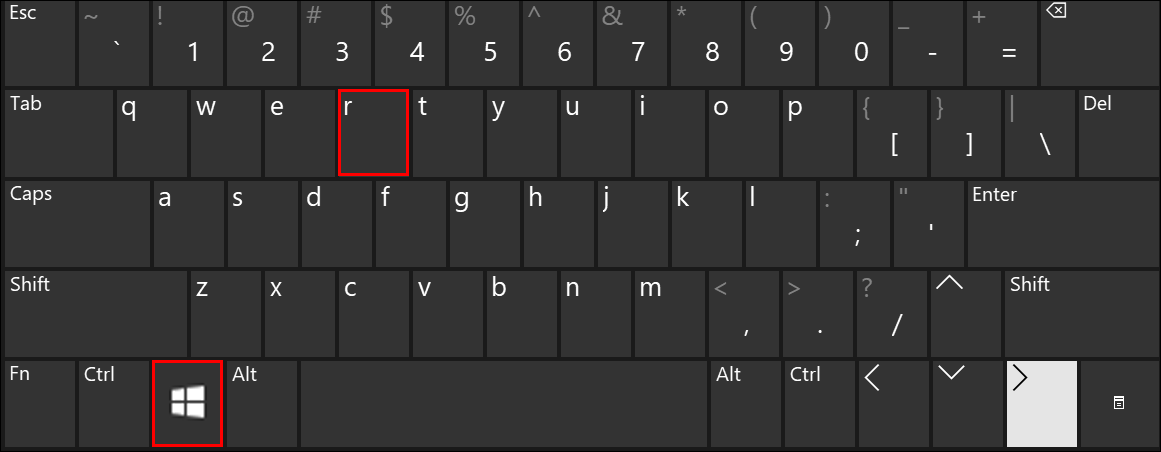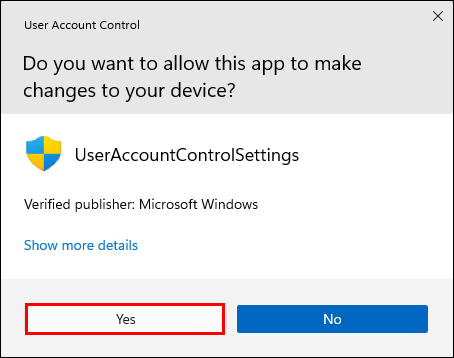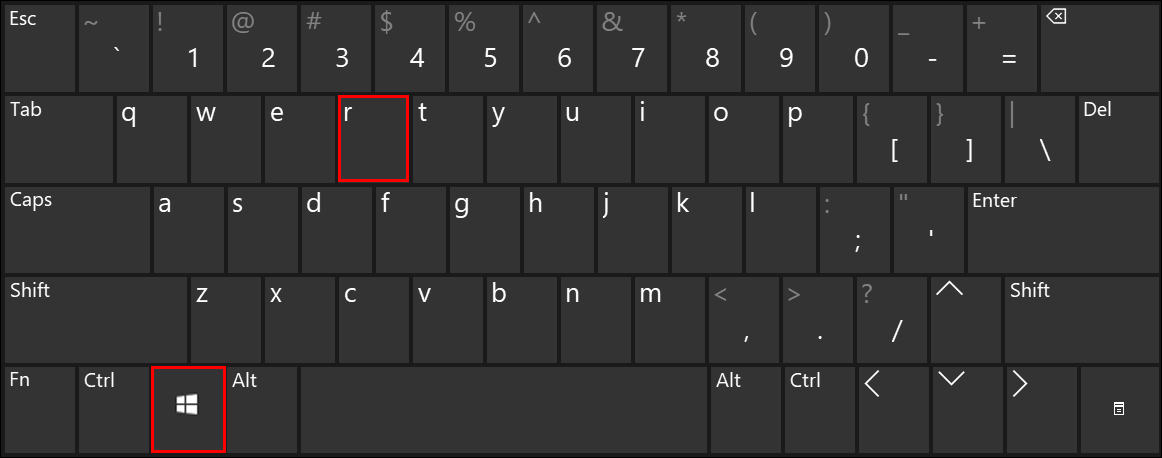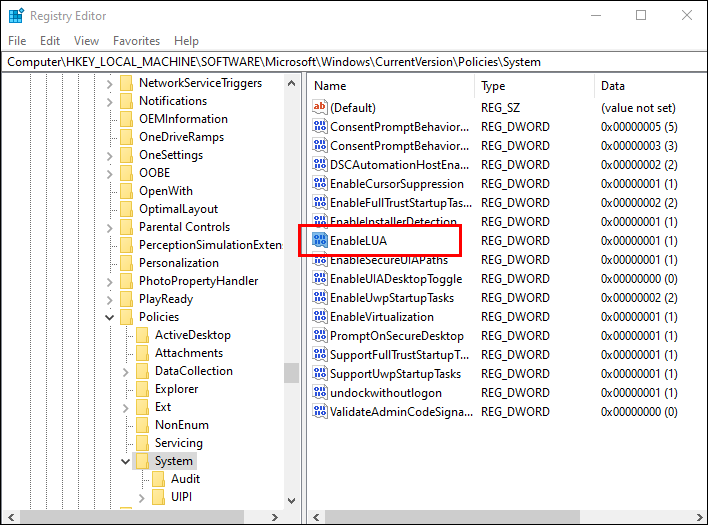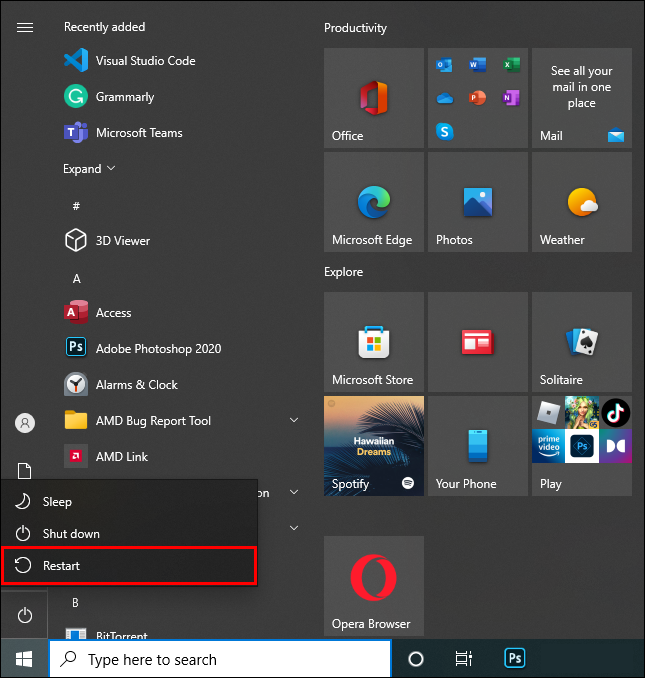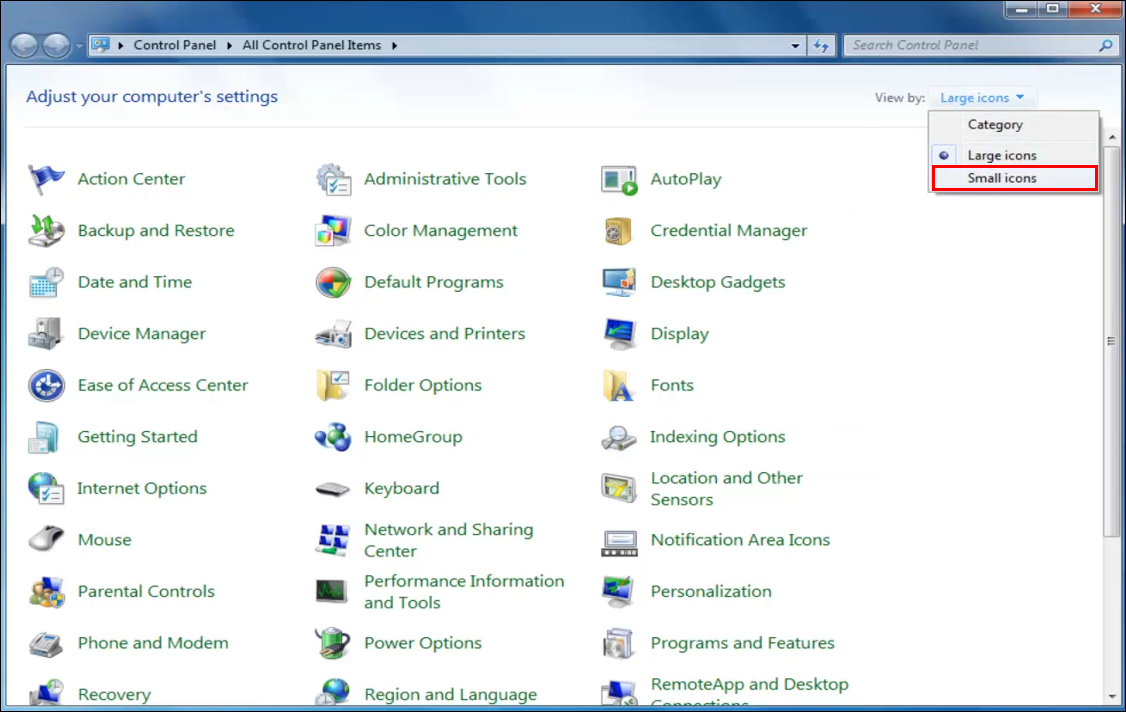Все способы:
- Способ 1: Перезапуск «Проводника»
- Способ 2: Исправление неполадок с ПО мыши
- Способ 3: Отключение UAC
- Способ 4: Проверка на вирусы
- Способ 5: Выполнение чистой загрузки
- Способ 6: Сброс вида папок
- Способ 7: Редактирование реестра
- Способ 8: Удаление программ для персонализации
- Способ 9: Решение аппаратных неисправностей
- Способ 10: Включение залипания мыши
- Вопросы и ответы: 0
Способ 1: Перезапуск «Проводника»
Чаще всего проблема с перетаскиванием связана со сбоем в работе встроенного «Проводника». Устранить неполадку можно перезапуском встроенного файлового менеджера:
- Запустите «Командную строку» с расширенными правами. Нажмите на иконку поиска на нижней панели или используйте клавиши «Win + S», затем введите
cmdи выберите в окне правее пункт «Запуск от имени администратора». - В консоли введите
taskkill /F /IM explorer.exe & start explorer, затем нажмите на «Enter».


После этого «Проводник» перезапустится, и ошибка может решиться. Попробуйте перетащить файл мышкой, чтобы проверить, исправлена ли неполадка.
Способ 2: Исправление неполадок с ПО мыши
Сбои в работе указывающего устройства нередко вызваны поврежденным программным обеспечением, поэтому в этих случаях может помочь исправление проблем именно с софтом. Стоит отметить, что обладателям игровых девайсов вряд ли понадобится переустанавливать фирменное приложение для тонкой настройки, поскольку оно почти никогда не оказывается виноватым. Как правило, виновата оказывается базовая версия драйвера, которая устанавливается самой Microsoft или при первом подключении мыши. Ее-то и нужно обновить/переустановить. Рассмотрим все по порядку.
- Кликните правой кнопкой мыши по значку «Пуск» и выберите из отобразившегося меню пункт «Диспетчер устройств».
- Разверните меню «Мыши и иные указывающие устройства». Если рядом с названием оборудования есть значок в виде восклицательного знака, значит, его драйвер нуждается в обновлении. Кликните по устройству правой кнопкой мыши и выберите соответствующий пункт.
- В новом окне укажите один из вариантов поиска актуального ПО. Можно использовать автоматический, при котором необходимый софт система будет искать на официальных серверах Microsoft или фирмы-изготовителя.


В некоторых случаях оказывается действеннным откат состояния версии программного обеспечения до предыдущего, особенно если при обновлении возникла ошибка. Кликните два раза ЛКМ по названию, чтобы перейти в окно со свойствами. Нажмите на вкладку «Драйвер», затем на кнопку «Откатить». Но вариант не всегда работает, поскольку возможность отката доступна не всегда.

Чаще всего потребуется полностью удалить драйвер мыши, затем заново его установить. Это автоматическая процедура, однако требующая при этом перезагрузки компьютера. Суть заключается в том, что через «Диспетчер задач» и контекстное меню мыши вы выбираете пункт «Удалить устройство», перезагружаете ПК, и во время создания нового сеанса Windows автоматически устанавливает драйвер. Дополнительно можно отсоединить мышь и подсоединить ее при включении компьютера.
Если у вас больше нет никаких указывающих устройств (тачпада или второй мышки), можете ознакомиться с тем, как управлять компьютером с помощью клавиатуры, чтобы перезагрузить его, перейдя по ссылке ниже.
Подробнее: Работаем на компьютере без мыши
Способ 3: Отключение UAC
Иногда функция контроля учетных записей, или UAC, вызывает проблему с перетаскиванием файлов, потому что может посчитать такое действие подозрительным. Чтобы проверить, в этом ли проблема, попробуйте отключить функцию. В Windows 10 делается это через классическую «Панель управления» и посредством редактирования системного реестра. Об этом более детально мы писали в нашей отдельной инструкции.
Подробнее: Отключение UAC в Windows 10

Способ 4: Проверка на вирусы
Некоторые сбои и неправильное функционирование оборудования нередко связаны с деятельностью вирусного ПО, которое попало на компьютер и получило доступ к пользовательским и системным файлам. Проверьте Windows 10 на наличие вредоносных утилит, используя встроенные возможности системы или специализированный софт. Читайте о способах сканирования у нас на сайте.
Подробнее: Методы удаления вируса с компьютера под управлением Windows 10

Способ 5: Выполнение чистой загрузки
Бывает так, что сторонние службы или установленные программы могут вмешиваться в работу подключенного оборудования, в том числе периферии. Сбойный софт вы можете в любой момент удалить, если догадываетесь, из-за чего могла произойти неполадка. Проверить и узнать наверняка, есть ли программный конфликт, можно, выполнив чистую загрузку Windows 10:
- Откройте утилиту «Конфигурация системы», нажав на клавиши «Win + R» и выполнив команду
msconfigв окне «Выполнить». - Перейдите на вкладку «Службы». Здесь отобразится список всех активных служб, как встроенных, так и сторонних, которые связаны с установленными программами, но при этом работают в фоновом режиме. Чтобы не навредить системе, лучше не трогать службы Майкрософт – чтобы исключить их из списка, отметьте галочкой соответствующий пункт внизу. Остальные можно убрать, нажав на кнопку «Отключить все». Примените настройки.
- Далее нажмите на вкладку с автозагрузкой и оттуда осуществите переход в интерфейс встроенного «Диспетчера задач».
- Отключите элементы автозагрузки – софта, который автоматически запускается, когда вы включаете компьютер.




После проделанных манипуляций нужно перезагрузить систему, а затем проверить, пропала ли проблема. Если да, то придется искать сбойный софт и деинсталлировать его.
Читайте также: Удаление программ в Windows 10
Иногда может помочь откат состояния системы до предыдущего, то есть до того момента, когда были установлены различные программы, которые могут конфликтовать с периферией. В этом случае они полностью будут деинсталлированы вместе с остаточными файлами. Это актуально, если проблема с перетаскиванием появилась недавно.
Читайте также: Откат к точке восстановления в Windows 10
Способ 6: Сброс вида папок
Попробуйте сбросить вид папок в «Проводнике» к заводским, поскольку изредка именно это способствует устранению неполадки. Эта проблема связана со Способом 1 и актуальна, когда простой перезапуск системного файлового менеджера не приносит результата:
- Запустите «Панель управления», отыскав средство через системный поиск.
- Нажмите на выпадающий список у пункта «Просмотр» и выберите отображение разделов как крупные значки. Откройте «Параметры Проводника».
- В новом окне перейдите на вкладку «Вид», кликните по кнопке «Сброс вида папок», затем по «Восстановить значения по умолчанию». Нажмите на «ОК», чтобы подтвердить настройку.



Способ 7: Редактирование реестра
В системе реализованы настройки перетаскивания, которые могут сбоить — к примеру, это касается параметров масштаба захвата. Дело в том, что Windows может посчитать, что захвачена слишком маленькая область экрана, отчего перетаскивание не срабатывает. Проверить и вернуть при необходимости настройки масштаба можно только через «Редактор реестра».
Прежде чем вносить настройки в системном реестре, создайте точку восстановления, чтобы была возможность вернуть состояние «десятки» к прежнему в случае непредвиденных обстоятельств после редактирования.
Читайте также: Инструкция по созданию точки восстановления Windows 10
- Одновременно зажмите клавиши «Win + R» и впишите команду
regedit, затем нажмите на «ОК» для перехода в «Редактор реестра». - Перейдите по пути
HKEY_CURRENT_USER\Control Panel\Desktop, вставив адрес в адресную строку или развернув соответствующие ветки на панели слева. В центральной части окна найдите параметры «DragHeight» и «DragWidth», отвечающие за высоту и ширину масштаба соответственно. Поочередно измените у них значения, дважды кликнув по названию. - В новом окне задайте новые параметры, допустим сначала «15». Причем в каждом из них.



После редактирования реестра перезагрузите компьютер и проверьте, работает ли перетаскивание. Если нет, вернитесь к тем же окнам и попробуйте увеличить значение параметров, например до 20, и так далее, пока функция не начнет корректно функционировать.
Способ 8: Удаление программ для персонализации
Определенные программы, позволяющие изменять внешний вид интерфейса операционки, могут повлиять на работу некоторых устройств. Например, из-за стороннего вмешательства в персонализацию перестанет корректно работать мышка. Отключите работу такого софта, а если это невозможно, то удалите его. Вероятно, после этого перетаскивание курсором вновь заработает.
Способ 9: Решение аппаратных неисправностей
Если ни один способ не сработал, все дело может быть в аппаратной неисправности самого устройства или USB-порта, через который оно подключается. Попробуйте вставить оборудование в другой разъем и проверить его работоспособность.
Вероятно, причина неработающего порта носит программный характер, поэтому некоторые из проблем можно решить самостоятельно.
Читайте также:
Включаем USB-порты в BIOS
Скачиваем драйверы для USB-портов
Также все дело может быть в мыши. Если есть возможность, в целях проверки используйте другое указывающее устройство.
Способ 10: Включение залипания мыши
Следующий способ не универсален и пригодится, если нужно именно сейчас перетащить файл с помощью мыши. Сама по себе рекомендация не является решением проблемы, а лишь предполагает альтернативный временный вариант. Вам нужно включить функцию залипания мыши на время, благодаря чему перетаскивание будет происходить не удержанием левой кнопки мыши, а только кликом:
- Через поисковую строку найдите раздел «Параметров» — «Параметры мыши».
- В новом окне кликните по строке «Дополнительные параметры мыши».
- На вкладке «Кнопки мыши» отметьте пункт «Включить залипание» внизу. Примените настройки.



На то время, пока функция активна, будет работать перетаскивание одним нажатием. В любой момент можно вернуть прежние настройки, убрав галочку у соответствующего пункта и нажав на кнопку «Применить».
Наша группа в TelegramПолезные советы и помощь
Readers help support Windows Report. We may get a commission if you buy through our links.
Read our disclosure page to find out how can you help Windows Report sustain the editorial team. Read more
Moving files or folders, or even paragraphs and sentences around while working on your computer, is impossible when you can’t drag and drop in Windows 10.
If you’re experiencing issues and the drag and drop not working on Windows 10 issue happens on your computer, here are 12 quick fixes you can use to resolve it.
Why is drag and drop not working on Windows 10?
There are several potential reasons why drag and drop may need to be fixed on Windows 10. Some common causes include:
- Touchpad or mouse driver issues – If the touchpad or mouse driver is outdated or incompatible with Windows 10, drag and drop may not function properly. Updating or reinstalling the driver may resolve the issue.
- Corrupted system files – Drag and drop may not work if certain system files are missing or corrupted. Running the System File Checker (SFC) tool can help detect and fix any corrupted system files.
- Third-party software conflicts – Some third-party programs, such as antivirus or security software, can interfere with drag and drop. Temporarily disabling or uninstalling these programs may resolve the issue.
- Touchscreen issues – If you use a touchscreen device, drag and drop may only work properly if the touch screen is calibrated or the touch screen driver is updated.
- Incorrect settings – Drag and drop may be disabled or not configured correctly in the settings. Check the settings of the specific program or the operating system settings to ensure that drag and drop is enabled.
- Hardware problems – Hardware problems such as a malfunctioning touchpad or mouse can also cause drag and drop not to work. Replacing hardware such as a touchpad or mouse is the solution.
Now, let us examine some reliable solutions.
How can I fix drag and drop not working?
1. Run the DISM tool
- Click Start and type command, right-click the Command Prompt, and select Run as administrator.
- Type the script below and hit Enter.
Dism /Online /Cleanup-Image /ScanHealth - Lastly, type the repair script and hit Enter.
Dism /Online /Cleanup-Image /RestoreHealth
Once the repair is complete, reboot your computer and check if the problem persists, after which you can run an SFC scan as described in the next solution.
2. Run a System File Checker scan
- Click Start and type command, right-click the Command Prompt, and select Run as administrator.
- Type the script below and hit Enter.
sfc/scannow
- Restart your computer
3. Perform a Clean Boot
- Go to the search box, type msconfig, then select the System Configuration app.
- Click the Services tab, tick Hide all Microsoft services, and click the Disable all button.
- Go to the Startup tab and click the Open Task Manager option.
- Close Task Manager, then click Ok
- Reboot your computer.
4. Install Windows Updates
- Click Start.
- Go to the search field box and type Updates.
- Lastly, click Check for Updates, and install all updates listed.
Windows will immediately detect your system’s configuration and download appropriate ones.
- Microsoft wants Windows 10 users to upgrade to Windows 11 or Copilot + PCs
- Deleting ‘inetpub’ folder lets hackers permanently stop Windows updates, Microsoft warns
5. Reset your PC
- Press Windows + I to open the Settings app.
- Click Update & Security.
- Click Recovery on the left pane, and under Reset this PC, click Get started.
- In the Choose an option screen, select the Keep my files option.
- Follow the Wizard to complete the reset.
6. Edit the registry
- Right-click Start and select Run.
- Type regedit, then hit Enter.
- Go to the path below:
Computer\HKEY_LOCAL_MACHINE\SOFTWARE\Microsoft\Windows\CurrentVersion\Policies\System - Right-click EnableLUA and select Modify.
- Change the value from 1 to 0.
- Press OK. then restart your computer.
Check if, after the restart, the drag and drop not working on Windows 10 problem is gone. Try the next solution if you still can’t drag and drop in Windows 10.
7. Run Hardware and Devices troubleshooter
- Right-click Start and select Control Panel.
- Go to the View by option on the top right corner, click the drop-down arrow, and select Large icons.
- Click Troubleshooting.
- Select Hardware and Sound.
- Select Configure a Device.
- Click Next to run the troubleshooter
8. Uninstall and reinstall mouse drivers
- Right-click Start and select Device Manager.
- Expand Mice and other pointing devices to open the list, right-click the mouse device you want to remove, and click Uninstall driver.
- Click Yes when you get a confirmation message, then restart your computer.
9. Enable drag and drop using ESC key
- Open File Explorer or Windows Explorer by pressing Windows + E.
- Click any file, and long-press the left-click mouse button.
- Press the Esc key.
10. Restart Windows Explorer
- Press Crtl + Shift + Esc to open the Task Manager.
- Search for Windows Explorer from the list of processes.
- Right-click on it and select Restart.
The explorer will be restarted, and in about 2 seconds, your problem should be fixed.
These simple tweaks have managed to fix the drag-and-drop feature for some of your readers, so you should try it also.
Other users reported that the program freezing caused this issue, and when they closed it, things went back to normal, so make sure you don’t have any stuck software.
If the Windows 11 drag and drop not working issue arises too, we have yet another guide to help you out.
Did any of these tips help you fix the drag and drop not working on Windows 10 problem? Let us know in the comments section below.
Milan Stanojevic
Windows Toubleshooting Expert
Milan has been enthusiastic about technology ever since his childhood days, and this led him to take interest in all PC-related technologies. He’s a PC enthusiast and he spends most of his time learning about computers and technology.
Before joining WindowsReport, he worked as a front-end web developer. Now, he’s one of the Troubleshooting experts in our worldwide team, specializing in Windows errors & software issues.
Windows 10 OS offers many trivial yet essential functions and features to its users. One such feature is the drag and drop operation that allows the users to move files between different locations. But, if a user can’t drag and drop in Windows 10, it’s rather difficult to operate, isn’t it?
What To Do When You Can’t Drag And Drop In Windows 10
The drag and drop feature is a faster and comparatively more convenient way to transfer files and content in Windows 10. However, it seems way more convenient if you have the current and the destination location windows open on the screen. Plus, it also provides a visual indication of the movement of the files. This function can act as a useful backup feature if the copy-paste is not working correctly.
Similarly, if the Windows 10 right-click not working, it could also slow down the user’s working speed. So, it’s always better to know alternative methods and keyboard shortcuts.
The solutions below give details on what to do when you can’t drag and drop in Windows 10.
1. Press the Esc Key
Most of the time, the last drag and drop action gets stuck in the Windows 10 memory due to a program or server. Hence, users cannot initiate new visual drag and drop events. So, select the content you want to transfer and press the Esc key on the keyboard to cancel out that interface. The Escape key solution doesn’t guarantee success every time, but it’s worth trying out.
2. Update Windows 10
Outdated versions of Windows 10 might also be the reason why you can’t drag and drop in Windows 10. Make sure you have the latest Windows update installed to avoid the drag and drop issue.
Go to the Settings window and click on Update & Security.
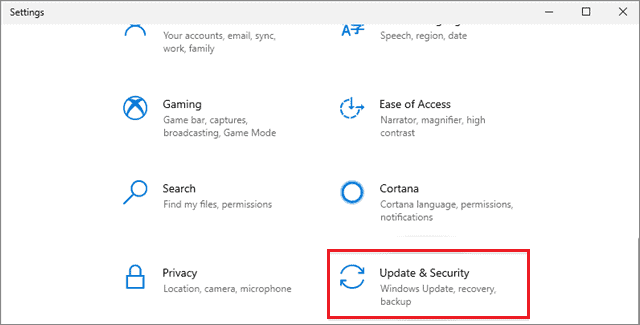
In the Updates tab on the left pane, click on the Check for updates option.
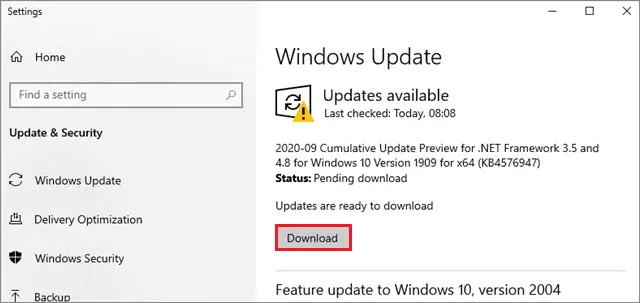
Windows will scan for new updates and let you know if they are to be installed. The system will download and install the new changes automatically. After these steps are executed, you can identify whether the drag and drop action is working if you don’t see the visual indication while performing the action.
3. Run Hardware & Devices Troubleshooter
You can run the Hardware and Devices Troubleshooter if you can’t drag and drop in Windows 10. However, the troubleshooter isn’t available for Windows 10, starting from version 1809. So, you can skip this solution if the Hardware Troubleshooter isn’t available.
To begin with, open the Control Panel from the search box on the taskbar. Then, open the Troubleshooting option.
Now, select Hardware & Sound. Choose Configure a Device. Click on Next to run the troubleshooter.
4. Uninstall and Reinstall Mouse Drivers
Your mouse could be having issues with smooth functioning if you can’t drag and drop in Windows 10. In such cases, consider removing and reinstalling your mouse drivers to see if it works.
The first instruction is to open the Device Manager from the Start menu search box on the taskbar. You can also press Windows key + R, open the Run dialog box, enter ‘devmgmt.msc’, and click on Run to open the Device Manager.
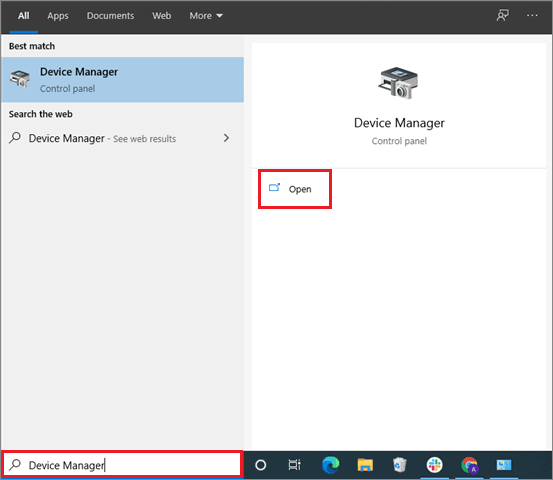
Then, click on Mice and other pointing devices.
Now, right-click on the mouse device you wish to eject and select Uninstall.
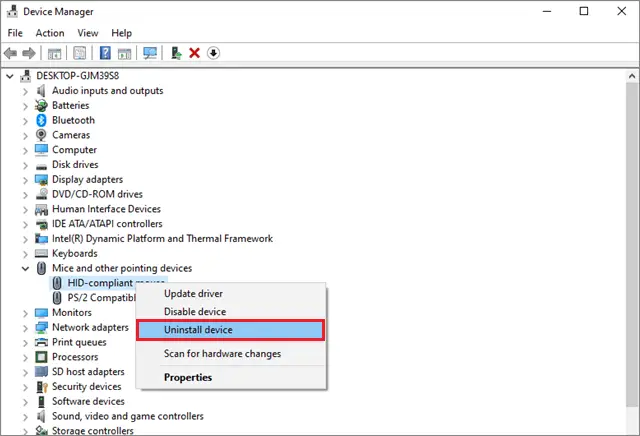
After uninstalling the driver, restart your Windows computer. The drivers will be reinstalled post the restart.
5. Restart File Explorer
Restarting Windows Explorer is one of the most common solutions to execute if you can’t drag and drop in Windows 10. Your screen might disappear for a few moments after disabling Windows Explorer, but no need to panic about that. It will be recovered automatically.
Press Ctrl+Alt+Del to open the Windows Task Manager. Then, go to the Details tab on the status bar and locate the explorer.exe process.
Press the right mouse button on the process and select End process tree to stop the Explorer.
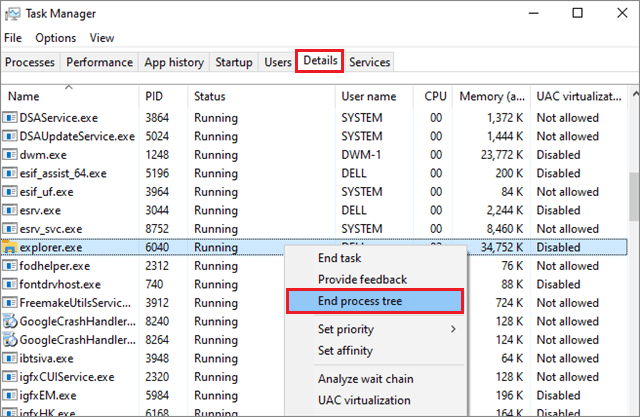
To restart the Windows Explorer process, click on the File option in the menu bar and select Run new task.
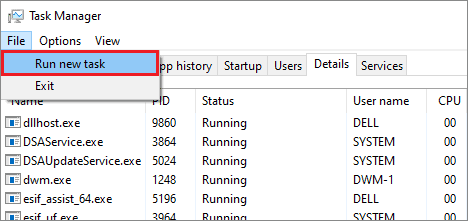
Type explorer in the space and click OK.
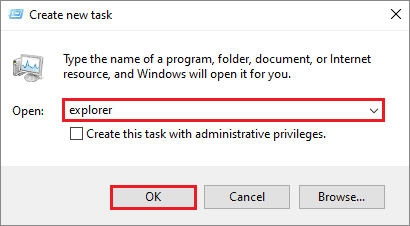
The explorer.exe process will restart and bring the PC back to the previous state. Check if the drag and drop not working problem still exists on your Windows PC.
6. Disable UAC
Changing the registry key entries might be a dangerous task to undertake, given that it can affect the system. However, you can check and tweak a value to see if it works for you.
First, press Windows key + R to open the Run command. Enter ‘Regedit’ in the blank field and hit Enter. Following this instruction will open the registry; you can also open it by typing Registry editor in the search box on the taskbar.
Now, navigate to the following path:
HKEY_LOCAL_MACHINE\SOFTWARE\Microsoft\Windows\CurrentVersion\Policies\System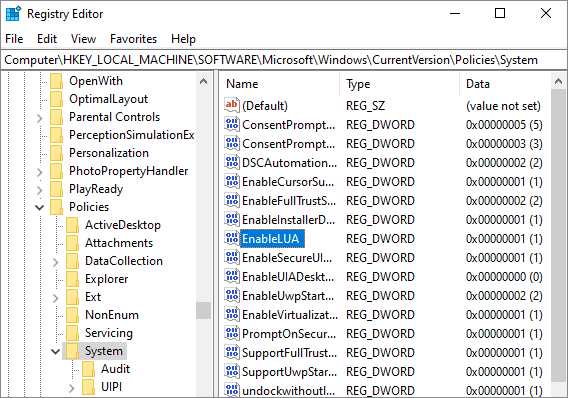
Locate and select EnableLUA and double-click it. Change the value to 0.
Once you have made the required changes, boot the Windows computer and check if you can drag and drop files and folders or any other content.
7. Change Drag Height and Width
The Drag height and width in the Windows PC can be changed as per the preferences of the users. If you can’t drag and drop in Windows 10, this is one of the most basic solutions to try out.
Open the registry using either the Start menu search bar or the Run window. Then, navigate to the following location on the left pane.
HKEY_CURRENT_USER\Control Panel\Desktop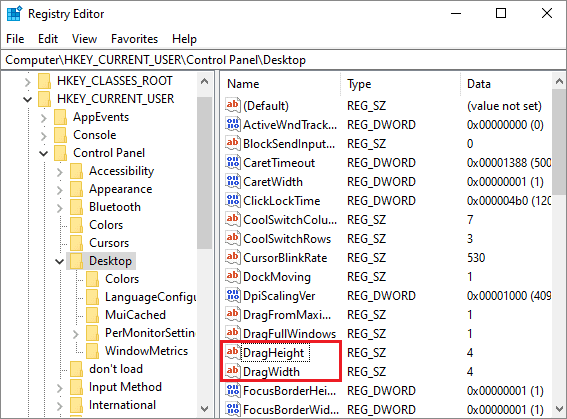
Then, double-click on DataHeight and DataWidth options in the right pane and change their numbers. Make sure you set a high value for both entities.
Check if these steps help solve the can’t drag and drop in Windows 10 issue.
8. Perform the SFC and DISM Scans
The System File Checker scans the system for corrupted files and replaces them with new ones. You can refer to the quick guide to know how to perform an SFC scan using the Command Prompt window to solve the drag and drop problem.
To perform the DISM scan, open the Command Prompt window in the administrator mode and run the following commands.
Dism/Online/Cleanup-Image0/ScanHealthDism/Online/Cleanup-Image/RestoreHealth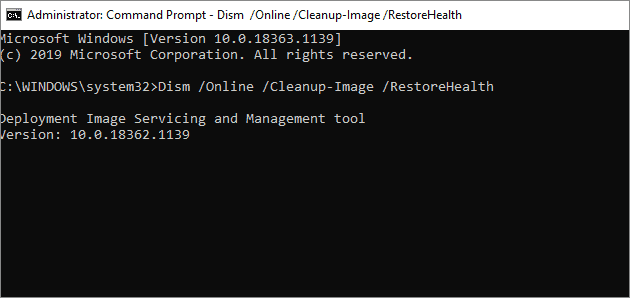
After successfully running the two processes, check if you can drag and drop content.
9. Uninstall And Reinstall Fences
Fences is a Windows utility that helps people in cleaning and organizing their files and folders on a desktop. It places shortcuts and icons of all the applications automatically in shaded areas called fences. If you have this utility, consider uninstalling and reinstalling it again.
After you uninstall Fences, make sure to remove all Stardocks files and content in the Program and Program Data folder.
Reinstall the Fences utility and go to View. Uncheck the Auto Arrange Icons and Align icons to grid options. Check if the drag and drop not working in Windows 10 still exists after using these steps.
10. Perform a Clean Boot
If you have installed any new programs lately, you can perform a clean boot to identify whether that program is causing a problem in the application of the drag and drop operation. A clean boot helps users start a Windows 10 PC with the minimum set of drivers to gauge the program causing the problem.
To begin with, the clean boot, open the Run window using the Windows key + R dialog box. Type msconfig in the Run window and click OK to continue.
Now, select the Service tab in the System Configuration window. At the bottom, check the box next to ‘Hide all Microsoft services’ and select Disable all.
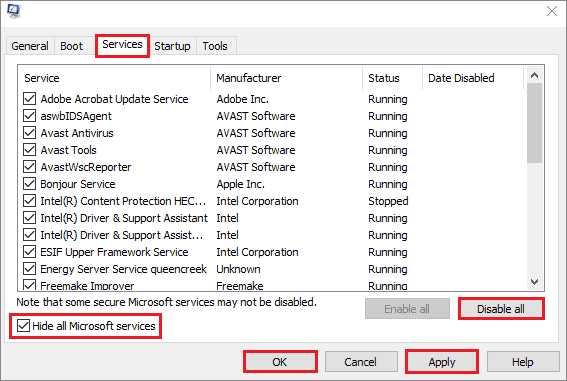
Now, go to the Startup tab and click on the Open Task Manager option.
Go to the Startup tab, press the right mouse button on a program, and select Disable. Close the window afterward.
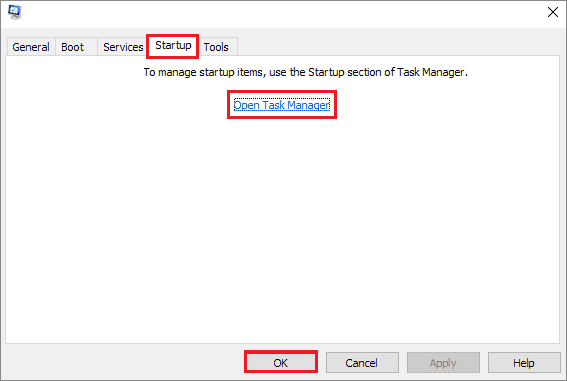
Now, return to the System Configuration window and select Apply and Ok. Reboot the Windows 10 computer and check if you still can’t drag and drop in Windows 10. If the clean boot process doesn’t solve the drag and drop not working problem, move on to the next solution.
11. Perform Startup Repair
Performing Startup Repair is an advanced process; make sure you don’t jump directly to this solution before executing the simple methods. To begin with, insert the Windows installation disk or USB drive and restart your Windows computer. You need to press any key of your choice to boot from the DVD.
Once the Install Windows page is displayed, click on Repair your Windows 10 computer to start the Windows Recovery Environment (WinRE). Now, click Choose an option and select your choice of language, time, and other parameters, and click Next. Then, select Repair your computer. Choose your operating system and click on Next.
Now, select Troubleshoot and click on Advanced Options. Choose Startup Repair in the Systems Recovery Options box. Check whether the drag and drop not working problem exists. If it does not, install the latest Windows updates and restart your Windows 10 computer.
12. Edit Registry Entries
If you can’t drag and drop in Windows 10, you can try editing certain registry values to check if that resolves the drag and drop not working issue. This solution will only work if the registry of your PC has been corrupted.
First, open the registry editor by typing ‘regedit’ in the Run window.
Navigate to the following path:
Computer\HKEY_CLASSES_ROOT\CLSID\Now, locate {679f85cb-0220-4080-b29b-5540cc05aab6} file in the left pane.
If you don’t find it, press Ctrl + F to open the search box, enter 5540cc05aab6 and press the Enter key. This will help you locate the file easily.
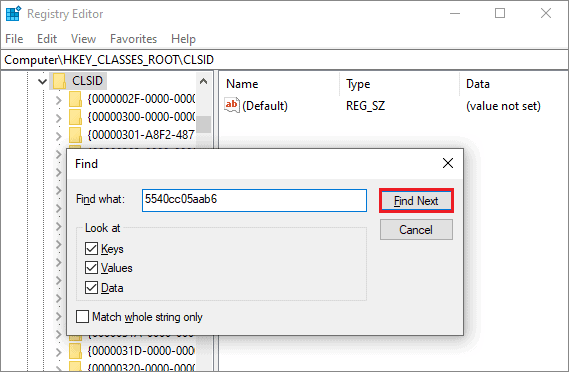
Once you have located the correct file, double-click on the Attributes value in the right pane, and then set the value to a0100000.
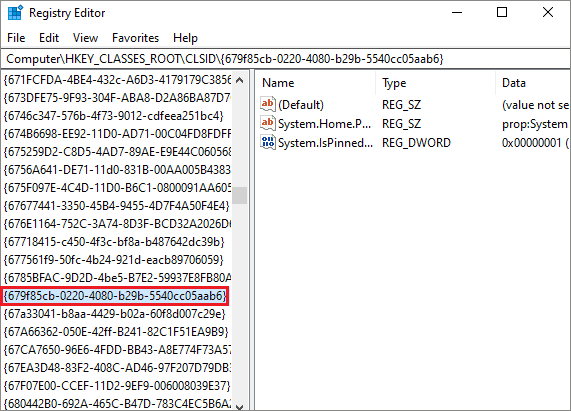
If the Attributes value isn’t available in the right pane, it means that the drag and drop not working issue isn’t related to the corrupted files and folders in the registry.
13. Reset Your Windows10 PC
Some people have reported that resetting the Windows 10 PC has helped them solve the drag and drop issue. However, resetting the Windows 10 computer means losing any important application, files, or folders in many cases; make sure you have a backup of all the essential files and folders before performing a reset.
To begin with the reset, open the Settings application and click on Update & Security.
Now, select Recovery on the left pane. Select Get Started under Reset this PC.
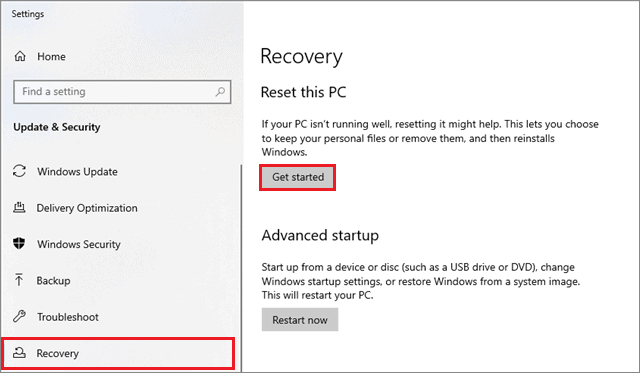
When the blue screen appears, you can select the Keep my files option to perform a reset without harming your personal files. All the apps installed will be removed, and the settings will be reset. Check for the visual indication during the drag and drop operation; it will help you know if the feature is properly working or not.
How To Enable Drag and Drop Operation in Google Chrome?
If you are using the Google Chrome browser, you may need to drag and drop files for various reasons, like adding attachments to emails, uploading files and folders on Google Drive, and much more. If the drag and drop not working issue occurs in such cases, you can follow the given steps to solve the problem.
Enter the chrome:/flags in the address bar and click Enter. Then, type Enable touch initiated the drag and drop in the search bar on the page.
Once you find the option, switch it to the Enable mode. Now, relaunch the Chrome browser to see if the drag and drop function has started working.
Conclusion
The drag and drop operation allows the users to be a useful backup feature for moving files from one place to another. It can be used primarily if your copy-paste feature has ceased to work. Secondly, using the visual drag and drop feature also increases the speed and efficiency of transferring files and folders from one place to another.
The solutions mentioned in this article should ideally be followed in the order as displayed, given that they are arranged in ascending order as per their difficulty of execution. If you can’t drag and drop in Windows 10 properly, make sure the drag and drop not working issue is resolved quickly. The absence of this operation also risks the possibility of not being able to drag and drop files in case the copy-paste feature stops working.
(Article Updated on 25th February 2021)
Do you have an issue with Windows that makes it impossible to drag and drop files or folders? You can right-click and select files and folders, but you can no longer drag and drop them. Unfortunately, most Windows users have encountered this issue at least once. But there are many methods to fix this issue.
Keep reading to find out how to solve the drag and drop not working problem on your Windows 11,10, or 7 PC.
In Windows 11, the drag and drop feature makes it easy for users to move any files or folders between locations. The tool may not always work, however, making it tough to move files or directories by hand. The good news is that you can quickly fix the problem with Windows 11’s drag and drop functionality.
Before trying one of the approaches outlined below, you should check a couple of things first. Ensure the USB cables, ports, or the hub are operating correctly, check whether the wireless device can be reset, and ensure the mouse (external device) isn’t broken.
Use the Esc Key and Left Click
- Locate the file or folder you wish to move by left-clicking on it on your desktop.
- Hit the “Escape” key on your keyboard once.
- Release the left-click on your mouse.
- Drag and drop functionality should now work as normal.
Use Command Prompt
- To launch the “Run” command window, press the “Win + X” shortcut on your keyboard.
- Type in “
cmd” and press “Ctrl + Shift + Enter” shortcut key combination on your keyboard to start the “Command Prompt” in elevated mode. - Enter the following command and press Enter:
sfc / scannow - Patiently await the completion of the procedure. During the scan, the command prompt will look for any flaws and resolve them immediately.
- Your drag and drop problem should be resolved if you restart your computer.
Use Windows PowerShell
- Right-click on “Windows Powershell” in the Start Menu.
- Run the following command in the Windows PowerShell (admin) window:
DISM.exe /Online /Cleanup-image /Restorehealth - Wait until the procedure is complete. A scan will be performed, and it will remove any faulty system files simultaneously.
- Exit PowerShell and restart your PC after you’re done. Drag and drop should be functioning correctly.
Modify User Account Settings
- To open “Run”, press “Windows key + R” at the same time.
- Type “useraccountcontrolsettings” into the search area in the “Run” command window and press “Enter.” The “User Account Control Settings” window will be shown.
- Set the bar in “User Account Control” to the setting option “Notify me only when applications try to make changes to my computer (default).”
- To save and leave the application, press “OK.”
- When the UAC prompt appears, press “Yes” to accept the modifications.
- Now, go back and see whether the drag and drop function is working as it should be again.
Windows 10 Drag And Drop Not Working
There are a lot of approaches you can try on your Windows 10 to fix the drag and drop feature. Below you can find four methods that are both easy and effective.
Run the ESC Key
The drag and drop not functioning on Windows 10 may be caused by a previous drag and drop activity that’s trapped in the Windows memory. This may be the result of an interface with another piece of software or service. First, you should try deactivating the interface. You may do so by pressing the “Esc” key on your keyboard after you’ve selected the file or folder you wish to move.
Clean Boot
The second solution to the problem is to perform a Clean Boot.
- Launch the Run dialog by pressing the “Windows” key and “R” key simultaneously.
- Simply put “
msconfig” into the box and click “OK” to continue. - In the System Configuration box, select the “Service” tab.
- Choose “Hide all Microsoft services” and pick “Disable all.”
- Select the Startup tab and then click “Open Task Manager.”
- Choose the item and click “Disable” in the “Task Manager” window’s “Startup” tab.
- Close the “Task Manager.”
- Click “Apply” and “OK” in the “System Configuration” window to proceed.
- Then, restart your computer and see whether the problem with Windows 10’s drag and drop is fixed.
Turn Off UAC
- Press the “Windows” key and “R” key simultaneously to launch the “Run” dialog.
- Enter “
regedit,” and click “OK” to proceed. - Navigate to the following folder in the “Registry Editor” window.
HKEY_LOCAL_MACHINE\SOFTWARE\Microsoft\Windows\CurrentVersion\Policies\System - Double-click the “EnableLUA” option.
- Convert the value data to zero
- To take effect, quit the “Registry Editor” and restart your computer. Then check to see whether the problem with Windows 10’s drag and drop is fixed.
Modify Drag Width and Height
- Open the Registry Editor once again.
- Go to the following folder after navigating to the registry window.
HKEY_CURRENT_USER\Control Panel\Desktop - Open the desktop folder.
- Set the drag height and width values to a high number in the right pane by double-clicking them.
- Click “OK.”
- To see if the problem with drag and drop on Windows 10 has been resolved, you can reboot your computer at this point.
Windows Forms Drag and Drop not Working
The first step in every drag and drop procedure is dragging. The DoDragDrop method let you capture data as soon as the dragging begins.
A drag operation is started by using the MouseDown event since it is the most intuitive. Don’t forget that any event can activate a drag and drop operation. Drag-specific events are available for several controllers.
To start a drag operation, follow these steps:
- Utilize the DoDragDrop method in order to configure the data. This will allow you to drag the data. In other words, the effect of dragging will be permitted in the MouseDown event and the dragging will begin. Drag operations are demonstrated in the example below. The string shows the Button control’s text properties and represents the data being dragged, and the only actions permitted are moving or copying.
private void button1_MouseDown(object sender,
System.Windows.Forms.MouseEventArgs e)
{
button1.DoDragDrop(button1.Text, DragDropEffects.Copy |
DragDropEffects.Move);
} - It’s possible to handle the QueryContinueDrag event during the drag operation. This requests permission from your system to keep moving things around. At this stage, you may execute methods that affect the drag process, such as extending a TreeNode when the cursor lingers over it in a TreeView control.
Now you have to enable the drop function.
- AllowDrop should be set to true.
- When a user drags and drops a control, you should check if the data it contains is of the appropriate kind. Afterward, it assigns a value from the DragDropEffects enumeration to the effect that it will take place as soon as the drop happens.
- You may access the data being dragged by using the GetData method in a DragDrop event to control the drop’s placement. See Data for further details.
Windows 7 Drag and Drop Not Working
Use Control Panel
- Navigate to the Control Panel.
- Click “View” and select “small icons” in the top right corner.
- Go to “Programs and Features”.
- Find any Keyboard or Mouse drivers.
- Select “Uninstall.”
- Reboot your PC and let windows reinstall the drivers.
Another way to fix the issues is the following:
- Select “Device Manager” in the Control Panel
- Click on “Expand Keyboard.”
- Choose “Uninstall”
- Select “Expand Mice and Other Pointing Devices.”
- Right-Click the mouse you’re using.
- Select “Uninstall.”
- Restart the PC and wait for the drivers to get reinstalled.
Drag and Drop Where You Want
The drag and drop issue is relatively straightforward to fix. Besides the approaches outlined above, there are more that you can try. However, if nothing seems to work, you should contact a professional. This way, you’ll ensure that there’s no bigger issue behind this simple problem.
Has your drag and drop feature ever stopped working? How did you fix it? Let us know in the comments section below.
There could be a few reasons why you can’t drag and drop windows in Windows 10. One reason could be that your computer’s security settings are preventing you from doing so. Another reason could be that you don’t have the appropriate permissions to drag and drop windows. If you’re having trouble drag and dropping windows, here are a few things you can try:
1. Check your computer’s security settings.
2. Make sure you have the appropriate permissions.
3. Try restarting your computer.
4. Update your drivers.
Why is my drag and drop not working?
Can’t move files drag and drop?
There are a few potential reasons why you might not be able to move files via drag and drop. First, make sure that you’re logged in with an account that has the appropriate permissions to modify files in the target location. If you’re still having trouble, try restarting your computer. If that doesn’t work, there may be something wrong with the file permissions on the target location. You can check this by opening the target location in File Explorer and selecting «Properties» from the context menu. Then, go to the «Security» tab and check the permissions that are set for your account.
How do I enable drag in Windows 10?
There are a few different ways to enable drag in Windows 10. One way is to go to the Start menu and search for «drag.» This will bring up a list of options, one of which will be «Enable drag.» Another way is to go to the Control Panel and search for «drag.» This will also bring up a list of options, one of which will be «Enable drag.«
How do I enable drag and drop in Windows?
To enable drag and drop in Windows, first make sure that the option is enabled in your settings. To do this, go to Start > Settings > System > Drag and Drop. Then, enable the option and try dragging and dropping files again. If you still can’t drag and drop, try restarting your computer.
How do I change drag and drop settings?
There is no one-size-fits-all answer to this question, as the drag and drop settings will vary depending on the specific software or operating system you are using. However, in general, you can usually change drag and drop settings by accessing the ‘Preferences’ or ‘Settings’ menu of the relevant program. From here, you should be able to find the options for configuring drag and drop behavior.
How do I change the default drag and drop action in Windows 10?
To change the default drag and drop action in Windows 10, you will need to change the default file manager. This can be done by opening the File Explorer, clicking on the View tab, and then selecting the Options button. From here, you will need to click on the Change folder and search options link. Once the Folder Options window opens, you will need to select the General tab and then change the default file manager under the Advanced settings section.
How do I enable drag and drop in windows?
There are a few different ways to enable drag and drop in windows. One way is to open the control panel and go to the «mouse» settings. From there, you can enable drag and drop by checking the box next to «enable drag and drop.» Another way to enable drag and drop is to hold down the left mouse button and then press the «e» key. This will enable drag and drop for the current window.
Why can’t I drag icons on my desktop?
There could be a few reasons why you are unable to drag icons on your desktop. One reason could be that your desktop is set to «auto-arrange«. To check if this is the case, right-click on your desktop and select «view«. If «auto-arrange» is checked, uncheck it and try dragging your icons again.
Another reason could be that you do not have administrator privileges. In order to be able to drag icons on your desktop, you will need to be an administrator on your computer. If you are not an administrator, you can contact your IT department to have them give you the appropriate permissions.
If you are still unable to drag icons on your desktop, there could be an issue with your operating system. You can try restarting your computer to see if that resolves the issue. If you are still having problems, you can contact your computer’s manufacturer for further troubleshooting assistance.
How do I enable drag and drop to the taskbar in Windows 11?
There is no drag and drop to the taskbar in Windows 11.
How do I drag and drop on a laptop Windows 10 without a mouse?
There are a few different ways that you can drag and drop on a laptop without a mouse. One way is to use the trackpad. To do this, simply place your finger on the item you want to move and then drag it to the desired location. Another way is to use the keyboard. To do this, press and hold the Alt key, then use the arrow keys to move the item to the desired location.
How do I drag and drop files?
There are a few different ways to drag and drop files, depending on what you’re trying to do.
To move a file from one location to another on your computer, simply click and hold on the file, then drag it to the desired location. You can also select multiple files by holding down the Shift or Command key while clicking on the files you want to select, then drag and drop them all at once.
To copy a file, click and hold on the file while pressing the Option key, then drag and drop the file to the desired location.
To create a shortcut to a file, click and hold on the file while pressing the Command key, then drag and drop the file to the desired location.
How do you drag and drop?
There are a few different ways to drag and drop, depending on what you’re trying to do.
To move an object:
1. Click and hold on the object you want to move.
2. Drag the object to the desired location.
3. Release the mouse button to drop the object.
To copy an object:
1. Click and hold on the object you want to copy.
2. While holding down the mouse button, press and hold down the Ctrl key (Windows) or the Option key (Mac).
3. Drag the object to the desired location.
4. Release the mouse button and the Ctrl/Option key to drop the object.
To create a shortcut:
1. Click and hold on the object you want to create a shortcut to.
2. Drag the object to the desired location.
3. While still holding down the mouse button, press and hold down the Shift key.
4. Release the mouse button and the Shift key to drop the object and create the shortcut.