В качестве дополнительной меры повышения надежности можно так же запретить отключение USB устройств через диспетчер задач.
Рекомендуется проводить данную настройку для всеx USB устройств, подключенных к ПК и используемых кассовым ПО:
Для этого:
-
Запустите диспетчер устройств
-
Найдите соответствующее устройство
-
В свойствах перейдите на вкладку «Управление электропитанием» и снимите флаг «Разрешить отключение этого устройства для экономии энергии»:
-
Данную процедуру рекомендуется так же выполнить для всех устройств корня «Контроллеры USB»:
Настройка электропитания адаптера беспроводной сети
210325
В этой статье я покажу, как задать настройки максимальной производительности для Wi-Fi адаптера, и как запретить отключение беспроводного адаптера для экономии электроэнергии. В некоторых статья я уже писал об этом, но решил сделать отдельную инструкцию, чтобы при необходимости просто давать ссылку на нее.
Зачем все это нужно? Все очень просто. Windows для экономии электроэнергии может отключать Wi-Fi модуль и управлять его питанием. И как показывает практика, Wi-Fi модулю это не всегда нравится. Например, после выходя из спящего режима, не восстанавливается подключение к Wi-Fi сети и приходится перезагружать ноутбук. Или просто пропадает подключение к Wi-Fi. Все это может быть из-за проблем в питании беспроводного адаптера.
Поэтому, я рекомендую в настройках электропитания включать максимальную производительность, или отдельно настраивать уровень энергосбережения для беспроводного адаптера. Так же запретить его отключение через настройки в диспетчере устройств. Сделать это совсем не сложно.
Откройте настройки электропитания.

Можно просто активировать план «Высокая производительность».
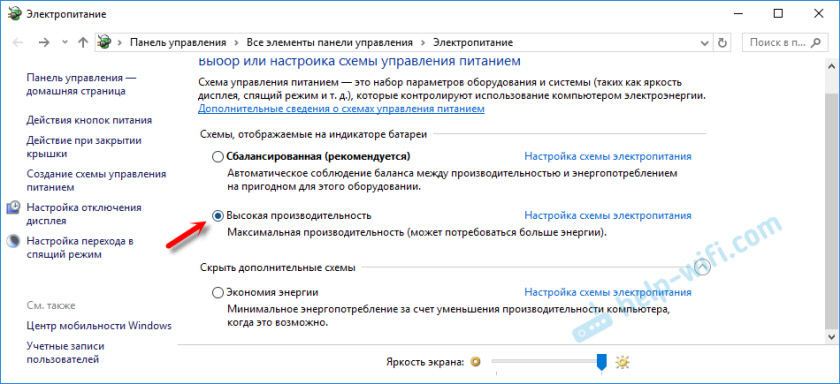
Или напротив необходимого плана (который выбран у вас) нажмите на «Настройка схемы электропитания» и в новом окне на «Изменить дополнительные параметры питания».
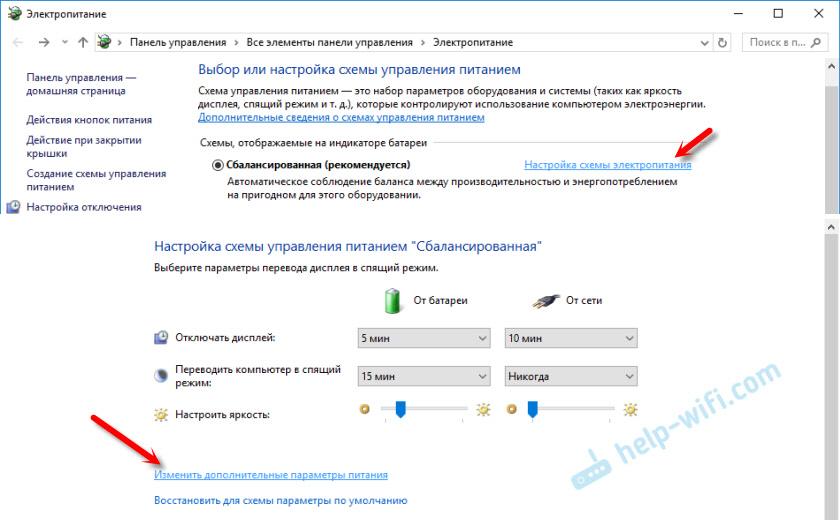
И для адаптера беспроводной сети установите питание на максимальную производительность.

Примените настройки и перезагрузите ноутбук. Если проблемы с Wi-Fi остались, то попробуйте еще один способ.
Настройка питания Wi-Fi адаптера через диспетчер устройств
Самый быстрый способ запустить диспетчер устройств, это нажать сочетание клавиш Win + R, ввести (скопировать) команду mmc devmgmt.msc и нажать Ok. В Windows 10 можно через поиск найти и запустить.
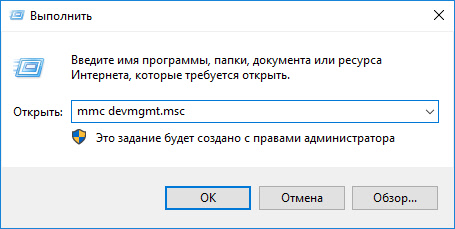
Дальше открываем вкладку «Сетевые адаптеры» нажимаем правой кнопкой мыши на адаптер в названии которого есть Wi-Fi, Wireless, WLAN, 802.11 и выбираем «Свойства».

Переходим на вкладку «Управление электропитанием», убираем галочку «Разрешить отключение этого устройства…» и нажимаем «Ok».
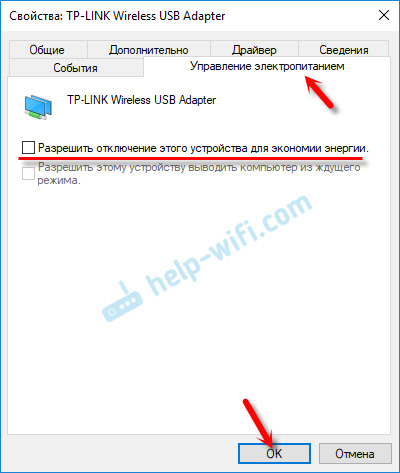
Все готово, теперь наш беспроводной модуль будет всегда включен. И это должно положительно сказаться на его работе.
Несколько статей по теме, которые могут вам пригодится:
- Нестабильно работает Wi-Fi. Почему обрывается интернет через Wi-Fi роутер?
- Отключается Wi-Fi в Windows 10. Отваливается подключение по Wi-Fi на ноутбуке
- Не работает Wi-Fi на ноутбуке. Что делать?
Пишите в комментариях, помог вам этот способ, или нет.
Независимо от того какая версия Windows у вас установлена, может появиться уведомление о том, что не хватает электропитания для USB-разъема. Проблема может быть как аппаратная, так и связана с программным обеспечением. Сегодня рассмотрим как исправить данную проблему при помощи нескольких способов.
Нехватка электропитания USB-порта в Windows
Способ первый.
Для решения данной проблемы в первую очередь необходимо проверить метод, который подразумевает изменение режима электропитания.
1. Нажимаем «Win+I».
2. Жмем «Система» — «Питание».
3. В перечне «Режим питания» щелкаем на пункт «Макс. производительность».
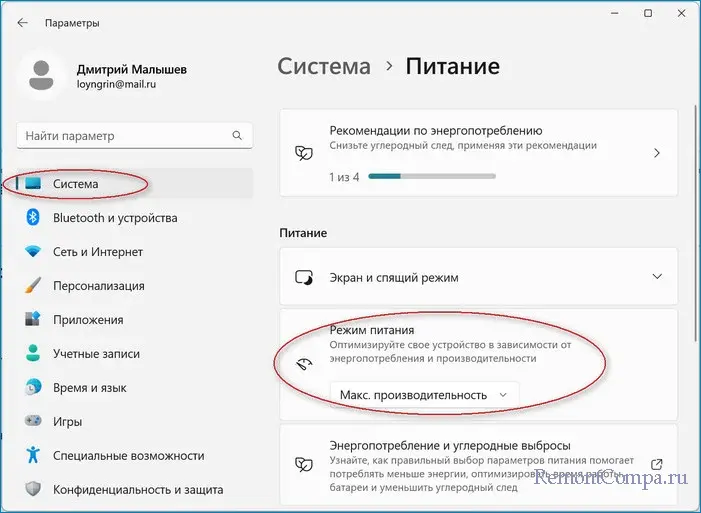
4. Перезапускаем ПК.
Способ второй.
В любой версии системы с завода включено энергосбережение портов. То есть когда разъем не используется, он будет отключен для сбережения энергии. Очень часто это может быть поводом для появления нашей ошибки. Попробуем данную настройку выключить.
1. Нажимаем Пуск ПКМ и выбираем «Диспетчер устройств».
2. Щелкаем «Контроллеры USB».
3. По каждому из контроллеров поочередно щелкаем ПКМ и заходим в «Свойства».
4. Переходим в раздел «Управление электропитанием» и снимаем отметку «Разрешить отключение этого устройства для экономии энергии».
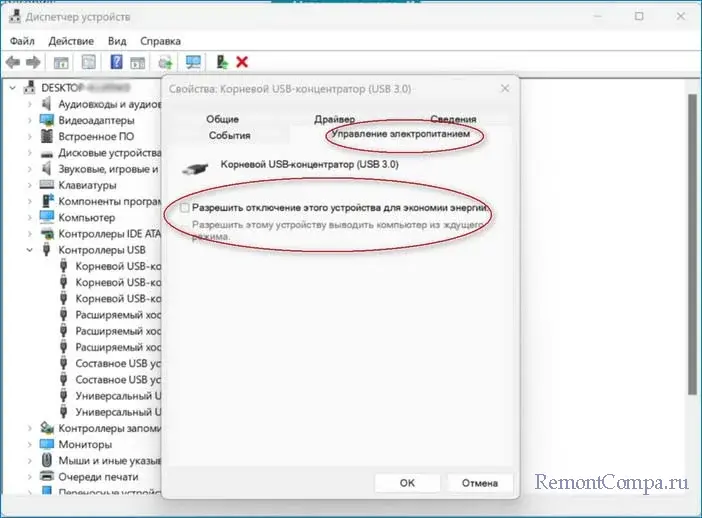
Способ третий.
Помимо предыдущего метода есть еще одна настройка, которая может помочь нам справиться с ошибкой.
1. В поиске системы пишем «Панель управления» и заходим в нее.
2. Далее заходим в раздел «Электропитание».
3. Возле выбранного плана электропитания щелкаем «Настройка схемы электропитания».
4. Теперь выбираем «Изменить дополнительные параметры питания».
5. В перечне ищем «Параметры USB» и разворачиваем пункт.
6. Теперь щелкаем «Параметр временного отключения USB-порта» и выбираем значение»Запрещено».
7. Соглашаемся с изменениями и перезапускаем компьютер.
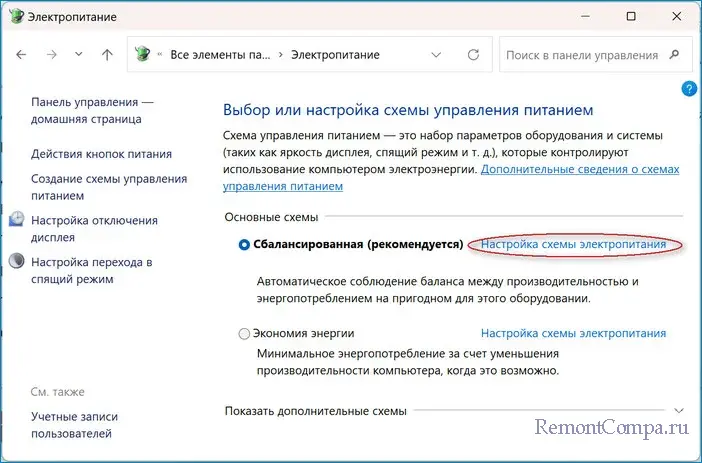
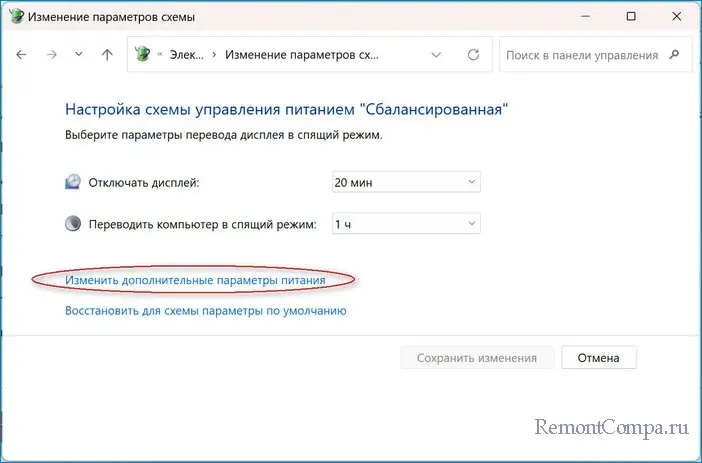
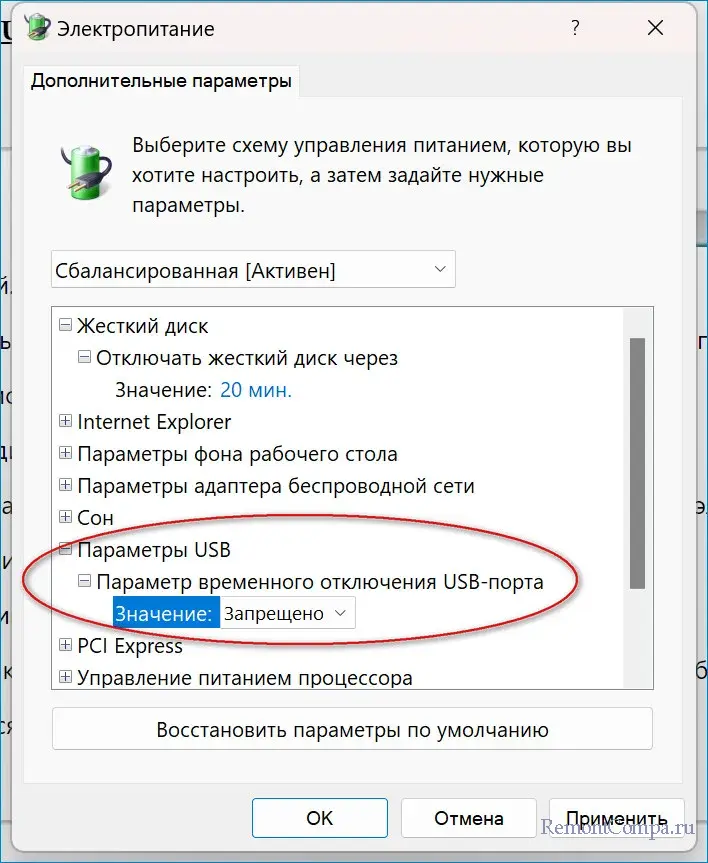
Способ четвертый.
Попытка решить вопрос при помощи мастера диагностики также не будет лишней.
1. Щелкаем «Win+R», печатаем «cmd» и жмем Ввод.
2. Пишем строку
msdt.exe -id DeviceDiagnostic
3. Выбираем «Оборудование» — «Далее».
4. Если «Мастер» найдет в чем ошибка, то дальше следуем рекомендациям.
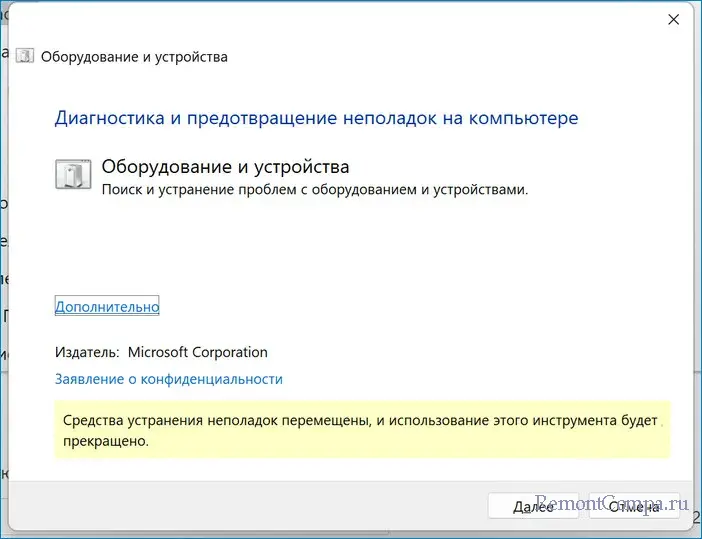
Способ пятый.
Переустановка драйверов контроллеров является одним из вариантов устранения ошибки.
1. Жмем Пуск ПКМ и щелкаем «Диспетчер устройств».
2. Открываем «Контроллеры USB».
3. Кликаем по каждому ПКМ и удаляем.
4. Перезапускаем ПК. Система сама найдет драйвера и установит их.
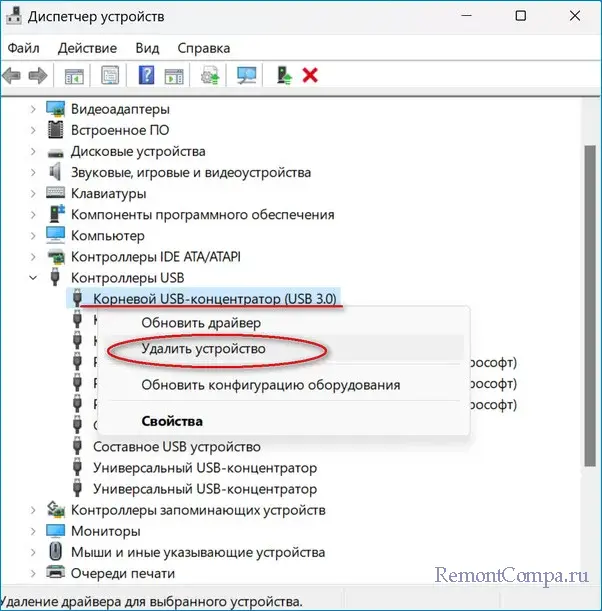
Способ шестой.
Как способ решения проблемы можно рассматривать обновление системы.
1. Жмем «Win+I».
2. Заходим в «Центр обновления Windows».
3. Кликаем на «Проверить наличие обновлений» и устанавливаем их, если они найдены.
Способ седьмой.
Иногда быстрый запуск системы может влиять на недостаток энергии USB-портов. Попробуем его отключить.
1. В поиске Windows пишем «Панель управления» и переходим в нее.
2. Открываем пункт «Электропитание».
3. Щелкаем в левой части окна «Действия кнопок питания» — «Изменение параметров, которые сейчас недоступны».
4. Снимаем отметку с «Включить быстрый запуск (рекомендуется)».
5. Подтверждаем и перезагружаем ПК.
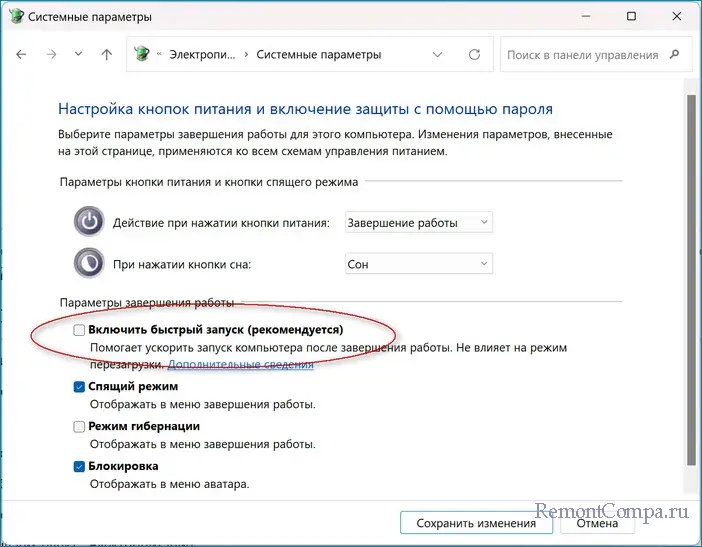
Также, как вариант, можно отсоединить все устройства от USB, перезагрузить компьютер и подсоединить их обратно. Иногда это решает проблему.
Иногда данную ошибку вызывает одно поврежденное USB-устройство из всех подключенных к компьютеру. Необходимо поочередно их отключить и проверить штекер. Как вариант можно поменять устройства местами, так как некоторые из них могут не определяться в портах USB 3.0, чем вызывать ошибку.
Если программно эту проблему решить не удалось, то придется прибегнуть к аппаратному методу. В этом случае понадобится USB-хаб, который необходимо купить. USB-хаб представляет собой обычный переходник на несколько разъемов USB и наличием кабеля для дополнительного питания, чтобы компенсировать энергозатраты. Обычно такие хабы нужны, когда у вас слишком много периферийных устройств и не хватает портов или электропитания.
Решаем проблемы с драйверами вашего компьютера.
Вы приобрели какой-то девайс, например игровую мышь или Bluetooth-адаптер, подключили, но он не работает. В «Диспетчере устройств» появился жёлтый треугольный значок с восклицательным знаком. В разделе «Состояние устройства» при этом отображается надпись «Запуск этого устройства невозможен. (Код 10)». Ещё могут появиться сообщения вроде «Такой запрос не поддерживается», «Превышение времени ожидания устройства» и так далее.
В Windows 10 такое происходит чаще всего по двум причинам. Первая — устройство неисправно. Вторая — отсутствует подходящий драйвер. Вот что можно сделать в такой ситуации.
1. Проверьте работоспособность устройства

Отключите девайс и подсоедините его к другому компьютеру или ноутбуку. Если он функционирует нормально, проблема не в железе. Когда устройство не определяется ни на одном компьютере, придётся менять его по гарантии.
2. Подключите устройство к другому порту

Возможно, дело именно в нём. Если в вашем компьютере есть и USB 2.0, и USB 3.0, попробуйте вставить гаджет в порты обеих версий.
Иногда старые устройства некорректно работают с USB-портами нового формата. Поэтому, если у вас, скажем, есть древний принтер, лучше всего подключать его к разъёму USB 2.0. С новыми девайсами, которые требуют высокой скорости передачи данных, стоит взаимодействовать через порт USB 3.0.
Наконец, порт может быть неисправен, и переключение в другой разъём иногда решает проблему.
3. Переустановите устройство
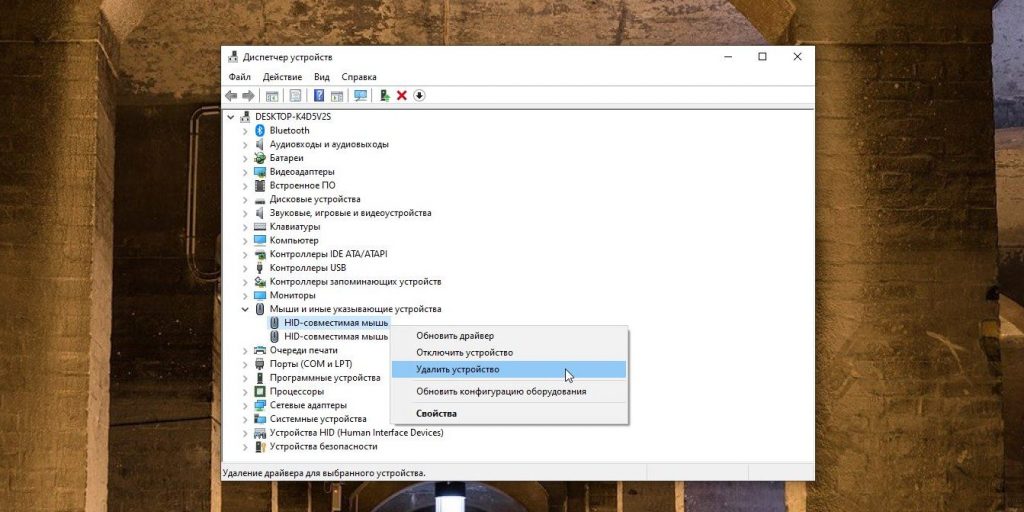
Отключите девайс от компьютера. Затем щёлкните на него в «Диспетчере устройств» правой кнопкой мыши и нажмите «Удалить устройство». Подключите обратно, нажмите «Действие» → «Обновить конфигурацию устройства» и подождите. Имейте в виду, что компьютер должен быть подключён к интернету. Если гаджет не заработает, переходите к следующему пункту.
4. Принудительно обновите драйверы

Кликните по иконке устройства правой кнопкой мыши и выберите вариант «Обновить драйверы». Нажмите «Автоматический поиск драйверов» и немного подождите. Если результата нет, идём дальше.
5. Обновите систему
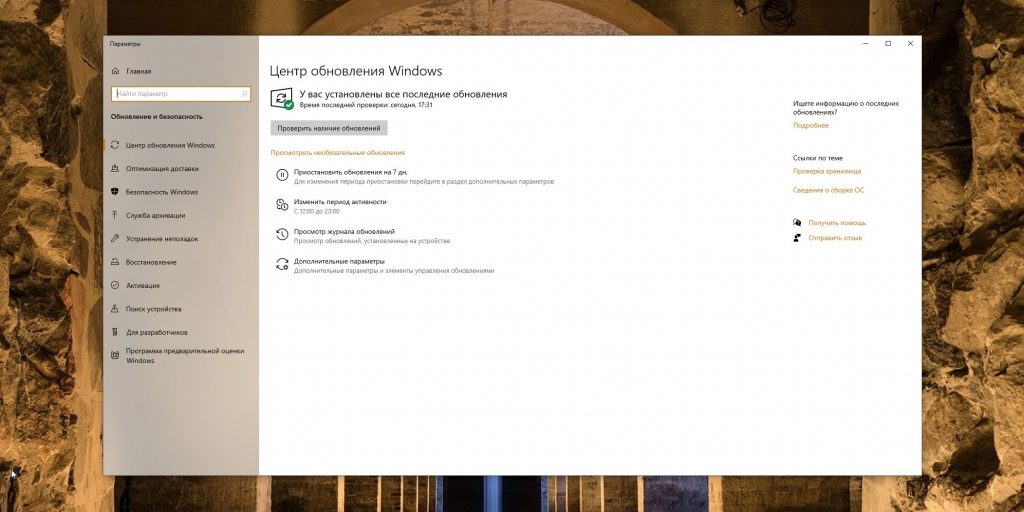
У систем с отключённым обновлением нередко бывают проблемы с совместимостью оборудования. Нажмите «Пуск» → «Параметры» → «Обновление и безопасность» и исправьте это. Microsoft распространяет драйверы устройств через обновления, и велика вероятность, что девайс заработает.
6. Установите подходящий драйвер вручную
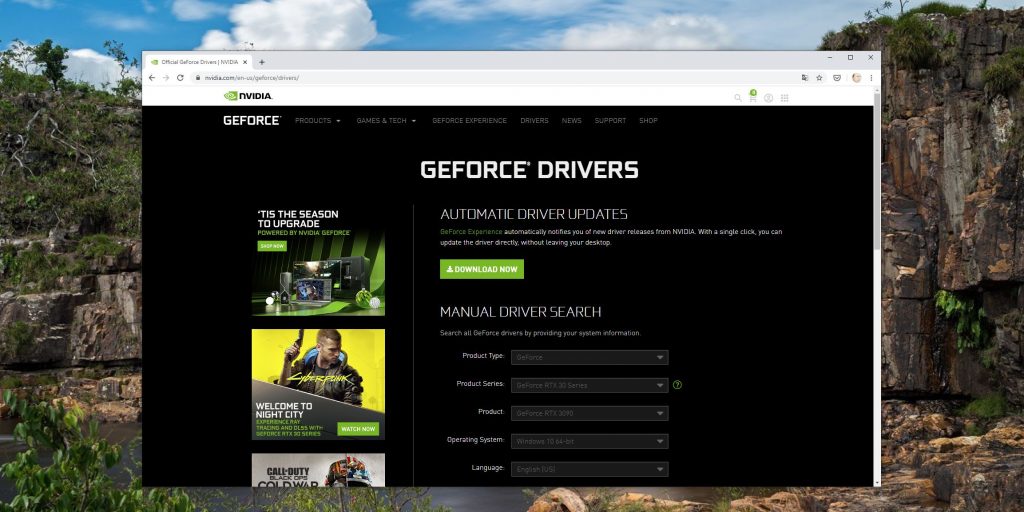
Зайдите на официальный сайт производителя устройства, найдите там свой девайс и скачайте для него программное обеспечение, если оно имеется. Установите драйвер как обычную программу, перезагрузите компьютер и проверьте работоспособность девайса снова.
7. Отключите функцию «Быстрый запуск»
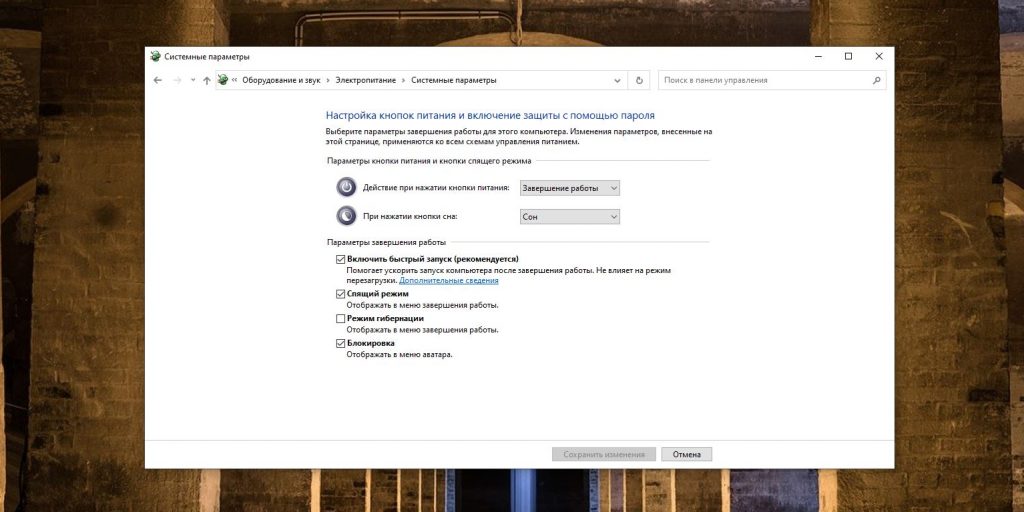
Если сообщение «Запуск этого устройства невозможен» появляется только после выхода компьютера из режима сна или после включения, но пропадает после перезагрузки, проблема может быть в функции Windows 10 «Быстрый запуск». Попробуйте её отключить.
Для этого нажмите «Пуск» и наберите «Питание». Щёлкните на «Выбор схемы управления питанием» → «Действия кнопок питания». Нажмите «Изменение параметров, которые сейчас недоступны» и снимите галочку напротив «Включить быстрый запуск (рекомендуется)».
Выключите компьютер (не перезагрузите, именно выключите) и проверьте, изменилось ли что-нибудь.
8. Выключите энергосбережение USB-портов
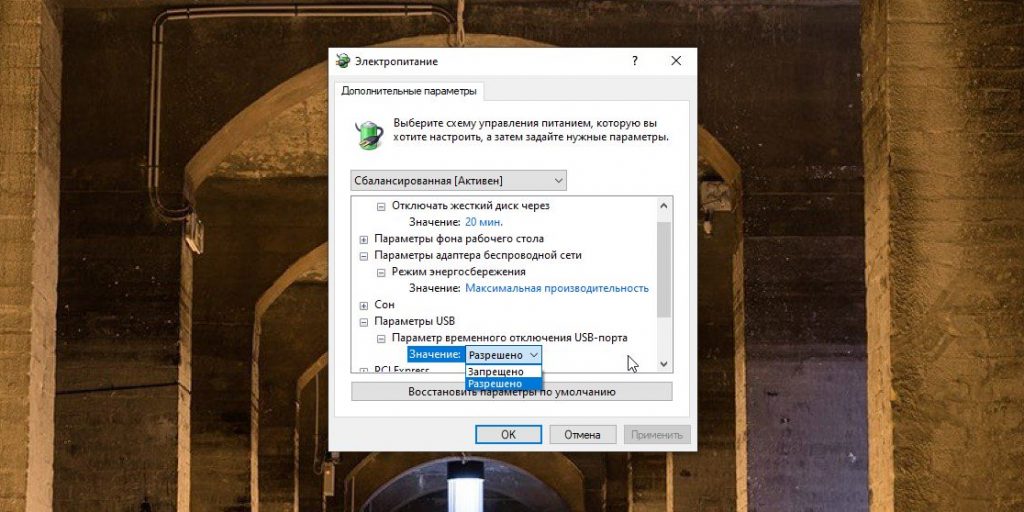
Если девайс отключается только после спящего режима, можно попробовать ещё один способ. Нажмите «Пуск» и наберите «Питание», откройте «Изменение схемы управления питанием» → «Изменить дополнительные параметры питания».
В появившемся окне щёлкните на «Параметры USB» → «Параметр временного отключения USB-порта» и нажмите «Запрещено».
Если проблема связана с Wi-Fi-модулем, который вы никак не можете заставить нормально работать, нажмите также «Параметры адаптера беспроводной сети» → «Режим энергосбережения» и установите «Максимальная производительность». Щёлкните OK и перезагрузите компьютер.
9. Отключите энергосбережение устройства
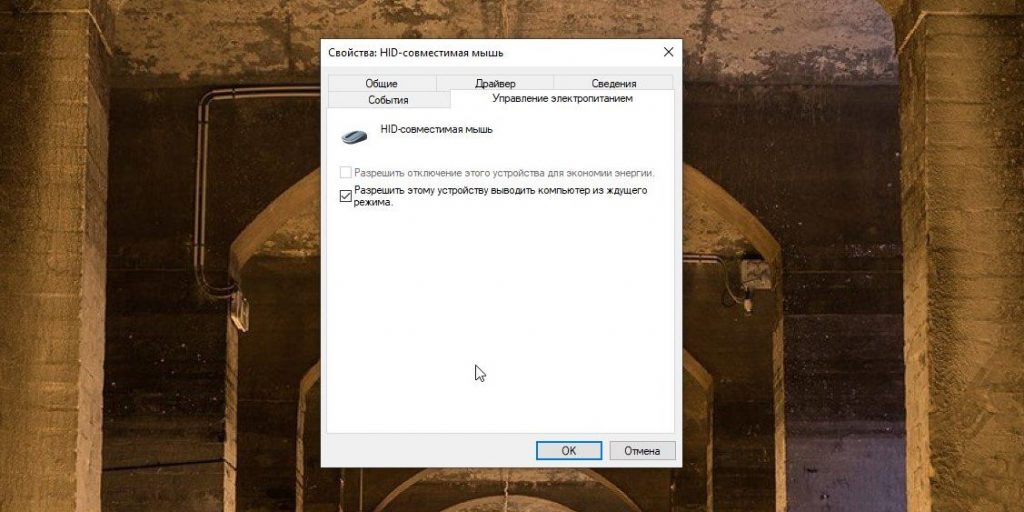
Щёлкните на девайс в «Диспетчере устройств» правой кнопкой мыши и нажмите «Свойства». Перейдите на вкладку «Управление электропитанием» и отключите галочку «Разрешить отключение этого устройства для экономии энергии». Нажмите OK и перезагрузитесь. Эта опция доступна не для всех устройств.
10. Откатите драйвер устройства
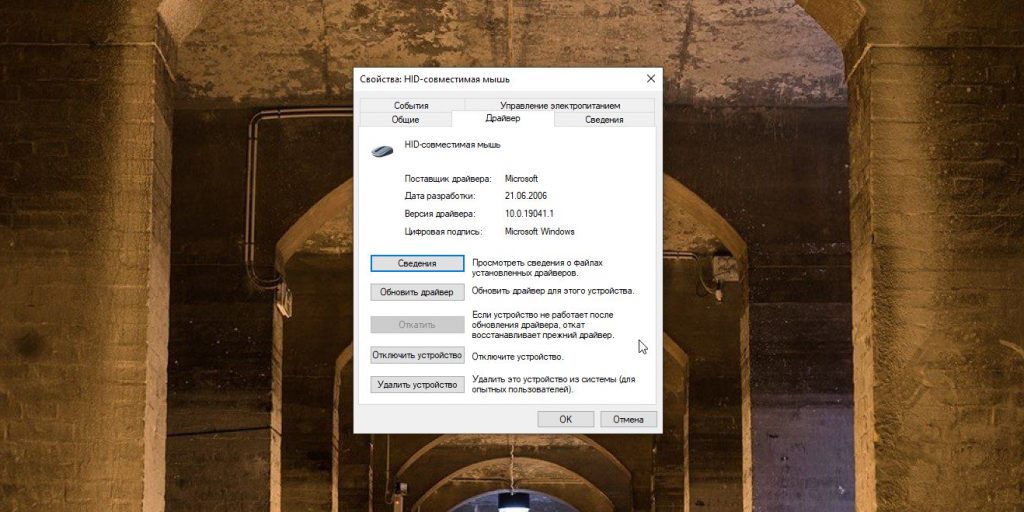
Если проблема с девайсом возникала после очередного обновления, может помочь откат драйвера. Откройте «Диспетчер устройств», кликните на девайс правой кнопкой мыши, выберите «Свойства» → «Драйвер» → «Откатить». Кнопка доступна не всегда, но если она есть, можно попробовать её нажать.
Надеемся, один из перечисленных советов сработал и устройство больше не даёт сбоёв.


