Служба определения местоположения Майкрософт помогает определить точное географическое расположение устройства с Windows, позволяя приложениям предоставлять вам маршруты, показывать близлежащие магазины и рестораны и многое другое. Службы определения местоположения также поддерживают функции Windows, такие как автоматический часовой пояс и поиск устройства.
Службы определения местоположения позволяют контролировать, каким приложениям разрешен доступ к вашему точному расположению. Если службы определения местоположения включены, она будет использовать сочетание службы глобального позиционирования (GPS), близлежащих беспроводных точек доступа и маршрутизаторов, вышек сотовой связи, IP-адреса или расположения по умолчанию для определения местоположения устройства.
Принцип работы параметров определения местоположения
Если службы определения местоположения отключены, Windows и приложения не будут иметь доступа к расположению устройства, а некоторые приложения могут не получить доступ к сведениям о Wi-Fi сетях. После включения служб определения местоположения каждый пользователь на устройстве может разрешить приложениям и службам использовать расположение своего устройства. Если пользователи отключают разрешить приложениям доступ к вашему расположению, никакие приложения не получают сведения о расположении. Если параметр включен, приложения будут иметь доступ к грубым данным о расположении, и вы можете решить, какие приложения имеют доступ к точному расположению. Грубое расположение предоставляет приблизительную информацию о расположении устройства, которое было замаскировано, в то время как точное расположение обеспечивает наиболее точное расположение, которое может быть определено системой.
Если служба определения местоположения включена, ваше устройство отправляет сведения о местоположении вместе с ближайшими беспроводными точками доступа, маршрутизаторами, башнями сотовой связи и IP-адресом в корпорацию Майкрософт после удаления любых данных, определяющих человека или устройство, с которого они были собраны. Эти сведения о неидентифицированном расположении используются для улучшения служб определения местоположения Майкрософт и могут быть переданы нашим партнерам по службе определения местоположения, в настоящее время HERE и Skyhook, для улучшения служб определения местоположения поставщика.
Существуют некоторые исключения механизма определения местоположения вашего устройства, которые не управляются напрямую параметрами определения местоположения.
Классические приложения — это приложения определенного типа, которые не поддерживают управление доступом к точному расположению для каждого приложения. Классические приложения обычно скачиваются из Интернета или устанавливаются с носителя (например, компакт-диска, DVD-диска или USB-накопителя), в отличие от приложений из Microsoft Store.
Даже если вы отключили службы определения местоположения в Windows, некоторые сторонние приложения и службы могут использовать другие технологии (например, Bluetooth, IP-адрес, сотовый модем и т. д.) для определения местоположения устройства с различной степенью точности. Корпорации Майкрософт требуются сторонние разработчики программного обеспечения, которые разрабатывают приложения для microsoft Store или разрабатывают приложения с помощью средств Майкрософт для соблюдения параметров расположения Windows, если вы не предоставили юридически необходимое согласие на использование вашего расположения. Тем не менее, чтобы еще больше снизить риск того, что приложение или служба может определить ваше расположение, следует устанавливать только из доверенных источников. Ознакомьтесь с политиками конфиденциальности установленных вами приложений и служб, чтобы получить дополнительные сведения о том, как они используют местоположение вашего устройства.
Если приложение или компонент обращается к расположению устройства и вы вошли с помощью учетной записи Майкрософт, сведения о вашем последнем известном расположении также сохраняются в облаке. Эта информация доступна на ваших устройствах другим приложениям или службам, которые используют вашу учетную запись Майкрософт и которым вы предоставили разрешение. Эти данные о местоположении можно просмотреть или удалить на панели мониторинга конфиденциальности учетной записи Майкрософт.
Чтобы упростить получение помощи в чрезвычайных ситуациях, каждый раз, когда вы делаете экстренный вызов, Windows будет пытаться определить и предоставить общий доступ к вашему точному расположению независимо от параметров вашего расположения. Кроме того, ваш оператор мобильной связи будет иметь доступ к расположению вашего устройства, если устройство использует сотовую связь. Ограниченный набор функций в Windows будет использовать ваш IP-адрес для предоставления контекстной информации о вашем регионе, если службы определения местоположения не включены, например погода на панели задач. Вы можете отключить эти функции.
Вы можете в любое время отключить службы определения местоположения, а также контролировать и просматривать, какие приложения имеют доступ к вашему расположению, на странице Расположение в приложении «Параметры». Приложения, запрашивающие доступ к определенным API-интерфейсам Wi-Fi, которые можно использовать для определения вашего расположения, также будут отображаться на этой странице. Дополнительные сведения о расположении
Управление параметрами расположения
«Служба определения местоположения»
Чтобы включить службы определения местоположения, выполните приведенные далее действия.
-
Перейдите в раздел Пуск >Параметры >Конфиденциальность & безопасность>расположение.
-
Выполните одно из следующих действий:
-
Если вы являетесь администратором устройства, вы можете использовать параметр Службы определения местоположения, чтобы определить, можно ли использовать службу определения местоположения на этом устройстве. Если вы не являетесь администратором на этом устройстве, вы не увидите этот параметр.
-
Чтобы управлять расположением только для учетной записи пользователя, установите переключатель Разрешить приложениям доступ к вашему расположениювключено или выкл. Если на странице параметров отображается сообщение «Службы определения местоположения отключены», вы не сможете включить параметр Разрешить приложениям доступ к вашему расположению для отдельной учетной записи пользователя.
-
-
Вы можете выбрать, какие приложения имеют доступ к точному расположению, и просмотреть, когда приложения последний раз обращались к вашему расположению.
«Журнал сведений о местоположении»
В марте 2025 г. было удалено локальное хранилище журнала расположения и связанных параметров. Если вы вошли в систему с помощью учетной записи Майкрософт и включили службы определения местоположения, ваше расположение может периодически сохраняться в облаке.
Чтобы очистить журнал расположения, хранящийся в облаке и связанный с вашей учетной записью Майкрософт, перейдите по адресу account.microsoft.com и убедитесь, что вы вошли в свою учетную запись. Выберите Очистить действия расположения, а затем —Очистить.
Стандартное расположение
Вы можете задать расположение по умолчанию для устройства, которое Windows, приложения и службы могут использовать, если более точное расположение не удается обнаружить с помощью GPS или других методов. Это настоятельно рекомендуется для устройств без Wi-Fi и для настольных компьютеров.
Чтобы изменить расположение устройства по умолчанию, выполните следующие действия:
-
Перейдите в раздел Пуск > Параметры > Конфиденциальность & безопасность > расположение.
-
В разделе Расположение по умолчанию выберите Задать по умолчанию.
-
Выберите точку на карте, где находится устройство, или введите адрес вручную. Нажмите кнопку Сохранить.
-
Чтобы удалить расположение по умолчанию, очистите поле адреса от любого текста и нажмите кнопку Сохранить. Приложения и службы больше не смогут использовать расположение по умолчанию.
Разрешить переопределение расположения
На облачном компьютере или виртуальном рабочем столе можно разрешить приложениям использовать расположение удаленного устройства. Например, при использовании удаленного рабочего стола можно найти погоду вокруг клиентского устройства, а не рядом с сервером, на котором размещена виртуальная машина, к которому вы подключились.
Чтобы параметр Разрешить переопределение расположения работал, необходимо включить параметр Службы определения местоположения как для локальных, так и для удаленных устройств. Кроме того, приложению, используемому для управления удаленным подключением, должен быть разрешен доступ к расположению.
Чтобы разрешить приложениям на этом устройстве использовать расположение другого устройства, выполните следующие действия:
На устройстве, выполняющего подключение:
-
Перейдите в раздел Пуск > Параметры > Конфиденциальность & безопасность > расположение.
-
Убедитесь, что параметр Службы расположения включен.
-
Убедитесь, что приложению, используемому для удаленных подключений, предоставлен доступ к вашему расположению.
На устройстве, к которому подключено:
-
Перейдите в раздел Пуск > Параметры > Конфиденциальность & безопасность > расположение.
-
Убедитесь, что параметр Службы расположения включен.
-
Включите параметр Разрешить переопределение расположения.
Уведомление о том, что приложения запрашивают расположение
Приложения могут запрашивать доступ к вашему расположению, даже если службы определения местоположения отключены. В этом случае запрос отображается при первом запросе приложения расположения на устройстве. Вы можете отключить эти запросы, чтобы не получать уведомления. Однако некоторые приложения, например те, которые обращаются к Wi-Fi API, могут работать неправильно, и вы больше не будете получать уведомления, объясняющие, почему они заблокированы. Этот параметр не влияет на запросы разрешений приложений при включении служб определения местоположения.
Чтобы остановить получение запроса о расположении, выдается запрос при отключении расположения:
-
Перейдите в раздел Пуск > Параметры > Конфиденциальность & безопасность > расположение.
-
В разделе Уведомлять о том, что приложения запрашивают расположение, включите параметр ВЫКЛ.
Расположение веб-сайтов в Microsoft Edge
Если для Microsoft Edge включено определение местоположения, вы все равно можете выбирать, какие веб-сайты могут получить доступ к сведениям о местоположении устройства. Microsoft Edge запросит разрешение при первом посещении веб-сайта, который запрашивает сведения о местоположении. Вы можете отменить разрешение для веб-сайта в параметрах Microsoft Edge. Дополнительные сведения о расположении и конфиденциальности в Microsoft Edge
Как мы выполняем построение базы данных служб определения расположения
Если служба определения местоположения включена, корпорация Майкрософт запишет расположение мобильных вышек сотовой связи и Wi-Fi точек доступа, чтобы помочь нам предоставить службы определения местоположения. Наша база данных может содержать MAC-адреса беспроводного маршрутизатора или других соседних сетевых устройств. Мы не связываем MAC-адреса с вами лично или с устройствами, подключенными к вашей сети.
Чтобы запретить майкрософт использовать MAC-адреса ваших Wi-Fi точек доступа в базе данных служб определения местоположения, перейдите в раздел Отказ от служб определения местоположения.
Как мы вас информируем — значок местоположения
Если одно или несколько приложений в настоящее время используют расположение устройства через службу определения местоположения Windows, вы увидите значок расположения в области уведомлений на панели задач. Наведите указатель мыши на значок, чтобы увидеть имя приложения или приложений, использующих расположение.
Вы также можете узнать, какие приложения в настоящее время используют точное расположение или недавно получили доступ к вашему точному расположению на устройстве с Windows, выбрав Пуск > параметры > конфиденциальность & безопасность > расположение , а в разделе Разрешить приложениям доступ к вашему расположению вы увидите дату и время последнего использования расположения.
Все способы:
- Что это значит
- Отключение местоположения
- Установка местоположения по умолчанию
- Настройка доступа для определенных приложений
- Вопросы и ответы: 2
Что это значит
Если на нижней панели отображается значок, при наведении на который возникает уведомление, что «Ваше месторасположение сейчас используется», то это значит, что определенные приложения и службы Windows могут использовать данные о вашей геолокации. Функцию можно отключить, задать по умолчанию или настроить персонально.

Этот значок в трее говорит о том, что в конкретный момент какое-либо приложение использует сведения. Обычно информацию о пользовательском местоположении используют браузеры и поисковые системы, например, чтобы отображать погоду или новости для определенного региона, а также приложения с картами и другой софт, так или иначе использующий географические данные пользователя.
Отключение местоположения
Если у вас есть сомнения по поводу того, предоставлять ли информацию о своей геолокации приложениям или службам, эту функцию можно деактивировать. В этом случае достаточно использования штатных возможностей Windows 10:
- Запустите приложение «Параметры», щелкнув по кнопке «Пуск» и выбрав значок в виде шестерни из меню. Также можно использовать сочетание клавиш «Win + I».
- Перейдите в раздел «Конфиденциальность».
- На панели слева нажмите на вкладку «Расположение». В блоке «Разрешить доступ к местоположению на этом устройстве» кликните по кнопке «Изменить» у функции определения местоположения.
- В дополнительном окошке переведите тумблер в неактивное состояние, чтобы выключить функцию.



После проделанных действий никакие приложения или системные службы не смогут определить вашу геолокацию.
Существует еще один способ отключить определение местоположения в Windows 10 – через «Центр уведомлений». Кликните по значку, расположенному в правом углу панели задач и найдите плитку «Расположение». Если она подсвечена — функция включена. Щелкните по ней левой кнопкой мыши, чтобы деактивировать.

Читайте также: Настройка «Центра уведомлений» в Windows 10
Установка местоположения по умолчанию
В Windows 10 вы самостоятельно можете сами выбрать местоположение по умолчанию, в соответствии с которым приложения и службы будут подстраиваться под вас и ваши действия.
- Через «Параметры», раздел «Конфиденциальность» и вкладку «Расположение» разрешите доступ к местоположению.
- Пролистайте окно до блока «Расположение по умолчанию» и нажмите на кнопку «Задать по умолчанию».
- Автоматически запустится штатное приложение Windows – «Карты». Щелкните по кнопке «Указать расположение по умолчанию» во всплывающем окне интерфейса.
- Затем у вас есть два варианта: вписать адрес вручную или выбрать на карте.
- Если вы решили найти место на карте, то с помощью перетаскивания левой кнопкой мыши сделайте так, чтобы иконка круга указывала на нужную область. В левом углу отобразится название населенного пункта и индекс.
- После выбора местоположения кликните по кнопке «Задать».






После сохранения настройки Windows будет «думать», что вы находитесь там, какую область выбрали, даже если это не так. При обращении к геолокации приложения будут получать соответствующие данные.
Настройка доступа для определенных приложений
Кроме того, настроить доступ к местоположению можно для каждого приложения, которое использует данные о геолокации. Для этого в том же разделе, что мы разбирали выше, на вкладке «Расположение» спуститесь еще ниже до блока «Выберите приложения, которые могут получать доступ к вашему точному местоположению» и просмотрите список программ. Переведите тумблер напротив нужных в активное или неактивное состояние, чтобы предоставить или запретить доступ в вашей геолокации.

Если выбрано несколько программ, а остальным запрещено получать сведения, то местоположение будет доступно только выбранным приложениям. Это нужно, если вы не доверяете некоторым разработчиками или же не хотите раскрывать свою личную информацию для серверов Microsoft.
Еще обратите внимание на то, что при активной службе определения местоположения есть специальный «Журнал сведений о местоположении», куда сохраняются сведения. К его данным приложения могут обращаться в любой момент. Но его можно очистить, нажав на соответствующую кнопку.

Наша группа в TelegramПолезные советы и помощь
In Windows 11/10, users sometimes come across an issue, where the Location services is reported to be greyed out. It could happen due to the Operating System or some third-party software. When this issue arises, users cannot enable or disable the Location services. Also, they cannot make any changes to the Location settings. So, how to fix Location settings greyed out in Windows 11/10?
Before you move on, it is better to perform a clean boot. After performing it, check if the issue related to the Location settings has been resolved. If not, then keep on reading.
In this post, learn how you can fix the location settings greyed out issue using different methods easily.
Page Contents
Fix 1: Using Registry Editor
1. In the first place, you need to open the Run dialog box. For this, press the Windows + R keys simultaneously on your keyboard. Once opened, type regedit in the Run dialog box to open Registry Editor.
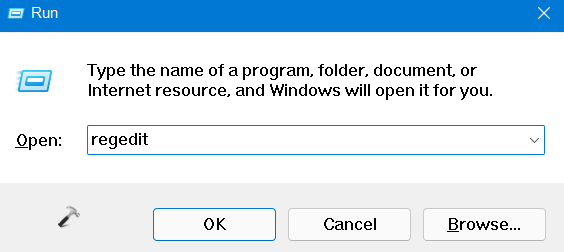
2. After that, navigate to the following location:
HKEY_LOCAL_MACHINE\SYSTEM\CurrentControlSet\Services\lfsvc\TriggerInfo
3. Once there, right-click on the folder named 3. Now, select the Delete option from the context menu.
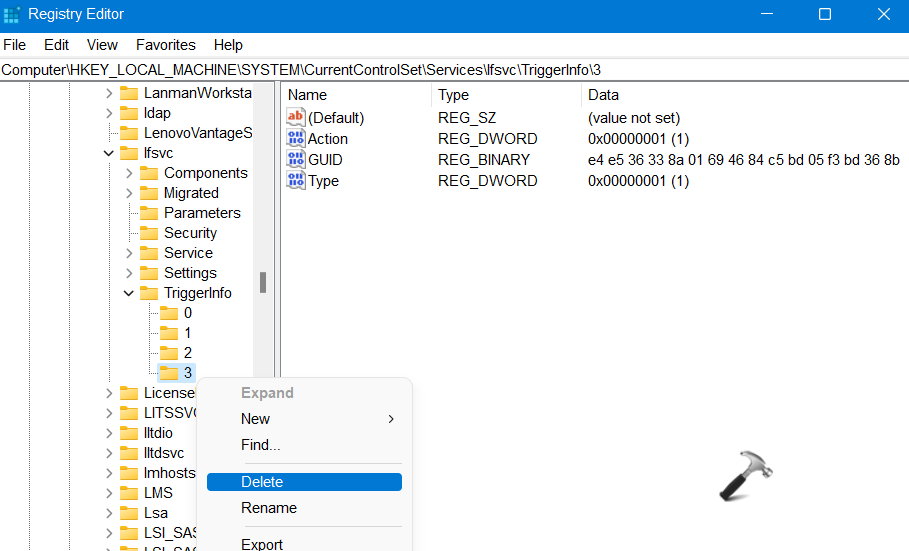
4. Lastly, close Registry Editor. Once done, check if the issue has been fixed.
Fix 2: Using the Windows Services Manager
1. Firstly, open the Windows Services Manager. To do this, open the Run dialog box and type services.msc in the Run dialog box. Then, press Enter.
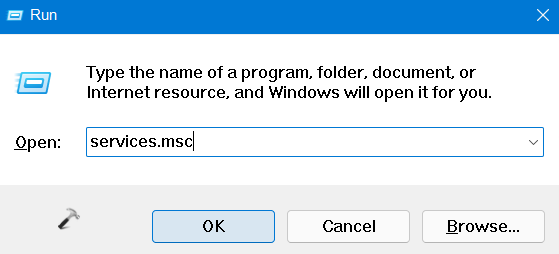
2. Now, look for Geolocation service and double-click on it. This will open its Properties window.
3. In the Properties tab, ensure that the Startup type is set to Automatic and Service status is Running. Make the changes if necessary and click on Apply and then, press OK.
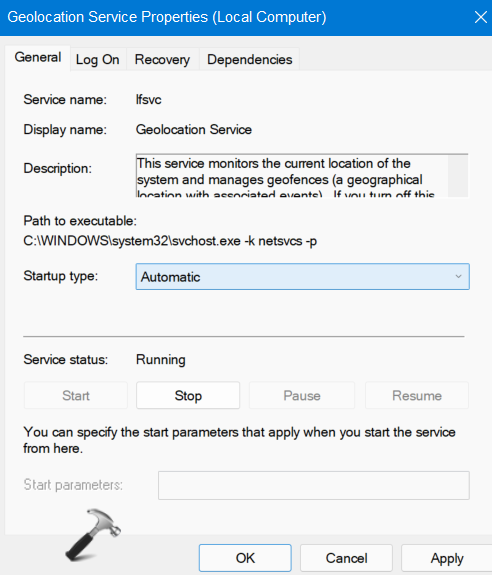
So, this is how to fix location settings greyed out in Windows 11/10 issue. Both of these methods are quite effective. It is recommended to follow them carefully.
RELATED ARTICLES
В мобильных операционных системах, таких как Android и IOS, большинство популярных приложений запрашивать разрешение для использования определенных функций. Например, Skype запрашивает разрешение перед доступом к камере.
В операционной системе Windows 10, в большинстве случаев приложения не спрашивают разрешения пользователя для получения доступа. Некоторые приложения известных разработчиков программного обеспечения могут запросить разрешения пользователя перед доступом к камере, микрофону, местоположение, контакты, календарь, история звонков и сведения об учетной записи, но есть много приложений, которые получают доступ к местоположению, камере и контактам без вашего согласия.
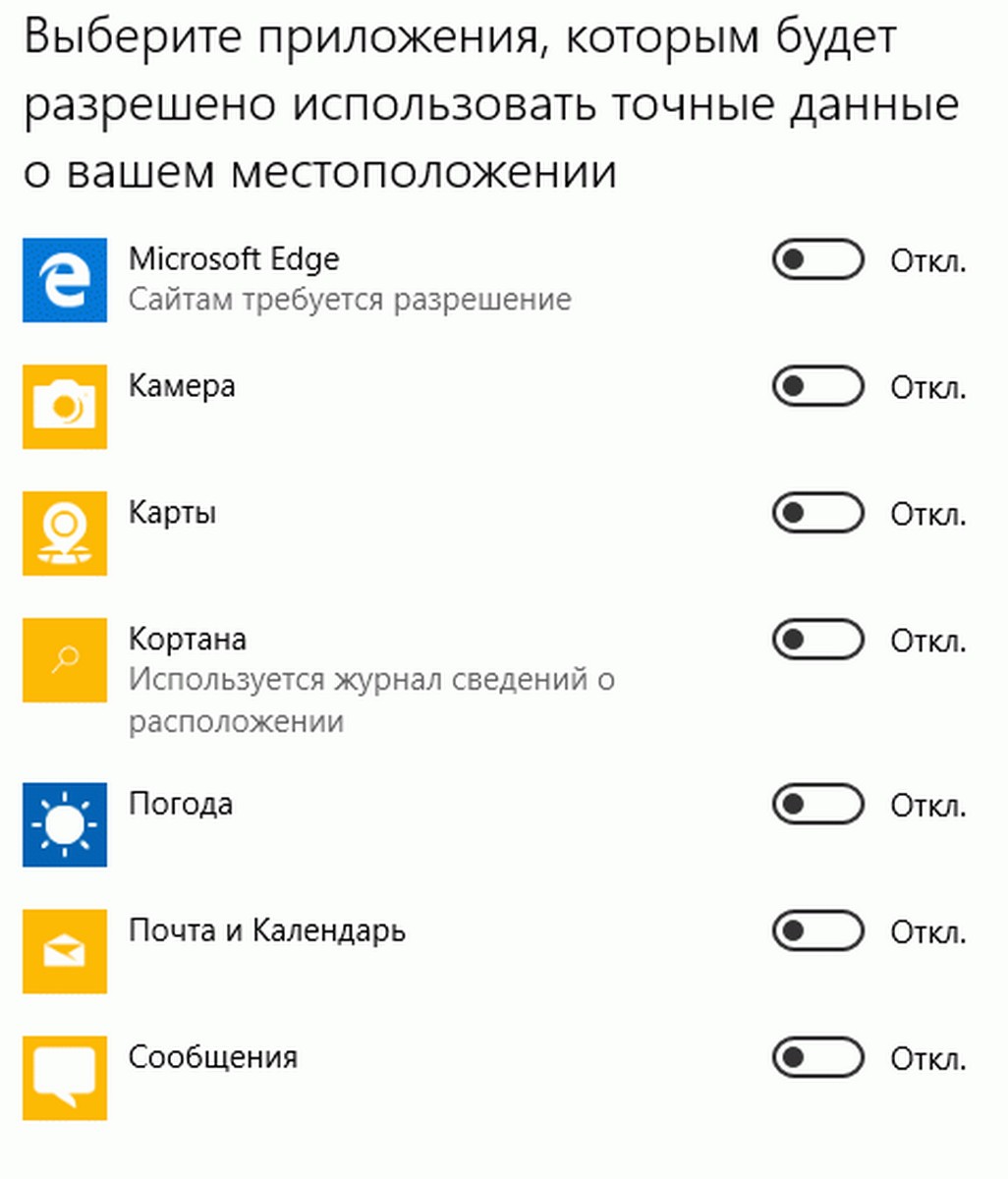
Если ваша система Windows 10, это мудрая идея время от времени контролировать разрешения для приложений, просто чтобы убедиться, что ни одно приложение не получает доступ к камере, микрофону, контактам, адресам и другим важным вещам без вашего согласия.
Как и в случае мобильных приложений, вы можете просматривать и изменять разрешения для приложений с помощью Параметров Windows 10.
В этом руководстве мы рассмотрим, как изменить права доступа для приложений в Windows 10.
Пожалуйста, обратите внимание, что этот метод применим только к (встроенным приложениям, а также приложений из магазина), то есть вы не можете изменить права доступа традиционных программ для настольных компьютеров.
Разрешение Определения местоположения
Приложения — Камера, Карты и Погода обычно пытаются получить доступ к вашему местоположению, для более точных результатов. Если вы хотите, запретить одному или нескольким приложениям использовать ваше местоположение, вы можете изменить права доступа для каждого отдельного приложения. Вот как это сделать:
Шаг 1: Перейдите в раздел Параметры> Конфиденциальность> Местоположение.
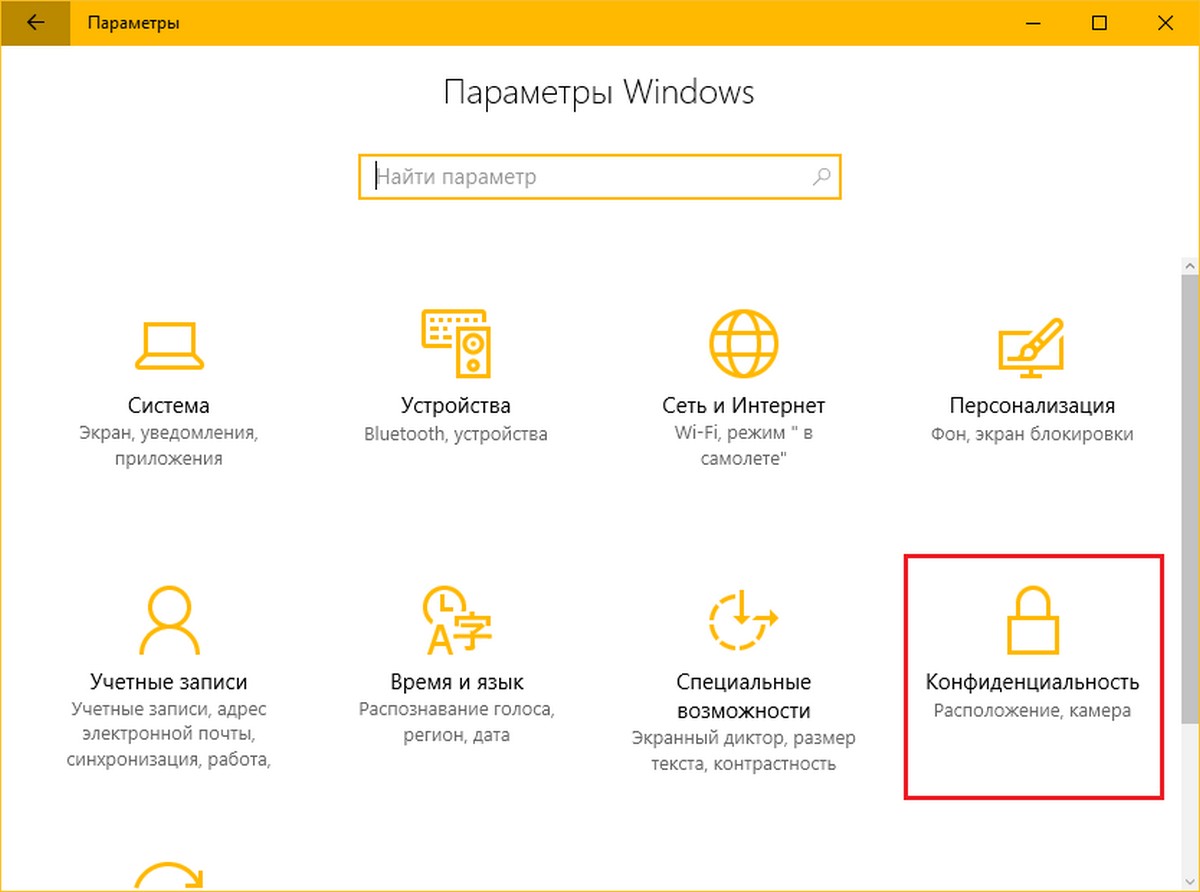
Шаг 2: Чтобы изменить разрешения для приложений, прокрутите страницу вниз и включите или отключите услуги определения местоположения для отдельных приложений.
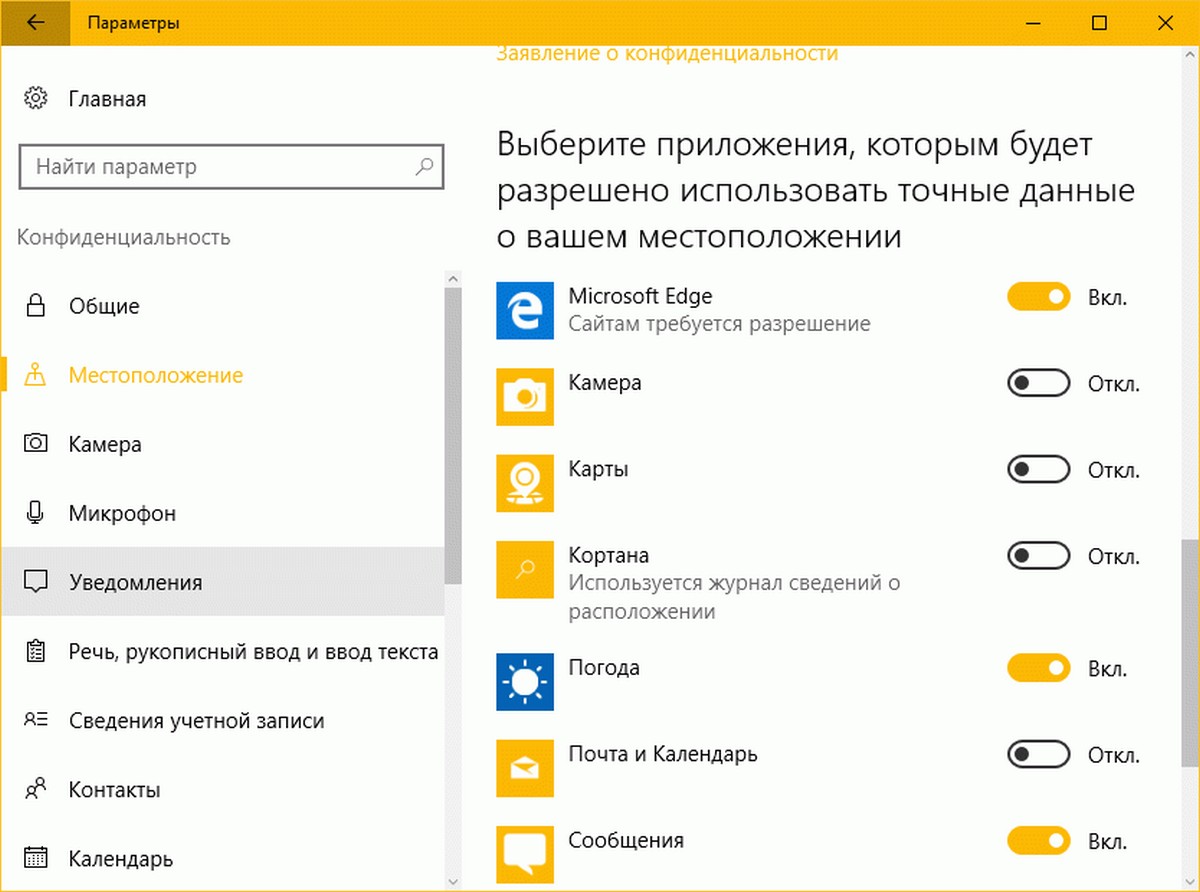
Разрешить приложениям использовать камеру
Обычно такие приложения, как Skype, Камера, Twitter и Карты пытаются получить доступ к веб-камере вашего компьютера. Чтобы просмотреть и изменить разрешение использовать камеру для отдельных приложений, перейдите в раздел Параметры → Конфиденциальность → Камера включите или отключите разрешение получать доступ к камере для отдельных приложений.
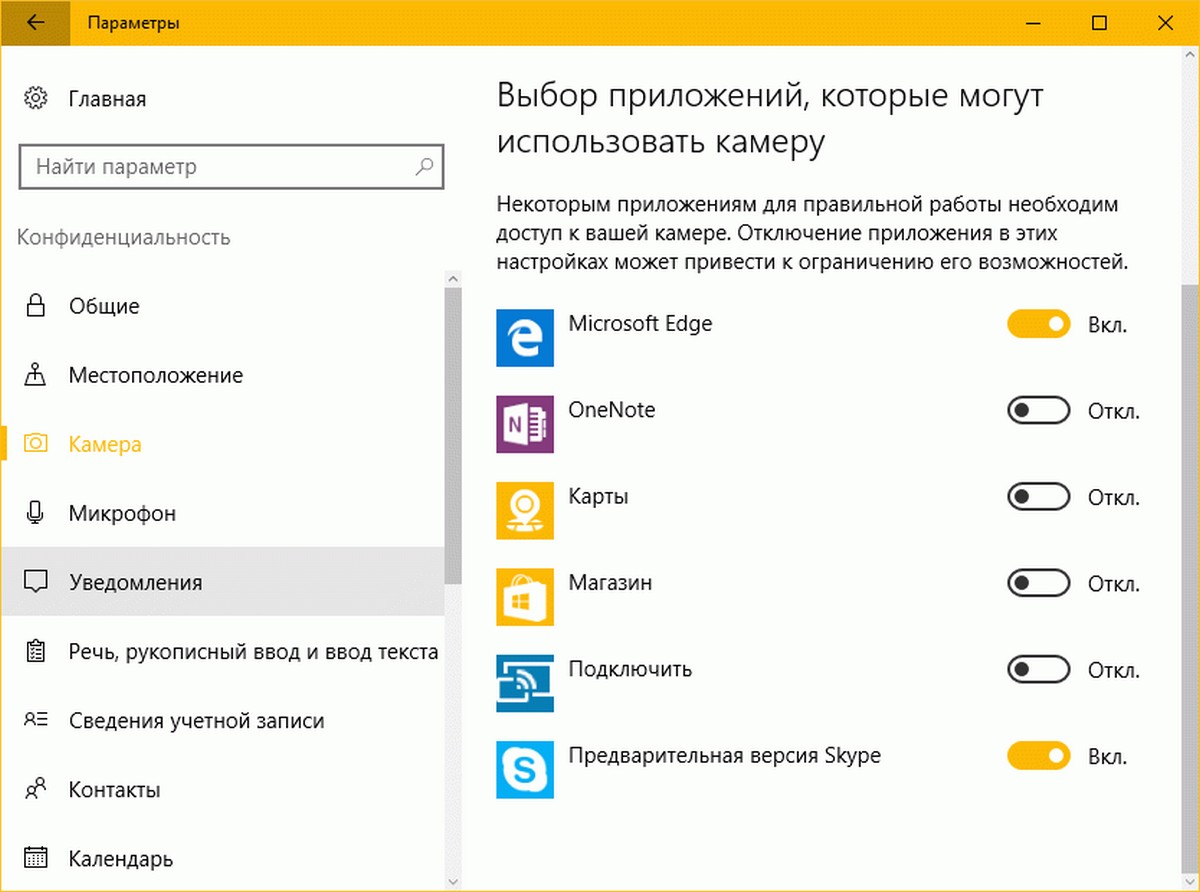
Если вы никогда не используете камеру, вы можете полностью отключить камеру в диспетчере устройств.
Изменение разрешения доступа к микрофону
Приложения, которые требуют доступа к камере, как правило, пытаются получить доступ также к микрофону. Для просмотра всех приложений, которым необходим доступ к микрофону, откройте Параметры> Конфиденциальность> Микрофон, и измените права доступа.
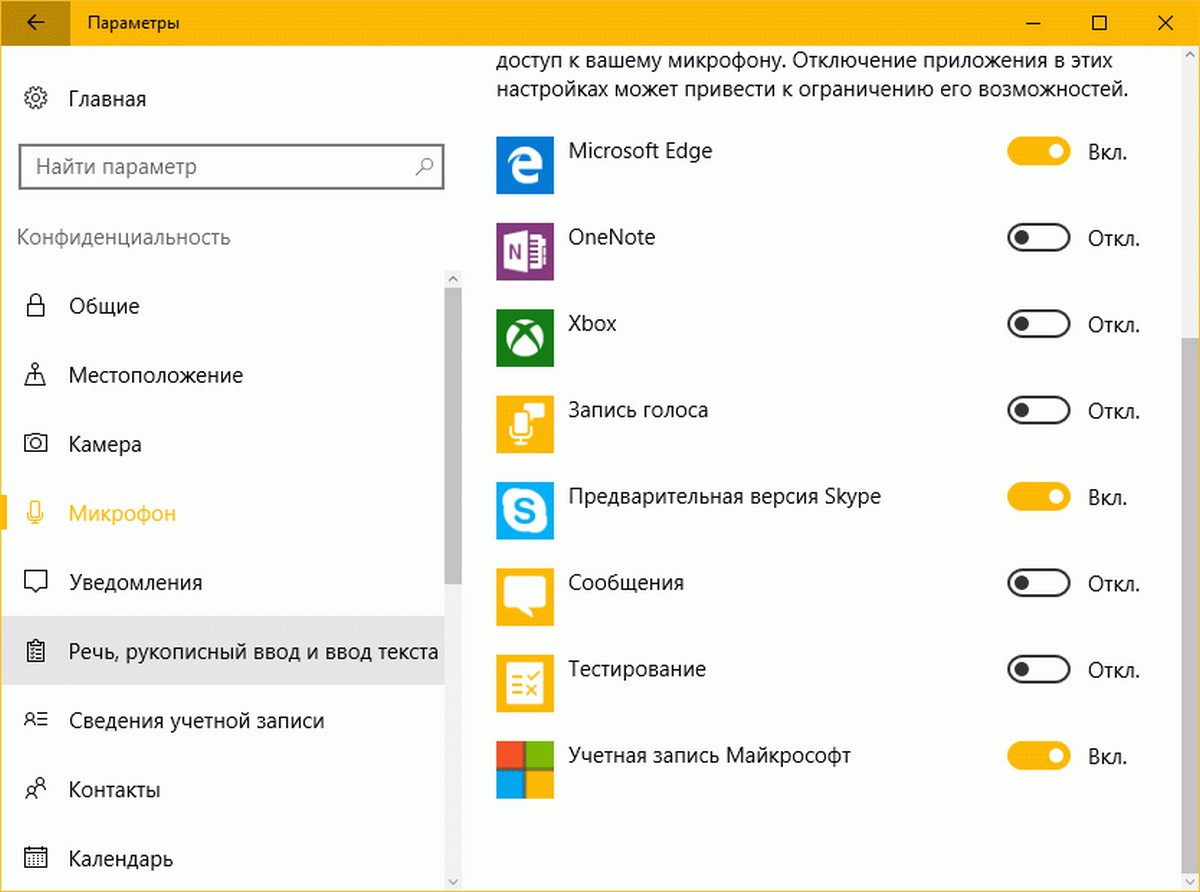
Изменение разрешений для, сведения учетной записи, контактам и календарю
Еще раз, вам необходимо перейти в Параметры> Конфиденциальность> Речь, рукописный ввод текста, сведения учетной записи, контакты и календарь для изменения прав доступа.
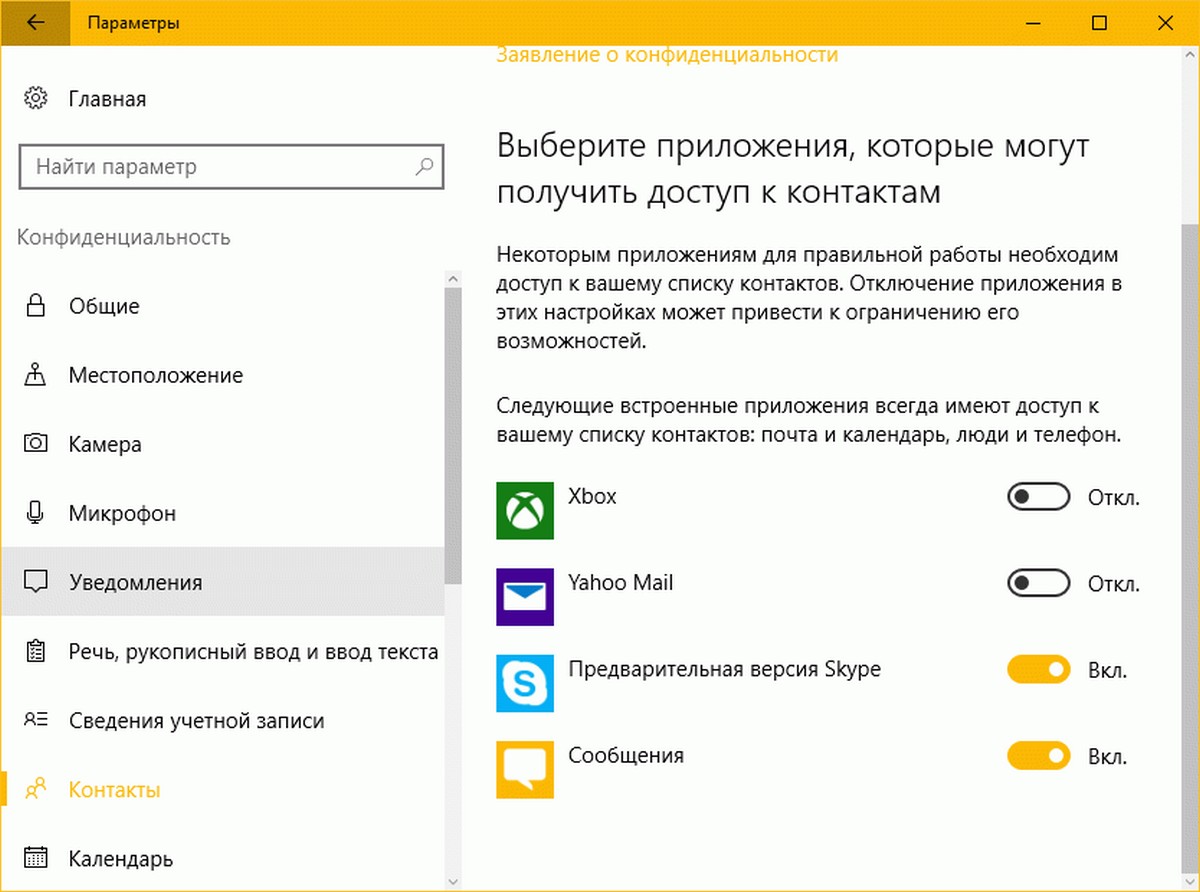
Многие приложения пытаются получить доступ к контактам, так что это хорошая идея, чтобы тщательно выбрать приложения, которым вы хотите разрешить доступ к вашим контактам. Мы рекомендуем вам разрешить доступ к вашим контактам только для приложений известных разработчиков программного обеспечения.
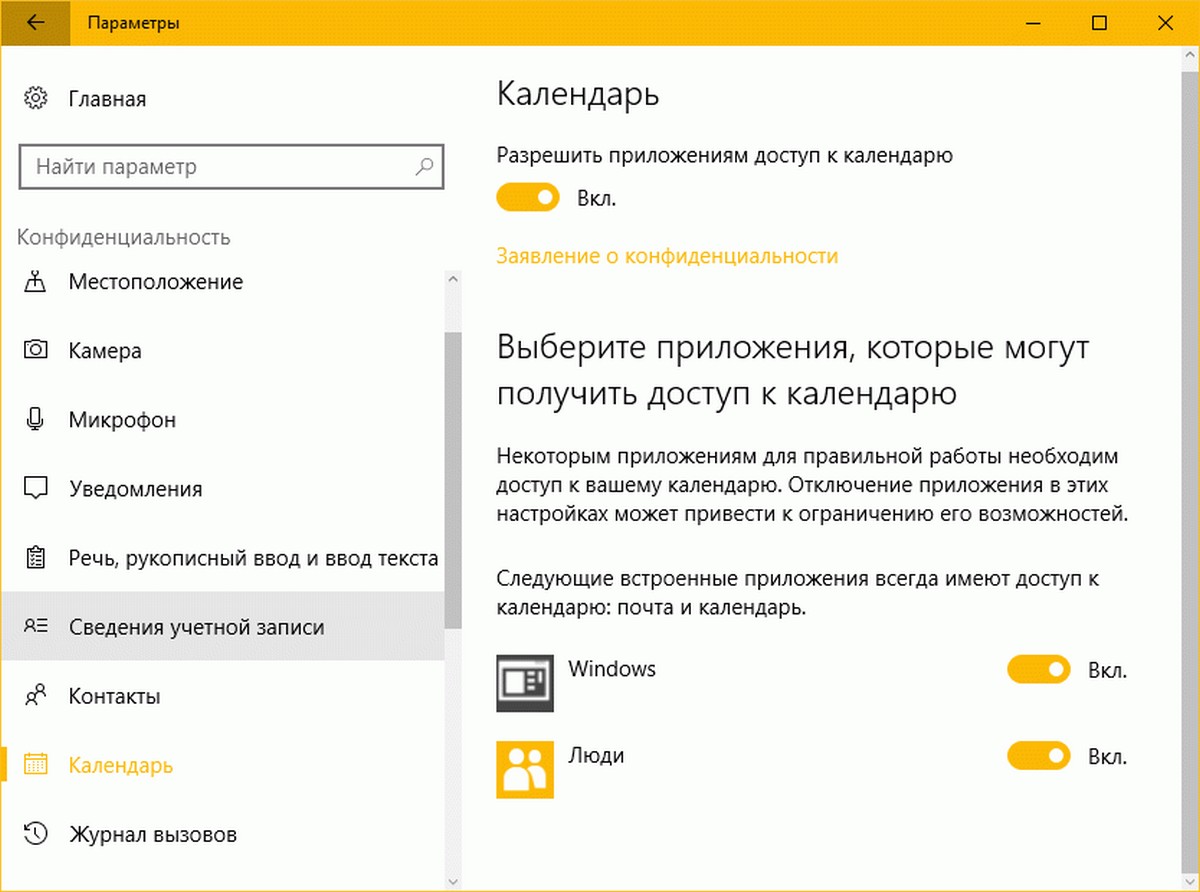
Изменение разрешений для электронной почты, истории звонков, обмен сообщениями, радио и других устройств
Перейдите — Параметры> Конфиденциальность> Электронная почта, Журнал вызовов, Обмен сообщениями, Радио и Другие устройства, чтобы посмотреть и изменить, какие приложения могут получить доступ к выше перечисленному.
Устройствам и приложениям нужно знать, где находится их пользователь, чтобы выполнять ряд базовых функций: сообщать погоду, рекомендовать заведения и таргетировать рекламу. Параметров так много, что легко запутаться, каким сервисам и когда вы предоставляете доступ к своей геолокации, и при необходимости их отключить.
Это руководство поможет разобраться в том, как настроить отслеживание местоположения на разных устройствах.
Почему вы можете видеть себя на карте, даже если запретили отслеживание? И наоборот, почему в истории сохраняются не все перемещения несмотря на то, что функция была активирована?
На это есть несколько причин. В целом, местоположение может отслеживаться по-разному: устройствами, приложениями и посещаемыми сайтами.
Например, функция может быть отключена на телефоне, но при этом работать на планшете. Даже если опция отключена, в фоновом режиме ноутбук узнает, где находится пользователь.
Все это нужно учитывать, чтобы полностью включить или отключить отслеживание геолокации.
Аккаунт Google — яркий тому пример. Чтобы в этом убедиться, перейдите в настройки учетной записи и загляните в раздел «Данные и конфиденциальность» → «Что вы делали и где бывали». Откройте «Устройства, связанные с этим аккаунтом» — в этом списке могут оказаться телефоны, планшеты и ноутбуки, о которых вы забыли. Если рядом с устройством стоит флажок, значит оно сохраняет ваши передвижения в учетную запись Google.
Деактивировать эту функцию можно, нажав «Отключить». Обратите внимание на условия в окне подтверждения: ваше местоположение по-прежнему смогут сохранять мобильные девайсы, сервис «Найти устройство» для поиска потерянной техники и Google Карты при их использовании.
Этот параметр представляет скорее общий переключатель и влияет на такие функции, как хронология на Google Картах и возможность быстро найти часто посещаемые места.
На главной странице аккаунта Google есть еще несколько разделов, где сохраняется геолокация.
- «Данные и конфиденциальность» → «История приложений и веб-поиска»: здесь можно управлять данными о местоположении, которые сохраняют Google Карты и прочие приложения и сайты.
- «Настройки доступа» → «Передача геоданных»: здесь находится список контактов, которые через различные сервисы Google могут видеть, где вы находитесь.
На смартфоне
Android
Шаги могут немного различаться в зависимости от производителя телефона, но меню и инструкции будут схожи.
На устройствах Google Pixel откройте «Настройки» → «Местоположение». Здесь находится переключатель «Определять местоположение». Если его отключить, то ни Google, ни одно из приложений не смогут узнать, где вы находитесь.
Если же оставить его включенным, на том же экране можно настроить доступ для отдельных приложений, нажав на нужное в списке. Вы можете разрешить каждому сервису знать вашу геолокацию всегда или только при использовании.
iOS
Перейдите в «Настройки» → «Конфиденциальность» → «Службы геолокации». Здесь можно отключить отслеживание местоположения для телефона и всех приложений, установленных в нем.
Если оставить эту функцию включенной, то можно управлять доступом для отдельных приложений в списке ниже. Как и на Android, вы можете открыть доступ только во время работы сервиса или в фоновом режиме.
Удаление данных о местоположении
Это довольно сложный процесс: потребуется просмотреть записи и настройки каждого приложения, которое когда-либо имело доступ к геолокации.
Перейдите в аккаунт Google → «Данные и конфиденциальность». Затем выберите «История приложений и веб-поиска» или «История местоположений». Здесь можно стереть эти данные, а также настроить их автоматическое удаление через 3, 18 или 36 месяцев.
Читайте по теме:
Автозамена может быть еще полезнее. Вот как ее настроить
28 слэш-команд для продвинутых пользователей Slack
Apple не записывает передвижения пользователя подобным образом, но создает подборку часто посещаемых мест, таких как дом и офис.
На iPhone откройте «Настройки» → «Конфиденциальность и безопасность» → «Службы геолокации» → «Системные службы» → «Важные геопозиции». Вы можете не только очистить этот список, но и отключить его заполнение.
На ПК
Ноутбуки и настольные компьютеры обычно не оснащены функциями GPS, поэтому они не отслеживают местоположение так, как это делает смартфон. Тем не менее приложения, сайты и ОС все равно примерно знают, где находится пользователь — в первую очередь по локациям, из которых он входит в сеть, например через домашний Wi-Fi.
Windows
Откройте «Параметры» → «Конфиденциальность и защита» → «Расположение». Как и на Android и iOS, здесь можно отключить отслеживание местоположения для отдельных приложений (с помощью переключателей справа от их названия) и для всего компьютера (с помощью переключателя сверху).
На том же экране можно увидеть, какие приложения получали доступ к вашему расположению, и очистить «Журнал сведений и местоположении».
Mac
Нажмите меню Apple → «Системные настройки» → «Конфиденциальность и безопасность» → «Службы геолокации». Как и на Windows, на этом экране есть переключатели для отдельных приложений и самой системы.
Подобно iOS, Mac собирает список важных мест — его можно найти и при необходимости очистить, нажав «Подробнее» на том же экране.
В браузере
Если отслеживание местоположения активировано для компьютера и браузера, то некоторые сайты, такие как Google Поиск, также могут узнать, где вы находитесь. Это может пригодиться, к примеру чтобы получать прогноз погоды. Но иногда эту информацию все же нужно сохранить в тайне.
Вот где можно найти эти настройки в разных браузерах.
- Chrome: «Настройки» → «Конфиденциальность и безопасность» → «Настройки сайтов» → «Геоданные».
- Edge: «Параметры» → «Файлы cookie и разрешения сайтов» → «Расположение».
- Safari: «Настройки» → «Веб-сайты».
Обратите внимание, что внесенные изменения не затронут данные, собранные сайтами ранее — для этого нужно заглянуть в параметры каждого из них.
Источник.
Фото на обложке: tsyhun / Shutterstock
