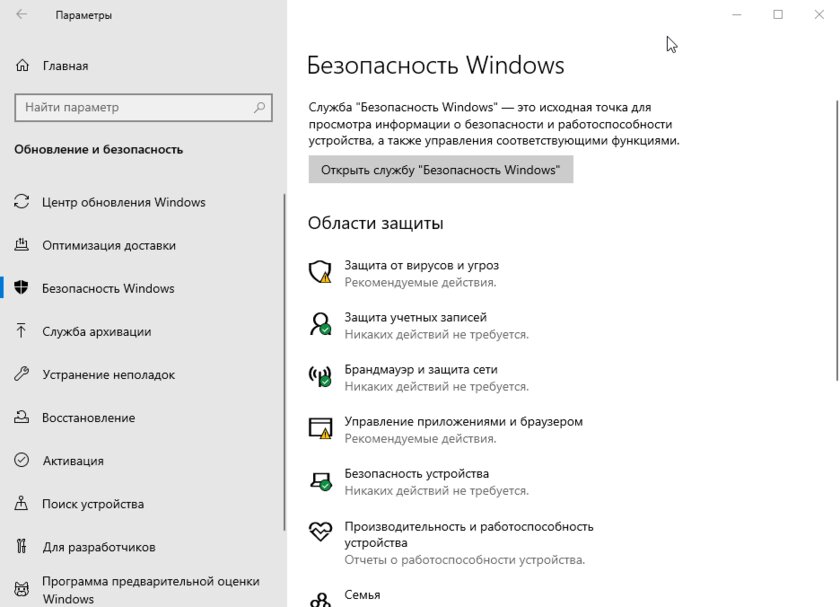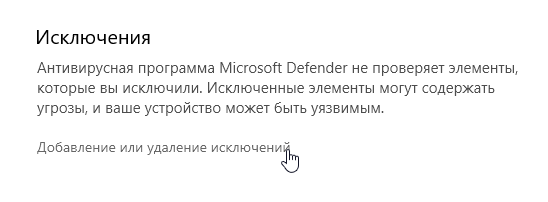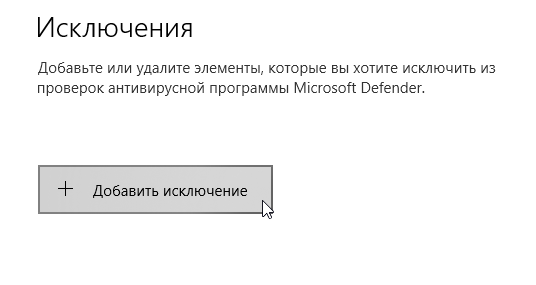Страница защиты от вирусов и угроз приложения Безопасность Windows предназначена для защиты устройства от различных угроз, таких как вирусы, вредоносные программы и программы-шантажисты. Эта страница предоставляет доступ к нескольким функциям и параметрам для обеспечения комплексной защиты. Она разделена на следующие разделы:
-
Текущие угрозы. В этом разделе отображаются все угрозы, обнаруженные в настоящее время на вашем устройстве, время последнего выполнения проверки, время ее выполнения и количество файлов, которые были проверены. Вы также можете запустить новую быструю проверку или выбрать один из других вариантов сканирования для более обширного или настраиваемого сканирования.
-
Параметры защиты от угроз от вирусов &. В этом разделе вы можете управлять параметрами для Microsoft Defender антивирусной программы и сторонних антивирусных продуктов.
-
Обновления защиты от вирусов & угроз. Этот раздел посвящен обеспечению защиты устройства с помощью последних обновлений аналитики безопасности.
-
Защита от программ-шантажистов. В этом разделе вы можете настроить управляемый доступ к папкам, чтобы неизвестные приложения не изменяли файлы в защищенных папках. Он также предлагает параметры для настройки OneDrive, чтобы помочь вам восстановиться после атаки программы-шантажиста.
В приложении «Безопасность Windows» на компьютере, выберите Защита от угроз с помощью вирусов & или используйте следующий ярлык:
Защита от угроз & вирусов

Текущие угрозы
В разделе Текущие угрозы вы можете:
-
Просмотр всех угроз, обнаруженных на вашем устройстве в настоящее время
-
Просмотрите время последнего выполнения проверки на устройстве, сколько времени она заняла и сколько файлов было сканировано
-
Запустите новую быструю проверку или откройте параметры проверки , чтобы выполнить более обширную или настраиваемую проверку.
-
Просмотр угроз, которые были помещены в карантин, прежде чем они могут повлиять на вас, и все, что определено как угроза, которую вы разрешили запустить на вашем устройстве
Даже если Безопасность Windows включена и проверяет устройство автоматически, при необходимости можно выполнить дополнительную проверку.
-
Быстрая проверка. Этот параметр полезен, если вы не хотите тратить время на выполнение полной проверки всех файлов и папок. Если Безопасность Windows рекомендует выполнить один из других типов проверок, вы получите уведомление о завершении быстрой проверки.
Запуск быстрой проверки
-
Полная проверка: сканирует все файлы и программы на устройстве
Запуск полной проверки
-
Настраиваемая проверка: сканирует только файлы и папки, которые вы выбрали
Запуск настраиваемой проверки
-
Microsoft Defender антивирусная программа (автономная проверка): использует последние определения для проверки устройства на наличие последних угроз. Это происходит после перезапуска без загрузки Windows, поэтому любой постоянной вредоносной программе сложнее скрыть или защитить себя. Если вас беспокоит, что устройство могло пострадать от вредоносных программ или вирусов, или если вы хотите безопасно проверить его без подключения к Интернету, запустите эту проверку. Это перезагрузит ваше устройство, поэтому обязательно сохраните открытые файлы. Microsoft Defender в автономном режиме загрузит и выполнит быструю проверку компьютера в среде восстановления Windows. После завершения сканирования компьютер автоматически перезагружается.
Запуск автономной проверки
Примечание: Чтобы просмотреть результаты автономной проверки, откройте приложение Безопасность Windows на устройстве с Windows и выберите Журнал защиты.
Чтобы просмотреть результаты автономной проверки, откройте приложение Безопасность Windows на устройстве с Windows и выберите Журнал защиты.
На странице Разрешенные угрозы отображается список элементов, которые Безопасность Windows определил как угрозы, но которые вы решили разрешить. Безопасность Windows не будет предпринимать никаких действий против разрешенных угроз.
Если вы случайно разрешили угрозу и хотите удалить ее, выберите ее из списка, а затем нажмите кнопку Запретить . Угроза будет удалена из списка, и Безопасность Windows снова будет действовать с ней в следующий раз, когда она увидит эту угрозу.
Параметры защиты от угроз & вирусов
Используйте параметры защиты от вирусов и угроз для настройки уровня защиты, отправки в корпорацию Майкрософт образцов файлов, исключения доверенных файлов и папок из повторного сканирования или временного отключения защиты.
В приложении «Безопасность Windows» на компьютере, выберите Защита от угроз & вирусов > Управление параметрами или используйте следующий ярлык:
Параметры защиты от угроз & вирусов
Защита в режиме реального времени — это функция в приложении Безопасность Windows, которая постоянно отслеживает устройство на наличие потенциальных угроз, таких как вирусы, вредоносные программы и шпионские программы. Эта функция гарантирует, что устройство будет активно защищено путем сканирования файлов и программ при доступе к им или выполнении. При обнаружении каких-либо подозрительных действий защита в режиме реального времени сообщит вам об этом и примет соответствующие меры, чтобы предотвратить причинение угрозы.
Вы можете использовать параметр защиты в режиме реального времени, чтобы временно отключить его. однако защита в режиме реального времени автоматически включается через некоторое время, чтобы возобновить защиту устройства. Когда защита в режиме реального времени отключена, открываемые или скачиваемые файлы не проверяются на наличие угроз. Помните, что в этом случае устройство может быть уязвимо для угроз, и запланированные проверки будут продолжать выполняться. Однако скачанные или установленные файлы не будут проверяться до следующей запланированной проверки.
Вы можете включить или отключить защиту в режиме реального времени с помощью переключателя.
Примечания:
-
Если вы просто хотите исключить один файл или папку из антивирусной проверки, это можно сделать, добавив исключение. Это безопаснее, чем отключение всей антивирусной защиты
-
При установке совместимой антивирусной программы, отличной от Майкрософт, Microsoft Defender антивирусная программа автоматически отключится.
-
Если защита от незаконного изменения включена, ее необходимо отключить, прежде чем отключить защиту в режиме реального времени.
Примечание: Защита диска разработки недоступна на Windows 10.
Защита от dev Drive Protection предоставляет разработчикам безопасное и изолированное пространство для хранения кода и работы над ними, обеспечивая защиту среды разработки от потенциальных угроз и уязвимостей.
Защита диска разработки включает режим производительности , который сканирует диск разработки асинхронно. Это означает, что проверки безопасности откладываются до завершения операции с файлом, а не выполняются синхронно во время обработки файла. Этот асинхронный режим сканирования обеспечивает баланс между защитой от угроз и производительностью, гарантируя, что разработчики могут эффективно работать без значительных задержек из-за проверок безопасности.
-
Вы можете включить или выключить защиту диска разработки с помощью переключателя
-
Выберите Просмотреть тома , чтобы просмотреть список томов, для которых включена защита диска разработки.
Дополнительные сведения см. в статье Защита диска разработчика с помощью режима производительности.
Этот параметр позволяет Microsoft Defender получать постоянно обновляемые улучшения от Корпорации Майкрософт при подключении к Интернету. Это приведет к более точной идентификации, остановке и устранению угроз.
Если вы подключены к облаку с облачной защитой, вы можете автоматически отправлять подозрительные файлы в Корпорацию Майкрософт, чтобы проверка их на наличие потенциальных угроз. Корпорация Майкрософт уведомит вас о необходимости отправки дополнительных файлов, а также сообщит, содержит ли запрошенный файл личную информацию, чтобы вы могли решить, следует ли отправлять этот файл или нет.
Если вы беспокоитесь о файле и хотите убедиться, что он был отправлен для оценки, выберите Отправить пример вручную , чтобы отправить нам любой файл.
Защита от незаконного изменения — это функция, которая помогает предотвратить изменение важных Microsoft Defender параметров антивирусной программы вредоносными приложениями. Сюда входят такие параметры, как защита в режиме реального времени и облачная защита. Гарантируя, что эти параметры остаются неизменными, защита от незаконного изменения помогает поддерживать целостность конфигурации безопасности устройства и предотвращает отключение вредоносными приложениями критически важных функций безопасности.
Если защита от незаконного изменения включена и вы являетесь администратором устройства, вы по-прежнему можете изменить эти параметры в приложении Безопасность Windows. Однако другие приложения не могут изменить эти параметры.
Вы можете включить или отключить защиту от незаконного изменения с помощью переключателя.
Примечание: Защита от незаконного изменения не влияет на то, как работают сторонние антивирусные приложения и как они регистрируются в Безопасность Windows.
Используйте параметр Контролируемый доступ к папкам, чтобы управлять папками, в которые ненадежные приложения могут вносить изменения. Вы также можете добавить дополнительные приложения в список доверенных, чтобы они могли вносить изменения в эти папки. Это мощный инструмент для защиты файлов от программ-шантажистов.
При включении управляемого доступа к папкам многие папки, которые вы чаще всего используете, защищаются по умолчанию. Это означает, неизвестные или ненадежные приложения не смогут получить доступ к содержимому любой из этих папок или изменить его. При добавлении дополнительных папок они также становятся защищенными.
Подробнее об использовании контролируемого доступа к папкам
По умолчанию Microsoft Defender антивирусная программа выполняется в фоновом режиме, сканируя файлы и процессы, которые вы открываете или скачиваете в поисках вредоносных программ.
Могут возникать случаи, когда у вас есть определенный файл или процесс, который не требуется сканировать в режиме реального времени. В этом случае можно добавить исключение для этого файла, типа файла, папки или процесса.
Внимание: Добавление исключения в Безопасность Windows означает, что антивирусная программа Microsoft Defender больше не будет проверка эти типы файлов для угроз, которые могут сделать ваше устройство и данные уязвимыми. Убедитесь, что вы действительно хотите сделать это, прежде чем продолжить.
Исключения применяются только к проверке в режиме реального времени с помощью антивирусной программы Microsoft Defender. Все запланированные проверки с помощью антивирусной программы Microsoft Defender или сторонних антивредоносных продуктов могут по-прежнему сканировать эти файлы или процессы.
Добавление исключения
-
Выберите Добавить или удалить исключения.
-
Выберите один из четырех вариантов в зависимости от типа исключения, который вы пытаетесь добавить:
-
Файл: Исключает определенный файл
-
Папка: Исключает определенную папку (и все файлы в ней)
-
Тип файла: Исключает все файлы указанного типа, например .docxили .pdf
-
Процесс: Добавление исключения для процесса означает, что любой файл, открытый этим процессом, будет исключен из проверки в режиме реального времени. Эти файлы по-прежнему будут проверяться любой проверкой по запросу или запланированной проверкой, если только не было создано исключение файла или папки, исключающее их.
Совет: Рекомендуется использовать полный путь и имя файла, чтобы исключить определенный процесс. Это снижает вероятность того, что вредоносные программы могут использовать то же имя файла, что и доверенный и исключенный процесс, и уклоняться от обнаружения.
Удаление исключения
Внимание: Исключение файла или процесса из антивирусной проверки может сделать ваше устройство или данные более уязвимыми. Убедитесь, что вы хотите сделать это, прежде чем продолжить.
-
Выберите Добавить или удалить исключения.
-
Выберите исключение, которое нужно удалить, и нажмите кнопку Удалить.
Использование подстановочных знаков или переменных среды
Для замены любого количества символов можно использовать подстановочный знак «*«.
-
В исключениях типов файлов: Если в расширении файла используется звездочка, она выступает в качестве подстановочного знака для любого количества символов. «*st» исключит .test, .past, .invest и любые другие типы файлов, где расширение заканчивается на st
-
Исключения в процессе:
-
C:\MyProcess\* будет исключать файлы, открытые всеми процессами, расположенными в C:\MyProcess или любых вложенных папках C:\MyProcess.
-
test.* исключит файлы, открытые всеми процессами с именем test, независимо от расширения файла
-
Переменные среды также можно использовать в исключениях процессов. Например:
-
%ALLUSERSPROFILE%\CustomLogFiles\test.exe
При этом будут исключены все файлы, открытые C:\ProgramData\CustomLogFiles\test.exe. Полный список переменных среды Windows см. в статье Распознанные переменные среды.
Обновления защиты от угроз & вирусов
Аналитика безопасности (иногда называемая определениями) — это файлы, содержащие сведения о последних угрозах, которые могут заразить ваше устройство. Безопасность Windows использует механизм обнаружения угроз при каждом выполнении проверки.
Windows автоматически загружает последнюю версию аналитики безопасности в рамках клиентский компонент Центра обновления Windows, но вы также можете вручную проверка для нее.
В приложении «Безопасность Windows» на компьютере, выберите Антивирусная & защита от угроз> обновления > Проверить наличие обновлений или используйте следующий ярлык:
Проверка наличия обновлений
Защита от программ-шантажистов
На странице защита от программ-шантажистов в Безопасность Windows есть параметры защиты от программ-шантажистов и восстановления в случае атаки.
В приложении «Безопасность Windows» на компьютере, выберите Защита от вирусов & угроз> Управление защитой от программ-шантажистов или используйте следующий ярлык:
Управление защитой от программ-шантажистов
Контролируемый доступ к папкам предназначен для защиты ценных данных от вредоносных приложений и угроз, таких как программы-шантажисты. Эта функция работает путем проверки приложений по списку известных, доверенных приложений и блокирования доступа или изменения файлов в защищенных папках для неавторизованных или небезопасных приложений.
Если включен контролируемый доступ к папкам, это помогает защитить данные путем:
-
Блокировка несанкционированных изменений: Только доверенным приложениям разрешено вносить изменения в файлы в защищенных папках. Если приложение будет установлено как вредоносное или подозрительное, оно будет заблокировано вносить любые изменения.
-
Защита важных папок: По умолчанию контролируемый доступ к папкам защищает общие папки, такие как Документы, Рисунки, Видео, Музыка и Настольный компьютер. Вы также можете добавить дополнительные папки для защиты
-
Предоставление уведомлений: Если приложению запрещено вносить изменения, вы получите уведомление, позволяющее выполнить соответствующие действия.
Чтобы добавить или удалить защищенные папки, выберите Защищенные папки или используйте следующий ярлык:
Защищенные папки
Чтобы добавить или удалить приложение с помощью управляемого доступа к папкам, выберите Разрешить приложению через управляемый доступ к папкам или используйте следующий ярлык:
Разрешение приложения с помощью управляемого доступа к папкам
Внимание: Будьте в курсе того, какие приложения вы добавляете. Любые добавленные приложения смогут получить доступ к файлам в защищенных папках, и если это приложение скомпрометировано, данные в этих папках могут оказаться под угрозой.
Если вы получаете сообщение Приложение заблокировано при попытке использовать знакомое приложение, можно разблокировать, выполнив следующие действия.
-
Запишите путь к заблокированным приложениям
-
Выберите сообщение, а затем выберите Добавить разрешенное приложение.
-
Найдите программу, доступ к которой вы хотите разрешить.
Примечание: Если при попытке сохранить файл в папку эта папка заблокирована, это означает, что используемому вами приложению запрещено сохранять файлы в эту папку. В этом случае просто сохраните файл в другое расположение на вашем устройстве. Затем выполните описанные выше шаги для разблокировки приложения, после чего вы сможете сохранять файлы в нужное расположение.
Дополнительные сведения об управляемом доступе к папкам см. в разделе Защита важных папок с помощью управляемого доступа к папкам.
Раздел Восстановление данных программы-шантажиста предназначен для восстановления файлов в случае атаки программы-шантажиста. Он предоставляет несколько ключевых функций, чтобы обеспечить безопасность данных и их восстановление, если они будут зашифрованы или заблокированы программами-шантажистами.
Раздел Восстановление данных программ-шантажистов интегрирован с Microsoft OneDrive. Это позволяет создавать резервные копии важных файлов в OneDrive, обеспечивая безопасную копию данных, которую можно восстановить в случае атаки программы-шантажиста. Если на ваши файлы влияет программа-шантажист, приложение Безопасность Windows поможет вам восстановить файлы из OneDrive. Это позволяет быстро восстановить данные без оплаты выкупа.
При обнаружении программы-шантажиста или возникновении проблем с резервной копией OneDrive вы получите уведомления и оповещения. Это гарантирует, что вы всегда будете осведомлены о состоянии защиты данных.
Если встроенный антивирус Windows 11 не дает запускать какие-то из ваших программ или игр, при этом вы уверены в необходимости их запуска, не обязательно полностью отключать защиту, достаточно добавить соответствующие файлы или папки в исключения.
В этой пошаговой инструкции подробно о том, как в Windows 11 добавить исключения в Защитник Windows 11 или Microsoft Defender (ранее — Windows Defender).
Добавление исключений Защитника Windows 11 в параметрах безопасности Windows
Для того, чтобы добавить исключения в Microsoft Defender в Windows 11, используйте следующие шаги:
- Перейдите в окно «Безопасность Windows». Для этого можно использовать значок защитника в области уведомлений или перейти в Параметры — Конфиденциальность и защита — Безопасность Windows — Открыть службу «Безопасность Windows».
- Перейдите в раздел «Защита от вирусов и угроз», а затем в разделе «Параметры защиты от вирусов и других угроз» нажмите «Управление настройками».
- Пролистайте содержимое окна вниз и нажмите «Добавление или удаление исключений».
- Нажмите кнопку «Добавить исключение» и выберите один из вариантов — «Файл», «Папка», «Тип файла» или «Процесс». Как правило, для игр и программ (если их блокирует Защитник Windows) имеет смысл добавлять в исключения папку с программой.
- Укажите путь к элементу, который нужно добавить в исключения.
На этом всё: выбранный элемент отобразится в списке исключений, Windows Defender не будет блокировать его выполнение.
В дальнейшем, если вы захотите убрать программу, игру или другой элемент из списка исключений, перейдите в тот же раздел параметров безопасности Windows, нажмите по ранее добавленному в исключения элементу и используйте кнопку «Удалить».
Как добавить исключения Microsoft Defender в Windows PowerShell (Терминале Windows)
При необходимости вы можете использовать команды PowerShell для добавления исключений Защитника Windows:
- Запустите Терминал Windows 11 от имени администратора: нажмите правой кнопкой мыши по кнопке Пуск и выберите соответствующий пункт контекстного меню.
- Используйте команды Add-MpPreference для добавления исключений.
- Обычно достаточно добавить в исключения папку, команда будет следующей:
Add-MpPreference -ExclusionPath "путь_к_папке"
- Элемент будет добавлен в исключения, причем если вы зайдете в параметры исключений в окне «Безопасность Windows», там он также будет отображаться.
Другие доступные параметры для команды Add-MpPreference можно найти в справке на сайте Майкрософт. На близкую тему может быть полезным: Где находится карантин Microsoft Defender и как восстановить файлы из него.
Иногда, хоть и достаточно редко, «Защитник Windows 10» неправильно оценивает файлы или целые папки, определяя их как небезопасные с последующим удалением. Для пользователей, которые активно качают различные файлы из сети, это настоящая проблема, которую на самом деле очень легко можно решить — всё необходимое уже есть в системе.
Как добавить файл или папку в исключения Защитника Windows 10
Хотя Windows 10 трудно назвать понятной и интуитивной, особенно когда речь заходит о поиске каких-то не очень популярных функций, некая логика в системе всё же наблюдается.
Список действий:
- откройте меню «Параметры» через «Пуск» или нажатием комбинации Win+I;
- перейдите во вкладку «Обновления и безопасность»;
- слева в меню выберите пункт «Безопасность Windows», в открывшейся вкладке кликните по кнопке «Открыть службу Безопасность Windows»;
- кликните по пункту «Защита от вирусов и угроз», пролистайте вниз и выберите пункт «Управление настройками»;
- в подменю «Исключения» нажмите на «Добавление или удаление исключений»;
- кликните по кнопке «Добавить исключения» и выберите файл или папку, которые нужно защитить от удаления.
Теперь данный контент не будет затронут «Защитником», пока вы не удалите правило в исключениях.
Содержание
- Добавление игры в исключения «Windows 11»
- Отключение защиты «Windows 11»
- Добавление игры в исключения «Windows 10»
- Отключение защиты «Windows 10»
- Другие руководства
Добавление игры в исключения «Windows 11»
1. Откройте меню «Пуск» и перейдите в «Параметры» операционной системы «Windows 11».

2. Откройте категорию «Конфиденциальность и защита» (1). Далее откройте «Безопасность Windows» (2).

3. Появится список подразделов безопасности. Откройте подраздел «Защита от вирусов и угроз».

4. Нажмите кнопку «Управление настройками», которая располагается в данном подразделе.

5. Пролистайте в самый низ. Нажмите кнопку «Добавление или удаление исключений».

6. Нажмите кнопку «Добавить исключение» (1). В появившемся списке выберите вариант «Папка» (2).

7. Появится новое окно. Отыщите и выберите папку «EXBO» (1), нажмите «Выбор папки» (2). По стандарту папка с игрой «STALCRAFT: X» располагается по ряду путей в зависимости от вашей платформы:
- Платформа «EXBO»: «C:\Users\User\AppData\Roaming\EXBO»;
- Платформа «Steam»: «Steam\steamapps\common\STALCRAFT»;
- Платформа «VK Play»: «VK Play\Stalcraft»;
- Платформа «4game»: «Games\Stalcraft».

8. Папка с игрой «STALCRAFT: X» добавлена в список исключений и не будет проверяться службой.

Отключение защиты «Windows 11»
1. Откройте меню «Пуск» и перейдите в «Параметры» операционной системы «Windows 11».

2. Откройте категорию «Конфиденциальность и защита» (1). Далее откройте «Безопасность Windows» (2).

3. Появится список подразделов безопасности. Откройте подраздел «Защита от вирусов и угроз».

4. Нажмите кнопку «Управление настройками», которая располагается в данном подразделе.

5. Переведите ползунок параметра «Защита в реальном времени» в положение «Выключено».

6. Защита службы «Безопасность Windows» будет полностью отключена до перезагрузки устройства.

Добавление игры в исключения «Windows 10»
1. Откройте меню «Пуск» и перейдите в «Параметры» операционной системы «Windows 10».

2. Откроется общий список категорий параметров. Откройте категорию «Обновление и безопасность».

3. Появятся разделы категории «Обновление и безопасность». Откройте раздел «Безопасность Windows».

4. Появится список подразделов безопасности. Откройте подраздел «Защита от вирусов и угроз».

5. Нажмите кнопку «Управление настройками», которая располагается в данном подразделе.

6. Пролистайте в самый низ. Нажмите кнопку «Добавление или удаление исключений».

7. Нажмите «Добавить исключение» (1). В появившемся списке выберите вариант «Папка» (2).

8. Появится новое окно. Отыщите и выберите папку «EXBO» (1), нажмите «Выбор папки» (2). По стандарту папка с игрой «STALCRAFT: X» располагается по ряду путей в зависимости от вашей платформы:
- Платформа «EXBO»: «C:\Users\User\AppData\Roaming\EXBO»;
- Платформа «Steam»: «Steam\steamapps\common\STALCRAFT»;
- Платформа «VK Play»: «VK Play\Stalcraft»;
- Платформа «4game»: «Games\Stalcraft».

9. Папка с игрой «STALCRAFT: X» добавлена в список исключений и не будет проверяться службой.

Отключение защиты «Windows 10»
1. Откройте меню «Пуск» и перейдите в «Параметры» операционной системы «Windows 10».

2. Откроется общий список категорий параметров. Откройте категорию «Обновление и безопасность».

3. Появятся разделы категории «Обновление и безопасность». Откройте раздел «Безопасность Windows».

4. Появится список подразделов безопасности. Откройте подраздел «Защита от вирусов и угроз».

5. Нажмите кнопку «Управление настройками», которая располагается в данном подразделе.

6. Переведите ползунок параметра «Защита в режиме реального времени» в положение «Выключено».

7. Защита службы «Безопасность Windows» будет полностью отключена до перезагрузки устройства.

Другие руководства
- Проверка системы «Malwarebytes»;
- Настройка «Kaspersky Free»;
- Настройка «360 Total Security»;
- Настройка «Dr.Web Security Space»;
- Настройка «AVG AntiVirus Free»;
- Настройка «McAfee Total Protection»;
- Настройка «Avast Free Antivirus»;
- Настройка «ESET NOD32»;
- Настройка «Malwarebytes»;
- Настройка «Norton 360»;
- Проверка системы «Kaspersky».
Способ 1: Настройки безопасности
Если вы уверены, что файл, процесс или целый каталог не представляет опасности для операционной системы, можно добавить их в список исключений Windows Defender.
- Нажимаем кнопку «Пуск», вызываем окно параметров и
в разделе «Конфиденциальность и защита» открываем «Безопасность Виндовс».
Либо, если Защитник включен, а он наверняка включен, так как блокирует наш объект, открываем системный трей, кликаем иконку в виде щита и открываем нужный нам экран.
- Перемещаемся в раздел «Защиты от вирусов и угроз»,
спускаемся к блоку параметров ЗВУ, щелкаем «Управление настройками»,
ищем там раздел «Исключения» и кликаем под ним «Добавление и удаление исключений».
- Нажимаем «Добавить», выбираем нужную категорию, в нашем случаем это будет папка,
находим ее в «Проводнике» и подтверждаем выбор.
После этого она появится в списке.
- Чтобы убрать объект из списка исключений, кликаем по нему
и нажимаем «Удалить».



Читайте также:
Как отключить Защитник Windows 11
Устранение проблем с открытием «Защитника Windows» в Windows 11
Способ 2: Консоль
Добавлять объекты файловой системы в исключения можно с помощью консольных инструментов. Мы покажем, как это сделать, на примере «Терминала» Виндовс 11.
- Щелкаем правой кнопкой мышки по меню «Пуск» и запускаем «Терминал» с повышенными правами.
- Для добавления в список исключения используется команда
Add-MpPreference, а также добавочные значения в зависимости от типа объекта — «-ExclusionProcess» (для процессов и исполняемых файлов), «-ExclusionExtension» (для расширений) и «-ExclusionPath» (для путей). Мы добавляем папку, поэтому вводим командуAdd-MpPreference -ExclusionPath «путь к папке»,в кавычках указываем путь к папке и нажимаем «Enter».
С этого момента в списке исключений появится добавленный нами путь.


Способ 3: LGPE
«Редактор групповой политики» – системный инструмент, но он есть только в Windows 11 Pro и выше, т.е. домашняя версия для этого способа не подойдет.
- Сочетанием клавиш «Windows+R» вызываем инструмент «Выполнить», вводим команду
gpedit.mscи нажимаем «OK». - В левой области открываем разделы так, как показано на скриншоте, т.е. находим папку «Антивирусная программа Microsoft Defender», а затем в правой области переходим в каталог «Исключения».
- Здесь мы можем освободить от проверки определенные расширения, ip-адреса, исполняемые файлы и пути. Мы снова добавим каталог, поэтому дважды кликаем «Исключения путей»,
включаем параметр, затем жмем «Показать»,
в поле «Имя значения» указываем путь к папке, в поле «Значение» ставим «0» или оставляем его пустым, подтверждаем действие,
нажимаем «Применить» и закрываем окно.
- Чтобы убрать объект из списка, можно удалить его в разделе исключений, как это описано в первом способе, или установить значение параметра – «Не задано».




Наша группа в TelegramПолезные советы и помощь