Applies ToWindows 10 Windows 11
Чтобы использовать камеру с приложениями в Windows, необходимо включить разрешения в параметрах конфиденциальности для камеры. Чтобы включить разрешения для приложений на использование камеры, выполните следующие действия:
-
Нажмите кнопку Пуск и выберите Параметры > Конфиденциальность & безопасность > камера .
Или
Выберите следующий ярлык «& безопасность > камера «:
Открыть & безопасность > камеры
-
В окне Конфиденциальность & безопасность > камера :
-
Убедитесь, что доступ к камеревключен. Этот параметр позволяет отдельным пользователям на устройстве выбирать, должны ли приложения иметь доступ к камере.
Примечание: Если параметр «Доступ к камере » не удается изменить, администратору устройства необходимо изменить его.
-
Убедитесь, что параметр Разрешить приложениям доступ к камеревключен. Этот параметр позволяет приложениям из Microsoft Store получать доступ к камере. При этом не указывается, какие именно приложения имеют доступ.
-
После того как приложения получают доступ к камере, доступ может быть предоставлен для каждого отдельного приложения. Прокрутите список приложений, чтобы найти нужное приложение, а затем включите параметр На камеру доступа для приложения. Чтобы отключить доступ к отдельному приложению, установите для приложения значение Выкл.
-
Если приложение отсутствует в списке, оно может не быть приложением Microsoft Store. Вместо этого это может быть классическое приложение.
Чтобы включить камеру для всех классических приложений, после списка приложений Microsoft Store включите параметр Разрешитьклассическим приложениям доступ к камере. Некоторые классические приложения, имеющие доступ к камере, перечислены в этом параметре.
Классические приложения обычно — это приложения, которые не были установлены через Microsoft Store. Они могут включать приложения, установленные из Интернета, USB-накопитель или приложения, установленные ИТ-администратором. Интернет-браузеры, такие как Microsoft Edge, и приложения для видеоконференций, такие как Microsoft Teams, являются классическими приложениями, для которых этот параметр включен.
Важно: Параметры конфиденциальности камеры для классических приложений нельзя изменить на уровне отдельных классических приложений.
-
Исключения в параметрах конфиденциальности камеры
Если Windows Hello используется для входа на устройство с Windows, устройство Windows входит в систему, даже если параметр Доступ к камере отключен. Если Windows Hello отключен, устройство с Windows не будет обращаться к камере.
Некоторые приложения делают фотографии и снимают видео с помощью приложения «Камера». Приложение не отображается в списке. Параметры доступа к камере для приложения «Камера» определяют, имеет ли приложение доступ к камере. Приложение «Камера» не записывает и не отправляет изображения в приложение, которое его открыло, если вы явно не нажмете кнопку захвата в приложении «Камера».
Классические приложения могут не отображаться в списке приложений, доступных на странице Параметры камеры. Они могут по-прежнему иметь доступ к камере или микрофону, даже если эти параметры отключены. Дополнительные сведения см. в разделе Классические приложения Windows и конфиденциальность.
Нужна дополнительная помощь?
Нужны дополнительные параметры?
Изучите преимущества подписки, просмотрите учебные курсы, узнайте, как защитить свое устройство и т. д.
Все способы:
- Шаг 1: Поиск и установка драйверов
- Шаг 2: Включение веб-камеры
- Шаг 3: Управление разрешениями
- Шаг 4: Активация опции «Windows Hello»
- Шаг 5: Настройка камеры в Skype
- Вопросы и ответы: 10
Если вы обладаете веб-камерой как отдельным устройством и еще не подключили ее к компьютеру, перед началом настройки обязательно сделайте это. Весь процесс состоит всего из пяти простых шагов, ознакомиться с которыми можно по ссылке ниже.
Подробнее: Подключение веб-камеры к компьютеру
Шаг 1: Поиск и установка драйверов
Перед началом использования веб-камеры потребуется установить соответствующий драйвер, разработанный производителем оборудования. Конечно, функциональность Windows 10 подразумевает то, что файлы, обеспечивающие нормальную работу устройства, должны быть найдены и инсталлированы автоматически, но это происходит далеко не всегда. Обладатели ноутбуков могут ознакомиться с представленной далее статьей на примере ASUS, чтобы понять принцип поиска драйверов всеми доступными способами.
Подробнее: Устанавливаем драйвер веб-камеры для ноутбуков ASUS

Что касается юзеров, приобретших веб-камеру отдельно, например, для своего компьютера, то для них поиск соответствующего программного обеспечения немного отличается. На нашем сайте собраны руководства по самым популярным моделям от известных производителей подобных девайсов. Кликните по одному из расположенных далее заголовков, чтобы перейти к прочтению подходящих инструкций.
Подробнее: Скачивание драйверов для веб-камеры Logitech / Genius / A4Tech / Defender / Trust Webcam
Шаг 2: Включение веб-камеры
Не всегда веб-камера активируется автоматически сразу же после подключения к ПК или установки операционной системы на ноутбук. У обладателей лэптопов есть дополнительная опция, позволяющая регулировать активность камеры. Они могут включать ее или отключать при помощи функциональных клавиш F1-F12. Необходимо лишь изучить значки, которые находятся на самих клавишах, чтобы понять, какая из них отвечает за управление. В ОС тоже есть функция, активирующая веб-камеру для устройства. Более детально об этом читайте далее.
Подробнее: Включение камеры в Windows 10
Шаг 3: Управление разрешениями
В Виндовс 10 разработчики уделили должное внимание конфиденциальности, позволяя каждому устройству настроить свои разрешения в общем для системы и отдельно для каждого приложения. Относится это и к веб-камере, поэтому следующий алгоритм и будет посвящен данной теме.
- Откройте меню «Пуск» и перейдите оттуда в «Параметры».
- Опуститесь вниз по списку и выберите раздел «Конфиденциальность».
- Через левую панель переместитесь к пункту «Камера».
- Первая кнопка «Изменить», расположенная вверху, позволяет вовсе отключить веб-камеру, чтобы компьютер или ноутбук не мог ее использовать. Второй переключатель отвечает за общий доступ к девайсу для всех приложений.
- Немного ниже вы увидите список с доступными программами. Устанавливайте для каждой из них свои ограничения или разрешения, перемещая расположенные напротив ползунки.





Шаг 4: Активация опции «Windows Hello»
Встроенная в Виндовс 10 функция под названием «Windows Hello» позволяет авторизовываться в системе без ввода пин-кода или установленного пароля. При открытии крышки ноутбука или включении веб-камеры происходит сканирование лица и вход в ОС автоматически разрешается. Однако для этого само действие сначала нужно настроить, добавив в память фото своего лица.
- В том же меню «Параметры» откройте раздел «Учетные записи».
- Перейдите к разделу «Варианты входа».
- Здесь выберите «Распознавание лиц Windows Hello».
- Уточним, что не все камеры совместимы с этой возможностью. Если такое случится, вы получите соответствующее уведомление.




В случае, когда опция доступна для настройки, следуйте появившимся на экране инструкциям, создав скан лица и задав пароль. Сам пин-код необходим для входа в учетную запись при возникновении ситуации, когда веб-камера вдруг сломается или функция по каким-то причинам не сработает.
Шаг 5: Настройка камеры в Skype
Часто пользователи заинтересованы в настройке веб-камеры для того, чтобы в дальнейшем общаться со своими коллегами, друзьями и родственниками через специальное программное обеспечение. Наиболее популярным приложением, обеспечивающим подобную связь, можно считать Skype, поэтому в качестве завершающего шага статьи мы решили упомянуть процесс конфигурирования девайса именно в нем. Развернуто об этом процессе читайте в статье по ссылке ниже.
Подробнее: Настройка камеры в программе Skype

Дополнительно предоставляем ссылки на другие вспомогательные материалы, которые могут пригодиться каждому юзеру, столкнувшемуся с необходимостью настройки веб-камеры в Windows 10. В следующих руководствах вы найдете рекомендации по исправлению частых проблем, а также другие руководства по конфигурированию микрофона.
Читайте также:
Проверка веб-камеры в Windows 10
Исправление ошибки 0х00f4244 при включении камеры в Windows 10
Наша группа в TelegramПолезные советы и помощь
Если вы хотите использовать камеру и микрофон на одном из устройств на Windows, рекомендуется удостовериться, что для приложений включен доступ к ним. Узнайте как открыть доступ к камере и микрофону на вашем устройстве с Windows.
Для Windows 8
Для Windows 10
Для Windows 11
Как предоставить доступ к камере и микрофону в Windows 8
Наведите курсор в правый верхний угол экрана, чтобы вызвать боковую панель. Затем нажмите «Параметры».
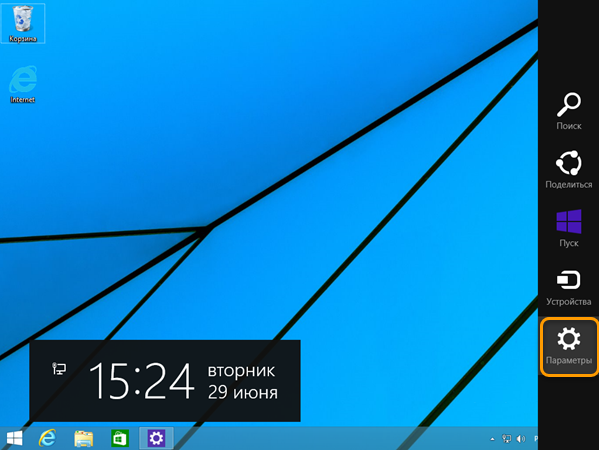
Нажмите на «Изменение параметров компьютера».
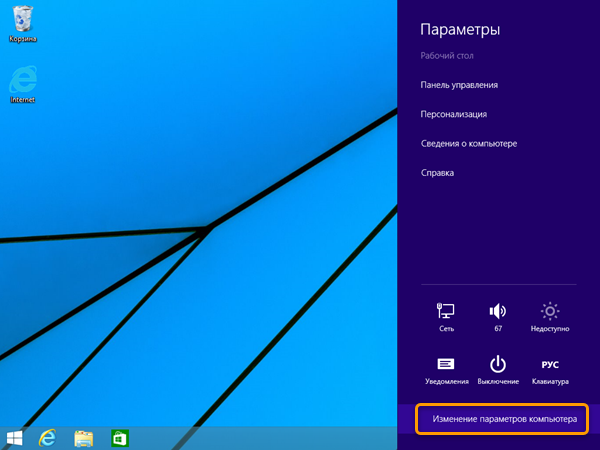
Перейдите в раздел «Конфиденциальность».
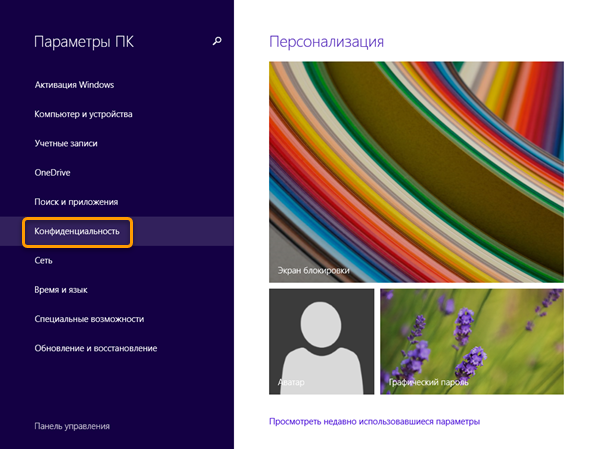
Нажмите «Веб-камера» и удостоверьтесь, что настройка «Разрешить приложениям использовать мою веб-камеру» включена.
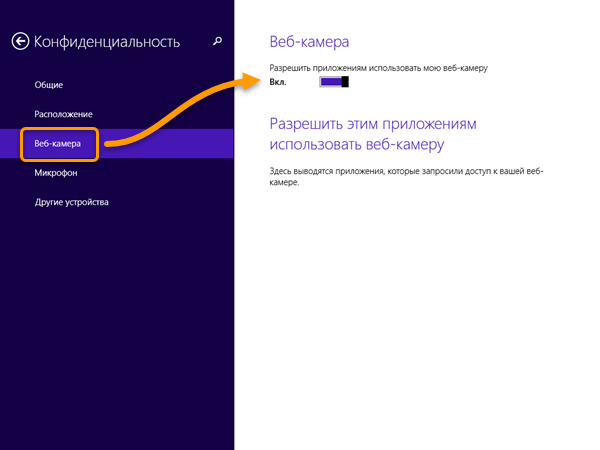
Перейдите в раздел «Микрофон» и удостоверьтесь, что настройка «Разрешить приложениям использовать мой микрофон» включена.
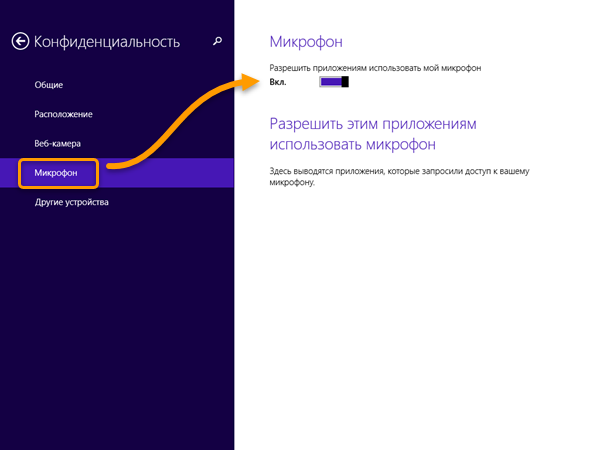
Как предоставить доступ к камере и микрофону в Windows 10
Разрешение доступа к камере
Для открытия параметров конфиденциальности камеры выберите Пуск > Параметры > Конфиденциальность > Камера и убедитесь, что включен доступ к камере.
Убедитесь, что включена галочка «Разрешить приложениям доступ к камере«, а затем выберите приложения, к которым у них есть доступ. Классические приложения не отображаются в этом списке.
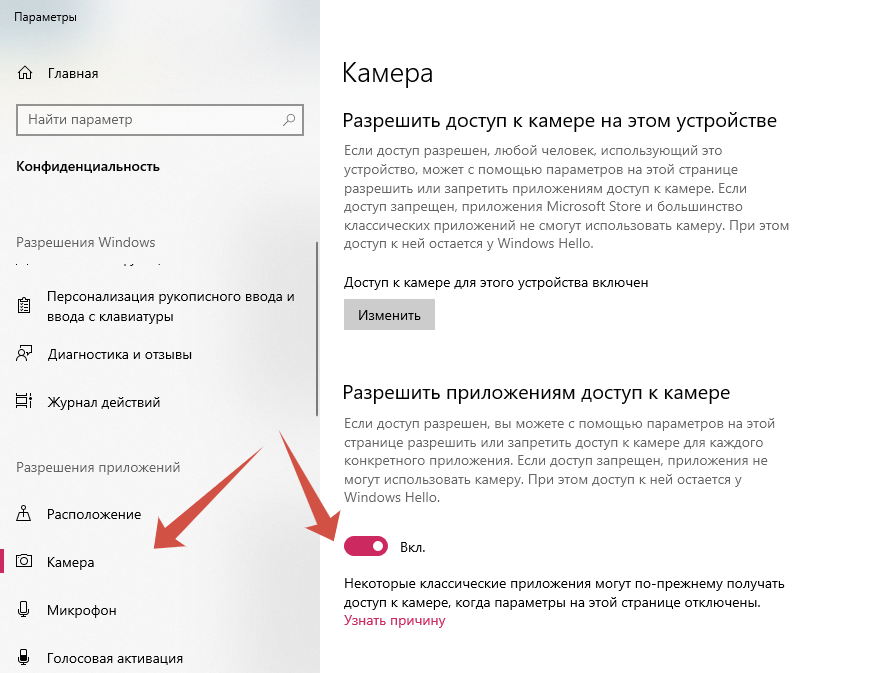
Далее, необходимо пролистнуть немного ниже и убедиться, что пункт «Разрешить классическим приложениям доступ к камере» включен.
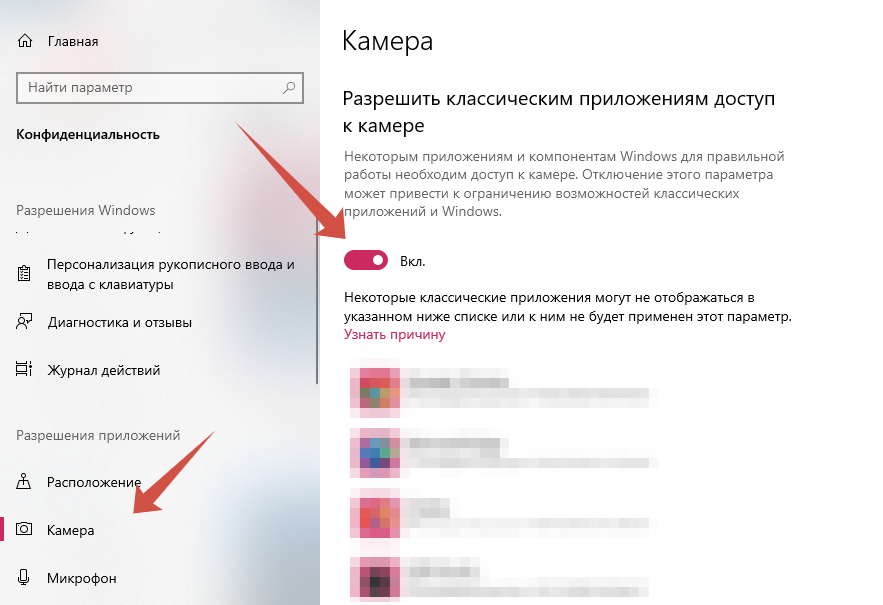
Разрешение доступа к микрофону
Для открытия параметров конфиденциальности камеры выберите Пуск > Параметры > Конфиденциальность > Микрофон и убедитесь, что включен доступ к микрофону.
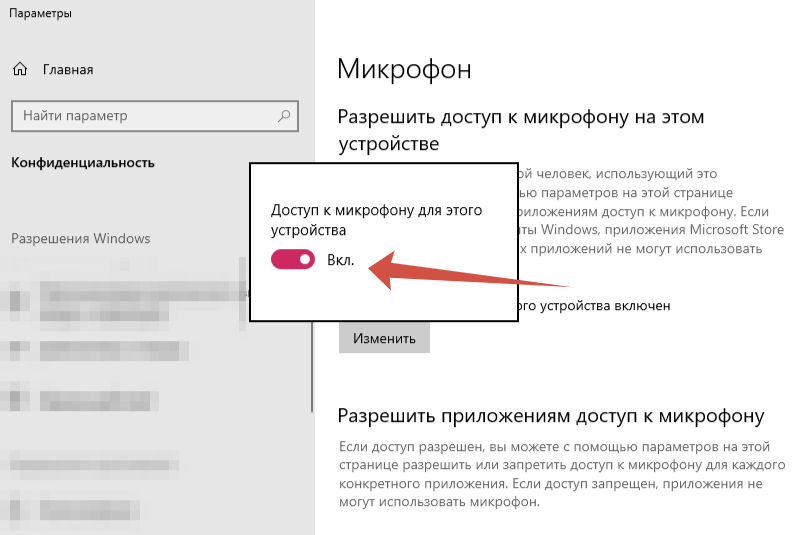
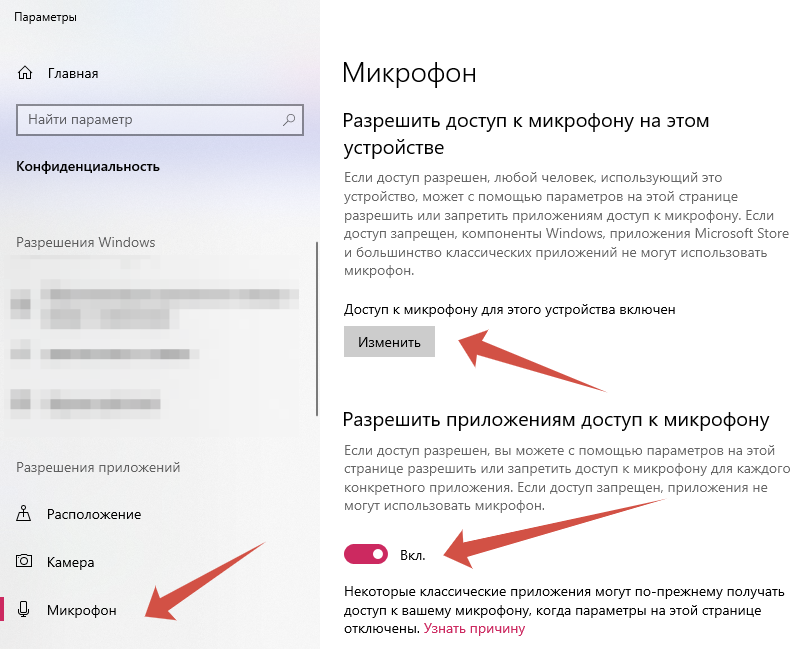
Убедитесь, что включена галочка «Разрешить приложениям доступ к микрофону«, после чего, убедитесь, что пункт «Разрешить классическим приложениям доступ к микрофону» включен.
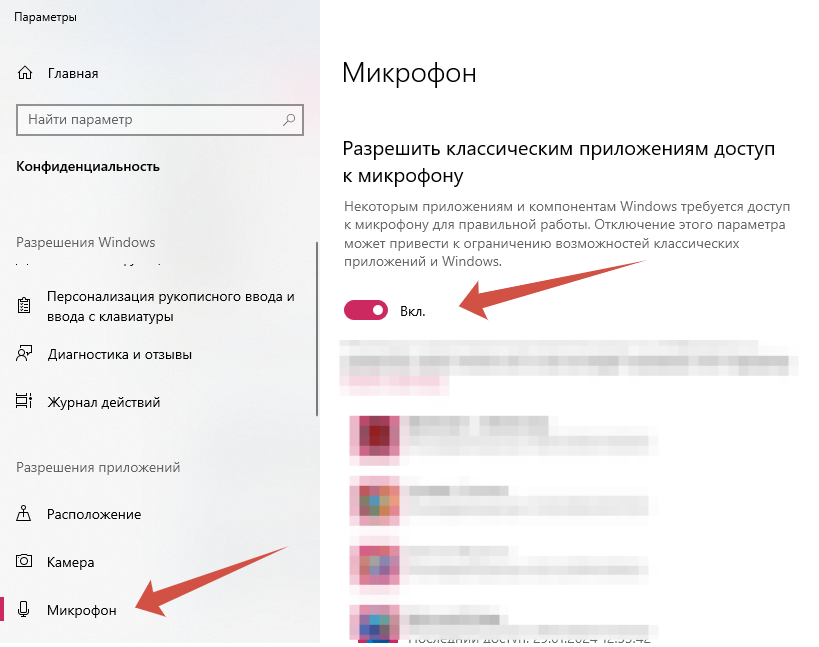
Также решение проблемы с доступом к камере и микрофону для Windows 10 доступно по ссылке.
В случае отсутствия возможности включения доступа, пожалуйста обратитесь к вашему системному администратору.
Как предоставить доступ к камере и микрофону в Windows 11
Разрешение доступа к камере
Для открытия параметров конфиденциальности камеры выберите Пуск> Параметры> Конфиденциальности и защита > Камера и убедитесь, что включен доступ к камере.
Убедитесь, что включено приложение «Доступ к камере«, а затем выберите приложения, к которым у них есть доступ. Классические приложения не отображаются в этом списке.
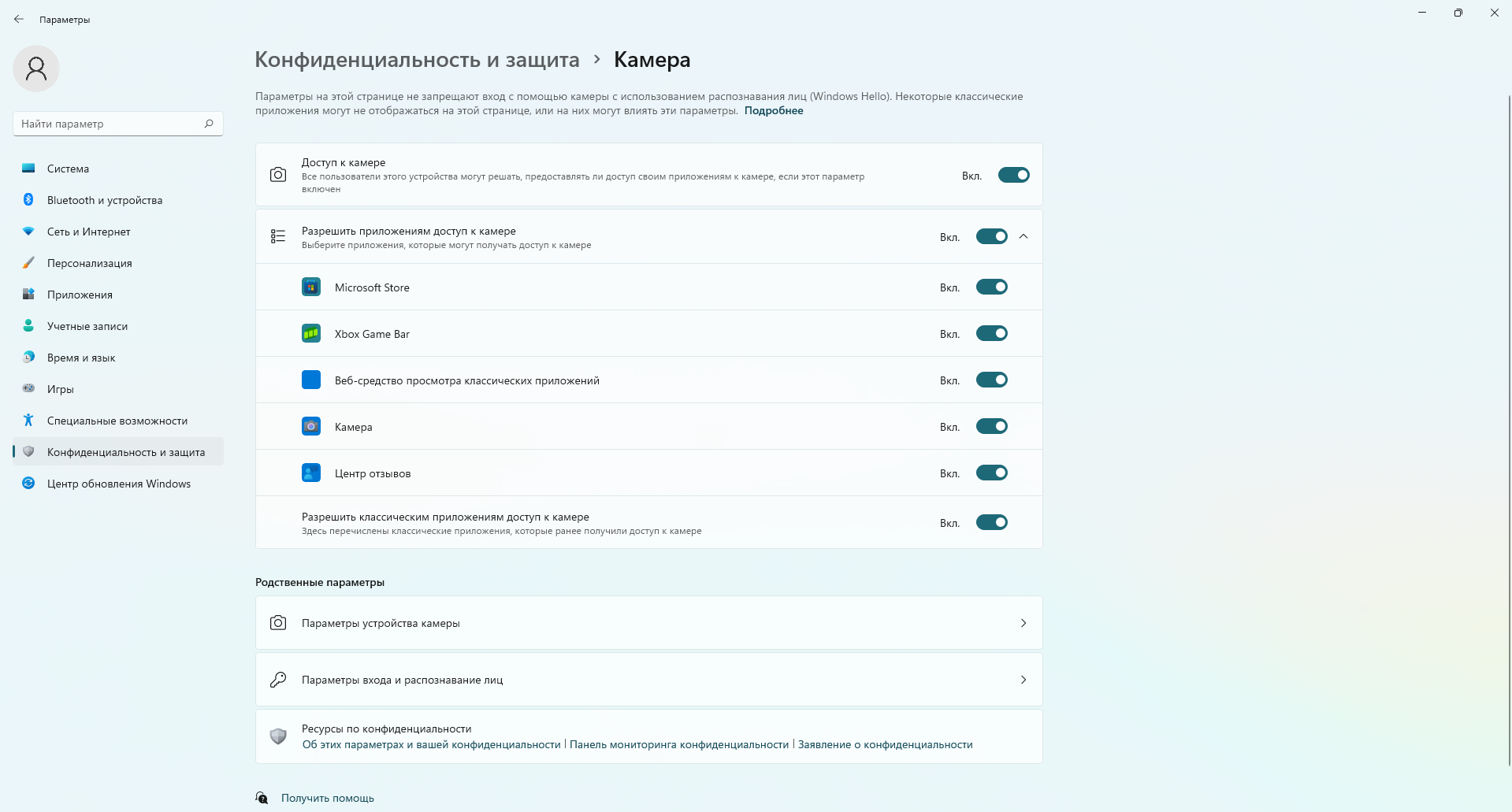
Разрешение доступа к микрофону
Для открытия параметров конфиденциальности микрофона выберите Пуск> Параметры> Конфиденциальности и защита > Микрофона и убедитесь, что включен доступ к микрофону.
Убедитесь, что включено приложение «Доступ к микрофону«, а затем выберите приложения, к которым у них есть доступ. Классические приложения не отображаются в этом списке.
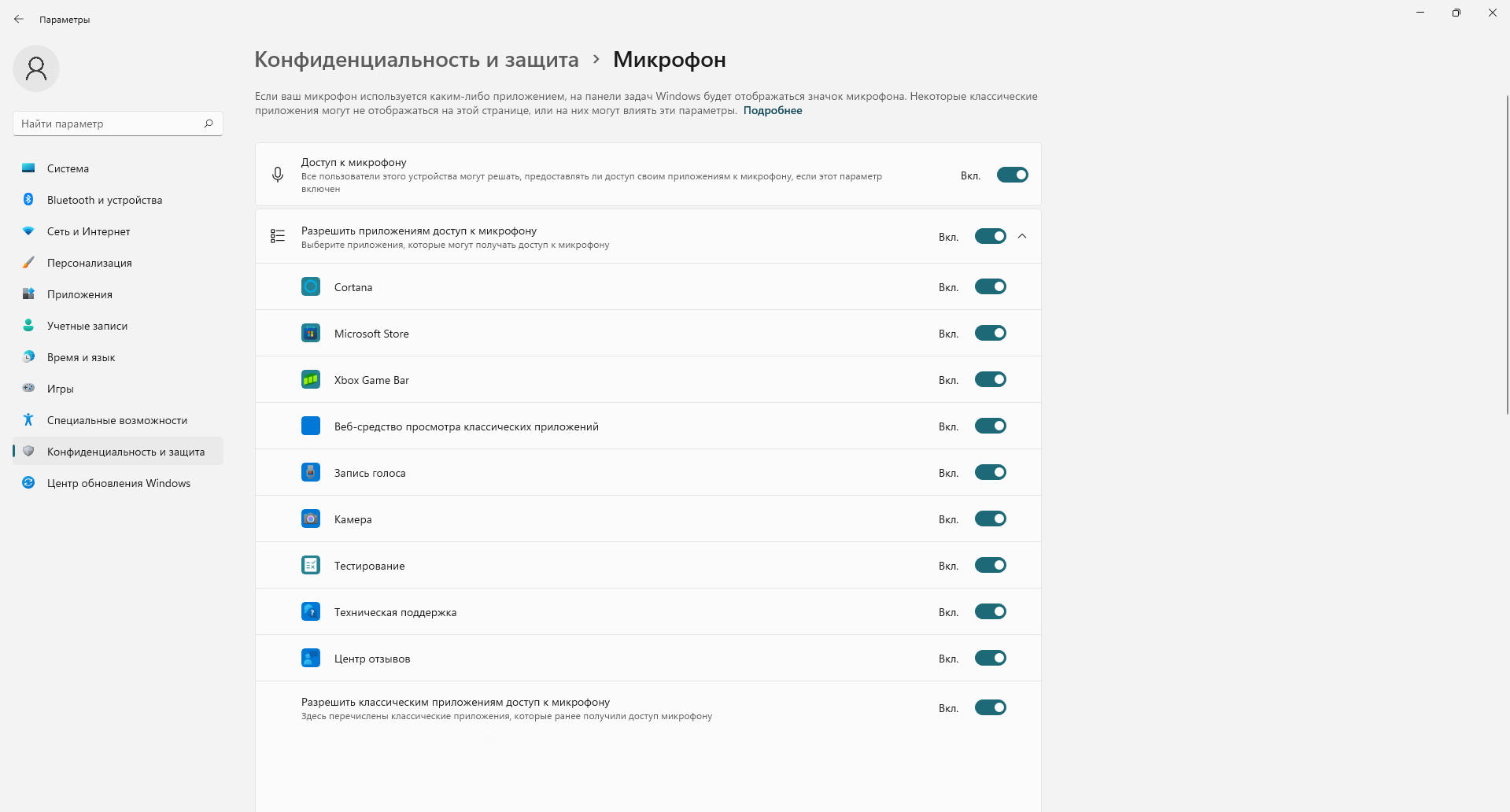
Также решение проблемы с доступом к камере и микрофону для Windows 11 доступно по ссылке.
Заключение
Включив доступ к камере и микрофону в Windows, вы можете уверенно использовать эти устройства. Надеемся, что данная статья помогла вам решить эту задачу быстро и легко.
Интегрированные веб-камеры на ноутбуках могут иметь специальное приложением-компаньон, для управления ими. Вероятно, вы найдете приложение для управления встроенной веб-камерой, если ваше устройство Dell или HP, но эти приложения не предлагают большое количество настроек камеры. Данные приложения обычно являются инструментами для записи видео или захвата фотографий. Иногда, сторонние инструменты предлагают вам гораздо больший контроль над камерой, чем приложения по умолчанию. Вот как вы можете получить доступ к расширенным настройкам встроенной веб-камеры в Windows 10.
Шаг 1: Установить FFMPEG
Чтобы получить доступ к расширенным настройкам встроенной веб-камеры в Windows 10, вам потребуется FFMPEG. Это инструмент командной строки для обработки мультимедийных файлов, и взаимодействия с мультимедийными устройствами. Он исключительно мощный, настолько, что на него полагаются многие передовые программы редактирования мультимедиа. И так, скачайте инструмент и распакуйте zip-файл.
Шаг 2: Найдите имя веб-камеры
После того, как вы распаковали архив с FFMPEG, вам нужно открыть окно командной строки в папке bin, где находится EXE. Чтобы открыть окно командной строки, вы можете использовать либо команду cd, либо вы открыть папку bin в проводнике, ввести «cmd» в адресной строке и нажать Enter, это откроет Командную строку в данной папке.
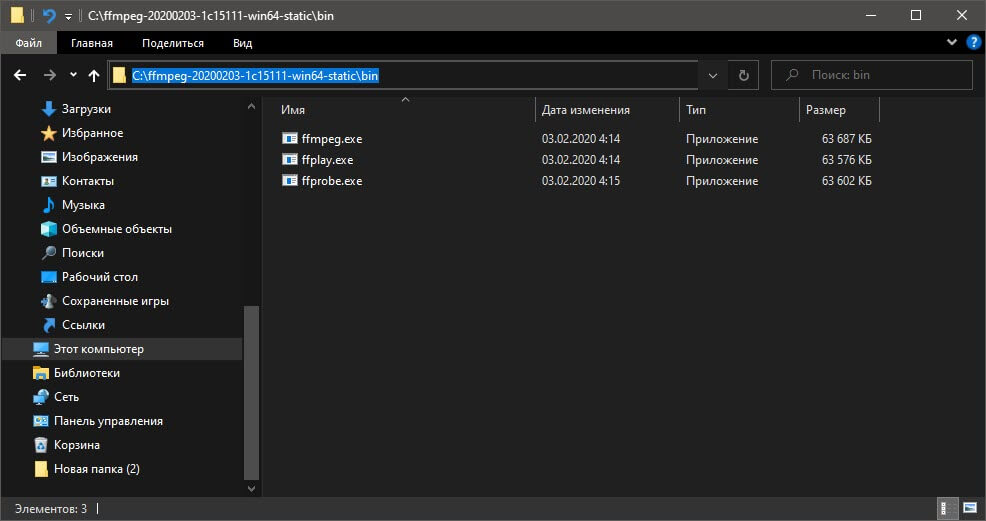
Если вы хотите использовать команду cd, используйте ее следующим образом.
Синтаксис:
cd "полный путь к папке bin"
Пример:
cd C:\ffmpeg-20200203-1c15111-win64-static\bin
Попав в папку bin, введите следующую команду, чтобы найти имя для своей веб-камеры.
ffmpeg -list_devices true -f dshow -i dummy -hide_banner
Команда вернет имя нескольких устройств, и вам необходимо просмотреть их, чтобы определить, какая веб-камера установлена в вашем устройстве.
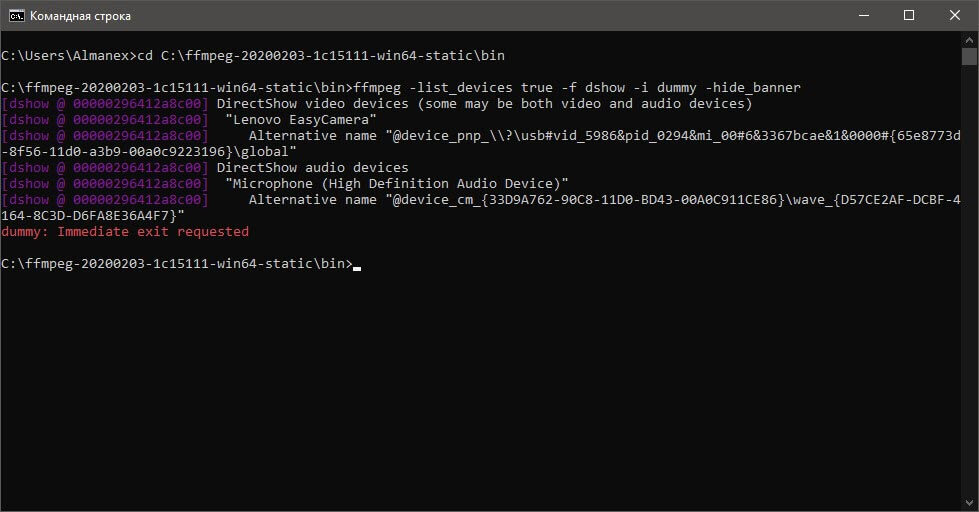
Шаг 3: Открыть расширенные настройки
В том же окне командной строки выполните следующую команду, но замените «Имя устройства» на имя вашей встроенной веб-камеры.
Синтаксис:
ffmpeg -f dshow -show_video_device_dialog true -i video="Имя устройства"
Пример:
ffmpeg -f dshow -show_video_device_dialog true -i video="Lenovo EasyCamera"
Нажмите Enter, откроется окно расширенных настроек для вашей веб-камеры.
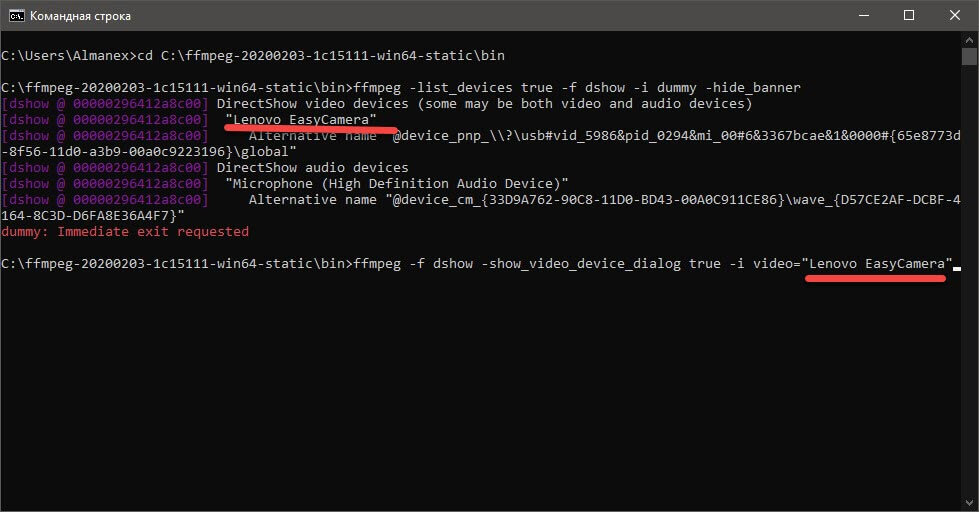
Шаг 4: Изменение настроек веб-камеры
Настройки, которые вы видите в открывшемся окне, будут отличаться в зависимости от вашей веб-камеры. Параметры, которые выделены серым цветом или неактивны, — это параметры, которые нельзя изменить для камеры, установленной на вашем ноутбуке. Большинство настроек будут иметь значение по умолчанию, но у вас есть возможность изменять их. Нажмите кнопку «Применить» после внесения изменений, и настройки камеры изменится во всех приложениях, которые обращаются к ней на ПК с Windows 10.
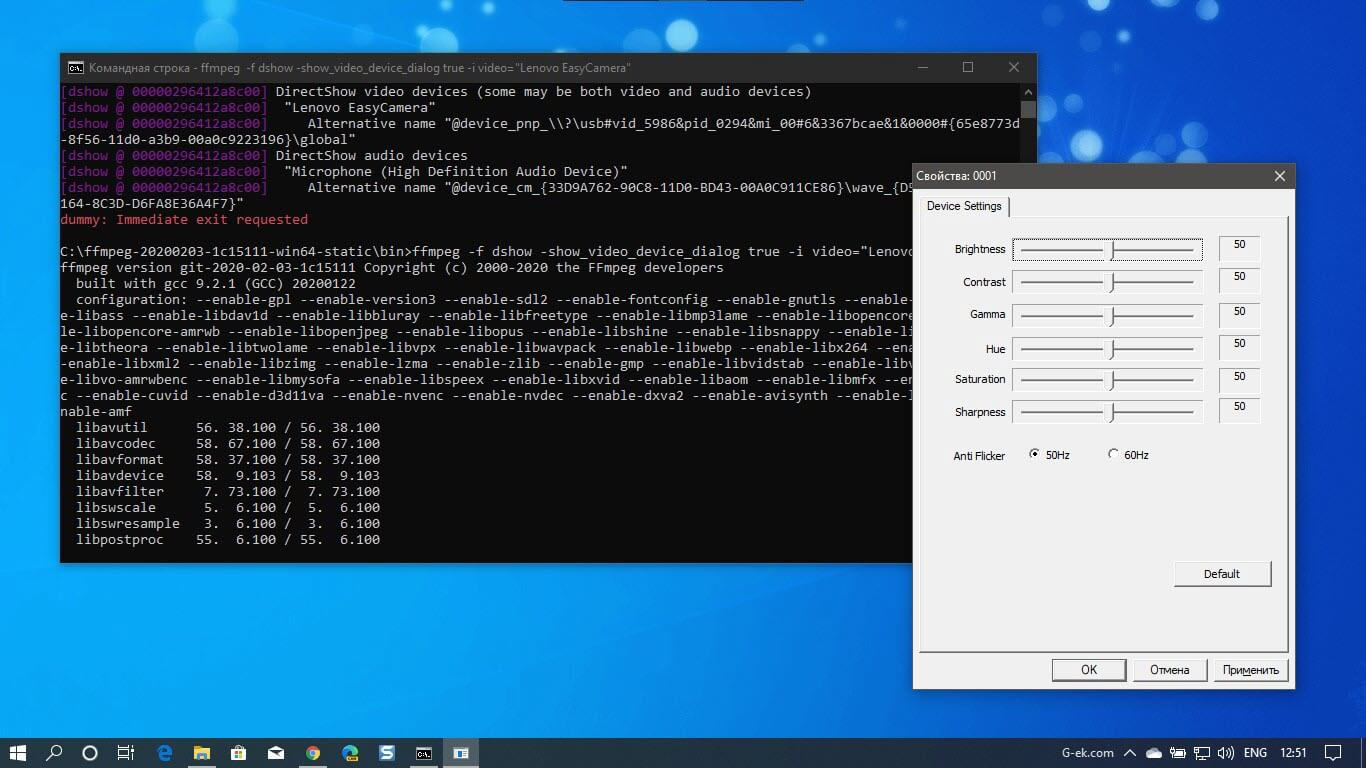
Если вы обнаружите, что ваши новые настройки не так хороши, как настройки по умолчанию, вы можете нажать кнопку «Default» и восстановить все значения по умолчанию. Не забудьте после этого нажать кнопку Применить.
Allow or Deny Apps Access to Camera in Windows 10: With the introduction of Windows 10, all the settings can be configured in the Windows 10 Settings app which allows you to access and modify most of the settings. Earlier it was only possible to change these settings through Control Panel but not all of these options were present. Now all the modern laptops or desktop comes with webcams and some apps need access to the camera in order to ensure proper functionality such as Skype etc. In these cases, the apps will require your permission before it can access the camera and microphone.
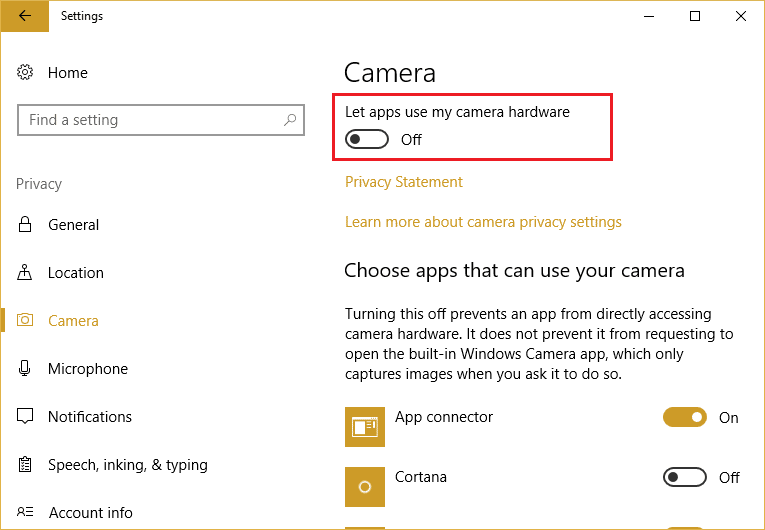
One of the biggest improvement in Windows 10 is that now you can easily allow or deny individual apps to access camera and microphone from Settings apps. This is to ensure your privacy is protected and only the apps allowed by you can use the camera functionality. So without wasting any time let’s see How to Allow or Deny Apps Access to Camera in Windows 10 with the help of the below-listed tutorial.
Table of Contents
Make sure to create a restore point just in case something goes wrong.
Method 1: Allow or Deny Apps Access to Camera in Windows 10 Settings
1.Press Windows Key + I to open Settings then click on Privacy.

2.From the left-hand menu select Camera.
3.In the right window pane, you will find “Let apps use my camera” under Camera.
4.Disable or turn off the toggle under “Let apps use my camera“.

Note: If you turn it off then none of your apps will be able to access camera and microphone which might create problems for you as you won’t be able to use Skype or use webcam in Chrome etc. So instead of this, you can disable the access to individual apps from accessing your camera.
5.To deny certain apps from accessing your camera first turn on or enable the toggle under “Let apps use my camera“.
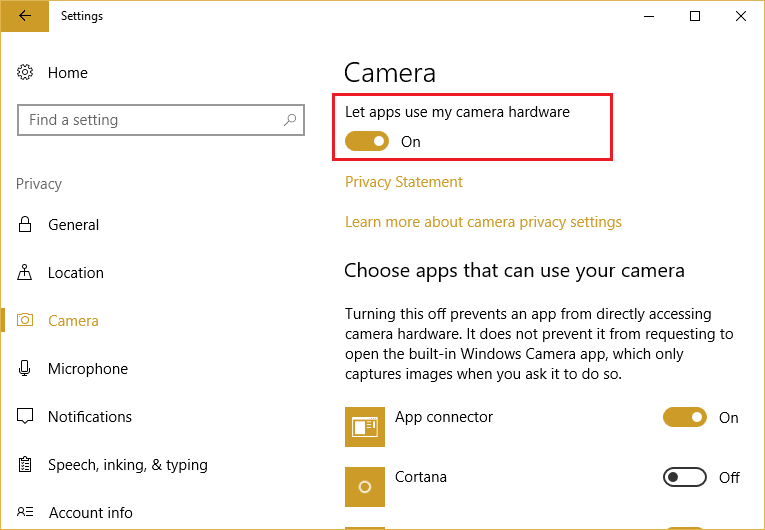
6.Now under “Choose apps that can use your camera” turn off the toggle for the apps which you want to deny access to the camera.

7.Close Settings then reboot your PC to save changes.
Method 2: Allow or Deny Apps Access to Camera using Registry
1.Press Windows Key + R then type regedit and hit Enter to open Registry Editor.
2.Navigate to the following registry key:
HKEY_CURRENT_USER\Software\Microsoft\Windows\CurrentVersion\DeviceAccess\Global\{E5323777-F976-4f5b-9B55-B94699C46E44}
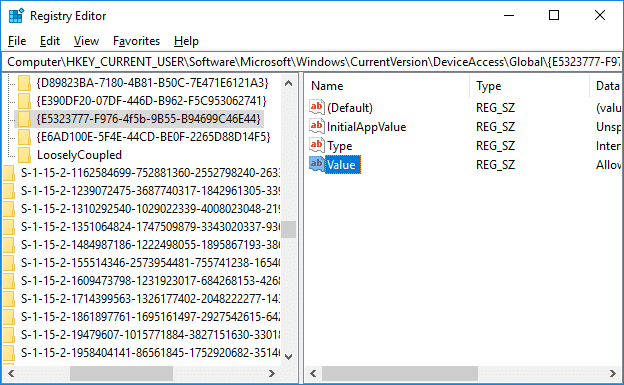
3.Now make sure to select {E5323777-F976-4f5b-9B55-B94699C46E44} then in the right window double-click on “Value”.
Note: If you can’t find the Value registry key then right click on {E5323777-F976-4f5b-9B55-B94699C46E44} then select New > String Value and name this key as Value.

4.Next, under value data field of Value set the following according to your preferences:
Allow – Turn On Camera Access for Apps.
Deny – Deny Camera Access to Apps
5.Hit Enter and close the registry editor.
6.Reboot your PC to save changes.
Method 3: Allow or Deny Apps Access to Camera in Group Policy Editor
Note: Local Group Policy Editor is only available in the Windows 10 Pro, Enterprise, and Education editions. This method won’t work for Windows 10 Home edition users.
1.Press Windows Key + R then type gpedit.msc and hit Enter to open Group Policy Editor.

2.Navigate to the following path:
Computer Configuration > Administrative Templates > Windows Components > App Privacy
3.Select App Privacy then in the right window pane double-click on “Let Windows apps access the camera” policy.
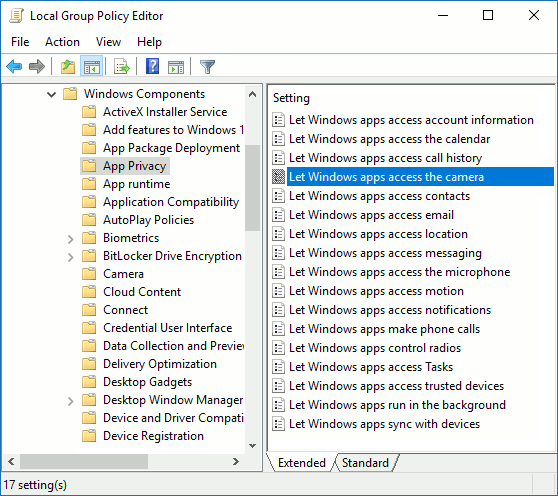
4.If you want to allow the camera access to apps in Windows 10 then set the option to Enabled.
5.Now under Options from the “Default for all apps” dropdown select the following according to your preferences:
Force Deny: Camera access to apps will be denied by default.
Force Allow: Apps will be allowed to access the camera by default.
User is in control: Camera access will be configured from the Settings app.

6.Click Apply followed by OK to save changes.
7.If you need to deny the camera access to apps in Windows 10 then just select Disabled then click Apply followed by OK.
Recommended:
- Easiest way to Install a CAB File in Windows 10
- How to Enable or Disable Adaptive Brightness in Windows 10
- How to Calibrate your Monitor Display Color in Windows 10
- Enable or Disable Built-in Administrator Account in Windows 10
That’s it you have successfully learned How to Allow or Deny Apps Access to Camera in Windows 10 but if you still have any queries regarding this tutorial then feel free to ask them in the comment’s section.
