Applies ToWindows 11 Windows 10
Существует два способа разрешить взаимодействие с приложением в брандмауэре Защитника Windows. Оба они являются рискованными.
-
Добавление приложения в список разрешенных приложений (менее рискованно)
-
Открытие порта (более рискованно)
При открытии порта в брандмауэре Windows вы разрешаете трафик на устройство или из него. Это делает ваше устройство менее безопасным и может создать возможности для хакеров или вредоносных программ использовать одно из этих отверстий для доступа к файлам или использовать ваше устройство для распространения вредоносных программ на другие устройства.
Как правило, безопаснее добавлять приложение в список разрешенных приложений , чем открывать порт. Порт остается открытым, пока вы не закроете его, но разрешенное приложение открывает необходимые порты только при необходимости.
Чтобы снизить риск безопасности, выполните приведенные далее действия.
-
Разрешите приложение или откройте порт, когда это действительно необходимо, и выполните действия, чтобы удалить приложения из списка разрешенных приложений или закрыть порты, которые вам больше не нужны.
-
Никогда не разрешайте приложению, которое вы не распознаете, взаимодействовать через брандмауэр
-
В приложении «Безопасность Windows» на компьютере, выберите Брандмауэр & защиты сети или используйте следующий ярлык:
Брандмауэр & защиты сети
-
Выберите Разрешить приложение через брандмауэр.
-
Выберите Изменить параметры. Может потребоваться ввести пароль администратора или подтвердить свой выбор.
-
Чтобы добавить приложение, щелкните поле проверка рядом с приложением или выберите Разрешить другое приложение и введите путь к приложению.
-
Чтобы удалить приложение, очистите поле проверка рядом с приложением и нажмите кнопку ОК.
-
В приложении «Безопасность Windows» на компьютере, выберите Брандмауэр & защиты сети или используйте следующий ярлык:
Брандмауэр & защиты сети
-
Выберите Дополнительные параметры. Может потребоваться ввести пароль администратора или подтвердить свой выбор.
-
Выбор правил для входящего трафика
-
Чтобы открыть порт, в разделе Действия выберите Создать правило… и выполните инструкции.
-
Чтобы закрыть порт, выберите правило, которое нужно отключить, а затем в разделе Действия выберите Отключить правило.
См. также
Брандмауэр и защита сети в приложении Безопасность Windows
Нужна дополнительная помощь?
Нужны дополнительные параметры?
Изучите преимущества подписки, просмотрите учебные курсы, узнайте, как защитить свое устройство и т. д.
Иногда брандмауэр блокирует доверенные приложения от доступа к Интернету, но в Windows 10 очень просто изменить настройки, чтобы вручную разрешать работу с приложением через брандмауэр. Вот как это сделать.
Windows 10 предлагает ряд функций безопасности для защиты вашего устройства и данных от несанкционированного доступа, вредоносного ПО и других атак, с помощью встроенного брандмауэра. Несмотря на то, что встроенный брандмауэр хорошо справляется со своими задачами, управляя тем, какие приложения и функции могут общаться через сеть, иногда вам может потребоваться разрешить или запретить приложения вручную.
В этом руководстве вы узнаете, как разрешить или запретить доступ приложений к сети, настроив брандмауэр в Windows 10 .
Разрешение обмена данными с приложениями в брандмауэре Защитника Windows.
Чтобы включить доверенное приложение или функцию через встроенный брандмауэр в Windows 10, выполните следующие действия:
Шаг 1: Откройте «Центр безопасности Защитника Windows».

Шаг 2: Нажмите на «Брандмауэр и безопасность сети».

Шаг 3: Нажмите ссылку «Разрешить работу с приложением через брандмауэр».

Шаг 4: В окне «Разрешённые программы и компоненты», нажмите кнопку «Изменить параметры».

Шаг 5: В списке найдите приложение или функцию, которую вы хотите разрешить через брандмауэр.
Быстрый совет: Если приложение отсутствует в списке, нажмите кнопку «Разрешить другое приложение», чтобы найти приложение, которому нужно разрешить доступ к сети интернет.
Шаг 6: Выберите, к какому типу сети приложение может получить доступ:
- Частный: Позволяет пользователю получать доступ к сети дома или на работе, пользователи и устройства в которых надежны и известны вам.
- Публичный: Позволяет пользователю получать доступ к сети в общественном месте, например, в кафе или отеле.
Шаг 7: Нажмите кнопку «ОК».
После того, как вы выполните шаги описанные выше, приложение теперь будет свободно получать доступ к сети.
Если вы хотите заблокировать работу приложения через брандмауэр, вы можете выбрать нужное приложение и нажать кнопку «Удалить» или следовать тем же инструкциям, но на шаге 6 убедитесь, что вы сняли соответствующий флажок для приложения или функции, если необходимо запретить ему доступ к сети интернет.

В этом руководстве основное внимание уделяется настройке брандмауэра Windows 10, но в случае, если у вас есть другое решение для обеспечения безопасности, обязательно ознакомьтесь с инструкциями на сайте поддержки поставщика.
Когда у пользователей возникают проблемы с подключением программ к интернету, часть из них выбирают полное отключение брандмауэра Windows, чтобы решить проблему. Стоит отметить, что такое решение не самое безопасное, если вы хотите обеспечить защиту компьютера. Вместо этого более предпочтительным вариантом будет добавление нужной программы в список исключений брандмауэра.

В нашей пошаговой инструкции описаны методы добавления исключений в брандмауэр Windows 10 или Windows 11, причем эти методы подходят и для более старых версий операционной системы.
Добавление программы в исключения брандмауэра через Панель управления или окно «Безопасность Windows»
Способ 1 – через новый интерфейс управления брандмауэром Windows в разделе «Безопасность Windows» либо Панель управления.
Порядок действий следующий:
- Открываем окно «Безопасность Windows» через «Параметры» (для Windows 11 путь будет таким: Конфиденциальность и защита — Безопасность Windows — Открыть службу «Безопасность Windows») либо при помощи значка Microsoft Defender в области уведомлений
- Открываем пункт «Брандмауэр и безопасность сети».
- Под перечнем профилей сети жмем на кнопку «Разрешить работу с приложением через брандмауэр».
- Если вы хотите работать с Панелью управления, то вместо первых трех этапов, открываем Панель управления, потом пункт «Брандмауэр Защитника Windows» и жмем на ссылку «Разрешение взаимодействия с приложением или компонентом в брандмауэре защитника Windows».
- Откроется окно, где нужно будет выбрать «Изменить параметры» (это может сделать только пользователь с правами администратора).
- В том случае, когда необходимое приложение отсутствует, жмем кнопку «Разрешить другое приложение». Если оно есть – ставим отметку напротив необходимых сетей для того, чтобы позволить ему с ними работать.
- Нажимаем на кнопку «Обзор» и выбираем путь к необходимой программе.
- Нажимаем на кнопку «Типы сетей» и выбираем те сети, для которых дадим разрешение программе с ними работать.
- Жмем на кнопку «Добавить».
- После этого программа окажется в списке разрешенных в нашем брандмауэре и нужно будет только нажать на кнопку «Ок», чтобы применить настройки.
Добавление в исключения программы или порта в мониторе брандмауэра Защитник Windows в режиме повышенной безопасности
Добавить порты и программы в список исключений брандмауэра операционной системы Windows 10 или 11 также можно при помощи монитора брандмауэра, выбрав режим повышенной безопасности. Это делается следующим образом:
- Нажимаем комбинацию клавиш Win+R, пишем wf.msc, жмем на Enter или открываем через Панель управления пункт «Брандмауэр защитника Windows», после чего жмем в левой части панели на кнопку «Дополнительные параметры».
- В левой части панели надо выбрать «Правила для входящих подключений» либо «Правила для исходящих подключений» (иногда требуется настроить оба пункта).
- В правой части панели жмем на «Создать правило».
- Пишем, для кого создаем правило: программа или порт и жмем на кнопку «Далее».
- Указываем номера портов и протокол или путь к выбранной программе. Жмем на кнопку «Далее».
- Чтобы нужный порт или программа не блокировались, выбираем пункт «Разрешить подключение». Жмем на кнопку «Далее».
- Выбираем сетевые профили, для которых будет действовать правило.
- Пишем название и, если нужно, создаем описание правила. Жмем на кнопку «Готово».
Благодаря выполненным шагам перестанет блокироваться трафик для выбранной программы или порта. Если используется другой тип подключения, то может понадобиться создать еще одно правило (для исходящих вместо входящих, и наоборот).
Как добавить исключения брандмауэра при помощи командной строки
Если нужно открыть конкретный порт или разрешить доступ в сеть конкретной программе, можно применять определенные команды, вводя их в командной строке от имени администратора.
Для программы
1-я команда — разрешает входящие подключения, 2-я — исходящие, для любого сетевого профиля:
netsh advfirewall firewall add rule name=»Имя_правила» dir=in action=allow program=»путь_к_программе» enable=yes
netsh advfirewall firewall add rule name=»Имя_правила» dir=out action=allow program=»путь_к_программе» enable=yes
Для порта
1-я команда — разрешает входящие подключения, 2-я — исходящие.
netsh advfirewall firewall add rule name=»Имя_правила» dir=in action=allow protocol=TCP localport=номер_порта
netsh advfirewall firewall add rule name=»Имя_правила» dir=out action=allow protocol=TCP localport=номер_порта
Если вы хотите больше узнать о том, как добавлять правила брандмауэра при помощи командной строки, вы можете использовать следующую команду:
netsh advfirewall firewall add rule ?
Задать вопросы или поделиться опытом использования нашей инструкции вы можете ниже в комментариях.
При появлении проблем с подключением каких-либо программ к Интернету, некоторые пользователи полностью отключают брандмауэр Windows, однако это нельзя назвать лучшим решением с точки зрения безопасности. Возможно, предпочтительнее будет добавить такую программу в список разрешенных.
В этой пошаговой инструкции подробно о способах добавить исключения в брандмауэр Windows 11 или Windows 10 (способы подойдут и для предыдущих версий системы). Также может быть полезным: Как сбросить настройки брандмауэра Windows.
Добавление программы в исключения брандмауэра в окне «Безопасность Windows» или через Панель управления
Первый способ — использование нового интерфейса управления брандмауэром Windows в окне «Безопасность Windows» или Панели управления.
Шаги для добавления программы в исключения брандмауэра будут следующими:
- Откройте окно «Безопасность Windows», для этого можно использовать значок Microsoft Defender в области уведомлений или «Параметры» (путь в Windows 11: Конфиденциальность и защита — Безопасность Windows — Открыть службу «Безопасность Windows».
- Откройте пункт «Брандмауэр и безопасность сети».
- Нажмите «Разрешить работу с приложением через брандмауэр» ниже списка профилей сети.
- Вместо шагов 1-3 можно открыть Панель управления, открыть пункт «Брандмауэр Защитника Windows», а затем нажать по ссылке «Разрешение взаимодействия с приложением или компонентом в брандмауэре защитника Windows».
- В открывшемся окне нажмите «Изменить параметры» (для этого требуются права администратора).
- Если нужного приложения нет в списке (если есть — просто установите отметки для нужных сетей, чтобы разрешить ему работу с сетью), нажмите кнопку «Разрешить другое приложение».
- Нажмите кнопку «Обзор» и укажите путь к нужной программе.
- Нажмите кнопку «Типы сетей» и отметьте те сети, с которыми программе должно быть разрешено работать.
- Нажмите кнопку «Добавить».
Программа будет добавлена в список разрешенных в брандмауэре, останется нажать «Ок» для того, чтобы настройки были применены.
Добавление порта или программы в исключения в мониторе брандмауэра Защитника Windows в режиме повышенной безопасности
Еще один способ добавления программ и портов в исключения брандмауэра Windows 10 и Windows 11 — Монитор брандмауэра в режиме повышенной безопасности.
- Нажмите клавиши Win+R, введите wf.msc и нажмите Enter, либо откройте пункт «Брандмауэр защитника Windows» в Панели управления, а затем нажмите «Дополнительные параметры» в панели слева.
- В панели слева выберите «Правила для входящих подключений» или «Правила для исходящих подключений» (часто бывает необходимо настроить и то и другое).
- В панели справа нажмите «Создать правило».
- Укажите, для программы или порта создается правило и нажмите «Далее».
- Укажите путь к программе, либо протокол и номера портов для правила. Нажмите «Далее».
- Выберите пункт «Разрешить подключение», чтобы для выбранного порта или программы подключение не блокировалось. Нажмите «Далее».
- Выберите, для каких сетевых профилей будет применяться правило.
- Укажите имя и, при необходимости, описание созданного правила. Нажмите кнопку «Готово».
В результате трафик для выбранного порта или программы будет разрешен, при необходимости создайте аналогичное правило для другого типа подключений (для входящих вместо исходящих или наоборот).
Добавление исключений брандмауэра с помощью командной строки
Запустив командную строку от имени администратора, вы можете использовать следующие команды для разрешения доступа в сеть для программы или открытия определенного порта.
Для программы. Первая команда — разрешает входящие, вторая — исходящие подключения, в обоих случаях для всех сетевых профилей:
netsh advfirewall firewall add rule name="Имя_правила" dir=in action=allow program="путь_к_программе" enable=yes netsh advfirewall firewall add rule name="Имя_правила" dir=out action=allow program="путь_к_программе" enable=yes
Для порта. Первая команда — входящие, вторая — исходящие подключения:
netsh advfirewall firewall add rule name="Имя_правила" dir=in action=allow protocol=TCP localport=номер_порта netsh advfirewall firewall add rule name="Имя_правила" dir=out action=allow protocol=TCP localport=номер_порта
Справку по добавлению правил брандмауэра с помощью командной строки можно получить с помощью команды
netsh advfirewall firewall add rule ?
Если у вас остаются вопросы по теме, можно задать их в комментариях к этой статье, я постараюсь найти решение.
В этой статье мы рассмотрим, как произвести настройку брандмауэра Windows для обеспечения работоспособности кассовой программы GBS.Market при использовании схемы «сервер/клиент» в локальной сети.
Брандмауэр (Brandmauer) или фаервол (firewall) — это комплекс программ, которые обеспечивают сетевую безопасность компьютера. Основная задача брандмауэра — фильтрация сетевого трафика для защиты компьютера от несанкционированного доступна из сети.
Важно У вас должны быть права администратора компьютера, чтобы выполнять описанные действия.
Зачем нужно настраивать брандмауэр
Настройка брандмауэра, в случае использования GBS.Market, необходима, когда программа работает с сетевой базой данных по схеме «сервер/клиент».
В ряде случаев настройки брандмауэра Windows по умолчанию не позволяют устанавливать соединение между компьютером с программой (клиентом) и компьютером с базой данных (сервером). Для обеспечения работоспособности необходимо выполнить настройку встроенного в ОС Windows брандмауэра.
Кроме этого, настройка сетевого экрана может потребоваться при использовании таких сервисов, как:
- АТОЛ Веб-сервер
- ККМ-Сервер
- Служба эквайринга DualConnector
и других сервисов, работающих через TCP\IP протокол.
Что нужно настроить при работе в локальной сети
При работе по схеме сервер/клиент как минимум необходимо обеспечить связь кассовой программы GBS.Market с СУБД Firebird. Т.е. настройку брандмауэра необходимо выполнить:
- на сервере, где находится СУБД и база данных
- на клиентах, где установлена GBS.Market
На сервере необходимо:
- добавить в исключения файл Firebird.exe, который обычно расположен в папке C:\Program Files (x86)\F-Lab\Firebird 3
- разрешить входящие подключения на порт 3060
На клиентах необходимо:
- добавить в исключения файл GBS.Market, который обычно расположен в папке C:\Program Files (x86)\F-Lab\Market 6
- разрешить исходящие подключения на порт 3060
Важно Обратите внимание, что по умолчанию используется порт именно 3060, а не 3050 (стандартный для Firebird)
Автоматическая настройка
Автоматическая настройка возможна посредством выполнения скрипта, который содержит команды создания правил для брандмауэра. Выполнить скрипт необходимо на всех компьютерах, на которых планируется работа в локальной сети.
Важно Выполнять скрипт необходимо от имени администратора компьютера
Ответ на все команды скрипта должен быть «ОК»
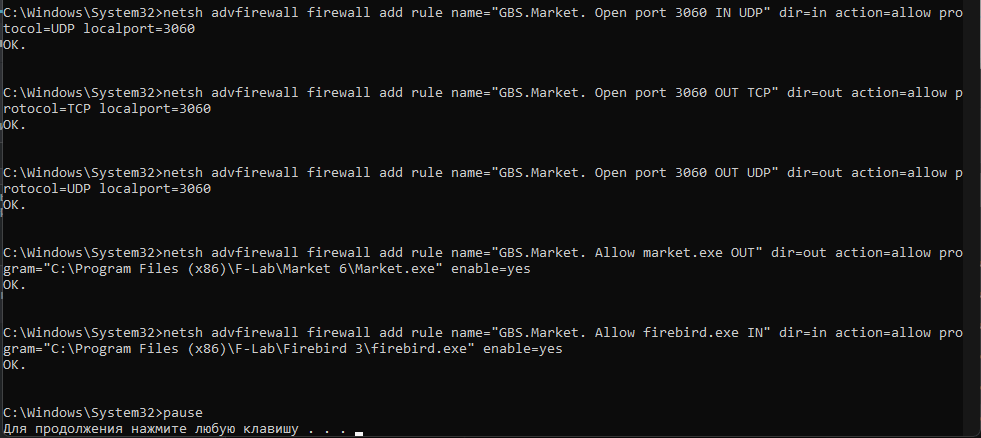
Обратите внимание, что в скрипте прописаны стандартные пути к файлам market.exe и firebrid.exe. Если пути к этим файлам отличаются от указанных выше, необходимо внести изменения в скрипт.
Если настройка с помощью скрипта не удалась — необходимо выполнить ручную настройку, следуя инструкции ниже.
Как открыть брандмауэр Windows
Откройте Пуск — Панель управления или воспользуйтесь поиском, чтобы найти панель управления.
Если панель управления открыта в режиме просмотра «Категории», то нажмите «Система и безопасность».
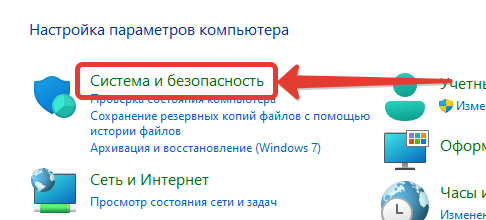
Затем выберите «Брандмауэр Windows» или «Брандмауэр Защитника Windows» (в зависимости от версии Windows)
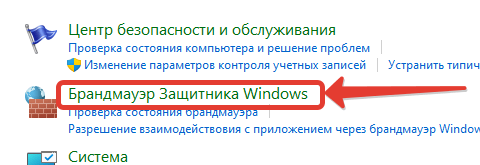
Если панель управления открыта в режиме просмотра «значки», сразу выберите «Брандмауэр Windows».
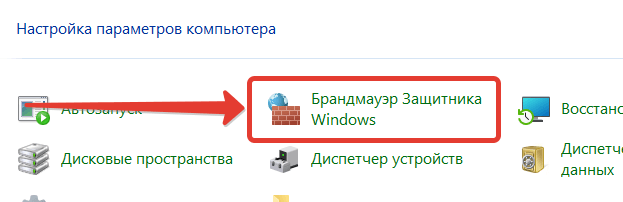
Внешний вид брандмауэра Windows
На скриншоте ниже показано, как обычно выглядит брандмауэр Windows.
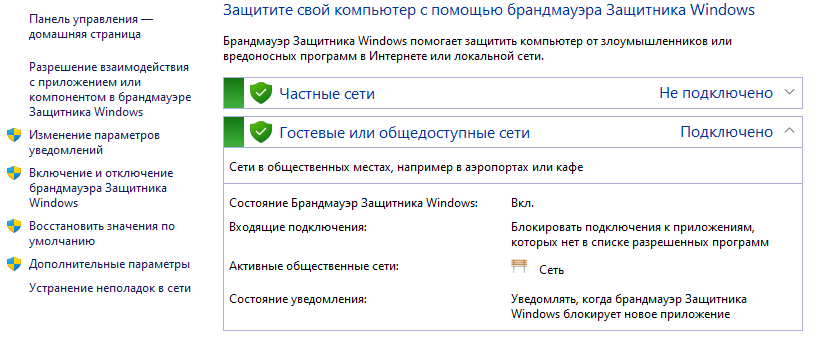
В левой части доступны кнопки дополнительных действий, а в центре отображается текущее состояние защиты.
Настройка брандмауэра
Добавление программы в исключения
На примере файла Firebird.exe рассмотрим добавление программы в список исключений брандмауэра. В окне брандмауэра нажмите «Разрешить взаимодействия с приложением или компонентом».
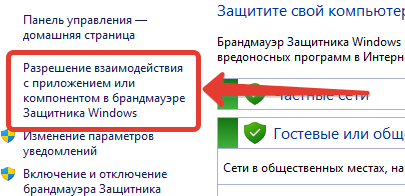
Затем нажмите кнопку «Изменить параметры», если она активна.
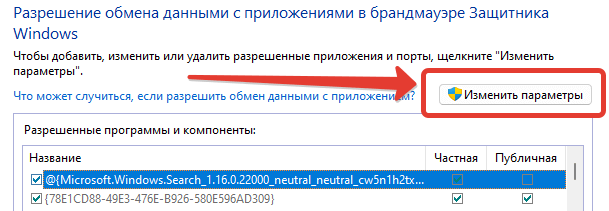
Под списком нажмите кнопку «Разрешить другое приложение…»
В открывшемся окне нажмите кнопку «Обзор» и укажите путь к программе, которую необходимо добавить в исключения.
После выбора программы нажмите кнопку «Типы сетей» и проверьте, что установлены флажки на публичной и частной.
В результате окно добавления приложения будет выглядеть так.
Нажмите кнопку «Добавить», чтобы сохранить сделанные изменения.
В списке разрешенных программ будет отображаться только что созданная запись.
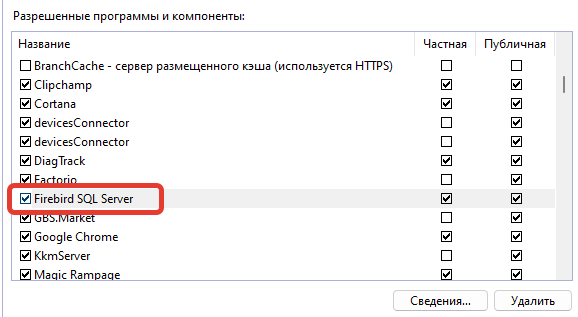
Разрешение подключения для порта
В ряде случаев добавление программы в список исключений может быть недостаточно. Тогда необходимо разрешить установку соединений для конкретного сетевого порта.
В главном окне брандмауэра нажмите кнопку «Дополнительные параметры».
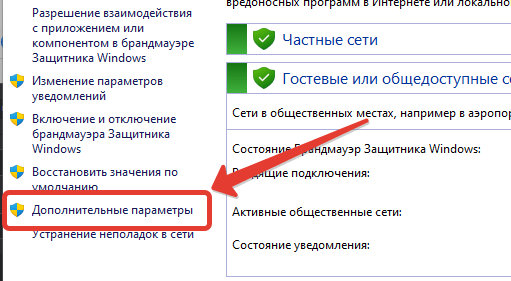
Откроется «Монитор брандмауэра Windows в режиме повышенной безопасности», который выглядит как на скриншоте ниже.
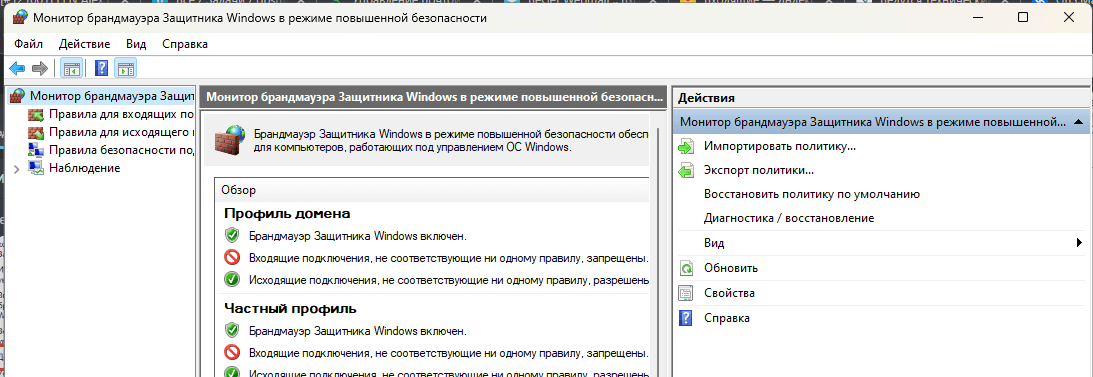
Для входящих и исходящих подключений настройка происходит раздельно. Поэтому необходимо определить тип подключения.
Например, при настройке брандмауэра на компьютере-сервере необходимо открыть порт 3060 для входящих подключений. Т.е. компьютеры-клиенты будут пытаться подключиться к этому компьютеру — это входящие подключения.
При настройке на компьютере-клиенте необходимо открыть порт на исходящие подключения. Т.е. программа на компьютере-клиенте будет пытаться создать подключение с внешним компьютером.
Например, нам нужно создать правило для входящего подключения. В левой части выбираем соответсвующий пункт, а затем справа нажимаем кнопку «Создать правило».

В открывшемся окне выбираем тип правила «Для порта».
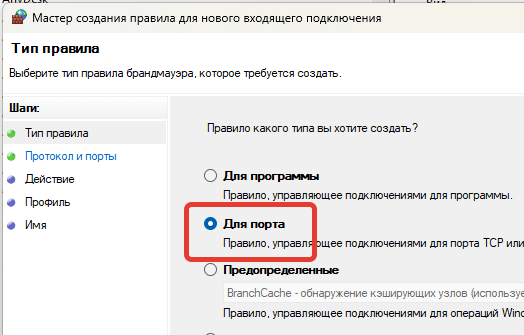
Нажимаем «Далее» и указываем номер порта. Например, для подключения GBS.Market к Firebird это будет порт 3060.
Нажимаем «Далее», выбираем «Разрешить подключение»
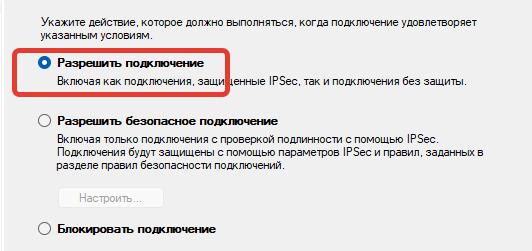
Затем выбираем тип сетей. Если тип сети не известен — можно выбрать все.

Нажмите «Далее» и на последней вкладке укажите имя правила и описание (по желанию).

Нажмите «Готово» — правило появится в списке.
Завершение настройки
После того как настройка исключений и правил для брандмауэра будет завершена, рекомендуется перезагрузить компьютер для вступления изменений в силу.
















