From the internet:
You should download and install programs only from trusted publishers and retail websites.
-
In your web browser, select the link to the program.
-
Select Save or Save as to download the program. Most antivirus programs like Windows Defender will scan the program for viruses during download.
-
If you select Save, the program file is saved in your Downloads folder.
-
If you select Save as, you can choose where to save it, like your desktop.
-
From Microsoft Store:
There are two ways to get apps from Microsoft Store:
-
Select Start , and select Microsoft Store.
-
From the taskbar, select the Microsoft Store icon.
Need more help?
Want more options?
Explore subscription benefits, browse training courses, learn how to secure your device, and more.
В операционной системе Windows 10, Microsoft позволила устанавливать не опубликованные Универсальные приложения. Это очень полезно, когда у вас есть APPX пакет приложения, который не доступен в Магазине Windows. Давайте посмотрим, как это можно сделать.
«Неопубликованные приложения» функция позволяющая устанавливать приложения из других надежных источников помимо Магазина Windows. Если вы использовали Metro / Современные приложения в Windows 8 и Windows, 8.1, вы уже знаете, что Microsoft сделали эти операционные системы для запуска приложений только из Windows Store. Установить неопубликованные приложения в было действительно сложной задачей.
Для установки Неопубликованных приложений в Windows 10, Вам необходимо включить эту опцию в приложении «Параметры», а затем использовать PowerShell для установки пакета APPX. Сделать это можно следующим образом.
Установка Неопубликованных приложений в Windows 10
Шаг 1: Откройте приложение «Параметры» нажав сочетание клавиш Win + I или нажмите на значок шестеренки в меню «Пуск»

Шаг 2: Перейдите в раздел «Центр обновления и безопасности» → «Для разработчиков»:
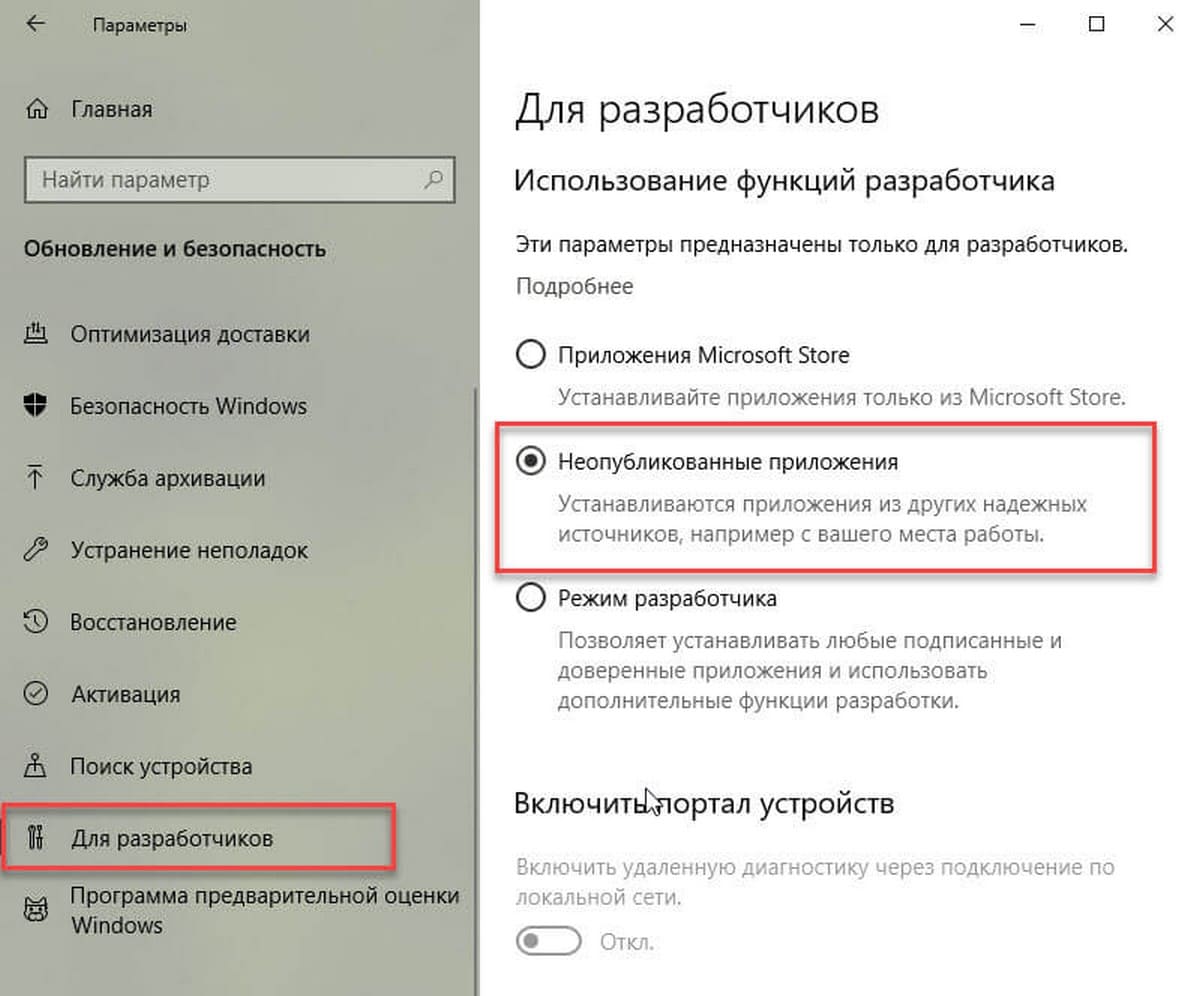
Шаг 3: В разделе «Использование функций разработчика», Вам необходимо включить опцию «Неопубликованные приложения», как показано ниже, и подтвердить свой выбор:
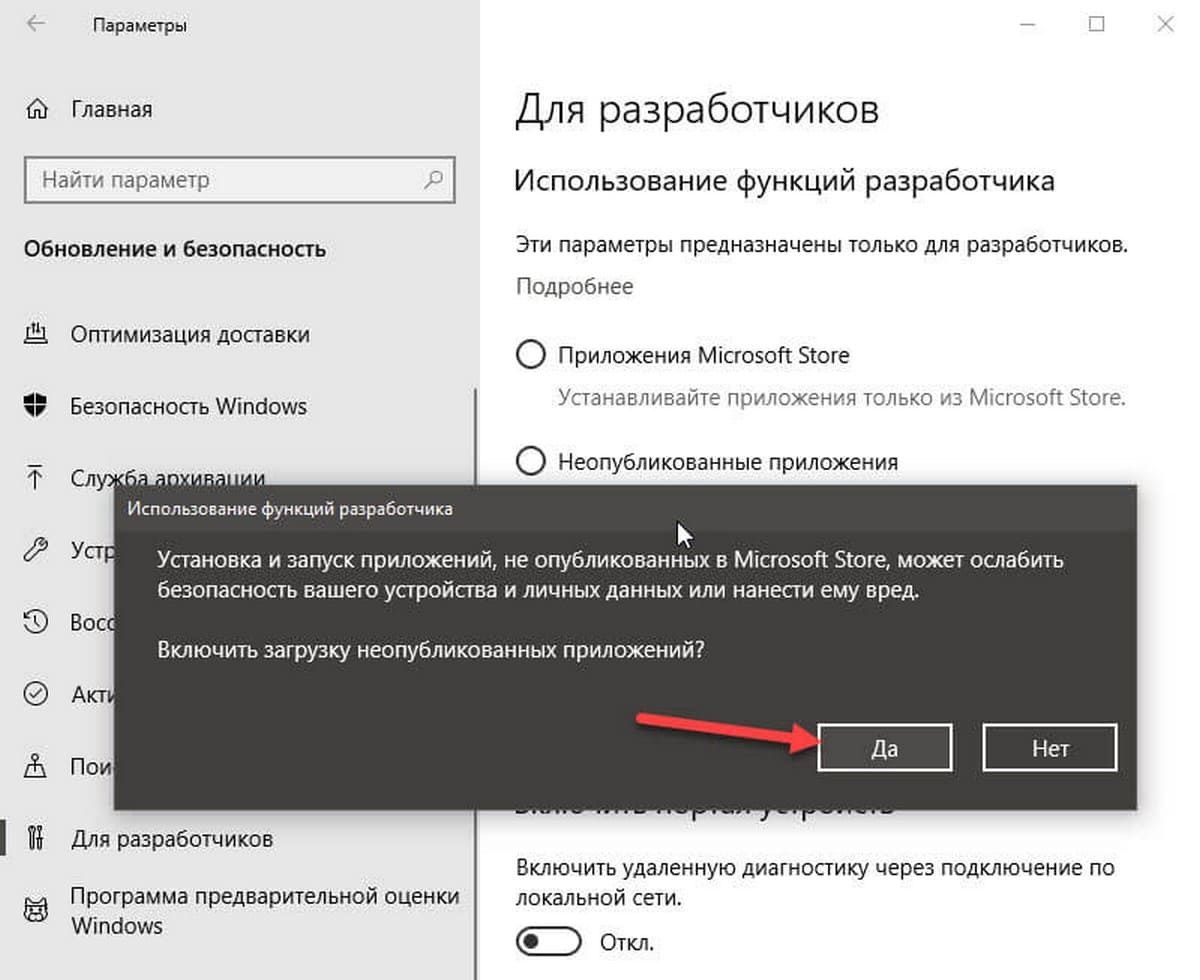
С этого момента, вы можете установить пакеты APPX из любого источника.
После того как вы загрузите пакет, дважды кликните файл APPX, чтобы установить его и следовать мастеру «Установки приложения»
Если это не сработает, попробуйте сделать это с помощью PowerShell следующим образом.
Шаг 1: Откройте новое окно PowerShell от имени администратора.
Шаг 2: Выполните следующую команду PowerShell для установки пакета appx:
add-appxpackage Путь_к_файлу_appx

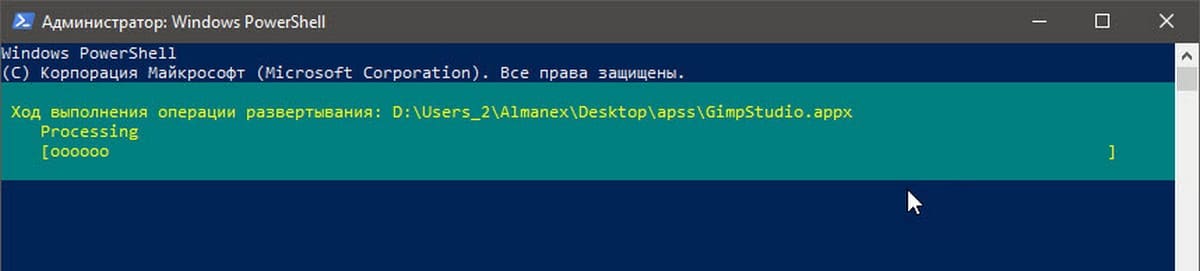
Вот и все, приложение будет немедленно установлено и вы сможете найти его в меню «Пуск».
-
B правой части каждого сообщения есть стрелки ⇧ и ⇩. Не стесняйтесь оценивать ответы. Чтобы автору вопроса закрыть свой тикет, надо выбрать лучший ответ. Просто нажмите значок ✔ в правой части сообщения.
-
-
#1
Купил ноут с Windows 10 и не могу установить ни одной программы с интернета. Скачивается,но не устанавливается. И вот это выскакивает
-
IMG_2019_11_16_22_36_10_4531624793223706216205.jpg
252 КБ
· Просмотры: 1 284
-
-
#2
Зайди в параметры > Обновление и безопасность > Для разработчиков > И ставь флажок на «Неопубликованные приложения» и после этого должно все заработать)
-
-
#3
В том то и дело у меня нет такого. Заходил я уже туда
f22
Codeby Academy
-
-
#4
Купил ноут с Windows 10 и не могу установить ни одной программы с интернета. Скачивается,но не устанавливается. И вот это выскакивает
А не пробовал нажать на «Узнать о том, как это сделать» ?
Вот тут, какие настройки у тебя?
-
-
#5
Может у него слегка по-другому.
Пуск > Настройки > Приложения > Приложения и возможности > Установка приложений > Разрешить использование приложений из любого места
-
-
#6
Купил ноут с Windows 10 и не могу установить ни одной программы с интернета
Все таки купил ноут с виндой? Я ж говорил лучше покупать ноут без ОС, и дешевле и гемороя нет. А здесь нужно установить галку по типу андроида, разрешить установку из неизвестных источников, или что-то подобное…
-
-
#8
Все таки купил ноут с виндой? Я ж говорил лучше покупать ноут без ОС, и дешевле и гемороя нет. А здесь нужно установить галку по типу андроида, разрешить установку из неизвестных источников, или что-то подобное…
Так ведь с такими данными этот более лучше выглядел чем другие.
Теперь другая проблема сделать удобным рабочий стол и проводник. Windows такой геммор))))
-
-
#9
100%. Тебе вообще windows для игр нужен?
-
-
#10
Нет. Я не играю в игры. Сайты,монтаж,ну и обучение
-
-
#11
Нет. Я не играю в игры. Сайты,монтаж,ну и обучение
В таком случае вообще не вижу смысла в установке windows. На linux все это можно делать к тому же бесплатно. Монтаж есть Davinci Resolve, правда если ты монтажишь в премьере, то да официально его нет, но можно попробовать под вайном запустить, но это не гуд.
-
-
#12
В таком случае вообще не вижу смысла в установке windows. На linux все это можно делать к тому же бесплатно. Монтаж есть Davinci Resolve, правда если ты монтажишь в премьере, то да официально его нет, но можно попробовать под вайном запустить, но это не гуд.
Спасибо тебе
-
-
#13
А какая программа есть на linux, подобная Adob Primiere или Adobe Aftor Effect? Только Blender и всё…
-
-
#14
А какая программа есть на linux, подобная Adob Primiere
Davinci Resolve…
-
-
#15
я сталкилвася вэтой проблкмой тут нужно в биосе копаться
-
-
#16
я сталкилвася вэтой проблкмой тут нужно в биосе копаться
А,что с флешки? На них уже невозможно что-либо скачать они стали в кб 512
А,что с флешки? На них уже невозможно что-либо скачать они стали в кб 512
И где там копаться?
Обучение наступательной кибербезопасности в игровой форме. Начать игру!
Пользователям Android нередко приходится загружать приложения не из Google Play. В таких случаях телефон постоянно запрашивает разрешение. В этой статье расскажем, как разрешить установку приложений из неизвестных источников на Android.

Возможность установки приложений из различных источников открывает перед пользователями широкие горизонты. Однако с этой свободой приходит и ответственность. Разберем, что это за источники, зачем их использовать, и как разрешить установку приложений из неизвестных источников на Android.
Что такое неизвестный источник для Android
Неизвестный источник — это любой сайт или приложение, которые не являются официальным магазином для данного смартфона, таким, например, как Google Play. С одной стороны, установка приложений из таких источников предоставляет пользователям большую свободу выбора, с другой, может нести потенциальную опасность — неизвестные источники могут содержать вредоносные приложения, которые способны навредить смартфону и личным данным.
По команде из удаленного центра такие зловреды могут красть данные, списывать деньги с кредиток и даже добывать криптовалюту. Например, в 2020 году под видом бета-версии популярной RPG-игры Cyberpunk 2077 злоумышленники распространяли шифровальщик. После выдачи разрешений на установку пользователи получали сообщение, в котором было сказано, что все личные данные с телефона зашифрованы. Чтобы их восстановить, требовалось перевести на кошелек мошенников 500 долларов в BTC.
Впрочем, иногда без установки приложений из неизвестных источников все же не обойтись. Главное — проявлять предельную осторожность. Ниже расскажем, в каких случаях установка не из Google Play может оказаться полезным инструментом для вашего Android.
Зачем устанавливать приложения в обход Google Play
Существует несколько причин, по которым пользователи решают устанавливать приложения из источников, отличных от Google Play:
- Свобода выбора. Одним из главных преимуществ Android является возможность устанавливать приложения не только из официального магазина Google Play. Такая гибкость дает пользователям куда большую свободу выбора. Ведь они могут сами решать, какой магазин использовать, а также загружать модифицированные версии приложений, например, чтобы обойти географические ограничения. Пользователи могут скачивать установочные файлы с различных сайтов-агрегаторов или сторонних магазинов приложений.
- Обход региональных ограничений. Некоторые приложения могут быть недоступны в вашем регионе, поэтому разработчики публикуют их только на собственных сайтах или в альтернативных магазинах. Например, популярный бенчмарк AnTuTu, который недоступен в Google Play, можно скачать на официальном сайте. Таким же образом можно получить и приложение банка «ПСБ», который оказался под санкциями. Его приложение удалено из Google Play, зато оно доступно в виде прямой загрузки с сайта банка.
- Получение обновлений. В условиях санкций и ограничений некоторые приложения больше не обновляются через Google Play, и пользователи вынуждены искать альтернативные способы загрузки новых версий. Например, сегодня пользователи Android-устройств больше не могут обновить мобильное приложение «СберБанк Онлайн» из официального магазина приложений Google Play, поэтому обновляют его из альтернативных источников.
Как разрешить установку приложений из неизвестных источников на Android 8 и выше
Как правило, система сама предлагает разрешить установку при открывании файла, но нужную опцию можно найти и самостоятельно.
1. Через настройки Android
Чтобы разрешить установку приложений из неизвестных источников, выполните следующие шаги:
- Откройте «Настройки» на вашем устройстве.
- Перейдите в раздел «Безопасность и Конфиденциальность».
- Выберите «Установка неизвестных приложений».
- Найдите приложение, из которого вы хотите установить APK, и сдвиньте ползунок вправо.

На смартфонах разных производителей путь к нужной опции может немного отличаться. Например, на смартфонах Xiaomi и Redmi нужно зайти в настройки, далее найти пункт «Защита конфиденциальности», «Специальные разрешения» и «Установка неизвестных приложений».

Затем нужно выбрать приложение, из которого будет установлен файл. Это может быть браузер, диспетчер файлов, облачное хранилище, альтернативный магазин и другие подобные источники.
2. При установке приложений
Можно также пользоваться альтернативными магазинами приложений от производителей смартфонов. Например, для пользователей Samsung есть магазин Galaxy Store, для пользователей Xiaomi и Redmi — GetApps, для пользователей Huawei — AppGallery. Отдельно стоит упомянуть отечественный магазин RuStore. Процесс инсталляции во всех случаях будет аналогичным:
- Переходим в магазин приложений, рядом с выбранным приложением жмем «Установить»;
- Система перенаправит нас в меню настроек, где нужно разрешить установку из данного источника;
- Двигаем ползунок рядом с выбранным источником и возвращаемся в магазин;
- Жмем «Установить» еще раз.

3. Во время установки APK
При установке APK-файла система Android уведомит вас о необходимости разрешения на установку, поэтому вы можете выдать разрешение непосредственно во время инсталляции:
- Начните установку APK-файла, скачанного из интернета, например, через браузер или файловый менеджер;
- На экране появится предупреждение, нажмите «Настройки»;
- Переключите флажок «Разрешить установку из этого источника» в активное положение;
- Вернитесь и завершите установку.

Если вы устанавливаете приложения вручную, то не забывайте удалять файлы после установки. Со временем они станут занимать слишком много места.
Если по какой-то причине на смартфоне нет интернета, или скачать файл не получилось, то можно сделать это на компьютере и закинуть APK на флеш-карту или в память смартфона при помощи кабеля. В этом случае нужно разрешить установку APK из файлового менеджера, установленного на смартфоне.
Как разрешить установку приложений из неизвестных источников на Android 7 и ниже
Старые версии Android имеют несколько упрощенную систему разрешений — достаточно выдать разрешение один раз, и оно будет действовать на все магазины приложений. Это менее безопасно, так как загрузить вредоносный файл на устройство сможет любое из приложений, даже из тех, которые вы загрузите в будущем. Помните об этом перед тем, как выдавать разрешение на установку из неизвестных источников.
1. Через настройки Android
Для разрешения установки приложений из неизвестных источников выполните следующие шаги:
- Перейдите в «Настройки».
- Выберите «Безопасность».
- Найдите опцию «Неизвестные источники» и активируйте её.
2. Во время установки APK
При попытке установить APK-файл Android 7 и ниже также может запросить разрешение:
- Запустите установку APK-файла.
- Вам будет предложено разрешить установку из неизвестных источников.
- Подтвердите действие, и установка продолжится.
Можно ли отключить разрешение на установку приложений из неизвестных источников на Android
Вы можете в любой момент отозвать разрешение на установку приложений из неизвестных источников. Например, если вы установили приложение из стороннего источника и в ближайшее время больше не планируете так делать, стоит отозвать разрешение. Рассказываем, как это сделать.
Для Android 8 и выше
В новых смартфонах Android процесс отзыва разрешений можно запустить так:
- Перейдите в «Настройки» → «Приложения» → «Опции» → «Особые права доступа» → «Установка неизвестных приложений».
- Найдите приложение, для которого вы хотите отозвать разрешение, и отключите опцию.

Для Android 7 и ниже
Для отзыва разрешений в Android 7 и ниже выполните следующие шаги:
- Перейдите в «Настройки» → «Безопасность».
- Отключите опцию «Неизвестные источники».
Как безопасно скачать приложение, которого нет в Google Play
Прежде чем загружать приложение из неизвестного источника, следует помнить о нескольких важных моментах:
- Всегда проверяйте источник. Убедитесь, что вы скачиваете приложение с надежного сайта. Избегайте любых сомнительных ресурсов. Даже в Google Play регулярно находят вредоносные приложения, поэтому устанавливать apk-файлы по первой попавшейся ссылке не стоит. Лучше всего использовать официальные сайты разработчиков и проверенные ресурсы. При этом малоизвестные приложения опасно качать, даже если их распространяет лично разработчик (ведь никто не знает, с какой целью он это делает).
- Используйте антивирус. Даже если вы скачиваете приложения только из проверенных источников, не помешает установить на смартфон антивирус, хотя бы бесплатную версию. О лучших антивирусах читайте в нашем материале.
- Читайте отзывы. Ознакомьтесь с отзывами других пользователей о приложении, чтобы понять, стоит ли его устанавливать.
- Проверяйте разрешения. Обратите внимание на разрешения, которые запрашивает приложение. Если они кажутся чрезмерными, лучше отказаться от установки. Например, приложениям для работы с QR кодами или фоторедактору без доступа к камере не обойтись. Другое дело, если доступ к ней запрашивает, например, какой-нибудь софт для очистки от мусора малоизвестного разработчика. В этом случае стоит задуматься — возможно, вы имеете дело с установкой шпионского ПО.
Универсальные приложения Windows, те, которые вы можете скачать из магазина или же из сторонних источников имеют расширение .Appx или .AppxBundle — не особо знакомое большинству пользователей. Возможно, по этой причине, а также потому, что в Windows 10 по умолчанию запрещена установка универсальных приложений (UWP) не из магазина, может возникнуть вопрос о том, как установить их.
В этой инструкции для начинающих — подробно о том, как установить программы Appx и AppxBundle в Windows 11 или Windows 10 (для компьютеров и ноутбуков) и какие нюансы следует учитывать при установке. Также может пригодиться: Как установить MSIXBundle и MSIX в Windows 11 и Windows 10.
Примечание: очень часто вопрос о том, как установить Appx возникает у пользователей, которые скачали платные приложения магазина Windows 10 бесплатно на сторонних сайтах. Следует учитывать, что загруженные из неофициальных источников приложения могут представлять угрозу.
Установка приложений Appx и AppxBundle
По умолчанию установка приложений Appx и AppxBundle не из магазина заблокирована в Windows 10 в целях безопасности (аналогично блокировке приложений из неизвестных источников на Android, не дающей установить apk).
При попытке установить такое приложение вы получите сообщение «Чтобы установить это приложение включите режим загрузки неопубликованных приложений в меню «Параметры» — «Обновление и безопасность» — «Для разработчиков» (код ошибки 0x80073CFF).

Пользуясь подсказкой, выполняем следующие шаги:
- Заходим в Пуск — Параметры (или нажимаем клавиши Win+I) и открываем пункт «Обновление и безопасность».
- В разделе «Для разработчиков» отмечаем пункт «Неопубликованные приложения».
- Соглашаемся с предупреждением о том, что установка и запуск приложений из-за пределов Магазина Windows могут подвергнуть риску безопасность вашего устройства и личных данных.
Сразу после включения возможности установки приложений не из магазина, установить Appx и AppxBundle можно будет простым открытием файла и нажатием кнопки «Установить».
Еще один способ установки, который может пригодиться (уже после включения возможности установки неопубликованных приложений):
- Запустить PowerShell от имени администратора (можно начать набирать PowerShell в поиске на панели задач, затем нажать по результату правой кнопкой мыши и выбрать пункт «Запустить от имени Администратора» (в Windows 10 1703, если вы не изменяли поведения контекстного меню Пуск, нужный пункт можно найти, кликнув правой кнопкой мыши по пуску).
- Ввести команду:
add-appxpackage путь_к_файлу_appx
(или appxbundle) и нажать Enter.
- Если предыдущий вариант не сработает, можно использовать вариант установки для всех пользователей:
Add-AppxProvisionedPackage -Online -PackagePath "путь_к_файлу.Appx" -SkipLicense
Дополнительная информация
Если скаченное вами приложение не устанавливается описанными способами, полезной может оказаться следующая информация:
- Приложения Windows 8 и 8.1, Windows Phone могут иметь расширение Appx, но не устанавливаться в Windows 10 как несовместимые. При этом возможны разные ошибки, например, сообщение о том, что «Попросите у разработчика новый пакет приложения. Этот пакет не подписан с помощью доверенного сертификата (0x80080100)» (но эта ошибка не всегда говорит о несовместимости).
- Сообщение: Не удалось открыть файл appx/appxbundle «Сбой по неизвестной причине» может говорит о том, что файл поврежден (или вы скачали что-то, не являющееся приложением Windows 10).
- Иногда, когда простое включение установки неопубликованных приложений не срабатывает, можно включить режим разработчика Windows 10 и попробовать снова.
Пожалуй, это все на тему установки приложения appx. Если остались вопросы или, наоборот, есть дополнения — буду рад увидеть их в комментариях.




