МИНИСТЕРСТВО НАУКИ
И ВЫСШЕГО ОБРАЗОВАНИЯ РОССИЙСКОЙ
ФЕДЕРАЦИИ
федеральное
государственное автономное образовательное
учреждение высшего образования
«САНКТ-ПЕТЕРБУРГСКИЙ
ГОСУДАРСТВЕННЫЙ УНИВЕРСИТЕТ
АЭРОКОСМИЧЕСКОГО ПРИБОРОСТРОЕНИЯ»
ИНСТИТУТ
НЕПРЕРЫВНОГО И ДИСТАНЦИОННОГО ОБРАЗОВАНИЯ
|
КАФЕДРА |
ОЦЕНКА
ПРЕПОДАВАТЕЛЬ
|
канд. тех. наук, |
Аграновский А. |
|||
|
должность, |
подпись, |
инициалы, |
|
ЛАБОРАТОРНАЯ РАБОТА |
|
Разработка |
|
по дисциплине: |
РАБОТУ ВЫПОЛНИЛ
|
СТУДЕНТ ГР. № |
Z9411 |
Кафка Р. С. |
|||
|
номер |
подпись, |
инициалы, |
|||
|
Студенческий |
2019/3603 |
|
Шифр ИНДО |
Санкт-Петербург
2022
Цель
работы: получение
практических навыков разработки
командных файлов для Командной строки
Windows.
Методические
указания: для
записи командных файлов используйте
программу Блокнот или любой текстовый
процессор. Номер варианта задания
соответствует номеру в списке группы
для студентов очной формы обучения или
сумме последних двух цифр в зачетке для
групп заочного отделения.
Номер
варианта – 3.
Порядок
выполнения работы:
-
Выполните
все упражнения, описанные в теоретической
части. Результаты выполнения зафиксируйте
на скриншотах. -
Напишите
командный файл, который создает и
выводит на экран дерево каталогов (см.
вариант). Запретите вывод исполняемых
команд на экран. Результат выполнения
зафиксируйте на скриншоте. -
Измените
командный файл таким образом, чтобы
названия каталогов, например, A1, B1,
Person, можно было задавать в качестве
параметров командного файла. -
Напишите
командный файл, который удаляет созданное
дерево каталогов. -
Создайте
командный файл, копирующий в интерактивном
режиме файл, имя которого должно быть
задано пользователем в процессе диалога:-
Выведите
на экран разработанное в п.2 дерево
каталогов. -
Создайте
сообщение: Укажите имя каталога-источника
копирования. -
Введите
имя каталога-источника. -
Создайте
сообщение: Укажите имя каталога-назначения
копирования. -
Введите
имя каталога-назначения. -
Создайте
сообщение: Укажите имя файла для
копирования. -
Выполните
копирование файла. -
Подтвердите
выполнение команды копирования путем
обновления дерева каталогов.
-
-
Создайте
командный файл, который имеет в качестве
параметра Командной строки ПОЛНОЕ имя
некоторого файла. На диске создайте
новую папку, имя которой совпадает с
расширением этого файла и скопируйте
все файлы, например, начинающиеся на
букву А, созданного в п.2 дерева каталогов
в эту папку.
Выполненные упражнения
Упражнение
1.4. Установка атрибутов.
-
Создал
в Блокноте текстовый файл
Kafka_Roman_Z9411.txt
и сохранил на винчестере:
Посмотрел
Свойства файла через Проводник (рис.
1).
Рисунок
1 – Просмотр Свойства файла
Kafka_Roman_Z9411.txt
через программу Проводник
-
Присвоил
файлу три атрибута: только для чтения,
скрытый и архивный (рис.2).
F:\>Attrib
+A +H +R Kafka_Roman_Z9411.txt

Рисунок
2 – Присваивание атрибутов файлу
-
Убедился,
что файл с атрибутом Скрытый не будет
виден в Проводнике (рис.3).

Рисунок
3 – Атрибуты файла в проводнике
-
Отменил
атрибут Скрытый командой (рис.4):
F:\>Attrib
-H Kafka_Roman_Z9411.txt

Рисунок
4 – Отмена атрибута Скрытый
Упражнение
1.5. Исследование характеристик каталогов.
-
Определил
с помощью команд dir и find сколько байт
занято и свободно в каталоге C:\Windows
(рис. 5).
dir
c:\Windows | find «байт»

Рисунок
5 – Определение занятого и свободного
места в каталоге
-
Определил
количество папок в том же каталоге
(рис. 6). У меня получилось 75 папок.
dir
c:\Windows | find «папок»

Рисунок
6 – Определение количества папок в
каталоге
-
Подсчитал
в том же каталоге количество файлов с
расширением .bmp (рис. 7). В каталоге не
оказалось ни одного файла с этим
расширением.
dir
c:\Windows\.bmp | find «файлов»
Рисунок
7 – Определение количества файлов с
расширением .bmp
в каталоге
-
Вывел
на экран названия всех файлов с
расширением .py (рис. 8). Т.к. система новая,
файлы с таким расширением отсутствуют.
dir
| find
/c
«.py»
Рисунок
8 – Вывод на экран всех файлов с расширением
.py
Упражнение
1.6. Изучение особенностей работы команды
echo
-
В
Командной строке набрал и выполнил
команду echo off. В строке приглашения
остался только мигающий курсор (рис.9).
Рисунок
9 – Выключение режимы вывода команд на
экран
-
Набрал
и выполнил команду dir (рис.10).
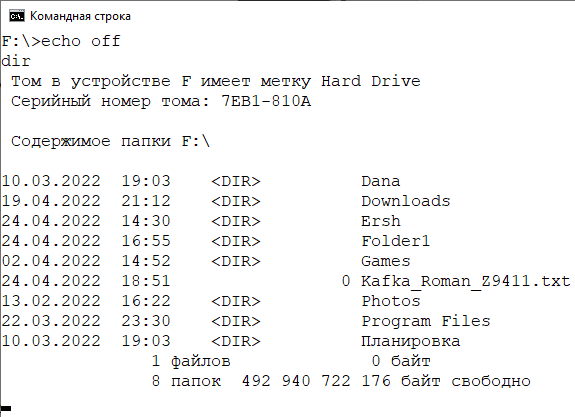
Рисунок
10 – Выполнение команды dir
-
Провёл
эксперименты еще с двумя командами.
Зафиксировал наблюдения на рисунках
11 и 12. Без отображения каталога стало
сложно ориентироваться какая папка
сейчас используется. Команды выполняются
как и ожидалось.

Рисунок
11 – Выполнение команды dir
с echo
off
Рисунок
12 – Поиск файлов с расширением .torrent
с echo
off
-
Восстановил
приглашение, набрав команду echo on
(рис.13).
Рисунок
13 – Восстановление режима вывода команд
на экран
Упражнение
1.7. Сценарии диалога с пользователем
-
Создал
командный файл для вывода на экран
фразы «Hello,
here!
o/»-
Набрал
в текстовом редакторе следующие команды
-
@echo
off
rem
Приветствие
echo
Hello, here! o/
-
Назвал
файл
primer1.bat
(рис. 14).

Рисунок
14 – Создание файла primer1.bat
-
Запустите
файл на исполнение в Командной строке
(рис.15).
Рисунок
15 – Запуск файла primer1.bat
-
Объявил
переменную с именем name и присвойте ей
значение Kafka.
Для вывода значения переменной на экран
ее имя заключил между символами %.-
Набрал
в текстовом редакторе следующие команды
-
@echo
off
rem
Создание и использование переменных
set
name= Kafka
echo
%name%
-
Назвал
файл primer2.bat (рис.16).

Рисунок
16 – Создание файла primet2.bat
-
Запустил
файл на исполнение в Командной строке
(рис.17).
Рисунок
17 – Запуск файла primer2.bat
-
Создал
диалог с пользователем, в котором
сначала запрашивают его возраст и
выводят его на экран. Для ввода данных
использовал конструкцию set/p.
@echo
off
rem
Диалог с пользователем
set
/p age=»Enter your age — «
echo
Your age is — %age%
-
Назвал
файл primer3.bat (рис.18).

Рисунок
18 – Создание файла primer3.bat
-
Запустил
файл на исполнение в Командной строке
(рис.19).
Рисунок
19 – Запуск файла primer3.bat
-
Направил
сообщения, выводимые командой ECHO, в
текстовый файл. Выполнение этой задачи
реализовал с помощью команд перенаправления
ввода/вывода > и >>.
@ECHO
OFF
ECHO
Morning! > morning.txt
ECHO
Evening! >> evening.txt
-
Назвал
файл primer4.bat (рис.20).

Рисунок
20 – Создание файла primer4.bat
-
Запустил
файл на исполнение в Командной строке
несколько раз (рис.21).
Рисунок
21 – Запуск файла primer4.bat
-
Разработал
командный файл, который запрашивает у
пользователя по очереди имя и возраст,
а затем выводит их вместе на экран.
@echo
off
set
/p name=»Enter your name — «
set
/p age=»Enter your age — «
echo
Your name is — %name% Your age is — %age%
-
Назвал
файл primer5.bat (рис.22).

Рисунок
22 – Создание файла primer5.bat
-
Запустил
файл на исполнение в Командной строке
(рис.23).
Рисунок
23 – Запуск файла primer5.bat
Упражнение
1.8. Копирование каталогов с параметрами
-
Разработал
командный файл copier.bat следующего
содержания (рис.24):
@ECHO
OFF
CLS
ECHO
Файл %0 копирует каталог %1 в %2
XCOPY
%1 %2 /S

Рисунок
24 – Командный файл copier.bat
-
Запустил
его из Командной строки с двумя
параметрами (рис.25).
copier.bat
F:\Folder1 C:\Folder2

Рисунок
25 – Запуск
файла
copier.bat
-
Проверил
вывод на экран сообщения (рис.26).
Файл
copier.bat копирует каталог F:\Folder1 в C:\Folder2

Рисунок
27 – Выполнение файла copier.bat
-
Проверил
средствами программы Проводник
выполнения копирования каталога
F:\Folder1
в C:\Folder2
(рис.28).

Рисунок
28 – Проверка выполнения программы в
проводнике
Упражнение
1.9. Работа с командными файлами.
-
Написал
командный файл Forest.bat, создающий в
каталоге All дерево каталогов как показано
на рис. 29. Программная реализация этой
задачи с использованием команд md и cd
показана в листинге 1.
Рисунок
29 – Дерево каталогов
Листинг
1. Командный файл Forest.bat
@echo
off
md
F:\MYDIR
md
MYDIR\All\A1
md
MYDIR\All\A2\B1\C1
md
MYDIR\All\A2\B1\C2
md
MYDIR\All\A2\B2
md
MYDIR\All\A3\B3
tree
F:\MYDIR
-
Полученный
результат представлен на рис.30.

Рисунок
30 – Результат выполнения файла Forest.bat
-
В
каталоге All создал следующие текстовые
файлы (рис. 31):
– в
файл
first.txt внёс
«Hello, Word!»;
– в
файл
second.txt написал
«Hello, GUAP!»;
– в
файл
third.txt добавил
« I am studying the command line.».
cd
All
copy
con first.txt
Hello,
Word!
REM
По окончании ввода нажмите ctrl+Z
copy
con second.txt
Hello,
GUAP!
REM
По окончании ввода нажмите ctrl+Z
copy
con third.txt
I
am studying the command line!
REM
По окончании ввода нажмите ctrl+Z
Рисунок
31 – Создание трёх текстовых файлов
4.
Создал пакетный командный файл main.bat
для описания следующей последовательности
команд (рис.32).
@echo
off
cd
F:\MYDIR
-
Удалил
каталог В3. Создал в каталоге А1
подкаталоги В4 и В5.
Удалил
каталог В2.
rd
/S /Q All\A3\B3
md
All\A1\B4
md
All\A1\B5
rd
/S /Q All\A2\B2
-
Скопировал
first.txt в каталог А2 и переименовал его
в файл one.txt.
copy
All\first.txt All\A2\
ren
All\A2\first.txt one.txt
-
Скопировал
все текстовые файлы из каталога All в
каталог С2.
copy
All\*txt All\A2\B1\C2\
-
Объединил
все текстовые файлы, хранящиеся в
каталоге С2, в файл
man.txt
и вывел его содержимое на экран.
type
All\A2\B1\C2\*.txt > All\A2\B1\C2\man.txt
type
All\A2\B1\C2\man.txt
-
Скопировал
файл man.txt в папку Аll.
copy
All\A2\B1\C2\man.txt All\
-
Просмотрел
дерево каталога All со всеми подкаталогами
и файлами.
tree
/a
/f
All
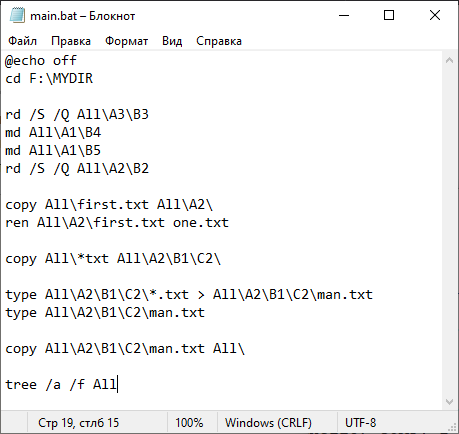
Рисунок
32 – Пакетный командный файл main.bat
Перед
запуском командного файла перешёл в
корневой каталог диска F.
Результат
выполнения командного файла представлен
на рис.33.
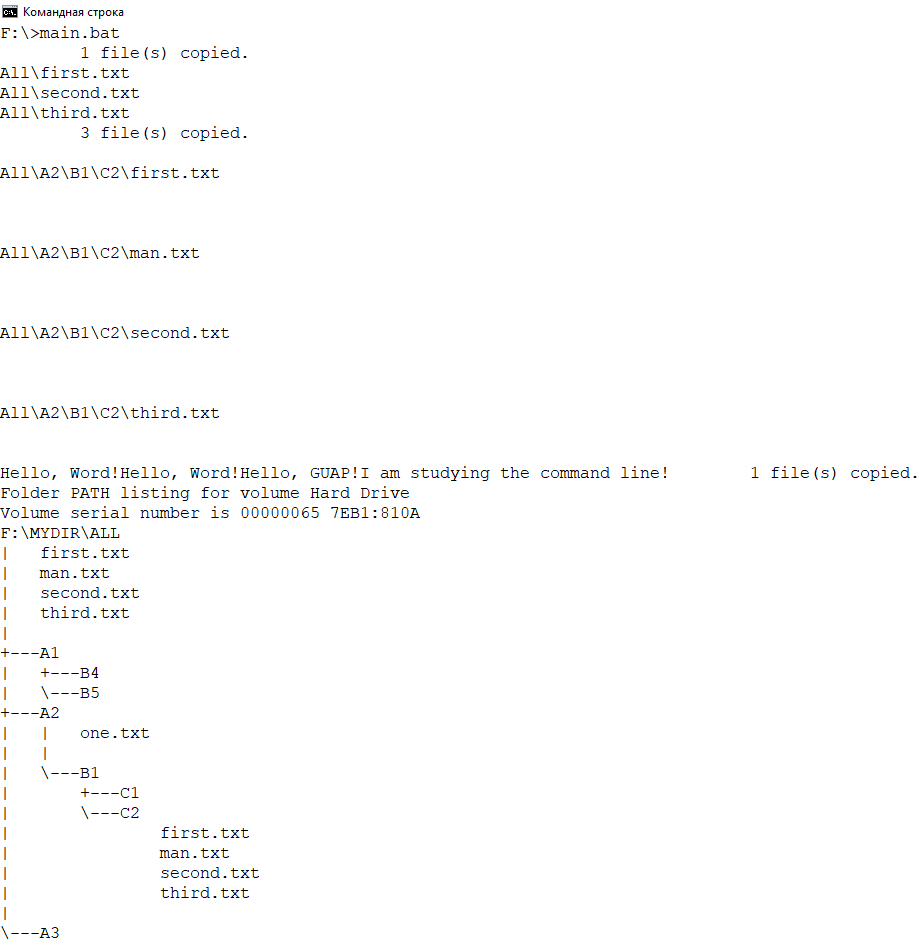
Рисунок
33 – Результат выполнения командного
файла main.bat
Соседние файлы в предмете Операционные системы
- #
- #
- #
- #
- #
BAT-файлы, или, как их еще называют опытные пользователи, «батники» — это текстовые файлы с расширениями .bat или .cmd, которые хранят набор команд и выполняют их в терминале операционной системы. Такие файлы необходимы для автоматизации стандартной работы пользователей в Windows.
В данной статье будет подробно рассказано о всех процессах взаимодействия с bat-файлами, их работе и основных командах, которые используются в процессе создания таких файлов.
В данном разделе статьи поговорим о взаимодействии с bat-файлами. Для начала пройдемся по требованиям, которых будет достаточно для написания своего первого «батника»:
- Устройство с операционной системой Windows.
- Наличие блокнота, либо другого текстового редактора. Рекомендуем использовать редакторы с встроенной подсветкой синтаксиса — например, Notepad++.
Создание bat-файла
Перейдем к созданию bat-файла. Для этого откроем любой текстовый редактор и заполним его некоторым содержимым. В качестве примера, создадим bat-файл, который будет выводить в окне интерпретатора командной строки сообщение «Hello, user!»:
@echo off
echo Hello, user!
pauseТеперь необходимо сохранить файл, используя расширение .bat. Для этого переходим в меню и выбираем «Сохранить как…», как показано на картинке ниже.
Далее необходимо выбрать тип файлов в открывшемся окне. Для этого открываем соответствующий выпадающий список и выбираем «Все файлы», а в строке выше указываем имя файла и его расширение. Результат продемонстрирован на картинке ниже.
Пример выше подходит для пользователей, которые используют блокнот в качестве текстового редактора. Если пользователь использует Notepad++, то в типе файла выбираем «Batch file», как показано на рисунке ниже.
Если вдруг пользователь сохранил файл с неправильным расширением — ничего страшного. Это можно исправить, переименовав файл и указав правильное расширение. Чтобы это сделать, необходимо включить отображения расширений во вкладке проводника «Вид».
Запуск bat-файла
Чтобы запустить bat-файл, достаточно кликнуть по нему два раза левой кнопкой мыши. Стоит учитывать, что некоторые «батники» могут содержать команды, требующие прав администратора. Такие файлы сами не запрашивают расширенных прав, поэтому их нужно запускать исключительно от имени администратора, используя правую кнопку мыши.
Перечисленные выше методы запуска допустимы только в тех случаях, когда пользователь не ожидает ответа после запуска «батника». Если же запуск подразумевает какое-то системное сообщение или численный результат как ответ на выполнение команд, тогда необходимо выполнять запуск, используя интерпретатор командной строки.
Чтобы запустить интерпретатор командной строки, достаточно выполнить сочетание клавиш WIN+R, вписать в поле ввода cmd и нажать клавишу Enter. В результате откроется окно командной строки, в которое необходимо перенести нужный файл для его запуска и нажать клавишу Enter.
После выполненных действий, «батник» начнет выполнение команд и отобразит необходимый результат, если это запланировано.
Запустим тестовый файл, который мы создавали немного ранее и посмотрим на результат.
Как видно по картинке выше, сообщение успешно отобразилось.
Настройка периодического запуска
Полезная функция при работе с bat-файлами – это возможность запускать их с некоторой периодичностью. Для реализации понадобится встроенный в Windows сервис — «Планировщик заданий».
Откроем «Планировщик заданий». Для этого используем комбинацию клавиш WIN+R и вводим taskschd.msc в поле ввода, после чего нажимаем клавишу Enter.
В открывшемся окне планировщика выбираем в правом меню «Действия» пункт «Создать простую задачу…». После этого откроется окно «Мастер создания простой задачи», в которой пользователю будет предложено заполнить 4 вкладки:
- Создание простой задачи. Здесь будем указывать имя и описание задачи.
- Триггер. Данная вкладка отвечает за выбор периода (как часто будет запускаться bat-файл и в какое время).
- Действие. Здесь необходимо выбрать запуск программы и нажать «Далее». После этого пользователь указывает путь до необходимого «батника».
- Завершение. В данной вкладке происходит проверка всех введенных данных.
По завершении заполнения всех вкладок bat-файл добавляется в расписание Windows и будет автоматически запускаться в указанный период.
Синтаксис написания bat-файла
Ниже будут представлен список основных правил, которые нужно знать при написании bat-файла:
- Любая команда должна быть определена с новой строки.
- Указанные в файле команды выполняются строго по порядку, от первого к последнему. Исключением являются те случаи, когда внутри файла организован переход от одной части к другой (например
goto). - Чтобы исключить возможные ошибки, директории указываются в кавычках.
|Y|указывается перед командами, которые требуют подтверждения (Напримерdelилиformat).- Возможно указывать два типа команд: встроенные и внешние. Первые — это команды самого интерпретатора командной строки (о них мы поговорим позже). Ко второму типу относятся все возможные исполняемые файлы (расширения
.EXE,.CMDили.BAT). - Для отключения отображения командной строки в открывшемся окне интерпретатора, после запуска «батника», используется
@echo offв начале файла.
cloud
Комментирование
Оставлять комментарии во время написания bat-файла возможно тремя способами:
rem. После ее объявления указывается необходимый комментарий.
rem текст_комментария- Двойное двоеточие. Работает аналогично команде
rem.
:: текст_комментарияgoto. К ней нужен особый подход, так как она используется не только для комментирования, но и для перехода к другой части bat-файла. После объявление команды указывается метка (в примере ниже —start).
goto start
текст_комментария
:startДля каждого комментария должна быть объявлена своя уникальная метка.
Основные команды
Ниже в таблице представим основные команды, использующиеся при написании bat-файла, а также аргументы к ним и их описание.
|
Команда |
Аргумент |
Описание |
|
|
Каталог |
Переход к указанному каталогу (пустой аргумент — возвращение текущей директории). |
|
|
— |
Приостановка пакетного файла. |
|
|
Путь к файлу/команда |
Выполнение указанной программы либо команды в отдельном окне. |
|
|
Каталог |
Создание каталога. |
|
|
Исходные файлы (путь к ним) и каталог/имя, куда копировать |
Копирование одного или нескольких файлов в указанный каталог. |
|
|
Имя файла или каталога |
Удаление одного или нескольких файлов. |
|
|
Путь до файла для запуска |
Запуск пакетного файла из другого. |
|
|
Имя заголовка |
Изменение заголовка окна. |
|
|
Исходный и конечный путь к файлу/файлам |
Перемещение одного файла или группы файлов из одного каталога в другой. |
|
|
Цвет фона и текста (задается цифрой либо буквой) |
Изменение цветов текста и фона. |
|
|
— |
Завершение работы пакетного файла. |
Это не полный список. Чтобы ознакомиться со всеми командами, достаточно написать в строке интерпретатора командной строки help, как показано на картинке ниже.
Переменные
Кроме команд, стоит упомянуть о переменных, которые также можно использовать при написании bat-файла.
Для добавления переменной существует команда set. Чтобы объявить переменную, необходимо написать в строке set, а затем ее имя и значение. Если необходимо обратиться к переменной и считать ее значение, то к имени переменной слева и справа добавляется символ %. Приведем ниже пример:
@echo off
set example=Hello, user!
echo %example%
pauseУчитывайте, что пробелы перед знаком равенства и после не ставятся, иначе программа не будет работать. Результат запуска «батника» из примера выше продемонстрирован на картинке ниже.
Также, при объявлении переменной можно воспользоваться флагом /a, который отвечает за присваивание переменной числа. Например:
@echo off
set /a example=2*3
echo %example%
pauseПри отсутствии такого флага, переменной присваивается вся строка после знака равенства. Результат представленной выше программы продемонстрирован на картинке:
Кроме обычных переменных существуют переменные аргумента. Данным переменным присваиваются значения, которые передаются в момент вывоза bat-файла. Выглядят они следующим образом: %1, %2, %3 и т.д.
Приведем пример для лучшего понимания:
@echo off
@echo First argument variables - : %1
@echo Second argument variables - : %2
@echo Third argument variables - : %3
pauseВо время запуска представленного выше «батника», передадим строку «Hello, user!». Результат будет продемонстрирован на картинке ниже.
Пример bat-файла: удаление ненужных файлов
Во время работы у пользователей часто остаются ненужные файлы, которые необходимо почистить. С этой целью отлично справляется корректно написанный «батник».
Например, у пользователя во время работы появляется много файлов с расширением .txt в некотором каталоге и его подкаталогах, которые необходимо подчистить. Реализуем для этого случая простой «батник»:
@echo off
del /f /s /q C:\путь_к_каталогу\Example\*.txtРазберем работу каждого флага:
/f— данный флаг позволяет удалять все возможные файлы (даже те, что открыты только для чтения)./s— флаг позволяет удалять файлы не только из каталога, но и его подкаталогах./q— данный флаг убирает подтверждение удаления файлов.
Теперь создадим каталог Example и подкаталог ExampleWithTXT, а после добавим и в первый, и во второй файлы с расширением .txt, чтобы проверить работоспособность созданного выше «батника»:
mkdir Example
cd Example
mkdir ExampleWithTXT
notepad Example1.txt
notepad Example2.txt
notepad Example3.txt
cd ExampleWithTXT
copy C:\путь_к_каталогу\Example\*.txtПосле выполнения всех команд будет создан тестовый каталог Example с тремя текстовыми файлами и подкаталогом ExampleWithTXT. В последний были скопированы три текстовых файла из родительского каталога.
Теперь запустим bat-файл и посмотрим на результат. Он будет представлен на картинке ниже.
Все файлы с расширением .txt были успешно удалены из каталога Example и подкаталога ExampleWithTXT.
Заключение
В инструкции был подробно описан процесс создания bat-файлов и дальнейшего взаимодействия с ними. Также были продемонстрированы основные команды и их описание. Следуя инструкции, пользователь сможет создать свой первый «батник» и успешно автоматизировать работу в операционной системе Windows.

В мире информационных технологий возможность автоматизации рутинных задач является мощным инструментом повышения эффективности. Один из способов достижения этой цели – использование BAT файлов, которые предоставляют пользователям удобный способ выполнения команд в терминале без вмешательства человека. Независимо от того, работаете ли вы с большими проектами или просто хотите упростить повседневные задачи, внедрение автоматизации с помощью BAT файлов может существенно сэкономить ваше время.
BAT файлы, широко используемые для автоматического выполнения команд в среде операционной системы Windows, позволяют автоматизировать процессы, упрощая взаимодействие с командной строкой. Они являются текстовыми документами, содержащими последовательность команд, которые могут быть запущены одно за другим. Понимание того, как создать и использовать такие файлы, открывает огромные возможности для их применения в различных аспектах работы с компьютером.
Создание BAT файлов включает в себя написание инструкций с использованием встроенных команд для управления системой. Это может включать в себя инициализацию системных процессов, создание резервных копий данных, управление файлами и многими другими операциями. Простой, но мощный синтаксис этих файлов позволяет комплексно подходить к выполнению задач и упрощает их повторное использование. В результате, знание о том, как их создать и использовать, становится ценным навыком в арсенале любого IT-специалиста.
Понимание CMD файлов
В операционной системе Windows используется специальный вид текстового документа, который позволяет автоматизировать выполнение задач. Это средство помогает определить последовательность команд для выполнения желаемых действий. Управление процессами через такой текстовый документ делает рабочие процессы более упорядоченными и эффективными, минимизируя количество ручных действий.
Файлы с расширением .bat представляют собой набор инструкций, которые запускаются средой командной строки. Этот документ позволяет вам составлять и исполнять различные скрипты, включая запуск приложений, управление файлами и изменением их атрибутов. Каждый текстовый документ этого типа содержит множество команд, которые выполняются одна за другой после вызова.
Среди основных преимуществ таких документов – простота использования и отсутствие необходимости в дополнительных программных инструментах. Они эффективны для выполнения рутинных задач, таких как автоматическое копирование файлов или настройка системного окружения, что крайне удобно для системных администраторов и продвинутых пользователей.
Важно также понимать, что такие текстовые файлы могут быть мощным инструментом, но при этом их использование требует осторожности. Неправильная настройка или ошибка в команде могут привести к непредвиденным последствиям, таким как потеря данных или сбои в работе системы. Используя командные инструкции, рекомендуется всегда заранее тестировать их в безопасной среде.
Основы языкового синтаксиса
Языковой синтаксис командных файлов значительно упрощает автоматизацию задач. Понимание базовых элементов синтаксиса позволяет эффективно использовать командную строку для управления операционной системой и выполнения различных операций. Знание основ помогает в создании более сложных скриптов и решении разноcложных задач.
Наиболее популярный формат таких скриптов – это .bat файлы. Они состоят из набора команд, которые выполняются последовательно. Каждая команда выполняет определенное действие, от простого копирования файлов до тонкой настройки системных параметров. Важно понимать, что строка команд в таких файлах – это единица выполнения. Главная цель заключается в том, чтобы обеспечить точное выполнение всех команд, включенных в последовательность.
Основные конструкции включают объявление переменных и контроль над потоком выполнения. Переменные позволяют хранить значения, которые могут быть изменены дальше в скрипте. К примеру, оператор SET используется для создания переменной, которая может быть использована в скрипте.
Управление потоком выполнения достигается за счет использования условных операторов и циклов. Если, например, необходимо выполнить команду только при соблюдении определенного условия, используется конструкция IF. Циклы FOR позволяют обрабатывать набор данных или выполнять определенные действия для каждого элемента коллекции. Благодаря такой структуре, автоматизация рутинных задач становится проще.
Владение основами языка даёт возможность не только создавать эффективные bat-скрипты, но и устранять ошибки, а также оптимизировать выполнение команд. Это искусство является важным навыком для IT-специалиста, желающего автоматизировать свои повседневные задачи.
Редакторы для создания CMD файлов
Самым простым вариантом является использование стандартного блокнота, который поставляется с Windows. Несмотря на свои ограниченные возможности, он обладает минималистичным интерфейсом, подходящим для внесения небольших изменений. Его главное преимущество в доступности на любой системе Windows и простоте использования.
Для более профессионального подхода стоит обратить внимание на расширенные текстовые редакторы. К примеру, Notepad++ предоставляет богатый функционал: подсветка синтаксиса облегчает восприятие командных строк, а вкладочная структура ускоряет переключение между несколькими открытыми документами. Это значительно упрощает управление сложными скриптами.
Еще один заметный инструмент – Visual Studio Code. Этот редактор, будучи кроссплатформенной средой, обеспечивает не только комфортную работу с командами, но и множество расширений для повышения функциональности. Например, помощь в автодополнении команд позволяет быстрее и точнее писать скрипты.
Выбор редактора зависит от вашего опыта и сложности выполняемых задач. Начинающим пользователям лучше сосредоточиться на простейших инструментах, тогда как опытным специалистам подойдут редакторы с продвинутыми возможностями, которые повышают продуктивность и уменьшают количество ошибок в написании команд. Независимо от выбранного инструмента, ключевой задачей остается эффективное создание корректных и функциональных командных файлов.
Практическое руководство по написанию кода
Изучение основ написания скриптов помогает автоматизировать разнообразные задачи в операционной системе. Если вы хотите научиться пользоваться скриптами формата .bat, начните с простых командных строк, которые выполняют базовые действия. Это позволит лучше понять, как взаимосвязаны команды и как их применять в различных сценариях.
Перед началом программирования полезно знать, какие команды и их параметры существуют в командной строке. Это позволяет пользователю выстраивать последовательности команд, выполняемые в нужном порядке. Постепенное освоение более сложных скриптов открывает возможности для оптимизации рутинных процессов.
В таблице ниже представлены базовые команды, которые часто используются при написании .bat файлов и их краткое описание:
| Команда | Описание |
|---|---|
echo |
|
start |
Запускает новое окно или программу. |
pause |
Останавливает выполнение скрипта до тех пор, пока пользователь не нажмёт клавишу. |
rem |
Добавляет комментарий в код, помогая его структурированию и объяснению. |
for |
Организует цикл, повторяя выполнении набора команд несколько раз. |
Знание и понимание этих элементов позволит лучше управлять и адаптировать скрипт под ваши нужды. Пробуйте экспериментировать, создавая и изменяя скрипты, чтобы развивать свои навыки в программировании и находить оптимальные способы выполнения задач.
Отладка и тестирование CMD файлов
Когда вы завершили процесс программирования вашего bat-скрипта, следующим важным шагом становится его проверка на наличие ошибок и оптимизация рабочих процессов. Эта часть разработки требует особого внимания, так как небольшие ошибки могут существенно повлиять на выполнение команды в системе. Наша цель – обеспечить стабильность и надежность вашей автоматизации, устранив возможные неполадки.
Использование командного интерфейса Windows открывает множество возможностей для детальной отладки. Начните с запуска вашего скрипта в пошаговом режиме, чтобы видеть порядок выполнения каждой команды. Для этого можно использовать команду pause, что позволит остановить выполнение и проверить текущий статус перед продолжением.
Не забывайте об использовании эмуляторов терминалов, таких как Windows Terminal или аналогичные программы. Эти инструменты предоставляют расширенные возможности для взаимодействия с командной строкой, включая разный уровень подсветки синтаксиса и дополнительные средства мониторинга процессов.
В случае, если ваш скрипт предназначен для запуска на нескольких версиях ОС Windows, убедитесь, что он учтёт возможные различия в командных интерпретаторах и внутреннем функционале. Это позволит избежать несовместимости и обеспечить универсальную производительность вашего кода.
Регулярно выполняйте тестирование в условиях, максимально приближенных к рабочим. Это незаменимый шаг, особенно если ваш скрипт будет использоваться в производственном окружении. Помните, что от качества вашей тестовой базы зависит безопасность и надёжность выполнения вашего скрипта.
Примеры и шаблоны люстрирующие создание
Для более глубокого понимания процесса работы с командными файлами и их кода, полезно изучить примеры и готовые шаблоны. Они помогают увидеть реальное применение языкового синтаксиса и открыть для себя новые возможности. Рассмотрим наборы полезных скриптов, демонстрирующих ключевые аспекты и функции.
- Простейший пример:
Запуск калькулятора и блокнота:
- Откройте текстовый редактор и вставьте строки:
@echo off start calc.exe start notepad.exe
- Сохраните файл с расширением
.bat.
- Откройте текстовый редактор и вставьте строки:
- Создание резервной копии:
Скрипт для автоматического архивирования папки:
- Откройте редактор и добавьте:
@echo off xcopy C:\исходная_папка D:\резервная_копия /E /I /Y
- Сохраните как
backup.bat. - Запустите для создания резервной копии.
- Откройте редактор и добавьте:
- Проверка доступности сайтов:
Командный файл для мониторинга веб-сайтов:
- Вставьте следующий код в текстовый файл:
@echo off ping -n 1 www.example.com >nul if errorlevel 1 ( echo Website is down ) else ( echo Website is up )
- Сохраните под именем
check_website.bat.
- Вставьте следующий код в текстовый файл:
Эти примеры показывают разнообразие задач, которые могут быть автоматизированы. Работая с командными файлами, можно существенно упростить выполнение рутинных операций, повысив эффективность и снизив количество ошибок.
Комментарии
Все способы:
- Создание BAT-файла в Windows 10
- Способ 1: Блокнот
- Способ 2: Командная строка
- Вопросы и ответы: 3
BAT — пакетные файлы, содержащие наборы команд для автоматизации определенных действий в Windows. Он может запускаться один или несколько раз в зависимости от его содержания. Содержание «батника» пользователь определяет самостоятельно — в любом случае это должны быть текстовые команды, которые поддерживает DOS. В этой статье мы рассмотрим создание такого файла разными способами.
Создание BAT-файла в Windows 10
В любой версии ОС Виндовс можно создавать батники и использовать их для работы с приложениями, документами или другими данными. Сторонние программы для этого не нужны, поскольку Windows и сама предоставляет все возможности для этого.
Будьте внимательны, пытаясь создать BAT с неизвестным и непонятным для вас содержимым. Такие файлы могут навредить вашему ПК, запустив на компьютере вирус, вымогатель или шифровальщик. Если не понимаете, из каких команд состоит код, сперва выясните их значение.
Способ 1: Блокнот
Через классическое приложение «Блокнот» можно без труда создать и наполнить BAT необходимым набором команд.
Вариант 1: Запуск Блокнота
Этот вариант самый распространенный, поэтому рассмотрим его первым.
- Через «Пуск» запустите встроенный в Windows «Блокнот».
- Впишите нужные строчки, проверив их корректность.
- Нажмите на «Файл» > «Сохранить как».
- Сперва выберите директорию, где будет храниться файл, в поле «Имя файла» вместо звездочки впишите подходящее название, а расширение, идущее после точки, измените с .txt на .bat. В поле «Тип файла» выберите вариант «Все файлы» и нажмите «Сохранить».
- Если в тексте есть русские буквы, кодировка при создании файла должна быть «ANSI». Иначе вместо них в Командной строке вы получите нечитаемый текст.
- Батник можно запустить как обычный файл. Если в содержании нет команд, взаимодействующих с пользователем, Командная строка отобразится на секунду. В противном случае запустится ее окно с вопросами или другими действиями, требующими ответа от юзера.






Вариант 2: Контекстное меню
- Вы также можете сразу открыть директорию, куда планируете сохранить файл, нажать по пустому месту правой кнопкой мыши, навести на «Создать» и из перечня выбрать «Текстовый документ».
- Задайте ему желаемое имя и измените расширение, идущее после точки, с .txt на .bat.
- В обязательном порядке появится предупреждение о смене расширения файла. Согласитесь с ним.
- Кликните по файлу ПКМ и выберите «Изменить».
- Файл откроется в Блокноте пустым, и там вы его сможете наполнить по своему усмотрению.
- Закончив, через «Пуск» > «Сохранить» внесите все изменения. Для этой же цели можно использовать сочетание клавиш Ctrl + S.






Если у вас на компьютере установлен Notepad++, лучше воспользоваться им. Это приложение подсвечивает синтаксис, позволяя удобнее работать с созданием набора команд. На верхней панели есть возможность выбрать кодировку с поддержкой кириллицы («Кодировки» > «Кириллица» > «OEM 866»), так как стандартная ANSI у некоторых по-прежнему продолжает отображать кракозябры вместо нормальных букв, введенных на русской раскладке.
Способ 2: Командная строка
Через консоль без каких-либо проблем можно создать пустой или наполненный BAT, который в дальнейшем через нее же и будет запускаться.
- Откройте Командную строку любым удобным способом, например, через «Пуск», вписав в поиск ее название.
- Впишите команду
copy con c:\lumpics_ru.bat, где copy con — команда, которая создаст текстовый документ, c:\ — директория сохранения файла, lumpics_ru — имя файла, а .bat — расширение текстового документа. - Вы увидите, что мигающий курсор переместился на строчку ниже — здесь можно вводить текст. Вы можете сохранить и пустой файл, а чтобы узнать, как это сделать, переместитесь к следующему шагу. Однако обычно пользователи сразу же вводят туда нужные команды.
Если вы будете вписывать текст вручную, переходите на каждую новую строчку сочетанием клавиш Ctrl + Enter. При наличии заранее заготовленного и скопированного набора команд просто кликните правой кнопкой мыши по пустому месту и то, что находится в буфере обмена, вставится автоматически.
- Для сохранения файла используйте комбинацию клавиш Ctrl + Z и нажмите Enter. Их нажатие отобразится в консоли так, как показано на скриншоте ниже — это нормально. В самом батнике эти два символа не появятся.
- Если все прошло успешно, вы увидите уведомление в Командной строке.
- Для проверки корректности созданного файла запустите его, как любой другой исполняемый файл.






Не забывайте, что в любой момента можно редактировать батники, кликнув по ним правой кнопкой мыши и выбрав пункт «Изменить», а для сохранения нажать Ctrl + S.
Наша группа в TelegramПолезные советы и помощь
Нередко советы по тем или иным действиям и исправлениям в Windows 10, 8 и Windows 7 включают в себя шаги наподобие: «создайте файл .bat со следующим содержимым и запустите его». Однако, начинающий пользователь не всегда знает, как это сделать и что собой представляет такой файл.
В этой инструкции подробно о том, как создать командный файл bat, запустить его и некоторая дополнительная информация, которая, возможно, окажется полезной в контексте рассматриваемой темы.
Создание .bat файла с помощью блокнота
Первый и самый простой способ создать bat файл — использовать стандартную программу «Блокнот», присутствующую во всех актуальных версиях Windows.
Шаги по созданию будут следующими
- Запустите Блокнот (находится в Программы — Стандартные, в Windows 10 быстрее запустить через поиск в панели задач, если блокнота нет в меню «Пуск», запустить его можно из C:\Windows\notepad.exe).
- Введите в блокнот код вашего bat файла (например, скопируйте откуда-то, либо напишите свой, о некоторых командах — далее в инструкции).
- В меню блокнота выберите «Файл» — «Сохранить как», выберите место сохранение файла, укажите имя файла с расширением .bat и, обязательно, в поле «Тип файла» установите «Все файлы».
- Нажмите кнопку «Сохранить».
Примечание: если файл не сохраняется в указанное расположение, например, на диск C, с сообщение «У вас нет разрешения на сохранение файлов в этом месте», сохраните его в папку «Документы» или на рабочий стол, а затем скопируйте в нужное расположение (причина проблемы в том, что в Windows 10 для записи в некоторые папки нужны права администратора, а поскольку блокнот не был запущен от имени администратора, он не может сохранить файл в указанную папку).
Ваш файл .bat готов: если его запустить, будут автоматически выполнены все перечисленные в файле команды (при условии отсутствия ошибок и необходимости прав администратора: в некоторых случаях может потребоваться запускать файл bat от имени администратора: правый клик по файлу .bat — запустить от имени администратора в контекстном меню).

Примечание: в дальнейшем, если вы захотите отредактировать созданный файл, просто нажмите по нему правой кнопкой мыши и выберите «Изменить».
Существуют и другие способы сделать bat файл, но все они сводятся к написанию команд по одной команде в строке в текстовый файл в любом текстовом редакторе (без форматирования), который затем сохраняется с расширением .bat (например, в Windows XP и 32-битной Windows 7 вы даже можете создать файл .bat в командной строке с помощью текстового редактора edit).
Если у вас включено отображение расширений файлов (изменяется в панель управления — параметры проводника — вид — скрывать расширения зарегистрированных типов файлов), то вы можете просто создать файл .txt, затем переименовать файл, установив расширение .bat.
Запуск программ в файле bat и другие базовые команды
В командном файле вы можете запускать любые программы и команды из этого списка: https://technet.microsoft.com/ru-ru/library/cc772390(v=ws.10).aspx (правда, некоторые из указанных могут отсутствовать в Windows 8 и Windows 10). Далее — лишь некоторые базовые сведения для начинающих пользователей.
Чаще всего бывают следующие задачи: запуск программы или нескольких программ из .bat файла, запуск какой-то функции (например, очистка буфера обмена, раздача Wi-Fi с ноутбука, выключение компьютера по таймеру).
Для запуска программы или программ используйте команду:
start "" путь_к_программе
Если путь содержит пробелы, возьмите весь путь в двойные кавычки, например:
start "" "C:\Program Files\program.exe"
После пути к программе можно также указать параметры, с которыми она должна запускаться, например (аналогично, если параметры запуска содержат пробелы, возьмите их в кавычки):
start "" c:\windows\notepad.exe file.txt
Примечание: в двойных кавычках после start по спецификациям должно указываться имя командного файла, отображаемое в заголовке командной строки. Это необязательный параметр, но при отсутствии этих кавычек выполнение bat файлов, содержащих кавычки в путях и параметрах может пойти неожиданным образом.
Еще одна полезная возможность — запуск другого bat файла из текущего файла, сделать это можно с помощью команды call:
call путь_к_файлу_bat параметры
Переданные параметры при запуске можно прочитать внутри другого bat файла, например, мы вызываем файл с параметрами:
call file2.bat параметр1 параметр2 параметр3
В file2.bat можно прочесть эти параметры и использовать в качестве путей, параметров для запуска других программ таким образом:
echo %1 echo %2 echo %3 pause
Т.е. для каждого параметра мы используем его порядковый номер со знаком процента. Результатом в приведенном примере будет вывод в окно команд всех переданных параметров (команда echo используется для вывода текста в окно консоли).
По умолчанию, окно команд закрывается сразу после выполнения всех команд. Если нужно прочитать информацию внутри окна, используйте команду pause — она остановит выполнение команд (или закрытие окна) до нажатия любой клавиши в консоли со стороны пользователя.
Иногда, перед выполнением очередной команды нужно подождать некоторое время (например, до полного запуска первой программы). Для этого можно использовать команду:
timeout /t время_в_секундах
При желании, вы можете запустить программу в свернутом виде или развернутом видео с помощью параметров MIN и MAX перед указанием самой программы, например:
start "" /MIN c:\windows\notepad.exe
Для закрытия окна команд после выполнения всех команд (хотя, обычно оно и так закрывается при использовании start для запуска), используйте команду exit в последней строке. В случае, если консоль все равно не закрывается после запуска программы, попробуйте использовать такую команду:
cmd /c start /b "" путь_к_программе параметры
Примечание: в данном команде, если пути к программе или параметры содержат пробелы, могут быть проблемы с запуском, которые можно решить так:
cmd /c start "" /d "путь_к_папке_с_пробелами" /b имя_файла_программы "параметры_с_пробелами"
Как уже было отмечено, это лишь очень базовые сведение о наиболее часто используемых командах в bat файлах. При необходимости выполнить дополнительные задачи, попробуйте найти нужную информацию в интернете (поищите, например, «сделать что-то в командной строке» и используйте эти же команды в файле .bat) или задайте вопрос в комментариях, я постараюсь помочь.


