Время на прочтение3 мин
Количество просмотров12K

Короткий практический пример как разобрать apk приложение, что-то в нем изменить и собрать обратно в среде windows без использования android studio. Статья подойдет для новичков, сложного ничего не будет. Будем изменять (русифицировать) не полностью русифицированное приложение для видеокамеры ordro pro ep8.
На написание статьи подтолкнула другая статья на Хабр — habr.com/ru/articles/780694
Однако там описано, на мой взгляд, недостаточно подробно, новичкам будет тяжело. Кроме того, в приведенной статье использовались средства сборки-разборки под Linux, здесь будет windows-вариант.
В качестве цели для исследования будет выступать мобильное приложение в формате apk для камеры ordro pro ep8.
При эксплуатации это приложение демонстрирует вполне разумную локализацию, но в некоторых моментах все-таки «проглядывает оригинал» на иностранном языке:

Разбираем apk.
Самое простое, что можно сделать на старте — просто переименовать apk в zip и посмотреть на получившийся архив приложения:

Такой трюк позволяет сформировать общее представление о приложении, но не более. В своем содержимом файлы все равно будут иметь нечитаемый код:

Поэтому понадобится утилита apktool.
Устанавливать (инсталлировать) ее не нужно, только положить рядом с apk. Может также потребоваться java.
Проверить, установлена ли java можно так:

Далее команда apktool d com-ordro.apk полностью разберет приложение:

После этого можно наблюдать в том числе smali, о которых говорилось в уже упомянутой статье:

Файлов много, найти текст, который хотелось русифицировать, непросто. Поэтому пойдем по пути наименьшего сопротивления. Возьмем скриншот иероглифа из картинки приложения, переведем в текст и поищем этот текст по всем файлам в папках:
Как не сложно догадаться для каждого языка имеются соответствующие папки, в одной из которых и нашелся иероглиф. Нас интересует «папка для русского языка» (values-ru):

В файле находим частично непереведенные названия вкладок, кнопок и т.д. Изменяем текст на правильный:

Не лишним будет заглянуть в иные, рядом расположенные файлы:

Собираем обратно в apk.
После того, как все необходимые изменения внесены, можно приступить к сборке нового apk.
Сборка apk осуществляется также apktool командой apktool b com-ordro, где в качестве аргумента — папка с файлами, в которых происходили изменения.
Готовый файл apk будет в папке dist:

Однако, если данный файл перенести на мобильный и попытаться установить — попытка завершится неудачей. Необходимы дополнительные манипуляции с файлом apk перед переносом.
Необходимо выполнить выравнивание содержимого apk (aligning) и его подпись (sign).
Здесь частично будут использованы сведения из статьи medium.com/@sandeepcirusanagunla/decompile-and-recompile-an-android-apk-using-apktool-3d84c2055a82
Но так как, сведения из статьи немного устарели, как например, в части алгоритма шифрования, будут использоваться немного иные команды.
Алгоритм следующий.
1.Создаем ключ-пару, который «подпишем» наш apk:
keytool -genkeypair -keyalg DSA -keysize 2048 -keystore my-release-key.keystore -alias alias_name -validity 10000Пароль можно задать любой как и данные, ввод которых можно пропускать, нажимая enter.

На выходе рядом с apk появится файл — ключ-пара:
2. Подпишем файл(signing), используя нашу ключ-пару.
jarsigner -verbose -sigalg SHA256withDSA -digestalg SHA256 -keystore my-release-key.keystore com-ordro.apk alias_nameВ терминале увидим при успешном выполнении примерно следующий вывод:

Однако, если проверить подписанное приложение jarsigner -verify -verbose -certs com-ordro.apk может выскочить ошибка, которая в дальнейшем не позволит установиться приложению на мобильном:

Можно пойти по длинному пути и исправить ошибку с ключ-парой и сертификатами, но мы поступим проще. Подпишем и выровняем apk с помощью uber-apk-signer.
Скачав uber-apk-signer.jar в папку с готовым apk, выполним команду:
java -jar uber-apk-signer.jar -a com-ordro.apk
*Данная команда заменяет собой 2 предыдущих шага с выравниванием и подписанием.
Она использует все тот же zipalign.exe и создает ключ-пару. Если zipalign нет, то его нужно скачать и добавить его в PATH.

На выходе получим готовый apk, который уже можно устанавливать на мобильном:

Результат:

Спасибо за внимание.
Приложение до и после, а также файлы для работы можно скачать — здесь.
ps. для тех кого интересует вопрос (как и меня) собственно по камере — можно ли с нее получать поток, в обход мобильного приложения — да, возможно rtsp:\\192.168.1.1:554
An APK (Android Package) file is the standard format for applications on Android devices. It contains all the resources, code, and metadata needed to install and run an app. While APK files are primarily designed for Android, there are situations where users may need to access their contents on other operating systems like Windows and Linux. Since Android is distinct from these systems, the tools and methods for handling APK files vary.
Extracting APK files on Windows or Linux can serve multiple purposes. Developers may need to inspect app resources or code for debugging or learning. Users might want to explore an app’s files, extract media or assets, or analyze how the app operates. Additionally, unpacking APK files can help in testing or understanding apps without requiring an Android device. By learning these processes, users can bridge the gap between platforms, enabling them to work efficiently across different systems.
In this article, we will guide you through the steps on how to extract APK files on PC (Windows and Linux) systems.
Extracting APK files is a common practice among developers and tech enthusiasts. Developers often need to inspect resources, debug issues, or learn about an app’s architecture. Enthusiasts may extract APKs to retrieve media assets, explore configurations, or test app behavior without using an Android device.
Extracting Android APK Files on Windows
Extracting Android APK files on a Windows computer requires specific tools and methods. Since APK files are designed for Android, Windows requires compatible software or online tools to unpack them. Depending on your requirements and the level of detail you want to access, you can choose a method best suited to your needs. Below, we discuss the available options in detail.
A file extraction tool like WinRAR, 7-Zip compression software, or WinZip is one of the easiest ways to extract APK files on a Windows system. These tools can open APK files in a way similar to compressed archive formats like .zip or .rar. Before extracting, you may need to change the file extension from .apk to .zip.
To start, locate the APK file you wish to extract and rename it:
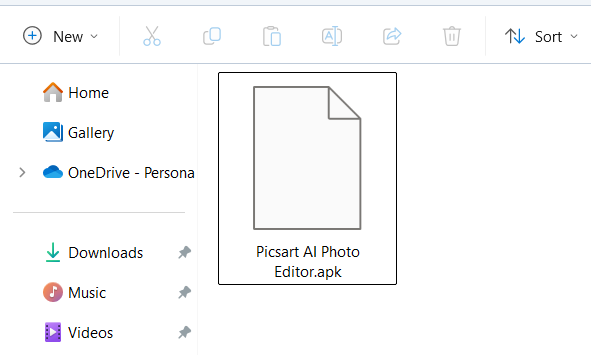
Right-click on the file, choose the “Rename” option and replace the .apk extension with .zip. Press Enter to save the changes. This step is essential because these tools recognize .zip files but may not process .apk directly:
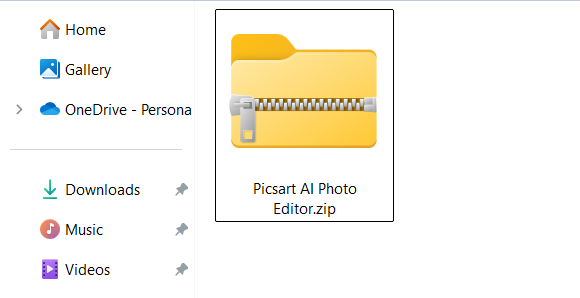
Unlock the Power of UltaHost Android VPS!
Take your Android experience to the next level with our tailored with BlueStacks VPS hosting. Enjoy ultra-fast SSD NVME speeds with no dropouts and slowdowns.
Once the file extension is updated, right-click on the APK file again. Select the option for extraction offered by your chosen tool, such as “Extract Here” or “Extract to [filename]”. This will unpack the APK file into a folder, giving you access to its contents:
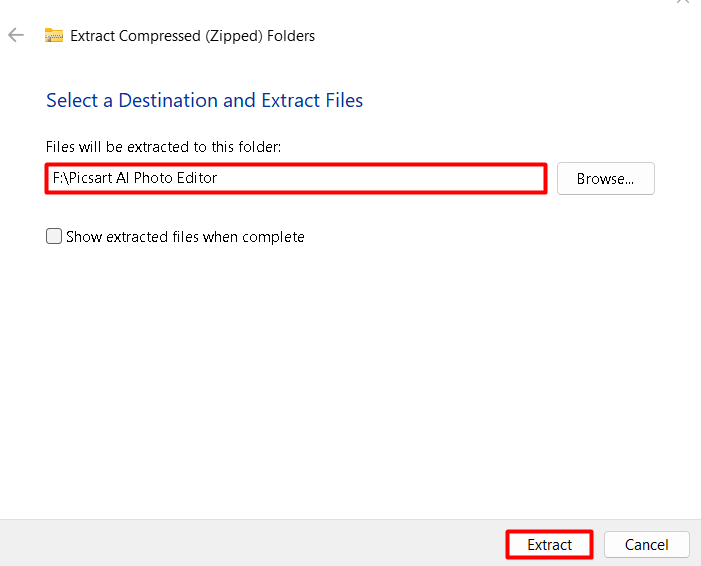
Using this method, you can view and access the app’s raw resources, including XML files, images, and other assets stored within the APK. However, note that this process does not allow you to inspect or modify the compiled code (DEX files). To analyze the code, a decompilation tool is required.
This method is ideal for users who primarily want to access and extract resources like media or configuration files without delving into the app’s functionality:
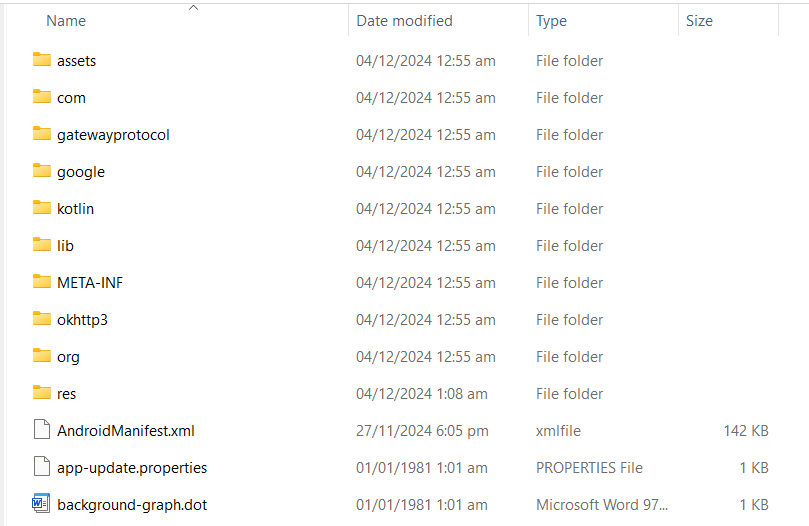
Using Online Tools
Online tools like ezyZip provide a convenient way to extract APK files without the need for software installation. This method is especially useful if you want to unpack an APK file quickly or if you don’t have access to specialized software.
To use ezyZip, open your web browser and navigate to the ezyZip APK extraction page. Once there, select the “Extract APK file” option from the menu:
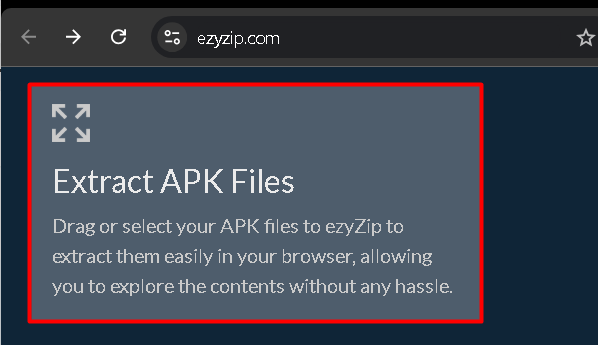
The interface will display a button prompting you to upload your APK file. Click the button, browse to the file on your computer, and select it for upload:
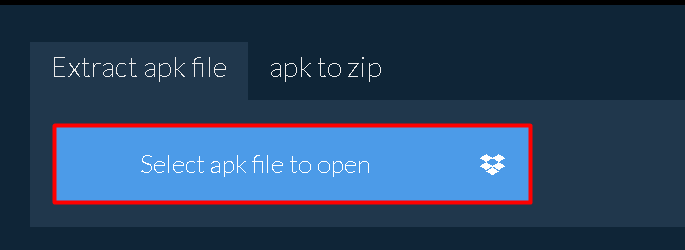
After uploading, ezyZip will process the APK and display its contents in the browser. You can then download the extracted files or explore them directly on the website:
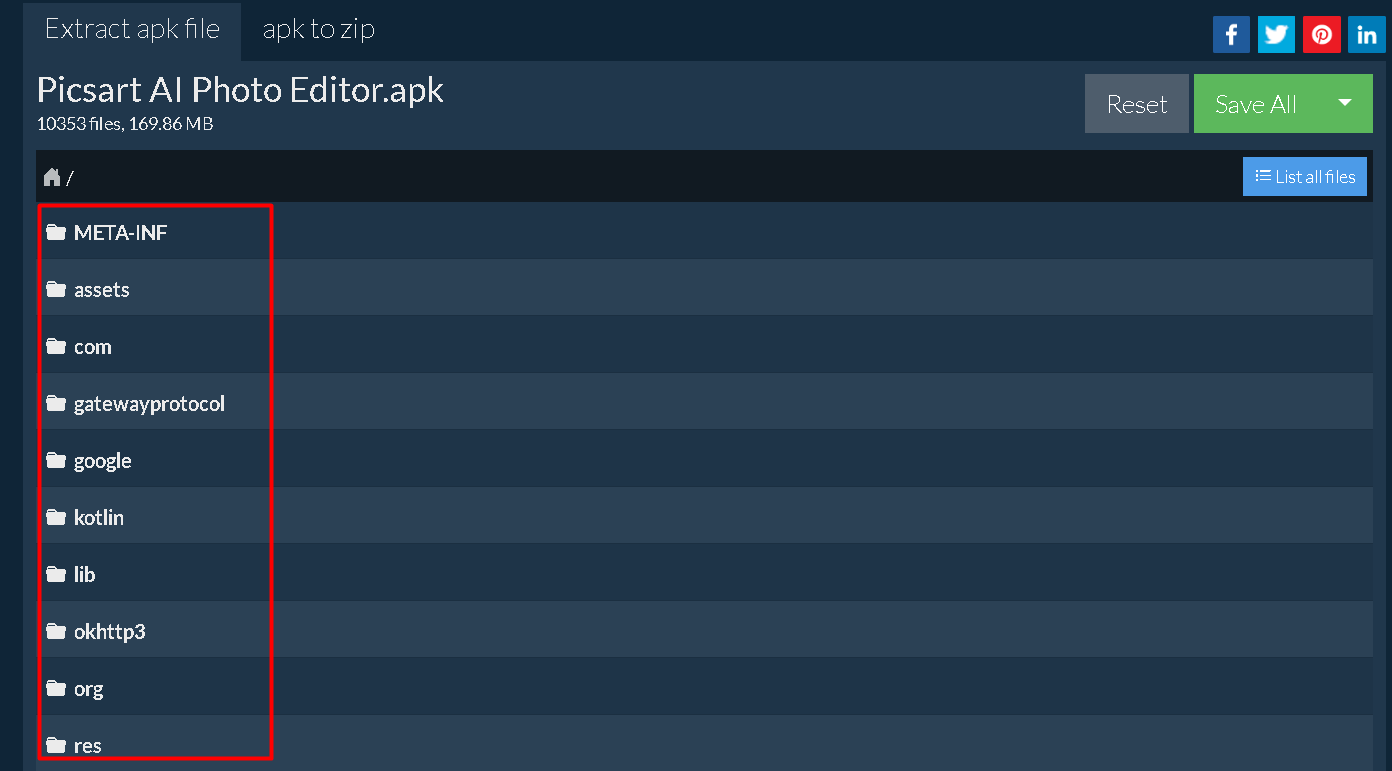
This method is straightforward and requires no technical expertise, making it suitable for users who need a quick solution.
It’s worth noting that ezyZip does not upload your files to a remote server. The extraction process happens locally within your browser, ensuring your data remains secure. However, always exercise caution when handling sensitive or proprietary APK files, even with online tools.
Extracting APK files on Linux is a straightforward process, thanks to the availability of open-source tools and command-line utilities. Linux users can access APK contents for tasks such as analyzing resources, debugging, or extracting assets. Unlike Windows, Linux offers built-in support for many archive formats, making APK file extraction simpler for technical users.
In this section, we will explore how to extract APK files on Linux using two effective methods.
Using Archive Tools
APK files are compressed archives similar to .zip files. Linux users can use archive tools like unzip, tar, or GUI-based file managers to extract these files. Some tools might require the .apk extension to be renamed to .zip for compatibility. To rename use the following command:
mv file.apk file.zip
Once renamed (if needed), extract the contents using a terminal or file manager:
unzip file.zip
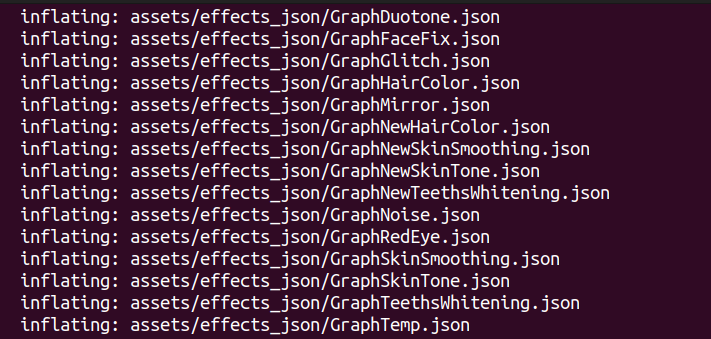
After extraction, navigate to the folder to access the app’s resources, including XML files, images, and assets. Note that the compiled code (DEX files) remains inaccessible without specialized tools for decompilation.
After extraction, navigate to the folder to access the app’s resources, including XML files, images, and assets. Note that the compiled code (DEX files) remains inaccessible without specialized tools for decompilation:
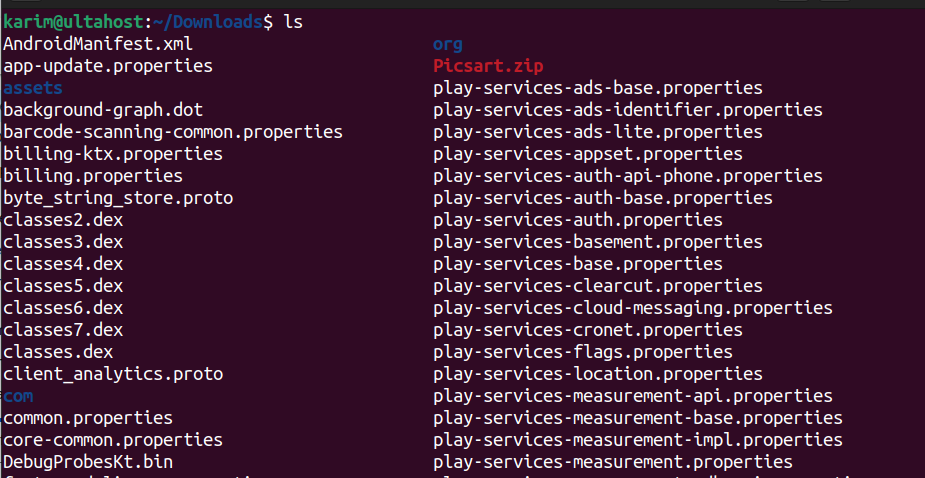
Safety Measures
Safety should always be a top priority when working with APK files. Unpacking APK files is risky, especially when using online tools or handling files from unknown sources. Below are detailed explanations of the key safety concerns to consider.
Avoid Malicious APK Files
APK files downloaded from untrusted sources can contain malware, spyware, or other malicious elements. These threats can compromise your personal data, harm your system, or install unwanted software without your consent. Always ensure the APK files you work with come from reputable sources, such as official app stores or verified developers.
Before extracting an APK file, scan it with reliable antivirus software. Many antivirus programs can detect malicious code within APKs, providing an added layer of protection.
Be Cautious with Online Tools
While online tools like ezyZip are convenient, they require uploading or processing files in a web browser. Although ezyZip processes files locally without uploading them to external servers, it’s essential to confirm this by reviewing the website’s privacy policy. Avoid using online tools for sensitive or confidential APK files unless you are confident in the tool’s security measures.
Use Secure Software
If you opt for offline tools like WinRAR or Android Studio, ensure they are downloaded from official websites. Counterfeit or pirated versions of these tools can carry malware, posing risks to your computer. Keep the software updated to ensure it includes the latest security patches and features.
Conclusion
Extracting APK files on Windows is achievable using tools like WinRAR or 7-Zip, which allow access to app resources by treating APKs as compressed archives. On the other hand, you can use command line utility like unzip to extract APK files on Linux. These tools are straightforward for users interested in exploring raw resources like images or XML files. Alternatively, online platforms like ezyZip offer a browser-based solution, providing quick and convenient access to APK content without requiring software installation.
Each method has its unique advantages depending on your needs. By understanding these techniques, you can explore the components of an APK file securely and effectively. Remember to prioritize safety by using trusted tools and avoiding APKs from unverified sources to ensure a smooth and secure experience.
Streamline your Android Installation with Ultahost’s managed VPS hosting. Enjoy powerful processing, increased memory, and immense storage, allowing you to focus on building and managing your operating system effortlessly while ensuring top-notch performance for smooth operations.
FAQ
What is an APK file?
An APK (Android Package) file is the format used to install apps on Android devices. It contains all the code, resources, and metadata needed for an app to run.
Can I extract APK files on Windows and Linux?
Yes, you can extract APK files on both Windows and Linux. On Windows, you can use tools like WinRAR, 7-Zip, or online platforms like ezyZip. On Linux, utilities like unzip are commonly used.
Why do I need to rename APK files to .zip?
File extraction tools like WinRAR and 7-Zip recognize .zip formats. Renaming APK files to .zip ensures these tools can open and extract them.
Is it safe to use online APK extractors?
Online tools like ezyZip are safe as long as they process files locally and do not upload data to servers. Always check the tool’s privacy policy for assurance.
Can I modify APK files after extracting them?
Extracting APK files allows access to resources but does not enable modification of compiled code. To edit the app, you need advanced tools like APKTool or Android Studio.
What risks are associated with extracting APK files?
Risks include exposure to malicious code or spyware in unverified APK files. Always scan files with antivirus software and use trusted extraction tools.
Do I need technical knowledge to extract APK files?
Basic computer skills are enough to extract APK files using tools like WinRAR, ezyZip, or Linux’s unzip utility. However, advanced decompilation or code modification requires technical expertise and familiarity with tools like APKTool or Android Studio.
В этой статье я расскажу как можно работать с APK, не имея компьютера.
Нам понадобиться Apktool for Android
MT Manager,ZipSigner,Xposed модуль для него Resflux. APKPremission Remover.
Начнем
1)Для разборки APK будем пользоваться программой Apktool for Android
2)Теперь приступаем к установки скачиваем Apktool устанавливаем даем рут права
3)Скачиваем папку с данными распаковываем в корень карты памяти.
4)В Apktool выбираем нашу папку которую мы распаковали, долгим тапом и нажимаем использовать папку как папку с данными Apktool
5)Теперь импортируем Framework.
6)Идем по пути system/framework/ и одинарным тапом выбираем единственный апк в этой папке и устанавливаем его как framework.
Теперь начнем разбор апк.
1)Скидываем нужный файл на карту памяти
2)Заходим в Apktool и ищем наш файл тапаем по нему и нажимаем декомпилировать всё. Ждем завершение операции около 10-20 минут в зависимости от мощности устройства, и размера апк.
3)После разбора вносим изменения которые хотели, и собираем апк.
4)Апк собираем через приложение Apktool, тапом по папке с разобраным апк, ждем завершения операции.
Устанавливаем апк, пользуемся.Теперь о подписании апк.
1)Начнем берем нужный апк вносим изменение, допустим меняем картинки без декомпиляции, а просто открываем апк как архив заменяем иконки сохраняем, и выходим.
2)Теперь при попытке установить не подписанный апк, он не будет устанавливаться так как не будут совпадать хеш суммы.
3)Что бы апк установился и работал нужно его переподписать.
4)Подписывать апк можно как Apktool так и специально созданным для этого приложением ZipSigner.
Рассмотрим оба способа начнем
1)В Apktool нажимаем по измененому апк и выбираем функцию подписать.
2)Так же можно это сделать с помощью программы ZipSigner находим нужный файл выбираем его и тип ключей, я всегда пользуюсь auto-testkey.
Нажимаем подписать ждем.
3)Подписанный файл будет находиться в папке с обычным апк только в конце будет написано signed.Теперь инструкция по вырезанию разрешений и активити.
Нужно для того, если вас смущает разрешения которые имеет приложение вы сможете его удалить, так же как и рекламные активити. Начнем
1)Запускаем APKPremissionRemover
2)Выбираем файл в моем случае это Nova Launcher.
3)Допустим что мне в нова лаунчер не нужно разрешение доступ в интернет
4)Я нахожу это разрешение и тапаю по нему тем самым его отключая.И нажимаю Save&Install.
5)Так же с помощью этой программы можно заменять изображение.
Идем во вкладку Image и выбираем картинку которую нужно заменить
6)Ищем на карте памяти файл на который будем заменять.
7)Ещё в этой программе можно просматривать манифест преложения.
Теперь способ с помощью которого можно переводить апк и изменять цвета в приложении используя программу Resflux.
1)Запускаем её нажимаем лаборатория ждем загрузки приложений берем нужное нам и меняем все что захотим от цвета до текста.
Пример редактирования текста
Пример смены изображения
Возможности MT Manager
1)Клонирования Апк Файлов
2)Перевод апк файлов. Нажимаем на нужный файл появляется меню, выбираем перевод.
Переводим и собираем.
3)Так же с его помощью можно подписывать APK
Ссыль на папку с данными для Apktool
Для новых процессоров apktool4.4_armel.zip
Для старых процессоров apktool4.4_armhf.zip.
Три способа для разных ОС.
Что такое APK
APK (Android Package Kit) — это архив с приложением внутри, который помогает распространять и устанавливать программу в системе Android. APK создаётся с помощью официальной среды разработки Android Studio, а затем публикуется в Google Play и других магазинах. Такие файлы можно запускать вручную из хранилища устройства.
Один файл APK включает все необходимые элементы для установки и работы программы. Внутри такого архива собраны все документы со скомпилированным кодом приложения, медиафайлы и дополнительная информация.
Как открыть файл APK на компьютере
С помощью Android Studio

Сохранённый из Android Studio APK‑файл можно открыть в этой же программе. Она позволяет провести декомпиляцию архива и просмотреть его содержимое. Действуйте так:
1. Откройте официальный сайт для разработчиков. Нажмите Download Android Studio Giraffe, если у вас Windows. Если другая ОС, пролистайте страницу вниз, выберите нужную платформу и кликните по соответствующей ссылке.
2. Ознакомьтесь с предложенной информацией и отметьте галочкой согласие. Нажмите ещё раз Download Android Studio Giraffe. Начнётся загрузка установочного файла.
3. Запустите скачанный файл и установите программу. На Windows и macOS затруднений не возникнет, а на Linux придётся проделать дополнительные действия.
Сначала распакуйте загруженный архив в подходящую папку. Далее нужно загрузить компоненты для стабильной работы Android Studio на 64‑битной системе. Так, на Ubuntu в терминале введите команду: sudo apt‑get install libc6:i386 libncurses5:i386 libstdc++6:i386 lib32z1 libbz2‑1.0:i386. Если устанавливаете программу на Fedora, то введите в терминале: sudo yum install zlib.i686 ncurses‑libs.i686 bzip2‑libs.i686.
После этого перейдите к папке android‑studio/bin/ из распакованного архива и запустите файл studio.sh. Начнётся установка, процесс которой идентичен во всех системах. Нужно будет несколько раз кликнуть по кнопке «Далее» (Next) и в конце — «Готово» (Finish).
4. Запустите Android Studio c рабочего стола Windows, через Launchpad в MacOS или из списка программ в вашем дистрибутиве Linux. Перед стартом самой утилиты нужно загрузить все дополнительные файлы, которые понадобятся приложению для работы. При первом запуске необходимо несколько раз нажать «Далее» (Next) и согласиться с условиями для скачивания компонентов. В конце останется только кликнуть «Готово» (Finish).
5. На финальном этапе среди доступных опций Android Studio найдите и кликните Profile or Debug APK. Это можно сделать на стартовом экране или через меню File → Profile or Debug APK. Далее в открывшемся окне укажите нужный APK‑файл и нажмите «Открыть» (Open).
С помощью архиваторов
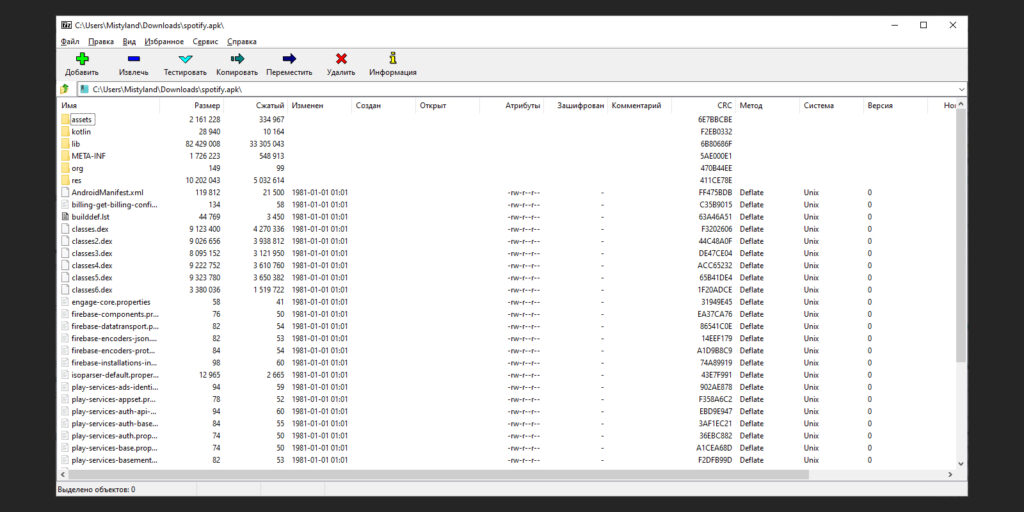
APK‑файл можно открыть с помощью большинства архиваторов. Этот формат без особых проблем получится даже преобразовать в более привычные ZIP или RAR. Так вы сможете быстро просматривать их наполнение через встроенные возможности операционной системы или через программу от сторонних разработчиков.
На Windows для открытия APK отлично подойдёт бесплатный архиватор 7‑ZIP. Установите его, а затем кликните по нужному файлу правой кнопкой. В выпадающем контекстном меню нажмите 7‑ZIP → «Открыть архив». Также можно выбрать «Распаковать» и указать папку для выгрузки содержимого APK.
Эта же программа пригодится, если у вас Linux. На официальном сайте найдите нужный архив с файлами для установки. Либо запустите команду в терминале. Например, в Ubuntu нужно ввести sudo apt install p7zip‑full p7zip‑rar, а на дистрибутивах CentOS и Fedora — sudo yum install p7zip p7zip‑plugins.
После инсталляции вы сможете работать с архивами APK через встроенный файловый менеджер системы или через терминал. Во втором случае вам пригодятся две команды.
- Для извлечения файлов: 7z x название_файла.apk.
- Для просмотра архива: 7z l название_файла.apk.
На macOS работать с APK‑архивами помогут Keka или The Unarchiver. После установки одного из архиваторов щёлкните правой кнопкой по нужному файлу и выберите вариант «Открыть с помощью» → Keka либо The Unarchiver. Вы сможете просмотреть содержимое, а также извлечь его в нужную папку.
С помощью эмуляторов Android
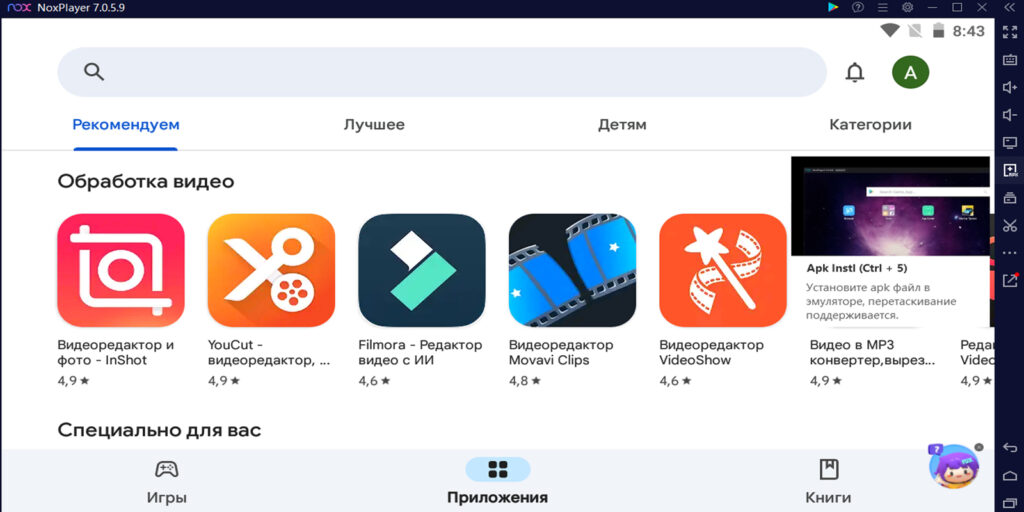
На компьютере можно не только открыть и просмотреть APK‑файл, но и запустить его и установить программу. Для этого понадобится эмулятор системы Android. Пожалуй, самые популярные варианты — это BlueStacks и NoxPlayer. Оба в первую очередь позиционируются как инструменты для игр и развлечений, но подойдут и для запуска других полезных приложений на Windows и macOS.
Скачайте одну из программ с официального сайта и установите, следуя простым инструкциям. Основную часть приложений эмуляторы предлагают загружать из Google Play. Для открытия локального APK‑файла нужно выбрать соответствующий пункт меню на панели управления.
Например, в NoxPlayer в правой части окна есть кнопка Apk Instl. Также нужный APK‑файл можно просто перетащить из папки на экран эмулятора для быстрой установки. Затем вы сможете пользоваться на ПК мобильными программами, как на смартфоне или планшете. Во время первого запуска необходимо указать данные Google‑аккаунта и подтвердить, что это именно вы совершаете вход.
Для Linux, к сожалению, нет прямых аналогов NoxPlayer с таким же удобным интерфейсом и установкой программ через Google Play. Но для тестирования мобильных приложений можно использовать, например, Waydroid. Этот инструмент позволяет запускать на Ubuntu и других дистрибутивах Android‑систему целиком, а уже в ней скачивать и открывать APK‑файлы так же, как вы бы делали это на смартфоне или планшете.
Для установки Waydroid на Ubuntu введите в терминале последовательно три команды:
1. sudo apt install curl ca‑certificates ‑y
2. curl https://repo.waydro.id | sudo bash
3. sudo apt install waydroid ‑y
Если у вас другой дистрибутив, загляните на сайт Waydroid. Для них разработчики также сделали инструкции по установке.
apk-decompiler
apk decompiler (full process), xml and sources in a single click (for windows only)
this is a package with all the necessary products (downloaded from other repos) and a single batch file to allow execution of the decompile process in a single click,
-
if you wish to do the whole process manually then follow these instructions:
https://stackoverflow.com/a/6081365/530884 -
if you wish to decompile the apk online without the need to download or install anything then use this site:
https://www.decompiler.com
Requirements:
- windows operating system (Windows 10 and above)
- Java 1.8 or above installed (https://www.oracle.com/java/technologies/downloads/#jdk17-windows)
- Java bin folder set as part of your path (
set path=%path%;C:\Program Files\Java\jdk-15.0.2\bin)
Install instructions:
- Download the latest release from this repo (https://github.com/shaybc/apk-decompiler/releases/tag/latest)
- extract it into a folder (preferrably where the path has no spaces)
Use instructions
- copy the APK file you want to decompile into the «apk-source» folder (found at the folder you extracted the release)
- double click the go.bat file and wait for the process to finish
- see your decompiled apk at the «apk-output» folder (found at the folder you extracted the release)
Download manually latest versions:
if you want to updated the software versions included in this repo, then go ahead and download the software from the following links:
[APK Tool]
- APK Tool (apktool) — https://bitbucket.org/iBotPeaches/apktool/downloads
- Apk Tool windows batch — https://raw.githubusercontent.com/iBotPeaches/Apktool/master/scripts/windows/apktool.bat
- framework-res.apk — http://www.androidfilehost.com/?fid=23212708291677144
- APK Tool Install instructions: https://ibotpeaches.github.io/Apktool/install
after download: copy the content into «apktool» folder (found at the folder you extracted the release)
so you should have this structure:
-- apk-decompiler
|
---> apktool
|
---> apktool.bat
---> apktool.jar
---> framework-res.apk

i also recommend editing the ‘apktool.bat’ file and remarking the last line (add the word REM to the beginning of it and a space after it)

[Dex Tools]
Dex to Jar (dex2jar) — https://github.com/pxb1988/dex2jar/releases
after download: copy the content into «dex-tools» folder (found at the folder you extracted the release)
so you should have file structure similar to this:
-- apk-decompiler
|
---> dex-tools
|
---> bin
---> lib
---> d2j_invoke.bat
---> d2j_invoke.sh
---> d2j-apk-sign.bat
...

[Java Decompiler Cli]
JD Cli (jd-cli) — https://github.com/intoolswetrust/jd-cli/releases
after download: copy the content into «jad» folder (found at the folder you extracted the release)
so you should have file structure similar to this:
-- apk-decompiler
|
---> jad
|
---> bin
---> jd-cli
---> jd-cli.bat
---> jd-cli.jar
---> LICENSE.txt

[Java Decompiler GUI] Optional:
Java Decompiler (Jad) — https://github.com/java-decompiler/jd-gui/releases
