Все способы:
- Способ 1: Ручная замена значков
- Способ 2: Сторонние программы
- Folder Marker
- Folder Painter
- Способ 3: Редактор реестра
- Способ 4: Модификация DLL
- Вопросы и ответы: 0
Способ 1: Ручная замена значков
Воспользоваться этим способом можно в том случае, если нужно заменить цвет не всех папок, а только определенных. Сам способ очень простой, единственное, что вам понадобится, это найти в интернете и скачать подходящие цветные иконки — изображения папок в формате ICO.
- Скачайте набор иконок для папок и поместите их в удобное расположение. Лучше всего туда, где они не будут попадаться на глаза, например в отдельный каталог в корне диска С или в одну из пользовательских библиотек.
- Откройте «Свойства» папки, переключитесь на вкладку «Настройка» и нажмите кнопку «Сменить значок».
- Нажмите в открывшемся окошке кнопку «Обзор».
- Укажите путь к изображению в формате ICO через стандартный обзор «Проводника» и нажмите «Открыть».
- Нажмите в предыдущем окне смены значка кнопку «OK».
- Сохраните настройки в окне свойств папки.



Данный способ имеет пару недостатков: заменять значок придется для каждой папки в отдельности, а также по внешнему виду папки нельзя будет определить, имеются ли в ней файлы или вложенные каталоги.
Способ 2: Сторонние программы
Если необходимо изменить цвет группы папок либо же упростить процедуру замены цвета, лучше использовать специальные приложения.
Folder Marker
Бесплатная программа, поддерживающая не только замену цвета каталогов, но и присвоение им меток, изменение размера папок, быстрое восстановление настроек по умолчанию.
Скачать Folder Marker с официального сайта
- Скачайте программу с сайта разработчика, установите и запустите.
- Если нужно изменить цвет группы папок, выберите в меню «Folder» опцию «Multiple Folders», затем нажмите кнопку «Add» и добавите группу папок в программы. Также добавить папки можно путем их перетаскивания в поле «Folders».
- В поле «Folders Icon» выберите иконку нужного цвета и нажмите «Apply».


Поменять цвет одной папки проще из ее контекстного меню, в которое интегрируется Folder Marker. Для этого нужно выбрать опцию «Mark Folder» → «Colors».

Если в библиотеке Folder Marker нет иконки требуемого цвета, ее можно скачать отдельно из интернета и добавить в библиотеку программы, переключившись на вкладку «User Icons» и перетащив скачанный файл ICO на специальное поле.

Folder Painter
Похожая на Folder Marker программа, бесплатная и простая в использовании. Не требует установки, работает из контекстного меню, поддерживает работу с пользовательскими иконками, умеет изменять цвет вложенных папок.
Скачать Folder Paint с официального сайта
- Скачайте архив с программой с сайта разработчика, распакуйте и запустите исполняемый файл FolderPainter_x64.exe или FolderPainter.exe.
- В открывшемся окне нажмите кнопку «Install», чтобы добавить программу в контекстное меню папок.
- Кликните правой кнопкой по папке, цвет которой хотите изменить, и выберите в подменю «Change Folder Icon» подходящий цвет.



Способ 3: Редактор реестра
Этот способ позволяет изменить цвет всех папок в системе, но при одном условии. Настройки будут действовать только для представлений «Мелкие значки», «Список» и «Таблица», а также для всех пустых папок независимо от представления.
- Откройте «Редактор реестра» командой
regedit, выполненной в окошке быстрого запуска, вызываемого нажатием Win + R. - В правой колонке разверните ветку
HKEY_LOCAL_MACHINE\SOFTWARE\Microsoft\Windows\CurrentVersion\Explorer, кликните правой кнопкой мыши по последнем подразделу «Explorer» и выберите «Создать» → «Раздел». Дайте создаваемому разделу название «Shell Icons». - Создайте в этом подразделе строковый параметр с именем «3».
- Откройте двойным кликом окошко редактирования созданного параметра.
- Установите в качестве его значения полный путь к файлу ICO – цветному изображению папки.
- Закройте «Редактор реестра» и перезайдите в свою учетную запись.





Чтобы отменить изменения, удалите подраздел «Shell Icons» со всем его содержимым.
Способ 4: Модификация DLL
Радикальным способом замены цвета всех папок является модификация системных библиотек, содержащих оригинальные иконки папок Windows 10. Для замены иконок в файле библиотеки понадобится специальная программа Resource Hacker.
Скачать Resource Hacker
Задача заключается в поиске и редактировании программой Resource Hacker соответствующих DLL, а именно – в замене оригинальных иконок папок иконками пользователя. Сложность заключается в том, что в разных сборках Windows 10 иконки папок могут находиться в разных DLL — imageres.dll, shell32.dll, ddores.dll и так далее, также может отличаться порядковый номер иконок в самом DLL.
Кроме того, поскольку данные библиотеки могут использоваться системным процессами, редактировать их с высокой долей вероятности придется в автономном режиме с последующей заменой оригинальной DLL модифицированной из-под LiveCD. Ознакомиться c примером использования Resource Hacker для замены иконок внутри файлов можно по ссылке ниже.
Подробнее: Как заменить иконку файла в Windows 10
Наша группа в TelegramПолезные советы и помощь
Утилита FolderPainter сделает так, чтобы каталоги было легче различать визуально.
Иногда в Windows бывает нелегко сходу найти взглядом нужную папку, если их перед глазами много. Искать по алфавиту — долго, а ставить в имя каталога какой-нибудь значок, например @, чтобы он всегда был наверху, неэстетично.
Например, в macOS можно пометить директорию цветовым тегом, и она будет заметнее. Во многих файловых менеджерах Linux есть разноцветные метки. Но «Проводник» в Windows 10 обделён такой функцией — все папки тут одинакового желтоватого цвета.
Исправить ситуацию может миниатюрная и бесплатная программа Folder Painter. Она умеет раскрашивать папки в разные цвета одним нажатием из контекстного меню. Всё просто и быстро, как в той же macOS.
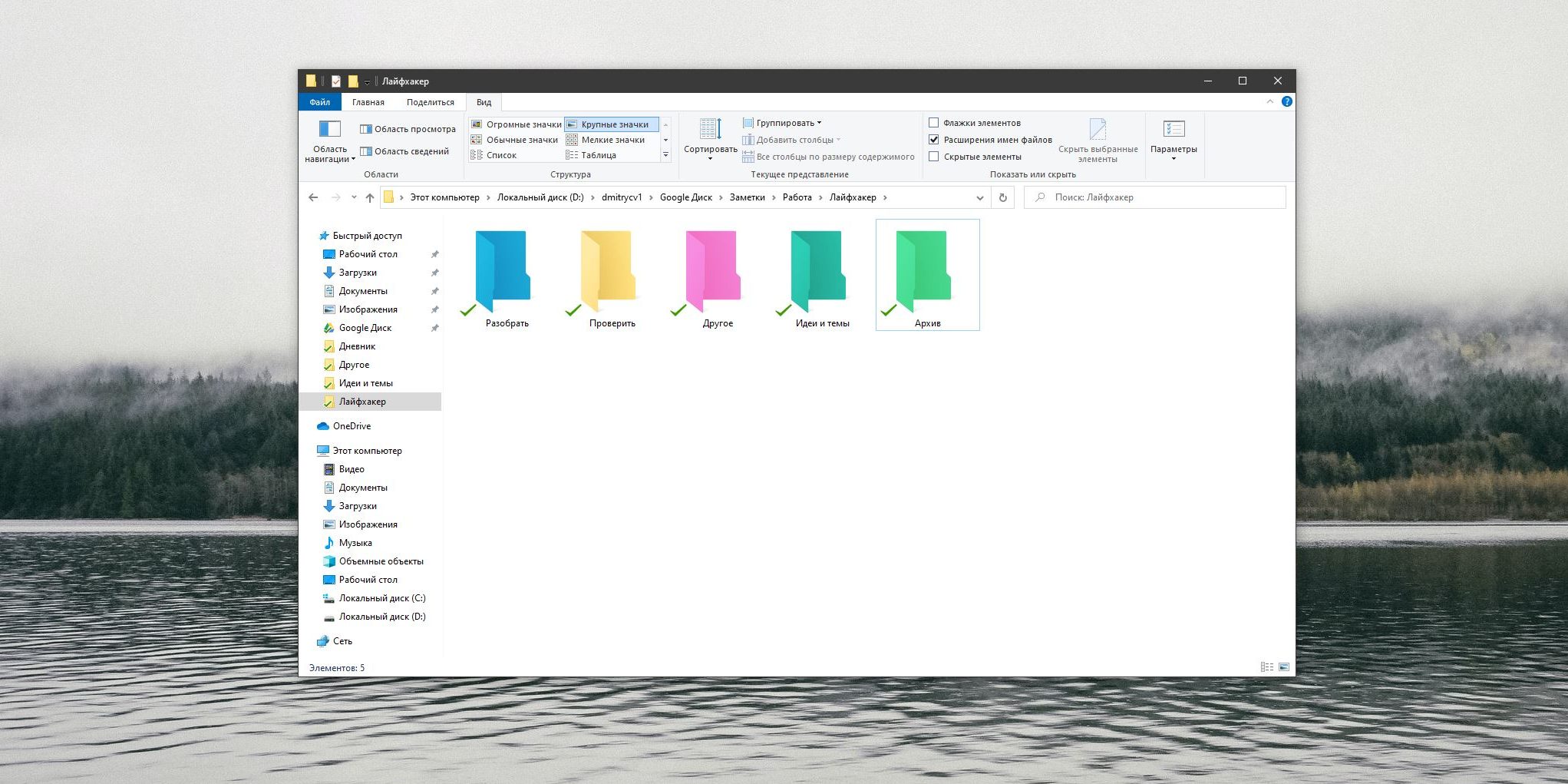
Загрузите Folder Painter с сайта разработчика, извлеките папку с программой из архива и сохраните где-нибудь в надёжном месте. Затем откройте программу, щёлкнув файл FolderPainter.exe.
В окне программы выберите пункт «Изменить значок папки» и щёлкните «Установить». Закройте приложение.
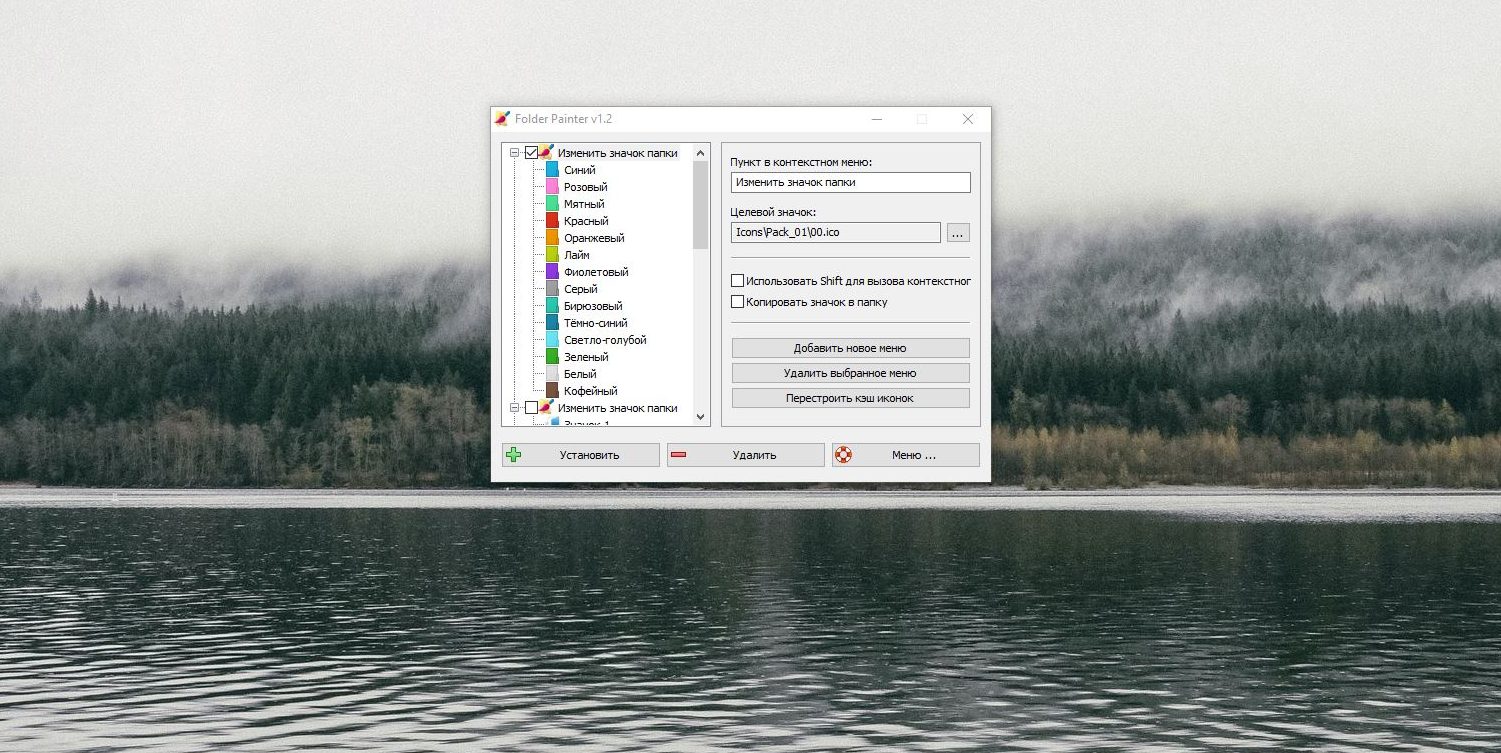
Теперь в контекстном меню «Проводника» появится возможность менять цвета папок.
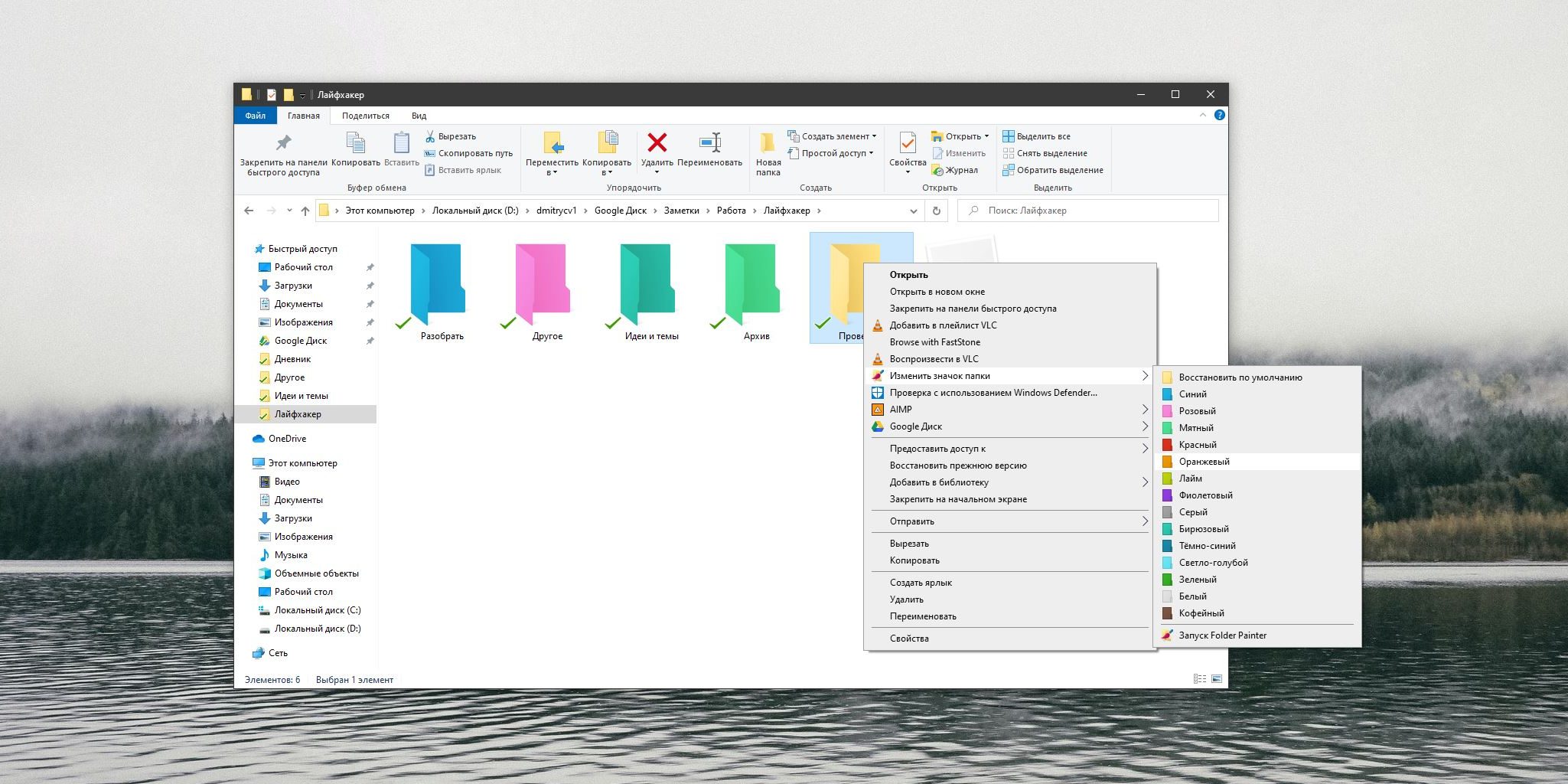
Folder Painter не требует установки и не загружает системные ресурсы. Его даже не нужно держать запущенным, и он не создаёт никаких фоновых процессов.
Если попробуете приложение и решите, что оно вам больше не нужно, откройте его и нажмите «Удалить». Программа сотрёт из меню «Проводника» все пункты, которые туда добавила.
Загрузить Folder Painter →
Как и предыдущие версии системы, Windows 10 поддерживает замену значков папок, но как быть, если вместо этого вы хотите просто изменить цвет папки? Получить такой эффект можно отредактировав системные файлы, но всё же лучше и правильнее будет, если для этих целей вы воспользуетесь сторонними приложениями. С кратким описанием четырёх таких программ вы можете ознакомиться ниже.
Небольшая портативная утилита, использующая для «раскраски» папок набор значков из встроенной библиотеки. Программкой поддерживается изменение цвета конкретной папки, а также группы папок. После запуска Folder Painter предложит добавить себя в контекстное меню Проводника, что и следует сделать. После этого вы сможете изменять цвет любых каталогов прямо из меню Проводника, за исключением наиболее важных системных.
{banner_google1}
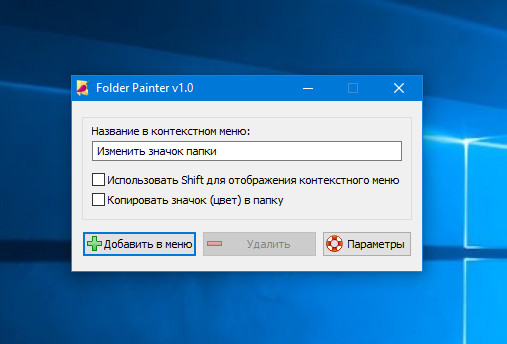
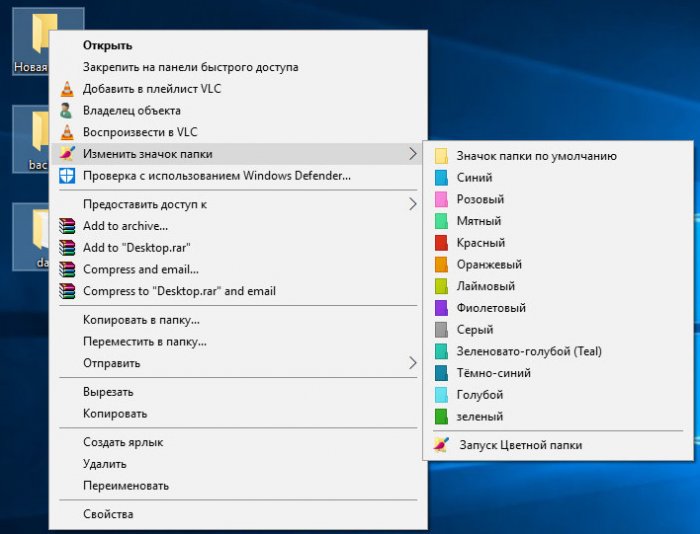
Дополнительно утилитой поддерживается показ опции замены цвета в меню Проводника только при зажатой Shift, использование собственного названия опции, подача звукового сигнала при сохранении настроек. Присутствует также возможность восстановления вида папки по умолчанию.
www.sordum.org/10124/folder-painter-v1-0
В отличие от Folder Painter, утилита Folder Marker обладает большей функциональностью. Помимо «перекрашивания», программой поддерживается установка для папок меток, добавление в библиотеку пользовательских иконок.
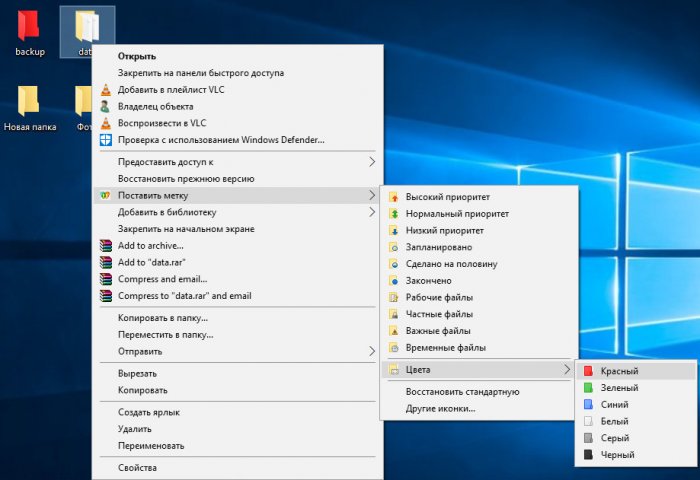
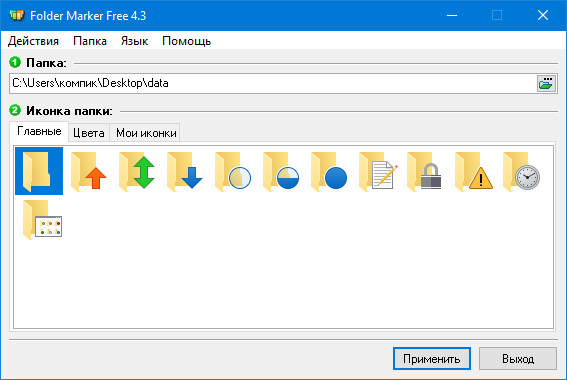
Выбирать цвет для папки или группы папок можно как из окошка утилиты, так и из контекстного меню Проводника, в которое программа интегрируется в процессе установки. Замена цвета с её помощью поддерживается для всех папок, включая системные. Дополнительно поддерживается отмена всех изменений (полный сброс) и обновление иконок в системе.
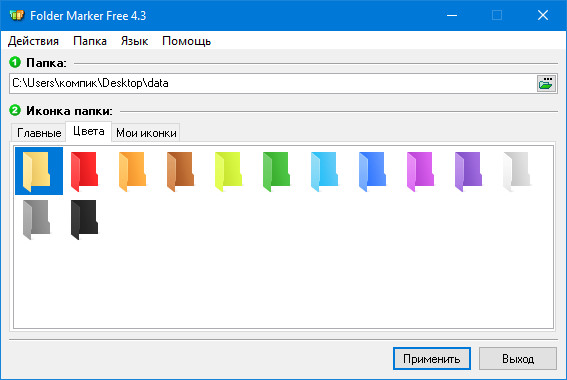
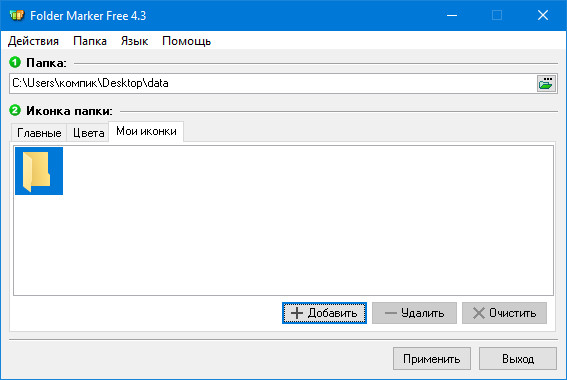
foldermarker.com/en/folder-marker-free
{banner_google1}
Ещё одна программа для изменения цвета каталогов. Во время установки интегрируется в контекстное меню Проводника, от предыдущих приложений отличается наличием встроенного редактора, с помощью которого, используя палитру, можно создать собственный цветовой шаблон и добавить его в библиотеку.
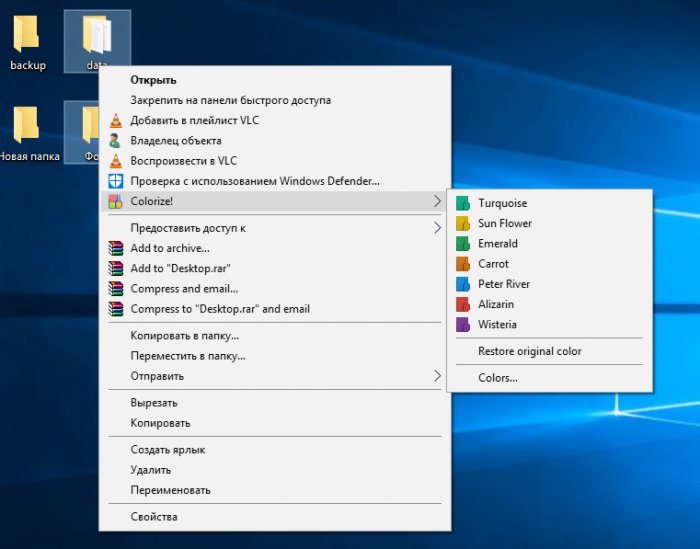
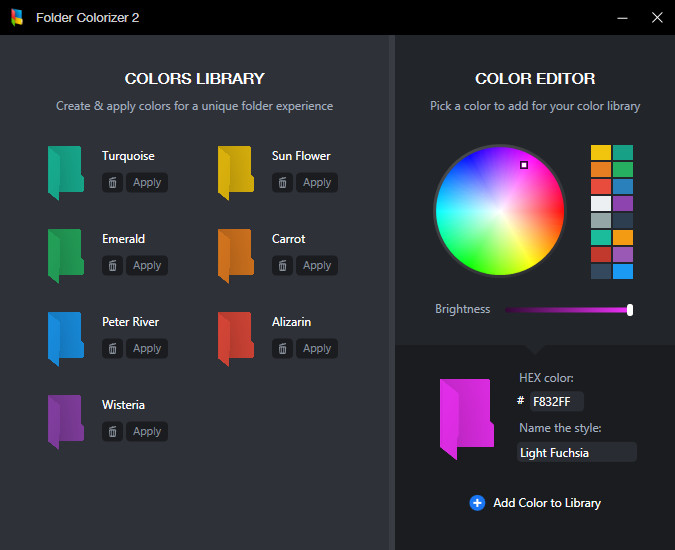
В настоящее время программа доступна в виде бета-версии, работает только с пользовательскими папками, при установке возможно автоматическое изменение размера ярлыков на рабочем столе, очевидно, по причине наличия мелкого бага. Также на последнем этапе установки программа просит пожертвовать на благотворительность, от чего можно отказаться.
softorino.com/foldercolorizer2
Радужные папки — старая, но вполне ещё рабочая программа для изменения цвета и стиля каталогов. Под стилем имеется ввиду форма папки, так, вы можете сделать каталоги такими, какими они были в XP и Vista. Приложением поддерживается многооконный режим, добавление понравившихся цветов в библиотеку, усиление контрастности, выбор сразу нескольких папок и сброс кэша значков.
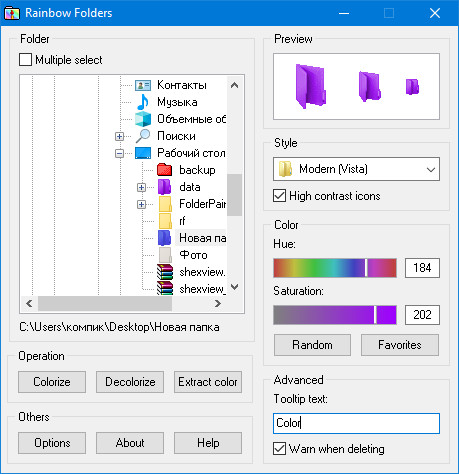
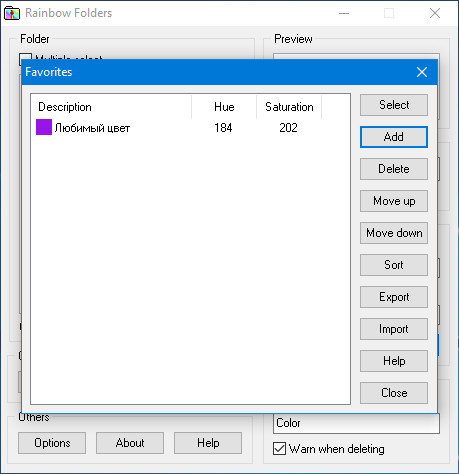
Последняя опция может пригодиться, если изменения не вступили в силу сразу. Имеется встроенная палитра. Rainbow Folders также интегрируется в контекстное меню Проводника, но собственно изменение цвета папки производится из окошка приложения.
www.english.aionel.net
Все представленные в этом небольшом обзоре программы бесплатны, Folder Painter и Folder Marker поддерживают русский язык.
Folder Painter
для Windows
Folder Painter — небольшая бесплатная утилита, которая позволяет изменить внешний вид ваших папок, выбрав собственный цвет, благодаря чему можно будет быстрее находить нужную папку. Причем можно будет легко вернуть первоначальный вид каталогов на вашем ПК.
С помощью этого приложения вы можете назначить любой цвет часто используемым папкам, например, папка «Финансы» может быть зеленой (как деньги), а папка «Задачи» — красной. После этого вам больше не придется бегать глазами по множеству папок, чтобы добраться до любимой папки. Разный цвет выделит папку, и вы сможете быстро найти ее.
Folder Painter — это простая в использовании портативная программа, которая позволяет изменить цвет иконки, представляющей выбранную папку, на любой понравившийся вам цвет.
- После загрузки распакуйте и запустите соответствующий exe-файл «FolderPainter_x86 или FolderPainter_x64.exe». Вы можете выбрать пакет иконок из левой панели, по умолчанию доступны 3 пакета иконок, но всего вы можете загрузить 21 пакет иконок.
- Используйте кнопку «установить», чтобы добавить Folder Painter в контекстное меню, после чего щелкните правой кнопкой мыши любую папку, чтобы открыть ее контекстное меню, которое теперь будет включать опцию «Изменить значок папки».
В подменю есть несколько цветов для выбора. Выберите цвет, чтобы добавить его в папку. Чтобы вернуться к цвету по умолчанию, нажмите на опцию «Default Folder Icon» в контекстном меню. Чтобы удалить Folder Painter из меню правой кнопкой мыши, просто воспользуйтесь кнопкой Uninstall.
ТОП-сегодня раздела «Расширения»
Defender Control 2.1
С помощью небольшой программки Defender Control вы в один клик сможете отключать, включать и…
MiniBin 6.6.0.0
MiniBin — небольшая утилита, которая дополнит Вашу панель уведомлений (системный трей) иконкой Корзины…
Start11 2.5.2.3
Программа, позволяющая визуально настроить меню «Пуск» и панель задач ОС Windows 10/11 и…
TaskbarX 1.7.8.0
Небольшая портативная программа, которая позволяет настроить панель задач Windows 10,…
Отзывы о программе Folder Painter
Макс про Folder Painter 1.3 [20-02-2022]
Полезная штука, особенно когда вагон папок. Была бы возможность ещё на картинки менять, как в свойствах.
4 | 5 | Ответить
Windows 11/10 enables you to customize individual folder icons for easier identification, but unfortunately, it does not provide an option to change the color of folder icons. As a result, if you wish to change the color of your folder icons, you will need to employ a third-party tool.
If you require distinct colors for various folders to aid in identifying them, you can employ a free tool. There are numerous free and paid software options available online, but we have chosen seven of the best free tools for changing folder icon colors on the Windows 10 operating system.
Here is the list of the best seven freeware tools to change the folder icon color on Windows 11/10:-
- CustomFolders
- Folder Painter
- Folder Marker
- Folder Colorizer
- Rainbow Folders
- Shedko FolderIco
- StyleFolder
Change Folder colors in Windows 10/11
CustomFolders
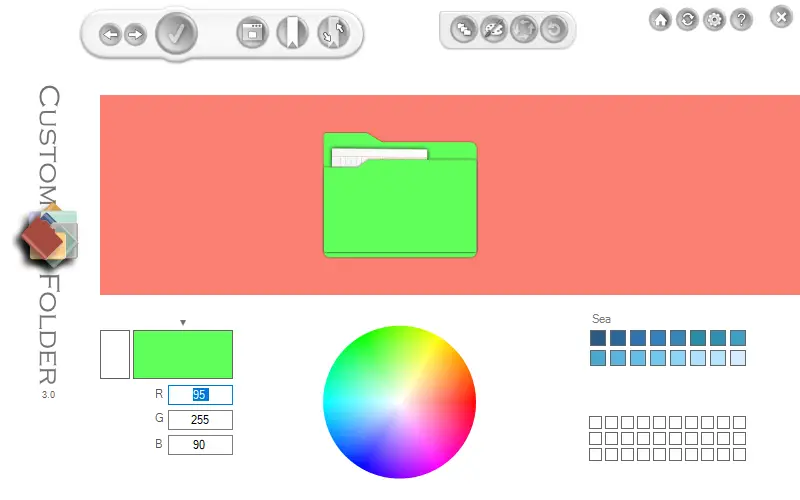
CustomFolders is a portable and free software that enables users to customize the color and icon of folders on Windows 11/10 operating systems. Upon installation, the program integrates itself into the right-click context menu. To customize a folder’s icon and color, simply right-click on it and select the CustomFolders option. This action will launch the CustomFolders program, where users can modify the folder’s icon and color, as well as add an emblem to it.
Folder Painter
FolderPainter is a freeware tool that facilitates changing the default yellow color of Windows folders to any other color. With this application, users can assign colors to their frequently accessed folders, such as setting red for urgent folders and green for standard folders, among others. By doing so, users can quickly access their favorite folders without searching through multiple folders. Moreover, assigning different colors to folders makes them stand out, making them easy to identify.
FolderPainter features an easy-to-use interface, and it is a portable program, so users do not have to install it to use it. They can easily carry it in a pen drive. It is compatible with Windows 11, 10, 8.1, 8, and 7. Users can download the FolderPainter app from the official website.
After downloading the FolderPainter app, users can extract it into a folder using WinRAR. For the 32-bit operating system, they can use “FolderPainter_x86,” and for the 64-bit OS, they can use the file “FolderPainter_x64.exe,” both of which will be available under the same folder.
After launching Folder Painter, you have the option to select an icon pack from the left panel. While three icon packages come preloaded, you can acquire a total of 21 icon packs by downloading them.
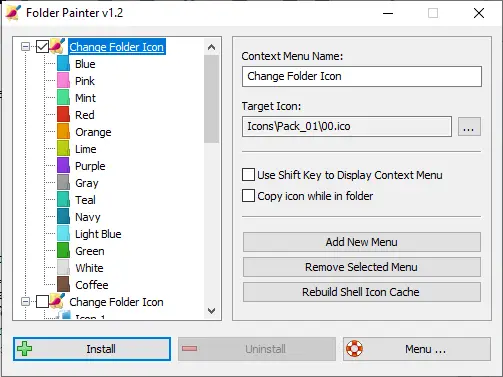
By clicking on the “install” button, Folder Painter integrates itself into the Context menu. As a result, the context menu of any folder will display a “Change Folder Icon” option, as shown in the snapshot below. To access the submenu, select this option. By selecting a color, the folder icon color will instantly change.
If you are dissatisfied with the modified color or wish to restore the default yellow icon, simply right-click on the folder and select the “Default Folder Icon” option from the “Change Folder Icon” options.
Folder Marker
Folder Marker is a free software tool that enables you to assign different colors to folders on your Windows 11/10 computer or laptop. Despite being user-friendly, the free version of the program does not integrate itself into the right-click context menu. Therefore, you must access the folder through the software to change its icon color. Additionally, the software includes a “Restore Default” option, allowing you to revert to the default folder color. By clicking “More Icons,” you can access a wider range of colors and folder icons.
Furthermore, unlike other freeware utilities, Folder Marker allows you to customize multiple folders at the same time. You can select a group of folders and assign them a new icon.
Folder Marker is compatible with Windows XP, 2003, Vista, 7, 8, 8.1, 10, and Windows 11, both 32-bit and 64-bit versions. You may download the latest version from the official website.
Folder Colorizer is a popular folder icon color changer for Windows 11/10 that enables you to assign attractive colors to your folders for easy identification. With the release of Folder Colorizer version 2.0, users can even select a custom color to suit their preferences.
During installation, the program prompts you to send anonymous data to the developer. However, you can opt out by unchecking the “Send anonymous data” option during installation.
Once installed, Folder Colorizer integrates itself into the right-click context menu, enabling you to change the color of any folder by right-clicking on it and selecting “Colorize” from the context menu.
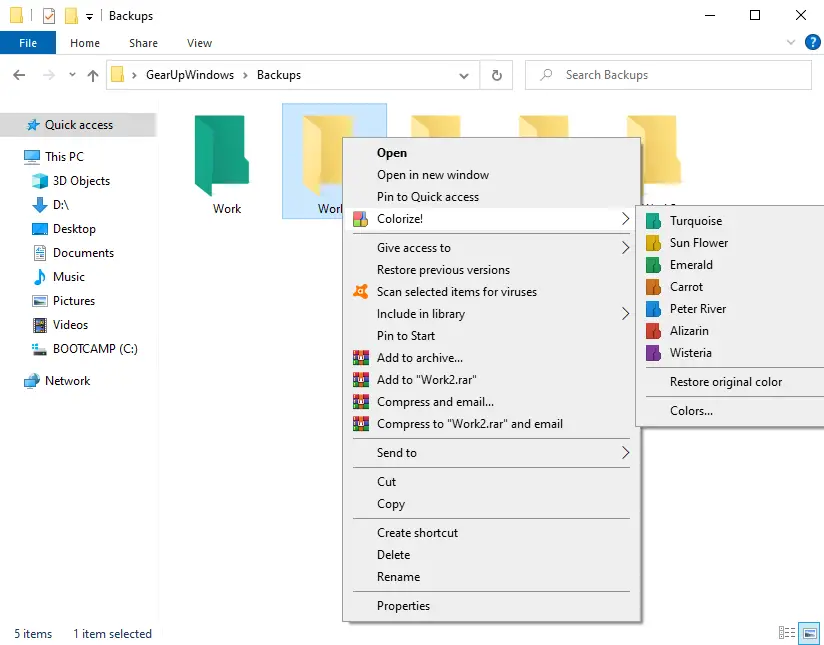
In our testing, we found that the free version of Folder Colorizer only permits the colorization of a single folder. Afterward, you must purchase a license to use the software’s full functionality.
Note: Folder Colorizer is no longer free.
Rainbow Folders
Rainbow Folders is a free software tool that enables you to change the folder icon colors of your Windows 10 operating system. While the official website indicates that it is not yet compatible with Windows 11/10, we discovered in our testing that it functions correctly.
This tool also helps to rebuild the icon cache. The option is helpful for those who cannot see the newly applied color. Rebuild the icon cache to load the new folder color.
Shedko FolderIco
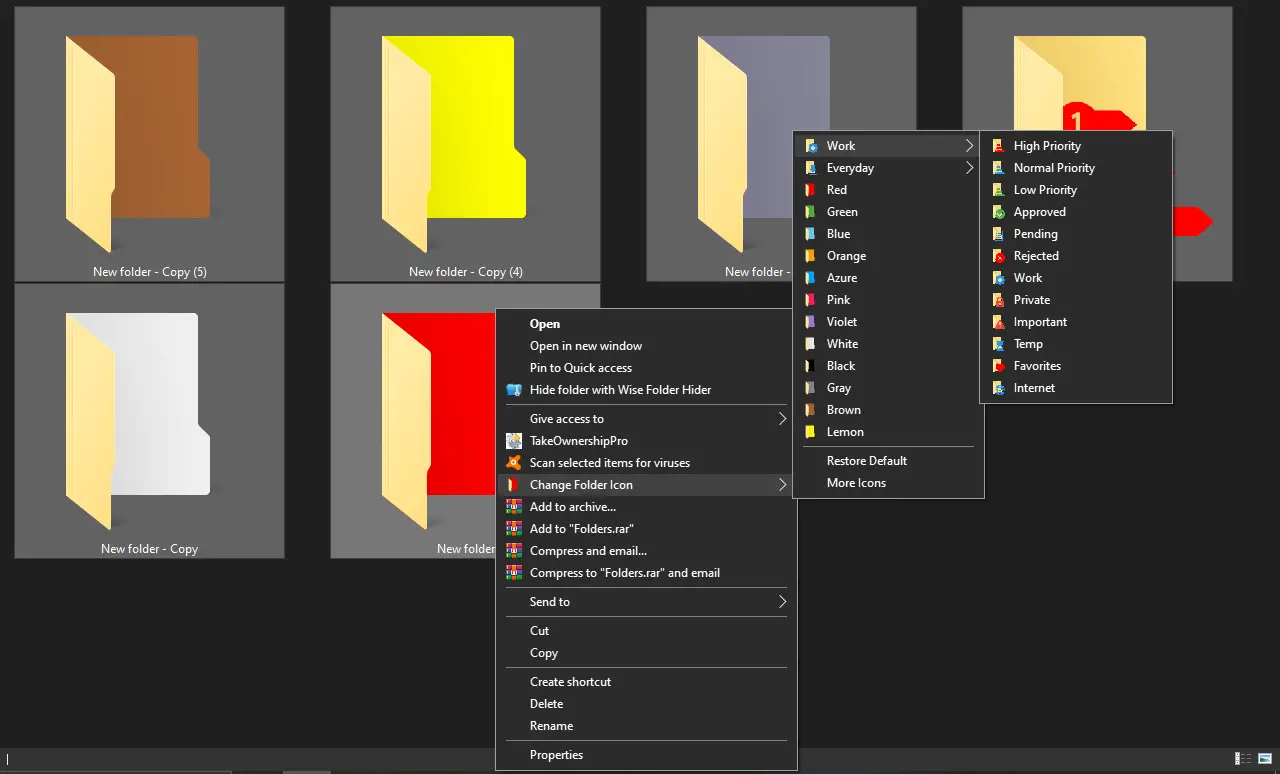
FolderIco is another free utility program that enables you to change the default color of your folders. Once downloaded and installed on your PC, it integrates itself into the right-click context menu, allowing you to change the folder color by simply right-clicking on it.
StyleFolder
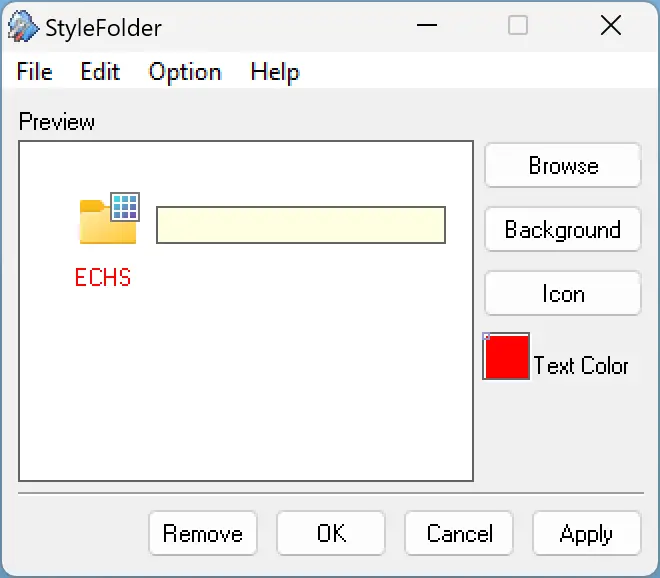
StyleFolder is a small freeware program that enables you to customize Windows 11 and 10 folders quickly from the right-click context menu. With StyleFolder, you can personalize your preferred folders to quickly identify them amidst a plethora of folders, making them more noticeable.
The StyleFolder utility offers several options, including the ability to modify the folder icon, background, font, color, and size. If you wish to give your favorite folders a new look, you should try this free application.
Conclusion
In conclusion, while Windows 11/10 provides the option to customize individual folder icons for easy identification, they do not have the option to change the color of folder icons. Users who want to change the color of their folder icons can use one of the many free third-party tools available. We have listed seven of the best free tools, including CustomFolders, Folder Painter, Folder Marker, Folder Colorizer, Rainbow Folders, Shedko FolderIco, and StyleFolder. These tools have their own unique features, and users can choose the one that best suits their needs. By using these tools, users can quickly identify their frequently accessed folders and improve their productivity.
Overall, we’ve covered seven of the best free folder icon color changer software options available for Windows 11/10. However, if you’re looking for additional features beyond just changing folder icons, we highly recommend checking out FileMarker.NET Free. This software not only allows you to customize file icons but also enables you to add other useful information to your files. You can even mark files according to priority to help you stay organized and efficient. Give it a try and see how it can streamline your workflow!
