Все способы:
- Способ 1: Установка корректного разрешения
- Способ 2: Изменение масштабирования
- Способ 3: Настройка функции ClearType
- Вопросы и ответы: 0
Способ 1: Установка корректного разрешения
Нормальное отображение шрифтов, текста и в целом любого изображения на компьютере или ноутбуке возможно лишь в том случае, если на нем будет установлено правильное разрешение, соответствующее характеристикам монитора. В Windows 11 необходимое значение можно задать через «Параметры» и/или панель управления видеокартой – фирменное приложение от NVIDIA, AMD или Intel, в зависимости от того, устройство какого производителя используется. Все возможные способы решения этой задачи ранее рассматривались нами в отдельной статье, ссылка на которую дана ниже.
Подробнее: Как поменять разрешение экрана в Виндовс 11

Способ 2: Изменение масштабирования
Еще одним параметром, который в значительной степени влияет на качество изображения на экране, включая шрифты, является масштабирование – если оно больше или меньше от рекомендуемого (чащ всего это 100%), текст вполне может и наверняка будет отображаться некорректно. Для того чтобы проверить, является ли это причиной рассматриваемой проблемы и по необходимости ее устранить, выполните следующее:
- Откройте «Параметры» Windows 11. Сделать это можно с помощью клавиш «Win+I» или через меню «Пуск».
- Во вкладке «Система» перейдите к разделу «Дисплей».
- Разверните выпадающий список, доступный в блоке «Масштаб», и выберите в нем «100% (рекомендуется)». Если потребуется, подтвердите внесение изменений.
- В ряде случаев (например, когда в системе принудительно установлено отличное от стандартного масштабирование), изменение его значения предложенным выше способом может быть недоступно. Если и вы столкнетесь с такой проблемой, перейдите к подразделу «Масштаб», кликнув по расположенной справа от этого наименования стрелочке.
Примечание: Если в указанном разделе «Параметров» отображается уведомление «Задан пользовательский коэффициент масштабирования», кликните по расположенной под ним ссылке для отключения. После подтверждения данного действия будет выполнен автоматический выход из системы, потребуется повторная авторизация. Следующий шаг инструкции при этом можно не выполнять.
- Введите в поле «Настраиваемое масштабирование» значение «100», кликните по расположенной справа галочке, а затем воспользуйтесь появившейся выше ссылкой «Выйти», чтобы применить внесенные изменения.





Как уже было сказано выше, корректное отображение шрифтов зачастую возможно при 100% масштабировании, однако на дисплеях с большой диагональю и высоким разрешением (2К или 4К) или, наоборот, с небольшой диагональю, но высоким разрешением, вполне может потребоваться задать иное значение.
Читайте также: Как увеличить шрифт в Виндовс 11
Способ 3: Настройка функции ClearType
В Windows 11, как и в предыдущих версиях ОС от Microsoft, есть функция ClearType, которая отвечает за корректное отображение шрифтов, в первую очередь, их читабельность. Возможно, рассматриваемая в рамках настоящей статьи проблема возникает из-за ее отсутствующей или неправильно выполненной настройки.
- Вызовите «Параметры» и перейдите во вкладку «Персонализация».
- Откройте раздел «Шрифты».
- Далее разверните блок «Родственные параметры» и кликните по пункту «Настройка текста ClearType».
- В окне, которое будет запущено, убедитесь в наличии галочки около пункта «Включить ClearType», после чего нажмите на кнопку «Далее».
- В нашем примере используется компьютер с двумя мониторами, поэтому предварительно предлагается выбрать, будет ли выполняться настройка для каждого из них или одного. Для перехода к следующему шагу необходимо воспользоваться кнопкой «Далее»
дважды.
Читайте также: Как настроить два монитора в Windows 11
- Затем в четырех или пяти (зависит от устройства) последовательных окнах потребуется выбрать среди демонстрируемых примеров тот, текст в котором (на ваш взгляд) отображается наилучшим образом.
Сделайте это, каждый раз нажимая «Далее» для перехода к следующему шагу.
- По завершении настройки текста ClearType кликните по кнопке «Готово», чтобы применить внесенные изменения и закрыть окно.






Наша группа в TelegramПолезные советы и помощь
Владельцы ПК и ноутбуков с высоким разрешением монитора и использующие масштабирование в параметрах дисплея могут обратить внимание, что в некоторых программах шрифты и другие элементы интерфейса выглядят размытыми.
В этой инструкции о том, чем это вызвано и как исправить ситуацию с нечётким текстом и элементами управления отдельных программах Windows 11 и Windows 10.
Поддержка определения DPI в программах
Прежде чем начать, одно примечание: в этом материале рассмотрена ситуация, когда речь идёт лишь об отдельных программах. Если проблема наблюдается в целом, независимо от того, какое приложение используется, на эту тему есть отдельная инструкциях про размытое изображение на экране и размытые шрифты в Windows.
Проблема с нечёткими шрифтами в отдельных программах обычно связана с тем, что используется какое-то старое ПО, либо приложение, в котором задействованы нестандартные библиотеки для отрисовки интерфейса и оно не поддерживает определение DPI (уровня масштабирования) в современных версиях Windows.
Вы можете посмотреть, поддерживает ли запущенная программа определение DPI с помощью диспетчера задач:
- Откройте диспетчер задач, сделать это можно из меню по правому клику на кнопке «Пуск», в Windows 11 перейдите на вкладку «Сведения», в Windows 10 — «Подробности».
- Нажмите правой кнопкой мыши по заголовку любого столбца и нажмите по пункту «Выбрать столбцы».
- Включите показ столбца «Поддержка определения DPI».
- В результате, если для процесса, соответствующего программе, с которой возникла проблема, в столбце отображается «Неизвестно» или «Недоступно», причина, вероятно, именно в отсутствии поддержки определения DPI.
Попробовать решить проблему можно с помощью параметров совместимости программы, изменив параметры высокого DPI:
- Нажмите правой кнопкой мыши по исполняемому файлу или ярлыку программы, выберите пункт «Свойства».
- Перейдите на вкладку «Совместимость» и нажмите кнопку «Изменить параметры высокого DPI».
- Отметьте пункт «Переопределите режим масштабирования высокого разрешения» и выберите опцию «Система (Расширенная)».
- Примените настройки и перезапустите программу.
Пример результата для старой версии текстового редактора, запущенного в Windows 11 при 4k разрешении и с масштабированием 200%: сверху — до переопределения параметров, внизу — после:

На скриншоте результат может быть не совсем явным, но проблема с чёткостью текста была решена.
Переопределить те же параметры можно в реестре:
- Откройте редактор реестра: нажмите клавиши Win+R, введите regedit и нажмите Enter
- Перейдите к разделу реестра
HKEY_LOCAL_MACHINE\SOFTWARE\Microsoft\Windows NT\CurrentVersion\Image File Execution Options
- Создайте новый подраздел с тем же именем, которое имеет исполняемый файл программы и выберите его.
- Нажмите правой кнопкой мыши в правой панели редактора реестра и создайте новый строковый параметр с именем DpiAwareness
- Дважды нажмите по созданному параметру и установите значение system. Также можно попробовать результат со значением PerMonitorV2
Выполнив изменения, закройте редактор реестра и попробуйте снова запустить программу.
Дополнительная информация
Некоторые дополнительные нюансы, касающиеся размытых и нечётких элементов в программах:
- Иногда может помочь запуск программы в режиме совместимости с предыдущей версией Windows.
- В некоторых случаях описанные выше действия решают проблему только со шрифтами, но не со значками и графическими элементами. Причина чаще всего в том, что в программе не предусмотрены ресурсы с изображениями в более высоком качестве и при их масштабировании появляется размытость, «лесенки» и другие артефакты.
- Если вы только что меняли масштабирование в Windows, некоторые элементы могут масштабироваться неправильно до перезагрузки компьютера.
- Если вы настраивали масштабирование вручную (не выбирая из предустановленных вариантов в параметрах дисплея, а вручную вводя значение в поле «Настраиваемое масштабирование»), учитывайте, что этот вариант работает иначе, чем масштабирование в параметрах дисплея. Решить проблему может отключение настраиваемого масштабирование с ручным указанием масштаба и выбор из доступных значений.
Надеюсь, информация будет полезной, а проблема с размытыми элементами решится.
A blurry screen in Windows 11 can be frustrating and difficult to fix. Fortunately, Microsoft has included several methods in the Windows 10 and 11 operating systems to optimize display settings and fix blurry screen issues.
This article will explain the five best ways to fix Windows 11 blurry text.
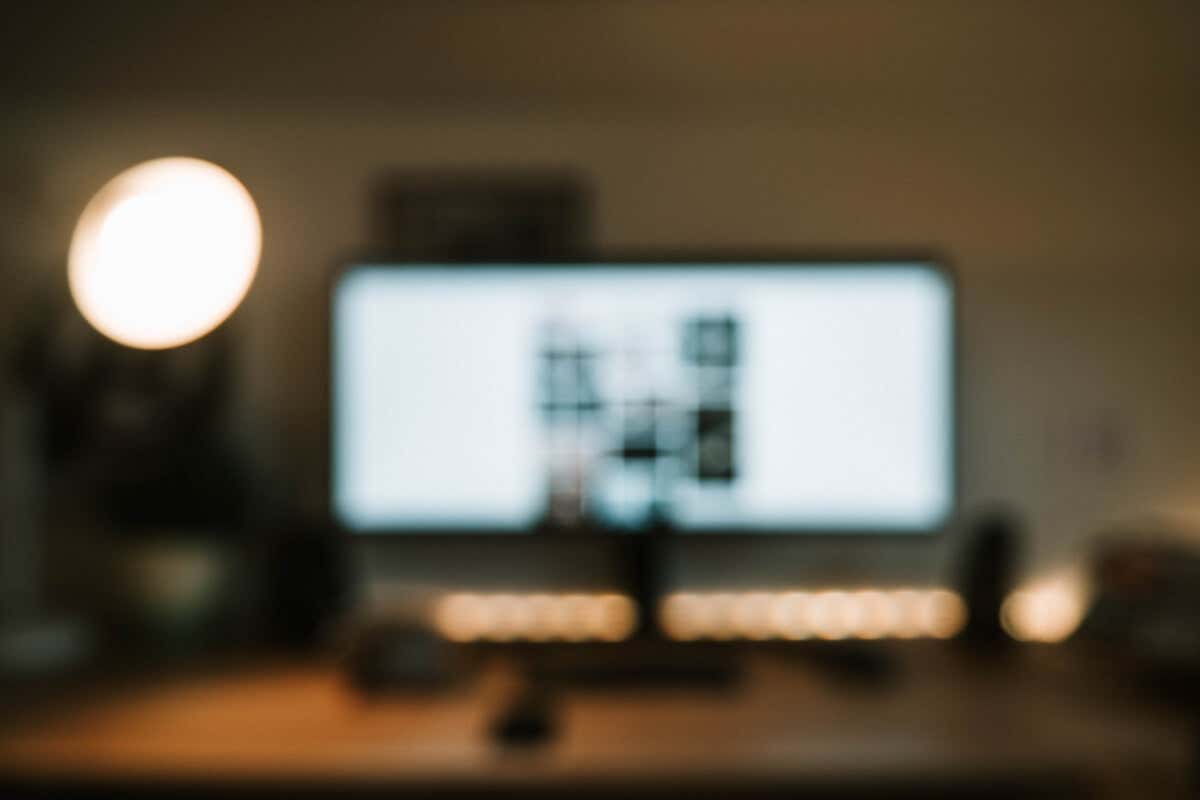
1. Check Your Resolution Settings
Low-resolution displays tend to be “fuzzy” since reduced resolutions will generate bigger visible pixels. So, appropriately setting the scaling and display resolution settings can help resolve usability and image quality issues, such as a blurry screen.
To change these settings:
- Right-click the Start menu and select Settings.
- Select System, then choose Display.
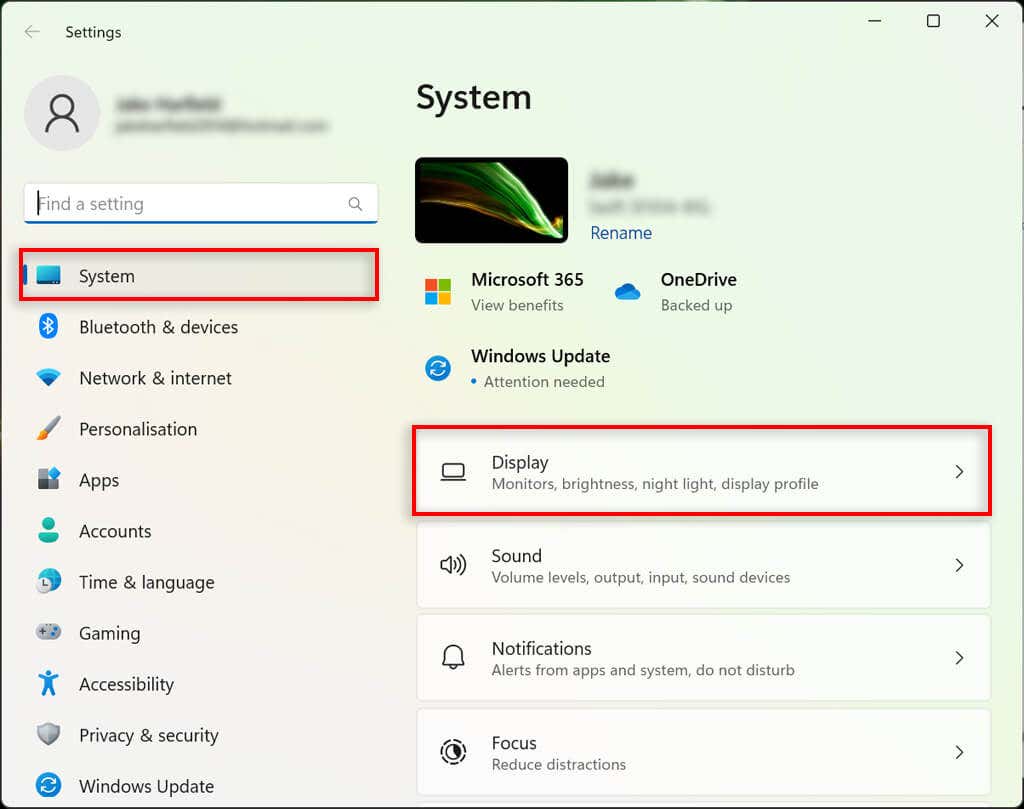
- Here, increase your screen resolution settings to match your monitor’s output. For example, if your monitor is 1920 x 1080 resolution, then set it to that for the best appearance. This should be the recommended option.
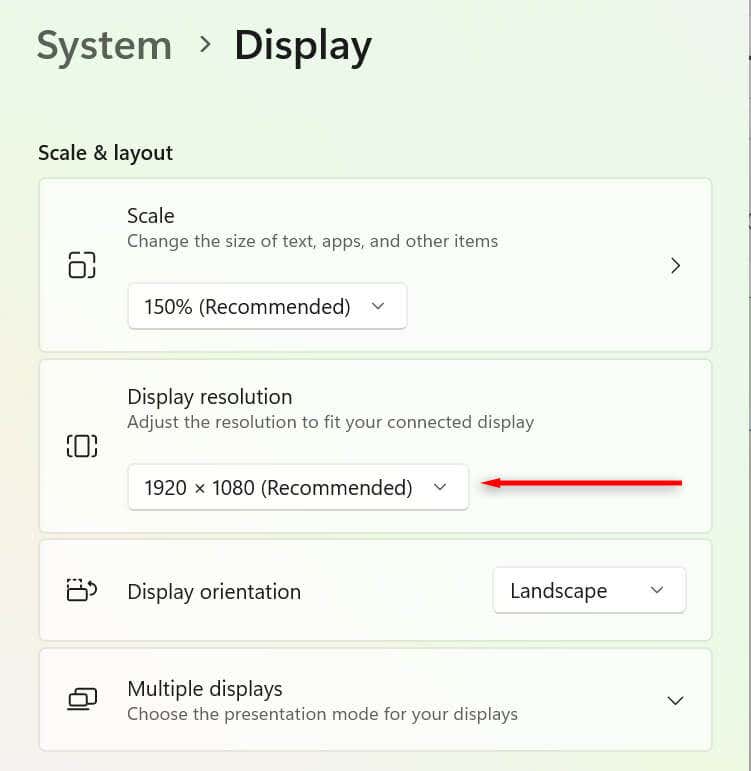
- Select Keep changes if the screen looks good or select Revert if not and try another resolution.
2. Optimize Your DPI Scaling Settings
The dots per inch (DPI) value determines how crisp your display appears. The lower your DPI, the lower your pixel density. A DPI that is too low or isn’t optimized for your display can cause blurry screen problems.
Windows can use scaling settings to modify the UI according to the monitor’s pixel density, so the UI elements will not look too small on a monitor with a high pixel density. To change your scaling settings:
- Right-click the Start menu and select Settings.
- Select System then choose Display.
- Next, under Scale and Layout, select the drop-down box and choose a scaling setting. You may have to play around a little to find the perfect setting for your monitor.
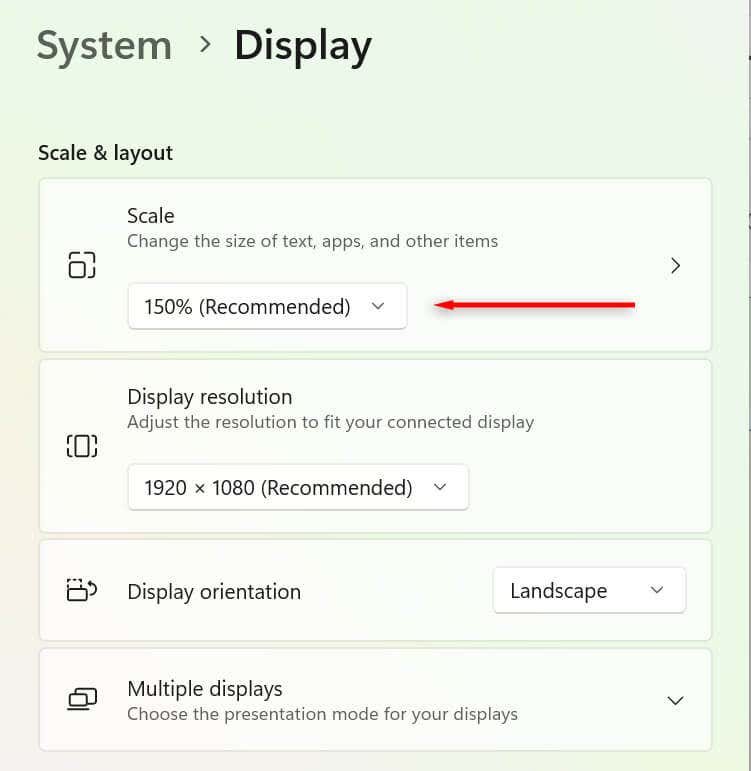
You can also adjust the DPI differently for each app. This is useful if a single app appears blurry rather than the entire display. To adjust this:
- Right-click the app. This should be the .exe file that opens the app.
- Select Properties, then choose the Compatibility tab.
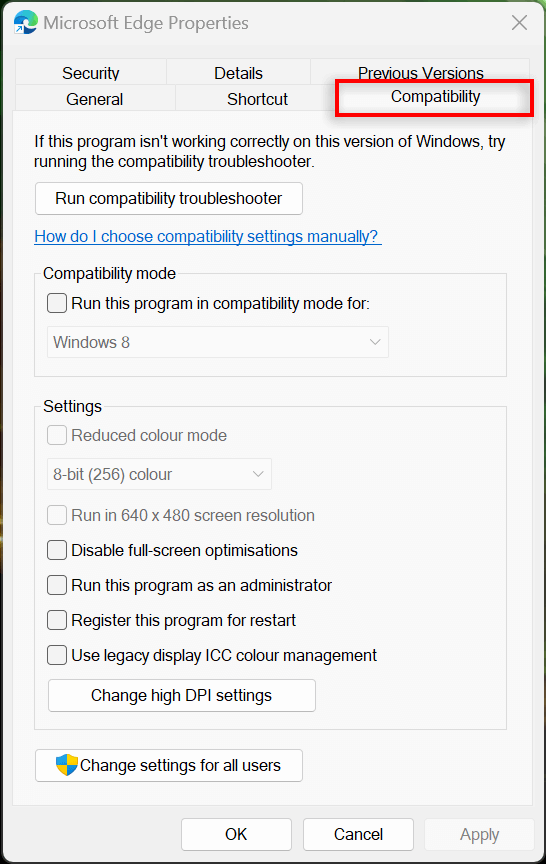
- Select Change high DPI settings.
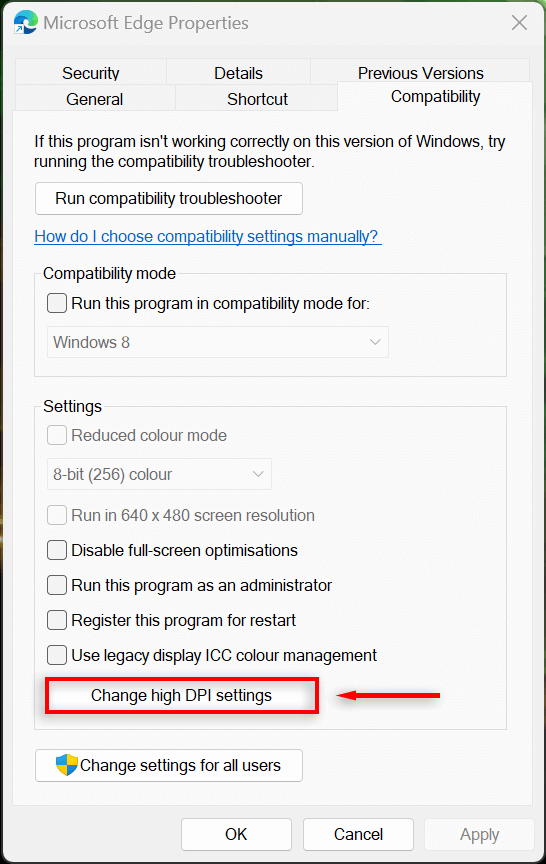
- Tick the box next to Use this setting to fix scaling problems for this program instead of the one in Settings and experiment with the options to determine which setting renders that app best.
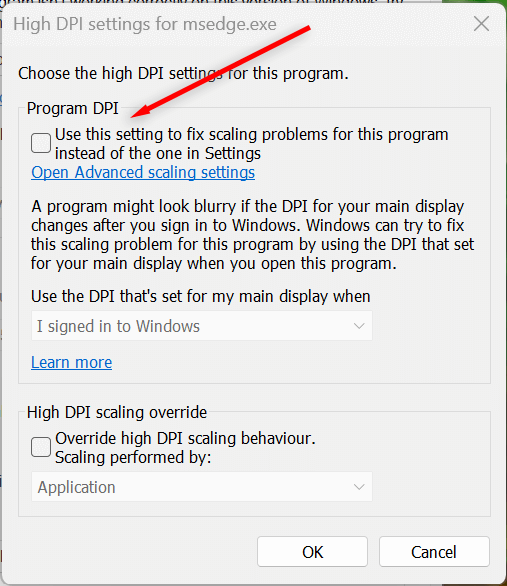
3. Turn on ClearType
ClearType may not be enabled if you have difficulty reading text on Windows 11. In most cases, ClearType should be enabled by default, but it is still worth checking. Enabling this setting should help improve the clarity of the text, making it easier to read.
To do so:
- Open the Settings app by pressing the Windows key + I.
- Choose Personalization, then select Fonts.
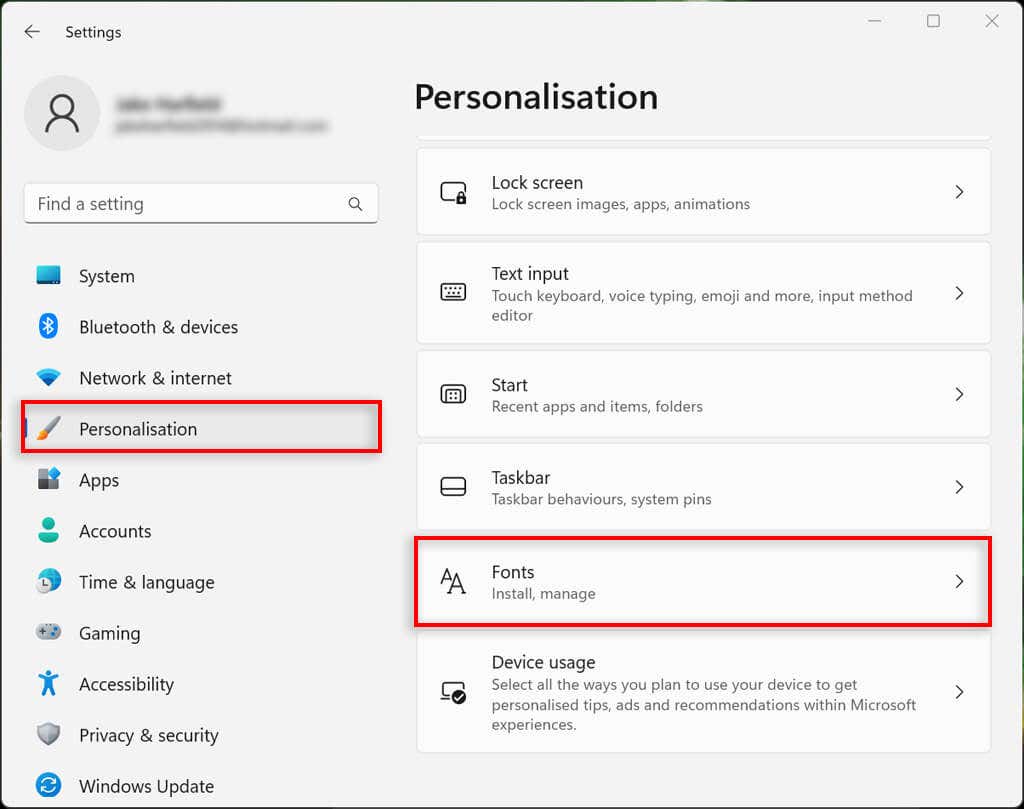
- Select the Related Settings drop-down menu and choose Adjust ClearType text.
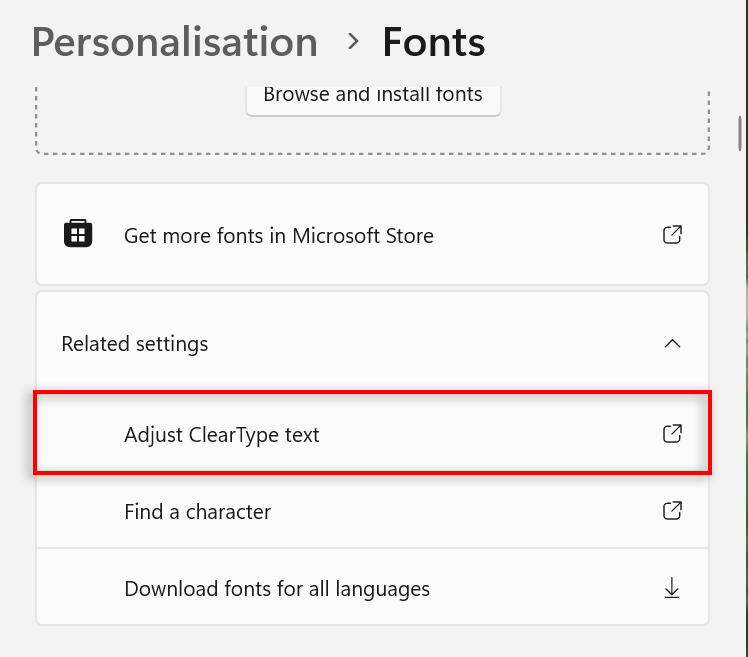
- Here, make sure Turn on ClearType is checked.
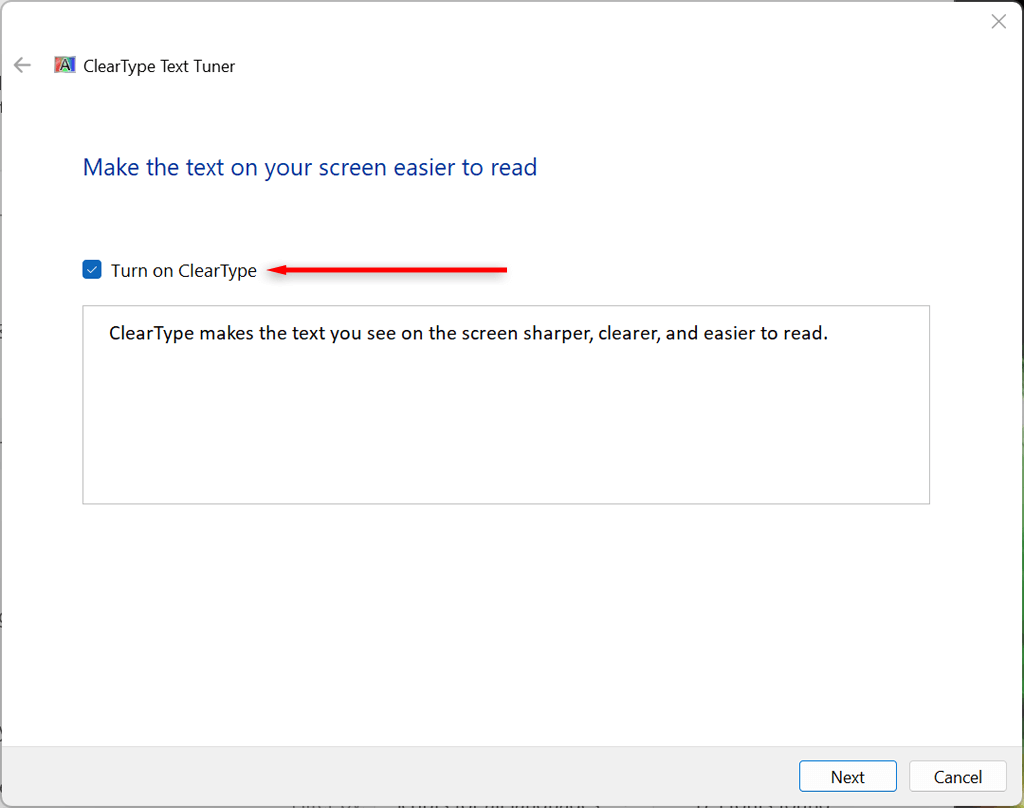
- Select Next and work through the ClearType Text Tuner instructions to optimize your screen. You’ll need to choose the text sample that is the least blurry.
4. Change the Performance Settings
If you’re experiencing certain blurry apps, but the rest of the display is fine, you can set high-performance graphics settings to improve the quality when using that app. To do so:
- Right-click the Start menu and select Settings.
- Select System and choose Display.
- Select Graphics.
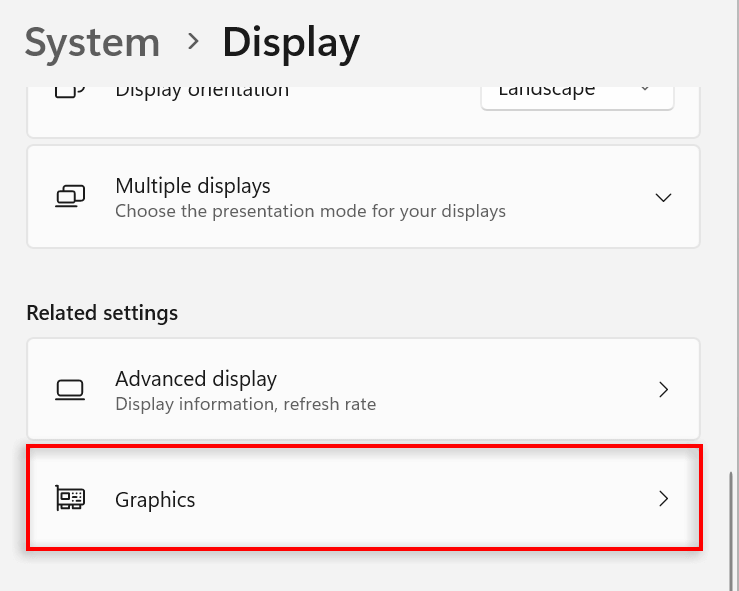
- Use the search bar to find the app in question, then select it.
- Press Options.
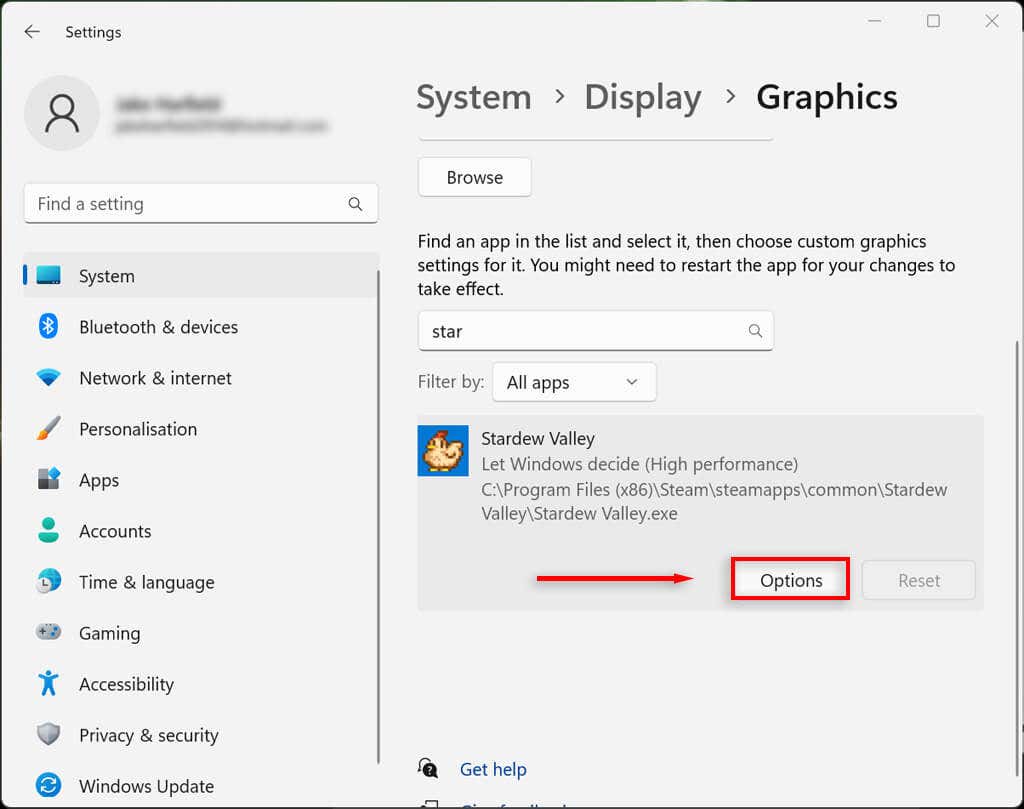
- In the Graphics preference window, select High performance.
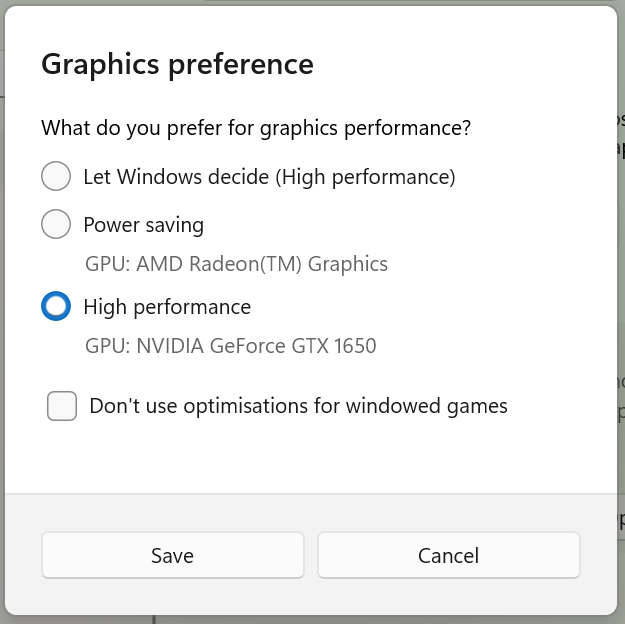
- Select Save.
You can also force Windows to adjust the display for the best appearance in the performance settings:
- Open the Start menu and type “view advanced system settings,” then select the first result.
- In the System Properties window, select the Advanced tab. Then, under “Performance,” select Settings.
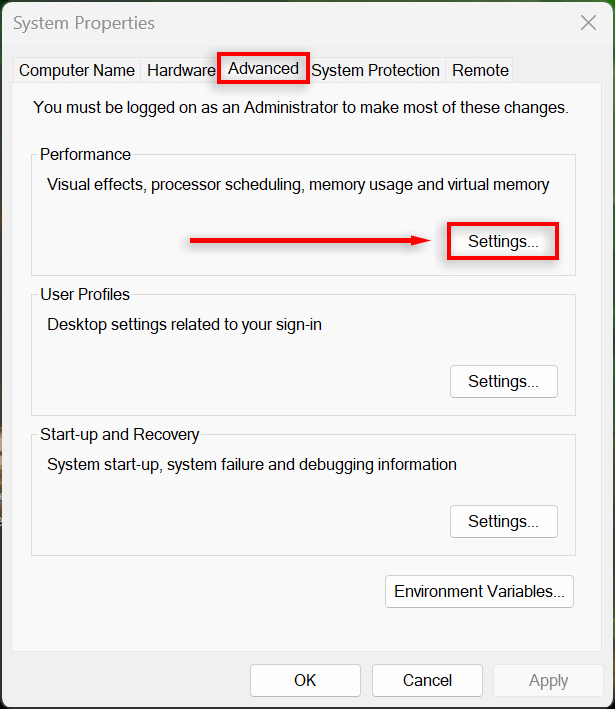
- In the Visual Effects tab, toggle on Adjust for best appearance.
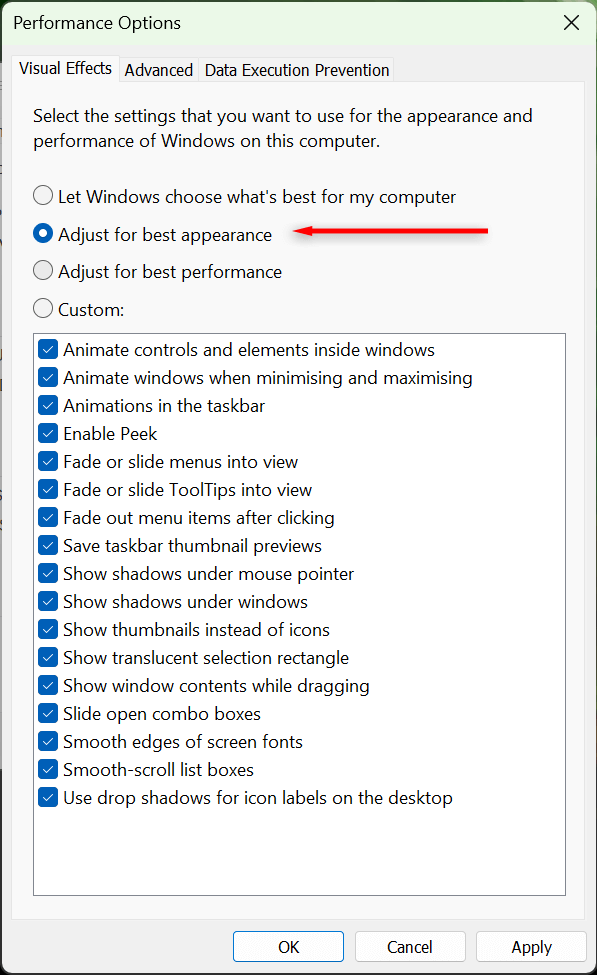
5. Check Your Graphics Card Driver
Graphics card drivers ensure that your GPU is up-to-date with the latest software. Occasionally, old drivers can introduce bugs or be incompatible with newer apps and programs. Updating your drivers can resolve these issues and improve screen rendering.
You can easily update your NVIDIA graphics card by opening NVIDIA GeForce Experience and selecting Drivers > Download.
To update an AMD graphics card, open AMD’s Auto-Detect and Install utility and let it discover and install any new drivers for your GPU.
Finally, to update an Intel ARC or Intel Extreme Graphics card, use Intel’s Driver & Support Assistant.
If you aren’t sure which graphics card you have, you can easily update any as follows:
- Press the Windows key + R to open Run.
- Type “devmgmt.msc,” and press Enter to open the Device Manager.
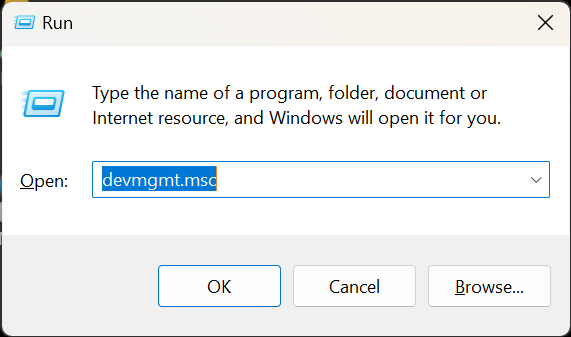
- Right-click Display adapter and select Update driver.
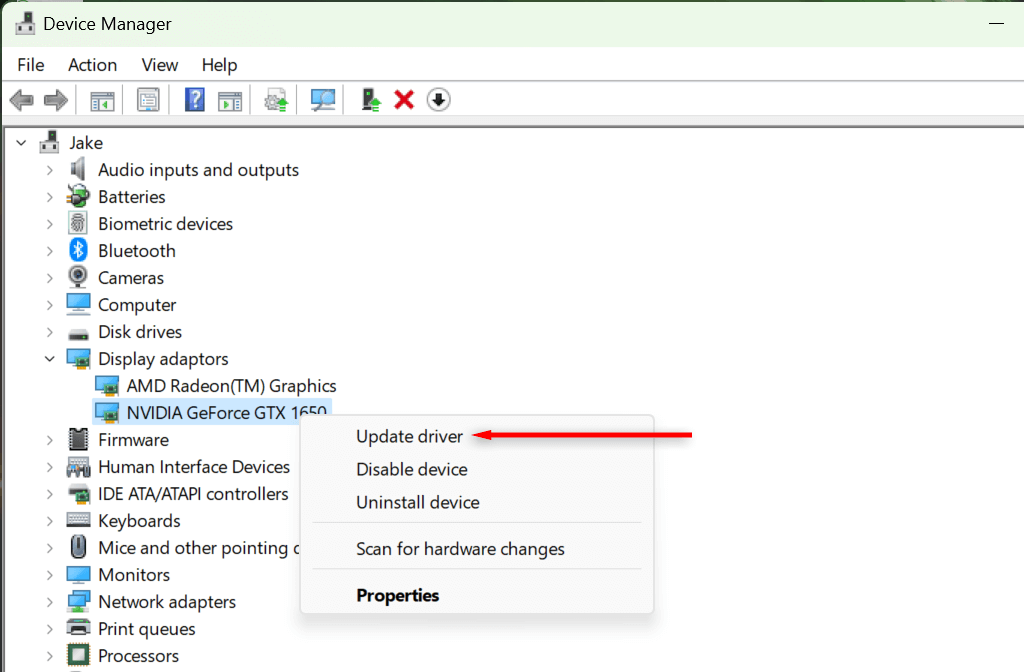
- Follow the on-screen instructions to complete the wizard and update your display driver.
Clear as Day
Trying to read blurry text or make sense of a blurry screen can strain your eyes, so it’s definitely something you want to fix as soon as possible. Hopefully, one of the solutions in this article has helped you fix the blurry screen problem on your Windows 11 PC.
Related Posts
- How to Fix a “This file does not have an app associated with it” Error on Windows
- How to Add OneDrive to Windows File Explorer
- How to Fix an Update Error 0x800705b4 on Windows
- How to Resolve “A JavaScript error occured in the main process” Error on Windows
- How to Fix the Network Discovery Is Turned Off Error on Windows
Всем привет! После последнего обновления винды (версия 21H2 сборка 22000.613) во множестве программ поплыли шрифты и элементы ux в целом, стало все каким-то нечетким и мыльным. Про��лему заметил сначала на ноутбуке с разрешением 2к, потом решил проверить как оно вообще на других устройствах. И проблема оказывается наблюдается на всех устройствах с данным обновлением, особенно на 27 дюймовой мониторе. Масштаб и разрешение стоит везде по умолчанию, ничего не трогалось, проблема появилась после обновления. Поиски в инете ни к чему не привели по решению. Совсем отчаявшись, решил поспрашивать друзей и коллег с работы, сталкивался ли кто-то с подобной проблемой после последнего обновления 11 винды, и как оказалось таких много, все думали, что что-то не так с разрешением и масштабом. Кто-то столкнулся с данной проблемой ещё? Как это лечить? Если проблема массовая, то стоит ли вообще стучать в каналы связи майкрасофт?
If you’ve upgraded to Windows 11, you might have noticed that some icons and fonts appear blurry, making it difficult to read or identify them. This can be a frustrating experience, but don’t worry; there are solutions to resolve this problem. In this article, we’ll provide you with a comprehensive guide on how to fix blurry icons and fonts on Windows 11. Whether you’re using a high-resolution display or a standard one, these tips and tricks will help you sharpen your display and improve your overall user experience. So, let’s dive in and explore some effective methods to get your icons and fonts looking crisp and clear on Windows 11.
Adjust the Windows Display Settings
Right-click your desktop and select Display Settings.
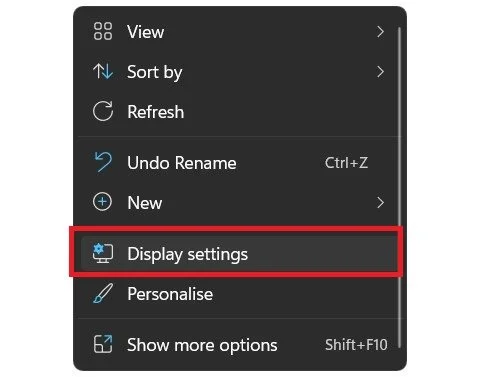
On the window, ensure that under Scale, the option is set to 100% and that the Resolution is set to your native monitor resolution.
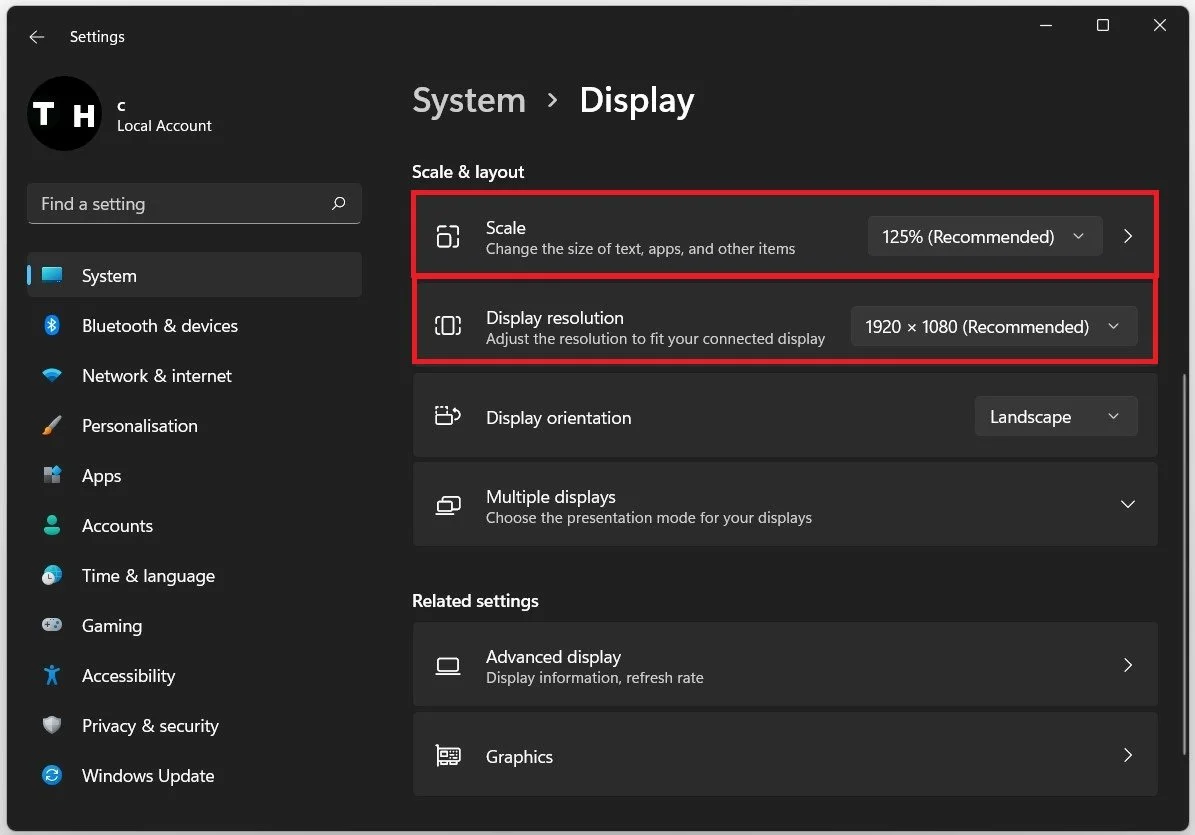
Windows Settings > System > Display
Open up the Advanced Display Settings under Related Settings.
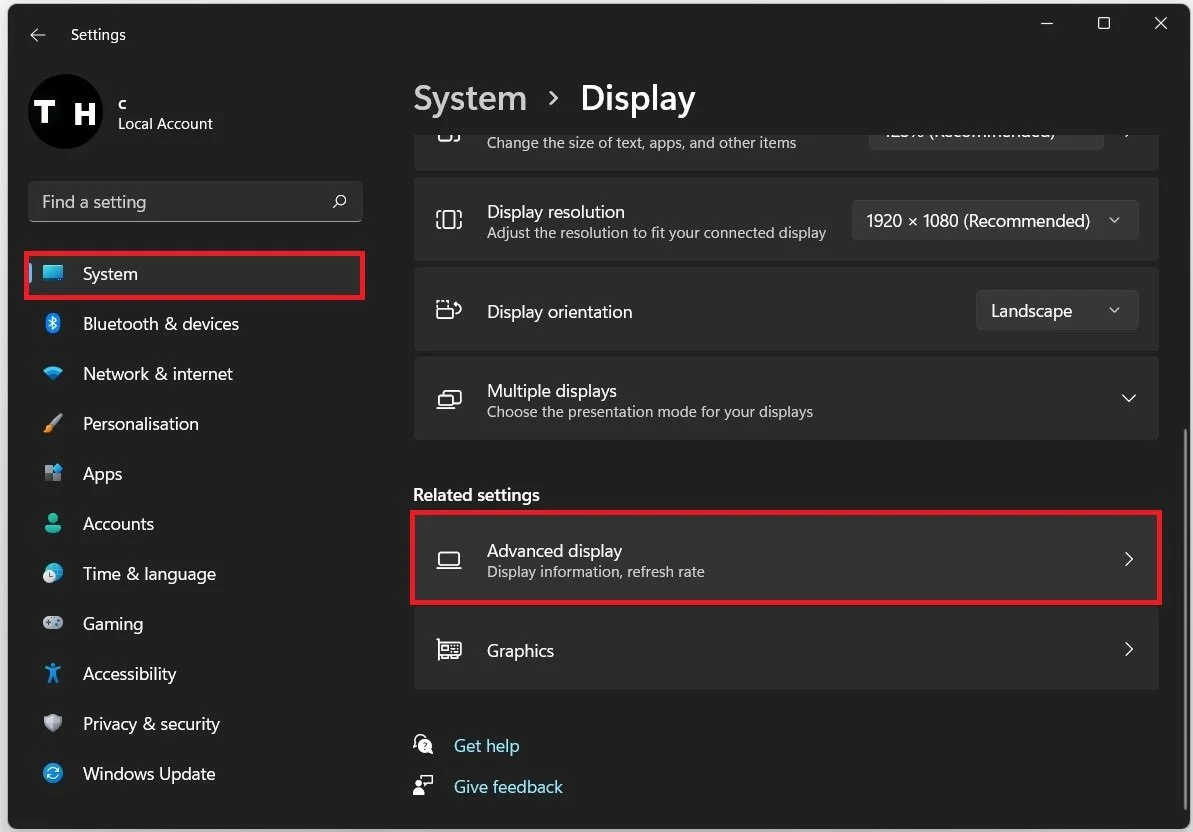
Windows Display Settings > Advanced Display
Make sure to use the highest available refresh rate.
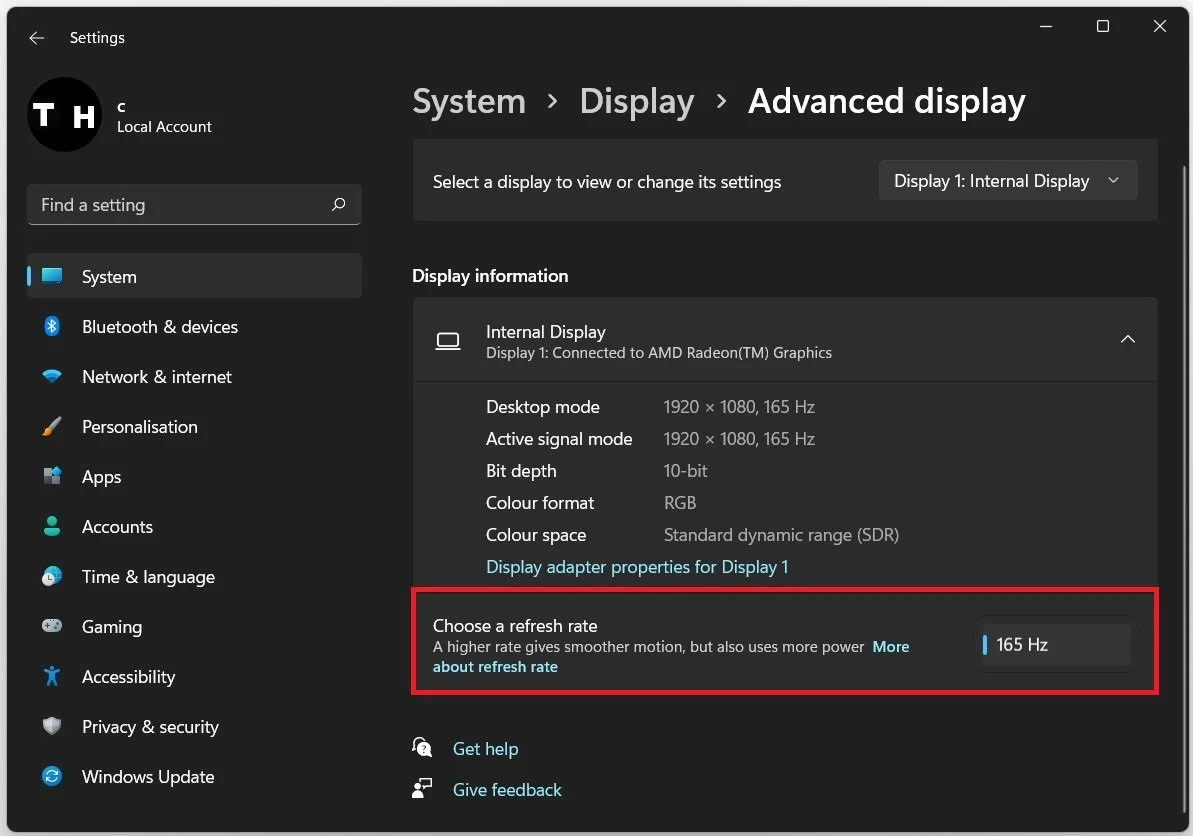
Windows Display Settings > Advanced Display > Choose a refresh rate
Update Display Adapter or Graphics Card Driver
If this did not fix your issue, then your blurriness could be caused by outdated display drivers. Search for Device Manager in your start menu search or your settings, depending on which version of Windows you use. Expand Display Adapters, right-click your Graphics card, select Update Driver, and Search automatically for drivers.
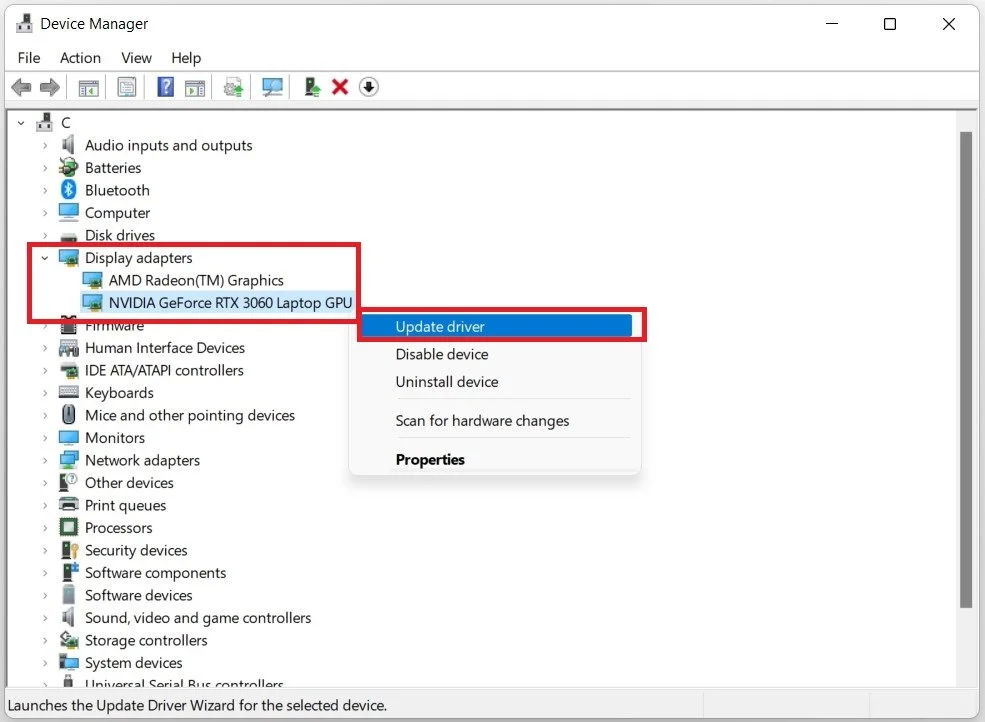
Device Manager > Display Adapters > Update Driver
This will take a moment to ensure that your display driver is up to date. In case you are using multiple GPUs, ensure to repeat this step for each one of them. If you are using an NVIDIA graphics card, you can also use the GeForce Experience application. In the Drivers tab, select Download, and the application will automatically download and install the latest driver.
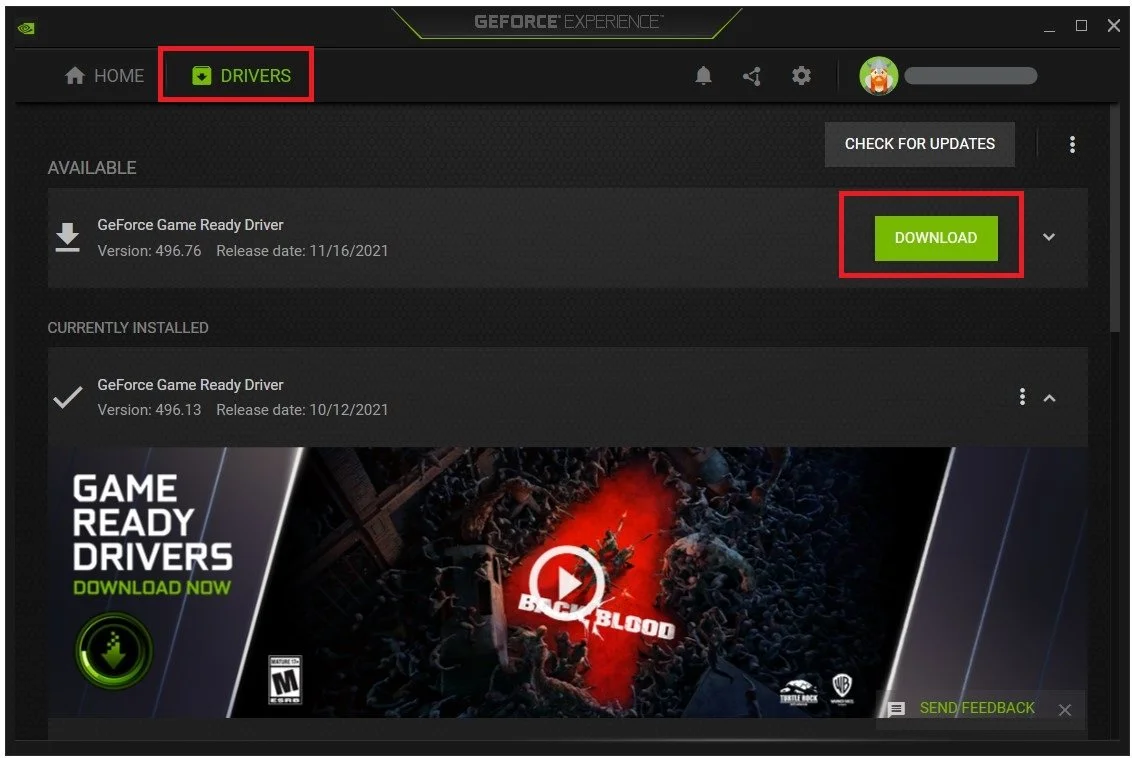
GeForce Experience > Drivers > Download
Windows Software Update
You can now close the window and search for Update in your start menu search to open up your search for updates system settings window. Download the latest update and restart your PC to install it.
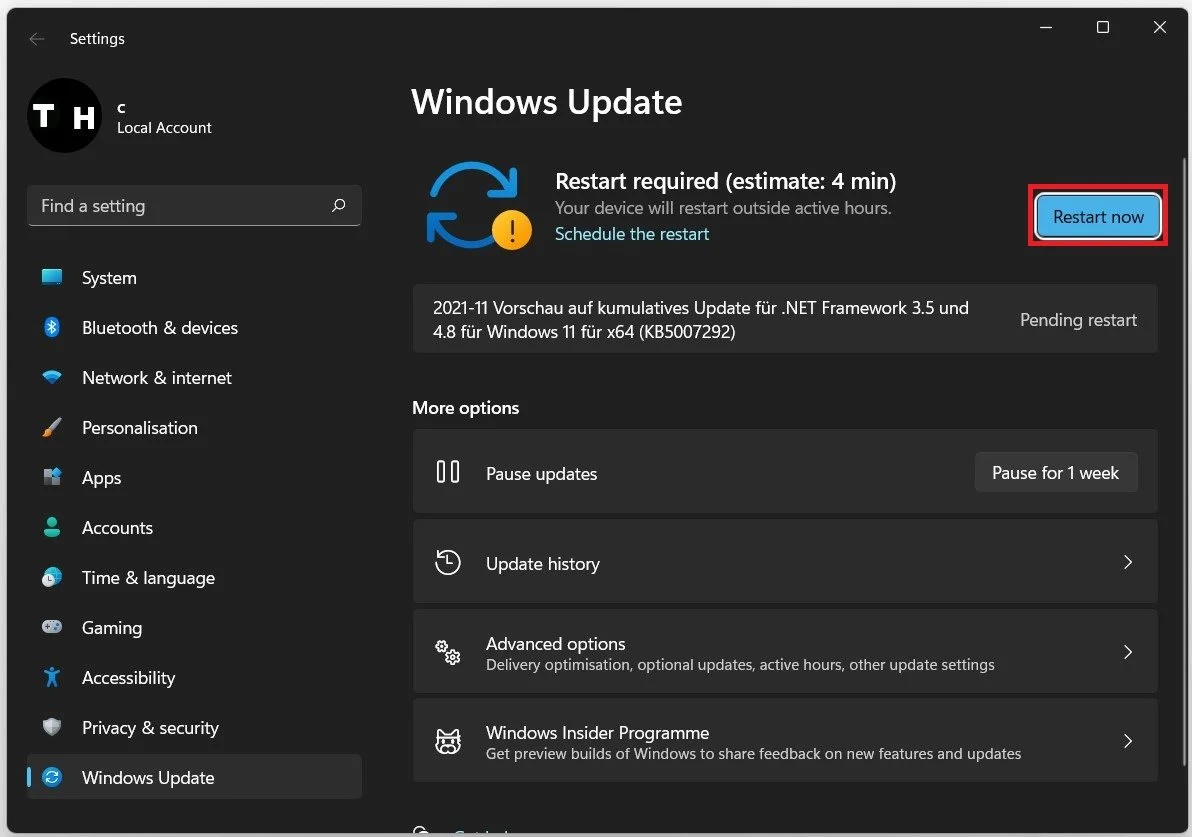
Windows Settings > Windows Update
Change the DPI Scaling in the Registry Editor
If this did not fix your issue, you must make a few adjustments in the Registry Editor. Use the shortcut Windows key & R, to open up this dialogue box, or right-click the Windows icon and select Run. Type regedit and hit enter.
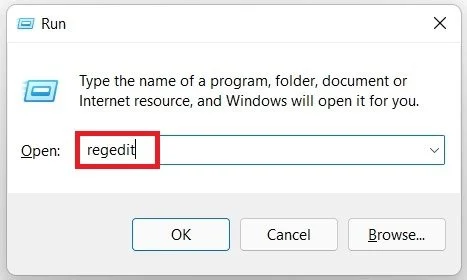
Run > RegeEdit
After a second, your registry editor will open up. Navigate to: HKEY Current User > Control Panel > Desktop, and select the desktop folder.
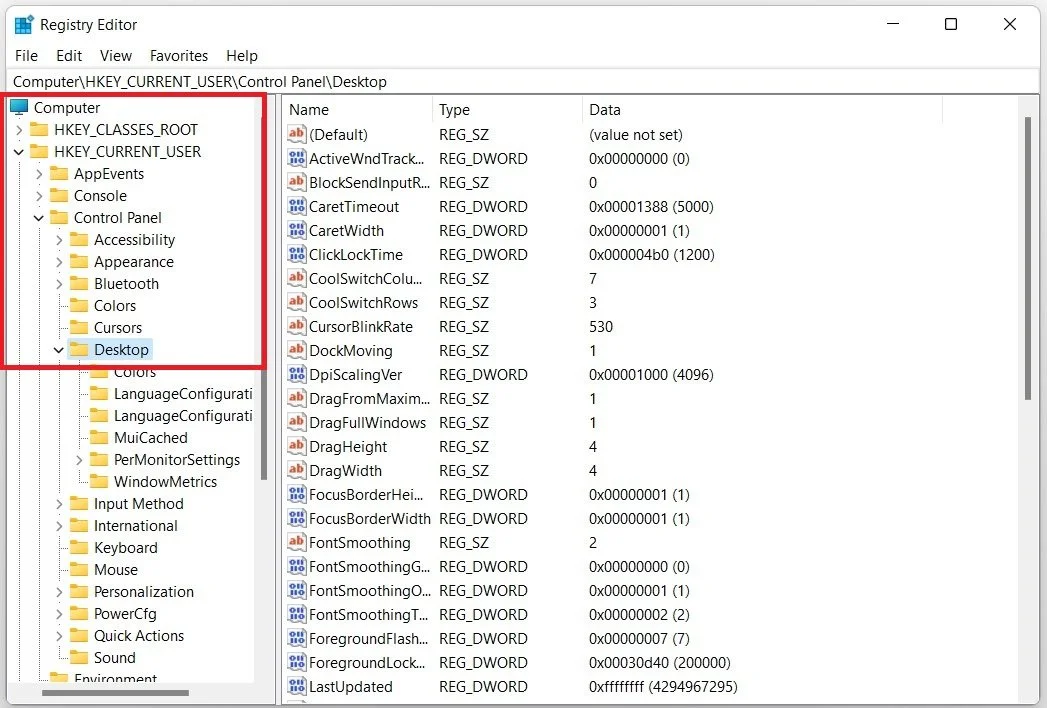
HKEY Current User > Control Panel > Desktop
On the right hand side, select Win8DpiScaling on the bottom here, and go to Modify.
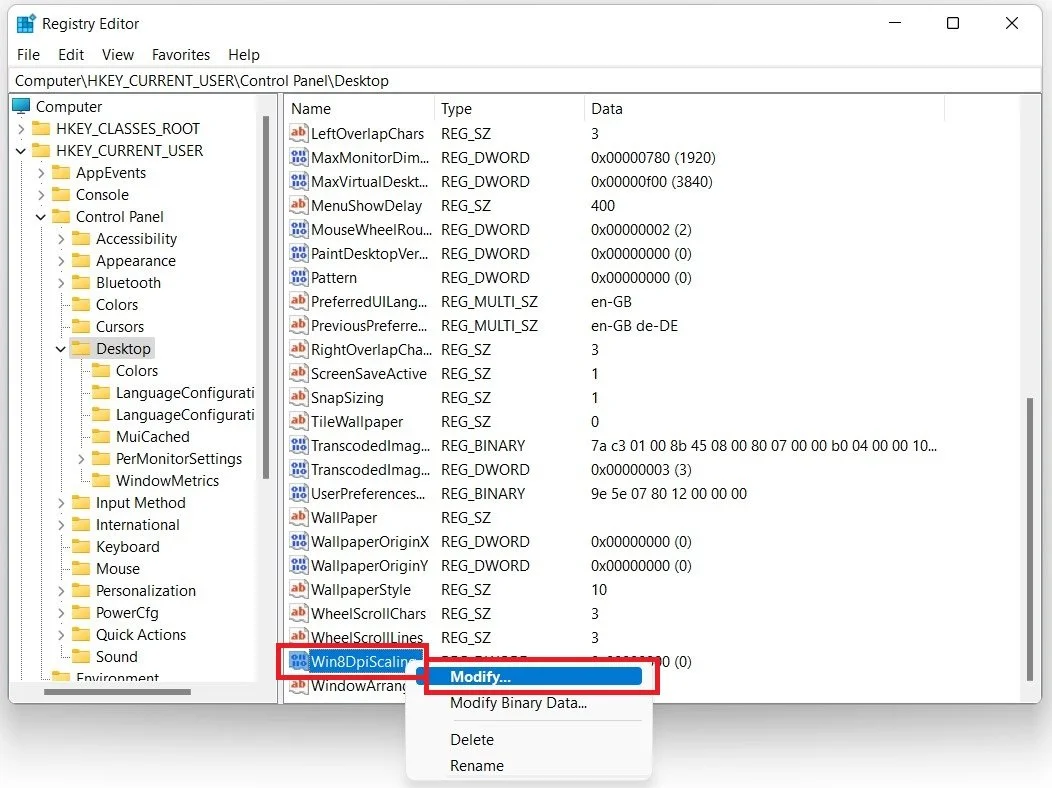
HKEY Current User > Control Panel > Desktop > Win8DipScaling
As you can see, the value is set to 0, which means that it’s turned off. Simply enter the value 1 and select Ok.
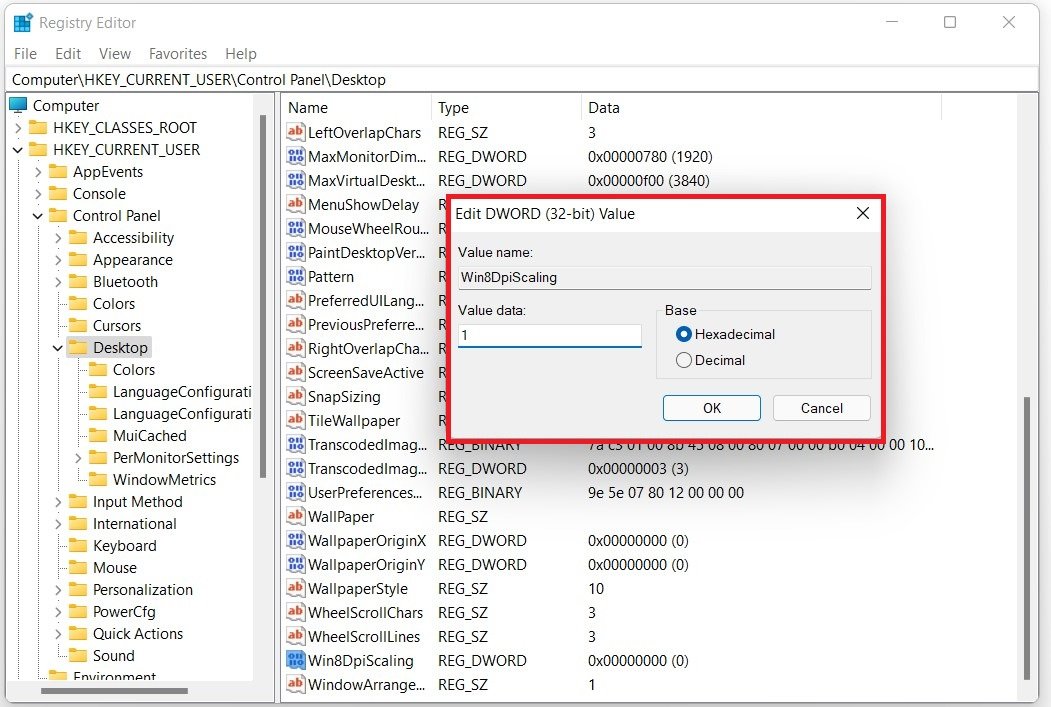
Enter the value 1 to enable the Windows Image Scaling
Right-click some empty space in the desktop folder and select to create a new DWORD 32 bit value.
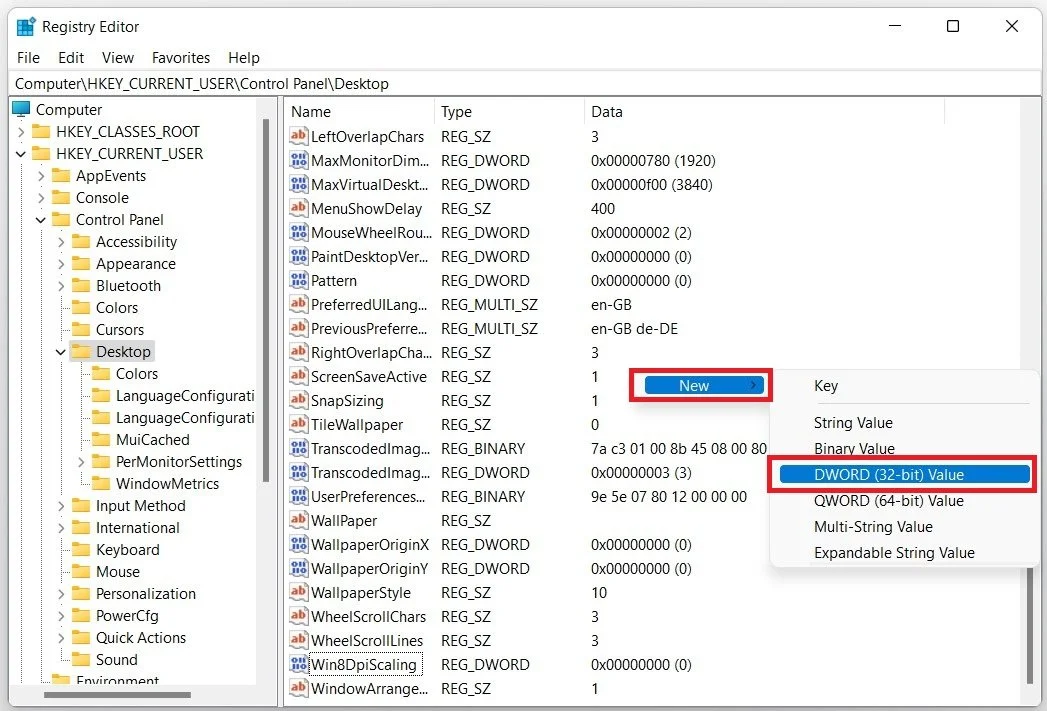
Control Panel > Desktop > New > DWORD 32 Bit Value
Ndame it LogPixels. Lastly, right-click the DWORD and set the value data to 78, and base to hexadecimal.
Change the DWORD value data to 78 and save your changes








