Если у вас установлен Windows и вы хотите установить рядом Ubuntu, тогда вы должны предварительно выделить на жестком диске свободное место, которое будет использоваться для Ubuntu Linux. После установки Ubuntu рядом с Windows при загрузке компьютера вы сможете выбрать, какую операционную систему запускать Windows или Ubuntu. Выделить свободное пространство на жестком диске можно стандартными средствами Windows.
Я рассмотрю один из распространенных случаев. А именно, у вас один жесткий диск C и на нем установлен Windows. Мы уменьшим размер диска C, тем самым освободив место под установку Ubuntu. Описанные ниже действия я буду выполнять в Windows 7, в предыдущих версиях Windows все выполняется аналогично. Если у вас жесткий диск разбит на несколько разделов, например, на C и D, тогда вы можете выделить место на диске D или C.
Выделить свободное место на диске можно прямо во время установки Ubuntu средствами самого установщика. Тем не менее, для новичков рекомендую использовать способ, описанный в этой статье.
Запуск редактора разделов
Откройте Панель управления, для этого щелкните по кнопке с логотипом Windows (кнопка Пуск). В меню Пуск выберите пункт Панель управления.
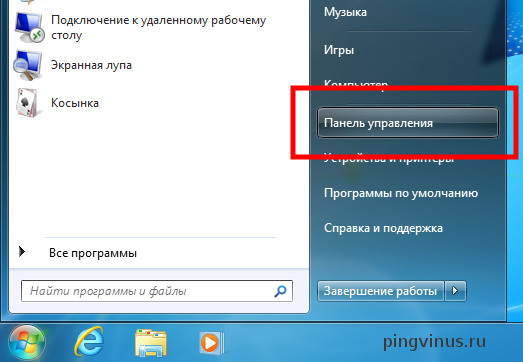
В панели управления нажмите на пункт Система и безопасность.
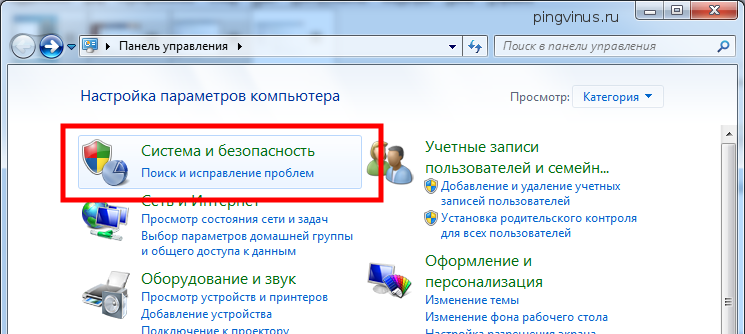
На следующем окне найдите заголовок Администрирование и нажмите на пункт Создание и форматирование разделов жесткого диска. Откроется программа Управление дисками.
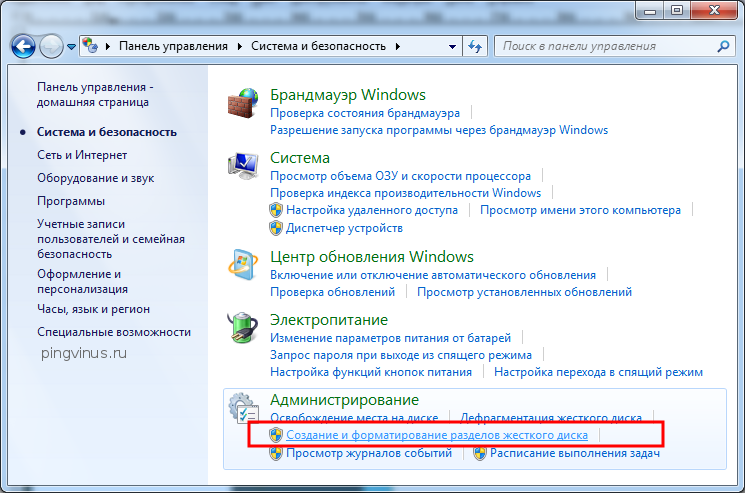
Подготавливаем свободное место на диске
В программе управления дисками представлен диск C (с файловой системой NTFS). Как вы можете видеть на скриншоте, в списке разделов есть также безымянный раздел размером всего 1,46Гб. Я использую ноутбук. На этом разделе хранится образ файловой системы Windows. Этот раздел диска называется — раздел восстановления и вы не видите его при использовании Windows, а используется он только, когда вы будете переустанавливать Windows. Поэтому, если вы используете ноутбук, на котором уже была предустановлена Windows, тогда скорее всего у вас тоже будет подобный небольшой раздел. Старайтесь не удалять его.

Сейчас мы уменьшим размер жесткого диска C и тем самым освободим свободное пространство для дальнейшей установки Ubuntu. Выберите диск C, для этого щелкните по нему в списке или на схематическом изображении диска. Затем щелкните по нему правой кнопкой мыши и в открывшемся меню выберите пункт Сжать том.

Откроется окно, в котором вы должны указать размер, который мы «отрежим» от диска C, то есть тот размер, который в дальнейшем будем использовать для Ubuntu. Под Ubuntu я рекомендую выделить как минимум 20Гб (сама Ubuntu после установки занимает около 5Гб). Размер указывается в поле Размер сжимаемого пространства. Windows по умолчанию в этом поле покажет максимальный размер, который вы сможете «отрезать». В моем случае у меня это ~105Гб (107922 Мб), а размер диска C после сжатия будет ~42Гб (43202 Мб). Когда вы установите размер, нажмите кнопку Сжать.

Теперь окно Управления дисками будет выглядеть следующим образом. Под диск C используется 42Гб, и появилась не размеченная область размером 105Гб.

Мы уменьшили размер диска C до 42Гб и выделили 105Гб свободного пространства для установки Ubuntu. Во время установки Ubuntu на данной не размеченной области будут созданы необходимые разделы и они будут отформатированы.
Теперь можно перейти к установке Ubuntu рядом с Windows.
Лайков: +4
Войдите, чтобы ставить лайкимне нравится
Руководство по Ubuntu Linux
- Почему стоит использовать Linux и Ubuntu в частности. Достоинства и недостатки
- Скачиваем Ubuntu (где скачать Ubuntu)
- Запись iso образа на диск
- Запись iso образа на USB-носитель (создание загрузочной флешки)
- Настройка BIOS для загрузки с CD/DVD-диска или с USB-носителя
- Запуск Ubuntu без установки на компьютер (LiveCD)
- Подготовка диска в Windows перед установкой Ubuntu
- Установка Ubuntu
- Добавление раскладки клавиатуры в Ubuntu
- Изменение сочетания клавиш для смены раскладки в Ubuntu
- Обновление Ubuntu
- Обновление Ubuntu до новой версии
- Установка программ в Ubuntu
- Удаление программ в Ubuntu
- Изменение пароля пользователя в Ubuntu
- Обновление Ubuntu (интерфейс Unity)
- Установка сочетания клавиш для смены раскладки в Ubuntu
- Обзор интерфейса Unity (Ubuntu Linux)
Итак, вы решили перейти на Linux. Хорошее решение! А еще лучше, если вы выбрали Linux Mint!
Linux Mint — один из лучших дистрибутивов для новичков. В установке нет никаких сложностей, как и в самой работе на Linux Mint. И как же установить данный дистрибутив вместе с Windows 10?
Для начала давайте кратко повторим несколько вещей об установке Linux Mint. Существует несколько способов того, как можно начать использовать любую операционную систему на базе Linux:
- Использование Linux в Windows. В данном способе Linux работает в Windows как любая другая программа. Так можно наиболее безопасно попробовать Linux. Однако это потребляет много системных ресурсов. Поэтому, если на вашем компьютере менее 4 ГБ оперативной памяти, то лучше не использовать дистрибутив в полной мере.
- Запуск с Live USB. В данном методе вы записываете Linux на USB-носитель или DVD диск и запускаетесь с них. Но так любые изменения в Linux (обычно) не сохраняются. Такой способ подойдет, только если вы хотите посмотреть, как работает Linux.
- Удаление Windows и установка Linux. Если вы создали резервную копию данных и у вас есть готовый диск для восстановления или установки Windows или если вы не собираетесь больше использовать Windows, то можете полностью удалить ее и использовать только Linux.
- Установка Linux вместе с Windows. Данный метод называется двойной загрузкой Linux и Windows. Linux устанавливается в систему с предустановленной Windows. При загрузке системы можно выбрать либо Windows, либо Linux для дальнейшей работы. Новичкам этот вариант может показаться сложным, но лучшего способа, чтобы использовать вместе Linux и Windows в одной системе, нет.
Замедлит ли двойная загрузка Linux и Windows работу системы?
Ответ — нет. Двойная загрузка Linux и Windows не замедлит работу системы.
Единственное, что замедлит работу, — это время загрузки, так как вам дается 10 секунд на выбор между Linux и Windows. Сделав выбор между ними, вы продолжите работу так же, как если бы на ПК была установлена одна единственная ОС.
Установка Linux Mint для двойной загрузки вместе с Windows:
Прежде чем приступить к рассмотрению процедуры двойной загрузки Linux Mint вместе с Windows, я расскажу вам о нескольких необязательных, но рекомендуемых правилах безопасности:
- Создавайте резервные копии данных. Вам понадобится работать с разделами диска. Обычно это не проблема, но если вдруг вы неправильно выбрали раздел или ошиблись где-то еще, то можете лишиться всех своих данных. Поэтому я советую все-таки создавать резервные копии важных файлов, документов, музыки, фильмов и т.д. на внешнем диске или облаке.
- Имейте при себе программу boot-repair-disk. Если что-то произойдет с загрузкой, вы можете попробовать восстановить ее с помощью boot-repair-disk. Под него можно использовать USB-носитель или CD диск.
- Держите под рукой Live CD или диск восстановления Windows. Если, несмотря на все попытки восстановить загрузчик, ничего не выходит, можно переустановить Windows с диска.
Я не отговариваю вас, а просто прошу быть готовыми к худшему.
Напоминаю, что вы устанавливаете Linux Mint к уже установленной Windows 10 и никак иначе.
Выполните следующие действия для установки Linux Mint в режиме двойной загрузки вместе с Windows:
Шаг 1: создайте Live USB/CD
Перейдите на сайт Linux Mint и скачайте ISO файл. Этот файл является образом диска, который можно записать на USB-носитель или DVD диск: скачать Linux Mint
Загрузив ISO Linux Mint, вам понадобится программа для записи образа на диск. Я рекомендую использовать бесплатную программу Universal USB Installer для Windows: скачать Universal USB Installer
Это исполняемый (.exe) файл. Просто дважды щелкните по нему, чтобы запустить программное обеспечение и выберите путь к ISO. Убедитесь, что вставили USB-носитель в компьютер.
Шаг 2: создайте новый раздел под Linux Mint
Записав установочный образ на USB/CD, примемся за разметку нашего жесткого диска, где у нас уже установлен Windows и куда мы будем ставить Linux.
Здесь нужно быть внимательным. Если у вас есть несколько разделов, то вы можете использовать один из них или можете также создать новый раздел из существующего. Так, при наличии достаточного места, с вашими данными ничего не произойдет. Обычно под Linux достаточно и 10 ГБ, но я рекомендую выделить 30–40 ГБ, если есть возможность. Тогда у вас будет больше места для загрузки и хранения различных файлов.
В Windows 10 перейдите в меню «Пуск» и введите «раздел». Так вы найдете утилиту управления дисками. Теперь выберите диск и освободите на нем место, сжав том:
У меня был диск С: с объемом памяти в 223 ГБ. Я сжал его и создал раздел с объемом в 110 ГБ.
Шаг 3: загрузка с Live USB
Подключите Live USB с Linux Mint к компьютеру и перезагрузите систему. Во время загрузки нажмите клавишу F10 или F12 (зависит от настроек компьютера), чтобы открыть меню загрузки системы. Далее выберите опцию загрузки с USB или съемного носителя.
Важно: если вы обновили Windows 8 или Windows 8.1 до Windows 10, то вам нужно сначала отключить Secure Boot (безопасная загрузка) в BIOS или UEFI. Для большинства современных систем c Windows 10 этого производить не нужно, особенно при установке Linux Mint или Ubuntu.
Шаг 4: Начало установки
Загрузка системы с Live USB или диска занимает время. Немного терпения. Когда система загрузится, перед вами будет выбор «Try Linux Mint» и «Install Linux Mint». Если вы выбрали первую опцию, вторую можно будет найти на рабочем столе.
Далее вам надо выбрать язык операционной системы.
Затем будет произведена проверка на достаточный объем памяти, зарядку и подключение к интернету.
Шаг 5: Разметка жесткого диска
Это самая важная часть процесса установки. Куда устанавливать Linux Mint? Как уже говорил, я предпочитаю отдельные разделы для WIndows и Linux. Windows уже установлена, поэтому подготавливаем новый раздел для Linux Mint. В окне «тип установки» выбираем «другой вариант».
Шаг 6: Создание разделов «Root», «Swap» и «Home»
Выделив свободное пространство, приступаем к установке Linux Mint. Для этого существует несколько способов. Я вам расскажу о своем любимом, который подразумевает создание разделов «Root»,«Swap» и «Home» вручную.
Сначала создаем раздел «Root». Выберите свободное пространство и нажмите «+».
Далее выбираем размер (10 ГБ будет достаточно, но я выбираю 20), журналируемую файловую систему ext4 и точку монтирования / (т.е. корень).
Затем создаем раздел «Swap». И тут встает вопрос, какой размер нужно указать для него?
Это зависит от размера оперативной памяти, личных потребностей, доступного места на диске и от того, будете ли вы использовать спящий режим. Можете сделать выбор по следующим критериям:
- RAM меньше 2 ГБ: размер swap должен быть в 2 раза больше размера оперативной памяти.
- RAM от 2 до 4 ГБ: размер swap равен размеру оперативной памяти и + 2ГБ
- RAM от 6 GB до 8 ГБ: размер swap равен размеру оперативной памяти
- RAM больше 8 ГБ: размер swap должен быть меньше размера оперативной памяти в 2 раза или еще меньше.
Не тратьте много времени на swap. Этот раздел полезен для системы с небольшой оперативной памятью. Для систем с объемом оперативной памяти больше 8 ГБ и SSD, чем меньше swap, тем лучше.
Далее создаем раздел «Home». Выделите как можно больше размера для home, так как в нем будут храниться ваши пользовательские файлы.
Создав все три раздела, нажмите на «установить сейчас».
Шаг 7: Далее просто следуйте инструкции
Фактически, все самое страшное позади. Далее вам надо выбрать еще некоторые параметры (раскладка клавиатура, учетные данные и т.д.). В этом нет ничего сложного.
После завершения установки вам будет предложено две опции: продолжить работу с загрузочного диска или перезагрузить систему.
Вот и все. При следующей загрузке вы сможете выбрать Linux Mint в окне загрузчика. Теперь вы можете наслаждаться прекрасным дистрибутивом Linux, который отлично подходит для новичков.
Перевод статьи Abhishek Prakash: How To Dual Boot Linux Mint And Windows 10 [Beginner’s Guide]
Установка двух операционных систем на чистый диск не представляет собой ничего сложного, но есть несколько моментов, о которых нужно знать. В основном они касаются стандартов работы:
-
«Windows всегда права», она затирает любой загрузчик, который был до этого в Master Boot Record в пользу своего. Именно поэтому Windows нужно ставить в первую очередь, чтобы потом Linux поставил свой загрузчик — более универсальный.
-
Стандарт работы IDE компьютера должен хорошо работать и с Linux и c Windows. Режим «Native IDE» работает с обеими операционками без лишних «танцев с бубном». Режим «ACHI» может и не сработать.
-
Если у вас продвинутая материнская плата или ноутбук, отключите для жёсткого диска и привода компакт-дисков режим загрузки UEFI. Linux пока что слабо «дружит» с новыми технологиями.
-
Таблица разделов жёсткого диска должна быть MBR, а не GPT. Это накладывает ограничение на объём жёсткого диска, поскольку таблица MBR ограничивает видимый объём диска цифрой в чуть более 1Тб, а также возможность загрузки. Другими словами, загрузчик и файлы второй операционки, если они устанавливаются за пределами 1Тб, «видеться» не будут.
Для примера, практическая реализация выполнена на виртуальной машине VirtualBox. На реальной машине, если пользователь учёл особенности, описанные выше, установка проходит также.
Вместо компакт-дисков с дистрибутивами использовались файлы iso-образы.
Дано: компьютер с жёстким диском в 30 с копейками гигабайт. Два комакт-диска: дистрибутив Windows 7 Home (x86) и Ubuntu Studio 16.10 (x86).
Задача: установить две операционные системы и обеспечить загрузку каждой.
Решение:
Шаг 1. Подготовка железа
Предполагается, что на жёстком диске нет никаких разделов — он чист, как с завода. На сколько мне позволил объём раздела для образов виртуальных машин, я поставил 30 Гб. В реальной установке, вы, как пользователь системы, должны спланировать объёмы для обеих операционок. Возможно будет какой-то гибридный вариант, например, в три больших области данных, где две — для операционок, а третья — как общее большое хранилище.
Если в системе установлен не один диск, а два и более, перед установкой их нужно отключить физически, чтобы по ошибке не испортить там данные. Наш пример описывает установку на один диск.

Настройка объёма диска на виртуальной машине
Шаг 2. Загрузка с установочного диска Windows
Сначала производим установку Windows. Как обычно вставляем диск, настраиваем BIOS на загрузку с него.
Шаг 3. Разметка диска под файлы Windows
Когда исталлятор дошёл до выбора типа установки, выбираем «Выборочную установку».

Выбор способа установки
Запустится мастер разметки диска. Как видно, всё пространство не занято и разделов нет.

Мастер разметки диска
Теперь нажимаем на «Создать», чтобы создать раздел для файлов Windows. В примере я выбрал 17Гб, хотя в реале, для Windows и его окружения требуется около 90…120Гб.

Диалог выделения пространства под Windows
Далее мастер создал первый загрузочный раздел, раздел для файлов и отобразил полный список разделов.

Итоговая таблица разделов
Жмём «Далее» и совершаем стандартную установку Windows. Особенностей в опциях нет.
На этом процесс установки Windows завершён. Установку драйверов следует отложить до полной установки всех операционок.
Разметка диска на этом этапе примерно такая:

Просмотр разделов из диспетчера управления дисками
Как видно, осталась неразмеченная область до конца диска. В неё и будет устанавливаться Linux.
Шаг 4. Подготовка к загрузке с диска Linux
Теперь вставляем диск с Linux, и загружаемся с него. Выбираем «Install Ubuntu Studio»

Загрузка с диска Ubuntu
Шаг 5. Загрузка с установочного диска Linux
Далее выбираем нужный язык и продолжаем процесс.

Выбор языка мастера установки
На каком-то этапе инсталлятор попросит сделать выбор, касательный установки дополнительных пакетов. Их загрузка (из Интернета) и установка может занять ооочень длительное время, поэтому галочки не ставим и жмём «Продолжить».

Диалог загрузки обновлений и дополнительных пакетов
Опции установки комплектов пакетов — на ваше усмотрение.

Диалог установки комплектов пакетов
Шаг 6. Разбивка диска
Теперь важный шаг — «Тип установки». Здесь нужно выбрать «Установить Ubuntu Studio» рядом с Windows 7″. Нажимаем «Далее» и инсталлятор предложит убедиться, что установка идёт в нужные места. В данном случае установка будет произведена на диск sda — т.е. первый диск в системе. Если всё нормально, то жмём «Продолжить».

Диалог типа установки

Диалог подтверждения внесения изменений на диск
Если выбрать «Другой вариант», то инсталлятор предоставит расширенные настройки разбивки диска, где можно скорректировать разделы для Linux и их объёмы.
Далее установка продолжается штатно и особенностей не имеет.
[
![Рабочий экран Ubuntu Studio}]
На этом установка Linux завершена.
== Шаг 7. Проверка работоспособности операционных систем ==
Перезагружаем компьютер. Должно появиться меню загрузчика GRUB, где в списке определены операционные системы и их режимы:
Пункт меню Ubuntu (lowlatency) - специфичный именно для Ubuntu Studio - это режим для уменьшения задержек при работе со звуком. Для обычной работы в Ubuntu Studio (интернет, документы, графика), следует выбрать просто "Ubuntu".
Последовательно проверяем режимы и пробуем загружаться с: "Ubuntu (lowlatency)", "Ubuntu" и "Windows 7 (loader)".
[{{ :dual-boot-example-pic14.png |Пункты меню загрузчика Рабочий экран Ubuntu Studio}]
На этом установка Linux завершена.
== Шаг 7. Проверка работоспособности операционных систем ==
Перезагружаем компьютер. Должно появиться меню загрузчика GRUB, где в списке определены операционные системы и их режимы:
Пункт меню Ubuntu (lowlatency) - специфичный именно для Ubuntu Studio - это режим для уменьшения задержек при работе со звуком. Для обычной работы в Ubuntu Studio (интернет, документы, графика), следует выбрать просто "Ubuntu".
Последовательно проверяем режимы и пробуем загружаться с: "Ubuntu (lowlatency)", "Ubuntu" и "Windows 7 (loader)".
[{{ :dual-boot-example-pic14.png |Пункты меню загрузчика](https://www.nixzeya.ru.net/wiki/_media/dual-boot-example-pic13.jpg?w=800&tok=cef71b)
]
Вот как выглядит разбивка диска после установки операционок:

Так разбит диск после установки Ubuntu
Ubuntu полностью встала в незанятое пространство, создав расширенный раздел, а в нём два раздела: для файлов операционки и файла подкачки.
На этом установка завершена и можно доустановить драйверы для Windows и настроить Linux.
Смотрите также
Время на прочтение4 мин
Количество просмотров617K
Помните те времена, когда BIOS был 16-битным с адресным пространством в 1 Мб, а вся информация о загрузчиках писалась в MBR? На смену уже давно пришли более гибкие технологии: UEFI (замена BIOS), и GPT (замена MBR).
Предыстория: Понадобилось мне недавно на свой домашний десктоп поставить 2 системы, чтобы разграничить окружение. Kubuntu для разработки на Ruby on Rails (ибо работаю удаленно), и Windows для всяких игрушек в свободное время. Хочу заметить, что несколько лет назад это было достаточно просто: один раздел для винды и один раздел для линукса, загрузчик записывался в MBR. Однако, технологии не стоят на месте, и оказалось, что настройка dual boot’а теперь несколько изменилась.
Итак, начнем.
Терминология
UEFI (Unified Extensible Firmware Interface, Единый расширяемый интерфейс прошивки) разрабатывался компанией Intel как замена BIOS (Basic Input Output System). В отличие от 16-битного BIOS’а UEFI работает в 32- или 64-битном режиме, что позволяет использовать намного больше памяти для сложных процессов. Кроме того, UEFI приятно выглядит и там есть поддержка мышки.
Внешний вид:

GPT (GUID Partition Table, Таблица разделов GUID) — часть спецификации UEFI. UEFI использует GPT так же как BIOS использует MBR.
Главным отличием GPT от MBR, на мой взгляд, являются:
- Количество разделов: MBR поддерживает только 4 раздела. Можно и больше, но только через extended partition, что является просто хаком ограничений. GPT поддерживает до 128 разделов.
- Размер диска: MBR поддерживает диски до 2Тб, в то время как GPT — до 9.4 Зеттабайт (=9.4 × 10^21 байт, или условно 1000 Тб)
- Порядок загрузки: раньше BIOS загружал MBR, и в нем содержались адреса загрузчиков для каждого раздела диска. Теперь UEFI считывает GPT, находит в таблице все разделы типа efi (на них содержатся загрузчики), и подгружает их в память. Разберем это на примере немного позже.
Что делаем:
Устанавливаем следующие ОС на пустой HDD размером в 1 Тб.
- Windows 8.1 x64. Windows поддерживает загрузку с GPT начиная с Windows 8 для 32 битной архитектуры и с Windows Server 2003 и Windows Vista для 64 бит (Источник).
- Kubuntu 15.04. По идее подойдет любой дистрибутив, который поддерживает Grub2, лично я предпочитаю Kubuntu.
NB: Материнская плата поддерживает UEFI
Разбивка диска
Сначала устанавливаем Windows 8, т.к. она автоматически будет использовать GPT.
Разбивка будет выглядеть так (пардон за кривой снимок):

Винда по умолчанию создает 4 раздела:
- Recovery (300Мб). Очевидно, что он используется для восстановления системы. Оставим как есть.
- EFI partition (100Мб). Помечается как system type (не любят в Майкрософте называть вещи своими техническими именами). Собственно сюда и пишутся загрузчики.
- MSR (128Мб, Microsoft Reserved Partition). Для меня остается загадкой, зачем он нужен. Данных там никаких нет, просто пустое место, зарезервированное для каких-то непонятных целей в будущем.
- Основной раздел. Мы его поделим на 3: 200 гигов под винду, 500 гигов для раздела под данные и остальное пространство пока оставим неразмеченным (отформатируем потом при установке Kubuntu).
Пропустим саму установку Windows, т.к. в ней все стандартно и понятно.
Теперь загрузимся с USB в Kubuntu Live.
Проверим EFI раздел:
kubuntu@kubuntu:~$ efibootmgr
BootCurrent: 0003
Timeout: 0 seconds
BootOrder: 0000,0003,0001
Boot0000* Windows Boot Manager
Boot0001* Hard Drive
Boot0003* UEFI: JetFlashTranscend 16GB
Boot0000 — виндовый загрузчик
Boot0001 — дефолтный загрузчик
Boot0003 — флешка с Kubuntu Live
Обратите внимание, что список загрузчиков не привязан к одному физическому диску как в MBR. Он хранится в NVRAM.
Можем также сразу посмотреть, что же в этом разделе, подмонтировав его:
kubuntu@kubuntu:~$ sudo mkdir /media/efi
kubuntu@kubuntu:~$ sudo mount /dev/sda2 /media/efi
Там окажутся следующие файлы:
EFI
|--Boot
| |--bootx64.efi # дефолтный загрузчик
|--Microsoft
|--Boot
|--bootmgfw.efi # основной виндовый загрузчик
|--# много других файлов
Убедились, что все хорошо. Теперь продолжаем разбивку диска (через KDE Partition Manager).

Первые пять разделов остались прежними. Обратите внимание, как Kubuntu определила разделы:
- sda2 определился как FAT32. Это практически верно, т.к. файловая система типа EFI основана на FAT, только с жесткими спецификациями.
- sda3 (MSR) не определился, т.к. файловой системы там так таковой нет.
Нам осталось только отформатировать раздел для Kubuntu в ext4, и выделить раздел под swap.
Несколько слов про swap. Рекомендуют на swap выделять от SQRT(RAM) до 2xRAM. Т.к. у меня 16 Гб RAM, то по минимуму мне надо 4 Гб свопа. Хотя я с трудом могу представить ситуации, при которых он будет использоваться: десктоп в hibernate я не перевожу, и сильно тяжелых программ, которые жрут больше 16 гигов, не использую.
P.S. При форматировании раздела в swap Partition Manager может выдать ошибки, которые связаны с тем, что Kubuntu автоматически монтирует в себя любой swap раздел, однако на результат эти ошибки не влияют.
Итак, финальная разбивка:
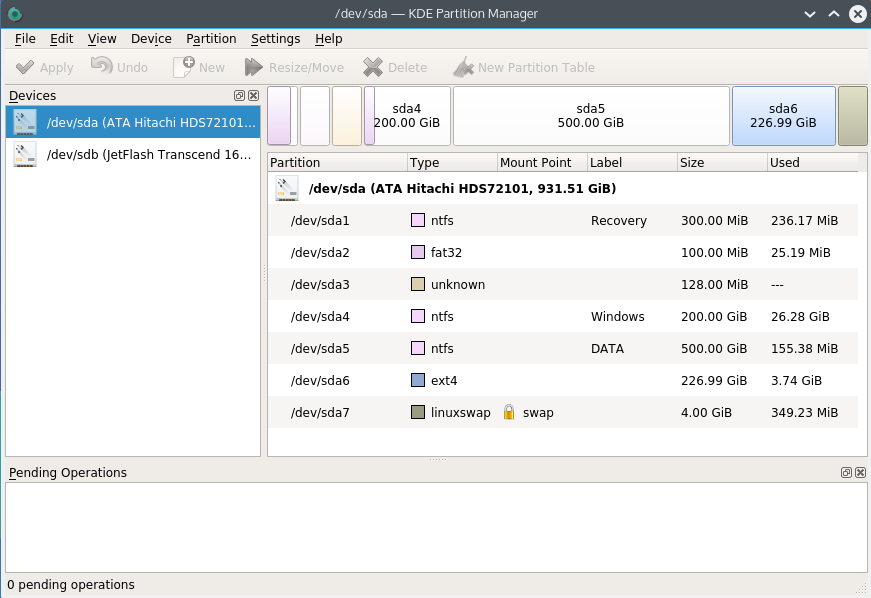
Теперь самое главное для правильного dual boot’а. При установке Kubuntu важно выбрать, куда установить загрузчик:
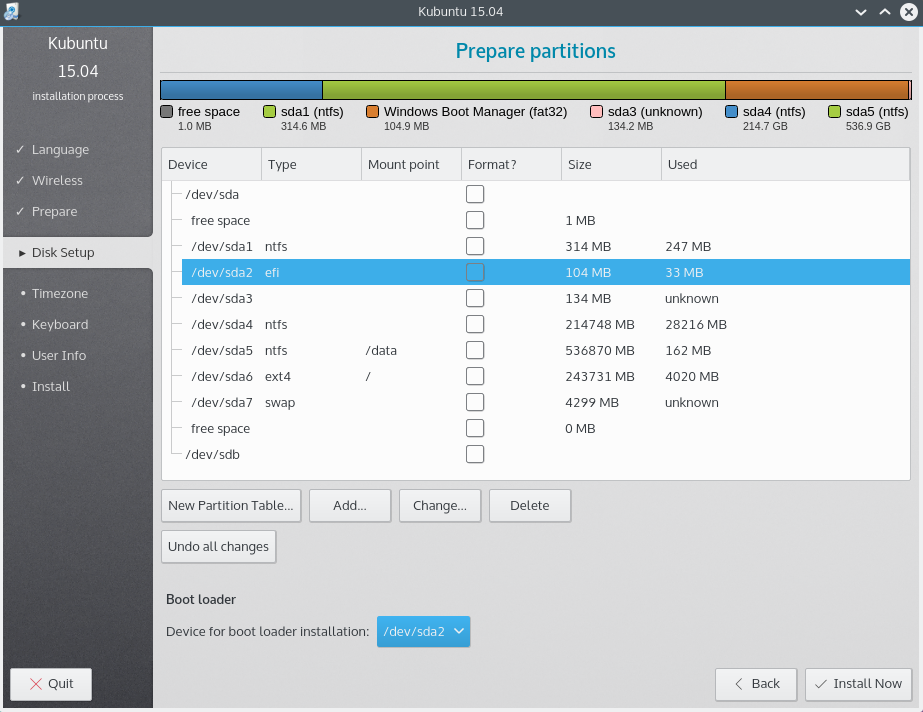
Указываем, конечно же на раздел EFI.
После завершения установки Kubuntu, заходим в систему и проверяем, какие файлы появились на efi разделе (монтировать уже не нужно):
user@kubuntu:~$ sudo ls /boot/efi/EFI
Boot Microsoft ubuntu
user@kubuntu:~$ sudo ls /boot/efi/EFI/ubuntu
grub.cfg grubx64.efi MokManager.efi shimx64.efi
Смотрим, как теперь выглядит список загрузчиков:
user@kubuntu:~$ efibootmgr -v
BootCurrent: 0002
Timeout: 0 seconds
BootOrder: 0002,0000,0003,0001
Boot0000* Windows Boot Manager HD(2,96800,32000,c4f37e07-0441-4967-a1ac-75fb5a36e4f3)File(\EFI\Microsoft\Boot\bootmgfw.efi)
Boot0001* Hard Drive BIOS(2,0,00)
Boot0002* ubuntu HD(2,96800,32000,c4f37e07-0441-4967-a1ac-75fb5a36e4f3)File(\EFI\ubuntu\shimx64.efi)
Boot0003* ubuntu HD(2,96800,32000,c4f37e07-0441-4967-a1ac-75fb5a36e4f3)File(EFI\Ubuntu\grubx64.efi)
Вот как это выглядит при загрузке:

А еще эти загрузчики доступны сразу из UEFI (в старом BIOS’е такое было бы невозможно — там был выбор только диска, он просто не знал, что такое загрузчики):

Ну и напоследок: чтобы dual boot правильно работал, в Windows надо обязательно отключить fast boot. Это такая нехорошая фича, которая может привести к потере данных.
Объяснение:

При выключении компьютера Windows сохраняет файловую структуру NTFS разделов в файл (видимо, потому что один файл прочитать быстрее, чем сканировать много разных файлов). Если записать файл на NTFS раздел через линукс, и потом загрузиться в Windows, то Windows просто не увидит файл. Источник
Если выключить комп через Windows, и потом попытаться загрузить Linux, то он просто не запустится из-за «ошибки» NTFS. Источник
