Сначала, подключите Интернет7) и скачайте актуальный ISO-диск с официальной страницы загрузки.. Далее, пишем установочный диск при помощи программ записи образов DVD или флешeк 
В пункте установки разделения дисков (и HDD, и SSD) находим диск, куда будете ставить Ubuntu, в подменю с плюсами и минусами делим на корень и /home, как описано ниже для персональных компьютеров (для ноутбуков немногим отличается из-за раздела подкачки /swap).
Строчка: раздел корня /. Поскольку корень /-root будет содержать все точки монтирования за исключением /home, мы должны выделить место от 10-15 GB и более. В отличие от Windows, системные файлы Ubuntu можно устанавливать и на логический раздел. Файловую систему — хорошо прорабатанную в Ubuntu ext4 9)
-
Изменить размер раздела: от 10-15 GB и выше
-
Использовать: ext4
-
Форматировать: да
-
Точка монтирования: /
-
Под swap на ПК выделяется объём, равный оперативной памяти компьютера, но не больше 2 GB. (При оперативной памяти от 4 GB и выше swap на ПК не нужен, как на ноутбуке.). Swap-раздел желательно создать в начале диска.
-
Использовать: раздел подкачки
-
Точка монтирования: не указывается.
Последний раздел для Linux, который предназначен для вашего домашнего каталога — /home. Тут будут храниться все ваши настройки браузеров и программ, документы, музыка, фильмы и т.д. Этому разделу надо выделить всё оставшееся свободное место. Раздел /home может располагаться как в начале, так и в конце диска– разницы нет. Этот раздел необязательно должен быть первичным, но рекомендуется именно этот тип. Раздел /home можно и не создавать, тогда при экстренной переустановке системы все настройки программ, браузеров придётся делать заново. Само собой, и все сохранённые документы тоже исчезнут10).
-
Изменить размер раздела: от 5 GB и выше
-
Использовать: ext4
-
Форматировать: да
-
Точка монтирования: /home
Если у вас несколько жёстких дисков — убедитесь, что начальный загрузчик будет установлен в диск, который будет загружаться Ubuntu —(sda,sdb,sdc и т.д.)
После запуска на компьютере будут работать две операционные системы! Но если Windows стоит на SSD, а Ubuntu поставлена на HDD, то Windows будет грузиться первой, и надо идти в UEFI и разобраться с порядком загрузки систем и в меню выбрать диск с Ubuntu.
10 секунд ожидания и, если не выберите стрелками клавиатуры подменю GRUB, по умолчанию загрузится Ubuntu.
Проверенная разбивка диска (отличается скоростью и стабильностью в работе):
-
/ (корень системы) — от 10-15 до 25 GB, ext4, первичный
-
/swap — ⩽2 GB, раздел подкачки, первичный
-
/home — ⩾5 GB, ext411), первичный
Приблизительно, вся система ставится около 10 минут!12) Windows не намного быстрее, но к ней ещё надо ставить драйверы, антивирус, обновления Windows, архиваторы, программы и многое другое (именно, в таком порядке). А Ubuntu уже готова к работе!
Таким образом, порядок установки двух систем таков: сначала ставите, если надо переустанавливать, Windows13). После всех операций c Windows, (установка, драйверы, антивирус14) и т.д.), ставите Ubuntu. В системе будут работать две оси. Если нужна работа GRUB, восстанавливать GRUB, как здесь.
После установки система cразу готова к работе. Набор программ базовой комплектации оптимален и вполне подходит для большинства задач. Впоследствии, можно будет подобрать программы из Менеджера приложений или Synaptic и добавить недостающие для вас.15)
Некоторые полезные сведения о Linux:
Из установленной системы не советуют удалять дефолтные программы, т.к. могут потянуться нужные зависимости, и система может стать нерабочей, и также нежелательно пользоваться cторонними утилитами для настройки и «чистки» системы, типа: Ubuntu Tweak, BleachBit, GTKOrphan и т.п. Рекомендуется употреблять для очистки системы только собственные терминальные команды.
Удалить неиспользуемые пакеты из кэша:
sudo apt autoclean
Очистка кэша:
sudo apt clean
Удаление ненужных зависимостей:
sudo apt autoremove
Этого вполне достаточно. Ubuntu как Windows не засоряется, если не экспериментировать с дефолтом.
За что отвечают отдельные каталоги файловой системы и что там хранится:

Файловая система:
/bin -основные двоичные пользовательские модули (программы) в однопользовательском режиме.
/boot -находятся файлы, необходимые для загрузки системы — например, здесь хранятся файлы загрузчика GRUB и ваши ядра Linux. Здесь нет конфигурационных файлов, используемых загрузчиком — они находятся в каталоге /etc вместе с другими конфигурационными файлами.
/dev -Основные файлы устройств (принтеров, дисков и т.д.)
/etc -(имя происходит от et cetera) находятся конфигурационные файлы, которые обычно можно отредактировать вручную в текстовом редакторе. Обратите внимание, что в каталоге /etc/ размещены общесистемные конфигурационные файлы; пользовательские конфигурационные файлы находятся в домашнем каталоге каждого пользователя.
/home -Содержит домашние директории пользователей, которые в свою очередь содержат персональные настройки и данные пользователя за исключением пользователя root.
/lib — находятся библиотеки, необходимые для основных двоичных файлов, находящихся в каталогах /bin и /sbin. Библиотеки, необходимые двоичным файлам, находящимся в каталоге /usr/bin, находятся в каталоге /usr/lib.
/lost+found – восстановленные файлы. В каждой файловой системе Linux есть каталог lost+found. Если произошел сбой в работе файловой системы, то при следующей загрузке будет выполнена проверка файловой системы. Все найденные поврежденные файлы будут размещены в каталоге lost+found, так что вы можете попытаться восстановить данные настолько, насколько это можно будет сделать.
/media -В каталоге находятся подкаталоги, в которых монтируются съемные носители, вставляемые в компьютер. Например, когда вы в системе Linux вставляете диск CD, в каталоге /media будет автоматически создан соответствующий подкаталог. В этом подкаталоге вы можете получить доступ к содержимому диска CD.
/mnt — точки временного монтирования. Исторически сложилось, что каталог /mnt является тем местом, где системные администраторы монтируют временные файловые системы, когда они их используют. Например, если вы монтируете раздел Windows для того, чтобы выполнить некоторые операции восстановления файлов, вы можете смонтировать его в /mnt/windows. Но другие файловые системы вы можете монтировать в любом другом месте.
/opt -вспомогательные пакеты. В каталоге /opt находятся подкаталоги для дополнительных пакетов программного обеспечения. Этот каталог широко используется проприетарным программным обеспечением, которое не подчиняется стандартной иерархии файловых систем — например, проприетарная программа может при установке записывать дампы своих файлов в /opt/application.
/proc — файлы ядра и процессов. Каталог /proc похож на каталог /dev, поскольку он не содержит стандартных файлов. В нем находятся специальные файлы, в которых представлена информация о системе и о процессах.
/root -Домашняя директория пользователя root. Каталог /root является домашним каталогом пользователя root. Вместо того, чтобы находиться в /home/root, он помещается в /root. Этот каталог отличается от каталога /, который является корневым каталогом системы.
/run -файлы состояния приложений. Каталог /run является достаточно новым каталогом, в котором приложениям предоставляется возможность стандартным образом хранить вспомогательные файлы, которые им требуются, например, сокеты и идентификаторы процессов. Эти файлы нельзя хранить в каталоге /tmp поскольку файлы в каталоге /tmp могут быть удалены.
/sbin -двоичные файлы администрирования системы. Каталог /sbin похож на каталог /bin. В нем находятся важные двоичные файлы, которые, как правило, предназначены для их запуска пользователем при администрировании системы и настройки, например, init, iptables, ifconfig.
/selinux — виртуальная файловая система SELinux. Если в вашем дистрибутиве для обеспечения безопасности используется пакет SELinux (например, в Fedora и Red Hat), то в каталоге /selinux будут находиться специальные файлы, используемые SELinux. Этот каталог похож на каталог /proc. В Ubuntu SELinux не используется, поэтому наличие этой папки в Ubuntu, возможно, является ошибочным.
/srv -данные сервисных служб. В каталоге /srv находятся «данные для сервисов, предоставляемых системой». Если вы пользуетесь сервером Apache HTTP для обслуживания веб-сайта, то, скорее всего, вы будете хранить файлы вашего сайта в каталоге, расположенном внутри каталога /srv.
/sys -Эта директория получила применение начиная с ядра v_2.6 и в нее примонтируется «sysfs», с информацией о ядре, устройствах и драйверах. /sys/block -Здесь находятся директории блочных устр-ств, которые имеются в системе в реальное время. /sys/bus -Перечень шин ядра: eisa, pci и тд. и тп. /sys/class -Перечень группированных устр-ств по классификации: printer, scsi-devices и тд. и тп.
/tmp -временные файлы. Приложения хранят временные файлы в каталоге /tmp. Такие файлы обычно удаляются всякий раз, когда ваша система перезагружается, и их можно удалить в любой момент с помощью утилит, например, с помощью утилиты tmpwatch.
/usr -пользовательские двоичные файлы и данные, используемые только для чтения. В каталоге /usr находятся приложения и файлы, используемые пользователями, в отличие от приложений и файлов, используемых системой. Например, не очень важные приложения находятся в каталоге /usr/bin, а не в каталоге /bin, а не очень важные двоичные файлы, предназначенные для системного администрирования, находятся в каталоге /usr/sbin, а не в каталоге /sbin. Библиотеки для них находятся внутри каталога /usr/lib. В каталоге также есть другие подкаталоги — например, в каталоге /usr/share расположены файлы, независимые от архитектуры системы, например, используемые для работы с графикой. Каталог /usr/local является местом, где по умолчанию устанавливаются приложения, откомпилированные локально.
/var -файлы для хранения изменяющихся данных. Каталог /var является аналогом каталога /usr, но в каталог /var можно делать запись, а каталог /usr в обычном режиме предназначен только для чтения. Журнальные файлы и все остальное, что должно было бы записываться в обычном режиме в каталог /usr, записывается в каталог /var. Например, журнальные файлы вы сможете найти в каталоге /var/log.
/windows —операционная система Windows
/initrd.img -Ссылка на архив GZIP
/vmlinuz -Ссылка на неизвестно
Ccылки
Результат

Если у вас установлен Windows и вы хотите установить рядом Ubuntu, тогда вы должны предварительно выделить на жестком диске свободное место, которое будет использоваться для Ubuntu Linux. После установки Ubuntu рядом с Windows при загрузке компьютера вы сможете выбрать, какую операционную систему запускать Windows или Ubuntu. Выделить свободное пространство на жестком диске можно стандартными средствами Windows.
Я рассмотрю один из распространенных случаев. А именно, у вас один жесткий диск C и на нем установлен Windows. Мы уменьшим размер диска C, тем самым освободив место под установку Ubuntu. Описанные ниже действия я буду выполнять в Windows 7, в предыдущих версиях Windows все выполняется аналогично. Если у вас жесткий диск разбит на несколько разделов, например, на C и D, тогда вы можете выделить место на диске D или C.
Выделить свободное место на диске можно прямо во время установки Ubuntu средствами самого установщика. Тем не менее, для новичков рекомендую использовать способ, описанный в этой статье.
Запуск редактора разделов
Откройте Панель управления, для этого щелкните по кнопке с логотипом Windows (кнопка Пуск). В меню Пуск выберите пункт Панель управления.
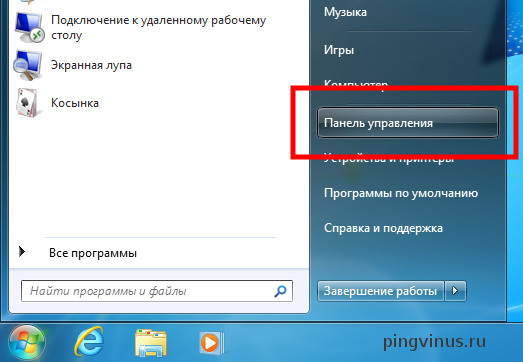
В панели управления нажмите на пункт Система и безопасность.
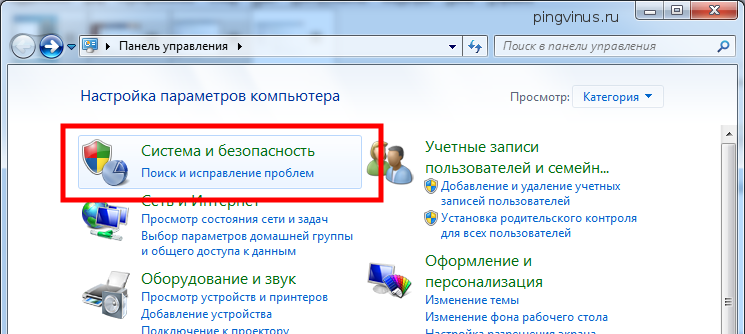
На следующем окне найдите заголовок Администрирование и нажмите на пункт Создание и форматирование разделов жесткого диска. Откроется программа Управление дисками.
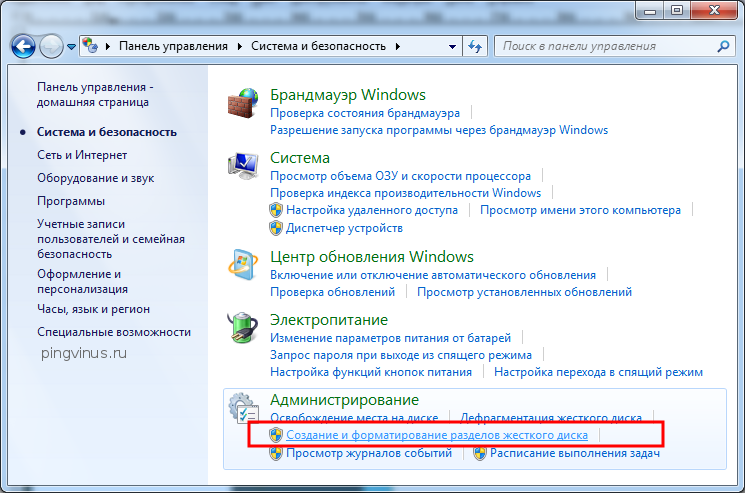
Подготавливаем свободное место на диске
В программе управления дисками представлен диск C (с файловой системой NTFS). Как вы можете видеть на скриншоте, в списке разделов есть также безымянный раздел размером всего 1,46Гб. Я использую ноутбук. На этом разделе хранится образ файловой системы Windows. Этот раздел диска называется — раздел восстановления и вы не видите его при использовании Windows, а используется он только, когда вы будете переустанавливать Windows. Поэтому, если вы используете ноутбук, на котором уже была предустановлена Windows, тогда скорее всего у вас тоже будет подобный небольшой раздел. Старайтесь не удалять его.

Сейчас мы уменьшим размер жесткого диска C и тем самым освободим свободное пространство для дальнейшей установки Ubuntu. Выберите диск C, для этого щелкните по нему в списке или на схематическом изображении диска. Затем щелкните по нему правой кнопкой мыши и в открывшемся меню выберите пункт Сжать том.

Откроется окно, в котором вы должны указать размер, который мы «отрежим» от диска C, то есть тот размер, который в дальнейшем будем использовать для Ubuntu. Под Ubuntu я рекомендую выделить как минимум 20Гб (сама Ubuntu после установки занимает около 5Гб). Размер указывается в поле Размер сжимаемого пространства. Windows по умолчанию в этом поле покажет максимальный размер, который вы сможете «отрезать». В моем случае у меня это ~105Гб (107922 Мб), а размер диска C после сжатия будет ~42Гб (43202 Мб). Когда вы установите размер, нажмите кнопку Сжать.

Теперь окно Управления дисками будет выглядеть следующим образом. Под диск C используется 42Гб, и появилась не размеченная область размером 105Гб.

Мы уменьшили размер диска C до 42Гб и выделили 105Гб свободного пространства для установки Ubuntu. Во время установки Ubuntu на данной не размеченной области будут созданы необходимые разделы и они будут отформатированы.
Теперь можно перейти к установке Ubuntu рядом с Windows.
Лайков: +4
Войдите, чтобы ставить лайкимне нравится
Руководство по Ubuntu Linux
- Почему стоит использовать Linux и Ubuntu в частности. Достоинства и недостатки
- Скачиваем Ubuntu (где скачать Ubuntu)
- Запись iso образа на диск
- Запись iso образа на USB-носитель (создание загрузочной флешки)
- Настройка BIOS для загрузки с CD/DVD-диска или с USB-носителя
- Запуск Ubuntu без установки на компьютер (LiveCD)
- Подготовка диска в Windows перед установкой Ubuntu
- Установка Ubuntu
- Добавление раскладки клавиатуры в Ubuntu
- Изменение сочетания клавиш для смены раскладки в Ubuntu
- Обновление Ubuntu
- Обновление Ubuntu до новой версии
- Установка программ в Ubuntu
- Удаление программ в Ubuntu
- Изменение пароля пользователя в Ubuntu
- Обновление Ubuntu (интерфейс Unity)
- Установка сочетания клавиш для смены раскладки в Ubuntu
- Обзор интерфейса Unity (Ubuntu Linux)
Все способы:
- Важная информация
- Шаг 1: Скачивание установочного образа
- Шаг 2: Создание загрузочного носителя
- Шаг 3: Подготовка диска
- Шаг 4: Установка
- Шаг 5: Выбор ОС для запуска
- Вопросы и ответы: 3
Важная информация
- Первый момент, о котором стоит напомнить, прежде чем вы приступите к инсталляции ОС Linux Ubuntu рядом (на один диск) с функционирующей и настроенной Windows 11, это то, что в комплект поставки второй операционки включена «WSL2» («Подсистема Windows для Linux»).
С помощью данной подсистемы несложно получить доступ к возможностям различных вариантов Linux, включая Ubuntu, без необходимости проведения полноценного развёртывания дистрибутива ещё одной ОС на компьютере. Возможно, указанный и подробно описанный в статье по следующей ссылке подход сможет удовлетворить ваши конкретные потребности.
Подробнее: Установка WSL2 и запуск дистрибутива Linux в среде Windows 11
Читайте также: Полное удаление «Подсистемы Windows для Linux» из Windows 11
- Несмотря на тот факт, что предложенные в этой статье инструкции не подразумевают удаления каких-либо данных с диска компьютера, во время их выполнения могут произойти ошибки. Кроме того, нет никаких гарантий отсутствия сбоев в процессе работы, и при этом только имеющийся в распоряжении бэкап важной информации (в идеальном варианте – образ Виндовс 11 со всеми пользовательскими приложениями, настройками ОС и прочим) позволит минимизировать негативные последствия различных неприятностей, если они возникнут.
Таким образом, перед началом подразумевающих организацию установки Ubuntu на один компьютер с уже имеющейся Win 11 манипуляций, фактически необходимо создать резервные копии всей важной информации с системного раздела диска.
Подробнее:
Создание резервных копий информации в Windows 11
Как получить образ установленной на ПК ОС Windows 11 - Для установки Ubuntu на диске ПК потребуется создать по крайнем мере один отдельный раздел с минимальным объёмом 25 Гб (в общем случае рекомендуется выделять 50-100 ГБ). В рассматриваемой в настоящем материале ситуации формировать Linux-раздел(ы) чаще всего придётся из свободного пространства на диске, где уже установлена Windows 11, поэтому проконтролировать наличие достаточного объёма незанятого здесь места (или освободить пространство в случае необходимости) следует заранее.
Подробнее: Очистка системного (C:) диска в Windows 11


Шаг 1: Скачивание установочного образа
Первым делом после принятия решения о необходимости установки Ubuntu на ПК должно стать получение источника её компонентов — файл-образа в формате ISO. По сути, следуя предложенному в этой статье алгоритму, вы можете развернуть Linux (причём большинство дистрибутивов, а не только Ubuntu) из любого найденного в сети или сформированного самостоятельно ISO-образа, но наиболее разумным и правильным решением будет загрузка системы с официального сайта разрабатывающего и поддерживающего её сообщества.
Скачать ISO-образ ОС Ubuntu с официального сайта
Скачать MD5 & SHA Checksum Utility с официального сайта
- Перейдите по первой из представленных выше ссылок на официальный сайт Ubuntu, кликните «Download» в верхнем меню,
а затем нажмите на кнопку «Get Ubuntu Desktop» в секции «Ubuntu Desktop» отобразившейся страницы.
- На следующей странице выберите желаемую к установке рядом с Windows 11 версию ОС Ubuntu.
Вы можете предпочесть любой из двух доступных вариантов: обеспечиваемый поддержкой в течение пяти лет LTS-выпуск,
или же (в примере далее) новейшую сборку операционки.
Нажмите на кнопку «Download ВЕРСИЯ» в секции с описанием выбранного вами варианта системы.
- Если предполагается настройками веб-обозревателя, укажите место сохранения ISO-образа ОС Ubuntu,
нажмите «Сохранить»,
а затем ожидайте завершения загрузки.
- После того как загрузочный образ ОС Ubuntu будет скачан,
рекомендуется проверить его целостность. Для этого можно использовать одно из широкого ряда приложений, далее продемонстрируем на примере MD5 & SHA Checksum Utility.
Читайте также: Способы проверки контрольной суммы образа ISO
- Скачайте на компьютер приложение MD5 & SHA Checksum Utility (достаточно FREE-версии)
с сайта его разработчика
(вторая ссылка перед этой инструкцией).
- Путём открытия файла MD5 & SHA Checksum Utility.exe запустите средство
проверки целостности файл-образов.
- Щёлкните по кнопке «Browse» справа от поля «File» в окне приложения,
затем откройте загруженный файл-образ ОС Ubuntu.
- Подождите, пока утилита вычислит все типы хеша
предоставленного ей ISO-файла.
- Откройте веб-страницу releases.ubuntu.com в браузере, кликните по соответствующей версии проверяемого образа Ubuntu ссылке.
- Пролистайте отобразившуюся страницу до таблицы с файлами,
кликните по первой в ней ссылке – «SHA256SUMS».
- Скопируйте значение контрольной суммы загруженного вами ранее образа Ubuntu
в буфер обмена Windows 11.
- Вернитесь в MD5 & SHA Checksum Utility, переместитесь в поле «Hash»,
нажмите на расположенную справа от него кнопку «Paste».
- Далее кликните «Verify».
- Если по результату проверки утилита выдаст сообщение «SHA-256 Hash matched», значит, хеш-сумма ISO-образа Ubuntu соответствует оригинальной, файл целостный и может быть использован для установки операционной системы. Закройте задействованный для проверки образа софт и переходите к следующему этапу развёртывания Убунту рядом с Виндовс 11.
Если же хеш-суммы не совпадают, MD5 & SHA Checksum Utility выдаст соответствующее сообщение. Это означает, что ISO-образ Ubuntu поврежден и не подходит для установки, то есть вам потребуется скачать его заново.
- Скачайте на компьютер приложение MD5 & SHA Checksum Utility (достаточно FREE-версии)



Шаг 2: Создание загрузочного носителя
Непосредственная установка Ubuntu на компьютер практически всегда реализуется средствами специального загрузочного USB-накопителя, и поэтому вторым этапом решения нашей задачи будет создание такого инструмента. Потребуется скачанный на шаге выше файл-образ ОС, а также одна из предназначенных для получения загрузочных флешек утилит, — в нашем примере задействуем одну из самых удобных, простых в эксплуатации и при этом эффективных из них – Rufus.
Читайте также: Создание загрузочной флешки с Ubuntu
Скачать Rufus
- Перейдите на официальный сайт создателя Rufus по ссылке из статьи-обзора утилиты на нашем сайте. Прокрутите открывшуюся веб-страницу,
в её секции «Скачать» кликните «Rufus X.YZ Переносная версия».
- Сохраните exe-файл Rufus на компьютере,
а затем запустите.
- Подключите превращаемый в загрузочный и установочный Ubuntu USB-накопитель к ПК,
выберите его в раскрывающемся списке «Устройство» окна Rufus.
- Убедитесь, что в перечне «Метод загрузки» Руфуса выбрано «Диск или ISO-образ (Выберите образ)», нажмите на расположенную справа кнопку «ВЫБРАТЬ».
- Переместитесь в каталог, где сохранён iso-образ Ubuntu, выделите его, нажмите «Открыть».
- Проверьте, что в окне утилиты выбраны следующие параметры, а если это не так, переопределите: «Схема раздела» —
MBR, «Целевая система» —BIOS или UEFI; в блоке «Параметры форматирования» — «Файловая система» —FAT32 (по умолчанию), «Размер кластера» —8192 байт (по умолчанию). - Нажмите на кнопку «СТАРТ».
- В появившемся далее окне «Обнаружен образ ISOHybrid» выберите «Записать в ISO-образ режиме (Рекомендуется), щёлкните «ОК».
- Кликнув «ОК», подтвердите прочтение (и понимание) предупреждения Rufus о последующем далее уничтожении всей информации на съёмном накопителе.
- Далее ожидайте, пока Руфус выполнит свою непосредственную работу – сформирует установочную флешку (или диск) ОС Ubuntu.
- По завершении процедуры индикатор её выполнения сменится на статус «Готов», после чего можно закрывать утилиту и отсоединять подготовленный ею USB-накопитель от компьютера.











Шаг 3: Подготовка диска
Как уже упоминалось выше, для установки Ubuntu рядом с Windows 11 потребуется создать отдельный раздел(ы) на диске, где инсталлирована вторая из указанных ОС в настоящий момент. На текущем этапе необходимо выделить из незанятого на системном диске объёма нераспределенное (т.е. не имеющее никакой файловой системы) пространство.
Ubuntu позволяет разместить себя саму, файлы пользователя и настройки на разных разделах диска, что упрощает переустановку операционки впоследствии. Таким образом, в идеальном варианте в дальнейшем потребуется создать два раздела: системный (для ОС) и (необязательный) «Home» (условно — для личных файлов). Под системный раздел, который вы создаёте в любом случае, обычно рекомендуется выделять 50-100 Гб, минимальное значение здесь — 25 Гб.
В нашем примере, мы «отрежем» от диска с Win 11 (примерно) 40 Гб пространства, а в процессе инсталляции Ubuntu создадим в нём два Linux-раздела: системный – 30Гб и «пользовательский» — 10ГБ. Вы же должны определить значения объёмов этих разделов самостоятельно, в соответствии с собственной ситуацией (размером свободного места на имеющемся диске) и потребностями.
- Откройте системную оснастку Windows 11 «Управление дисками». Проще всего с такой целью будет кликнуть «Пуск» на «Панели задач» правой кнопкой мышки и выбрать соответствующий наименованию средства пункт в отобразившемся меню.
Подробнее: Как открыть «Управление дисками» в Windows 11
- Переместитесь в нижнюю часть окна «Управление дисками» — область с диаграммами, отображающими распределение пространства (разделы) на подключённых к ПК дисках. (В нашем примере мы будем выделять место под Linux, уменьшая системный раздел C: на Диске 0, а в случае, если вам требуется задействовать для инсталляции Ubuntu объём другого диска или тома действуйте по аналогии.)
- Кликните по обозначающему системный раздел Windows 11 блоку правой кнопкой мыши, выберите «Сжать том…» в отобразившемся меню действий.
Некоторое время подождите завершения операции «Опрос тома».
- В поле «Размер сжимаемого пространства (MB)» отобразившегося окна «Сжать С:»
введите значение (в мегабайтах) объёма выделяемого на диске под будущую установку ОС Ubuntu места.
- Кликните по кнопке «Сжать», некоторое время подождите завершения инициированной операции (в процессе система не будет реагировать на ваши действия).
- После того как переразметка диска завершится (в окне «Управление дисками» отобразится аналогичная запечатлённой на скриншоте ниже картина), закройте оснастку и переходите к следующему шагу на пути развёртывания Ubuntu рядом с Windows 11.






Шаг 4: Установка
По завершении полноценного выполнения всех вышеописанных процедур не остаётся никаких препятствий для установки Ubuntu в качестве второй операционной системы десктопа или ноутбука непосредственно. Общий алгоритм действий, чтобы реализовать задуманное, будет следующим:
- Выключите компьютер, а затем загрузите его (если потребуется, предварительно сконфигурировав BIOS) с подготовленного по результату выполнения «Шага 2» в этой статье USB-накопителя c файлами Ubuntu.
Подробнее: Настраиваем BIOS для загрузки с флешки
Читайте также: Расширенные параметры запуска Windows 11
- В меню загрузчика «GNU GRUB» выберите «Try to Install Ubuntu»,
ожидайте запуска операционки
со съемного накопителя.
- Выберите «Русский» в окне «Choose your language»,
кликните по кнопке «Следующая».
- Далее переведите радиокнопку в положение «Установить Ubuntu»,
перейдите к следующему окну.
- Определите «Раскладку клавиатуры»,
а затем тип «Подключения к сети».
- Далее выберите «Обычная установка».
Кроме того, в текущем окне рекомендуется отметить оба пункта перечня «Другие опции» — сделайте это, затем нажмите «Следующая».
- Теперь один из важнейших шагов — определение «Типа установки» (по сути – способа разметки диска). Здесь можно оставить неизменным параметр по умолчанию — «Установить Ubuntu рядом с Windows», но в целом лучше (и как в примере далее) переключиться на «Создание разделов вручную» —
это обеспечит больший контроль над процессом инсталляции второй ОС на ПК.
- В перечне окна «Создание разделов вручную» кликом выделите пункт (на диске 1) «Свободное место»,
затем щёлкните «+» внизу слева, чтобы перейти к созданию нового раздела на диске ПК.
- В поле «Размер» открывшегося далее окна «Создать раздел»
введите объём будущего системного раздела Ubuntu.
- Далее переместитесь в поле «Точка монтирования:»,
напишите здесь или выберите из раскрывающегося списка
/,после этого кликните «ОК».
- В результате созданный раздел для размещения ОС Ubuntu отобразится в списке окна «Создание разделов вручную».
- Аналогичным вышеописанному образом создайте пользовательский Linux-раздел (если выделяли для него пространство на диске, в целом данную операцию можно пропустить). Кликните поочерёдно «Свободное место» — «+»,
введите «Размер» формируемого раздела, в поле «Точка монтирования» выберите
/home, нажмите «ОК». - Если в вашем компьютере имеется несколько физических дисков, проверьте, чтобы в списке «Устройство для установки загрузчика» был выбран тот, где содержится раздел EFI «Windows Boot Manager» (в системах с UEFI важно, чтобы в качестве раздела для установки загрузчика Grub был выбран именно «EFI» или, во всяком случае, диск, на котором расположен последний).
- Щёлкнув мышкой по обозначению в таблице, выделите созданный как системный для Ubuntu раздел, нажмите «Следующая».
- В информационном окне можно перепроверить, что разметка диска будет выполнена правильно, после чего щёлкните «Установить».
- В перечне окна «Создание разделов вручную» кликом выделите пункт (на диске 1) «Свободное место»,
- Выберите местоположение и часовой пояс компьютера,
на который устанавливается Убунту.
- Заполните поля формы «Создание своей учётной записи» (в Ubuntu). То есть придумайте и введите «Имя пользователя», «Имя компьютера», «Пароль», определите значение опции «Требовать пароль для входа в систему», — после этого кликните «Следующая».
- Последний перед стартом непосредственной установки Убунту на ПК шаг – выбор темы оформления этой операционки (впоследствии можно изменить) – щёлкните по предпочтительному блоку в окне «Выберите свою тему»,
переходите далее.
- Ожидайте окончания копирования файлов Ubuntu на компьютер и настройки операционной системы.
- По завершении инсталляции ОС появится подтверждающее успех операции окно — кликните в нём «Перезагрузить».
- Отключите загрузочный USB-накопитель Ubuntu от ПК, нажмите «Enter» на клавиатуре. На этом установка второй операционной системы считается завершённой.












Шаг 5: Выбор ОС для запуска
Если всё вышеперечисленное выполнено правильно, все последующие загрузки оснащённого теперь и Windows 11, и Linux Ubuntu компьютера будут начинаться c отображения меню загрузчика «GNU GRUB», — в нём необходимо выбрать, какую систему вы будете эксплуатировать в течение текущего сеанса работы:
- Когда требуется запустить Linux, с помощью стрелок на клавиатуре подсветите пункт «Ubuntu»,
нажмите «Ввод»,
ожидайте загрузки операционной системы.
- Выберите пункт «Windows Boot Manager»
в меню «GNU GRUB»,
если требуется загрузиться в ОС Windows 11.


Наша группа в TelegramПолезные советы и помощь
Уровень сложностиСредний
Время на прочтение3 мин
Количество просмотров64K
Всех приветствую. В свое время намучался с установкой Убунты в дуал буте с Виндой, переустановкой Винды в такой схемы, переустановкой Убунты и т.д. Недавно снова столкнулся с задачей установки Убунты в дуал буте с Виндой, решил написать краткий гайд, т.к. информация в интернете, кажется, в основном на английском языке и где-то устаревшая. Итак, что для этого потребуется:
-
Скачайте образ с оф. сайта и создайте загрузочную флешку.
Думаю здесь все понятно, подробно можно не описывать и есть информация в интернете, rufus в помощь.
-
Запуститесь с флешки и выберите try ubuntu.
Для чего? Здесь нам нужно найти в приложениях Gparted, найти диск с нашей Виндой, найти EFI раздел, нажать ПКМ -> «Manage flags» и отключить у него
bootиespфлаги. Для того, чтобы Убунта не установилась в EFI раздел Винды. Т.к.в будущем вам это доставило бы только проблем, да и в целом, лучше когда все раздельно.Не серчайте за качество, все-таки особо не позаписываешь экран при установке -
После этого продолжите установку нажав «Install Ubuntu» или перезагрузившись и нажав то же самое.
Думаю подробно процесс можно не описывать, введите своё имя, имя юзера, и т.д.
-
Разбейте свой диск, куда хотите установить Убунту, на разделы.
Здесь каждый делает как хочет и по своему опыту, поэтому это не ультимативный гайд, но если вы не знаете, то выбираете нужный диск (поймете по размеру), удаляете у него все разделы (нажимаете на «-«), если они есть, создаете новые («+»), а именно:
4.1. Swap — раздел подкачки, если хотите режим гибернации, то таблица сколько нужно выделить здесь. Выбираем как на картинке (далее буду говорить лишь тип и поле «use as»/»mount point», т.к. «Location» всегда «Beginning»)4.2. Boot — раздел загрузчика. Рекомендуемый размер 500мб-1гб. Ставим
Primary,use as Ext4иmount point /boot
4.3 Efi — тот самый раздел, из-за которого весь сыр-бор. У Винды по дефолту 100мб, где-то рекомендуют ставить 300 на Убунте. ТипPrimary,use as Efi system partition
4.4. Home — ваша личная папка, как users на Винде. Рекомендуют создавать отдельно, чтобы было больше вариации (можно зашифровать отдельно, можно забекапить отдельно, и т.д.). Размер по вашему усмотрению, типLogical,use as Ext4иmount point /home
4.5. Root — корень всего,/проще говоря. На него весь оставшийся размер./tmpи/varне рекомендую создавать отдельно, т.к. если не угадаете с размером, постоянно придется чистить вручную. Ставим также, как и/homeили тип можно поставитьprimary(но оба варианта рабочие). -
Дальше продолжаете установку как обычно, вытаскиваете флешку, перезагружаетесь.
Зайдя в Убунту качайте
gparted(почему-то у меня его не было по дефолту):sudo apt install gparted -y, находите снова диск с Виндой и включаете обратно флаги, закрываете (если галочка не нажимается, ничего страшного, так и должно быть, эти флаги сразу применяются) -
Дальше самое интересное.
6.1. Если вы ставите Ubuntu <22.04, то можете сразу написать
sudo update-grub, перезагрузиться и у вас благополучно появится меню с выбором ОС и Windows в качестве опции, наряду с Убунту. (Ах да, в любом случае на Windows желательно отключитьFast boot, т.к. говорят он мешает, так же легко найти, как это сделать в гугле).
6.2. Если же вы ставите 22.04 (и выше), то нужно потанцевать с бубном:
Откройте файл/etc/default/grubи добавьте туда строчкуGRUB_DISABLE_OS_PROBER=false. Это связано с тем, что по дефолту теперь GRUB не используетos_proberдля определения ОС, а значит нашу Винду без этого он не определит. -
Перезагружайтесь, смотрите меню, радуйтесь легкости бытия.
На этом у меня все. Надеюсь статья была полезной, наверное она подойдет и для других Linux систем. В любом случае, если вздумаете после этого переустанавливать Windows, то не торопитесь, возможно, вам стоит подождать нового гайда… (ну или можно просто отключить диск с Убунтой, так тоже сработает. Вообще-то говоря танцы с флагами можно было также избежать, отключив диск с Виндой, но кому не лень открывать корпус, отключать кабели, мыжпрограммисты).
Существует огромное количество дистрибутивов ОС, основанных на ядре Linux. Из них наиболее известны Ubuntu, Debian, RedHat, Fedora, LinuxMint. Но свой путь в мир открытого программного обеспечения лучше всего стоит начать с ОС Ubuntu, так как она является более распространенной и дружелюбной к новым пользователям. Поэтому в этой статье речь пойдет об установке данной ОС.
ВНИМАНИЕ! Авторы данного сайта не несут ответственности за потерю или повреждение данных, совершенные вследствие ваших действий! Будьте очень осторожны, тщательно выполняйте инструкции и по возможности создавайте резервную копию данных!
Самый лучший вариант для первоначального ознакомления с Ubuntu — загрузить его в Live-режиме с внешнего носителя (диска или флешки), который позволяет опробовать систему без установки. Если она понравится, то возникает вопрос: как ее установить непосредственно на компьютер?
Чаще всего возникает ситуация, когда хочется установить Ubuntu на компьютер вместе с Windows для возможности запуска любой системы по необходимости. Может быть 2 варианта:
1. На компьютере не установлена Windows (чистый жесткий диск). Как правило, такое бывает с новыми компьютерами или в случае замены жесткого диска.
2. На компьютере уже установлена Windows.
Нужно обязательно запомнить одну простую вещь: всегда в первую очередь устанавливаем Windows (даже при необходимости ее переустановки) и только потом — OC на основе Linux! Если сделать все наоборот, Windows сотрет загрузчик уже установленной ОС на основе Linux, тот не сможет загрузиться, и его придется восстанавливать.
Рассмотрим подробнее второй вариант, когда уже стоит Windows. В большинстве случаев на современном ПК с Windows диск разбит на логические разделы, как правило это диски «C:», «D:», «E:» и т.д. Для установки Ubuntu лучше всего заранее подготовить место через GParted Live из несистемного диска, к примеру диска «D:». Мы не рекомендуем совершать какие-либо действия с системным диском «C:» — его сжатие или высвобождение дополнительного места на нем, т.к. Windows может работать некорректно после уменьшения объема диска или не загрузиться вовсе.
Разметим жесткий диск для будущей установки системы следующим образом:
1) создадим свободное место, на котором будет системный раздел с точкой монтирования «/», файловая система ext4;
2) создадим cвободное место, на котором будет раздел с точкой монтирования «/home», файловая система ext4
Пример разбивки диска для будущей установки представлен на скриншоте ниже.
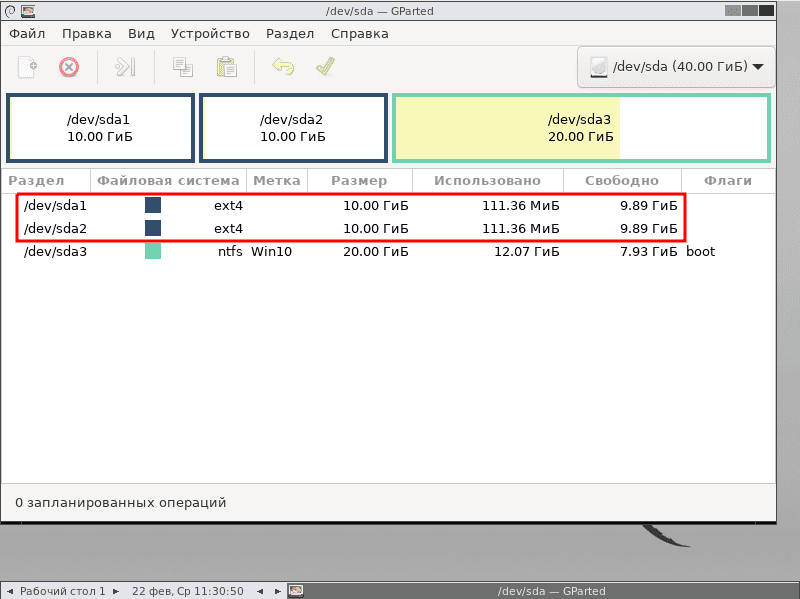
Далее подключаем загрузочную флешку с Ubuntu к компьютеру (если ее нет — создаем) и начинаем процесс установки.
После загрузки с флешки в GRUB необходимо выбрать «Try or install Ubuntu».

Выбираем нужный язык (например, русский) и нажимаем кнопку «Установить Ubuntu», как показано на скриншоте.

В окне «Тип установки» нужно выбрать опцию «Другой вариант» и нажать кнопку «Продолжить».

Программа установки перейдет к разметке жесткого диска. На будущем системном разделе Ubuntu необходимо кликнуть правой клавишей мыши и в появившемся окне «Изменить раздел» в опции «Использовать как» выбрать «Журналируемая файловая система Ext4», а в опции «Точка монтирования» выбрать «/», как показано на скриншоте ниже.

Произведем аналогичные настройки для пользовательского раздела, но в опции «Точка монтирования» выберем «/home».

Далее ставим галки в поле «Форматировать» у корневого и пользовательского разделов, выделяем наш корневой раздел с «/» и нажимаем кнопку «Установить сейчас». Начнется процесс установки ОС.
В завершении установки нужно выбрать часовой пояс, создать учетную запись и придумать пароль к ней. После всех указанных действий нажимаем кнопку «Продолжить», и начнется процесс установки ОС Ubuntu.

После завершения установки Ubuntu перезагрузите компьютер.
При последующей загрузки ПК в меню Grub будет возможность выбора загрузки нужной ОС: Ubuntu или Windows 10.

































































