Apache HTTP-сервер представляет из себя кроссплатформенное программное обеспечение, назначение которого прежде всего это – размещение сайтов. Веб-сервер Apache поддерживает различные операционные системы, в том числе и Windows. Здесь разберём, как установить и настроить Apache для работы веб-страницы на Windows Server. В качестве примера будем использовать виртуальный выделенный сервер под управлением Windows Server 2022.
Предварительные работы
Перед тем, как приступить непосредственно к настройке веб-сервера, необходимо установить пакет Visual C++, содержащий компоненты среды, необходимые для запуска приложений C++, а именно, Visual C++ Redistributable for Visual Studio 2015. Данный пакет требуется для запуска Apache. Чтобы получить дистрибутив, перейдите по ссылке, где кликните Download.
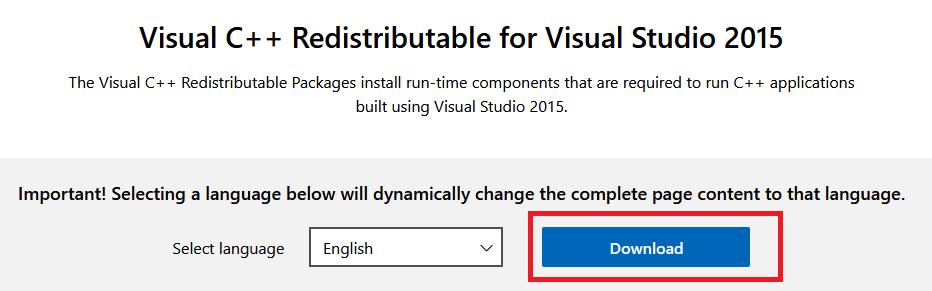
В следующем окне отметьте 64-х разрядную версию дистрибутива и ещё раз нажмите Download.
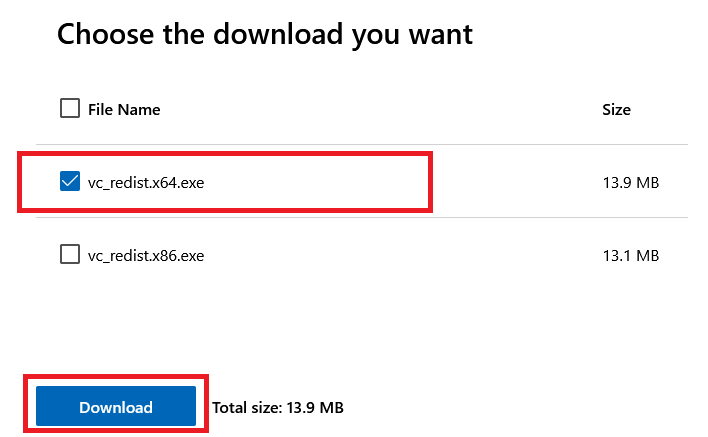
После чего запустите на выполнение загруженный установщик, где активируйте согласие с условиями соглашения, затем нажмите Install.
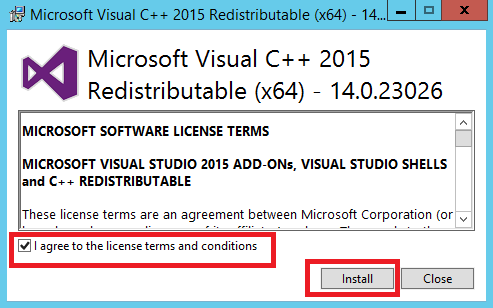
Загрузка и установка веб-сервера
Теперь можно обратиться к установке непосредственно веб-сервера. Zip-архив Apache доступен на его странице загрузки. Перейдите на неё и кликните в строку, содержащую 64-х битную версию веб-сервера.
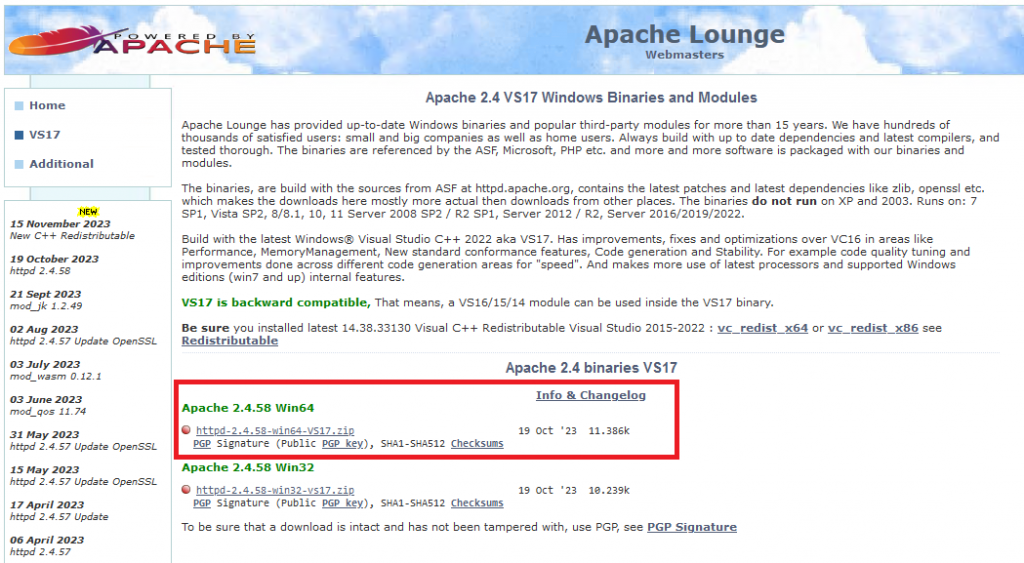
По окончании загрузки архива извлеките из него каталог Apache24. В нашем примере мы сохраняем его на диске C:. Таким образом, файлы веб-сервера будут располагаться в папке C:\Apache24\. При этом вы можете сохранить каталог в любое другое удобное для вас место и даже переименовать его по вашему усмотрению.
Настройка веб-сервера
Далее, переходим к настройке конфигурации Apache. Для этого необходимо внести изменения в конфигурационный файл httpd.conf, который расположен в папке conf каталога веб-сервера. Откройте файл для редактирования и прежде всего найдите строку Define SRVROOT "C:/Apache24". После чего приведите её в соответствие с тем, куда вы разместили и как переименовали каталог Apache24. В нашем примере изменять данную строку необходимости нет.
Если в установленной версии конфигурационного файла отсутствует параметр Define SRVROOT, то имя каталога необходимо прописать в следующих строках, заменив значение ${SRVROOT} на путь к директории веб-сервера:
ServerRoot "${SRVROOT}"DocumentRoot "${SRVROOT}/htdocs"<Directory "${SRVROOT}/htdocs">ScriptAlias /cgi-bin/ "${SRVROOT}/cgi-bin/"
Затем найдите строку, которая содержит Options Indexes FollowSymLinks, и дополните её ещё одним значением, чтобы строка выглядела следующим образом:
Options Indexes FollowSymLinks ExecCGIДалее, необходимо разрешить веб-серверу выполнять файлы .cgi и .pl. Это должно позволить запускать CGI- и Perl-скрипты вне директории cgi-bin. Для этого отыщите следующую строку:
#AddHandler cgi-script .cgiИ в начале строки удалите символ #, тем самым актировав данную настройку. Следующей строкой добавьте ещё одну:
AddHandler cgi-script .plКроме того, в самый конец конфигурационного файла добавьте строку, определяющую расположение Perl из системного реестра:
ScriptInterpreterSource RegistryДля применения внесённых изменений сохраните файл httpd.conf.
Запуск веб-сервера
На следующем шаге мы попробуем запустить веб-сервер. Сделать это можно из командной строки или из оболочки PowerShell. В первом случае откройте командную строку, для чего используйте комбинацию клавиш Win R, либо строку поиска, где наберите cmd.
В открывшейся командной строке запустите исполняемый файл httpd.exe из директории bin, расположенной в каталоге веб-сервера:
C:\Apache24\bin\httpd.exeЗапуск командной оболочки PowerShell так же производится при помощи клавиш Win R или строки поиска, где следует набрать powershell. Активация веб-сервера производится командой:
& "C:\Apache24\bin\httpd.exe"Чтобы убедиться, что веб-сервер работает, откройте на вашем VPS браузер и перейдите в нём по адресу http://localhost:
Настройка брандмауэра
На этом этапе страница, запущенная на нашем веб-сервере, работает исключительно при доступе с VDS. При этом доступ к странице извне закрыт брандмауэром виртуальной машины. Для того, чтобы это исправить, необходимо добавить в брандмауэр разрешающее правило для Apache.
Запуск брандмауэра осуществляется с использованием опять же комбинации Win R, где следует набрать firewall.cpl. После открытия окна Windows Defender Firewall кликните в строку Advanced settings.
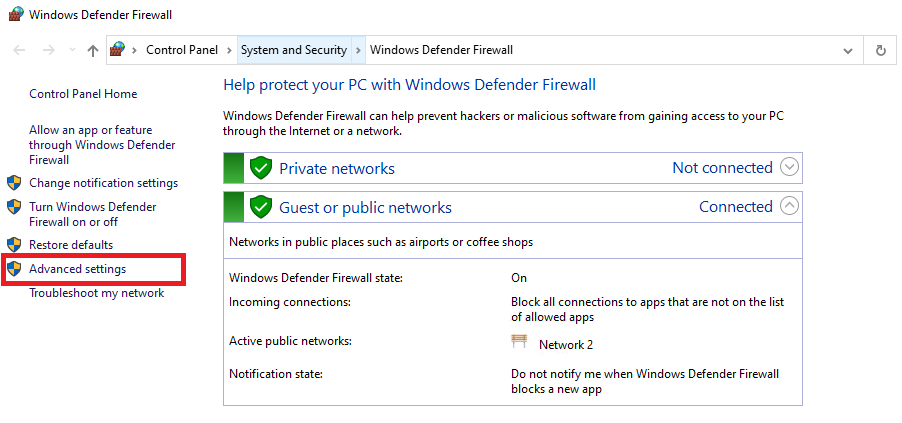
В открывшемся окне перейдите в Inbound Rules и кликните в New Rule.
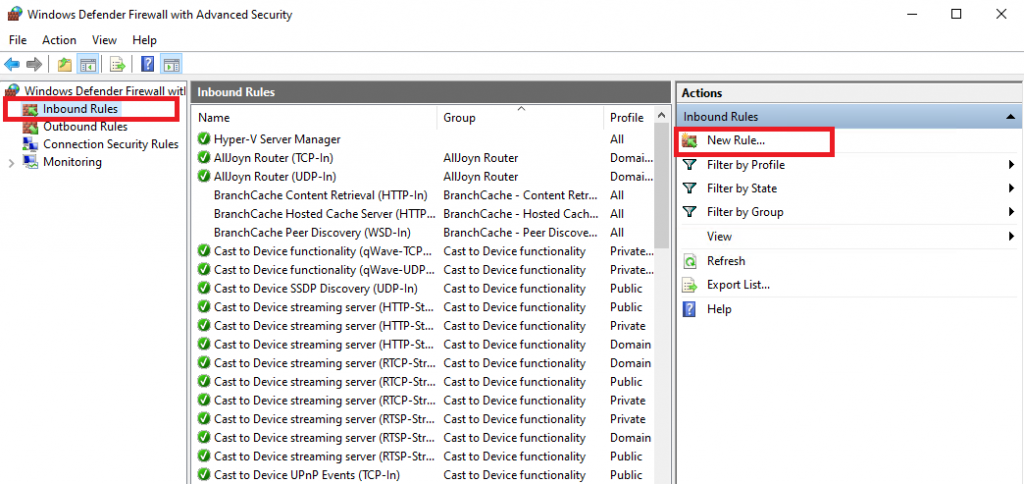
В стартовом окне мастера активируйте строку Program и нажмите Next.
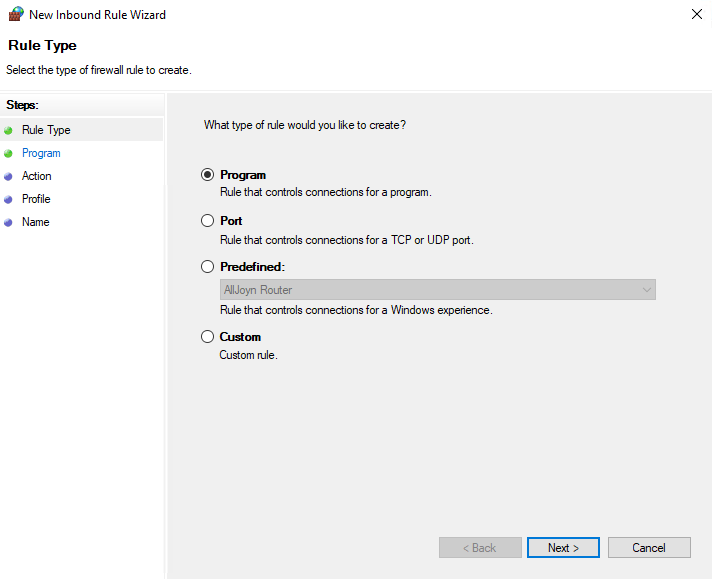
Затем при помощи кнопки Browse выберите файл httpd.exe из каталога bin, после чего нажмите Next.
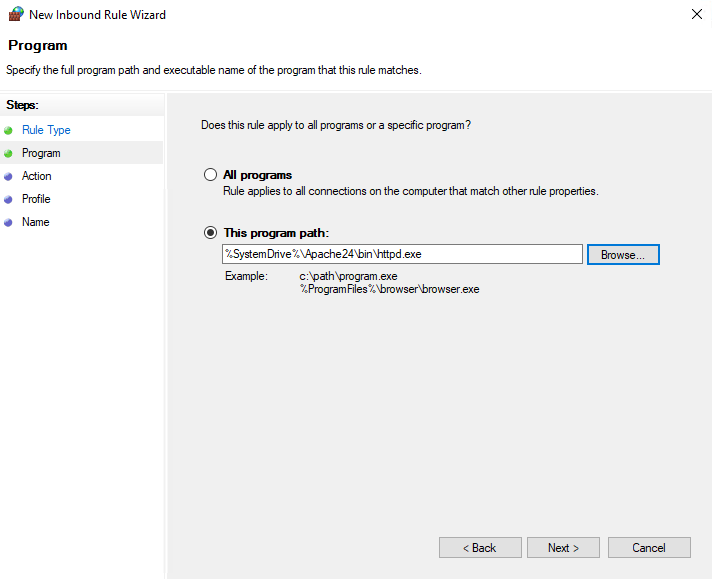
В следующем окне отметьте все чекбоксы и снова нажмите Next.
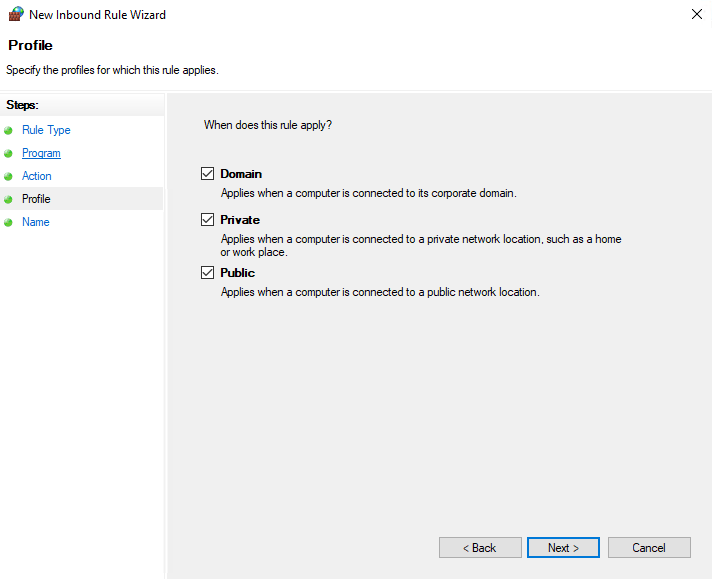
И наконец, в строке Name укажите название нового правила и для его сохранения кликните Finish.
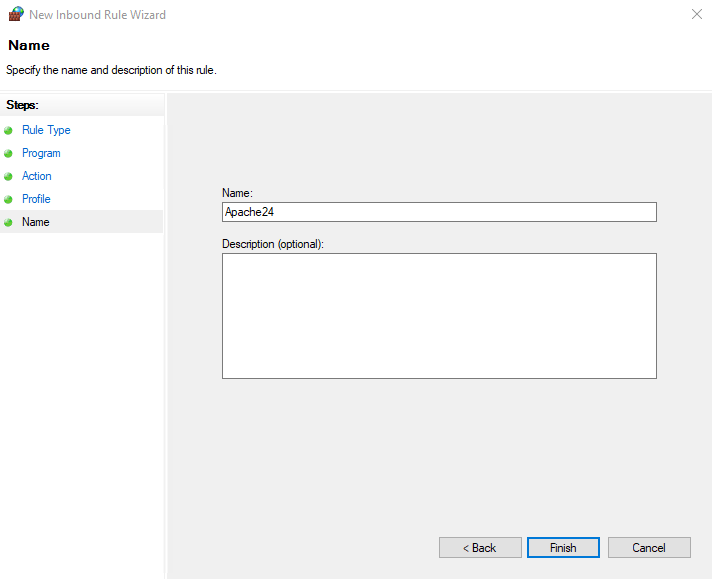
Теперь ваша веб-страница будет доступна из сети в том числе и с вашей локальной рабочей станции. Чтобы перейти к ней наберите в адресной строке браузера IP-адрес вашего удалённого сервера или имя домена, A-запись которого настроена на этот IP-адрес.
Запуск Apache как службы
На данном этапе необходимо произвести запуск веб-сервера так, чтобы он функционировал как служба. Это позволит отказаться от использования командной строки и оболочки PowerShell для запуска Apache, поскольку веб-сервер будет работать в фоновом режиме. Для этого откройте командную строку, перейдите в каталог bin и запустите файл httpd.exe со следующими параметрами:
httpd.exe -k installТаким образом, Apache теперь будет работать как служба и проверить это можно в менеджере служб. Чтобы это сделать используйте комбинацию клавиш Win R, где введите services.msc. В списке найдите службу Apache2.4, откройте её и убедитесь, что служба запущена. Если это не так, нажмите Start.
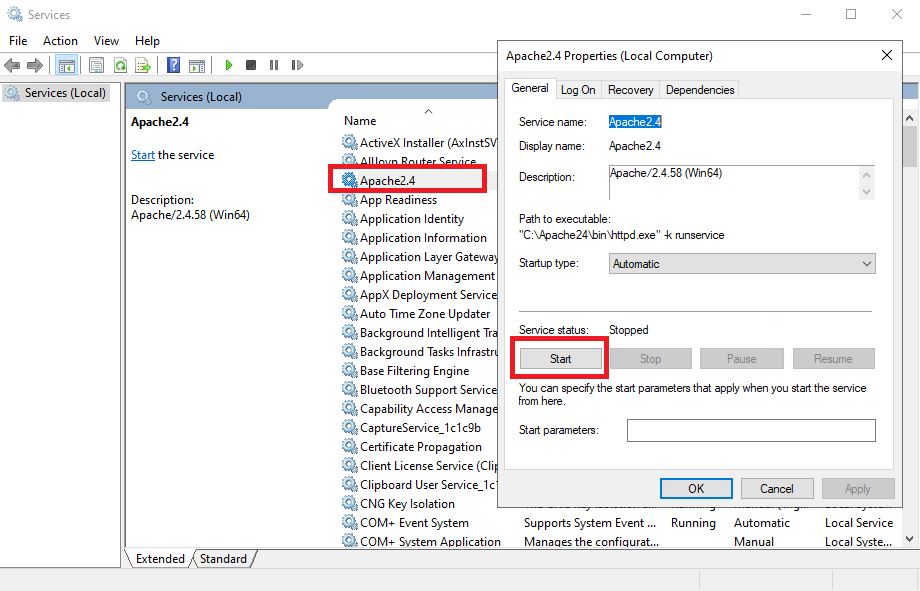
Время на прочтение8 мин
Количество просмотров277K

Доброго времени суток, уважаемые читатели. В этой статье я хочу поделиться с вами личным опытом настройки Apache под Windows 8.1 x64.
Было время – установил я себе Windows 8.1 и думаю, раз уж пошло на то, «дай ка» Я и Apache подниму! И как обычно меня он очень порадовал (табличка: «Сарказм»). Пришлось повозиться почти целую ночь, чтобы поднять сервер. И мне это удалось! После этого я решил тем самым написать небольшую статью по настройке Apache, чтобы другой человек не тратил на это столько же времени, сколько Я.
После нескольких минут раздумий, решил написать пошаговую инструкцию, которая будет состоять из нескольких разделов:
- Подготовка папок
- Настройка Apache
- Настройка PHP
- Настройка MySQL
- Устанавливаем phpMyAdmin
Ну что ж, приступим.
Подготовка папок
Я очень не люблю, чтобы у меня все валялось, где попало, так что для начала создадим папки, где у нас будут располагаться программы и сайты.
Создадим на диске «C:\» (или где вам удобней) папку «Server»:
C:\Server\
В ней создадим 2 папки:
C:\Server\web – это папка в которой у нас будут лежать программы
C:\Server\domains – а в этой папке будут лежать наши сайты
Итак, в папке \web\ мы создадим 3 папки для apache, php, mysql:
C:\Server\web\apache\
C:\Server\web\php\
C:\Server\web\mysql\
Далее перейдем в папку domains и создадим папку \localhost\
C:\Server\domains\localhost\
Внутри папки у нас будет 2 подпапки: public_html – для файлов сайта; logs – для текстовых файлов, в которых записывается «кто» получал доступ к сайту и какие ошибки в работе сайта появлялись.
C:\Server\domains\localhost\public_html\
C:\Server\domains\localhost\logs\
На этом структура папок заканчивается, переходим к настройке Apache.
Настройка Apache
Для установки Apache нам понадобиться сам Apache (Кэп). Так как у нас Windows 8.1 x64, то устанавливать будем Apache x64.
Для скачивания перейдем по ссылке:
www.apachelounge.com/download/win64
и скачиваем «httpd-2.4.6-win64.zip». Так же нам понадобиться для нормальной работы «Распространяемый пакет Microsoft Visual C++ 2010 (x64)». Для этого скачаем его по этой ссылке:
www.microsoft.com/ru-ru/download/details.aspx?id=14632
и устанавливаем.
После того как скачался наш архив с Apache, откроем его. Открыв архив, мы увидим папку «Apache24», зайдем в нее. Появиться множество папок и файлов программы, все распаковываем в заготовленную ранее папку:
C:\Server\web\apache\
Должно получиться так:
C:\Server\web\apache\bin\
C:\Server\web\apache\cgi-bin\
C:\Server\web\apache\conf\
C:\Server\web\apache\error\
C:\Server\web\apache\htdocs\
C:\Server\web\apache\icons\
C:\Server\web\apache\include\
C:\Server\web\apache\lib\
C:\Server\web\apache\logs\
C:\Server\web\apache\manual\
C:\Server\web\apache\modules\
Папки, такие как \cgi-bin\, \htdocs\, \icons\ и \manual\ нам не нужны – можете их удалить.
Перейдем в папку:
C:\Server\web\apache\conf\
И откроем файл конфигурации Apache – «httpd.conf» любым текстовым редактором. В этом файле каждая строка содержит директивы для настройки Apache, а строки, начинающиеся со знака # (решетка) – комментарий и пояснение. Приступим к настройке:
Файл конфигурации Apache
# директива Apache
ServerRoot “C:/Server/web/apache”
# Слушаем на локальном IP порт (80 по стандарту)
Listen 127.0.0.1:80
# далее подключим библиотеки расширений для Apache
LoadModule rewrite_module modules/mod_rewrite.so
LoadModule php5_module "C:/Server/web/php/php5apache2_4.dll"
# указываем Apache, что файлы с расширением php, нужно воспринимать как php-скрипты
AddHandler application/x-httpd-php .php
# укажем расположение файла настроек php
PHPIniDir “C:/Server/web/php”
# изменим имя сервера
ServerName 127.0.0.1:80
# изменим доступ к директории
<Directory />
Options Includes Indexes FollowSymLinks
AllowOverride All
Allow from all
# директория с нашими сайтами
DocumentRoot “C:/Server/domains”
# индексные файлы, по приоритету.
<IfModule dir_module>
DirectoryIndex index.php index.html index.htm index.shtml
# папка для log-файлов
ErrorLog “C:/Server/domains/logs/error.log”
CustomLog “C:/Server/domains/logs/access.log”
# добавим alias для phpMyAdmin, и поправим alias для cgi
<IfModule alias_module>
Alias /pma “C:/Server/domains/phpMyAdmin”
ScriptAlias /cgi-bin/ “C:/Server/web/apache/cgi-bin/”
# правим путь для cgi
<Directory “C:/Server/web/apache/cgi-bin”>
AllowOverride None
Options None
Require all granted
# типы файлов
<IfModule mime_module>
…
AddType text/html .shtml
AddOutputFilter INCLUDES .shtml
AddType application/x-httpd-php .php
AddType application/x-httpd-php-source .phps
# Другие конфиги:
Include conf/extra/httpd-mpm.conf
Include conf/extra/httpd-autoindex.conf
Include conf/extra/httpd-vhosts.conf
Include conf/extra/httpd-manual.conf
Include conf/extra/httpd-default.conf
<IfModule setenvif_module>
BrowserMatch "MSIE 10.0;" bad_DNT
<IfModule headers_module>
RequestHeader unset DNT env=bad_DNT
На этом заканчивается настройка httpd.conf.
В конфигурационном файле Apache httpd.conf были подключены дополнительные конфиги:
Include conf/extra/httpd-mpm.conf
Include conf/extra/httpd-autoindex.conf
Include conf/extra/httpd-vhosts.conf
Include conf/extra/httpd-manual.conf
Include conf/extra/httpd-default.conf
Откроем файл «C:\Server\web\apache\conf\extra\httpd-mpm.conf» и быстро пробежимся по нему.
# указываем, где у нас будет храниться pid-файл:
<IfModule !mpm_netware_module>
PidFile “C:/Server/web/apache/logs/httpd.pid”
Остальные параметры оставляем без изменений. Откроем файл «httpd-autoindex.conf», изменим там только строки с путем:
Alias /icons/ "c:/Server/web/apache/icons/"
<Directory "C:/Server/web/apache/icons">
Options Indexes MultiViews
AllowOverride None
Require all granted
Далее переходим к файлу «httpd-vhosts.conf», удаляем его содержимое. После того, как мы это сделали, начинаем наполнять его заново:
Файл хостов Apache
# на примере доменная localhost
<VirtualHost localhost:80>
DocumentRoot "C:/Server/domains/localhost/public_html"
ServerName localhost
ErrorLog "C:/Server/domains/localhost/logs/error.log"
CustomLog "C:/Server/domains/localhost/logs/access.log" common
# добавим для будущего phpMyAdmin (не забываем создать папку)
<VirtualHost phpmyadmin:80>
DocumentRoot "C:/Server/domains/phpmyadmin/public_html"
ServerName localhost
ErrorLog "C:/Server/domains/phpmyadmin/logs/error.log"
CustomLog "C:/Server/domains/phpmyadmin/logs/access.log" common
На этом редактирование файла заканчивается. Далее в оставшихся файлах правим только пути:
Файл «httpd-manual.conf»:
AliasMatch ^/manual(?:/(?:da|de|en|es|fr|ja|ko|pt-br|ru|tr|zh-cn))?(/.*)?$ "C:/Server/web/apache/manual$1"
<Directory "C:/Server/web/apache/manual">
В файле «httpd-default.conf» никаких изменений не производиться. На этом настройка конфигурации Apache завершается.
Настройка PHP
Раз у нас Windows 8.1 x64 и Apache x64 установлен и настроен, то и php должно быть x64.
Идем на сайт:
www.anindya.com/tag/php
и скачиваем архив php последней версии. Нам нужен php как модуль, т.е. для этого скачиваем Thread Safe. После того как архив скачался, открываем его и переносим содержимое в папку «C:\Server\web\php\». Создадим две пустые папки «tmp» и «upload». Далее в этой папке ищем файл «php.ini-development» и переименовываем его в «php.ini». Открываем файл в текстовом редакторе и изменяем директивы (комментирования строк в файле начинается с точки с запятой).
Настройка php.ini
short_open_tag = On
zlib.output_compression = On
post_max_size = 64M
include_path = ".;С:\Server\web\php\includes"
extension_dir = "C:/Server/web/php/ext"
upload_tmp_dir = "C:/Server/web/php/upload"
upload_max_filesize = 64M
extension=php_bz2.dll
extension=php_curl.dll
extension=php_gd2.dll
extension=php_mbstring.dll
extension=php_mysql.dll
extension=php_mysqli.dll
extension=php_pdo_mysql.dll
extension=php_sockets.dll
extension=php_sqlite3.dll
; в секции [Date] указываем временную зону нашего сервера (http://php.net/date.timezone)
date.timezone = "Asia/Yekaterinburg"
session.save_path = "С:/Server/web/php/tmp/"
На этом настройка php заканчивается.
Настройка MySQL
Ставим MySQL x64 как сокет под windows. Скачиваем архив с последней версией MySQL x64:
dev.mysql.com/downloads/mysql
В низу страницы находим Windows (x86, 64-bit), ZIP Archive и жмем на кнопку «Download». Вам перекинет на страницу регистрации на сайте. Нажимаем внизу страницы «No thanks, just start my download», запуститься скачивание архива MySQL. После того как скачался архив откроем его и перенесем все содержимое папки в «C:\Server\web\mysql\»
Теперь открываем файл настроек MySQL – «C:\Server\web\mysql\my-default.ini». Удаляем все его содержимое и вносим туда свои данные.
[client]
port=3306
host=127.0.0.1
[mysqld]
port=3306
bind-address=127.0.0.1
enable-named-pipe
basedir="C:/Server/web/mysql/"
datadir="C:/Server/web/mysql/data/"
sql_mode=NO_ENGINE_SUBSTITUTION,STRICT_TRANS_TABLES
Вот и всё. В конфигурационном файле мы указали, что скрипты могут обращаться к серверу и по локальному IP, и по сокет-соединению.
Осталось дело за малым. Добавим в системную переменную «PATH» пути к Apache и MySQL, для этого:
- Перетащите курсор мыши в правый нижний угол экрана
- Щелкните на значке «Поиск» и введите: панель управления
- Выберите System (Система)-> Advanced (Дополнительные параметры системы)
- Выберите Environment Variables (Переменные среды), в меню System Variables (Системные переменные), найдите переменную PATH и щелкните на ней.
- Пропишите пути к Apache и MySQL:
;C:\Server\web\apache\bin;C:\Server\web\mysql\bin
Далее установим службы Apache и MySQL. Для этого воспользуемся сочетанием клавиш «Win+X», появиться выпадающее меню в левом нижнем углу. Выберем «Командная строка (администратор)».
В командной строке вводим, для установки Apache:
httpd –k install
для установки MySQL:
mysqld.exe --install MySQL --defaults-file=”C:\Server\web\mysql\my-default.ini”
Установим пароль для MySQL-пользователя. Для этого запустим службу MySQL командой:
NET start MySQL
После того как служба запустилась, установим пароль:
mysqladmin –u root password ВашПароль
В файл «httpd-vhosts.conf» мы прописали два сайта, для того чтобы браузер мог их увидеть, названия сайтов нужно добавить в файла «hosts». Перейдем в папку:
C:\Windows\System32\Drivers\etc\
откроем файл «hosts» любым текстовым редактором (запустить от имени администратора) и в конец файла добавим:
127.0.0.1 localhost
127.0.0.1 phpmyadmin
Сохраняем файл.
Для удобства запуска и остановки служб Apache и MySQL создадим файлы start-server.bat и stop-server.bat.
Для этого перейдем в папку «C:\Server\» и создадим два этих файла.
Содержание «start-server.bat»:
@echo off
NET start Apache2.4
NET start MySQL
Содержание «stop-server.bat»:
@echo off
NET stop Apache2.4
NET stop MySQL
Настройка Apache, PHP и MySQL на этом закончена. Для того чтобы протестировать сервер, давайте в папке «C:\Server\domains\localhost\public_html» создадим файл «index.php» с содержимым:
<?php
echo phpinfo();
Далее запустим наш сервер, для этого запустите «start-server.bat» от имени администратора. После того как сервер запустился, откройте браузер и введите в адресной строке «localhost».
Должна отобразиться страница с информацией о PHP.
Устанавливаем PhpMyAdmin
Скачиваем последнюю версию PhpMyAdmin отсюда:
www.phpmyadmin.net/home_page/index.php
Открываем скаченный архив и переносим содержимое его папки в папку для нашего домена «C:\Server\domains\phpmyadmin\public_html\».
Находим файл «config.sample.inc.php», делаем его копию и переименовываем копию в «config.inc.php». Открываем файл текстовым редактором и меняем данные:
<?php
// Желательно сменить секретный код
$cfg['blowfish_secret'] = 'a8b7c6d';
$i = 0;
$i++;
$cfg['Servers'][$i]['auth_type'] = 'cookie';
$cfg['Servers'][$i]['host'] = 'localhost';
$cfg['Servers'][$i]['connect_type'] = 'tcp';
$cfg['Servers'][$i]['compress'] = false;
$cfg['Servers'][$i]['extension'] = 'mysqli';
$cfg['Servers'][$i]['AllowNoPassword'] = false;
$cfg['UploadDir'] = '';
$cfg['SaveDir'] = '';
?>
Сохраняем и закрываем файл. Открываем в браузере сайт «http://phpmyadmin» и наслаждаемся.
Статья получилась объемная, но надеюсь полезная.
apache
21.01.2010
сайт автора: http://webi.ru
публикация данной статьи разрешена только со ссылкой на сайт автора статьи
Внимание!
Настройки apache установленного под windows или под другой операционной системой одинаковые. Отличие только в путях к файлам и в некоторых специфических настройках.
Поэтому эти настройки подойдут для апача установленного под freebsd, linux, и т.д.
В этой статье я затрону не все, а наиболее важные настройки apache установленного под windows. Это минимум, который необходим для запуска нового сервера.
В предыдущей статье я рассказал как быстро установить apache на windows с помощью xampp и эта статья является ее продолжением.
Если вы устанавливали apache по другой схеме, то у вас могут отличаться пути к файлам настроек, но сами настройки будут такие же.
Если вы еще не установили apache, советую вам установить его как рассказано в этой статье (Как установить сервер apache дома под windows).
Все настройки apache как правило сконцентрированы в одном файле httpd.conf, но в случае установки с помощью xampp, конфигов становится больше, где они лежат я буду указывать.
1. Скрываем лишнюю информацию.
По умолчанию сервер выдает слишком много информации, просто сливает нужную информацию хаккерам.
Например в заголовках сервера, а так же при выводе стандартных служебных страниц типа 404 можно видеть подобное
Apache/2.2.12 (Win32) DAV/2 mod_ssl/2.2.12 OpenSSL/0.9.8k mod_autoindex_color PHP/5.3.0 mod_perl/2.0.4 Perl/v5.10.0
То есть абсолютно любой прохожий знает какой версии стоит апач, какая операционка, какие модули и т.д.
Всю эту информацию не стоит всем светить, особенно когда сервер стоит под windows.
Если вы устанавливали apache с помощью xampp, тогда открывайте файл конфига
/xampp/apache/conf/extra/httpd-default.conf
(если нет такого файла, открывайте файл httpd.conf)
здесь находите команду «ServerTokens«, это и есть объем показываемой информации о сервере.
Меняем значение на такое ServerTokens Prod.
В этом случае светится будет только название сервера.
Кроме этого заголовка сервер выдает еще один не приятный заголовок
X-Powered-By:
Этот заголовок появляется когда информация выводится с помощью PHP скрипта.
Если запросить статический html документ, то этого заголовка не будет, но если информацию на страницу выведет PHP скрипт, то в этом заголовке будет подобное
X-Powered-By: PHP/5.2.5
То есть заголовок объясняет всем, что страница создана с помощью PHP и показывает версию PHP.
Даже если вы используете mod rewrite и обращаетесь к страницам как к статическим документам, то этот заголовок все равно расскажет всем, что страница создана с помощью PHP.
Лучше всего убрать этот заголовок. Полезно, если вы хотите замаскировать свой сайт под полностью статический, ну и хулиганы лишний раз не узнают версию PHP.
Для этого потребуется конфиг php.ini
Обычно он лежит в папке php, но может быть и в других местах, да еще и в нескольких экземплярах.
Чтобы точно найти нужный php.ini, выполните phpinfo(); в скрипте и найдите параметр Loaded Configuration File, тут и будет путь до конфига php.
Открываем php.ini и находим
expose_php = on
меняйте значение на off
2. Листинг директории.
Если в директории нет индексного файла, то по умолчанию сервер покажет список всех файлов и директорий.
Во многих случаях этого делать не нужно, зачем всем показывать, что лежит в вашей папке.
Чтобы запретить листинг директорий открываем файл
/xampp/apache/conf/httpd.conf
Внутри тега <Directory «/xampp/htdocs»> должен быть Options с различными параметрами. Среди этих параметров должен быть Indexes, вот именно Indexes удалите.
Теперь при попытке просмотреть директорию без индексного файла будет получена ошибка 403.
3. Типы файлов (MIME types)
Когда с сервера запрашивается какой-либо файл, apache прежде выясняет какой тип имеет этот файл (картинка, текстовый файл, архив, и т.д.). После этого сервер посылает заголовок, в котором указано какой тип файла сейчас будет отдан. Браузер получает этот заголовок и на основании него решает, что делать с этим файлом.
До недавнего времени по умолчанию в apache отсутствовал тип файлов RAR, всем известный архив. И если вы разместите на своем сайте файл rar, то например браузер OPERA вместо скачивания этого файла начнет открывать его в браузере как текстовый файл и будут видны непонятные символы. Чтобы этого не было, нужно добавить на сервер тип файлов RAR.
Если установку делали через XAMPP, то настройки типов файлов тут
/xampp/apache/conf/mime.types
Нужно добавить строку
application/x-rar-compressed rar
Но прежде убедитесь, что этот тип еще не прописан, так как в последней версии XAMPP он уже присутствует.
4. Виртуальные хосты, дополнительные домены.
После установки сервера вам доступен только один локальный домен localhost.
С помощью настройки виртуальных хостов можно разместить на вашем сервере сколько угодно сайтов с разными доменами или поддоменами, все зависит от ресурсов вашего компьютера.
Вам потребуется файл
/xampp/apache/conf/extra/httpd-vhosts.conf
У кого нет этого файла, можно редактировать в основном конфиге.
Начало работы с виртуальными хостами начинается так
NameVirtualHost *:80
После этого можно указывать параметры хостов(сайтов)
<VirtualHost *:80>
# настройки первого сайта
</VirtualHost>
<VirtualHost *:80>
# настройки второго сайта
</VirtualHost>
<VirtualHost *:80>
#настройки третьего сайта
</VirtualHost>
Обязательно, первый описанный хост должен быть localhost, после него можно начинать указывать настройки других хостов, иначе при определенных настройках сервера ваши виртуальные хосты могут не правильно обрабатываться и возникнет путаница между ними.
Вот пример минимальных настроек на примере организации трех хостов
NameVirtualHost *:80
<VirtualHost *:80>
ServerName localhost
DocumentRoot c:/xampp/htdocs/localhost/www
ServerAdmin adm@webi.ru
</VirtualHost>
<VirtualHost *:80>
ServerName webi.ru
ServerAlias www.webi.ru
DocumentRoot c:/xampp/htdocs/webi.ru/www
ServerAdmin adm@webi.ru
</VirtualHost>
<VirtualHost *:80>
ServerName php-manual.webi.ru
ServerAlias www.php-manual.webi.ru
DocumentRoot c:/xampp/htdocs/php-manual.webi.ru/www
ServerAdmin adm@webi.ru
</VirtualHost>
ServerName localhost
Указывает, что название домена localhost
DocumentRoot c:/xampp/htdocs/localhost/www
Указывает на место в котором хранятся файлы сайта.
Можно указывать без использование буквы диска /xampp/htdocs/localhost/www
Хранить файлы сайта можно в любом месте, но для удобства, лучше хранить их там же, где установлен сервер.
ServerAdmin adm@webi.ru
Указывает email админа этого сайта.
Например при определенных настройках этот email может быть виден при возникновении ошибок сервера или сайта.
Во втором хосте все тоже самое, только добавлен еще один параметр
ServerAlias www.webi.ru
Это хост, являющийся зеркалом основного хоста.
Можно перечислить несколько зеркал, и все они будут иметь такие же параметры как основной хост и в конкретном случае при наборе адреса сайта хоть с www, хоть без wwww, будет обработан основной хост webi.ru.
А третий хост, это пример настроек поддомена от домена webi.ru.
Как видно, настройки поддомена ничем не отличаются от настроек доменов.
Этих настроек хостов вполне хватит, чтобы домены и сайты нормально функционировали, но можно это все не много улучшить.
Например, скрипты любого из этих сайтов имеют доступ ко всем файлам и папкам всего компьютера.
Любой скрипт может случайно или намеренно удалить любые файлы с вашего компьютера, т.к. ничто не ограничивает зону действия этого скрипта.
Чтобы дать ограничение существует такая команда
<Directory c:/xampp/htdocs/webi.ru> # директория из которой работает скрипт
php_admin_value open_basedir "c:/xampp/htdocs/webi.ru/" # доступ скриптов к папке
</Directory>
В данном примере PHP скрипты не будут выходить за пределы указанной директории.
Если хотите указать несколько директорий, к которым могут получать доступ скрипты из указанной директории, разделяйте их ‘;‘, например
php_admin_value open_basedir «c:/xampp/htdocs/webi.ru/;c:/xampp/htdocs/asd/»
Обратите внимание, пробела между путями нет, все пути перечисляются слитно, разделяются лишь точкой с запятой (;).
А можете даже запретить использование PHP скриптов в определенной директории таким образом
<Directory c:/xampp/htdocs/webi.ru>
php_admin_value engine off
</Directory>
Можете еще указать место хранения логов, чтобы логи каждого сайта хранились в своем месте.
Лог ошибок и лог доступа к сайту
ErrorLog «c:/xampp/htdocs/webi.ru/log/error_log.txt»
CustomLog «c:/xampp/htdocs/webi.ru/log/access_log.txt» combined
И вот пример виртуального хоста из всех вышеперечисленных пунктов
<VirtualHost *:80>
ServerName webi.ru
ServerAlias www.webi.ru
DocumentRoot c:/xampp/htdocs/webi.ru/www
ServerAdmin adm@webi.ru
<Directory c:/xampp/htdocs/webi.ru>
php_admin_value open_basedir "c:/xampp/htdocs/webi.ru/"
</Directory>
ErrorLog "c:/xampp/htdocs/webi.ru/log/error_log.txt"
CustomLog "c:/xampp/htdocs/webi.ru/log/access_log.txt" combined
</VirtualHost>
После
настройки своих хостов вам нужно будет прописать в зонах ДНС эти домены и направить их все на ip вашего сервера.
Если не знаете как настроить ДНС, читайте о настройке бесплатного ДНС сервера.
5. Как создавать локальные поддомены.
Если вы используете сервер для тестирования и вам нужно создавать локальные домены или поддомены, то после настройки виртуального хоста нужно прописать этот домен локальным в файле
C:/WINDOWS/system32/drivers/etc/hosts
В этом файле прописывайте нужный домен на локальный IP
По умолчанию там прописано 127.0.0.1 localhost
Добавьте к этой записе еще нужные домены, например
127.0.0.1 localhost
127.0.0.1 asd.ru
127.0.0.1 asd.localhost
Если вы прописали эти домены в виртуальных хостах, то теперь при посещении этих сайтов вы будете попадать на свой сервер, даже если пропишите любые домены.
6. Псевдонимы.
По умолчанию, после установки сервера с помощью xampp установлены некоторые стандартные псевдонимы.
Например, если набрать в браузере http://localhost/phpmyadmin, то вы попадете в phpmyadmin, не смотря на то, что в папке отведенной для скриптов нет phpmyadmin.
phpmyadmin будет доступен из под любого домена http://домен/phpmyadmin
Такая опция задается с помощью псевдонимов в настройке apache.
Для xampp это находится в файле /xampp/apache/conf/extra/httpd-xampp.conf,
если устанавливали сервер иначе, то редактировать можно основной конфиг apache.
В этом файле можно видеть такие строки
Alias /phpmyadmin «/xampp/phpMyAdmin/»
или
Alias /webalizer «/xampp/webalizer/»
Это и есть псевдонимы. Именно эти команды указывают серверу обрабатывать запросы и перенаправлять их в другие директории.
Например если запрашивается http://localhost/phpmyadmin, то в данном примере запрос к phpmyadmin будет перенаправлен в директорию /xampp/phpMyAdmin/, которая находится за пределами директории со скриптами.
И срабатывать это будет для любого домена.
Так как подобные псевдонимы используются всегда и всеми, то их естественно знают все хулиганы и когда вы откроете сервер для всех, то все эти псевдонимы будут щупать на уязвимости.
Поэтому, как минимум, лучше переименовать их, а как максимум вообще удалить и псевдонимы прописать в виртуальных хостах, для каждого хоста свой псевдоним.
Например так
<VirtualHost *:80>
ServerAdmin adm@webi.ru
DocumentRoot C:/xampp/htdocs/localhost/www
ServerName localhost
ServerAlias www.localhost
Alias /phpmyadmin123 "C:/xampp/phpMyAdmin/"
<Directory C:/xampp/htdocs/localhost>
php_admin_value open_basedir "C:/xampp/htdocs/localhost/;C:/xampp/phpmyadmin/"
</Directory>
</VirtualHost>
Обратите внимание, защита выхода скриптов за пределы директории php_admin_value open_basedir содержит еще путь до папки phpmyadmin, иначе если к нему не будет доступа, то он и работать не будет.
И еще можете заметить, что вызов phpmyadmin происходит через phpmyadmin123, чтобы не сразу могли найти.
В последних версиях xampp доступ к административным скриптам возможен только при локальном входе, внешний доступ закрыт, phpmyadmin тоже доступен только локально.
Если хотите открыть внешний доступ для phpmyadmin или другим стандартным скриптам, опять смотрим файл
/xampp/apache/conf/extra/httpd-xampp.conf
Тут есть подобная конструкция
<LocationMatch "^/(?i:(?:xampp|security|licenses|phpmyadmin|webalizer|server-status|server-info))">
.....
</LocationMatch>
Эта конструкция и запрещает доступ снаружи, конечно сам запрет находится внутри этой конструкции, но если вам нужно открыть внешний доступ например для phpmyadmin, то просто удалите его из этого списка.
Комментарии
RSS комментарии
20.12.2010 Денис
Спасибо большое!!!
Мучался неделю с denwerom не мо вывести в интернет, а с вашими статьями вывел серв в интернет да еще и настроил! Спасибо большое!
Еслу у вас есть вебмони скажите свой WMR
Мой icq: <удалено>
20.12.2010 админ
Денис, спасибо за предложение, но для подобных благодарностей я планирую предусмотреть специальный раздел, в котором будут все мои реквизиты и любой желающий сможет поблагодарить любым удобным для себя способом.
Будьте внимательны, я не даю вам свой WMR, поэтому если кто-то здесь напишет свой WMR, это не я.
По этой же причине я удалил ваш номер аськи, чтобы никто не выдал себя за меня.
03.01.2011 Алексей
Спасибо за статью!
Очень все понятно и доходчиво объяснили.
Будут вопросы-первым делом загляну сюда!
28.01.2011 Никита
Не подскажете пожалуйста как настроить апач. Ситуация такая.
Нужно при обращении к серверу по ip 192.168.0.1/images
Сделать так чтобы апач выдавал картинки с сетевого диска, так как хранилище картинок расположено на другом сервере.
ОС Windows
28.01.2011 сергей
Никита, ну а в виртуальных серверах если добавить алиас?
Alias /images «F:/ase/kkfd/»
В данном случае при обращении к папке images будет обращение к F:/ase/kkfd/
30.01.2011 Никита
Проблема в том что нужно чтобы папка была доступна всем ПК в сети
31.01.2011 сергей
Никита, ну так а почему она не доступна то?
она вроде бы и будет доступна, если алиас прописать.
разве нет?
06.02.2011 Никита
Проблему решил так.
Немного перенастроил DNS сервер в сети — Добавил запись CNAME.
Была еще проблема Apache не стартовал когда был указан сетевой диск. Проблему решал подключением сетевого диска под учетной записью system.
Осталась одна проблемка. Сетевой диск по видимому подключается после запуска службы Apache. Поэтому приходится стартовать Apache вручную. Пробовал ставить запуск bat-ника при неудачном запуске Apachа а потом перезапуск службы. Не помогает.
Может быть есть еще какое решение.
07.02.2011 Сергей
Никита, а не пробовал запускать апача не как службу? Например просто кинуть его в автозагрузку, в этом случае он должен стартануть позже.
17.02.2011 олег
БОЛЬШОЕ спасибо за статью. Как для начинающего, для меня она важна. Думаю злодеям теперь не так легко будет. Такую информацию вообще надо на подобных сайты на главных страницах размещать.
27.02.2011 Виталий
после записи в файл конфигурации хостов
NameVirtualHost *:80
<VirtualHost *:80>
ServerName localhost
DocumentRoot c:/xampp/htdocs/localhost/www
ServerAdmin adm@baby48.ru
</VirtualHost>
<VirtualHost *:80>
ServerName baby48.ru
ServerAlias www.baby48.ru
DocumentRoot c:/xampp/htdocs/baby48.ru/www
ServerAdmin adm@baby48.ru
</VirtualHost>
при попытке войти на сервер выдает ошибку Access forbidden!Error 403
помогите разобраться что я делаю не так . заранее спасибо
27.02.2011 админ
Виталий, может у вас в папке нет индексного файла? (index.php, index.html)
28.02.2011 Виталий
у меня получилась конструкция без NameVirtualHost *:80
во всем остальном вам спасибо все работает .Да и еще вот в файле hosts сделал запись
127.0.0.1 www.domen.ru
127.0.0.1 www.forum.domen.ru
будем следить за новостями на webi.ru
01.03.2011 Ruby
в файле httpd.conf я нигде не мог найти это словосочетание- ServerTokens, теперь думаю как всё будет «высвечиватся»… 
02.03.2011 Саня
админ респект те большой за твои статьи!
Но я столкнулся с такой проблемкой листинга: удаляю Indexes а он востанавливается после перезапуска серва! сам я лол в етой теме и ето мой первый серв.
Решил проблему пока так: создал фаил .htaccess с содержимым: Options -Indexes
02.03.2011 админ
Ruby, проверьте все конфиги, возможно в каком то другом файле есть ServerTokens.
если не найдете, добавьте сами.
02.03.2011 админ
Саня, попробуйте поискать Indexes в других конфигах, может где то еще упоминается.
Однажды у меня была проблема с одной программой, которая при старте сбрасывала конфиг и переписывала его параметрами по умолчанию.
Ничего не мог сделать, тогда я просто выставил на файл конфига разрешения только на чтение, после этого конфиг не перезаписывался, может вам так же попробовать?
03.03.2011 Саня
в процесе прогулки по сайтам наткнулся на такой вот блок:
Программа: XAMPP for Windows
Уязвимость позволяет локальному злоумышленнику выполнить вредоносные действия с повышенными привилегиями на целевой системе. Уязвимость существует из-за ошибки в проверке входных данных. Атакующий может передать специально сформированные данные, что приведет к выполнению произвольного кода с привилегиями администратора.
и как ето устранить?
зарание спасибо
03.03.2011 админ
Саня, но тут говорится что то про локального злоумышленника, возможно про того, кто входит в ваш компьютер под другим юзером, но не того, кто из инета стучится.
И потом не совсем понятно, что тут имеется в виду, как сам xampp имеет к этому отношение, ведь xampp это только установщик сервера, а после установки xampp уже не работает.
08.03.2011 Сергей
а почему когда я ввожу ip своего компа,ничего не происходит в отличии от 127.0.0.1 ?
Добавить свой комментарий
Вступительная часть
Продолжаем собирать локальный сервер на своем компьютере, с осью Windows. После установки трех компонентов локального сервера AMP (Apache+MySQL+PHP) на свой компьютер, работающий под Windows, переходим к их настройке. В этой статье настроим веб-сервер, Apache.
Если вы делаете установку локального сервера без временных пауз, вам достаточно легко, будет вспомнить, куда вы установили компоненты сервера Apache; MySQL; PHP.
Общая задача настроек Apache; MySQL; PHP это связать их воедино, указав в каждом из них, расположение других серверов. А также, нужно выставить наиболее приемлемые настройки параметров этих компонентов.
Задача этой статьи, понять, где у сервера Apache, лежит «золотой ключик» настроек. Настройки можно менять в зависимости от встающих задач, ведь глобальная задача, не установить локальный сервер на локальный компьютер, а пользоваться им.
Настройка веб-сервера Apache по шагам
Идем в директорию установки Apache. В прошлых статьях я ставил Apache в папки c:/www (установка Apache MSI) и c:/Apache24;
В папке c:/www/conf нам нужен файл конфигурации веб-сервера, httpd.php;
Настройка веб-сервера Apache (редактирование файла) делаем в удобном редакторе Notepad++.
Примечание: Термин раскомментировать (uncomment), означает открыть доступ к функционально строке файла для системы. По факту. Раскомментировать в файлах Apache, значит убрать в начале строке знак решетка (#).
1. uncomment: #LoadModule rewrite_module modules/mod_rewrite.so
(включаем загрузку для модуля mod_rewrite)
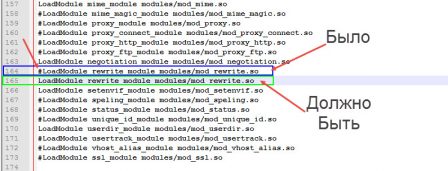
2. В конце группы директорий LoadModule, прописываем расположение вашего уже установленного сервера PHP и этим, подключаем PHP к Apache (расположение пишите свои).
LoadModule php5_module "C:/php/php5apache2_2.dll"
AddType application/x-httpd-php .php
PHPIniDir "c:/php/"
3. uncomment [#ServerName localhost:80]
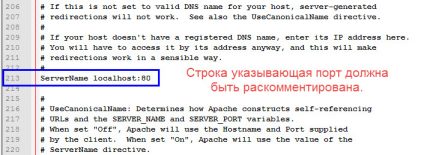
4. Проверьте правильность директивы (проверяем путь): DocumentRoot «C:/www/htdocs»
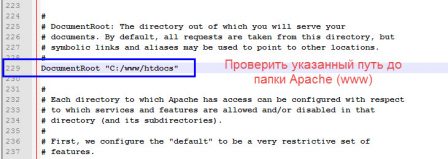
5 Для управление Apache на сайтах создаются файлы .htaccess. Чтобы включить в работу этот файл в блоке директив:
<Directory />
Options FollowSymLinks
AllowOverride None
</Directory>Меняем [None] на команду [All]
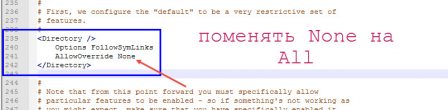
6. В строку [DirectoryIndex:] вписываем максимальное количество разрешенных расширений [index.html index.shtml index.htm index.php index.phtml]
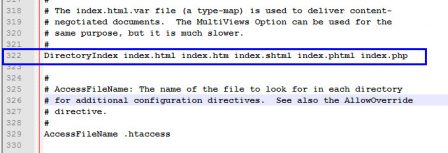
7. uncomment:
(816)#AddType text/html .shtml
(817)#AddOutputFilter INCLUDES .shtml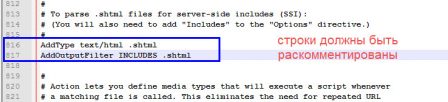
Дополняем их двумя строками:
AddType application/x-httpd-php-source .phps
AddType application/x-httpd-php .php(тем самым, включаем SSL на Apache)
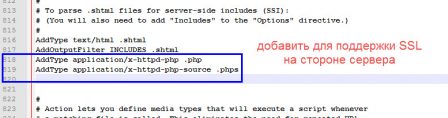
8. По всему файлу проверяем правильность адреса расположения Apache
9. В всем файле httpd.php должен использоваться только слеш (/), а не бекслеш (\).
10. Сохраняем отредакnированный файл httpd.php.
Проверка работы файла httpd.php
Для проверки правильности настройки идем через меню «Пуск» во все программы, далее Apache HTTP файл «TestConfiguration». Если есть ошибки они отразятся на экране.
Вывод
Настройка веб-сервера Apache завершена. В завершении замечу, что в файле httpd.php сервера Apache, все директории и блоки директорий снабжены подробными комментариями на английском языке. Для глубоко понимания настроек их нужно почитать.
Скачать файл httpd.php сервера Apache можно тут configs (на сайте). Обратите внимание, что в нем другое место расположения Apache.
©www.wordpress-abc.ru
Еще статьи
Последнее обновление: 25.11.2023
Для работы с PHP нам потребуется веб-сервер. Обычно в связке с PHP применяется веб-сервер Apache. Официальный
сайт проекта — https://httpd.apache.org/. Там же можно найти всю подробную информацию о релизах, скачать исходный код.
Однако официальный сайт не предоставляет готовых сборок для ОС Windows.
Перед установкой Apache следует отметить, что если наша ОС Windows, то в системе должны быть установлен пакет для C++, который можно найти по адресу
для 64-битной и для 32-битной.
Итак, если нашей ОС является Windows, перейдем на сайт http://www.apachelounge.com/, который предоставляет дистрибутивы Apache для Windows:

В разделе Apache 2.4 binaries VS17 выберем последнюю версию дистрибутива сервера. На странице загрузок мы можем
найти две версии пакета Apache — для 64-битных систем и для 32-битных.
После загрузки пакета Apache распакуем загруженный архив. В нем найдем папку непосредственно с файлами веб-сервера — каталог Apache24.
Переместим данный каталог на диск C, чтобы полный путь к каталогу составлял C:/Apache24.
Запуск Apache
В распакованном архиве в папке bin найдем файл httpd.exe

Это исполняемый файл сервера. Запустим его. Нам должна открыться следующая консоль:

Пока работает это приложение, мы можем обращаться к серверу. Для его тестирования введем в веб-браузере адрес
http://localhost. После этого веб-браузер должен отобразить следующую страницу:

Эта страница символизирует, что наш веб-сервер работает, и мы можем с ним работать.
Конфигурация веб-сервера
Теперь проведем конфигурацию сервера, чтобы связать его с ранее установленным интерпретатором PHP.. Для этого найдем в папке веб-сервера
в каталоге conf (то есть C:\Apache24\conf ) файл httpd.conf

Откроем этот файл в текстовом редакторе. httpd.conf настраивает поведение веб-сервера.
Мы не будем подобно затрагивать его описания, а только лишь произведем небольшие изменения, которые потребуются нам для работы с PHP.
Прежде всего подключим PHP. Для этого нам надо подключить модуль php, предназначенный для работы с apache. В частности, в папке
php мы можем найти файл php8apache2_4.dll:

Для подключения php найдем в файле httpd.conf конец блока загрузки модулей LoadModule
//...................... #LoadModule vhost_alias_module modules/mod_vhost_alias.so #LoadModule watchdog_module modules/mod_watchdog.so #LoadModule xml2enc_module modules/mod_xml2enc.so
И в конце этого блока добавим строчки
LoadModule php_module "C:/php/php8apache2_4.dll" PHPIniDir "C:/php"
Далее укажем место, где у нас будут храниться сайты. Для этого создадим, например, на диске С каталог localhost. Затем найдем в файле httpd.conf
строку
DocumentRoot "${SRVROOT}/htdocs"
<Directory "${SRVROOT}/htdocs">
По умолчанию в качестве хранилища документов используется каталог «c:/Apache24/htdocs». Заменим эту строку на следующую:
DocumentRoot "c:/localhost" <Directory "c:/localhost">
Изменим пути файлам, в которые будут заноситься сведения об ошибках или посещении сайта. Для этого найдем строку
ErrorLog "logs/error.log"
И заменим ее на
ErrorLog "c:/localhost/error.log"
Далее найдем строку
CustomLog "logs/access.log" common
И заменим ее на
CustomLog "c:/localhost/access.log" common
Таким образом, файл error.log, в который записываются ошибки, и файл access.log, в который заносятся все
данные о посещении веб-сайта, будут располагаться в папке c:/localhost.
Затем найдем строчку:
#ServerName www.example.com:80
И заменим ее на
ServerName localhost
Далее найдем блок <IfModule mime_module>:
<IfModule mime_module>
#
# TypesConfig points to the file containing the list of mappings from
# filename extension to MIME-type.
#
TypesConfig conf/mime.types
И под строкой <IfModule mime_module> добавим две строчки:
AddType application/x-httpd-php .php AddType application/x-httpd-php-source .phps
То есть должно получиться:
<IfModule mime_module>
AddType application/x-httpd-php .php
AddType application/x-httpd-php-source .phps
#
# TypesConfig points to the file containing the list of mappings from
# filename extension to MIME-type.
#
TypesConfig conf/mime.types
В данном случае мы добавили поддержку для файлов с расширением .php и .phps.
И в конце найдем блок <IfModule dir_module>:
<IfModule dir_module>
DirectoryIndex index.html
</IfModule>
И заменим его на следующий:
<IfModule dir_module> DirectoryIndex index.html index.php </IfModule>
В данном случае мы определяем файлы, которые будут выполняться при обращении к корню файла или каталога. То есть по сути определяем главные страницы
веб-сайта: index.html и index.php.
Это минимально необходимая конфигурация, которая нужна для работы с PHP.
Теперь наша задача — убедиться, что php подключен и работает правильно. Для этого перейдем в папку c:/localhost, которую мы создали для хранения
файлов веб-сервера, и добавим в нее обычный текстовый файл. Переименуем его в index.php и внесем в него следующее содержание:
<?php phpinfo(); ?>
В данном случае мы создали простейший скрипт, который выводит общую информацию о PHP.
Теперь заново запустим файл httpd.exe и обратимся к этому скрипту, набрав в строке браузера
адрес http://localhost/index.php

Что тут произошло? При обращении к сайту на локальной машине в качестве адреса указывается http://localhost.
Затем указывается имя ресурса, к которому идет обращение. В данном случае в качестве ресурса используется файл
index.php. И так как в файле httpd.conf в качестве хранилища документов веб-сервера указан каталог C:\localhost, то именно в этом каталоге и будет
веб-сервер будет производить поиск нужных файлов.
И поскольку выше при конфигурировании мы указали, что в качестве главной страницы может использоваться файл index.php, то мы можем также обратиться к
этому ресурсу просто http://localhost/
Таким образом, теперь мы можем создавать свои сайты на php.
Установка веб-сервера в качестве службы
Если мы часто работаем с веб-сервером, в том числе для программиррования на PHP, то постоянно запускать таким образом сервер,
может быть утомительно. И в качестве альтернативы мы можем установить Apache в качестве службы Windows.
Для этого запустим командную строку Windows от имени администратора и установим Apache в качестве службы с помощью команды:
C:\Apache24\bin\httpd.exe -k install

То есть в данном случае прописываем полный путь к файлу httpd.exe (C:\Apache24\bin\httpd.exe) и далее указываем команду на установку службы -k install.
Если установка завершится удачно, то в командная строка отобразит сообщение «The Apache2.4 service is successfully installed». Также будет проведено тестирование сервера.
После установки службы убедимся, что она запущена

