Все способы:
- Способ 1: Увеличение значков
- Вариант 1: «Параметры панели задач»
- Вариант 2: «Персонализация»
- Вариант 3: Настройки масштаба экрана
- Способ 2: Изменение размера панели
- Вопросы и ответы: 0
Способ 1: Увеличение значков
С помощью встроенных инструментов можно увеличить значки панели задач, тем самым изменив размер самой области. Сама процедура проделывается в разделе с ее параметрами, но попасть туда можно несколькими способами. Кроме того, как вариант, можно изменить масштаб экрана, но при этом будут увеличены и другие элементы интерфейса Windows 10: иконки на рабочем столе, окна, главное меню.
Вариант 1: «Параметры панели задач»
Если значки на панели задач слишком мелкие, то убедитесь, что не активирована соответствующая функция:
- Щелкните по панели правой кнопкой мыши и выберите пункт «Параметры панели задач».
- Автоматически откроется окно приложения «Параметры» на вкладке «Панель задач». Проверьте, включена ли опция «Использовать маленькие кнопки на панели задач». Если да, то отключите ее с помощью тумблера, и тогда не только иконки станут больше, но и сама панель.


Вариант 2: «Персонализация»
Следующий вариант предполагает также проверку, не включены ли маленькие значки, но попасть в раздел с настройками можно другим путем:
- Щелкните по иконке «Пуск» и выберите приложение «Параметры», значок которого стилизован под изображение шестерни.
- Выберите раздел «Персонализация».
- В новом окне перейдите на вкладку «Панель задач», затем проделайте то же, что в Шаге 2 предыдущего варианта.


Кстати, попасть в раздел «Персонализация» можно и через контекстное меню рабочего стола: кликните по свободной области правой кнопкой мыши и выберите соответствующий пункт.

Читайте также: Параметры «Персонализации» в ОС Windows 10
Вариант 3: Настройки масштаба экрана
Если отображение маленьких кнопок отключено, а панель все еще слишком мала, то попробуйте изменить масштаб экрана. После этого все элементы интерфейса станут больше, включая панель задач:
- Через приложение «Параметры» перейдите в раздел «Система».
- На вкладке «Дисплей» отыщите блок «Масштаб и разметка», затем в выпадающем меню выберите значение параметра в процентном соотношении. Если изначально установлено 100%, то задайте большее значение.


Также доступны дополнительные настройки масштабирования, если кликнуть по ссылке ниже. Откроется новое окно, где можно настроить вручную значение от 100% до 500%. Это возможно только при условии, что видеокарта позволяет это сделать.

Способ 2: Изменение размера панели
Увеличить панель задач в Windows 10 можно с помощью перетаскивания ее границ. В этом случае она растянется, а размер значков и текста останется неизменным, причем, если область достаточно большая, то иконки станут размещаться в два или три ряда. Для увеличения просто наведите курсор мыши на границу панели. Стандартный указатель мыши преобразится в стрелку с двумя концами. Потяните вверх, чтобы панель задач стала больше.

Если курсор мыши не меняется при наведении, то почти наверняка панель задач закреплена, что не позволяет пользователю менять ее месторасположение и размер. Кликните по ней правой кнопкой мыши и снимите галочку у пункта «Закрепить панель задач».

Открепить ее можно и через окно приложения «Параметры»: в разделе с персонализацией на вкладке «Панель задач» выключите соответствующую функцию с помощью тумблера.
Читайте также: Исправление неполадок «Панели задач» в Windows 10
Наша группа в TelegramПолезные советы и помощь
Sign in to your How-To Geek account
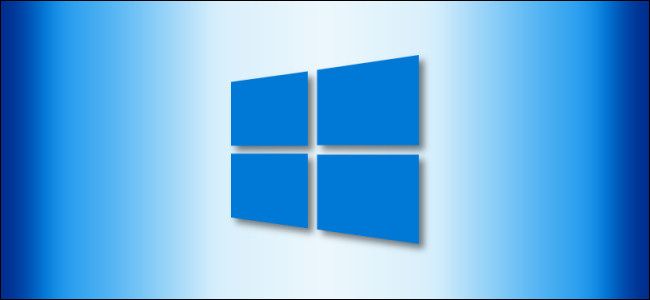
Quick Links
-
First, Unlock the Taskbar
-
How to Change the Height of the Taskbar
-
How to Change the Width of the Taskbar
Did you know Windows 10’s taskbar can be resized? With a few clicks, you can make it even taller, giving you more room for application shortcuts. If you’re using a vertical taskbar, you can make it wider.
First, Unlock the Taskbar
To resize the taskbar, we need to unlock it. Right click on the taskbar and locate the option called «Lock The Taskbar» in the list. If that option has a checkmark beside it, click on it. If there is no checkmark, then you’re good to go.
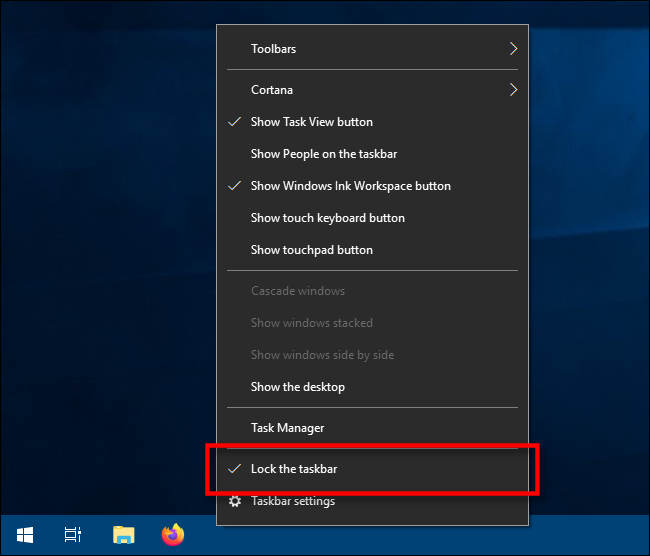
With your taskbar unlocked, you are now free to resize or even move it to the left, right, or top edge of your screen.
How to Change the Height of the Taskbar
It’s easy to make your taskbar taller in Windows 10 by resizing it—as long as your taskbar is unlocked.
First, position your mouse cursor on the edge of the taskbar. The pointer cursor will change into the resize cursor, which looks like a short vertical line with an arrow head on each end.
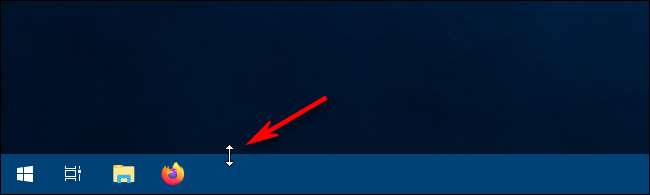
Once you see the resize cursor, click and drag the mouse up or down to change the height of the taskbar.
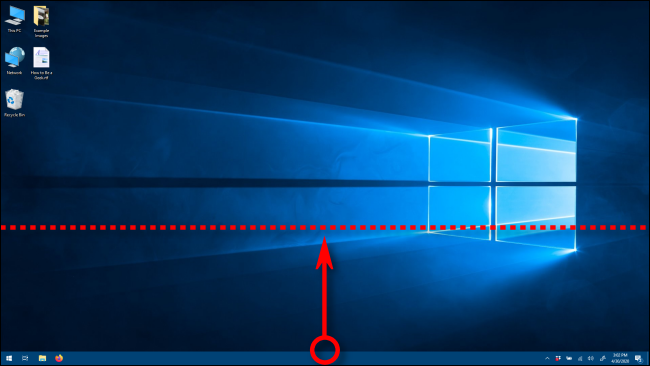
When you find the height you like, release the mouse button, and the taskbar will stay that size.
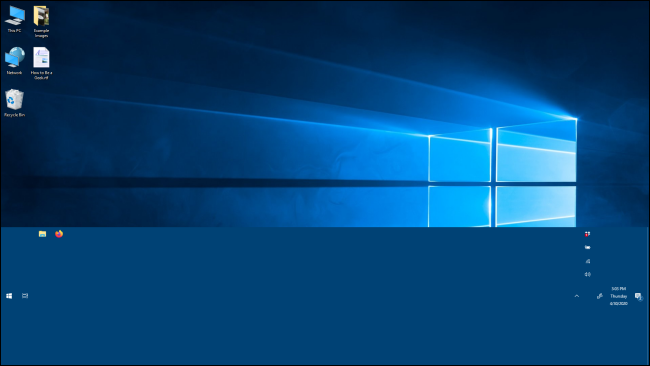
If you’d like, you can then right click on the taskbar and lock it again using the «Lock The Taskbar» option so that you don’t accidentally resize it later.
How to Change the Width of the Taskbar
To change the width of the taskbar in Windows 10, your taskbar must be in a vertical orientation, and it must be unlocked.
If your taskbar is not already vertical, click on it and drag your mouse cursor to the left or right edge of the screen.
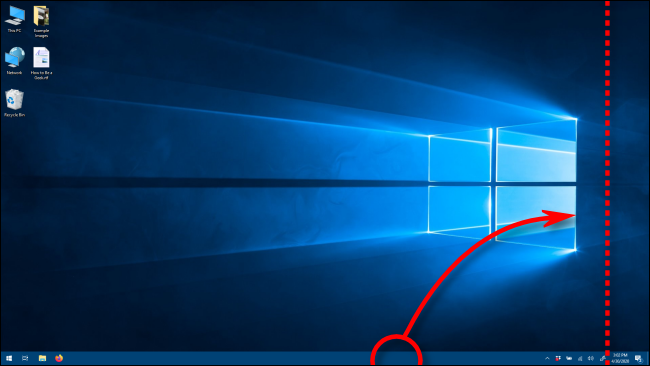
When the cursor gets close enough to the edge, the taskbar will snap into a vertical position.
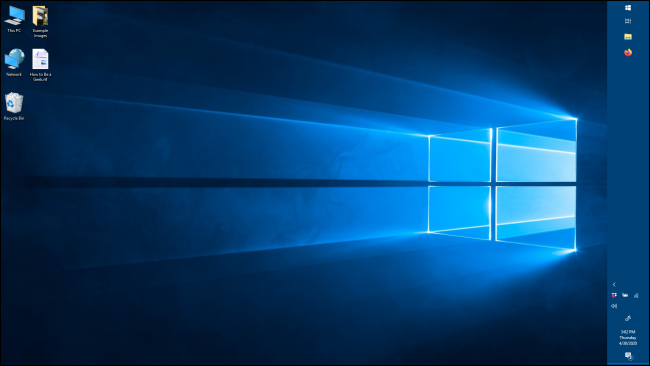
Now we can change its width. Position your mouse cursor on the edge of the taskbar. The pointer cursor will change into the resize cursor, which looks like a short horizontal line with an arrow head on each end.
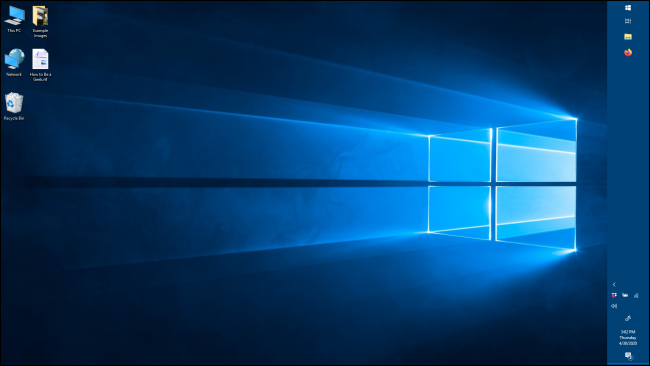
Once you see the resize cursor, click and drag the mouse left or right to change the width of the taskbar.
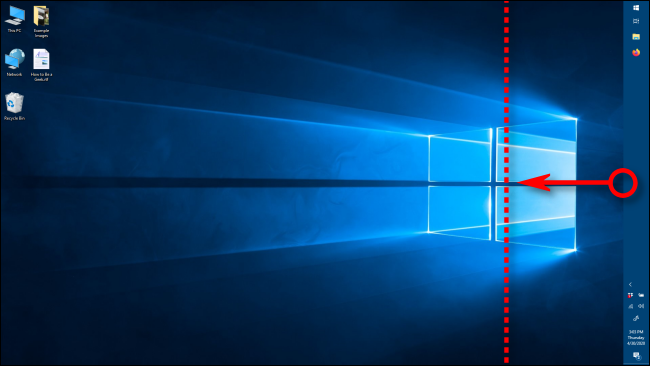
When you find the width you like, release the mouse button, and the taskbar will stay that size.
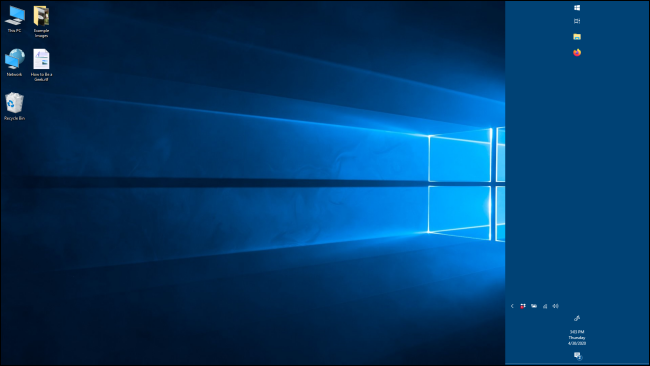
Once you find the width you like, it’s usually best to right click on the taskbar and lock it again using the «Lock The Taskbar» option so you don’t resize it by accident later. Now you can use the taskbar as usual.
With your taskbar height or width squared away, you might want to explore other ways to customize the taskbar in Windows 10, such as pinning apps to it or removing the Cortana search box. They’re all easy ways to get more out of your Windows 10 experience.
Windows 11 — это усовершенствованная версия Windows 10 с оболочкой Windows 10X Shell, которая содержит набор современных функций. Например, меню «Пуск», Windows Search и элементы пользовательского интерфейса Центра действий заимствованы из Windows 10X, операционной системы с двумя экранами, которая была отменена.
В появившейся в сети Windows 11 21996 все еще есть некоторые проблемы, которые необходимо исправить. Это в первую очередь касается панели задач и ее настроек.
Многого не хватает. Контекстное меню, вызываемое кликом правой кнопкой мыши, показывает только свойства панели задач. Панель задач нельзя переместить влево или вправо и изменение размера в настоящее время также невозможно.
Новая панель задач под Windows 11 имеет высоту 48 пикселей и позволяет переключаться между тремя разными размерами. В настоящее время изменение возможно только с помощью реестра. Но все же остается под вопросом, будет ли это выглядеть именно так. Потому что, когда вы уменьшаете панель задач, вам понадобится увеличительное стекло, а когда вы ее увеличите, она занимает много места. И вот как это работает:
Как изменить размер панели задач в Windows 11
- Запустите редактор реестра, нажмите Windows + R введите «regedit»
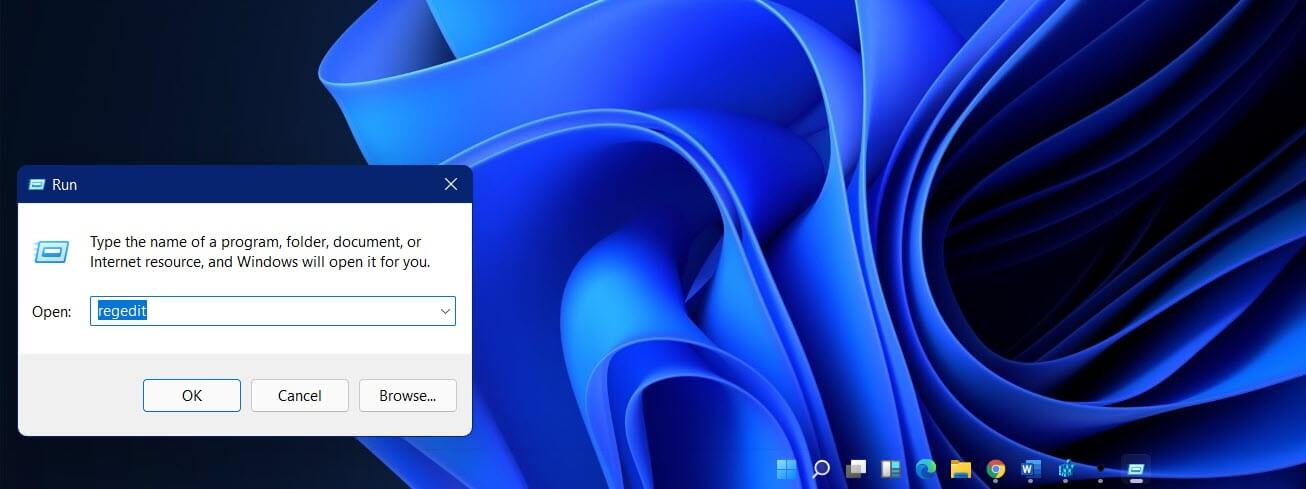
- В редакторе перейдите по следующему пути:
HKEY_CURRENT_USER\Software\Microsoft\Windows\CurrentVersion\Explorer\Advanced
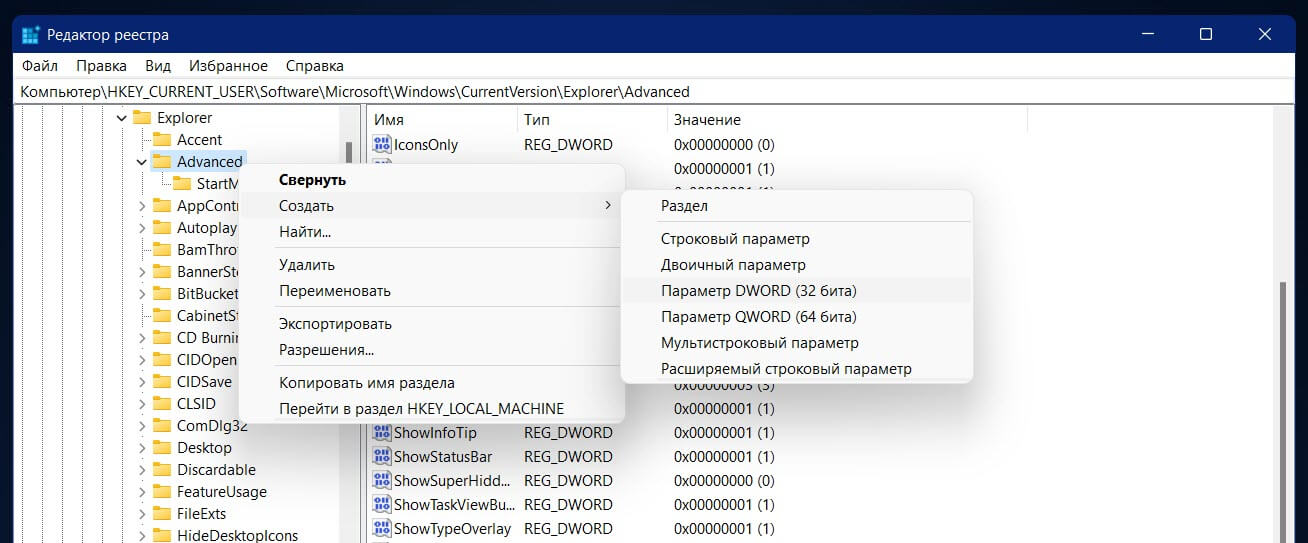
- В разделе «Advanc» создайте новый параметр DWORD (32-бита) с именем «TaskbarSi»
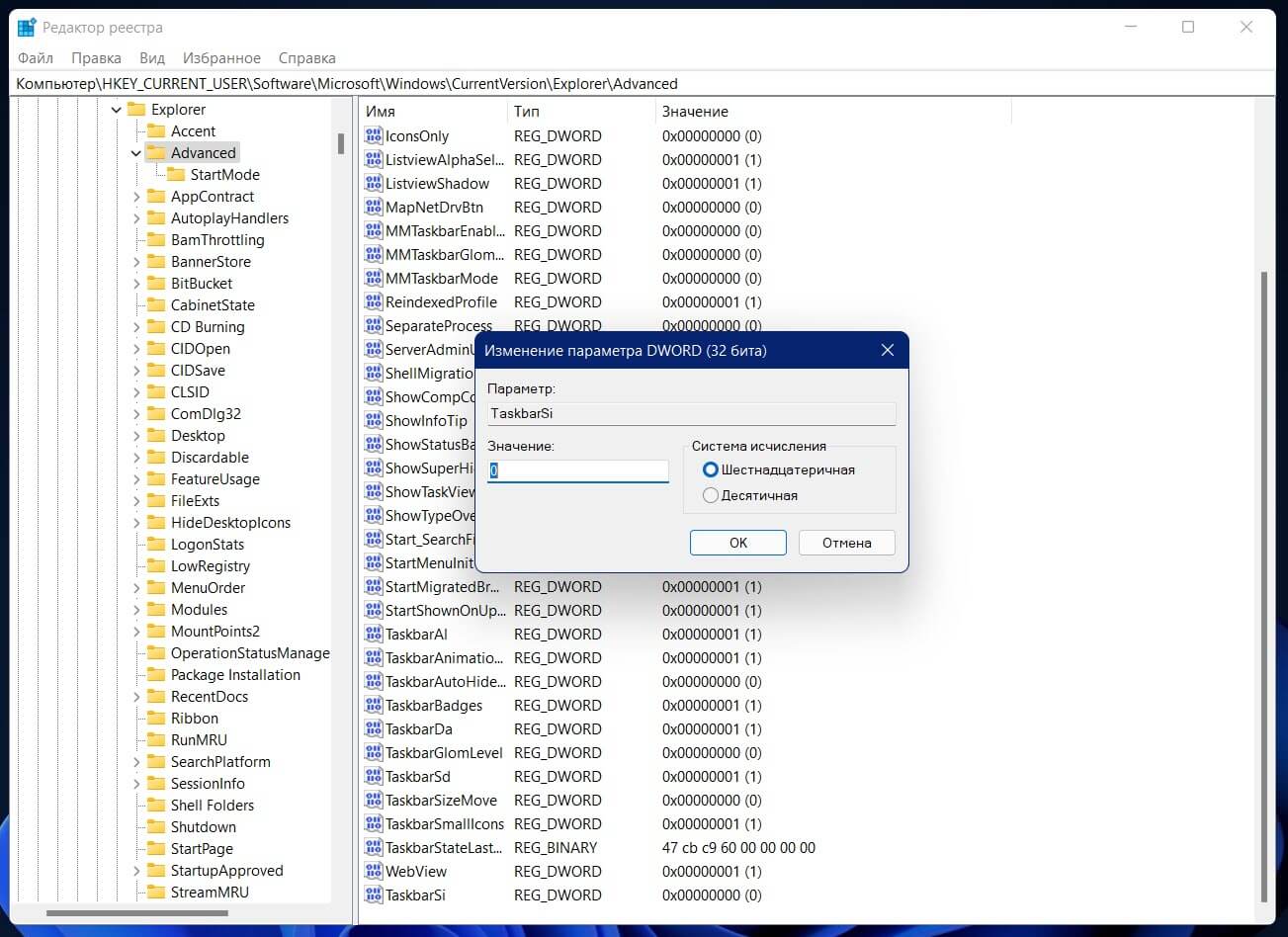
Панель задач в Windows 11 поддерживает три разных размера: маленький, средний и большой.
— Значение = 0 маленький

— Значение = 1 средний (стандартная панель задач)

— Значение = 2 большой

- Перезапустите «Проводник» или перезагрузите устройство, чтобы изменения вступили в силу.
В дополнение к трем новым размерам на панели задач появилась новая анимация. Значки или кнопки приложений плавно перемещаются к кнопке «Пуск», когда вы закрываете приложение, что придает панели задач более интересный вид.
Итак, мы ждем 24 июня и следующих инсайдерских версий 22xxx, чтобы увидеть, что еще произойдет. Потому что Windows 11 21996 действительно не предназначалась для широкой публики.
Загрузить PDF
Загрузить PDF
Панель задач Windows можно запросто увеличить и уменьшить. Возможно, вы хотите изменить размер панели задач, включить или отключить ее скрытие или даже разместить ее сверху или по бокам экрана. Из данной статьи вы узнаете, как это сделать.
-
Сделайте это, чтобы получить возможность менять размер панели задач рабочего стола Windows. Щелкните правой кнопкой мыши по пустому пространству панели задач и убедитесь, что у опции «Закрепить панель задач» нет галочки; если вы видите галочку, нажмите на «Закрепить панель задач».
-
Указатель превратится в двуглавую стрелку.
-
Так вы увеличите панель задач. Чтобы уменьшить панель, перетащите ее границу вниз.
-
Ее можно переместить вправо, влево или вверх экрана. Просто перетащите панель задач в верхнюю, левую или правую часть экрана.
- Это пригодится, если панель задач закрывает нужный контент внизу экрана (так можно временно избавиться от помехи).
-
Если система настроена на автоматическое скрытие панели задач, которое раздражает вас, выполните следующие действия, чтобы отключить эту функцию:
- Щелкните правой кнопкой мыши по пустому пространству панели задач.
- Нажмите «Настройки» («Свойства» в Windows 7 и
в нижней части всплывающего меню.[1]
- Щелкните по ползунку у «Автоматически скрывать панель задач на компьютере».
- Нажмите на ползунок у «Автоматически скрывать панель задач на планшете».
-
Для этого выполните следующие действия:
- Щелкните правой кнопкой мыши по пустому пространству панели задач.
- Нажмите «Настройки» («Свойства» в Windows 7 и
в нижней части всплывающего меню.[2]
- Нажмите на ползунок у «Использовать маленькие значки».
-
Этот значок выглядит как направленная вверх стрелка. Во всплывающем окне отобразятся все скрытые значки. Теперь укажите, какие значки должны отображаться на панели задач или в окне скрытых значков — для этого перетащите значки с панели задач в поле скрытых значков и наоборот. Так вы освободите панель задач от ненужных значков.
-
Сделайте это по желанию. Щелкните правой кнопкой мыши по пустому пространству панели задач и в меню выберите «Закрепить панель задач».
Реклама
Предупреждения
- Если увеличить панель задач, она закроет часть рабочего стола, которая, возможно, должна быть видимой.
Реклама
Об этой статье
Эту страницу просматривали 58 290 раз.






 в нижней части всплывающего меню.[1]
в нижней части всплывающего меню.[1]

