Время на прочтение1 мин
Количество просмотров36K
Наверно я не один такой, кто столкнулся с проблемой отсутствия границ окон в новых системах windows, ведь зачем-то их убрали с одним из обновлений. Спрашивают многие, а вот ответа нет однозначного нигде. С данной неожиданной неприятностью легко справиться, сменив руками настройки системы, а если это терминальный сервер и пользователей много? По умолчанию, пользователям выставляется наилучшее быстродействие, что отключает тени, в придачу по умолчанию в системе отключены границы окон, что приводит к полному сливанию окон друг с другом, в итоге невозможно отличить где кончается одно и начинается другое окно. Когда я решил централизованно решить эту проблему для всех пользователей, оказалось что найти решение не так уж и просто, поскольку нет ни одного ответа в интернете, дающего однозначное решение. В итоге перелопатив весь RU и EN сегменты сети, перепробовав разные варианты, я решил проблему. Если вас беспокоит та же проблема, прошу под кат.
Распинаться не стану, достаточно пары картинок, чтобы было понятно, что требуется сделать для централизованного решения в пределах домена. Статью пишу скорее как памятка, вдруг самому когда-нибудь пригодится?
Итак, вы имеете ситуацию как на картинке выше. Ваш путь лежит в редактор GPO, где надо сделать манипуляции, согласно следующей картинке:
|
Key Path |
Value name |
Type |
Data |
|
Software\Microsoft\Windows\DWM |
EnableWindowColorization |
REG_DWORD |
1 |
|
Software\Microsoft\Windows\DWM |
ColorPrevalence |
REG_DWORD |
1 |
После добавления изменений в GPO системе требуется перезагрузка для их применения. Когда вы войдете в систему, появятся рамки и стандартные цвета системы:
В общем-то, на этом все, вы успешно избавились от безрамья и мелкомягкой, весьма странной «фичи».
Если эта публикация вас вдохновила и вы хотите поддержать автора — не стесняйтесь нажать на кнопку
В Windows 10 каждое окно имеет цветную границу и тень. Вы можете изменить цвет границ окна и даже отключить тень, если хотите. В сборках Windows 10 version 1903 (19H1) цвет границы окна по умолчанию серый, как и тень, но вы можете включить цветные границы окна.
Как выбрать цвет границы окна

В апрельском обновлении и более ранних версиях Windows 10, система автоматически выбирает цвет окна, в зависимости от фона рабочего стола. Чтобы выбрать цвет границы пользовательского окна, откройте «Параметры» → «Персонализация» → «Цвета». В разделе «Выбор цвета элементов» отключите опцию «Автоматический выбор главного цвета фона» и выберите нужный цвет.

Система предлагает ряд готовых цветов, но вы можете кликнуть опцию «Дополнительный цвет» в нижней части списка, чтобы выбрать любой цвет, который вам нравится.
Обновление Windows 10 version 1903 (19H1), которое будет выпущено в этом году, использует по умолчанию серый цвет. Чтобы применить свой цвет акцента к границам окна, прокрутите вниз до раздела «Отображать цвет элементов на следующих поверхностях», а затем включите опцию «Заголовки окон и Границы окон».

Как отключить (или включить) тени окна.
Windows 10 создает тени для каждого окна по умолчанию. Однако вы можете отключить эту опцию, если хотите. Например — Windows 8 не использовала тени и имела чистый, плоский вид с цветными границами окон.
На момент написания статьи, данный параметр доступен в классическом окне системных настроек. Чтобы открыть его, откройте приложение «Параметры», перейдите в «Система» → «О Системе» и в разделе «Сопутствующие параметры» нажмите на ссылку «Сведения о системе».

Вы также можете зайти в «Панель управления» → «Система и безопасность» → «Система» → «Дополнительные параметры системы».

На вкладке «Дополнительно», нажмите кнопку «Параметры» в разделе «Быстродействие».

В списке «Визуальные эффекты», выберите «Особые эффекты», теперь найдите и отключите опцию «Отображение теней, отбрасываемых окнами» и нажмите кнопку «ОК».
Все! Тени окна исчезнут. Вы можете вернуться, если захотите снова включить их.
Applies ToWindows 7
Если у вас иногда возникают проблемы с просмотром элементов на экране Windows, вы можете настроить параметры, чтобы текст и изображения на экране были больше, улучшить контрастность между элементами на экране и ослушать текст на экране.
Многие из этих параметров можно настроить на странице Оптимизация изображения на экране в Центре специальных возможностей. Сведения о других параметрах см. в этом случае.
-
Откройте страницу «Упростите просмотр компьютера», нажав кнопку»Пуск» , открыв панель управления, щелкнув «Удобство доступа», щелкнув «Центр простоты доступа» и нажав кнопку «Сделать компьютер более упростить просмотр».
-
Выберите нужные параметры:
-
Выбрать высококонтрастную тему. Этот параметр позволяет настроить цветовую схему с высокой контрастности, которая позволяет повысить цветовую контрастность текста и изображений на экране компьютера, чтобы их было легче идентифицировать.
-
Включение и выключение высокой контрастности при нажатии клавиш ALT слева + SHIFT слева + PRINT SCREEN. Этот параметр позволяет переключать высоко контрастную тему включите или выключите ее, нажав клавиши ALT СЛЕВА+SHIFT СЛЕВА+PRINT SCREEN.
-
Включив диктор. Установите этот флажок, чтобы при входе в систему запускать экранный диктор. Экранный диктор читает вслух текст на экране и описывает некоторые события (например, сообщения об ошибках), которые происходят на компьютере.
-
Включить звуковое описание. Установите этот флажок, чтобы при входе в систему запускать программу звукового описания. В видео описаны звуковые описания.
-
Изменить размер текста и значков. Этот параметр позволяет сделать текст и другие элементы на экране больше, чтобы их было проще видеть.
-
Включи лупу. Установите этот флажок, чтобы при входе в систему запускать экранную лупу. Экранная лупка увеличивает часть экрана, в которой находится указатель мыши, и может быть особенно полезна для просмотра трудновидимых объектов.
-
Настройка цвета и прозрачности границ окна. Этот параметр позволяет изменить внешний вид границ окна, чтобы их было проще видеть.
-
Настройка эффектов отображения. Этот параметр позволяет настроить способ появления определенных элементов на рабочем столе.
-
Сделать прямоугольник фокуса толще. При выборе этого параметра прямоугольник вокруг выбранного элемента в диалоговом окнах становится толще, что упрощает просмотр.
-
Задать толщину мерцающего курсора. Этот параметр позволяет сделать мигающий курсор в диалоговом окнах и программах более утолщенным и разборным.
-
Отключить все излишние анимации. Этот параметр отключит эффекты анимации, такие как эффекты выцветания, при закрытии окон и других элементов.
-
Удалить фоновые изображения. Этот параметр отключает все неважное перекрытое содержимое и фоновые изображения.
-
Нужна дополнительная помощь?
Нужны дополнительные параметры?
Изучите преимущества подписки, просмотрите учебные курсы, узнайте, как защитить свое устройство и т. д.
В редакторе реестра перейдите в следующий раздел:
HKEY_CURRENT_USER\Control Panel\Desktop\WindowMetrics
В правой части окна необходимо изменить два значения: BorderWidth и PaddedBorderWidth.
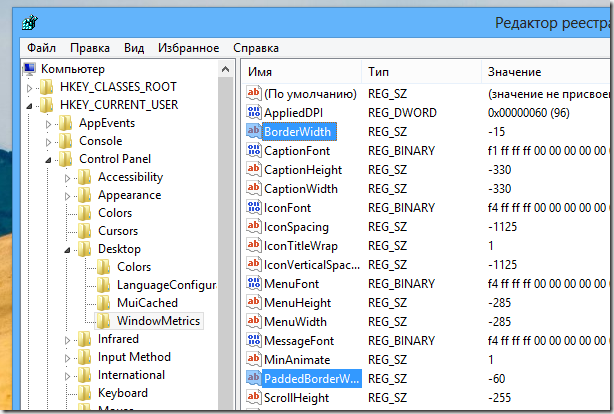
Чтобы сделать границы окон как можно меньше, дважды щелкните по параметру BorderWidth и установите его значение на 0, затем щелкните на PaddedBoderWidth и снова установите значение на 0.
Для активации новых значений, выйдите и снова войдите в систему.
Если вздумаете вернуться к значениям по умолчанию, установите значение для BorderWidth до -15 и до -60 для PaddedBorderWidth.
Источник http://windowstips.ru/notes/1855
Вариант 1: Мышь
Наиболее распространенный способ изменения размера окна предполагает использование компьютерной мыши. Чтобы им воспользоваться, наведите курсор к одной из границ окна, пока его стандартный вид (обычная стрелка) не изменится на один из представленных ниже.

Как только это произойдет, зажмите левую кнопку мыши и переместите курсор в одно из указанных направлений. В этот момент окно начнет менять свой размер. Когда будет достигнут оптимальный, просто отпустите зажатую кнопку мыши и оно будет зафиксировано.
Примечание! Направление стрелок измененного курсора, пример которых представлен на изображении выше, указывает, в какой плоскости можно будет изменить размер окна: горизонтальной, вертикальной или диагональной.
Вариант 2: Клавиатура
В операционной системе Windows 10 есть набор горячих клавиш для управления окнами. С их помощью можно быстро изменить размер любого такого объекта на экране, но недостатком этого метода является невозможность задать произвольные значения, они заранее предопределены. Для того чтобы управлять размером окон с помощью клавиатуры, воспользуйтесь одной из представленных ниже комбинаций.
| Комбинация клавиш | Место размещения окна |
|---|---|
| Win + ← | Левая половина экрана |
| Win + → | Правая половина экрана |
| Win + ↑ | Весь экран |
| Win + ↓ | Возврат в исходное положение после раскрытия на весь экран |
| Win + ← + ↓ | Левая нижняя четверть экрана |
| Win + ← + ↑ | Левая верхняя четверть экрана |
| Win + → + ↓ | Правая нижняя четверть экрана |
| Win + → + ↑ | Правая верхняя четверть экрана |
Точное месторасположение всех задействованных клавиш вы можете видеть на изображении ниже. Эти комбинации применимы практически ко всем типам окон, только если разработчик не задал фиксированный размер на уровне программного кода.

Вариант 3: Контекстное меню
Если к компьютеру не подключена мышка или аналогичный ей манипулятор, но вам нужно изменить размер окна в произвольном формате, это можно сделать через контекстное меню, вызываемое с клавиатуры.
- Откройте контекстное меню окна, которое нужно изменить. Если мышка подключена, просто наведите курсор на заголовок приложения и кликните правой кнопкой. В противном случае воспользуйтесь сочетанием клавиш Alt + Пробел. По итогу появится меню, продемонстрированное на изображении ниже.
- В открывшемся списке опций выберите «Размер». Сделать это можно с помощью мышки, нажав левой кнопкой по пункту, либо путем использования стрелок на клавиатуре. В данном случае после появления контекстного меню потребуется нажать два раза вниз, а затем Enter.
- После проделанных действий курсор переместится в центр окна и примет вид, продемонстрированный на изображении ниже. Это будет означать, что вы перешли в режим изменения размера окна.
Воспользуйтесь стрелками на клавиатуре, чтобы осуществить поставленную задачу. Клавиши ← и → позволяют изменять размер по горизонтали, а ↑ и ↓ — по вертикали.
Когда вы придадите окну нужные пропорции, нажмите клавишу Enter для сохранения изменений. Чтобы отменить их, воспользуйтесь кнопкой Esc.

Обратите внимание! На нашем сайте есть отдельная статья, в которой рассказывается о том, как разделить рабочее пространство экрана на несколько частей для удобного размещения в них окон приложений. В ней вы также рассматривается специальная программа, которая позволяет заранее задать рабочие области, чтобы в дальнейшем можно было быстро изменить размер окна в Windows 10. При необходимости ознакомьтесь с изложенной там информацией.
Подробнее: Как разделить экран на две части в Windows 10

Наша группа в TelegramПолезные советы и помощь

