Как правильно разогнать процессор на ПК: пошаговая инструкция
Увеличение частоты работы процессора — это увлекательный и сложный процесс, который может принести значительные выгоды, но также сопряжен с рисками. Расскажем, как правильно разогнать процессор на ПК и проверить работу системы после этого.
Разгон
Зачем разгонять
Опасен ли разгон
Подготовка
Инструкция
Тестирование
Заводские настройки
Вопросы и ответы
Разгон
Зачем разгонять
Опасен ли разгон
Подготовка
Инструкция
Тестирование
Заводские настройки
Вопросы и ответы
В этой статье мы рассмотрим, какие факторы следует учесть при разгоне, какие плюсы и минусы он имеет, а также как обеспечить стабильность и безопасность системы. Объясним, как проверить стабильность работы системы после разгона процессора и как в случае проблем вернуть ПК в исходное состояние.
Что такое разгон процессора (оверклокинг)

Разгон (overclocking) — это процесс увеличения частоты работы центрального процессора (ЦП) выше заводских настроек для повышения производительности. Эта практика широко используется энтузиастами ПК, геймерами и профессионалами, которым необходима дополнительная мощность для своих задач.
Разгон начал набирать популярность в конце 1990-х годов, когда пользователи обнаружили, что могут увеличивать частоту работы своих ЦП, изменяя множитель и системную шину в BIOS. С тех пор технологии разгона значительно продвинулись, так как современные процессоры и материнские платы предлагают более широкие возможности.
Основные термины, связанные с разгоном:
- Частота процессора (CPU Frequency). Скорость, с которой процессор выполняет инструкции.
- Множитель (Multiplier). Фактор, на который умножается базовая частота системной шины для получения рабочей частоты процессора.
- Системная шина (System Bus). Канал передачи данных между процессором и другими компонентами системы.
- Вольт-моддинг (Volt-modding). Процесс изменения напряжения питания компонентов для достижения более высокой стабильности при разгоне.
- Тепловые рамки (Thermal Design Power, TDP). Максимальное количество тепла, которое может выделять компонент без перегрева.
Существует два основных метода разгона:
- Разгон множителя. Увеличение множителя, который умножается на базовую частоту системной шины для получения рабочей частоты процессора.
- Разгон по шине. Увеличение частоты системной шины, которая связывает процессор с другими компонентами системы. Менее стабилен, поэтому не рекомендуется.
Зачем разгонять процессор?
- Улучшение производительности системы. Разгон может значительно улучшить производительность в играх и приложениях, требовательных к ресурсам. Это может быть особенно заметно в ситуациях, когда процессор является узким местом системы.
- Экономическая выгода. Разгон позволяет отсрочить необходимость в обновлении оборудования, предоставляя более высокую производительность от существующих компонентов. Это может быть экономически выгодным решением для многих пользователей.
- Разновидность хобби. Для некоторых пользователей разгон является увлекательным процессом. Эксперименты с настройками, тестирование стабильности и достижение максимальной производительности могут быть интересными задачами для тех, кто увлечен компьютерами.
Опасно ли разгонять процессор?
- Нестабильность системы. Разгон может привести к нестабильной работе компьютера, сбоям и перезагрузкам. Некорректные настройки могут вызвать проблемы, поэтому важно тщательно тестировать стабильность после разгона.
- Повышенное потребление энергии. Увеличение частоты процессора повышает потребление энергии. При разгоне следует убедиться, что блок питания обеспечивает достаточную мощность.
- Влияние на срок службы компонентов и гарантию. Разгон может укоротить срок службы компонентов из-за увеличенного тепловыделения и напряжения. Кроме того, разгон часто приводит к аннулированию гарантии производителя. Поэтому перед началом процедуры следует внимательно изучить гарантийные условия.
Что важно сделать перед разгоном процессора

Перед началом разгона необходимо убедиться, что у вас есть подходящее оборудование. Для этого можете использовать чек-лист ниже:
- Уточните модель процессора. Не все ЦП поддерживают разгон. Практически вся продукция AMD пригодна для оверклокинга. А у Intel для него подходят только модели с литерой K в названии.
- Уточните чипсет материнской платы. Возможность изменения множителя и напряжения есть только у старших чипсетов. У AMD это категории B и X (B650, X670), а у Intel — B и Z (B760, Z790).
- Проверьте ресурс блока питания. Использование качественного блока питания и стабилизатора напряжения поможет избежать скачков в электросети и потери данных. Используйте только модели на 700 и более ватт с сертификатом 80 Plus не ниже бронзового.
- Проверьте ресурс системы охлаждения. Для поддержания температуры процессора в безопасных пределах требуется башенный кулер на 180 и более ватт. Также хорошо подойдет любая система жидкостного охлаждения (СЖО), но она обойдется заметно дороже.
- Опционально: обновите прошивку UEFI (BIOS). Более свежие версии программной поддержки материнской платы могут содержать важные исправления. Это должно улучшить стабильность при разгоне. Если не знаете как обновить прошивку, то лучше обратитесь к специалистам.
Как разогнать процессор: пошаговая инструкция
Для начала разгона необходимо войти в UEFI системы (ранее известный как BIOS). Здесь можно изменить множитель процессора, частоту системной шины и напряжение. Важно начинать с небольших изменений и постепенно увеличивать параметры, следя за стабильностью системы.
После каждого изменения параметров следует проводить тесты стабильности. Если система стабильна, можно продолжать увеличивать частоту и напряжение до тех пор, пока не будет достигнут предел стабильности или тепловых рамок.
Пошаговая инструкция:
- Войдите в BIOS/UEFI и найдите настройки процессора.
- Постепенно увеличивайте множитель процессора или частоту системной шины.
- Мониторьте температуру и стабильность системы с помощью стресс-тестов (см. следующую главу).
- Если система нестабильна, уменьшите частоту или увеличьте напряжение питания процессора.
- После нахождения стабильных настроек, проведите длительное тестирование.
Тестирование стабильности и производительности (стресс-тесты)
После разгона необходимо провести стресс-тестирование, чтобы убедиться в стабильности системы. Такие программы, как Prime95, AIDA64 или OCCT, создают высокую нагрузку на процессор, имитируя экстремальные условия работы. Если система остается стабильной в течение длительного времени под нагрузкой, разгон можно считать успешным.
Результаты стресс-тестов помогут определить, насколько хорошо процессор справляется с повышенными частотами и напряжением. Если возникают ошибки или сбои, необходимо снизить частоту или напряжение. Также следует обратить внимание на температуру процессора, чтобы она не превышала рекомендуемое значение в 85 .
Как вернуться к заводским настройкам

Если вы хотите вернуться к заводским настройкам после разгона процессора (ЦП), выполните следующие шаги:
- Загрузитесь в UEFI (BIOS). Перезагрузите компьютер и зажмите клавишу Del (или другую, указанную на экране).
- Сбросьте настройки. В меню найдите раздел, связанный с процессором или разгоном. Обычно он называется CPU Settings или Performance. Найдите опцию, позволяющую сбросить настройки разгона. Подтвердите сброс, выбрав Yes или OK.
- Сохраните изменения. После сброса настроек разгона перейдите к опции Save and Exit в меню UEFI.
Теперь ваш процессор вернется к заводским настройкам, и разгон будет отменен.
Вопросы и ответы
Собрали популярные вопросы, которые возникают у пользователей ПК при разгоне процессора. Отвечаем на них максимально коротко.
Что будет, если сильно разогнать процессор?
При сильном разгоне процессора можно достичь более высокой производительности, но это сопряжено с повышенным тепловыделением и потреблением энергии. ЦП станет горячее при работе, и его срок службы может сократиться.
До какой частоты максимально можно разогнать процессор?
Максимальная частота разгона зависит от конкретной модели процессора, охлаждения и качества материнской платы. Некоторые ЦП могут достичь значительно более высоких частот, чем другие.
Сколько FPS в среднем может дать разгон процессора?
Увеличение FPS зависит от конкретных задач и игр. В некоторых случаях разгон может дать заметный прирост FPS, в других — он может быть незначительным.
Можно ли разогнать процессоры с заблокированным множителем?
Процессоры с заблокированным множителем (например, Intel Core без литеры K) имеют ограниченные возможности разгона. Однако можно изменять другие параметры, такие как базовая частота и напряжение, чтобы улучшить производительность.
Всегда ли нужно разгонять ЦП?
Разгон не всегда является необходимым или целесообразным. Важно оценить потенциальные риски и преимущества, а также реальную потребность в увеличении производительности перед тем, как приступать к разгону.
Какое будущее у разгона процессоров?
С развитием технологий процессоров и систем охлаждения, разгон становится более доступным и безопасным. Однако будущее разгона может измениться с появлением новых архитектур и автоматизированных решений для управления производительностью.
При помощи утилит, которые вы найдете на нашем диске, и этого руководства можно разогнать компьютер прямо из Windows — прирост производительности гарантирован!
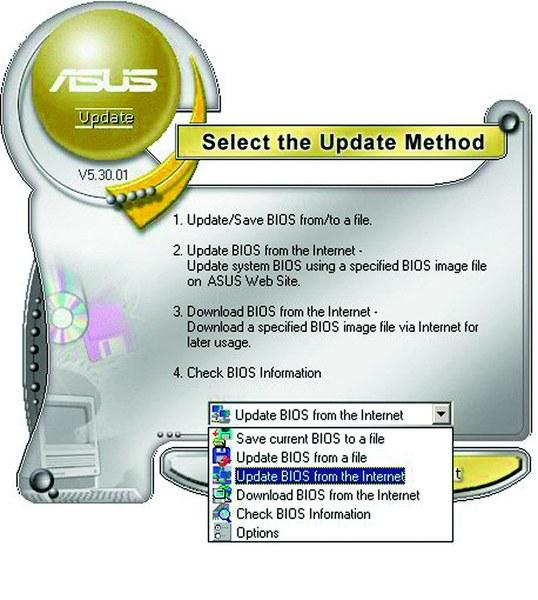
С помощью ASUS update Tool можно обновлять BIOS из операционной системы Windows

AI NOS может автоматически разогнать компьютер на 20% при росте нагрузки на процессор

Мы смогли безопасно поднять тактовую частоту Core 2 Duo E6600 с 2,4 до 3 ГГц
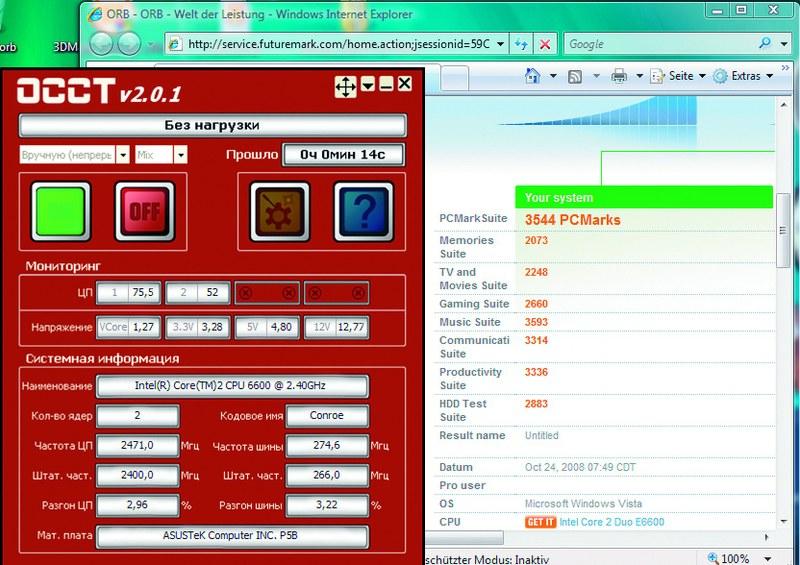
В состоянии покоя OCCT показывает, что AI NOS разгоняет компьютер на 2,96%. В PCMark Vantage компьютер набрал 3544 балла, что на 8% больше, чем было до разгона Хоть в это и верится с трудом, но даже новейший процессор Core i7 от Intel зависит от микросхемы BIOS (Basic Input-Output System — базовая система ввода-вывода), появившейся еще на заре развития х86-совместимых компьютеров. Основной функцией BIOS является инициализация подсоединенных к материнской плате устройств после включения питания компьютера. BIOS проверяет их работоспособность, задает некоторые низкоуровневые параметры работы (частоту системной шины, различные напряжения и т. д.) и и уже после этого передает управление операционной системе.
Разгон компьютера из BIOS Setup — самый надежный и эффективный, однако разобраться во всех настройках современной BIOS под силу далеко не каждому пользователю компьютера. Мы расскажем, как сделать это из операционной системы Windows и получить дополнительные 20% производительности. Все необходимые для этого программы вы найдете на прилагаемом к журналу DVd или в разделе Download на сайте.
ПОДГОТОВКА: собираем информацию о материнской плате
Прежде чем перейти к активным действиям, необходимо уточнить характеристики материнской платы, процессора, оперативной памяти и текущие настройки этих компонентов. Это нужно сделать для того, чтобы иметь представление о предельной рабочей частоте и напряжении, которое можно подать на микросхемы, их термопакете и других важных параметрах. В противном случае в результате необдуманных действий вы рискуете повредить дорогостоящие компоненты. Именно поэтому производители материнских плат записывают на прилагаемые к своим продуктам оптические диски не только драйверы, но еще и различные приложения, которые могут снабдить пользователя всей необходимой информацией.
Если вы не можете отыскать ваш диск с драйверами и утилитами или на нем отсутствуют подобные приложения, то используйте как альтернативу программу CPU-Z, которая есть на нашем DVD. После ее установки и запуска вы сможете узнать модель установленного процессора и его тактовую частоту, а также такие важные для разгона параметры, как множитель (multiplier) и частота системной шины (related FSB).
Перейдите на закладку «Mainboard», чтобы определить версию BIOS и модель установленного на материнской плате набора микросхем. Закладки «Memory» и «SPD» расскажут все, что необходимо знать о модулях оперативной памяти. Также мы рекомендуем сделать скриншоты всех четырех закладок и распечатать их — таким образом вы сможете в любой момент просмотреть эти данные.
Резервируем данные и контролируем температуру
Разгон может привести к повреждению комплектующих и потере данных. Ниже мы расскажем, что необходимо сделать, чтобы оградить себя от этих рисков.
Резервирование данных. Если компьютер не загружается после разгона, чаще всего помогает сброс настроек BIOS. Для этого необходимо найти на плате специальную перемычку, которая позволяет сбросить настройки при помощи джампера, или извлечь на несколько минут питающую BIOS батарейку. Однако в некоторых случаях возникает опасность потери данных, поэтому перед разгоном следует сохранить всю важную информацию — это можно сделать как вручную, так и при помощи специальных утилит — например Norton Ghost или Nero BackltUp.
Контроль температуры. Существует еще одна опасность — перегрев. Поэтому, прежде чем разгонять компьютер, необходимо установить одну или несколько программ мониторинга. Если компоненты ПК перегреваются, срок их службы сокращается. Кроме того, в случае сильного теплового воздействия они могут выйти из строя. В BIOS Setup, зайти в который можно, нажав после включения компьютера клавишу «Del», есть раздел, позволяющий посмотреть температуру процессора и скорость вращения вентиляторов. Обычно он называется «Hardware Monitor», «PC Health Status» и т. п.
Чтобы проверить температуру основных компонентов компьютера под нагрузкой, мы рекомендуем воспользоваться утилитой SpeedFan, которую можно найти на нашем DVD.
Установите ее и переключите на русский язык в меню «Configure | Options | Language | Russian». В разделе «Показатели» отображаются данные о скорости вращения кулеров и температуре основных устройств, а также значения различных напряжений. Количество отображаемых данных зависит от модели материнской платы.
Если вы не увидели этой информации, значит установленная плата программой не поддерживается.
Для контроля состояния жесткого диска в SpeedFan предусмотрена закладка «S.M.A.R.T.». Правда, на нашем тестовом компьютере с операционной системой Windows Vista Ultimate она не работала. Если у вас происходит то же самое, установите аналогичную программу HDDIife с нашего DVD. В Vista можно встроить эту программу в боковую панель, однако там она будет отображать не всю информацию.
Измерение производительности. Вам понадобится установить еще одну программу, которая измеряет общую производительность компьютера. Для Windows XP воспользуйтесь тестовым пакетом РСМагк 05, а для Vista — РСМагк Vantage. Эти программы можно найти в Интернете на сайте разработчика по адресу: www.futuremark.com.
После запуска нужно будет зарегистрировать бесплатную копию посредством электронной почты.
Установите РСМагк, запустите его и нажмите кнопку «Run Benchmark». Программа начнет выполнение последовательности тестов и измерит скорость работы компьютера при решении различных задач, которые выполняет обычный пользователь компьютера, таких как воспроизведение HD-видео, обработка фотографий, игры и посещение сайтов в Интернете. Во время этой процедуры не трогайте мышку и клавиатуру, так как это может привести к неверному результату. По завершении тестирования на экран будет выведено число, характеризующее общую производительность ПК. Чем оно больше, тем быстрее работает компьютер. Его можно сравнить с тем, которое получится после разгона.
ОБНОВЛЕНИЕ: новые версии драйверов и BIOS почти всегда лучше старых
После выполнения описанных выше действий необходимо сделать еще один подготовительный шаг — обновить BIOS и драйверы материнской платы и видеоплаты. Не стоит этим пренебрегать, так как новая прошивка и драйверы могут сотворить настоящее чудо.
Производители материнских плат предлагают различные средства для обновления BIOS. На нашем тестовом компьютере с материнской платой ASUS мы использовали фирменную утилиту ASUS Update Tool, которая автоматически находит и скачивает новую версию BIOS с сайта производителя, а затем обновляет ее прямо из Windows. Перед перепрошивкой не забудьте сделать резервную копию старой BIOS.
Совет. Если производитель материнской платы не предлагает подобных утилит, то стоит воспользоваться UniFlash и Dr. DOS BIOS Boot Disk, которые можно скачать с сайта www.wimsbios.com/biosutil.jsp.
Для сбора сведений о других установленных устройствах воспользуйтесь программой Everest Home Edition, которую вы найдете на нашем сайте по адресу: http://download.chip.eu/ru.
Эта утилита автоматически считает информацию обо всех компонентах системы. После этого выберите в меню пункт «Отчет Мастер отчетов», задайте профиль «Только суммарные данные о системе» и выведите его в файл формата HTML.
Преимущества такого отчета заключаются в том, что напрямую из него вы сможете попасть на сайты производителей, используя встроенные ссылки. Проверьте, есть ли на сайте производителей новые версии драйверов для ваших устройств и установите их. После этого снова измерьте скорость работы компьютера с помощью тестового пакета PCMark. На нашем компьютере итоговый результат возрос с 3260 до 3566 баллов. Таким образом, прирост производительности после обновления драйверов и BIOS составил примерно 9%.
НА АВТОМАТЕ: разгон с помощью специальных утилит
Теперь пришло время приступить непосредственно к разгону.
Почти все производители материнских плат предлагают утилиты и специальные разделы в BIOS Setup, при помощи которых можно разогнать компьютер автоматически, без ручного выставления всех параметров. CHIP расскажет, как это делается, на примере материнской платы ASUS P5B. В других случаях последовательность действий почти такая же.
Если вы решили разогнать компьютер из Windows, вам понадобится специальная утилита от производителя материнской платы, такая как ОС Guru (Abit), Easy Tune (Gigabyte) или, как в нашем случае, AI Suite (ASUS).
Чтобы позволить AI Suite поднять тактовую частоту процессора автоматически, зайдите в раздел «AI NOS». Выберите в «NOS Mode» опцию «Manual» и выставите «Sensitivity» на «Auto». После этого утилита сможет автоматически повышать тактовую частоту процессора при увеличении нагрузки на него. Чтобы изменения вступили в силу, необходимо перезагрузить компьютер. Далее следует зайти в BIOS Setup и выставить в разделе «Advanced | JumperFree Configuration» опцию «Ai Tuning» на «AI NOS» и «NOS Mode» на «Auto». Затем надо сохранить настройки и загрузить Windows.
Теперь проверьте, как поведет себя компьютер, когда утилита ASUS будет разгонять процессор. Для этого установите утилиту ОССТ, которую можно скачать по адресу: www.ocbase.com/perestroika_en.
После запуска выберите опции «Вручную (непрерывно)» и «Mix». Нажмите кнопку «On» и протестируйте компьютер на отказоустойчивость в течение 15 минут. Если во время теста не будет выявлено никаких ошибок, разгон прошел удачно.
Совет. Если операционная система не загружается после разгона, то можно откатить сделанные изменения в BIOS в разделе «Advanced | JumperFree Configuration | Ai Tuning».
РАЗГОН БЕЗ ЭКОНОМИИ: отключаем энергосберегающие технологии
Если компьютер выдержал тест на отказоустойчивость, нужно измерить, насколько возросла его производительность после всех произведенных манипуляций. В нашем случае результат получился неплохим. Однако мы пока не собираемся останавливаться на достигнутом, поскольку набранных в PCMark Vantage 3780 баллов нам все еще недостаточно. Если вас также не устроит достигнутый результат, поможет отключение некоторых параметров в BIOS, которые могут отрицательно повлиять на производительность.
Сначала нужно зайти в раздел «Advanced | CPU Configuration» и отключить параметр «С1Е Support». Эта функция уменьшает потребление процессором электроэнергии, снижая подаваемое на него напряжение (VCore) и тем самым ограничивая максимальную частоту его работы.
Найдите в «Chipset | Northbridge Configuration» пункт «PEG Link Mode» и переключите его значение на «Auto». При других значениях этой настройки она поднимает тактовую частоту шины PCi Express на величину до 15%. Двойной разгон может привести к нестабильной работе компьютера.
После этих манипуляций результат в PCMark Vantage возрос до 3814 баллов. Максимально возможного разгона тестового ПК (20%, 3912 баллов) с помощью AI NOS мы добиться не смогли, зато система работала стабильно.
При таком небольшом увеличении тактовой частоты не приходится бороться с перегревом. Далее мы расскажем, как увеличить производительность еще больше, но это связано с определенным риском.
ТОЛЬКО ДЛЯ ПРОФЕССИОНАЛОВ: на пределе возможностей
С риском и опасностью выхода комплектующих из строя сопряжен реальный подъем производительности — от 30% и выше. Однако имеет ли подобный экстремальный разгон смысл, решать только вам. В любом случае он приводит к уменьшению срока службы компонентов и инвестициям в высокоэффективное воздушное или водяное охлаждение. Так или иначе, погоня за каждым процентом производительности заставляет использовать даже самые дальние уголки BIOS.
При ручном разгоне чаще всего повышают тактовую частоту системной шины, за счет чего возрастает производительность всех компонентов системы. Мы опробовали этот метод. Однако прежде чем это сделаете вы, нужно внести ряд важных изменений в BIOS.
Подготовка системы. Установите в разделе «Advanced | JumperFree Configuration» значение пункта «Ai Tuning» на «Manual». Вручную задайте частоту шин PCI и PCI Express. Установите значение параметров «PCI Express Frequency» и «PCI Clock Synchronization Mode» равными 100 и 33,33 соответственно. Также нужно установить частоту работы памяти. Выберите в поле «DRAM Frequency» минимальное значение (на нашей материнской плате ASUS Р5В — «DDR2-533 Mhz»), После повышения тактовой частоты системной шины его нужно будет изменить на исходное.
Также слегка поднимите напряжение, подаваемое на микросхемы памяти. Номинальное напряжение наших модулей памяти составляет 1,8 в (стандарт для DDR2), мы увеличили его при помощи пункта «Memory Voltage» до 1,9 В. Перейдите в раздел «Advanced | Chipset | Northbridge Configuration». В подразделе «Configure DRAm Timing by SPD» выставьте значение «Disabled» и измените следующие значения: CAS Latency: 5, RAS# to CAS# Delay: 5, RAS# Precharge: 5, RAS# Activate: 15. Остальные настройки оставьте без изменений либо задайте «Auto».
Теперь самое главное: так как процессор будет работать на повышенной частоте, ему понадобится более высокое питающее напряжение.
Но какое? Если перестараться, процессор может перегреться или даже сгореть.
При плохом охлаждении срок его службы значительно сократится. Если же выставить слишком низкое значение, то компьютер будет работать нестабильно.
Поэтому мы рекомендуем поступить следующим образом: узнайте номинальное напряжение вашей модели процессора (при помощи CPU-Z или в Интернете), зайдите на сайт с базой данных по разгону процессоров (например, www.overclockers.ru) и посмотрите статистику разгона этого устройства. Учтите, что каждый отдельный экземпляр процессора по-своему уникален, поэтому не стоит сразу выставлять найденные в Интернете значения. Поднимайте напряжение постепенно. Для нашего тестового двухъядерного CPU (Core 2 Duo E6600) опасным можно считать напряжение, превышающее 1,45 В, особенно при использовании обычного охлаждения.
Разгон компьютера. Установите в BIOS в разделе «Advanced | JumperFree Configuration | FSB Frequency» значение, которое будет примерно на 20 МГц выше номинального. Проведите после этого тест на отказоустойчивость при помощи утилиты ОССТ в Windows. Следите при этом за температурой процессора. В Windows это можно сделать с помощью программ AI Suite, SpeedFan или ОССТ. Температура процессора при этом не должна превышать 65–70 °С. Более высокие значения опасны.
Если система работает стабильно, поднимите «FSB Frequency» еще немного. В случае возникновения проблем снижайте значение шагами по 10 МГц, пока Windows не будет работать без ошибок.
Оптимизация работы памяти. Когда вы определите оптимальный уровень тактовой частоты, на которой система работает стабильно и не перегревается, измените в разделе «Advanced | Chipset North Bridge Configuration» параметры для модулей памяти. Уменьшите значение «CAS Fatency» до «3» и попробуйте запустить Windows. Если операционная система не загрузится, поменяйте его на «4». Также нужно изменить «RAS to CAS Delay» и «RAS Precharge». Для «RAS Activate to Precharge» укажите «10». Основной принцип: чем ниже значение этих параметров, называемых таймингами или задержками памяти, тем быстрее она работает. Однако не все модули памяти могут работать с низкими задержками. Чтобы действовать наверняка, можно раскрутить системный блок и изучить микросхемы памяти — обычно на них нанесен стикер, на котором указаны значения номинального напряжения и задержек.
Результат.
Нам удалось вручную поднять тактовую частоту процессора с 2,4 до 3,058 ГГц. Это означает увеличение производительности на 27% или до 3983 баллов в пакете PCMark Vantage. Достичь большего без замены системы охлаждения невозможно. После такого разгона некоторые игры стали работать ощутимо быстрее.
Разгон видеоплаты
Видеоплата оснащена BIOS, памятью и процессором. CHIP поможет увеличить производительность видеоадаптера на примере графической платы с чипом NVIDIA.
На платах с чипами AMD это делается аналогичным образом.
Подготовка инструментов. Для разгона видеоплаты посредствам редактирования BIOS понадобятся специальные утилиты — NiBiTor для плат NVIDIA или ATI BIOS Editor и RaBiT для плат AMD. Кроме того, необходим тестовый пакет для измерения производительности: 3DMark 0б для Windows XP или 3DMark Vantage для Vista. Установите программу для измерения производительности и сделайте контрольные замеры. Как и в случае с материнской платой, они станут для вас ориентирами. Использованная нами NVIDIA GeForce 8800 GTS до разгона набрала 8760 баллов.
Сохраняем BIOS видеоплаты. Если вы являетесь обладателем видеоплаты на основе графического процессора NVIDIA, установите программу NiBiTor, которую можно найти на нашем DVD.
Зайдите в раздел «Tools | Read BIOS | Select Device» и считайте BIOs графической платы. Теперь используйте «Tools | Read BIOS | Read into file», сохраните ROM-файл на жесткий диск и, наконец, с помощью команды «File | Open BIOS» откройте сохраненный вами файл в NiBiTor. Теперь вы должны увидеть данные графической платы.
Повышаем частоту. Повышение тактовой частоты графической платы через BIOS опаснее той же процедуры с материнской платой. Если что-то пойдет не так, вы не сможете больше попасть в программу NiBiTor и откатить изменения без РСI-видеоплаты. Как вариант мы предлагаем вам скачать уже готовый файл протестированной версии BIOS с сайта www.mvktech.net или разогнать видеоплату без редактирования BIOS при помощи утилиты RivaTuner (www.nvworld.ru). Для перепрошивки BIOS вам понадобится создать загрузочную дискету MS-DOS (www.bootdisk.com). На ней нужно сохранить модифицированную BIOS и утилиту nvflash.exe. Запустите компьютер с дискеты и замените BIOS графической платы с помощью nvflash.
Результат.
После разгона наша тестовая система набрала в 3DMark 9836 баллов, что соответствует 10-процентному приросту производительности. Тактовая частота ядра при этом возросла с 515 до 570 МГц.
На диске: утилиты для мониторинга и разгона
CPU-Z — подробно о CPU, оперативной памяти и материнской плате.
SpeedFan — мониторинг различных температур, напряжения и скорости вращения вентиляторов.
HDDIife — программа для контроля состояния жестких дисков.
AMD OverDrive — программа для разгона компьютеров с комплектующими AMD.
NiBiTor — редактор BIOS видеоплат на основе графических процессоров NVIDIA.
Все способы:
- Разгоняем ЦПУ на ноутбуке
- Этап 1: Подготовка системы охлаждения
- Этап 2: Настройка энергопотребления Windows
- Этап 3: Разгон
- Вопросы и ответы: 3
Разгон любого элемента компьютера, начиная с RAM и заканчивая CPU – специфическое занятие, сопряжённое с некоторым риском, особенно на ноутбуке. Однако, если вы твёрдо решили увеличить производительность вашего мобильного ПК таким образом, запаслись терпением и готовы действовать осторожно, тогда шансы на успех есть. В этой статье будет рассмотрена процедура разгона процессора на ноутбуке.
Разгоняем ЦПУ на ноутбуке
Принципиально оверклокинг что на стационарных компьютерах, что на лэптопах, является идентичным. То есть сама схема оверклокинга упрощённо и грубо говоря состоит в повышении значений множителей шины материнской платы, а также процессора и увеличении напряжения, подаваемого на процессор и шину. Фундаментальных различий в этом процессе нет, независимо от того, какой у вас ПК. Но есть и самая важная деталь – коренные отличия системы охлаждения стационарного ПК от тех, что используются в ноутбуках. В обычном компьютере присутствует несколько кулеров, отвечающих за поступление воздуха в системный блок и, соответственно, отвод, не говоря об отдельном охлаждении особо нагревающихся CPU и GPU.

В лэптопах система охлаждения чаще всего представлена одним кулером, работающим на выдув тепла, отведённого по медным трубкам от процессора и от видеокарты. То есть на ноутах более миниатюризованное и ужатое охлаждение из-за конструктивных особенностей, которое не факт, что справится, с возросшим от разгона тепловыделением.
Читайте также: Как узнать температуру процессора в Windows 10

Этап 1: Подготовка системы охлаждения
В связи с упомянутой выше особенностью конструкции разгон процессора ноутбука требует более тщательной предварительной подготовки. В частности, это касается обслуживания и модернизации системы охлаждения. Рекомендуем вам уделить этому особое внимание, прежде чем начинать оверклокинг.
- Разберите ноутбук таким образом, чтобы был свободный доступ к материнской плате.
Читайте также: Разбираем ноутбук в домашних условиях
- После этого почистите внутренности лэптопа, особенно кулер и радиатор, от пыли.
- Смените «родную» термопасту на более новую и качественную стороннюю.
- Следует по возможности найти «узкие места» теплоотвода, то есть те участки, где тепло скапливается, но по тем или иным причинам не отводится, и наклейте туда термопрокладки.
- Кроме того, подумайте над приобретением специальной охлаждающей подставки для ноутбука, со встроенными кулерами. При правильном выборе такое дополнение может существенно снизить рабочую температуру вашего ноута.


Подробнее:
Как выбрать термопасту для ноутбука


Подробнее: Решаем проблему с перегревом ноутбука
Проведя всё необходимое обслуживание и возможную модернизацию системы охлаждения, вы не только повысите уровень личного комфорта при работе с устройством, но и обеспечите возможность для разгона.
Этап 2: Настройка энергопотребления Windows
Прежде чем перейти к оверклокингу по множителям и напряжению, необходимо задать компьютеру такой режим энергопотребления, при котором, он не будет «стесняться» задействовать всё предлагаемую ему энергию. Для этого:
- Откройте меню «Пуск», с помощью строки поиска найдите «Панель управления», после чего откройте нужное приложение, щёлкнув по его значку или по кнопке «Открыть».
- Переведите значение параметра «Просмотр» на «Мелкие значки» и перейдите в «Электропитание».
- Установите схему «Высокая производительность».



Внимание! Учитывайте, что в режиме «Высокая производительность» ваш ноутбук будет разряжаться быстрее даже при штатной работе и простоях.
Благодаря разрешению потреблять максимум энергии для обеспечения соответствующего уровня производительности ваш лэптоп уже после выбора схемы может заработать на порядок быстрее за счёт взятия более высоких средних тактовых частот. Однако если вы желаете существенного прироста производительности, следует заняться оверклокингом специализировано.
Этап 3: Разгон
Сама процедура выполняется в BIOS или UEFI вашего ноутбука. Важно понимать, что и материнская плата и процессор поддерживают разгон и не являются моделями с заблокированным множителем. Проверить соответствие комплектующих этим требованиям можно и самом BIOS по присутствующим или отсутствующим настройкам. Но если вы по каким-то причинам не можете или не хотите войти в подсистему сразу, то можно проверить характеристики компонентов на сайте производителя и на соответствующих форумах, посвящённых оверклокингу.
Читайте также:
Определяем модель материнской платы на ноутбуке
Когда же ваши процессор и материнская плата поддерживают оверклокинг, а вы произвели подготовку системы охлаждения и энергопотребления и решили производить разгон, необходимо зайти в BIOS, выставить значения множителей шины и процессора, а также повысить напряжение, подаваемое на ЦПУ. Никакой разницы по сравнению со стационарным компьютером здесь нет, поэтому подробно информацию о разгоне предлагаем вам прочитать в других наших материалах по ссылкам ниже.

Подробнее:
Разгон процессора через интерфейс BIOS
Как разогнать ноутбук для игр
Будьте предельно аккуратны, разгоняя ноутбук. Повышайте множители и показание вольтажа постепенно, с минимальным шагом, делая тесты системы на стабильность. Помните, что лэптоп более уязвим для перегрева и скачков напряжения, чем стационарный компьютер.
В этом материале мы разобрали процесс оверклокинга ноутбука. Выполнив действия, описанные во всех трёх этапах, вы последовательно обеспечите нужный уровень охлаждения для отвода возросшего тепловыделения, наладите энергопотребление для максимальной производительности и, наконец, разгоните свой лэптоп по множителям.
Наша группа в TelegramПолезные советы и помощь
Зачем вообще разгонять процессор ноутбука? Обычно это нужно для повышения производительности CPU при выполнении ресурсоемких задач, таких как рендеринг изображений или перекодирование видео.
В современные процессоры уже заложена возможность автоматического разгона: Turbo Boost у Intel (c 8-го поколения) и Precision Boost у AMD (с поколения Ryzen). Если ваш CPU ее не поддерживает, значит, ноутбук слишком стар и ему действительно не помешает добавить производительности.
На что конкретно влияет разгон?
Приведем пример. Допустим, процессор ноутбука выполняет 10 миллионов операций в секунду при тактовой частоте 3 ГГц. Если вы увеличите тактовую частоту процессора до 6 ГГц, то есть в два раза, он будет выполнять 20 миллионов операций в секунду, а это значительное увеличение вычислительной мощности CPU. То есть скорость обработки задачи (рендеринг, перекодирование и т.п.) при подобном сценарии также увеличится вдвое.
Однако за разгон приходится платить, потому что он значительно увеличивает тепловыделение процессора. А это может привести к перегреву и выходу из строя чипсета системной платы. Чтобы избежать этого, нужно заранее позаботиться о хорошем теплоотводе — либо не увлекаться слишком активным разгоном. 10–20% прироста — уже неплохой результат.
Как можно разогнать процессор?
Не каждый ноутбук позволит увеличить частоту процессора. Как правило, разгону лучше всего поддаются игровые модели и производительные устройства топ-класса. Несправедливо, но факт.
Как ни крути, а выжимать последние соки из слабых и недорогих процессоров — затея малоэффективная. С большой вероятностью вы просто получите дополнительный нагрев при незначительном увеличении мощности.
Все производители процессоров предоставляют руководства по разгону своих CPU. Ознакомьтесь с ними до того, как начнете проводить оверклокинг.
Разбираем три способа разгона.
1. Разгон через BIOS
Сразу после запуска ноутбука перейдите в BIOS, нажав кнопку Del, F1, F3 или F8 до того, как устройство начнет цикл загрузки. Перейдите на страницу настроек CPU, включите CPU Host Clock Controller и увеличьте частоту примерно на 5%. Сохраните настройки, перезагрузите ноутбук и проверьте стабильность его работы. Если всё в порядке, повторите процесс, пока не достигните 20%. Увеличивать частоту вдвое совсем необязательно: это чревато перегревом компонентов системной платы.
Внимание: некоторые производители ноутбуков, такие как HP и Dell, не разрешают вносить изменения в настройки CPU для защиты элементной базы устройства. В таком случае вам потребуется другой метод.
2. Программный разгон
Если у вас старый ноутбук, можно использовать для поднятия частоты утилиту SetFSB. Для ее работы потребуется узнать номер чипа фазовой автоподстройки частоты (или PLL / Phase Locked Loop).
В случае с ноутбуками на базе процессоров Intel можно использовать утилиту Intel Extreme Tuning Utility. И в этой же утилите провести стресс-тест для проверки работы ноутбука на стабильность после разгона процессора.
Для разгона процессоров AMD рекомендуется задействовать фирменную утилиту AMD Ryzen Master (для новых CPU) или AMD Overdrive (для старых CPU). Имейте в виду, что последняя программа больше не поддерживается производителем, так что скачать ее с официального сайта не получится.
3. Автоматический разгон
В ноутбуках с современными процессорами Intel и AMD разгонять процессор не особо целесообразно, так как производители уже решили этот вопрос за вас. Так, Intel с 8-го поколения CPU предлагает технологию ускорения Turbo Boost, AMD — Precision Boost на процессорах Ryzen (у более старых процессоров режим авторазгона называется Turbo Core). Эти режимы включены по умолчанию, а принцип их работы одинаков: они динамически регулируют производительность процессора и увеличивают частоту ядер, когда операционной системе и ноутбуку необходимо максимум вычислительной мощности для выполнения требовательных задач.
Как улучшить теплоотвод, чтобы не допустить перегрева?
Если вам все-таки удалось разогнать ноутбук и получить некоторый прирост в быстродействии, самое время позаботиться о снижении рисков перегрева, что возможно при выполнении требовательных задач и длительной нагрузке на процессор.
В идеале для разогнанного ноутбука стоит купить охлаждающую подставку. И установить на нее устройство со снятой задней крышкой, для более эффективного обдува компонентов. Также можно поэкспериментировать с кастомными системами водяного охлаждения (СВО) и модернизацией текущей системы теплоотвода. Как правило, они состоят из процессорного кулера и каскада медных трубок радиатора. Правда, для этого потребуются навыки инженерного проектирования и понимание тонкостей работы самих систем охлаждения.
Как не навредить комплектующим?
Чтобы снизить риск повреждения компонентов ноутбука, не стремитесь выжать из процессора и подсистемы питания максимум возможностей. 10–20% прироста будет вполне достаточно.
Если вам критично не хватает мощности, лучшим решением станет покупка нового, более производительного ноутбука.
